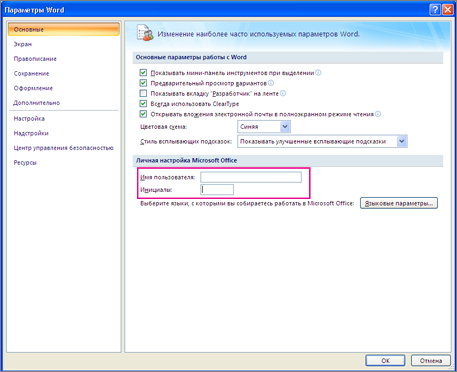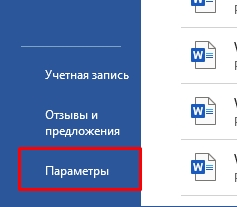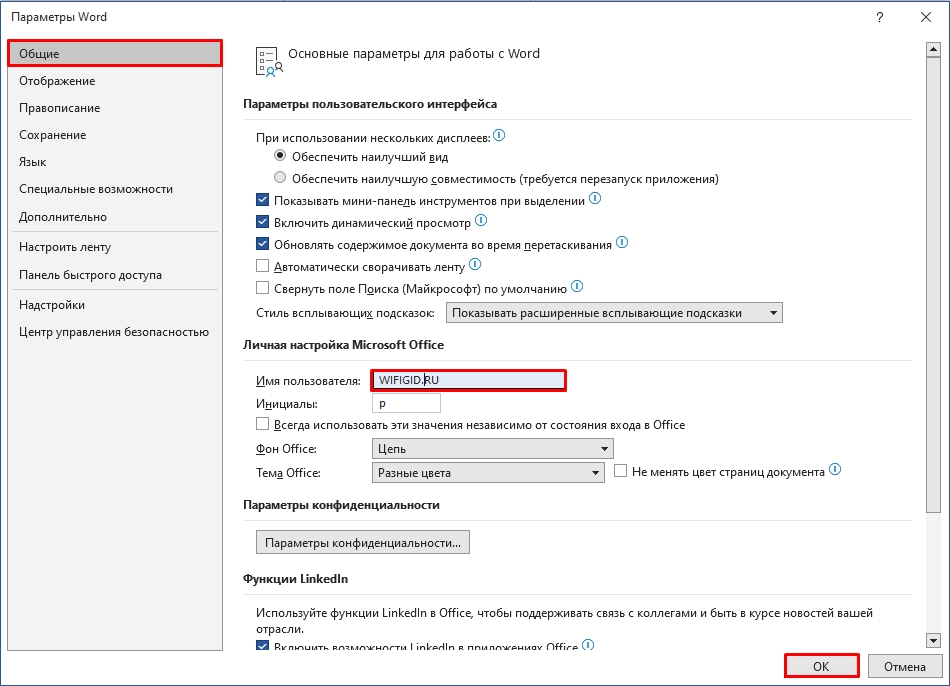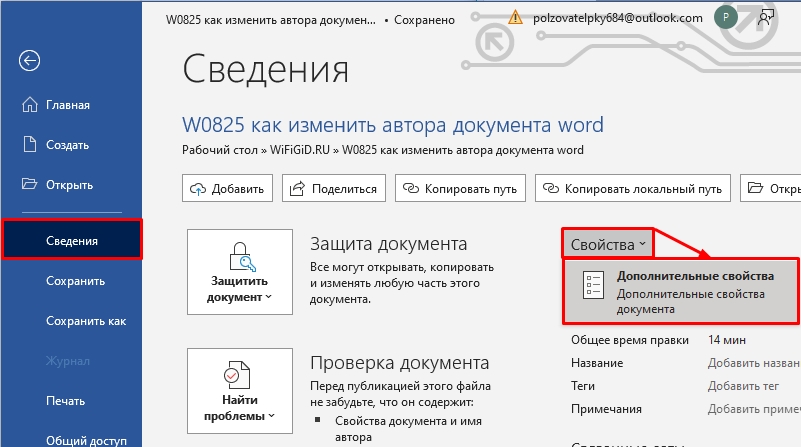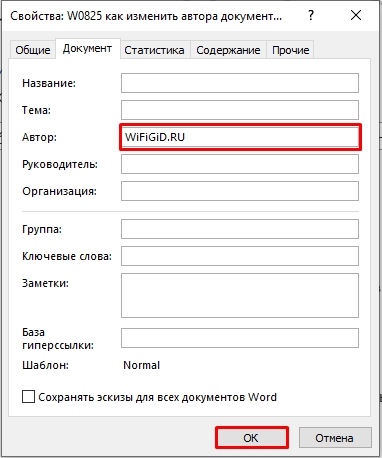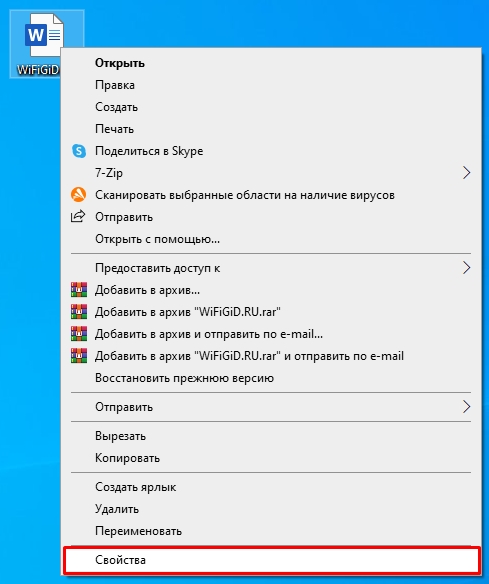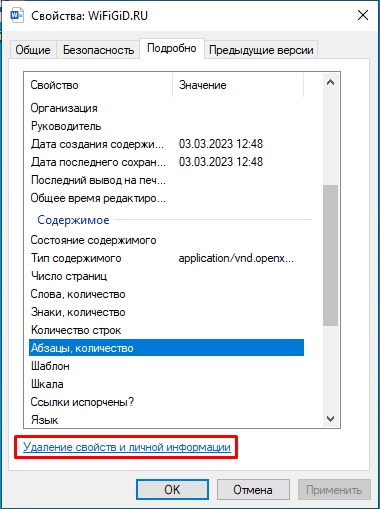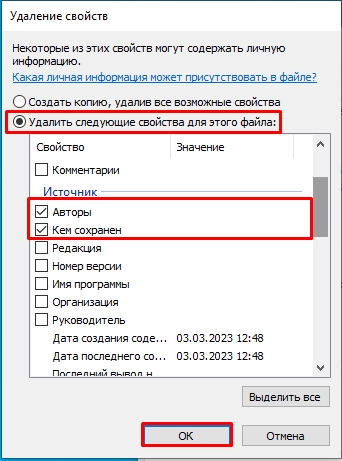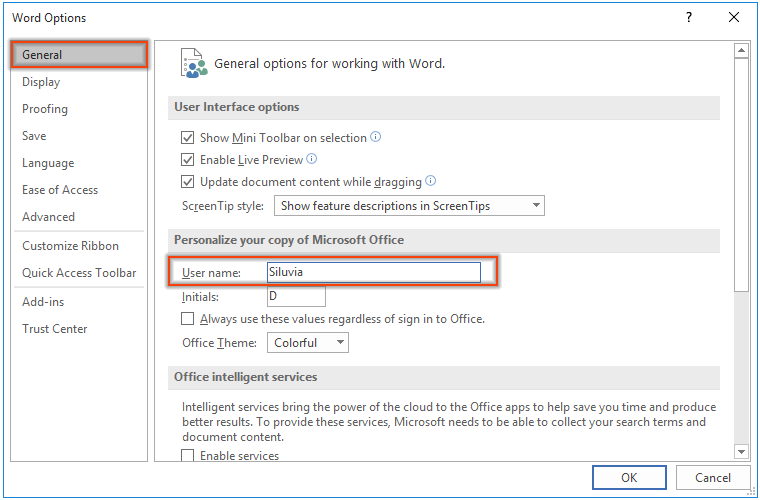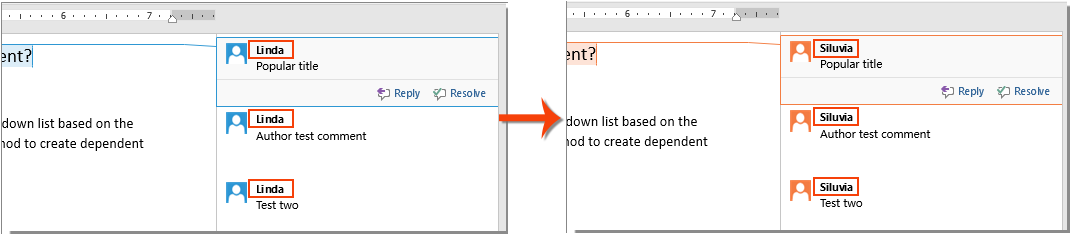Excel для Microsoft 365 Word для Microsoft 365 Outlook для Microsoft 365 PowerPoint для Microsoft 365 Access для Microsoft 365 Классический клиент Project Online Publisher для Microsoft 365 Visio, план 2 Excel 2021 Word 2021 Outlook 2021 PowerPoint 2021 Access 2021 Project профессиональный 2021 Project стандартный 2021 Publisher 2021 Visio профессиональный 2021 Visio стандартный 2021 Excel 2019 Word 2019 Outlook 2019 PowerPoint 2019 Access 2019 Project профессиональный 2019 Project стандартный 2019 Publisher 2019 Visio профессиональный 2019 Visio стандартный 2019 Excel 2016 Word 2016 Outlook 2016 PowerPoint 2016 Access 2016 OneNote 2016 Project профессиональный 2016 Project стандартный 2016 Publisher 2016 Visio профессиональный 2016 Visio стандартный 2016 Excel 2013 Word 2013 Outlook 2013 PowerPoint 2013 Access 2013 OneNote 2013 Project профессиональный 2013 Project стандартный 2013 Publisher 2013 Visio профессиональный 2013 Visio 2013 Excel 2010 Word 2010 Outlook 2010 PowerPoint 2010 Access 2010 OneNote 2010 Project 2010 Project стандартный 2010 Publisher 2010 Visio 2010 Visio стандартный 2010 Excel 2007 Word 2007 Outlook 2007 PowerPoint 2007 Access 2007 OneNote 2007 Project стандартный 2007 Publisher 2007 Visio 2007 Visio стандартный 2007 Excel Starter 2010 InfoPath 2010 InfoPath 2013 InfoPath Edit Mode 2007 InfoPath Edit Mode 2010 Word Starter 2010 Еще…Меньше
После установки и открытия приложения Office вам будет предложено указать имя пользователя и инициалы в диалоговом окне, которое выглядит примерно так:
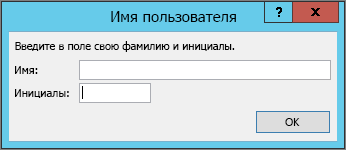
Ваше имя и инициалы будут связаны со всеми документами Office, которые вы создаете, и выводиться в примечаниях, исправлениях и свойствах документа. Вы можете ввести любое имя, но учитывайте то, с кем вы будете делиться документами и для кого их рецензировать. Большинство людей просто указывают свое имя и фамилию.
Если диалоговое окно «Имя пользователя» выводится каждый раз при запуске приложения Office, см. раздел Предотвращение запроса имени пользователя и инициалов.
Изменение имени пользователя и инициалов
При создании документов Office, которые будут использоваться совместно с другими людьми, важно правильно указывать данные об авторах. Имя пользователя и инициалы можно изменить в любое время.
Важно: При их изменении в одной из программ Office они также будут изменены во всех программах Office, установленных на компьютере.
-
Выберите Файл > Параметры.
-
В диалоговом окне Параметры измените имя пользователя и инициалы в разделе Личная настройка Microsoft Office.
Примечание: В Excel 2010 используется только имя пользователя, а не инициалы.
-
В открытом документе нажмите Office кнопку
, а затем нажмите кнопку Параметры в нижней части меню.
Примечания:
-
В OneNote откройте меню Сервис и выберите Параметры.
-
В Project и Visio в меню Сервис выберите команду Параметры и откройте вкладку Общие.
-
-
Измените сведения в полях Имя пользователя и Инициалы. Диалоговое окно может выглядеть не так, как в приведенном ниже примере, в зависимости Office используемой программы.
Примечание: В Excel 2007 используется только имя пользователя, а не инициалы.
Предотвращение запроса имени пользователя и инициалов
Диалоговое окно «Имя пользователя» должно выводиться только один раз — при первом открытии установленной программы Office. Если вы видите его каждый раз при запуске программы, нужно изменить разрешения в реестре.
Предупреждение: В этой процедуре содержатся действия, которые содержат сведения о том, как изменить реестр компьютера. Ошибки при изменении реестра могут привести к серьезным проблемам. Внимательно следуйте этим шагам. В качестве дополнительной меры предосторожности перед внесением изменений создайте резервную копию реестра. Тогда в случае возникновения проблемы вы сможете восстановить реестр. Чтобы узнать, как создать и восстановить реестр, см. в этой Windows.
-
На начальном экране Windows 10, Windows 8, Windows 7 или Windows Vista введите regedit.exe в поле поиска, а затем нажмите клавишу ВВОД.
Примечание: В Windows XP нажмите кнопку Пуск, выберите Выполнить, введите regedit.exe и нажмите клавишу ВВОД.
-
В редакторе реестра перейдите к следующему объекту: HKEY_Current_UserSoftwareMicrosoftOfficeCommonUserInfo.
-
Щелкните UserInfo.
-
В меню Правка выберите пункт Разрешения.
-
Щелкните свое имя пользователя.
-
Установите флажок Разрешить в столбце Полный доступ.
-
Нажмите кнопку Применить, а затем — ОК.
-
Закройте редактор реестра.
К началу страницы
См. также
Исправления в Word
Нужна дополнительная помощь?
Как изменить имя рецензента в Word?
Как я могу изменить имя, отображаемое в шагах изменения дорожек и комментарии другого человека (не я)?
2 ответа
Это можно сделать в новом формате .docx на основе XML, используемом Word 2007. Файл .docx на самом деле представляет собой ZIP-файл, содержащий различные компоненты документа, к которому вы можете получить доступ, переименовав файл от filename.docx до filename.zip .
Чтобы изменить автора отслеживаемых изменений, откройте файл worddocument.xml в текстовом редакторе. Автор каждой вставки и удаления задается атрибутом w:author соответствующего или . Измените его так, как хотите, сохраните файл обратно в ZIP-архив и переименуйте файл обратно в filename.docx .
Комментарии работают одинаково, за исключением того, что они хранятся в файле wordcomments.xml , в . Вы должны изменить значения как w:author и w:initials для каждого комментария, или вы можете получить неожиданные результаты.
Поймите, что это, вероятно, плохая идея. В спецификации указано, что изменение авторов изменений и комментариев не должно создавать проблем с другими частями документа, но кто знает, правда ли это в во всех случаях, и в любом случае довольно легко совершать ошибки при таких изменениях, если только вы просто выполняете простые операции глобального поиска /замены. Если вы все еще хотите рискнуть, сначала создайте резервные копии всего.
Если вам действительно нужно удалить имя пользователя для конфиденциальных причин, вы можете сделать это:
- Сохраните вторую копию документа, поэтому у вас есть резервная копия!
- Сохраните копию «до» с измененными изменениями пользователя, а метаданные документа очищены.
- Сохраните копию «после» с принятыми изменениями пользователя и очистите метаданные документа.
- Используйте «Сравнить документы», чтобы сравнить их и, таким образом, восстановить отслеживаемые изменения. В Compare Documents есть опция «label changes with», которую вы можете установить для любого имени, которое вам нравится.
Однако это не сохраняет комментарии. Если есть несколько замечательных замечаний, вы можете их восстановить вручную, скопировав и вставив текст.
Как изменить рецензента в Word?
Чтобы изменить автора отслеживаемых изменений, откройте файл worddocument. xml в текстовом редакторе. Автор каждой вставки и удаления задается w:author атрибутом соответствующего или элемента. Измените его на любой другой, сохраните файл обратно в ZIP-архив и переименуйте файл обратно filename.
Как убрать имя автора в ворде?
Чтобы удалить автора из сведений о документе, кликните по имени автора правой кнопкой мыши и в появившемся меню выберите Удалить пользователя (Remove Person).
Как изменить имя рецензента в Word Mac?
1 ответ Вы можете изменить имя пользователя, выбрав « File -> Options , и изменить имя пользователя на вкладке « General » на « Editor . После этого любые внесенные вами изменения будут отображаться как «Редактор».
Как изменить автора примечаний в ворде?
Изменение имени автора для новых документов
- Нажмите кнопку Microsoft Office. , а затем — Параметры Word.
- Выберите категорию Основные.
- В разделе Личная настройка Office введите имя автора в поле Имя пользователя.
Как применить все изменения в Word?
Принятие и отклонение всех изменений
- Перейдите на вкладку «Рецензи есть».
- Сделайте одно из следующего: изменения и одно из следующих: В списке «Принять» выберите «Принять все изменения». В списке «Отклонить» выберите «Отклонить все изменения».
Как убрать автора в презентации?
Чтобы изменить имя автора, то вам нужно правой кнопкой мыши на свойстве Author. Обратите внимание на то, что это покажет вам автора презентации и это не то же самое, как последнего изменения по значению. Чтобы удалить автора, щелкните правой кнопкой мыши и выберите команду Удалить человека.
Как удалить историю в ворде?
Как очистить список последних документов в Word
Запустите Word. Список Недавние появляется всякий раз, когда слева от главного заставки. Щелкните правой кнопкой мыши на любом отдельном имени документа и выберите Очистить закрепленные документы. Нажмите Да, чтобы подтвердить удаление в следующем диалоговом окне.
Как изменить имя пользователя в ворде?
Как изменить имя в примечаниях в Word
- Откройте вкладку «Рецензирование»;
- Перейдите в «Параметры исправлений» (в нижнем правом углу нажмите кнопочку)
- Нажмите на кнопку «Изменить имя пользователя»
Как изменить имя пользователя в Microsoft Office?
Изменение отображаемого имени
- Войдите в раздел Страница «Сведения» на веб-сайте учетной записи Майкрософт.
- Под вашим именем пользователя выберите Изменить имя. Если имени еще нет в списке, выберите Добавить имя.
- Введите нужное имя, введите защитный код CAPTCHA, а затем нажмите кнопку Сохранить.
Как убрать рецензента в ворде?
Отключение или отключение отслеживания изменений
- Откройте документ, в который нужно внести изменения.
- На вкладке «Рецензиранный» в области «Отслеживание»выберите переключатель «Отслеживание изменений», чтобы включить отслеживание изменений. Советы: Изменения каждого из рецензентов отображаются собственным цветом.
Как изменить имя учетной записи в Windows 10?
Для этого выполните следующие шаги:
- Нажмите клавиши Win + R, чтобы открыть окно запуска. После открытия введите control panel и нажмите Ввод. …
- Когда вы окажетесь в окне «Панели управления», нажмите «Учетные записи пользователей».
- В следующем окне нажмите «Изменение имени своей учетной записи».
Как изменить цвет примечания в ворде?
На вкладке Рецензирование щелкните Параметры исправлений > Параметры. В диалоговом окне Исправления вы можете настроить отображение исправлений в документе. По умолчанию Word назначает отдельные цвета вставкам, удалениям и изменениям формата, сделанным каждым из рецензентов.
Как изменить имя на компьютере?
Изменить имя компьютера в параметрах системы
- Откройте меню “Пуск” и зайдите в “Параметры”. …
- Зайдите в “Система”. …
- В левой колонке выберите “О системе”, в правой – “Переименовать этот ПК”.
- Введите новое имя компьютера и нажмите “Далее”.
Как включить режим исправления в Word?
Включаем режим правки в Microsoft Word
- Откройте документ, в котором нужно включить режим правки, и перейдите во вкладку “Рецензирование”. …
- Нажмите на кнопку “Исправления”, расположенную в группе “Запись исправлений”.
- Теперь можно приступить к редактированию (исправлению) текста в документе.
Как посмотреть последние изменения в ворде?
Откройте в текстовом редакторе Word нужный документ и перейдите на вкладку «Рецензирование». В ленте меню перейдите в группу «Запись исправлений» и нажмите кнопку «Исправления». Теперь все изменения текста станут видимыми; они отмечены красными полосами на левой стороне текста.
Как посмотреть историю изменений в документе Word?
Нажмите на файл правой кнопкой мыши и выберите Посмотреть историю. Браузер откроет окно с панелью справа, на которой есть все доступные версии документа. Выберите и просмотрите версию. Нажмите Восстановить.
Как в ворде в примечаниях изменить автора?
Как изменить имя рецензента в Word на Mac?
1 ответ Вы можете изменить имя пользователя, выбрав « File -> Options , и изменить имя пользователя на вкладке « General » на « Editor . После этого любые внесенные вами изменения будут отображаться как «Редактор».
Как убрать автора примечаний в ворде?
- Чтобы выделить примечание, на вкладке Рецензирование в разделе «Примечания» нажмите кнопку Следующее.
- На вкладке Рецензирование нажмите кнопку Удалить. Чтобы удалить сразу все примечания, щелкните стрелку рядом с кнопкой Удалить и выберите команду Удалить все примечания в документе.
Как изменить рецензента в Word?
Чтобы изменить автора отслеживаемых изменений, откройте файл worddocument. xml в текстовом редакторе. Автор каждой вставки и удаления задается w:author атрибутом соответствующего или элемента. Измените его на любой другой, сохраните файл обратно в ZIP-архив и переименуйте файл обратно filename.
Как изменить название в ворде?
Найдите файл, который вы хотите переименовать, выберите его и нажмите кнопку «Переименовать» на ленте (или нажмите клавишу F2 на клавиатуре). Введите новое имя файла и нажмите ввод.
Как добавить рецензента в ворде?
На вкладке «Рецензи есть» нажмите кнопку «Отобразить для проверки». Нажмите «Показать разметку». Нажмите «Рецензенты». В списке «Другие авторы» коснитесь имен рецензентов, изменения которых вы хотите просмотреть, или нажмите «Все рецензенты».
Как узнать кто автор документа Word?
На панели Сведения (Info) нажмите кнопку Свойства (Properties) и выберите из выпадающего меню Дополнительные свойства (Advanced Properties). Обратите внимание, что в открывшемся диалоговом окне на вкладке Документ (Summary) добавленный автор отображается в поле Автор (Author).
Как изменить связанные даты в ворде?
В верхнем меню выбираем опцию «Файлы» — «Изменить атрибуты». Откроется окно редактирования свойств, где в соответствующей опции Вы можете указать любую дату и время, будь то глубокое прошлое или далекое будущее. Установим для примера дату 27.02.2025 и время 12:32:39 и применим эти изменения.
Как изменить имя администратора в Windows 10?
Изменение имени администратора
- В поле поиска на панели задач введите Управление компьютером, а затем выберите его в списке.
- Нажмите стрелку рядом с разделом Локальные пользователи и группы, чтобы развернуть его.
- Выберите раздел Пользователи.
- Щелкните правой кнопкой мыши Администратор и выберите пункт Переименовать.
Как изменить название файла пдф?
Откройте файл PDF в текстовом редакторе (например, Notepad ++) и найдите текущий заголовок, а затем введите новый заголовок. Сохранить.
Как изменить имя файла?
Переименовать файл из ленты проводника
- Откройте проводник (Win + E).
- Нажмите на вкладку «Главная» => выберите тот файл, который вы хотите переименовать => нажмите на «Переименовать» (см. скриншот ниже).
- Введите новое имя для файла и нажмите Enter.
Как изменить автора в документе?
Изменение имени автора только в существующем документе, презентации или книге
- Щелкните Файл и найдите Автор в разделе Связанные люди справа.
- Щелкните правой кнопкой мыши имя автора и выберите команду Изменить свойство.
- Введите новое имя в диалоговом окне Изменение пользователя.
Всем привет! Когда вы работаете и создаете документ, ему приписывается несколько свойств. Одним из них является имя и инициалы автора. По умолчанию значение автора берется от «Пользователя» Windows, под которым вы сейчас сидите. Проблема в том, что частенько вместо реальных имени или фамилии туда записывается первое слово почтового ящика, на которого зарегистрирована учетная запись Microsoft.
Если же у вас локальная учетка, то туда записывается ник пользователя. Очень часто при работе с серьёзными документами нужно указывать конкретное имя и фамилия человека, который с ними работает. В некоторых случаях нужно наоборот убирать эту информацию. В статье я расскажу вам, как изменить автора документа в Word.
Содержание
- Способ 1: Параметры всех документов
- Способ 2: Изменение имени в уже существующем документе
- Способ 3: Удаление всей информации о документе
- Задать вопрос автору статьи
Способ 1: Параметры всех документов
В этой главе мы поменяем настройки автора в самой программе Word. Таким образом в будущем при создании новых документов у них будет предустановлен тот автор, которого вы установите в параметрах программы.
- Откройте Microsoft Word.
- В левом блоке найдите «Параметры» и перейдите туда.
- В разделе «Общие» найдите подраздел «Личная настройка Microsoft Office». В строке «Имя пользователя» укажите то имя, которое будет в свойствах документа во всех новых файлах. Также вы можете ниже указать «Инициалы», если они нужны. В конце обязательно примените параметры, нажав по кнопке «ОК».
Способ 2: Изменение имени в уже существующем документе
В этом способе я покажу вам, как изменить автора в уже сохраненном файле. Например, вы хотите наоборот убрать или удалить информацию о том, кем был изменен документ Word.
- Перейдите в раздел «Файл».
- Во вкладке «Сведения» нажмите «Свойства» – «Дополнительные свойства».
- Теперь измените «Автора» и сохраните параметры, нажав левой кнопкой мыши «ОК».
В этом варианте я покажу вам, как полностью убрать автора в Word.
- Кликните правой кнопкой мыши по уже существующему файлику и зайдите в «Свойства».
- На вкладке «Подробно» нажмите по ссылке «Удаление свойств и личной информации».
- Установите переключатель в режим «Удалить следующие свойства для этого файла». Далее поставьте галочки напротив той информации, которую вы хотите убрать.
Вроде мы рассмотрели все возможные варианты. Дорогие и любимые наши читатели. Если я что-то упустил или не написал, у вас есть вопрос или какая-то нерешенная проблема – смело обращайтесь в комментарии. Мы со специалистами портала WiFiGiD.RU обязательно постараемся вам помочь. Только старайтесь писать максимально подробно, чтобы мы смогли вас понять.
В этой статье говорится об изменении имени автора по умолчанию для комментариев или об изменении существующего имени автора в документе на новое. Пожалуйста, попробуйте два следующих метода.
Измените имя автора комментариев для использования в будущем
Изменить имя автора существующего комментария документа
Измените имя автора комментариев для использования в будущем
Если вы хотите изменить имя автора комментария для будущего использования, измените имя пользователя в окне параметров Word.
1. В открытом документе Word щелкните Файл > Опции. В параметры Word окно, убедитесь, что вы находитесь в Общие вкладку, измените имя в поле, как показано на скриншоте ниже, и, наконец, нажмите OK кнопку.
Теперь вы изменили имя пользователя по умолчанию для комментариев в документе Word.
Изменить имя автора существующего комментария документа
Если вы получили документ с большим количеством комментариев и хотите изменить имена авторов всех комментариев на определенное имя, следующий код VBA окажет вам услугу.
1. Выберите диапазон, содержащий комментарии, или выберите весь документ, вы измените имена авторов, нажав кнопку Ctrl + A клавиши, нажмите другой + F11 , чтобы открыть Microsoft Visual Basic для приложений окно.
2. В дебюте Microsoft Visual Basic для приложений окна, нажмите Вставить > Модули. Затем скопируйте ниже код VBA в окно модуля.
Код VBA: изменить имя автора существующего комментария документа
Sub ChangeCommentAuthor()
'Updated by EntendOffice 20181112
Dim I As Long
Dim xNewName As String
Dim xShortName As String
If Selection.Comments.Count = 0 Then
MsgBox "No comments in your selection!", vbInformation, "KuTools for Word"
Exit Sub
End If
xNewName = InputBox("New author name?", "KuTools for Word")
xShortName = InputBox("New author initials?", "KuTools for Word")
If xNewName = "" Or xShortName = "" Then
MsgBox "The author name/initials can’t be empty.", vbInformation, "Kutools for Word"
Exit Sub
End If
With Selection
For I = 1 To .Comments.Count
.Comments(I).Author = xNewName
.Comments(I).Initial = xShortName
Next I
End With
End Sub3. нажмите F5 ключ для запуска кода. В открытии Комментарии Имя автора диалоговом окне введите новое имя автора в текстовое поле и нажмите кнопку OK кнопку.
4. В следующем открытии Инициалы комментариев диалоговом окне введите нужные инициалы и нажмите кнопку OK кнопку.
Затем имена авторов всех комментариев в выбранном диапазоне немедленно меняются на указанные, как показано на скриншоте ниже.
Рекомендуемые инструменты для повышения производительности Word
Kutools For Word — Более 100 расширенных функций для Word, сэкономьте 50% времени
- Сложные и повторяющиеся операции можно производить разово за секунды.
- Вставляйте сразу несколько изображений из папок в документ Word.
- Объединяйте и объединяйте несколько файлов Word из папок в одну в желаемом порядке.
- Разделите текущий документ на отдельные документы в соответствии с заголовком, разрывом раздела или другими критериями.
- Преобразование файлов между Doc и Docx, Docx и PDF, набор инструментов для общих преобразований и выбора и т. Д.
Комментарии (29)
Оценок пока нет. Оцените первым!
Примечания в Microsoft Word — отличный способ указать пользователю на допущенные им ошибки и неточности, внести дополнения в текст или указать на то, что и как нужно изменить. Особенно удобно использовать эту функцию программы при совместной работе над документами.
Урок: Как в Ворде добавить сноски
Примечания в Word добавляются в отдельные выноски, которые отображаются на полях документа. Если это необходимо, примечания всегда можно скрыть, сделать невидимыми, а вот удалить их не так просто. Непосредственно в этой статье мы расскажем о том, как сделать примечания в Ворде.
Урок: Настройка полей в MS Word
Вставка примечаний в документ
1. Выделите фрагмент текста или элемент в документе, с которым нужно связать будущее примечание.
2. Перейдите во вкладку «Рецензирование» и нажмите там кнопку «Создать примечание», расположенную в группе «Примечания».
3. Введите необходимый текст примечания в выноски или области проверки.
Изменение примечаний в документе
В случае, если примечания на отображаются в документе, перейдите во вкладку «Рецензирование» и нажмите на кнопку «Показать исправления», расположенную в группе «Отслеживание».
Урок: Как в Ворде включить режим правки
1. Кликните по выноске примечания, которое необходимо изменить.
2. Внесите необходимые изменения в примечание.
В случае, если выноски в документе скрыты или же отображается только часть примечания, изменить его можно в окне просмотра. Чтобы отобразить или скрыть это окно следует выполнить следующие действия:
1. Нажмите кнопку «Исправления» (ранее «Область проверки»), которая расположена в группе «Запись исправлений» (ранее «Отслеживание»).
Если необходимо переместить окно проверки в конец документа или нижнюю часть экрана, кликните по стрелке, расположенной около этой кнопки.
В выпадающем меню выберите «Горизонтальная область проверки».
Если вы хотите ответить на примечание, кликните по его выноске, а затем нажмите на кнопку «Создать примечание», расположенную на панели быстрого доступа в группе «Примечания» (вкладка «Рецензирование»).
Изменение или добавление имени пользователя в примечаниях
Если это необходимо, в примечаниях всегда можно изменить указанное имя пользователя или добавить новое.
Урок: Как в Word изменить имя автора документа
Чтобы это сделать, выполните следующие пункты:
1. Откройте вкладку «Рецензирование» и нажмите на стрелку возле кнопки «Исправления» (группа «Запись исправлений» или «Отслеживание» ранее).
2. Из выпадающего меню выберите пункт «Сменить пользователя».
3. Выберите пункт «Личная настройка».
4. В разделе «Личная настройка Office» введите или измените имя пользователя и его инициалы (в дальнейшем именно эта информация будет использоваться в примечаниях).
ВАЖНО: Имя и инициалы пользователя, введенные вами, изменятся для всех приложений пакета «Microsoft Office».
Каждый раз, когда вы создаете новый текстовый документ в MS Word, программа автоматически устанавливает для него ряд свойств, в числе которых и имя автора. Свойство “Автор” создается на основе сведений о пользователе, которые отображаются в окне “Параметры” (ранее “Параметры Word”). Кроме того, доступные сведения о пользователе — это также источник имени и инициалов, которые будут отображаться в исправлениях и комментариях.
Примечание: В новых документах имя, которое отображается в качестве свойства “Автор” (показано в сведениях о документе), берется из раздела “Имя пользователя” (окно “Параметры”).
Изменение свойства “Автор” в новом документе
1. Нажмите кнопку “Файл” (“Microsoft Office” ранее).
2. Откройте раздел “Параметры”.
3. В появившемся окне в категории “Общие” (ранее “Основные”) в разделе “Личная настройка Microsoft Office” задайте необходимое имя пользователя. Если это потребуется, измените инициалы.
4. Нажмите “ОК”, чтобы закрыть диалоговое окно и принять изменения.
Изменение свойства “Автор” в существующем документе
1. Откройте раздел “Файл” (ранее “Microsoft Office”) и нажмите кнопку “Свойства”.
Примечание: Если вы используете устаревшую версию программы, в разделе “MS Office” сначала нужно выбрать пункт “Подготовить”, а затем уже перейти в “Свойства”.
-
Совет: Рекомендуем обновить Word, воспользовавшись нашей инструкцией.
2. Из выпадающего меню выберите “Дополнительные свойства”.
3. В открывшемся окне “Свойства” в поле “Автор” введите необходимое имя автора.
4. Нажмите “ОК” для закрытия окна, имя автора существующего документа будет изменено.
Примечание: Если вы измените раздел свойств “Автор” в существующем документе в области сведений о нем, это не повлияет на сведения о пользователе, которые отображаются в меню “Файл”, разделе “Параметры” и на панели быстрого доступа.
Вот, собственно, и все, теперь вы знаете, как изменить имя автора в новом или уже существующем документе Microsoft Word.
Отблагодарите автора, поделитесь статьей в социальных сетях.
Каждый раз при создании документа Word устанавливает свойство «Автор» на основе сведений о пользователе, отображаемых в диалоговом окне Параметры Word. Кроме того, Excel задает это свойство для новых книг, которые вы создаете с помощью параметра в разделе Параметры Excel. Сведения о пользователе также являются источником имени и инициалов, отображаемых в комментариях и исправлениях.
Чтобы просмотреть свойство «Автор» для документа или книги, щелкните файл > сведения, а затем найдите автора в разделе связанные пользователи справа.
Изменение имени автора для новых документов или книг
Выберите пункты Файл > Параметры.
В разделе Персонализация копии Microsoft Officeвведите новое имя в поле имя пользователя .
Изменение имени автора только в существующем документе или книге
Щелкните Файл и найдите Автор в разделе Связанные люди справа.
Щелкните правой кнопкой мыши имя автора и выберите команду Изменить свойство.
Введите новое имя в диалоговом окне Изменение пользователя.
Примечание: Изменение свойства «Автор» в области свойств существующего документа не влияет на параметр «имя пользователя» в диалоговом окне » Параметры Word » или » Параметры Excel «.
1. В новых документах имя, отображаемое в свойстве «Автор» (которое видно в области сведений о документе), берется из поля Имя пользователя в диалоговом окне Параметры Word.
Чтобы увидеть свойство Author для документа, нажмите кнопку Microsoft Office 
Изменение имени автора для новых документов
Нажмите кнопку Microsoft Office 
Выберите категорию Основные.
В разделе Личная настройка Office введите имя автора в поле Имя пользователя.
Изменение имени автора в существующем документе
Нажмите кнопку Microsoft Office 
В области сведений о документе введите имя в поле Автор.
Примечание: Изменение свойства «Автор» существующего документа в области сведений о документе не влияет на сведения о пользователе в диалоговом окне Параметры Word.
Дополнительные сведения
Примечание: Эта страница переведена автоматически, поэтому ее текст может содержать неточности и грамматические ошибки. Для нас важно, чтобы эта статья была вам полезна. Была ли информация полезной? Для удобства также приводим ссылку на оригинал (на английском языке).

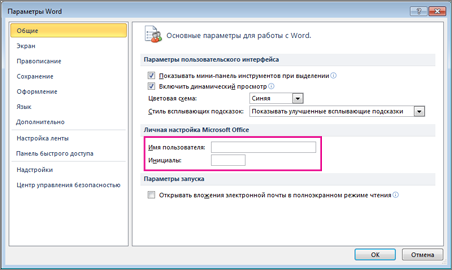
 , а затем нажмите кнопку Параметры в нижней части меню.
, а затем нажмите кнопку Параметры в нижней части меню.