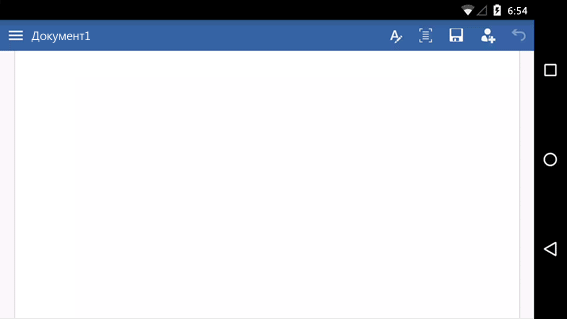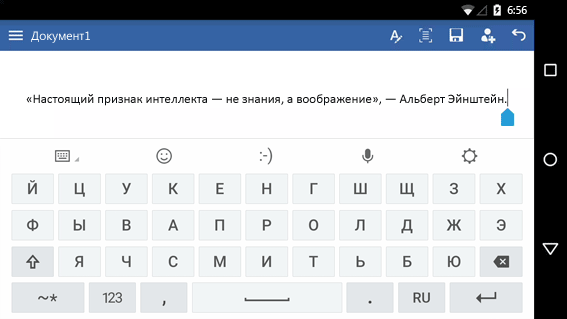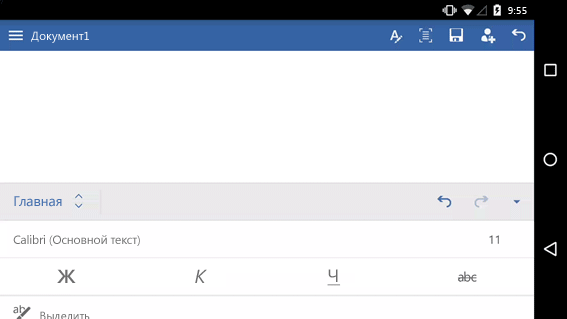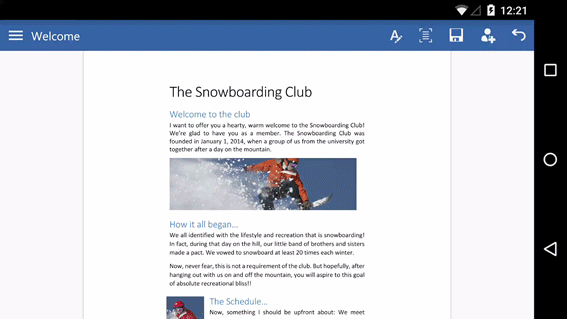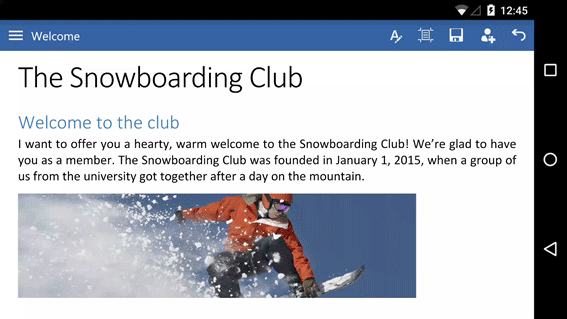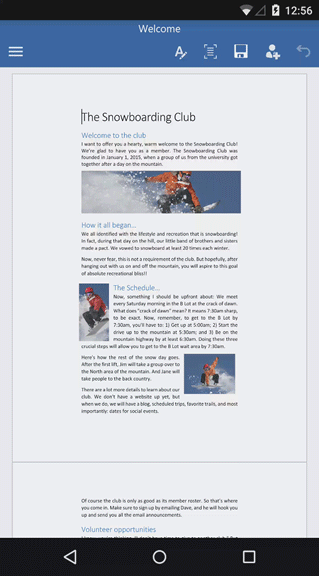Примечание: Мы стараемся как можно оперативнее обеспечивать вас актуальными справочными материалами на вашем языке. Эта страница переведена автоматически, поэтому ее текст может содержать неточности и грамматические ошибки. Для нас важно, чтобы эта статья была вам полезна. Просим вас уделить пару секунд и сообщить, помогла ли она вам, с помощью кнопок внизу страницы. Для удобства также приводим ссылку на оригинал (на английском языке).
Вы можете бесплатно скачать Word для телефонов с Android из Google Play. После установки приложения воспользуйтесь полезными советами по работе с ним в анимированном руководстве.
Где находятся вкладки ленты? Как редактировать документы?
Нужно отредактировать файл или найти кнопку? Сначала войдите и откройте файл. Затем коснитесь кнопки Показать ленту 
Закрытие клавиатуры
Клавиатура перекрывает экран? Нажмите кнопку Назад на телефоне. Обратите внимание, что кнопка «Назад» может выглядеть немного иначе, чем показано в этом руководстве.
Не получается ввести тест? Скройте ленту.
Если вы хотите ввести текст, сначала скройте ленту. Совет. Скрыть ленту можно также с помощью кнопки Назад на телефоне.
Перемещение курсора
Коснитесь любого места в тексте (не обязательно там, где нужно). Затем нажмите и удерживайте синий маркер 
Выделение слов и абзацев
Чтобы выделить слово, коснитесь его дважды. Абзац или строка выделяются тройным нажатием.
Удобное чтение и редактирование
Коснитесь кнопки представление для мобильных устройств, чтобы просмотреть документ, оптимизированный для вашего телефона. Когда вы закончите, вы сможете посмотреть, как будет выглядеть печать, нажав кнопку Разметка страницы 
Дополнительные материалы
У нас есть еще три анимированных руководства для телефонов с Android:
-
Установка и настройка Office в Android
-
Excel для телефонов с Android: анимированные советы
-
PowerPoint для телефонов с Android: анимированные советы
Нужна дополнительная помощь?
Это проще, чем вы думаете, чтобы создавать и редактировать документы Microsoft Word на Android, так как Microsoft недавно сделал их Microsoft Office mobile приложение полностью бесплатным для использования. Просто загрузите его из магазина Google Play и откройте его, чтобы начать.
Создание и редактирование документов.
Создание новых документов легко — просто нажмите кнопку New в правом верхнем углу приложения (которая выглядит как документ со знаком плюс в его верхнем углу). Выберите Word document для полностью пустого документа или любой из трех шаблонов ниже – повестка дня, отчет и план.
Редактирование существующего документа работает примерно так же.
-Перейдите на вторую вкладку ( со значком папки), выберите источник (OneDrive или Dropbox ), а затем файл, который вы хотите отредактировать.
-Чтобы открыть файлы, хранящиеся на вашем устройстве, сначала загрузите файл с помощью веб-браузера или почтового клиента, а затем откройте файл из приложения «загрузки» или из приложения «файловый браузер».
-Затем вы можете выбрать, чтобы открыть файл с Office для мобильных устройств. Файлы, которые были недавно открыты, появятся в первой вкладке, которая использует символ часов.
Написание и форматирование.
Набирать обычный текст достаточно легко, но как насчет форматирования? Дважды нажмите на слово или группу слов, чтобы выбрать их, а затем нажмите инструмент кисть, чтобы открыть меню форматирования. Вы можете изменить размер шрифта если у вас нет нужного языка на клавиатуре то воспользуйтесь статьей как добавить дополнительный язык на клавиатуре Samsung , цвет и оформление (полужирный, курсив, подчеркивание, зачеркивание). К сожалению, это не представляется возможным, чтобы изменить шрифты или сделать более сложные изменения форматирования.
Вот несколько профессиональных советов, которые помогут вам получить максимальную отдачу от Word на Android:
- Войдите в свой аккаунт Dropbox в офисе, чтобы легко получить доступ и редактировать свои документы Dropbox
- Нажмите значок заголовков вверху, чтобы автоматически получить список заголовков, между которыми вы можете легко перейти-отлично подходит для навигации по длинным документам
- Хотя параметры под значком «поделиться» являются «электронная почта как ссылка» и «электронная почта как вложение», вы все еще можете поделиться с Twitter, Facebook, Whatsapp и другими приложениями без проблем.
- Добавьте комментарии, выбрав текст, а затем нажав значок речевого пузыря в правом верхнем углу. Обязательно укажите свое имя в настройках, чтобы ваши комментарии были правильно приписаны.
Остались вопросы?
Я надеюсь, что эта статья помогла вам! Пожалуйста, напишите в комментариях ниже, если есть что-то еще, что мы можем объяснить.
Как редактировать документ в ворде на телефоне?
Как редактировать документ ворд в телефоне?
В приложении Google Документы можно создавать, изучать и редактировать текстовые файлы Google и Microsoft Word® на устройствах Android.
…
- Откройте документ в приложении Google Документы …
- Нажмите на значок «Изменить» .
- Выделите слово, нажав на него дважды. …
- Внесите изменения.
Как открыть документ Word для редактирования?
Включение редактирования в документе
- Перейти к файлу > .
- Выберите «Защитить документ».
- Выберите «Включить редактирование».
Как работать с Word на телефоне?
Проверьте, как это работает!
- Перейдите на сайт загрузки файлов для своего устройства. Для установки Word на устройстве с Windows перейдите в Microsoft Store. …
- Найдите мобильное приложение Word.
- Выберите Microsoft Word или Word Mobile.
- Коснитесь кнопки Установить, Получить или Загрузить.
Как отправить файл Microsoft Word на телефоне?
Как создать файл
- Откройте приложение Документы, Таблицы или Презентации на устройстве Android.
- Нажмите на значок «Создать» в правом нижнем углу экрана.
- Используйте шаблон или создайте новый файл. В приложении откроется окно нового документа.
Почему я не могу редактировать документ Ворд?
Текстовый документ не редактируется по двум причинам: включён режим ограниченного функционала (документ ранее был создан в версии «Ворда» ниже, чем у вас) либо на документе была ранее установлена защита (запрет на редактуру). … Во втором после запуска документа у вас появится панель справа «Ограничить редактирование».
Что делать Если Ворд не дает редактировать документ?
Что делать, Microsoft Word не будет редактировать документы
- Разблокировать документ из Свойства
- Используйте Word Online.
- Проверьте, используете ли вы пробную версию
- Используйте Отменить (CTRL + Z)
- Назначить разрешения/Снять защиту
- Проверьте, открыт ли или используется документ у другого пользователя
Как убрать ограничение редактирования в Word?
Разблокирование защищенного документа
- На вкладке Рецензирование в группе Защитить нажмите кнопку Ограничить редактирование.
- В области задач Ограничить редактирование нажмите кнопку Отключить защиту.
- Если вам будет предложено ввести пароль, укажите его.
Как открыть файл в ворде?
Чтобы открыть текстовый документ необходимо щелкнуть на кнопке «Пуск» (кнопка Пуск), в открывшемся главном меню выбрать пункт Документы и дважды щелкнуть на пиктограмме файла, который требуется открыть.
Что такое Word в телефоне?
Word для Android – мобильный и бесплатный Майкрософт Ворд для Андроид – мобильная версия популярного офисного приложения. С его помощью возможно работать с текстовыми документами: просматривать и редактировать их. В отличие от “большой” версии, скачать Ворд для Андроид бесплатно возможно из Play Market.
Как вставить фото в ворд на телефоне?
На вкладке Вставка коснитесь элемента Рисунки и выберите Фотографии. Перейдите туда, где находится фотография, и коснитесь ее. На планшете или телефоне с Windows нажмите Вставка.
Как редактировать файл Word на iPhone?
Метод 1 из 3: Редактирование документа в приложении Word на iPhone
- Откройте App Store.
- Нажмите на Поиск.
- Введите Word в строку поиска.
- Коснитесь Microsoft Word.
- Коснитесь Получить.
Можно ли скачать ворд на телефон?
Microsoft Word — приложение сочетает знакомый внешний вид, интерфейс и качество Office с интуитивным сенсорным управлением, разработанным для телефонов и планшетов с Android. Приложение Word идеально подходит для создания документов, их просмотра и быстрого редактирования на ходу.
Как создать таблицу в Word на телефоне?
- На планшете с Android в файле Office выберите, где нужно вставить таблицу, а затем последовательно коснитесь пунктов Вставка > Таблица. На телефоне с Android в файле Office выберите, где нужно вставить таблицу, коснитесь значка Правка …
- Вкладка Таблица выглядит так: На планшете с Android.
Можно ли на айфоне сделать Вордовский документ?
Открыть файл в формате . doc для последующего редактирования на iPhone также можно при помощи приложения «МойОфис Документы». … Открыть вордовский файл для просмотра без редактирования можно множеством различных способов – например, в браузере Safari или в почтовом приложении.
Word для телефонов с Android: анимированные советы
Примечание: Мы стараемся как можно оперативнее обеспечивать вас актуальными справочными материалами на вашем языке. Эта страница переведена автоматически, поэтому ее текст может содержать неточности и грамматические ошибки. Для нас важно, чтобы эта статья была вам полезна. Просим вас уделить пару секунд и сообщить, помогла ли она вам, с помощью кнопок внизу страницы. Для удобства также приводим ссылку на оригинал (на английском языке).
Вы можете бесплатно скачать Word для телефонов с Android из Google Play. После установки приложения воспользуйтесь полезными советами по работе с ним в анимированном руководстве.
Где находятся вкладки ленты? Как редактировать документы?
Нужно отредактировать файл или найти кнопку? Сначала войдите и откройте файл. Затем коснитесь кнопки Показать ленту и выберите вкладку Главная.
Закрытие клавиатуры
Клавиатура перекрывает экран? Нажмите кнопку Назад на телефоне. Обратите внимание, что кнопка «Назад» может выглядеть немного иначе, чем показано в этом руководстве.
Не получается ввести тест? Скройте ленту.
Если вы хотите ввести текст, сначала скройте ленту. Совет. Скрыть ленту можно также с помощью кнопки Назад на телефоне.
Перемещение курсора
Коснитесь любого места в тексте (не обязательно там, где нужно). Затем нажмите и удерживайте синий маркер и перетащите курсор в нужное место.
Выделение слов и абзацев
Чтобы выделить слово, коснитесь его дважды. Абзац или строка выделяются тройным нажатием.
Удобное чтение и редактирование
Коснитесь кнопки представление для мобильных устройств, чтобы просмотреть документ, оптимизированный для вашего телефона. Когда вы закончите, вы сможете посмотреть, как будет выглядеть печать, нажав кнопку Разметка страницы .
Дополнительные материалы
У нас есть еще три анимированных руководства для телефонов с Android:
Создать на андроиде новый текстовый файл и редактировать с помощью файлового менеджера установленного на нашем смартфоне или планшете
В этой статье мы посмотрим как создать текстовый файл на андроиде. Иногда не только на компьютере но и на телефоне приходится создавать текстовые документы, а что касается смартфонов на Андроид, то они нам в данное время почти заменяют компьютер.
Даже в дороге мы можем не теряя время создавать новые текстовые файлы на телефоне и редактировать их с помощью файловых менеджеров установленных на нашем смартфоне. Ниже мы покажем несколько простых способов как это сделать, а вы выберите для себя более удобный. И не забудьте в отзывах поделиться, каким способом воспользовались вы.
Первый способ. Создавать текстовый файл на андроиде будем через приложение X-plore, это очень удобное приложение файловый менеджер и оно способно на многое. Если на вашем смартфоне не установлено данное приложение, то рекомендую установить бесплатно скачав с Play Маркета или с других ресурсов, уверен, всегда пригодится. Делаем текстовый документ на Андроид следующим образом:
Открываем приложение X-plore и выбираем папку или нужное место где мы хотим создать текстовый файл. Далее в меню слева или в другой части экрана находим иконку с надписью «создать текст. » и нажимаем на него. Теперь мы видим окошко где нужно вписать название текстового документа, после того как ввели имя файла нажимаем «ок» теперь мы можем редактировать созданный на андроиде текстовый файл. Если вы хотите написать что ни будь в созданном документе пишем, а если вы хотите просто сохранить нажимаем на иконку в виде карты памяти или просто нажимаем на кнопки назад. В обоих случаях наш новый текстовый файл сохранится на андроиде в выбранном нами ранее месте.
Второй способ. Для создания и дальнейшей работы с текстовыми файлами на Андроид используйте приложение Google Документы, Таблицы или Презентации. На некоторых устройствах эти приложения уже бывают установлены с завода, но если их нет на телефоне, то можете бесплатно скачать Play Маркета.
Например приложение «Google Документы» на Android может создавать на телефоне новый текстовый файл в формате TXT, Word (DCX), PDF, OpenDocument (ODT), Rich Text (RTF), Веб-страница (HTML, ZIP-архив), EPUB, а так же позволяет редактировать уже имеющиеся. При создании новых текстовых документов в приложении Google Документы можно применить готовые шаблоны — Резюме, Письма, Образование, Доклады, Планы уроков, Работа, Проектное предложение, План совещания, Для новых сотрудников, Рассылка и тд. В общем, для тех, кто часто работает с документами на телефоне стоит скачать и установить эти полезные программы тем более бесплатно.
Третий способ более простой, достаточно скачать на телефон текстовый документ с сайта по этой ссылке. Редактировать текстовый файл на Андроид вы можете файловым менеджером установленным на вашем смартфоне или планшете.
Как видите ничего сложного в создании текстового документа на телефоне нет. А можно просто скачать текстовый файл на смартфон с сайта по ссылке выше. Если что то не понятно и остались вопросы, пишите в отзывах, попробуем помочь чем сможем.
Надеюсь, статья как на телефоне Андроид сделать новый текстовый документ оказалась полезной. Не забудьте оставить отзыв и указать модель устройства и способ которым воспользовались чтоб и другим осталась от вас полезная информация. Спасибо за отзывчивость!
Статью прислал Соколов М 03.11.2015г. Отредактирован 09.04.2020г.
Отзывы о текстовом документе на Андроид
Добавить отзыв или поделиться полезной информацией по теме страницы.
ОБНОВИТЬ СТРАНИЦУ С ОТЗЫВАМИ
Автор:Вадим
27-11-2020
00 час. 24 мин.
Сообщение:
спасибо
Автор:Эльдар
22-01-2020
14 час. 42 мин.
Сообщение:
Андроид 9, файловый менеджер другой установлен, придется скачивать
Автор:Кирюха
18-06-2019
14 час. 42 мин.
Сообщение:
Песня1
Автор:Виталик
13-09-2018
14 час. 42 мин.
Сообщение:
Спасибо, доступно разъяснили
Huawei P40 Pro смартфон с самой лучшей камерой 2020 2021. В рейтинге камер телефонов новинка набрала рекордные 128 бала заняв первое место.
Оставляя отзывы, Вы помогаете
другим сделать правильный выбор.
ВАШЕ МНЕНИЕ ИМЕЕТ ЗНАЧЕНИЕ.
Еще совсем недавно создание и редактирование текстов, таблиц и графиков были подвластны исключительно персональным настольным компьютерам, но в настоящее время подобный мощный функционал — совсем не редкость не только для ноутбуков, но даже и для тех смартфонов, которые работают на Android. Для этого достаточно всего лишь скачать специальное приложение. О лучших приложениях, достойных внимания всех владельцев Android, работающим с текстовыми документами, читайте в нашем обзоре.
Итак, наш ТОП-7 лучших текстовых приложений для Android.
Docx Viewer
Простая, удобная, быстрая и надежная программа, предназначенная для открытия, просмотра и чтения документов, созданных в самых популярных текстовых форматах, таких как doc и docx или rtf и txt. Это – идеальное решение, если требуется срочно посмотреть присланный файл, оценить важную презентацию или даже направить полученный текст на распечатку. При этом не требуется установка на телефон «тяжелого» Microsoft Word, что наверняка по достоинству оценят те, у кого на счету каждый гигабайт оперативной памяти. Но не только! Данная программа прекрасно подойдет и тем, у кого установлена старая версия Word, еще не умеющая читать достаточно молодой формат docx. Пользователя также приятно порадует возможность повернуть экран, развернуть панораму, масштабировать текст или включить зеркальное отображение. А еще — это полностью бесплатное приложение, легко скачиваемое в самых популярных магазинах приложений.
Docx Reader
Легкая и простая программа, позволяющая открывать созданные в Word и Excel документы, даже если на тех гаджетах, где не установлен Microsoft Office. Порадует владельца множеством режимов просмотра текста, включая его полноценное маштабирование, и редко встречающимися возможностями быстрого поиска и легкой распечатки документов. А еще для пользователя реализованы такие полезные и востребованные функции, как выделение и копирование текста, внесение в него необходимых правок и даже поиск текста и файлов по ключевым фразам. Приложение не требуется настраивать, оно не предполагает установление каких-либо сторонних программ, а его интерфейс прост, удобен и не перегружен излишними компонентами, при этом в нем тщательно и продуманно организован доступ ко всем основным и часто используемым функциям программы, что позволяет форматировать и менять текст достаточно быстро и на интуитивном уровне. Приятный бонус — программа работает даже при отсутствии доступа к сети.
Word Office / Microsoft Word
То самое приложение, к которому не требуется привыкания, ведь здесь и интерфейс, и функционал, и качество целиком и полностью соответствуют знакомым с детства компьютерным «окошкам» на небесно-голубом фоне. Пожалуй, самое значимое и весьма приятное отличие — сенсорное, интуитивно понятное управление, не требующее подключения периферийных устройств. С этим приложением можно быстро создать или открыть документ, внести в него правки прямо на ходу, не тратя время на поиск подходящего рабочего места и свободного компьютера. Важная особенность — данная программа позволяет своему владельцу обрабатывать не только текстовые файлы или традиционные таблицы, но и дает возможно корректировать диаграммы, «умные» объекты, оперировать формулами и ссылками. И сформированный и откорректированный документ в конечном результате выглядит точно также, как если бы он был создан и обработан на персональном компьютере. Нельзя не обратить особое внимание и на тот факт, что приложение позволяет открывать документы, полученные через e-mail.
Офисный пакет Doc Reader. Просмотр любых документов
Очень полезная и приятная программа, достойная каждого гаджета, ведь с ее помощью можно открывать всевозможные документы, созданные в самых распространенных форматах и с использованием любых существующих програм, а также работать с ними, редактировать и сохранять внесенные в них изменения и даже конвертировать один формат в другой. Умеет работать автономно, есть мягкий ночной режим, бережно относящийся к глазам, который по достоинству оценят любители полуночных чтений. Полиглотам наверняка понравится многонациональный интерфейс, ведь приложение работает не только на русском и английском, но прекрасно распознает немецкий, французский и португальский языки. А еще — здесь можно сканировать документы, что является довольно редким навыком для традиционных приложений. При этом программа экономит ресурсы гаджета, радует владельца приятным, привлекательным и очень простым для ежедневного использования интерфейсом и не требует подключения к интернету для быстрой и продуктивной обработки текстов.
Office Document Reader — Docx, Xlsx, PPT, PDF, TXT
Это — не просто стандартное приложение, это целый набор разнообразных инструментов для любого смартфона, позволяющий работать с документами различных форматов и расширений, которые были созданы в разнообразных программах. Владельцы по достоинству оценят удобный и понятный интерфейс, небольшой размер требуемой памяти, а также возможность как собственноручно создавать файлы, так и работать с данными, полученными из внешних источников, электронной почты или из SD-хранилища. Все рабочие инструменты продуманны и удобны в использовании, размещаются на видных местах экрана, но при этом не мешают ни основным функциям приложения, ни работе самого смартфона, к тому же они не занимают много места в памяти устройства. Приложение отличается высокой функциональностью и приятным современным дизайном.
Word para PDF Converter — Converter DOC/DOCX/Slide
Отличное приложение, функционал которого максимально настроен на качественную и быструю конвертацию файлов в популярный формат PDF. Приложение поддерживает 7 наиболее распространенных форматов и значительно упрощает своему владельцу работу с документами. Имеет легкое и понятное управление — достаточно выбрать нужный файл, нажав кнопку+, подтвердить его конвертацию и дождаться окончания преобразования. Приложение оснащено программой просмотра PDF-файлов, которая позволяет не только тщательно изучить документ, но и быстро поделиться им с другими пользователями. Стоит отметить, что конвертация выполняется вне устройства, а это значит, что ресурсы гаджета не истощаются. К тому же файлы PDF на всех устройствах выглядят совершенно одинаково, таким образом полностью исключаются сбои текста, смещения схем или картинок при их передаче или открытии на других компьютерах или смартфонах. Также есть собственное встроенное средство для чтения книг, предварительно сконвертированных в PDF.
WPS Office — Free Office Suite for Word,PDF,Excel
Универсальный полновесный офисный пакет, в который включены не только классический набор, состоящий из привычных Word, PDF, Excel, но интегрированы еще и PowerPoint, Forms, облачное хранилище и целая галерея разнообразных шаблонов. Это — профессиональный текстовый редактор, который полностью совместим с MS Office, но отличается большей легкостью и интеллектуальностью. Пакет умеет работать с разнообразными файлами, конвертирует форматы, поддерживает аннотации, позволяет добавлять и убирать водяные знаки в документах PDF, осуществляет онлайн-редактирование файлов и дает возможность их совместного использования. Есть платный премиум-пакет с большим набором функций и возможностей.
Современные смартфоны — это уже не просто средство для того, чтобы поговорить или отправить друг другу забавные картинки. С помощью текстовых приложений смартфон превращается в мощный инструмент, позволяющий не зависеть от громоздких компьютеров или наличия интернета, и одновременно обеспечивающий качественную обработку документов практически в любых условиях, если это требуется владельцу.
Собрали онлайн- и офлайн-инструменты, которые сделают работу с текстом и таблицами на мобильных устройствах легче и быстрее.
1. Google Документы и Таблицы
Приложения для смартфонов и планшетов от Google позволяют редактировать файлы даже без подключения к интернету, поэтому закончить горящую задачу можно, отдыхая на даче. Правда, предварительно нужно открыть для файла доступ на офлайн‑редактирование, иначе ничего не выйдет.
Помимо стандартного форматирования и проверки правописания в текстовом редакторе есть возможность помечать важные документы, быстрый поиск значения слова и иллюстраций в интернете. А в таблицах — создание QR‑кода с помощью формулы, градиент строчек и другие.
«Google Документы» и «Google Таблицы» есть только в App Store и Google Play, в AppGallery официальных приложений компании нет. Кроме того, для работы с текстами и таблицами нужно скачивать разные приложения — сделать всё в одном месте не получится.
2. «МойОфис Документы»
Единое бесплатное приложение для работы с документами любого формата. С ним не нужно скачивать сразу несколько редакторов: написать текст, создать таблицу, прочитать pdf‑файл. Приложение «МойОфис Документы» не требует регистрации и оплаты подписки, не показывает рекламу. Скачать его можно в любом магазине: Google Play, App Store, Huawei AppGallery, Xiaomi GetApps. Приложение доступно в 65 странах мира и поддерживает несколько языков, в том числе английский и французский. Приложение «МойОфис Документы» создано российскими разработчиками, которые регулярно его обновляют.
Кроме полного набора стандартных функций и удобного интерфейса «МойОфис Документы» порадует расширенными возможностями комментирования: оставлять правки можно в текстовом или аудиоформате. У редактора документов также есть обновляемое оглавление, а у редактора таблиц — возможность выбрать формат ячейки и быстро сдвинуть данные внутри таблицы вниз‑вверх, вправо‑влево.
Открытый документ в «МойОфис Документы» можно распечатать и отправить сообщением в любой удобный мессенджер или на электронную почту прямо из приложения, не закрывая рабочее окно. Также оно позволяет импортировать и экспортировать документы из любого публичного облака, например Dropbox или Яндекс.Диск, и поддерживает большинство актуальных форматов и языков (исключения: арабские шрифты и шрифты с иероглифами).
В версии для Android есть возможность работать с документами непосредственно в облачном хранилище Google Drive. Можно открывать, редактировать и сохранять документы в формате Google (Google Docs и Google Sheets), а также просматривать презентации Google Slides.
Скачать «МойОфис Документы»
3. Microsoft Office
У мобильного офиса Microsoft есть как платная версия, так и бесплатная, но с сокращённым набором функций. Приложение объединяет Word, Excel и PowerPoint, а также читалку для PDF.
В текстовом редакторе кроме предустановленных шрифтов и базовых инструментов для форматирования есть голосовой ввод и быстрый поиск нужных функций. В таблицах — автосумма, набор готовых формул, возможность выбрать стиль ячейки, создать график или диаграмму.
После завершения работы файл можно сохранить на самом устройстве или в облачном хранилище OneDrive (также Office поддерживает некоторые другие публичные облака, например Dropbox), отправить на печать и переслать в мессенджеры.
Но в бесплатной версии нет разрывов страниц, ориентации документа, настройки колонтитулов, редактирования элементов SmartArt и ряда других функций.
4. SmartOffice
SmartOffice также объединил в себе сразу и тексты, и таблицы, и презентации. У приложения простой и слегка устаревший интерфейс, но инструментов для базовой работы над документами достаточно. Плюс в нём есть 12 шаблонов и оно поддерживает основные офисные форматы, в том числе старые .doc, .ppt и .xls.
Готовый документ можно сохранить на устройство, синхронизировать со сторонним облаком, отправить в мессенджеры или распечатать, не выходя из приложения. При этом SmartOffice не поддерживает совместное редактирование. Чтобы рецензирование стало доступным, необходимо оформить платную подписку. Также к минусам приложения можно отнести небольшой набор шрифтов и оттенков цветного маркера.
5. iWork
Пакет офисных программ от Apple, в том числе редактор текстов Pages и редактор таблиц Numbers. У приложений большой набор функций и инструментов, есть много шаблонов для разных задач — например, в Pages их больше 70. Офисные продукты Apple позволяют переводить тексты прямо в документе и использовать разные мультимедийные вставки, в том числе видео из YouTube и Vimeo, которые можно запустить, не переходя в браузер.
В отличие от других редакторов, работу с таблицами в Numbers можно начинать не только с готовой разлиновкой, но и с совсем пустым листом — вставлять нужные фрагменты в любом месте документа. iWork также поддерживает совместное редактирование и позволяет вносить рукописные правки и добавлять декоративные элементы с помощью стилуса. Но офисный пакет Apple доступен только в App Store.