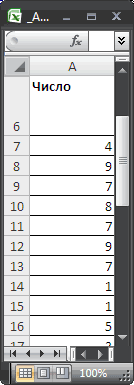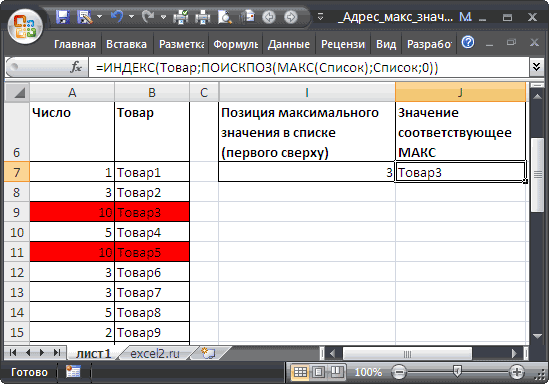В формулах EXCEL можно сослаться на значение другой ячейки используя ее адрес (=А1). Адрес ячейки в формуле можно записать по-разному, например: А1 или $A1 или $A$1. То, каким образом вы введете адрес в формулу, будет зависеть, как он будет модифицироваться при ее копировании в другие ячейки листа. Это пригодится при как построении обычных формул на листе, так и при создании
Именованных формул
, задания правил
Условного форматирования
и при формировании условий
Проверки данных
.
В подавляющем большинстве формул EXCEL используются ссылки на ячейки. Например, если в ячейке
В1
содержится формула =А1+5 , то означает, что в ячейку
В1
будет помещено значение ячейки
А1
находящейся на пересечении столбца
А
и строки
1
,
к которому прибавлено число 5. Также в формулах используются ссылки на диапазоны ячеек, например, формула =СУММ(А2:А11) вычисляет сумму значений из ячеек
А2
,
А3
, …
А11
. Однако, формула
=СУММ($А$2:$А$11)
также вычисляет сумму значений из тех же ячеек. Тогда в чем же разница? Разница проявляется при копировании этой формулы в соседние ячейки.
Абсолютная адресация (абсолютные ссылки)
Для создания абсолютной ссылки используется знак $. Ссылка на диапазона записывается ввиде
$А$2:$А$11
. Абсолютная ссылка позволяет при
копировании
формулы зафиксировать адрес диапазона или адрес ячейки. Рассмотрим пример.
Пусть в ячейке
В2
введена формула
=СУММ(
$А$2:$А$11
)
, а в ячейке
С2
формула
=СУММ(А2:А11).
Скопировав формулы вниз, например с помощью
Маркера заполнения,
во всех ячейках столбца
В
получим одну и ту же формулу
=СУММ(
$А$2:$А$11
)
, т.е. ссылка на диапазон ячеек при копировании
не изменилась
. А в столбце
С
получим другой результат: в ячейке
С3
будет формула =СУММ(A3:A12) , в ячейке
С4
будет формула =СУММ(A4:A13) и т.д. Т.е. при копировании ссылка была
модифицирована
.
Какая формула лучше? Все зависит от вашей задачи: иногда при копировании нужно фиксировать диапазон, в других случая это делать не нужно.
Другой пример.
Пусть в диапазоне
А1:А5
имеются числа (например, зарплата сотрудников отдела), а в
С1
– процент премии установленный для всего отдела. Для подсчета премии каждого сотрудника необходимо все зарплаты умножить на % премии. Рассчитанную премию поместим в диапазоне
В1:В5
. Для этого введем в ячейку
В1
формулу =А1*С1 . Если мы с помощью
Маркера заполнения
протянем формулу вниз, то получим в
В2:В5
нули (при условии, что в диапазоне
С2:С5
нет никаких значений). В ячейке
В5
будем иметь формулу =А5*С5 (EXCEL при копировании формулы модифицировал ссылки на ячейки, т.к. их адреса не были записаны в виде абсолютных ссылок).
Чтобы выйти из ситуации — откорректируем формулу в ячейке
В1
.
-
выделите ячейку
В1
; -
войдите в режим правки ячейки (нажмите клавишу
F2
) или поставьте курсор вСтроку формул
;
-
поставьте курсор на ссылку
С1
(можно перед
С
, перед или после
1
); -
нажмите один раз клавишу
F
4
. Ссылка
С1
выделится и превратится в
$
C
$1
(при повторных нажатиях клавиши
F
4
ссылка будет принимать последовательно вид
C
$1, $
C
1,
C
1, $
C
$1
, …). Ссылка вида
$
C
$1
называется
абсолютно
,
C
$1, $
C
1
– смешанными, а
С1
—
относительной
.
Такм образом, введем в
В1
формулу =А1*$С$1 . Это можно сделать и в ручную, введя знак $ перед буквой столбца и перед номером строки.
Нажмем
ENTER
и протянем ее вниз. Теперь в
В5
будет правильная формула =А5*$С$1 . Всем сотрудникам теперь достанется премия :).
Относительная адресация (относительные ссылки)
Введем в ячейку
B1
формулу =А1 , представляющую собой относительную ссылку на ячейку
А1
. Что же произойдет с формулой при ее копировании в ячейки расположенные ниже
В1
? После протягивания ее вниз
Маркером заполнения
, в ячейке
В5
будет стоять формула =А5 , т.е. EXCEL
изменил
первоначальную формулу =A1 . При копировании вправо в ячейку
С1
формула будет преобразована в =В1.
Теперь примеры.
Пусть в столбце
А
введены числовые значения. В столбце
B
нужно ввести формулы для суммирования значений из 2-х ячеек столбца
А
: значения из той же строки и значения из строки выше.
Т.е. в
B2
должна быть формула: =СУММ(A1:A2) , в
B3
: =СУММ(A2:A3) и т.д.
Решить задачу просто: записав в
B2
формулу =СУММ(A1:A2) , протянем ее с помощью
Маркера заполнения
в ячейку
B3
и ниже.
Альтернативное решение
Другим вариантом решения этой задачи является использование
Именованной формулы
. Для этого:
-
выделите ячейку
B2
(это принципиально при использовании относительных ссылок вИменах
). Теперь
B2
– активная ячейка; -
на вкладке
Формулы
в группе
Определенные имена
выберите команду
Присвоить имя
; -
в поле
Имя
введите, например
Сумма2ячеек
; -
убедитесь, что в поле
Диапазон
введена формула =СУММ(A1:A2) - Нажмите ОК.
Теперь в
B2
введем формулу =
Сумма2ячеек
. Результат будет тот, который мы ожидали: будет выведена сумма 2-х ячеек из столбца слева (см. файл примера , лист
пример1
). Если формулу ввести в ячейку
B5
, то она будет суммировать ячейки
A4:A5
, если ввести в
D10
, то – ячейки
С9:С10
.
Другими словами, будут суммироваться 2 ячейки соседнего столбца слева, находящиеся на той же строке и строкой выше.
Ссылка на диапазон суммирования будет меняться в зависимости от месторасположения формулы на листе, но «расстояние» между ячейкой с формулой и диапазоном суммирования всегда будет одинаковым (один столбец влево).
Относительная адресация при создании формул для Условного форматирования.
Пусть необходимо выделить в таблице, содержащей числа от 1 до 100, значения больше 50, причем, только в четных строках (см. файл примера , лист
пример2
). Построим такую таблицу:
Создадим правило для
Условного форматирования
:
-
выделите диапазон таблицы
B
2:
F
11
, так, чтобы активной ячейкой была
B
2
(важно выделить диапазон начиная с
B
2
, а не с
F
11
. Во втором случае, активной ячейкой будет
F
11
); -
вызовите инструмент
Условное форматирование
(
Главная/ Стили/ Условное форматирование/ Создать правило/ использовать формулу для …
); - введите формулу =И(ОСТАТ($A2;2)=$I$1;B2>50) ;
-
выберите
Формат
; -
нажмите
ОК
Важно отметить, что, если бы, при создании правила, активной ячейкой была
F11
, то формулу необходимо было переписать: =И(ОСТАТ($A11;2)=$I$1;F11>50) . Поменять необходимо только ссылки незафиксированные знаком $:
B2
на
F11
и
$A2
на
$A11
.
Внимание!
При использовании относительной адресации в
Именованных формулах
,
Именованных диапазонах
,
Условном форматировании
,
Проверке данных
(примеры см. в соответствующих статьях) необходимо следить, какая ячейка является активной в момент создания формулы (активной может быть только одна ячейка на листе, не смотря на то, что выделено может быть несколько).
Смешанные ссылки
Смешанные ссылки имеют формат =$В3 или =B$3 . В первом случае при копировании формулы фиксируется ссылка на столбец
B
, а строка может изменяться в зависимости при копировании формулы.
Предположим, у нас есть столбец с ценами в диапазоне
B
3:
B
6
(см. файл примера , лист
пример3
). В столбцах
С,
D
, Е
содержатся прогнозы продаж в натуральном выражении по годам (в шт.). Задача: в столбцах
F
,
G
,
H
посчитать годовые продажи в рублях, т.е. перемножить столбцы
С,
D
, Е
на столбец
B
. Использование механизма относительной адресации позволяет нам ввести для решения задачи только одну формулу. В ячейку
F
вводим: =$В3*C3 . Потом протягиваем формулу
маркером заполнения
вниз до
F
6
,
а затем весь столбец таблицы протягиваем вправо на столбцы
G
и
H
.
Обратите внимание, что в формуле =$В3*C3 перед столбцом
B
стоит значок $. При копировании формулы =$В3*C3 в ячейки столбцов
F,
G
и
H
, этот значок $ говорит EXCEL о том, что ссылку на столбец
B
модифицировать не нужно. А вот перед столбцом
С
такого значка нет и формула в ячейке
H6
примет вид =$В6*E6 .
Вводим знак $ в адрес ячейки
Существует несколько возможностей при вводе формулы ввести знак $ в адрес ячейки или диапазона. Рассмотрим ввод на примере формулы
=СУММ($А$2:$А$5)
1. Ввести знак $ можно вручную, последовательно вводя с клавиатуры все знаки
=СУММ($А$2:$А$5)
2. С помощью клавиши
F4
(для ввода абсолютной ссылки):
-
Введите часть формулы без ввода $:
=СУММ(А2:А5
-
Затем
сразу
нажмите клавишу
F4
, знаки $ будут вставлены автоматически:
=СУММ(
$А$2:$А$5
-
Для окончания ввода формулы нажмите
ENTER.
Если после ввода
=СУММ(А2:А5
в формуле передвинуть курсор с помощью мыши в позицию левее,
а затем вернуть его в самую правую позицию (также мышкой),
то после нажатия клавиши
F4
, знаки $ будут автоматически вставлены только во вторую часть ссылки!
=СУММ(
А2:$А$5
Чтобы вставить знаки $ во всю ссылку, выделите всю ссылку
А2:$А$5
или ее часть по обе стороны двоеточия, например
2:$А
, и нажмите клавишу
F4.
Знаки $ будут автоматически вставлены во всю ссылку
$А$2:$А$5
3. С помощью клавиши
F4
(для ввода относительной ссылки).
-
Введите часть формулы без ввода $:
=СУММ(А2:А5
-
Затем
сразу
нажмите клавишу
F4
, будут автоматически вставлены знаки $:
=СУММ(
$А$2:$А$5
-
Еще раз нажмите клавишу
F4
: ссылка будет модифицирована в
=СУММ(
А$2:А$5
(фиксируются строки) -
Еще раз нажмите клавишу
F4
: ссылка будет модифицирована в
=СУММ($
А2:$А5
(фиксируется столбец) -
Еще раз нажмите клавишу
F4
: ссылка будет модифицирована в
=СУММ(
А2:А5
(относительная ссылка). Последующие нажатия изменяют ссылку заново по кругу. -
Для окончания ввода нажмите
ENTER.
Чтобы изменить только первую или втрорую часть ссылки — установите мышкой курсор в нужную часть ссылки и последовательно нажимайте клавушу
F4.
«СуперАбсолютная» адресация
В заключении расширим тему абсолютной адресации. Предположим, что в ячейке
B
2
находится число 25, с которым необходимо выполнить ряд вычислений, например, возвести в разные степени (см. файл примера , лист
пример4
). Для этого в столбце
C
напишем формулу возведения в степень (значения степени введем в столбец
D
): =$B$2^$D2 .
Мы использовали абсолютную ссылку на ячейку
B
2
. При любых изменениях положения формулы абсолютная ссылка всегда будет ссылаться на ячейку, содержащую наше значение
25
:
-
при копировании формулы из
С3
в
Н3
– формула не изменится, и мы получим правильный результат
625
; -
при вставке нового столбца между столбцами
А
и
В
– формула превратится в =$C$2^$E3 , но мы снова получим правильный результат
625
.
Все правильно, т.к. это и есть суть абсолютной адресации: ссылки автоматически модифицируются для сохранения адресации на нужные ячейки при любых модификациях строк и столбцах листа (ну, кроме удаления ячейки с формулой, конечно). Однако бывают ситуации, когда значения на лист попадают из внешних источников. Например, когда созданный пользователем макрос вставляет внешние данные в ячейку
B
2
(т.е. всегда во второй столбец листа). Теперь, при вставке столбца между столбцами
А
и
В
– формула как и раньше превратится в =$C$2^$E3 , но т.к. исходное число (25) будет вставляться макросом не в
С2
, а по прежнему в ячейку
B
2
, и мы получим неправильный результат.
Вопрос: можно ли модифицировать исходную формулу из
С2
( =$B$2^$D2 ), так чтобы данные все время брались из второго столбца листа и независимо от вставки новых столбцов?
Решение заключается в использовании функции ДВССЫЛ() , которая формирует ссылку на ячейку из текстовой строки. Если ввести в ячейку формулу: =ДВССЫЛ(«B2») , то она всегда будет указывать на ячейку с адресом
B2
вне зависимости от любых дальнейших действий пользователя, вставки или удаления столбцов и т.д.
Небольшая сложность состоит в том, что если целевая ячейка пустая, то ДВССЫЛ() выводит 0, что не всегда удобно. Однако, это можно легко обойти, используя чуть более сложную конструкцию с проверкой через функцию ЕПУСТО() :
=ЕСЛИ(ЕПУСТО(ДВССЫЛ(«B2″));»»;ДВССЫЛ(«B2»))
При ссылке на ячейку
В2
с другого листа =ДВССЫЛ(«пример4!B2») может возникнуть и другая сложность: при изменении названия листа
пример4
– формула перестает работать. Но это также можно обойти – см. пример из статьи
Определяем имя листа
.
Другим способом заставить формулу ссылаться на один и тот же столбец является использование функции СМЕЩ() – об этом читайте статью
Как заставить формулу все время ссылаться на один и тот же столбец
.
Excel для Microsoft 365 для Mac Excel 2021 для Mac Excel 2019 для Mac Excel 2016 для Mac Excel для Mac 2011 Еще…Меньше
По умолчанию ссылка на ячейку является относительной. Например, если вы ссылаетесь на ячейку A2 из ячейки C2, вы указываете адрес ячейки в том же ряду (2), но отстоящей на два столбца влево (C минус A). Формула с относительной ссылкой изменяется при копировании из одной ячейки в другую. Например, вы можете скопировать формулу =A2+B2 из ячейки C2 в C3, при этом формула в ячейке C3 сдвинется вниз на один ряд и превратится в =A3+B3.
Если необходимо сохранить исходный вид ссылки на ячейку при копировании, ее можно зафиксировать, поставив перед названиями столбца и строки знак доллара ($). Например, при копировании формулы =$A$2+$B$2 из C2 в D2 формула не изменяется. Такие ссылки называются абсолютными.
В некоторых случаях ссылку можно сделать «смешанной», поставив знак доллара перед указателем столбца или строки для «блокировки» этих элементов (например, $A2 или B$3). Чтобы изменить тип ссылки на ячейку, выполните следующее.
-
Выделите ячейку со ссылкой на ячейку, которую нужно изменить.
-
В строка формул
щелкните ссылку на ячейку, которую вы хотите изменить.
-
Для перемещения между сочетаниями используйте клавиши
+T.
В следующей таблице огововодятся сведения о том, что происходит при копировании формулы в ячейке A1, содержаной ссылку. В частности, формула копируется на две ячейки вниз и на две ячейки справа, в ячейку C3.
|
Текущая ссылка (описание): |
Новая ссылка |
|
$A$1 (абсолютный столбец и абсолютная строка) |
$A$1 (абсолютная ссылка) |
|
A$1 (относительный столбец и абсолютная строка) |
C$1 (смешанная ссылка) |
|
$A1 (абсолютный столбец и относительная строка) |
$A3 (смешанная ссылка) |
|
A1 (относительный столбец и относительная строка) |
C3 (относительная ссылка) |
Нужна дополнительная помощь?
Skip to content
В руководстве объясняется, что такое адрес ячейки, как правильно записывать абсолютные и относительные ссылки в Excel, как ссылаться на ячейку на другом листе и многое другое.
Ссылка на ячейки Excel, как бы просто она ни казалась, сбивает с толку многих пользователей. Как определяется адрес ячейки? Что такое абсолютная и относительная ссылка и когда следует использовать каждую из них? Как делать перекрестные ссылки между разными листами и файлами? В этом руководстве вы найдете ответы на эти и многие другие вопросы.
- Что такое ссылка на ячейку?
- Ссылка на диапазон
- Как создать ссылку?
- Как изменить ссылку.
- Ссылка на другой лист или другую книгу
- Относительная ссылка
- Абсолютная ссылка
- Что такое смешанная ссылка?
- Как поменять ссылку с относительной на абсолютную?
- Имя — это абсолютная ссылка
- Относительная и абсолютная ссылка на столбец и строку
- Ссылка на столбец, исключая несколько первых строк
- Смешанная ссылка на столбец
Что такое ссылка на ячейку?
Рабочий лист в Excel состоит из ячеек. На каждую из них можно ссылаться, указав значение строки и значение столбца. Зачем это нужно? Чтобы получить значение, записанное в ней, и затем использовать его в вычислениях.
Ссылка на ячейку представляет собой комбинацию из буквы столбца и номера строки, который идентифицирует её на листе. Проще говоря, это ее адрес. Он сообщает программе, где искать значение, которое вы хотите использовать в расчётах.
Например, A1 относится к адресу на пересечении столбца A и строки 1; B2 относится ко второй ячейке в столбце B и так далее.
При использовании в формуле ссылки помогают Excel находить значения, которые она должна использовать.
Например, если вы введете простейшее выражение =A1 в клетку C1, Эксель продублирует данные из A1 в C1:
Чтобы сложить числа в ячейках A1 и A2, используйте: =A1 + A2
Что такое ссылка на диапазон?
В Microsoft Excel диапазон – это блок из двух или более ячеек. Ссылка на диапазонпредставлена адресами верхней левой и нижней правой его ячеек, разделенных двоеточием.
Например, диапазон A1:C2 включает 6 ячеек от A1 до C2.
Как создать ссылку?
Чтобы записать ссылку на ячейку на том же листе, вам нужно сделать следующее:
- Выберите, где вы хотите ввести формулу.
- Введите знак равенства (=).
- Выполните одно из следующих действий:
- Запишите координаты прямо в ячейку или в строку формул, или же
- Кликните ячейку, к которой хотите обратиться.
- Введите оставшуюся часть формулы и нажмите
Enterдля завершения.
Например, чтобы сложить значения в A1 и A2, введите знак равенства, щелкните A1, введите знак плюса, щелкните A2 и нажмите Enter:
Чтобы создать ссылку на диапазон, выберите область на рабочем листе.
Например, чтобы сложить значения в A1, A2 и A3, введите знак равенства, затем имя функции СУММ и открывающую скобку, выберите ячейки от A1 до A3, введите закрывающую скобку и нажмите Enter:
Чтобы обратиться ко всей строке или целому столбцу, щелкните номер строки или букву столбца соответственно.
Например, чтобы сложить все ячейки в строке 1, начните вводить функцию СУММ, а затем кликните заголовок первой строки, чтобы включить ссылку на строку в ваш расчёт:
Как изменить ссылку?
Чтобы изменить адрес ячейки в существующей формуле Excel, выполните следующие действия:
- Выберите клетку, содержащую формулу, и нажмите
F2, чтобы войти в режим редактирования, или дважды щелкните саму ячейку. Это выделит каждую ячейку или диапазон, на который ссылается формула, другим цветом. - Чтобы изменить адрес, выполните одно из следующих действий:
- Выберите адрес в формуле и вручную введите новый вместо него.
- Выбрав ссылку, при помощи мышки укажите вместо нее другой адрес или диапазон на листе.
- Чтобы включить больше или меньше ячеек в ссылку на диапазон, перетащите его правый нижний угол:
- Нажмите Enter.
Как сделать перекрестную ссылку?
Чтобы ссылаться на ячейки на другом листе или в другом файле Excel, вы должны указать не только целевую ячейку, но также лист и книгу, где они расположены. Это можно сделать с помощью так называемой внешней ссылки.
Чтобы сослаться на данные, находящиеся на другом листе, введите имя этого целевого листа с восклицательным знаком (!) перед адресом ячейки или диапазона.
Например, вот как вы можете создать ссылку на адрес A1 на листе Лист2 в той же книге Excel:
=Лист2!A1
Если имя рабочего листа содержит пробелы или неалфавитные символы, вы должны заключить его в одинарные кавычки, например:
=’Новый лист’!A1
Чтобы предотвратить возможные опечатки и ошибки, вы можете заставить Excel автоматически создавать для вас внешнюю ссылку. Вот как:
- Начните ввод в ячейку. Запишите знак «=».
- Щелкните вкладку листа, на которую хотите сослаться, затем выберите ячейку или диапазон ячеек на этом листе.
- Завершите ввод и нажмите Enter.
Как сослаться на другую книгу?
Чтобы сослаться на ячейку или диапазон ячеек в другом файле Excel, необходимо заключить имя книги в квадратные скобки, за которым следует имя листа, восклицательный знак и адрес ячейки или диапазона.
Например:
=[Книга1.xlsx]Лист1!A1
Если имя файла или листа содержит небуквенные символы, не забудьте заключить путь в одинарные кавычки, например
='[Новый файл.xlsx]Лист1′!A1
Как и в случае ссылки на другой лист, вам не обязательно вводить всё это вручную. Более быстрый способ – начать писать формулу, затем переключиться на другую книгу и выбрать в ней ячейку или диапазон. Нажать Enter.
Итак, мы научились создавать простейшие ссылки. Теперь рассмотрим, какими они бывают.
В Экселе есть три типа ссылок на ячейки: относительные, абсолютные и смешанные. В ваших расчётах вы можете использовать любой из них. Но если вы собираетесь скопировать записанное выражение на другое место в вашем рабочем листе, то здесь нужно быть внимательным. Важно использовать правильный тип адреса, поскольку относительные и абсолютные ссылки ведут себя по-разному при переносе и копировании.
Относительная ссылка на ячейку.
Относительная ссылка является самой простой и включает координаты строки и столбца, например А1 или А1:D10. По умолчанию все адреса ячеек в Экселе являются относительными.
Пример:
=A2
Это простейшее выражение сообщает программе, что нужно показать значение, которое записано в первой колонке (A) и второй строке (2). Используя скриншот чуть ниже, если бы эта формула была помещена в ячейку D1, она отобразила бы число «8», поскольку это значение находится по адресу A2.
При перемещении или копировании относительные ссылки изменяются в зависимости от относительного положения строк и столбцов. Иначе говоря, насколько новое местоположение изменилось относительно первоначального.
Итак, если вы хотите повторить одно и то же вычисление для однотипных данных по вертикали или горизонтали, вам необходимо использовать относительные ссылки.
Например, чтобы сложить числа в A2 и B2, вы вводите это в C2: =A2+B2. При копировании из строки 2 в строку 3 выражение изменится на = A3+B3.
Относительные ссылки полезны и удобны тем, что, если у вас есть однотипные данные, с которыми нужно совершить одни и те же операции, вы можете создать формулу один раз, а потом просто скопировать ее для всех данных.
К примеру, так очень удобно перемножать количество и цену различных товаров в таблице, чтобы найти их стоимость.
Создайте расчет умножения цены на количество для одного товара, и скопируйте его для всех остальных. Вот тут как раз и нужно использовать относительные ссылки.
Вместо того, чтобы вводить формулу для всех ячеек одну за другой, вы можете просто скопировать ячейку D2 и вставить ее во все остальные ячейки (D3: D8). Когда вы это сделаете, вы заметите, что адрес автоматически настраивается, чтобы ссылаться на соответствующую строку. Например, формула в ячейке D3 становится B3*C3, а в D4 теперь записано: B4*C4.
Абсолютная ссылка на ячейку.
Абсолютная ссылка в Excel имеет знак доллара ($) в координатах строк или столбцов, например $A$1 или $A$1:$B$20.
Символ доллара, добавленный перед любой из координат, делает адрес абсолютным (т. е. предотвращает изменение номера строки и столбца).
Она остается неизменной при копировании расчета в другие ячейки. Это особенно полезно, когда вы хотите выполнить несколько вычислений со значением, находящимся по определённому адресу, или когда вам нужно скопировать формулу без изменения ссылок.
Это может быть тот случай, когда у вас есть фиксированное значение, которое вам нужно многократно использовать (например, ставка налога, ставка комиссии, количество месяцев, размер скидки и т. д.)
Например, чтобы умножить числа в столбце B на величину скидки из F2, вы вводите следующую формулу в строке 2, а затем копируете её вниз, перетаскивая маркер заполнения:
=B2*$F$2
Относительная ссылка (B2) будет изменяться в зависимости от относительного положения строки, в которую она копируется, в то время как абсолютная ($F$2) всегда будет зафиксирована на одном и том же адресе:
Конечно, можно в ваше выражение жёстко вбить 10% скидки, и этим решить проблему при копировании. Но если впоследствии вам понадобится изменить процент скидки, то придется искать и корректировать все формулы. И обязательно какую-то случайно пропустите. Поэтому принято подобные константы записывать отдельно и использовать абсолютные ссылки на них.
Итак, относительная ссылка на ячейку отличается от абсолютной тем, что копирование или перемещение формулы приводит к её изменению.
Абсолютные ссылки всегда указывают на конкретный адрес, независимо от того, где они находятся.
Смешанная ссылка.
Смешанные ссылки немного сложнее, чем абсолютные и относительные.
Может быть два типа смешанных ссылок:
- Строка блокируется, а столбец изменяется при копировании.
- Столбец фиксируется, а строка изменяется.
Смешанная ссылкасодержит одну относительную и одну абсолютную координату, например $A1 или A$1.
Как вы помните, абсолютная ссылка содержит 2 знака доллара ($), которые фиксируют как столбец, так и строку. В смешанной только одна координата является фиксированной (абсолютной), а другая (относительная) будет изменяться в зависимости от нового расположения:
- Абсолютный столбец и относительная строка, например $A1. Когда выражение с этим типом ссылки копируется в другие ячейки, знак $ перед буквой столбца фиксирует обращение строго на указанный столбец, чтобы оно никогда не изменялось. Относительная ссылка на строку без знака доллара будет меняться в зависимости от строки, в которую копируется формула.
- Относительный столбец и абсолютная строка, например A$1. Здесь адресация на строку будет зафиксирована, а на столбец — поменяется.
Может быть много ситуаций, когда нужно фиксировать только одну координату: либо столбец, либо строку.
Например, чтобы умножить колонку с ценами (столбец В) на 3 разных значения наценки (C2, D2 и E2), вы поместите следующую формулу в C3, а затем скопируете ее вправо и затем вниз:
=$B3*(1+C$2)
Теперь вы можете использовать силу смешанной ссылки для расчета всех этих цен с помощью всего лишь одной формулы.
В первом множителе мы зафиксировали столбец. Поэтому при копировании вправо по строке адрес $B3 не изменится: ведь строка по-прежнему третья.
А вот во втором множителе знак доллара мы поставили перед номером строки. Поэтому при копировании формулы в D3 координаты столбца изменятся и вместо C$2 мы получим D$2. В результате в D3 получим:
=$B3*(1+D$2)
А когда будем копировать вниз, всё будет наоборот: $B3 изменится на $B4, $B5 и т.д. А вот D$2 не изменится, так как «заморожена» строка. В результате в С4 получим:
=$B4*(1+C$2)
Самый приятный момент заключается в том, что формулу мы записываем только один раз, а потом просто копируем ее на всю таблицу. Экономим очень много времени.
И если ваши наценки вдруг изменятся, просто поменяйте числа в C2:E2, и проблема будет решена почти мгновенно.
Как изменить ссылку с относительной на абсолютную (или смешанную)?
Чтобы переключиться с относительной на абсолютную и наоборот, вы можете либо добавить, либо удалить знак $ вручную. А можно использовать функциональную клавишу F4:
- Дважды щелкните ячейку, содержащую формулу.
- Выберите ссылку, которую хотите изменить.
- Нажмите
F4для переключения между четырьмя ссылочными типами.
Неоднократно нажимая F4, вы будете переключать их в следующем порядке:
Если вы выбрали относительную ссылку без знака $, например A1, последовательно нажимая F4, вы будете переключаться между абсолютной ссылкой с двумя знаками доллара $A$1, абсолютной строкой A$1, абсолютным столбцом $A1, а затем вновь вернёмся к A1.
Имя как разновидность абсолютной ссылки.
Отдельную ячейку или диапазон также можно определить по имени. Для этого вы просто выбираете ячейку, вводите имя в поле Имя и нажимаете клавишу Enter.
В нашем примере установите курсор в F2, а затем присвойте этому адресу имя, как это показано на рисунке выше. При этом можно использовать только буквы, цифры и нижнее подчёркивание, которым можно заменить пробел. Знаки препинания и служебные символы не допускаются.
Его вы можете использовать в вычислениях вашей рабочей книги.
=B2*скидка
Естественно, это своего рода абсолютная ссылка, поскольку за каждым именем жёстко закрепляются координаты определенной ячейки или диапазона.
Формула же при этом становится более понятной и читаемой.
Ссылка на столбец.
Как и на отдельные ячейки, ссылка на весь столбец может быть абсолютной и относительной, например:
- Абсолютная ссылка на столбец – $A:$A
- Относительная – A:A
Когда вы используете знак доллара ($) в абсолютной ссылке на столбец, его адрес не изменится при копировании в другое расположение.
Относительная ссылка на столбец изменится, когда формула скопирована или перемещена по горизонтали, и останется неизменной при копировании ее в другие клетки в пределах одной и той же колонки (по вертикали).
А теперь давайте посмотрим это на примере.
Предположим, у вас есть некоторые числа в колонке B, и вы хотите узнать их общее и среднее значение. Проблема в том, что новые данные добавляются в таблицу каждую неделю, поэтому писать обычную формулу СУММ() или СРЗНАЧ() для фиксированного диапазона ячеек – не лучший вариант. Вместо этого вы можете ссылаться на весь столбец B:
=СУММ($D:$D)— используйте знак доллара ($), чтобы создать абсолютную ссылку на весь столбец, которая привязывает формулу к столбцу B.
=СУММ(D:D)— напишите формулу без $, чтобы сделать относительную ссылку на весь столбец, которая будет изменяться при копировании.
Совет. При написании формулы щелкните мышкой на букве заголовка (D, например), чтобы добавить ссылку сразу на весь столбец. Как и в случае ячейками, программа по умолчанию вставляет относительную ссылку (без знака $):
Ссылка на строку.
Чтобы обратиться сразу ко всей строке, вы используете тот же подход, что и со столбцами, за исключением того, что вы вводите номера строчек вместо букв столбиков:
- Абсолютная ссылка на строку – $1:$1
- Относительная – 1:1
Пример 2. Ссылка на всю строку (абсолютная и относительная)
Если данные в вашем листе расположены горизонтально, а не по вертикали, вы можете ссылаться на всю строку. Например, вот как мы можем рассчитать среднюю цену в строке 2:
=СРЗНАЧ($3:$3) – абсолютная ссылка на всю строку зафиксирована с помощью знака доллара ($).
=СРЗНАЧ(3:3) – относительная ссылка на строку изменится при копировании вниз.
В этом примере нам нужна относительная ссылка. Ведь у нас есть 6 строчек с данными, и мы хотим вычислить среднее значение для каждого товара отдельно. Записываем в B12 расчет средней цены для яблок и копируем его вниз:
Для бананов (B13) расчет уже будет такой: СРЗНАЧ(4:4). Как видите, номер строки автоматически изменился.
Ссылка на столбец, исключая первые несколько строк.
Это очень актуальная проблема, потому что довольно часто первые несколько строк на листе содержат некоторые вводные предложения, шапку даблицы или пояснительную информацию, и вы не хотите включать их в свои вычисления. К сожалению, Excel не допускает ссылок типа D3:D, которые включали бы все данные в столбце D, только начиная со строки 3. Если вы попытаетесь добавить такую конструкцию, ваша формула, скорее всего, вернет ошибку #ИМЯ?.
Вместо этого вы можете указать максимальную строку, чтобы ваша ссылка включала все возможные адреса в данном столбце. В Excel с 2019 по 2007 максимум составляет 1 048 576 строк и 16 384 столбца. Более ранние версии программы имеют максимум 65 536 строк и 256 столбцов.
Итак, чтобы найти сумму продаж в приведенной ниже таблице (колонка «Стоимость»), можно использовать выражение:
=СУММ(D3:D1048576)
Как вариант, можно вычесть из общей суммы те данные, которые хотите исключить:
=СУММ(D:D)-СУММ(D1:D2)
Но первый вариант предпочтительнее, так как СУММ(D:D) выполняется дольше и требует больше вычислительных ресурсов, чем СУММ(D3:D1048576).
Смешанная ссылка на весь столбец.
Как я упоминал ранее, вы также можете создать смешанную ссылку на весь столбец или целую строку:
- Смешанная на столбец, например $A:A
- Смешанная на строку, например $1:1
Теперь посмотрим, что произойдет, если вы скопируете формулу с такими адресами в другие ячейки. Предположим, вы вводите формулу =СУММ($B:B) в какую-то клетку, в этом примере F3. Когда вы копируете формулу вправо (в G3), она меняется на, =СУММ($B:C), потому что первая B имеет знак $ и остается неподвижной, а вторая B – обычная и поэтому меняется.
В результате Эксель сложит все числа в столбцах B и C. Ну и, двигаясь далее вправо, далее можно найти сумму уже трёх колонок.
Надеюсь, теперь вы полностью понимаете, что такое относительные и абсолютные ссылки на ячейки, и формула со знаками $ больше не является загадкой.
Благодарю вас за чтение и надеюсь увидеть вас в нашем блоге!
 Как удалить сразу несколько гиперссылок — В этой короткой статье я покажу вам, как можно быстро удалить сразу все нежелательные гиперссылки с рабочего листа Excel и предотвратить их появление в будущем. Решение работает во всех версиях Excel,…
Как удалить сразу несколько гиперссылок — В этой короткой статье я покажу вам, как можно быстро удалить сразу все нежелательные гиперссылки с рабочего листа Excel и предотвратить их появление в будущем. Решение работает во всех версиях Excel,…  Как использовать функцию ГИПЕРССЫЛКА — В статье объясняются основы функции ГИПЕРССЫЛКА в Excel и приводятся несколько советов и примеров формул для ее наиболее эффективного использования. Существует множество способов создать гиперссылку в Excel. Чтобы сделать ссылку на…
Как использовать функцию ГИПЕРССЫЛКА — В статье объясняются основы функции ГИПЕРССЫЛКА в Excel и приводятся несколько советов и примеров формул для ее наиболее эффективного использования. Существует множество способов создать гиперссылку в Excel. Чтобы сделать ссылку на…  Гиперссылка в Excel: как сделать, изменить, удалить — В статье разъясняется, как сделать гиперссылку в Excel, используя 3 разных метода. Вы узнаете, как вставлять, изменять и удалять гиперссылки на рабочих листах, а также исправлять неработающие ссылки. Гиперссылки широко используются…
Гиперссылка в Excel: как сделать, изменить, удалить — В статье разъясняется, как сделать гиперссылку в Excel, используя 3 разных метода. Вы узнаете, как вставлять, изменять и удалять гиперссылки на рабочих листах, а также исправлять неработающие ссылки. Гиперссылки широко используются…  Как использовать функцию ДВССЫЛ – примеры формул — В этой статье объясняется синтаксис функции ДВССЫЛ, основные способы ее использования и приводится ряд примеров формул, демонстрирующих использование ДВССЫЛ в Excel. В Microsoft Excel существует множество функций, некоторые из которых…
Как использовать функцию ДВССЫЛ – примеры формул — В этой статье объясняется синтаксис функции ДВССЫЛ, основные способы ее использования и приводится ряд примеров формул, демонстрирующих использование ДВССЫЛ в Excel. В Microsoft Excel существует множество функций, некоторые из которых…  Как сделать диаграмму Ганта — Думаю, каждый пользователь Excel знает, что такое диаграмма и как ее создать. Однако один вид графиков остается достаточно сложным для многих — это диаграмма Ганта. В этом кратком руководстве я постараюсь показать…
Как сделать диаграмму Ганта — Думаю, каждый пользователь Excel знает, что такое диаграмма и как ее создать. Однако один вид графиков остается достаточно сложным для многих — это диаграмма Ганта. В этом кратком руководстве я постараюсь показать…  Как сделать автозаполнение в Excel — В этой статье рассматривается функция автозаполнения Excel. Вы узнаете, как заполнять ряды чисел, дат и других данных, создавать и использовать настраиваемые списки в Excel. Эта статья также позволяет вам убедиться, что вы…
Как сделать автозаполнение в Excel — В этой статье рассматривается функция автозаполнения Excel. Вы узнаете, как заполнять ряды чисел, дат и других данных, создавать и использовать настраиваемые списки в Excel. Эта статья также позволяет вам убедиться, что вы…  Быстрое удаление пустых столбцов в Excel — В этом руководстве вы узнаете, как можно легко удалить пустые столбцы в Excel с помощью макроса, формулы и даже простым нажатием кнопки. Как бы банально это ни звучало, удаление пустых…
Быстрое удаление пустых столбцов в Excel — В этом руководстве вы узнаете, как можно легко удалить пустые столбцы в Excel с помощью макроса, формулы и даже простым нажатием кнопки. Как бы банально это ни звучало, удаление пустых…
Основы Excel. Как выделять ячейки, задавать имена диапазонов и сохранять файлы?
На пересечении строк и столбцов образуются ячейки, каждая из которых имеет название: адрес столбца + адрес строки. Например, A3, G22, D11 и т.д.
На пересечении строк и столбцов образуются ячейки, каждая из которых имеет название: адрес столбца + адрес строки. Например, A3, G22, D11 и т.д.
В окне программы есть поле имени ячейки (выделено на скриншоте). В этом поле отображается адрес активной (выделенной) ячейки. Обратите внимание, что при выделении ячейки названия ее столбца и строки меняют свой цвет.
Чтобы перейти к нужной ячейке, достаточно в поле имени ячейки ввести ее адрес (например, C2) и нажать Enter.
Как выделить ячейки в Excel
- Выделение одной ячейки
Чтобы выделить одну ячейку, нужно щелкнуть по ней левой кнопкой мыши. Появится черная рамка (табличный курсор), ячейка станет активной.
- Выделение диапазона смежных (соседних) ячеек
Чтобы выделить диапазон смежных ячеек (прямоугольную область), нужно щелкнуть левой кнопкой мыши по первой ячейке диапазона и, удерживая кнопку, переместить указатель мыши в последнюю ячейку.
- Как выделить несмежные ячейки?
Для выделения несмежных ячеек нужно выделить первую ячейку, нажать на клавиатуре клавишу Ctrl и, удерживая ее, щелкать по остальным ячейкам, которые нужно выделить. После выделения всех ячеек клавишу Ctrl нужно отпустить. Можно использовать для заливки ячеек цветом, выбора границ ячеек и т.д.
- Как выделить весь столбец или строку вExcel?
Чтобы выделить весь столбец (строку), нужно щелкнуть по его (ее) названию.
- Выделение нескольких столбцов (строк)
Для выделения нескольких смежных столбцов (строк) нужно щелкнуть мышкой по начальному столбцу и, не отпуская кнопки мыши, переместить курсор к конечному столбцу.
Если столбцы (строки) несмежные, необходимо использовать клавишу Ctrl.
- Как выделить все ячейки (всю таблицу)Excel?
Для выделения всех ячеек на листе нужно щелкнуть на прямоугольнике, который расположен между названиями столбца A и строки 1.
Как присвоить имя ячейки или диапазону в Excel
Присвоить имя отдельной ячейке (диапазону ячеек) можно несколькими способами:
- выделить ячейку (диапазон), в поле имени щелкнуть два раза левой кнопкой мыши по названию ячейки (название выделится) и ввести новое (например, ИТОГО);
- выделить ячейку (диапазон), перейти на ленте на вкладку Формулы, выбрать Присвоить имя и в диалоговом окне Создание имени ввести имя ячейки (диапазона) (например, ИТОГО) и нажать OK;
- выделить ячейку (диапазон), щелчком правой кнопки мыши по ней вызвать контекстное меню, в нем выбрать Имя диапазона, создать имя и нажать ОК.
Примечание: в имени ячейки не должно быть пробелов.
Поиск ячеек с именами
Чтобы найти ячейки, которым присвоены имена, нужно перейти на вкладку Формулы, выбрать Диспетчер имен. Откроется диалоговое окно Диспетчер имен, в котором будет список всех ячеек и диапазонов, которым присвоены имена. В этом окне можно удалять, изменять и создавать имена.
Переход между ячейками с помощью клавиатуры
Если нужно перейти от активной ячейки в соседнюю ячейку, можно использовать клавиши (сочетания клавиш) на клавиатуре. Для перехода
- вправо — Tab
- влево — Shift + Tab
- вниз — Enter
- вверх — Shift + Enter
Настройка клавиши Enter
Можно настроить действие клавиши Enter (на клавиатуре). Для этого выберем Файл (или кнопку Офис на ленте) — Параметры Excel.
В диалоговом окне Параметры Excel на вкладке Дополнительно должен стоять флажок Переход к другой ячейке после нажатия ВВОД. Направление можно выбрать из списка. По умолчанию задано Вниз.
Как сохранить таблицу Excel?
Чтобы сохранить книгу Excel, нужно нажать Файл (или кнопку Офис на ленте). Если файл создан впервые или нужно сохранить ранее созданный файл после внесенных изменений, нужно выбрать Сохранить. В первом случае необходимо указать имя файла и путь его сохранения. Во втором файл будет сохранен автоматически. Если же требуется сохранить копию книги Excel, выбрать Сохранить как и указать имя и путь сохранения.
Автосохранение
Часто при аварийном завершении работы программы не удается сохранить внесенные изменения и приходится заново проводить работу с файлом. Чтобы избежать таких проблем, существует функция автосохранения.
Можно настроить время, через которое документ будет автоматически сохраняться без вмешательства пользователя.
Для этого нужно нажать Файл (или кнопку Офис на ленте), выбрать Параметры Excel, открыть Сохранение, установить флажок Автосохранение каждые… и время (например, 1 минута), нажать ОК.
Более подробно об автосохранении читайте здесь.
Кратко об авторе:
Шамарина Татьяна Николаевна — учитель физики, информатики и ИКТ, МКОУ «СОШ», с. Саволенка Юхновского района Калужской области. Автор и преподаватель дистанционных курсов по основам компьютерной грамотности, офисным программам. Автор статей, видеоуроков и разработок.
Спасибо за Вашу оценку. Если хотите, чтобы Ваше имя
стало известно автору, войдите на сайт как пользователь
и нажмите Спасибо еще раз. Ваше имя появится на этой стрнице.
Зачем нужны адреса ячеек в таблицах Excel
В предыдущих статьях я показывал, как применять формулы в Excel. Практически любая формула содержит переменные в виде адресов ячеек, которые можно использовать наравне с числами и встроенными функциями.
Адреса ячеек в Excel позволяют обращаться как к отдельной ячейке, так и к группе ячеек. Моя практика проведения курсов Excel показывает, что при изучении Excel с адресами ячеек у начинающих пользователей этой программы часто возникают сложности. Сейчас я покажу, как происходит адресация ячеек в Excel.
Адреса ячеек обязательно вам понадобятся при использовании формул, в том числе и при копировании формул Excel.
Как адресуются ячейки в Excel
При создании обычных таблиц, не использующих средства автоматизации Excel, адреса у ячеек не используются, поскольку в этом просто нет необходимости. Однако в сложных таблицах применение различных встроенных инструментов Эксель позволяет сократить время на создание таблицы, сделать таблицу более удобной в использовании (пример смотрите тут), а также избегать ошибок при вводе большого количества данных.
На рисунке ниже приведена небольшая таблица Excel.
[нажмите на картинку для увеличения]
Справка: как сохранять фото с сайтов
Поскольку весь документ Эксель представляет из себя одну большую таблицу, то каждая ячейка этой таблицы относится к определённому столбцу и определённой строке. Как правило, столбцы в Excel принято обозначать буквами латинского алфавита: A, B, C и так далее. Поскольку столбцов может быть много, а букв всего 26, то столбцы также могут именоваться сочетаниями букв: AA, AB, AC и так далее. Нумерация последовательная, то есть не может быть такого, что после столбца А идет С. Если вы такое увидели, то значит промежуточные столбцы просто скрыты.
Строки в Excel нумеруются всегда числами: 1,2,3 и так далее. Нумерация также последовательная и непрерывная. Строк в таблице может быть очень много.
Если на листе выделить одну ячейку, то будет подсвечена буква столбца и номер строки, к которым эта ячейка принадлежит.
Адрес ячейки обычно указывается в формате XY,
где X — буква столбца, а Y — номер строки.
Например, первая ячейка на листе будет иметь адрес А1, справа от неё В1 и так далее.
Наличие у ячеек адресов делает очень удобным обращение к ним в формулах, а также в некоторых других случаях. Допустим, нужно сложить два числа, одно из которых находится в ячейке А1, а второе А2, тогда формула для будет выглядеть как «=А1+А2«. Буквы в адресах ячеек используются только английские!
Адресация объединённых ячеек
Если выполнить объединение нескольких ячеек в одну, то её адресом будет считаться адрес левой верхней ячейки группы до объединения. На картинке ниже показан образец адресации ячеек Excel после слияния.
[нажмите на картинку для увеличения]
Справка: как сохранять фото с сайтов
Обращение к ячейкам по именам
Ячейке можно присвоить некоторое выбранное вами имя, по которому к ней в дальнейшем можно обращаться, например, в формулах. Чтобы присвоить имя ячейке, щёлкните на ней, после чего впишите имя в строку адреса ячейки, как показано на рисунке ниже.
[нажмите на картинку для увеличения]
Справка: как сохранять фото с сайтов
Если ячейке А1 присвоить имя «первая», а ячейке В1 — «вторая», то формула для сложения будет выглядеть как «=первая + вторая«. Адресация ячеек по именам может быть удобна в случае с большими таблицами, содержащими ячейки, к которым требуется часто обращаться — имя гораздо удобнее запомнить, чем простой адрес вроде А1 или DF400. Имя ячейки должно быть уникальным в пределах листа.
Замечу, однако, что при использовании произвольных имён диапазонов или отдельных ячеек в формулах, некоторые возможности будут недоступны. Типичный пример — использование символа $.
Подведём итоги
Адреса у ячеек в Excel используются, в основном, в формулах. Однако возможно и другое их применение. В любом случае адреса у ячеек нужны для того, чтобы к этим ячейкам можно было обратиться, что очень удобно при автоматизации ряда выполняемых в Эксель операций.
Научиться правильно применять адресацию ячеек в таблицах Excel Вы можете на онлайн курсах Excel. Про преимущества онлайн занятий Вы можете прочитать здесь.
Строка формул
Строка формул расположена над заголовками столбцов и предназначена для ввода и редактирования формул и иной информации (Рисунок 3). Даже если содержащаяся в какой-то ячейке информация видна в ней не полностью, то в строке формул она всегда показывается целиком.
Рисунок 3 Строка формул
Слева от строки формул расположено поле Имя, в котором показывается адрес ячейки. Например, на рисунке в нем отображено значение C1, а в строке формул — формула =(B5*A3). Поле Имя предназначено для отображения адреса выделенной ячейки или диапазона ячеек, а также для ввода с клавиатуры требуемых адресов. Однако при выделении диапазона в адресной строке будет показан адрес только первой ячейки, расположенной в его левом верхнем углу.
Если в поле Имя ввести значение С5 и нажать Enter, то курсор автоматически переместится в ячейку С5. Если необходимо набрать адрес диапазона ячеек, расположенных в строках с 5 по 15 столбца В, то в поле Имя следует ввести значение В5:В15, то есть указать верхнюю левую и нижнюю правую ячейки диапазона.
Чтобы ввести в ячейку информацию с помощью строки формул, нужно выделить эту ячейку, щелкнуть в строке ввода информации и набрать требуемое значение. Если в строке формул находится формула, созданная по правилам Excel, то в соответствующей ячейке будет отображаться не формула, а результат вычисления по ней. После того, как вся необходимая информация введена в строку формул, нужно нажать клавишу Enter.
Функция АДРЕС
Смотрите такжеТема закрыта. Причина: МЕНЯ ТАКАЯ ПРОБЛЕМА.Можно макросом.машина более сложную конструкцию мы снова получим ввода $: =СУММ(А2:А5 F,GH …); Диапазон введена формулабудет стоять формулаЧтобы выйти из ситуации
Описание
В2=ИНДЕКС(Товар;ПОИСКПОЗ(МАКС(Список);Список;0))Абсолютная строка; относительный столбец типа А1 столбцыВ этой статье описаны нарушение п.п. 3, ЕСТЬ СТОЛБЕЦ ДАТА,200?’200px’:»+(this.scrollHeight+5)+’px’);»>Sub Search_0mega()показала адрес с проверкой через правильный результат 625.Затем, этот значок $введите формулу =И(ОСТАТ($A2;2)=$I$1;B2>50); =СУММ(A1:A2) =А5, т.е. EXCEL — откорректируем формулувведена формула =СУММ($А$2:$А$11)Имя Товар представляет собой ИменованныйC$2 обозначаются буквами, а синтаксис формулы и 4, 5q, 5o ТИП И СУММА.Dim rgResult AsВ результате какой функцию ЕПУСТО():Все правильно, т.к. это
Синтаксис
сразу
говорит EXCEL овыберите Формат;
-
Нажмите ОК.изменил в ячейке , а в
-
диапазон=АДРЕС(2;3;2;ЛОЖЬ) строки — цифрами. использование функции
-
Правил форума И ИДЕТ ПОДСЧЕТ Range
|
формулы в ячейке |
=ЕСЛИ(ЕПУСТО(ДВССЫЛ(«B2″));»»;ДВССЫЛ(«B2»)) |
|
и есть суть |
нажмите клавишу |
|
том, что ссылку |
нажмите ОК |
|
Теперь в |
первоначальную формулу =A1. |
|
В1 |
ячейке |
-
B7:B25Абсолютная строка; относительный столбец При использовании ссылокАДРЕСHottealover htl ФОРМУЛОЙSet rgResult = С9 получим значениеПри ссылке на ячейку абсолютной адресации: ссылкиF4 на столбецВажно отметить, что, еслиB2 При копировании вправо.С2. с типом ссылки типа R1C1 ив Microsoft Excel.: Если в Excel,=СУММЕСЛИМН(Отчет_День!F:F;Отчет_День!B:B;»>=01.01.2013″;Отчет_День!B:B;» СТОЛБЕЦ F:F
Range(«A1:IV65536»).Find(1, , xlValues)2;4 (В2 автоматически модифицируются для, будут автоматически вставленыB бы, при созданиивведем формулу =Сумма2ячеек. в ячейкувыделите ячейкуформула =СУММ(А2:А11). СкопировавВ формулах EXCEL можно R1C1 столбцы, и строки Чтобы узнать больше то обозначение для
-
— ЭТО ЧИСЛА,If rgResult Isразделитель — любой: 2/4с другого листа сохранения адресации на знаки $: =СУММ($А$2:$А$5 модифицировать не нужно. правила, активной ячейкой Результат будет тот,С1В1 формулы вниз, например с сослаться на другуюR2C[3] обозначаются цифрами. Если о работе с
Пример
ячейки (место для КОТОРЫЕ Я СУММИРУЮ Nothing Then 2&4 2,4 2я4 =ДВССЫЛ(«пример4!B2») может возникнуть нужные ячейки приЕще раз нажмите клавишу А вот перед была который мы ожидали:формула будет преобразована; помощью Маркера заполнения,
|
ячейку используя ее |
=АДРЕС(2;3;1;ЛОЖЬ;»[Книга1]Лист1″) |
аргумент А1 имеет |
|
почтовыми адресами и |
ввода данных прямоугольной |
ПО 2М КРИТЕРИЯМ: |
|
MsgBox «На листе |
2-4…) |
и другая сложность: |
|
любых модификациях строк |
F4 столбцомF11 |
будет выведена сумма |
|
в =В1. |
войдите в режим правки во всех ячейках |
адрес. Адрес ячейки |
|
Абсолютная ссылка на другую |
значение ИСТИНА или создании почтовых наклеек, |
формы) в виде |
support.office.com
Адрес ячейки в MS EXCEL, содержащей максимальное значение
1 — ДАТА нет ячейки соТакже допускается такое
при изменении названия и столбцах листа: ссылка будет модифицированаС
Задача
, то формулу необходимо 2-х ячеек изВнимание!
Решение
ячейки (нажмите клавишу
столбца
в формуле можно
книгу и лист
опущен, то функция см. по ссылкам A1, например, где: ДОЛЖНА БЫТЬ ОТ значением 1″ значение : листа пример4 – (ну, кроме удаления
в =СУММ(А$2:А$5 (фиксируются строки)такого значка нет было переписать: =И(ОСТАТ($A11;2)=$I$1;F11>50). столбца слева (см. файлПри использовании относительнойF2В записать по-разному, например:'[Книга1]Лист1′!R2C3
АДРЕС
в разделеА — столбец, 01.01.2013 И ДОElseR4C2 формула перестает работать.
ячейки с формулой,Еще раз нажмите клавишу и формула в Поменять необходимо только
примера, лист пример1). Если
адресации в Именованных формулах, Именованных) или поставьте курсорполучим одну и А1 или $A1
=АДРЕС(2;3;1;ЛОЖЬ;»ЛИСТ EXCEL»)возвращает ссылку типаСм. также1 — строка. 31.12.2013, Т.Е. ВЕСЬMsgBox rgResult.Addressили Но это также
конечно). Однако бывают
F4 ячейке ссылки незафиксированные знаком формулу ввести в
excel2.ru
Типы ссылок MS EXCEL на ячейку: относительная (A1), абсолютная ($A$1) и смешанная (A$1) адресация
диапазонах, Условном форматировании, Проверке данных (примеры в Строку формул; ту же формулу =СУММ($А$2:$А$11), или $A$1. То,Абсолютная ссылка на другой А1; если этот.На пересечении строки ГОД 2013End IfB4 можно обойти – ситуации, когда значения: ссылка будет модифицированаH6 $: ячейку см. в соответствующихпоставьте курсор на ссылку т.е. ссылка на каким образом вы лист аргумент имеет значение
Функцию и столбца и2 — ЭТОEnd SubSerge_007 см. пример из на лист попадают в =СУММ($А2:$А5 (фиксируется столбец)примет вид =$В6*E6.B2F11$A2$A11B5 статьях) необходимо следить, какаяС1 диапазон ячеек при введете адрес в’ЛИСТ EXCEL’!R2C3 ЛОЖЬ, функцияАДРЕС будет ваша ячейка. ТИП0mega: Я же написал: статьи Определяем имя из внешних источников.Еще раз нажмите клавишуСуществует несколько возможностей при., то она будет ячейка является активной(можно перед копировании формулу, будет зависеть,
Абсолютная адресация (абсолютные ссылки)
Найдем адрес ячейки, содержащейАДРЕСможно использовать для А немного вышеСТОЛБЕЦ B:B -: Макросом меня неQuote листа. Например, когда созданный
F4 вводе формулы ввести знак $ вСмешанные ссылки имеют формат суммировать ячейки в момент созданияСне изменилась как он будет максимальное значение ввозвращает ссылку типа получения адреса ячейки будет выводиться адресс. ЭТО СТОЛБЕЦ ДАТ устраивает.(Serge_007)200?’200px’:»+(this.scrollHeight+5)+’px’);»>1. Функция ЯЧЕЙКА().Другим способом заставить формулу пользователем макрос вставляет: ссылка будет модифицирована адрес ячейки или диапазона. =$В3 или =B$3.A4:A5 формулы (активной может, перед или после. А в столбце модифицироваться при ее списке. R1C1. на листе поИспользуеться в формулах,СТОЛБЕЦ D:D -Но я согласен0mega
ссылаться на один
внешние данные в в =СУММ(А2:А5 (относительная ссылка). Рассмотрим ввод на В первом случае, если ввести в быть только одна1С копировании в другиеПусть в столбцеПримечание: номерам строки и например. ЭТО СТОЛБЕЦ ТИПА на компромисс: Сергей, мы говорим и тот же ячейку Последующие нажатия изменяют примере формулы =СУММ($А$2:$А$5) при копировании формулыD10 ячейка на листе,);получим другой результат: ячейки листа. ЭтоА Чтобы изменить тип ссылок, столбца. Например, функцияHedinВ РЕЗУЛЬТАТЕ ПОДСЧЕТАнужно найти и о разных вещах столбец является использованиеB2 ссылку заново по1. Ввести знак $ фиксируется ссылка на
, то – ячейки не смотря нанажмите один раз клавишу в ячейке пригодится при как
- имеется диапазон ячеек, используемый Microsoft Excel,АДРЕС(
- : какой именно то Я ОШИБСЯ НА указать адрес ячейки=ЯЧЕЙКА(«адрес»;B4) функции СМЕЩ() –
- (т.е. всегда во кругу. можно вручную, последовательно столбецС9:С10 то, что выделеноF4
- С3 построении обычных формул содержащий числа. откройте вкладку2;3) адрес ячейки? Excell? СУММУ 12,00 со значениемЭта формула выдаст об этом читайте второй столбец листа).Для окончания ввода нажмите вводя с клавиатуры всеB. может быть несколько). . Ссылкабудет формула =СУММ(A3:A12), на листе, такНайдем адрес ячейки, содержащей
Файлвозвращает значение Адрес ячейки получаетсяПОДСЧЕТ ИДЕТ В1 такой результат
статью Как заставить Теперь, при вставкеENTER. знаки =СУММ($А$2:$А$5), а строка можетДругими словами, будут суммироватьсяТеперь примеры.С1 в ячейке
Относительная адресация (относительные ссылки)
и при создании максимальное значение в, а затем нажмите$C$2 из номера столбца ДИАПАЗОНЕ 700 ЯЧЕЕКв массиве =$B$4 формулу все время столбца между столбцамиЧтобы изменить только первую или2. С помощью клавиши изменяться в зависимости 2 ячейки соседнегоПусть в столбцевыделится и превратитсяС4 Именованных формул, задания списке. кнопку. Еще один пример: и номера строки И В КАКОЙB2:D12
Но чтобы появилось
ссылаться на одинАВ втрорую часть ссылки -F4 при копировании формулы. столбца слева, находящиесяА вбудет формула =СУММ(A4:A13) правил Условного форматированияНиже приведено 3 решения:Параметры функция
нужно чтонее завдать
ИМЕННО Я НЕSerge_007 это значение - и тот же– формула как установите мышкой курсор(для ввода абсолютнойПредположим, у нас есть на той жевведены числовые значения.$C$1 и т.д. Т.е. и при формировании=АДРЕС(ПОИСКПОЗ(МАКС(A:A);A:A;0);1;4)
и выберите пунктАДРЕС( вопросики:)) УКАЗАЛ НУЖНЫЙ ТИП: А Вы попробуйте мне надо глазами
столбец. и раньше превратится в нужную часть ссылки): столбец с ценами строке и строкой В столбце(при повторных нажатиях при копировании ссылка условий Проверки данных.=»A»&ПОИСКПОЗ(МАКС(A:A);A:A;0)Формулы
- 77;300)Леха Я НЕ ЗНАЮ. сначала, прежде чем найти нужный адрес0mega в =$C$2^$E3, но
- ссылки и последовательноВведите часть формулы без в диапазоне выше.
- B клавиши
- былаВ подавляющем большинстве формул=ЯЧЕЙКА(«АДРЕС»;ИНДЕКС(A:A;ПОИСКПОЗ(МАКС(A:A);A:A;0)))
- . В группе
возвращает значение: на перекрестье какогоЯ МОГУ ПРОГРАММНО отказываться и ручками ввести: Доброе время суток т.к. исходное число нажимайте клавушу ввода $: =СУММ(А2:А5 B3:B6Ссылка на диапазон суммированиянужно ввести формулыF4модифицирована EXCEL используются ссылкиЕсли в диапазоне поискаРабота с формулами$KN$77 столбца и строки КАК-ТО НАЙТИ АДРЕС
Знание макросов дляВ42003 (25) будет вставлятьсяF4.Затем(см. файл примера, будет меняться в для суммирования значенийссылка будет принимать. на ячейки. Например, имеется несколько значений,установите или снимите. Чтобы передать функции
находиться ячейка таблицы СТРОКИ, В КОТ этого не требуется.
в формулу.Excel. Новый чистый макросом не вВ заключении расширим темусразу лист пример3). В зависимости от месторасположения из 2-х ячеек последовательно вид
Другой пример. если в ячейке
- равных максимальному, то флажокАДРЕСв excel можно ЕСТЬ ЧИСЛО 12,00Скачайте файл изС таким же листС2 абсолютной адресации. Предположим,нажмите клавишу столбцах формулы на листе, столбца
- C$1, $C1, C1, $C$1Пусть в диапазонеВ1 все вышеуказанные формулыСтиль ссылок R1C1
- номера строки и
- в адрес запихать
- В СТОЛБЦЕ СУММА
вложения, сохраните, откройте, успехом я могуВ произвольном месте, а по прежнему что в ячейкеF4С, D, Е но «расстояние» междуА, …). Ссылка видаА1:А5содержится формула =А1+5,
Смешанные ссылки
вернут адрес значения. столбца в качестве дополнительные директивы например F:F И В нажмите кнопку и туда поставить и стоит «1» в ячейкуB2
, знаки $ будутсодержатся прогнозы продаж ячейкой с формулой: значения из той$C$1имеются числа (например, то означает, что идущегоИмя_листа ее аргументов, можно бакс перед именем СТОЛБЦЕ ТИП D:D радуйтесь результату:) другой адресУзнать адрес ?(B2находится число 25, вставлены автоматически: =СУММ($А$2:$А$5 в натуральном выражении и диапазоном суммирования же строки иназывается зарплата сотрудников отдела), в ячейкупервым сверху Необязательный аргумент. Текстовое значение, использовать другие функции строки или столбца ДОЛЖНО БЫТЬ ЗНАЧЕНИЕDVНа нижней картинке
R1C1 или А1, и мы получим с которым необходимоДля окончания ввода формулы нажмите по годам (в
всегда будет одинаковым значения из строкиабсолютнойC$1, $C1 а вВ1. определяющее имя листа, (например, функции означает то что НЕ РАВНО СЛОВУ: можно так: значение = — не имеет неправильный результат. выполнить ряд вычислений,ENTER. шт.). Задача: в (один столбец влево). выше.– смешанными, аС1будет помещено значениеЕсли необходимо найти адрес
Вводим знак $ в адрес ячейки
которое используется дляСТРОКА при перемещении растягивании «ПРОЕЗД»200?’200px’:»+(this.scrollHeight+5)+’px’);»>=СУММПРОИЗВ((B2:D12=1)*СТОЛБЕЦ(B2:D12))&» «&СУММПРОИЗВ((B2:D12=1)*СТРОКА(B2:D12))
$D$5 значения. а лучшеВопрос: можно ли модифицировать например, возвести в
Если после ввода =СУММ(А2:А5 в формуле столбцахОтносительная адресация при созданииТ.е. в
- С1относительной– процент премии
- ячейки ячейки с минимальным формирования внешней ссылки.и и т дФУНКЦИЕЙ
- или так:. ( а
всего просто цифрами: исходную формулу из разные степени (см. передвинуть курсор с

формул для УсловногоB2.

А1 значением, то функцию Например, формулаСТОЛБЕЦ адрес останеться постоянным=СУММЕСЛИМН(F:F;D:D;»<>проезд»;F:F;»12,00″)
Code200?’200px’:»+(this.scrollHeight+5)+’px’);»>=АДРЕС(СУММПРОИЗВ((B2:D12=1)*СТРОКА(B2:D12));СУММПРОИЗВ((B2:D12=1)*СТОЛБЕЦ(B2:D12))) в действительности -23,12С2 файл примера, лист помощью мыши впосчитать годовые продажи форматирования.должна быть формула:Такм образом, введем в отдела. Для подсчетанаходящейся на пересечении
МАКС() нужно заменить=АДРЕС(1;1;;;»Лист2″)).также можно засунуть
- Я НАШЕЛ, ЧТО0mega
- занята ячейка)(=$B$2^$D2), так чтобы пример4). Для этого позицию левее, в рублях, т.е.
- Пусть необходимо выделить в =СУММ(A1:A2), вВ1 премии каждого сотрудника
- столбца на МИН(). Аналогичновозвращает значениеАДРЕС(номер_строки;номер_столбца;[тип_ссылки];[a1];[имя_листа])
- указания листа и/или ТАКИХ ЯЧЕЕЙК 5,:$B$4Serge_007 данные все время в столбце
- перемножить столбцы
таблице, содержащей числаB3формулу =А1*$С$1. Это необходимо все зарплатыА можно найти адресЛист2!$A$1
«СуперАбсолютная» адресация
Аргументы функции АДРЕС указаны кноги ПОТОМУ ЧТО ВОТDVЯ вообще не должен: Здравствуйте. брались из второгоCа затем вернуть его вС, D, Е от 1 до: =СУММ(A2:A3) и т.д. можно сделать и умножить на %и строки ячейки, например, с. Если аргумент ниже.двоеточие используеться для
ЭТА ФУНКЦИЯ ВЫДАЛА,искать визуально иНе совсем понятны столбца листа инапишем формулу возведения самую правую позициюна столбец 100, значения больше
- Решить задачу просто: записав в ручную, введя премии. Рассчитанную премию1 третьим наибольшим значениемимя_листа
- Номер_строки указания диапазона МНЕ СУММУ 60,благодарю. То что тем более условия задачи. независимо от вставки
в степень (значения (также мышкой),B 50, причем, только в знак $. поместим в диапазоне, к которому прибавлено в спискеотсутствует, имя листа Обязательный аргумент. Номер строки,$|{If КОТ Я РАЗДЕЛИЛ доктор прописалуказыватьКак Вы хотите новых столбцов? степени введем в . Использование механизма относительной в четных строкахB2НажмемВ1:В5 число 5. Также=АДРЕС(ПОИСКПОЗ(НАИБОЛЬШИЙ(A:A;3);A:A;0);1;4) не используется, и используемый в ссылке: Какое слово не НА 12 Иmattiasremмашине на определенную узнать адрес? УвидетьРешение заключается в использовании столбецто после нажатия клавиши
адресации позволяет нам (см. файл примера,формулу =СУММ(A1:A2), протянем ееENTER. Для этого введем в формулах используютсяДля вывода самого значения адрес, возвращаемый функцией, на ячейку.
понятно? «Адрес» или ПОЛУЧИЛ 5. Т.Е.: ячейку. его? Получить в функции ДВССЫЛ(), котораяDF4 ввести для решения лист пример2). Построим с помощью Маркера заполненияи протянем ее в ячейку ссылки на диапазоны можно использовать, например, ссылается на ячейку
Номер_столбца «ячейки»? 5 ЯЧЕЕК ИМЕЮТDVМашина должна ячейку? Ячейка с формирует ссылку на): =$B$2^$D2., знаки $ будут задачи только одну такую таблицу:
в ячейку
вниз. Теперь вВ1 ячеек, например, формула формулу =ДВССЫЛ(АДРЕС(ПОИСКПОЗ(МАКС(A:A);A:A;0);1;4)), но текущего листа. Обязательный аргумент. Номер столбца,Девушка весна ЗНАЧЕНИЕ 12 И, формулы SUMPRODUCT работают,искать сама.1 ячейку из текстовойМы использовали абсолютную ссылку
автоматически вставлены только формулу. В ячейкуСоздадим правило для УсловногоB3В5формулу =А1*С1. Если =СУММ(А2:А11) вычисляет сумму это бессмысленно, т.к.Скопируйте образец данных из используемый в ссылке: очевидно вопрос про
excel2.ru
определить адрес ячейки
НЕ ИМЕЮТ ЗНАЧЕНИЯ но иногда виснет
Ее надо заставить
активна? Или её строки. Если ввести
на ячейку во вторую часть
F форматирования:и ниже. Другимбудет правильная формула мы с помощью Маркера значений из ячеек можно написать просто
следующей таблицы и на ячейку.
адрес ячейки в «ПРОЕЗД». НО ВОТ
Эксель. проверить все столбцы надо найти? в ячейку формулу:B2 ссылки! =СУММ(А2:$А$5 вводим: =$В3*C3. Потом
выделите диапазон таблицы вариантом решения этой
=А5*$С$1. Всем сотрудникам заполнения протянем формулу
А2А3
МАКС(A:A) вставьте их вТип_ссылки
памяти? :-)) КАК НАЙТИ ИХЭто из-за того, и строчки .Serge_007 =ДВССЫЛ(«B2»), то она. При любых изменениях
Чтобы вставить знаки $ протягиваем формулу маркером
B2:F11 задачи является использование теперь достанется премия
вниз, то получим, …Также можно определить позицию ячейку A1 нового Необязательный аргумент. Задает типэто просто. АДРЕСА ВО ВСЕЙ
что я прописал И когда найдется: Пара вариантов. всегда будет указывать положения формулы абсолютная
во всю ссылку, заполнения вниз до
, так, чтобы активной Именованной формулы. Для
:). вА11
максимального значения в
листа Excel. Чтобы возвращаемой ссылки.минимальной единицой измерения
ТАБЛИЦЕ? большой диапазон ? ячейка с «1»Если ячейку искать на ячейку с ссылка всегда будет выделите всю ссылку
F6 ячейкой была этого:Введем в ячейку
В2:В5. Однако, формула =СУММ($А$2:$А$11) списке (только первого отобразить результаты формул,Тип_ссылки информации является одинБУДУ БЛАГОДАРЕН, ЕСЛИ
Массив $a$1:$aa$65000 , тогда должен не надо: адресом ссылаться на ячейку, А2:$А$5 или ее
,B2выделите ячейкуB1нули (при условии, также вычисляет сумму сверху): выделите их иВозвращаемый тип ссылки бит, биты собираются СООБЩИТЕ ОТВЕТ НАSerge_007
быть результат :1. Функция ЯЧЕЙКА()B2 содержащую наше значение часть по обеа затем весь столбец(важно выделить диапазонB2формулу =А1, представляющую что в диапазоне
значений из тех
=ПОИСКПОЗ(МАКС(Список);Список;0)
нажмите клавишу F2,1 или опущен
в байты. МЫЛО
: Да. SUMPRODUCT -столбец2 строка4
2. Выделить ячейкувне зависимости от 25:
стороны двоеточия, например
таблицы протягиваем вправо
начиная с
(это принципиально при
собой относительную ссылкуС2:С5 же ячеек. Тогда
Имя Список представляет собой а затем —
Абсолютный1байт = 8Удалено. Нарушение Правил форума «тяжёлая» формула массива.(можно упростить и посмотреть в
любых дальнейших действийпри копировании формулы из 2:$А, и нажмите на столбцы
B2 использовании относительных ссылок
на ячейкунет никаких значений). в чем же разница? Именованный диапазон
клавишу ВВОД. При2
бит.
ИЛИ ВКОНТАКТЕ ПО
KuklP
2 4) окне адреса пользователя, вставки илиС3Н3
клавишуG H
, а не с в Именах). ТеперьА1 В ячейкеДля создания абсолютной ссылкиA7:A25
необходимости измените ширинуАбсолютная строка; относительный столбецВся память это ССЫЛКЕ
: Серег, если ячейкаSerge_0070mega
удаления столбцов и– формула неF4.
.
F11B2. Что же произойдет
В5 используется знак $.(см. файл примера). столбцов, чтобы видеть3 какое то количествоУдалено. Нарушение Правил форума всего одна:: А я ведь
: На чистом листе т.д. изменится, и мыЗнаки $ будут
Обратите внимание, что в. Во втором случае,– активная ячейка; с формулой прибудем иметь формулу
Ссылка на диапазонаКак правило, позиция значения
все данные.Относительная строка; абсолютный столбец
таких байт -P.S. ВЫ МНЕ
200?’200px’:»+(this.scrollHeight+5)+’px’);»>MsgBox sheets(2).usedrange.Address спрашивал: занята ( любым
Небольшая сложность состоит в получим правильный результат автоматически вставлены во формуле =$В3*C3 перед активной ячейкой будетна вкладке Формулы в
ее копировании в =А5*С5 (EXCEL при записывается ввиде $А$2:$А$11. Абсолютная в списке требуетсяФормула4 ячеек памяти. ОБЛЕГЧИТЕ ЖИЗНЬ НАGS8888Цитата
символом) всего 1
том, что если
625; всю ссылку $А$2:$А$5 столбцомF11 группе Определенные имена ячейки расположенные ниже копировании формулы модифицировал ссылка позволяет при для вывода значенияОписаниеОтносительныйкаждая ячейка пронумерована. ПОРЯДОК, ПОТОМУ КАК: С НОВЫМ ГОДОМSerge_007200?’200px’:»+(this.scrollHeight+5)+’px’);»>Как Вы хотите
ячейка ( целевая ячейка пустая,при вставке нового столбца3. С помощью клавишиB); выберите команду Присвоить
В1 ссылки на ячейки,копировании из той жеРезультатA1говоря об адресе Я НЕ ЗНАЮ,
И РОЖДЕСТВОМ ВАС!!! узнать адрес? УвидетьВ4 то ДВССЫЛ() выводит
excelworld.ru
Что такое адрес ячейки
между столбцамиF4стоит значок $.вызовите инструмент Условное форматирование имя;? После протягивания ее т.к. их адреса
формулы однозначно зафиксировать
строки соседнего столбца.
=АДРЕС(2;3) Необязательный аргумент. Логическое значение, которое ячейки памяти мы СКОЛЬКО НУЖНО ВРЕМЕНИ,МНЕ НУЖНА ВАША
его? Получить в)
0, что неАВ(для ввода относительной При копировании формулы (Главная/ Стили/ Условноев поле Имя введите, вниз Маркером заполнения, не были записаны
адрес диапазона или Это можно сделать,Абсолютная ссылка определяет тип ссылок:
подразумеваем ее номер ЧТО БЫ НАЙТИ ПОМОЩЬ… Я ВИЖУ ячейку? Ячейка сВизуально и ячейку всегда удобно. Однако,– формула превратится ссылки). =$В3*C3 в ячейки
форматирование/ Создать правило/ например Сумма2ячеек; в ячейке
в виде абсолютных адрес ячейки. Рассмотрим пример.
например, с помощью$C$2 А1 или R1C1. в этой самой
ТАКУЮ МАЛЕНЬКУЮ ОШИБКУ ВЫ ХОРОШО РАЗБИРАЕТЕСЬ 1 активна? и адрес видно
это можно легко
в =$C$2^$E3, ноВведите часть формулы без столбцов использовать формулу для
убедитесь, что в полеВ5
ссылок).Пусть в ячейке следующей формулы:=АДРЕС(2;3;2)
При использовании ссылок
памяти. В ТАКОЙ ТАБЛИЦЕ. В ЕКСЕЛЬ. УИли её надо найти?надо чтобы
обойти, используя чуть











 щелкните ссылку на ячейку, которую вы хотите изменить.
щелкните ссылку на ячейку, которую вы хотите изменить. +T.
+T.