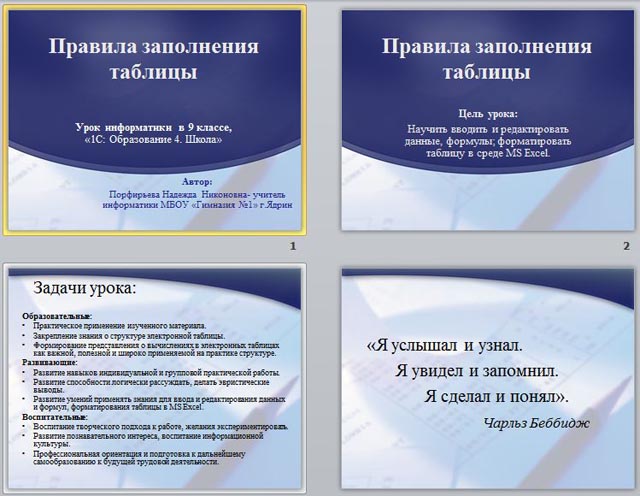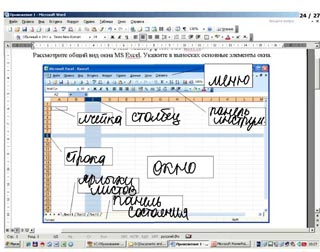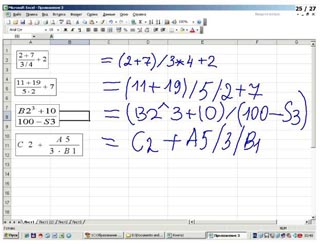Программа Microsoft Excel удобна для составления таблиц и произведения расчетов. Рабочая область – это множество ячеек, которые можно заполнять данными. Впоследствии – форматировать, использовать для построения графиков, диаграмм, сводных отчетов.
Работа в Экселе с таблицами для начинающих пользователей может на первый взгляд показаться сложной. Она существенно отличается от принципов построения таблиц в Word. Но начнем мы с малого: с создания и форматирования таблицы. И в конце статьи вы уже будете понимать, что лучшего инструмента для создания таблиц, чем Excel не придумаешь.
Как создать таблицу в Excel для чайников
Работа с таблицами в Excel для чайников не терпит спешки. Создать таблицу можно разными способами и для конкретных целей каждый способ обладает своими преимуществами. Поэтому сначала визуально оценим ситуацию.
Посмотрите внимательно на рабочий лист табличного процессора:
Это множество ячеек в столбцах и строках. По сути – таблица. Столбцы обозначены латинскими буквами. Строки – цифрами. Если вывести этот лист на печать, получим чистую страницу. Без всяких границ.
Сначала давайте научимся работать с ячейками, строками и столбцами.
Как выделить столбец и строку
Чтобы выделить весь столбец, щелкаем по его названию (латинской букве) левой кнопкой мыши.
Для выделения строки – по названию строки (по цифре).
Чтобы выделить несколько столбцов или строк, щелкаем левой кнопкой мыши по названию, держим и протаскиваем.
Для выделения столбца с помощью горячих клавиш ставим курсор в любую ячейку нужного столбца – нажимаем Ctrl + пробел. Для выделения строки – Shift + пробел.
Как изменить границы ячеек
Если информация при заполнении таблицы не помещается нужно изменить границы ячеек:
- Передвинуть вручную, зацепив границу ячейки левой кнопкой мыши.
- Когда длинное слово записано в ячейку, щелкнуть 2 раза по границе столбца / строки. Программа автоматически расширит границы.
- Если нужно сохранить ширину столбца, но увеличить высоту строки, воспользуемся кнопкой «Перенос текста» на панели инструментов.
Для изменения ширины столбцов и высоты строк сразу в определенном диапазоне выделяем область, увеличиваем 1 столбец /строку (передвигаем вручную) – автоматически изменится размер всех выделенных столбцов и строк.
Примечание. Чтобы вернуть прежний размер, можно нажать кнопку «Отмена» или комбинацию горячих клавиш CTRL+Z. Но она срабатывает тогда, когда делаешь сразу. Позже – не поможет.
Чтобы вернуть строки в исходные границы, открываем меню инструмента: «Главная»-«Формат» и выбираем «Автоподбор высоты строки»
Для столбцов такой метод не актуален. Нажимаем «Формат» — «Ширина по умолчанию». Запоминаем эту цифру. Выделяем любую ячейку в столбце, границы которого необходимо «вернуть». Снова «Формат» — «Ширина столбца» — вводим заданный программой показатель (как правило это 8,43 — количество символов шрифта Calibri с размером в 11 пунктов). ОК.
Как вставить столбец или строку
Выделяем столбец /строку правее /ниже того места, где нужно вставить новый диапазон. То есть столбец появится слева от выделенной ячейки. А строка – выше.
Нажимаем правой кнопкой мыши – выбираем в выпадающем меню «Вставить» (или жмем комбинацию горячих клавиш CTRL+SHIFT+»=»).
Отмечаем «столбец» и жмем ОК.
Совет. Для быстрой вставки столбца нужно выделить столбец в желаемом месте и нажать CTRL+SHIFT+»=».
Все эти навыки пригодятся при составлении таблицы в программе Excel. Нам придется расширять границы, добавлять строки /столбцы в процессе работы.
Пошаговое создание таблицы с формулами
- Заполняем вручную шапку – названия столбцов. Вносим данные – заполняем строки. Сразу применяем на практике полученные знания – расширяем границы столбцов, «подбираем» высоту для строк.
- Чтобы заполнить графу «Стоимость», ставим курсор в первую ячейку. Пишем «=». Таким образом, мы сигнализируем программе Excel: здесь будет формула. Выделяем ячейку В2 (с первой ценой). Вводим знак умножения (*). Выделяем ячейку С2 (с количеством). Жмем ВВОД.
- Когда мы подведем курсор к ячейке с формулой, в правом нижнем углу сформируется крестик. Он указываем на маркер автозаполнения. Цепляем его левой кнопкой мыши и ведем до конца столбца. Формула скопируется во все ячейки.
- Обозначим границы нашей таблицы. Выделяем диапазон с данными. Нажимаем кнопку: «Главная»-«Границы» (на главной странице в меню «Шрифт»). И выбираем «Все границы».
Теперь при печати границы столбцов и строк будут видны.
С помощью меню «Шрифт» можно форматировать данные таблицы Excel, как в программе Word.
Поменяйте, к примеру, размер шрифта, сделайте шапку «жирным». Можно установить текст по центру, назначить переносы и т.д.
Как создать таблицу в Excel: пошаговая инструкция
Простейший способ создания таблиц уже известен. Но в Excel есть более удобный вариант (в плане последующего форматирования, работы с данными).
Сделаем «умную» (динамическую) таблицу:
- Переходим на вкладку «Вставка» — инструмент «Таблица» (или нажмите комбинацию горячих клавиш CTRL+T).
- В открывшемся диалоговом окне указываем диапазон для данных. Отмечаем, что таблица с подзаголовками. Жмем ОК. Ничего страшного, если сразу не угадаете диапазон. «Умная таблица» подвижная, динамическая.

Примечание. Можно пойти по другому пути – сначала выделить диапазон ячеек, а потом нажать кнопку «Таблица».
Теперь вносите необходимые данные в готовый каркас. Если потребуется дополнительный столбец, ставим курсор в предназначенную для названия ячейку. Вписываем наименование и нажимаем ВВОД. Диапазон автоматически расширится.
Если необходимо увеличить количество строк, зацепляем в нижнем правом углу за маркер автозаполнения и протягиваем вниз.
Как работать с таблицей в Excel
С выходом новых версий программы работа в Эксель с таблицами стала интересней и динамичней. Когда на листе сформирована умная таблица, становится доступным инструмент «Работа с таблицами» — «Конструктор».
Здесь мы можем дать имя таблице, изменить размер.
Доступны различные стили, возможность преобразовать таблицу в обычный диапазон или сводный отчет.
Возможности динамических электронных таблиц MS Excel огромны. Начнем с элементарных навыков ввода данных и автозаполнения:
- Выделяем ячейку, щелкнув по ней левой кнопкой мыши. Вводим текстовое /числовое значение. Жмем ВВОД. Если необходимо изменить значение, снова ставим курсор в эту же ячейку и вводим новые данные.
- При введении повторяющихся значений Excel будет распознавать их. Достаточно набрать на клавиатуре несколько символов и нажать Enter.
- Чтобы применить в умной таблице формулу для всего столбца, достаточно ввести ее в одну первую ячейку этого столбца. Программа скопирует в остальные ячейки автоматически.
- Для подсчета итогов выделяем столбец со значениями плюс пустая ячейка для будущего итога и нажимаем кнопку «Сумма» (группа инструментов «Редактирование» на закладке «Главная» или нажмите комбинацию горячих клавиш ALT+»=»).
Если нажать на стрелочку справа каждого подзаголовка шапки, то мы получим доступ к дополнительным инструментам для работы с данными таблицы.
Иногда пользователю приходится работать с огромными таблицами. Чтобы посмотреть итоги, нужно пролистать не одну тысячу строк. Удалить строки – не вариант (данные впоследствии понадобятся). Но можно скрыть. Для этой цели воспользуйтесь числовыми фильтрами (картинка выше). Убираете галочки напротив тех значений, которые должны быть спрятаны.
Цель урока:
- Научить вводить и редактировать данные, формулы; форматировать электронную таблицу в среде MS Excel.
Задачи урока:
Образовательные:
- Практическое применение изученного материала.
- Закрепление знания о структуре электронной таблицы.
- Формирование представления о вычислениях в электронных таблицах как важной, полезной и широко применяемой на практике структуре.
Развивающие:
- Развитие навыков индивидуальной и групповой практической работы.
- Развитие способности логически рассуждать, делать эвристические выводы.
- Развитие умений применять знания для ввода и редактирования данных и формул, форматирования таблицы в MS Excel.
Воспитательные:
- Воспитание творческого подхода к работе, желания экспериментировать.
- Развитие познавательного интереса, воспитание информационной культуры.
- Профессиональная ориентация и подготовка к дальнейшему самообразованию к будущей трудовой деятельности.
Тип урока: комбинированный.
Форма проведения урока: беседа, работа в малых группах за компьютером, индивидуальная работа, работа с интерактивной доской.
Программное и техническое обеспечение урока:
- мультимедийный проектор;
- интерактивная доска;
- компьютерный класс;
- система организации и поддержки образовательного процесса «1С: Образование 4. Школа»
- программа MS EXCEL.
Дидактическое обеспечение урока:
- ЦОРы к учебнику И.Семакина, Л.Залоговой, С.Русакова, Л.Шестаковой, «Информатика- базовый курс, 9 класс»;
- Раздаточный материал- домашнее задание (Приложение 1);
- Презентация к лекционной части урока (Приложение 2);
- Дидактический материал- примеры записи формул (Приложение 3);
- Разноуровневая интерактивная самостоятельная работа (Приложение 4);
- Раздаточный материал- домашнее задание (Приложение 5).
План урока:
- Организационный момент.
- Актуализация опорных знаний.
- Проверка домашнего задания / Работа на интерактивной доске
- Сообщение темы, цели и задач урока.
- Изложение нового материала.
- Обобщение, осмысление и систематизация знаний.
- Практическая работа «Подготовка таблицы к расчетам».
- Подведение итогов. /Постановка домашнего задания.
ХОД УРОКА
- Организационный этап.
- Актуализация опорных знаний.
Вопросы классу:
Для чего предназначены электронные таблицы?
Что такое табличный процессор?
- Проверка домашнего задания / Работа на интерактивной доске
На интерактивной доске представлено домашнее задание (см. Приложение 1). Ученики указывают основные элементы окна (пишут на интерактивной доске).
Сообщение темы, цели и задач урока.
Эпиграф к уроку:
«Я услышал и узнал.
Я увидел и запомнил.
Я сделал и понял».
Чарльз Беббидж
Тема, цель и задачи урока представлены презентацией (см. Приложение 2)
- Изложение нового материала.
Запущена система организации и поддержки образовательного процесса «1С: Образование 4. Школа».
Объяснение нового материала с интерактивным справочником по ИКТ для самостоятельной работы учащихся «Ввод и редактирование данных в MS Excel».
Данные в ячейках таблицы могут относиться к одному из следующих типов: текст, числа, даты, формулы и функции.
Текст – последовательность букв, иногда цифр или некоторых специальных символов.
Числа могут включать цифры и различные символы: знак процента, знак мантиссы, круглые скобки, денежные обозначения, разделители и др. Например: 5; 3,14.
Дата и время вводятся в ячейки электронной таблицы как числа и выравниваются по правому краю.
Учитель показывает примеры в программе MS EXCEL.
С помощью интерактивного справочника по ИКТ для самостоятельной работы учащихся «Формулы в MS Excel» учитель демонстрирует ввод и редактирование, правила записи формул.
Формулой в электронной таблице называют алгебраические и логические выражения. Формулы всегда начинаются со знака равенства (=) и вводятся в латинском регистре. Например: =А5*2/В1
В формулах используются следующие знаки арифметических операций:
сложение +
вычитание –
умножение *
деление /
возведение в степень ^
Для изменения порядка арифметических действий используются круглые скобки.
Ученики решают примеры записи формул на интерактивной доске (см. Приложение 3).
Интерактивный справочник по ИКТ для самостоятельной работы учащихся «Форматирование таблицы MS Excel»
Форматированием называется изменение внешнего оформления таблиц и данных в них.
Важно! Excel различает форматирование всей ячейки и форматирование содержимого ячейки.
К форматированию ячеек относится: изменение шрифта содержимого ячеек, выравнивание данных в ячейках, представление чисел в разных форматах, оформление границ ячеек, и т.д. Для того чтобы изменить формат ячейки необходимо щелкнуть на ней и выполнить команду Формат—Ячейки. Появившееся диалоговое окно Формат Ячеек, позволит изменить формат всей ячейки.
Для выравнивания данных следует:
- щелкнуть на форматируемой ячейке или выделить диапазон ячеек, содержащих выравниваемый текст;
- выполнить команду Формат—Ячейки. На закладке Выравнивание установить опцию Переносить по словам, которая позволяет располагать текст одной ячейки в несколько строк.
Для оформления предварительно выделенных ячеек с помощью рамок следует выполнить команду Формат—Ячейки. На закладке Граница следует выбрать тип линии для рамки, а затем щелкнуть на кнопке с нужным видом рамки. (Возможно поочередное назначение нескольких видов рамок).
Для назначения цветного фона предварительно выделенным ячейкам необходимо выполнить команду Формат—Ячейки. На закладке Вид выбрать цвет фона ячеек и нажать кнопку ОК.
Для изменения шрифта предварительно выделенного текста или числа, находящихся в нескольких ячейках, необходимо выполнить команду Формат—Ячейки. На закладке Шрифт следует указать тип шрифта (Arial, Times New Roman и т. д.), начертание (жирный, курсив, подчеркнутый), размер шрифта, цвет и т.д.
Для изменения формата чисел, находящихся в выделенном диапазоне ячеек необходимо выполнить команду Формат—Ячейки. С помощью закладки Число можно установить один из следующих форматов чисел: денежный, процентный, дата, текстовый и т.д.
- Физкультминутка. Ученики выполняют движения по стихотворению.
Буратино потянулся,
Раз нагнулся, два нагнулся,
Руки в стороны развел,
Видно ключик не нашел.
Чтобы ключик нам достать
Нужно руки вверх поднять,
Опустили руки вниз,
Тихо на места садись.
- Обобщение, осмысление и систематизация знаний.
После всего изложенного проводится интерактивная разноуровневая самостоятельная работа в малых группах за компьютером для закрепления изложенного материала (см. Приложение 4). Оценки заносятся в электронный журнал системы организации и поддержки образовательного процесса «1С: Образование 4. Школа».
Физкультминутка для глаз (Учитель проводит указкой винтообразные круги в воздухе, ученики следят за прикрепленной к концу указки бабочкой).
Прилетела бабочка,
Села на указку,
Попытайтесь вслед за ней
Пробежаться глазками.
Ещё раз.
- Практическая работа «Подготовка таблицы к расчетам».
Работа с демонстрационной электронной таблицей из системы организации и поддержки образовательного процесса «1С: Образование 4. Школа». На интерактивной доске представлена демонстрационная электронная таблица. Учащиеся за компьютером по образцу составляют таблицу, форматируют ее и готовят к расчетам (для использования на следующем уроке). Работы сохраняют в личных папках.
- Подведение итогов. /Постановка домашнего задания.
Рефлексия. В программе MS Excel на пустой строке установить шрифт 72.
Если урок понравился, нажать клавиши Alt и 1 (на цифровой части клавиатуры)
Если урок не понравился- клавиши Alt и 2 (на цифровой части клавиатуры)
Домашнее задание на карточках (см. Приложение 5).
Спасибо вам за хорошую работу! Тема урока успешно пройдена и усвоена. Успехов в дальнейшей учебе!
Таблицы – важный инструмент в работе пользователя Excel. Как в Экселе сделать таблицу и автоматизиро…
Таблицы – важный инструмент в работе пользователя Excel. Как в Экселе сделать таблицу и автоматизировать этот процесс, ответит наша статья.
Советы по структурированию информации
Перед тем, как создать таблицу в Excel, предлагаем изучить несколько общих правил:
- Сведения организуются по колонкам и рядам. Каждая строка отводится под одну запись.
- Первый ряд отводится под так называемую «шапку», где прописываются заголовки столбцов.
- Нужно придерживаться правила: один столбец – один формат данных (числовой, денежный, текстовый и т.д.).
- В таблице должен содержаться идентификатор записи, т.е. пользователь отводит один столбец под нумерацию строк.
- Структурированные записи не должны содержать пустых колонок и рядов. Допускаются нулевые значения.
Как создать таблицу в Excel вручную
Для организации рабочего процесса пользователь должен знать, как создать таблицу в Экселе. Существуют 2 метода: ручной и автоматический. Пошаговая инструкция, как нарисовать таблицу в Excel вручную:
- Открыть книгу и активировать нужный лист.
- Выделить необходимые ячейки.
- На панели инструментов найти пиктограмму «Границы» и пункт «Все границы».
- Указать в таблице имеющиеся сведения.
II способ заключается в ручном рисовании сетки таблицы. В этом случае:
- Выбрать инструмент «Сетка по границе рисунка» при нажатии на пиктограмму «Границы».
- При зажатой левой кнопке мыши (ЛКМ) перетащить указатель по обозначенным линиям, в результате чего появляется сетка. Таблица создается, пока нажата ЛКМ.
Как создать таблицу в Excel автоматически
Опытные пользователи рекомендуют прибегнуть к изучению вопроса, как создать таблицу в Excel
автоматически. С использованием встроенного инструментария процесс создания табличной формы происходит в разы быстрее.
Область таблицы
Перед тем, как составить таблицу в Excel, пользователю нужно определить, какой интервал ячеек ему понадобится:
- Выделить требуемый диапазон.
- В MS Excel 2013-2019 на вкладке «Главная» кликнуть на пиктограмму «Форматировать как таблицу».
- При раскрытии выпадающего меню выбрать понравившийся стиль.
Кнопка «Таблица» на панели быстрого доступа
На панели инструментов находится пиктограмма для создания табличного объекта. Чтобы воспользоваться функционалом табличного процессора, пользователь использует следующий алгоритм:
- Активировать интервал ячеек, необходимых для работы.
- Перейти в меню «Вставка».
- Найти пиктограмму «Таблицы»:
- В MS Excel 2007 кликнуть на пиктограмму. В появившемся диалоговом окне отметить или убрать переключатель пункта «Таблица с заголовками». Нажать ОК.
- В MS Excel 2016 нажать пиктограмму и выбрать пункт «Таблица». Указать диапазон ячеек через выделение мышкой или ручное прописывание адресов ячеек. Нажать ОК.
Примечание: для создания объекта используют сочетание клавиш CTRL + T.
4. Для изменения названия столбца перейти на строку формул или дважды кликнуть на объекте с заголовком.
Диапазон ячеек
Работа с числовой информацией подразумевает применение функций, в которых указывается интервал (диапазон ячеек). Под диапазоном справочная литература определяет множество клеток электронной таблицы, в совокупности образующих единый прямоугольник (А1:С9).
Активированная вкладка «Конструктор» раскрывает инструментарий, облегчающий процесс редактирования объекта. Для автоматизации работы пользователь устанавливает переключатели на инструментах «Строка заголовка» и «Строка итогов». Последняя опция позволяет провести расчеты по выбранной формуле. Для этого пользователь раскрывает список посредством нажатия на стрелку в итоговой ячейке и выбирает функцию.
Заполнение данными
Работа со структурированной информацией возможна, если ячейки заполнены текстовой, численной и иной информацией.
- Для заполнения необходимо активировать ячейку и начать вписывать информацию.
- Для редактирования ячейки дважды кликнуть на ней или активировать редактируемую ячейку и нажать F2.
- При раскрытии стрелок в строке заголовка структурированной информации MS Excel можно отфильтровать имеющуюся информацию.
- При выборе стиля форматирования объекта MS Excel автоматически выбрать опцию черезстрочного выделения.
- Вкладка «Конструктор» (блок «Свойства») позволяет изменить имя таблицы.
- Для увеличения диапазона рядов и колонок с последующим наполнением информацией: активировать кнопку «Изменить размер таблицы» на вкладке «Конструктор», новые ячейки автоматически приобретают заданный формат объекта, или выделить последнюю ячейку таблицы со значением перед итоговой строкой и протягивает ее вниз. Итоговая строка останется неизменной. Расчет проводится по мере заполнения объекта.
- В заголовках должны отсутствовать числовые форматы, поскольку при создании таблицы они преобразуются в текст. Если формула содержит в качестве аргумента ссылку на ячейку заголовка, где предполагалось число, то функция может не сработать.
Сводная таблица
Сводка используется для обобщения информации и проведения анализа, не вызывает трудностей при создании и оформлении. Для создания сводной таблицы:
- Структурировать объект и указать сведения.
- Перейти в меню «Вставка» и выбрать пиктограмму: в MS Excel 2007 – «Сводная таблица»; в MS Excel 2013-2019 – «Таблицы – Сводная таблица».
- При появлении окна «Создание сводной таблицы» активировать строку ввода диапазона, устанавливая курсор.
- Выбрать диапазон и нажать ОК.
Примечание: Если сводка должна находиться после создания на этом же листе, пользователь устанавливает переключатель на нужную опцию.
5. При появлении боковой панели для настройки объекта перенести категории в нужные области или включить переключатели («галочки»).
Созданная сводка автоматически подсчитывает итоги по каждому столбцу.
Рекомендуемые сводные таблицы
Поздние версии MS Excel предлагают воспользоваться опцией «Рекомендуемые сводные таблицы». Подобная вариация анализа информации применяется в случаях невозможности правильного подбора полей для строк и столбцов.
Для применения рекомендуемых сводных таблиц:
- Выделить ячейки с введенной информацией.
- При клике на пиктограмму «Таблицы» выбрать пункт «Рекомендуемые сводные таблицы».
- Табличный процессор автоматически анализирует информацию и предлагает оптимальные варианты решения задачи.
- В случае выбора подходящего пункта таблицы и подтверждения через ОК получить сводную таблицу.
Готовые шаблоны в Excel 2016
Табличный процессор MS Excel 2016 при запуске предлагает выбрать оптимальный шаблон для создания таблицы. В офисном пакете представлено ограниченное количество шаблонов. В Интернете пользователь может скачать дополнительные образцы.
Чтобы воспользоваться шаблонами:
- Выбирать понравившийся образец.
- Нажать «Создать».
- Заполнить созданный объект в соответствии с продуманной структурой.
Оформление
Экстерьер объекта – важный параметр. Поэтому пользователь изучает не только, как построить таблицу в Excel, но и как акцентировать внимание на конкретном элементе.
Создание заголовка
Дана таблица, нарисованная посредством инструмента «Границы». Для создания заголовка:
Выделить первую строку, кликнув ЛКМ по численному обозначению строки.
На вкладке «Главная» найти инструмент «Вставить».
Активировать пункт «Вставить строки на лист».
После появления пустой строки выделить интервал клеток по ширине таблицы.
Нажать на пиктограмму «Объединить» и выбрать первый пункт.
Задать название в ячейке.
Изменение высоты строки
Обычно высота строки заголовка больше первоначально заданной. Корректировка высоты строки:
- Нажать правой кнопкой мыши (ПКМ) по численному обозначению строки и активировать «Высота строки». В появившемся окне указать величину строки заголовка и нажать ОК.
- Или перевести курсор на границу между первыми двумя строками. При зажатой ЛКМ оттянуть нижнюю границу ряда вниз до определенного уровня.
Выравнивание текста
Если пользователь предполагает расположение текста в ячейке иное, нежели по умолчанию, то пользуется пиктограммами «Выравнивание» относительно горизонтали и вертикали, а также кнопкой «Ориентация». Выбор пунктов выпадающего списка позволит расположить текст по вертикали или диагонали.
Изменение стиля
Изменение размера шрифта, начертания и стиля написания осуществляется вручную. Для этого пользователь пользуется инструментами блока «Шрифт» на вкладке «Главная» или вызывает диалоговое окно «Формат ячеек» через ПКМ.
Пользователь может воспользоваться пиктограммой «Стили». Для этого выбирает диапазон ячеек и применяет понравившийся стиль.
Как вставить новую строку или столбец
Для добавления строк, столбцов и ячеек:
- выделить строку или столбец, перед которым вставляется объект;
- активировать пиктограмму «Вставить» на панели инструментов;
- выбрать конкретную опцию.
Удаление элементов
Для удаления объектов на листе MS Excel пользователь активирует аналогичную кнопку на панели инструментов, предварительно выделив строку, столбец, ячейку.
Заливка ячеек
Для задания фона ячейки, строки или столбца:
- выделить диапазон;
- найти на панели инструментов пиктограмму «Цвет заливки»;
- выбрать понравившийся цвет.
II способ
- вызвать «Формат ячеек» через ПКМ;
- перейти на вкладку «Заливка»;
- выбрать цвет, способы заливки, узор и цвет узора.
III способ
- щелкнуть на стрелочку в блоке «Шрифт»;
- перейти на вкладку «Заливка»;
- выбрать понравившийся стиль.
Формат элементов
На панели инструментов находится пиктограмма «Формат». Опция помогает задать размер ячеек, видимость, упорядочить листы и защитить лист.
Формат содержимого
Последний пункт из выпадающего списка «Формат» на панели быстрого доступа позволяет назначить тип данных или числовые форматы, задать параметры внешнего вида и границы объекта, установить фон и защитить лист.
Использование формул в таблицах
Табличный процессор пользуется успехом благодаря возможности применения математических, статистических, логических и т.п. функций.
Ознакомиться с полным списком и вписываемыми аргументами пользователь может, нажав на ссылку «Справка по этой функции».
Для задания формулы:
- активировать ячейку, где будет рассчитываться формула;
- открыть «Мастер формул»;
или
- написать формулу самостоятельно в строке формул и нажимает Enter;
или
- применить и активирует плавающие подсказки.
На панели инструментов находится пиктограмма «Автосумма», которая автоматически подсчитывает сумму столбца. Чтобы воспользоваться инструментом:
- выделить диапазон;
- активировать пиктограмму.
Использование графики
Для вставки изображения в ячейку:
- Выделить конкретную ячейку.
- Перейти в меню «Вставка – Иллюстрации – Рисунки» или «Вставка – Рисунок».
- Указать путь к изображению.
- Подтвердить выбор через нажатие на «Вставить».
Инструментарий MS Excel поможет пользователю создать и отформатировать таблицу вручную и автоматически.
В MS Excel есть много потрясающих инструментов, о которых большинство пользователей не подозревают или сильно недооценивает. К таковым относятся Таблицы Excel. Вы скажете, что весь Excel – это электронная таблица? Нет. Рабочая область листа – это только множество ячеек. Некоторые из них заполнены, некоторые пустые, но по своей сути и функциональности все они одинаковы.
Таблица Excel – совсем другое. Это не просто диапазон данных, а цельный объект, у которого есть свое название, внутренняя структура, свойства и множество преимуществ по сравнению с обычным диапазоном ячеек. Также встречается под названием «умные таблицы».
В наличии имеется обычный диапазон данных о продажах.
Для преобразования диапазона в Таблицу выделите любую ячейку и затем Вставка → Таблицы → Таблица
Есть горячая клавиша Ctrl+T.
Появится маленькое диалоговое окно, где можно поправить диапазон и указать, что в первой строке находятся заголовки столбцов.
Как правило, ничего не меняем. После нажатия Ок исходный диапазон превратится в Таблицу Excel.
Перед тем, как перейти к свойствам Таблицы, посмотрим вначале, как ее видит сам Excel. Многое сразу прояснится.
Структура и ссылки на Таблицу Excel
Каждая Таблица имеет свое название. Это видно во вкладке Конструктор, которая появляется при выделении любой ячейки Таблицы. По умолчанию оно будет «Таблица1», «Таблица2» и т.д.
Если в вашей книге Excel планируется несколько Таблиц, то имеет смысл придать им более говорящие названия. В дальнейшем это облегчит их использование (например, при работе в Power Pivot или Power Query). Я изменю название на «Отчет». Таблица «Отчет» видна в диспетчере имен Формулы → Определенные Имена → Диспетчер имен.
А также при наборе формулы вручную.
Но самое интересное заключается в том, что Эксель видит не только целую Таблицу, но и ее отдельные части: столбцы, заголовки, итоги и др. Ссылки при этом выглядят следующим образом.
=Отчет[#Все] – на всю Таблицу
=Отчет[#Данные] – только на данные (без строки заголовка)
=Отчет[#Заголовки] – только на первую строку заголовков
=Отчет[#Итоги] – на итоги
=Отчет[@] – на всю текущую строку (где вводится формула)
=Отчет[Продажи] – на весь столбец «Продажи»
=Отчет[@Продажи] – на ячейку из текущей строки столбца «Продажи»
Для написания ссылок совсем не обязательно запоминать все эти конструкции. При наборе формулы вручную все они видны в подсказках после выбора Таблицы и открытии квадратной скобки (в английской раскладке).
Выбираем нужное клавишей Tab. Не забываем закрыть все скобки, в том числе квадратную.
Если в какой-то ячейке написать формулу для суммирования по всему столбцу «Продажи»
=СУММ(D2:D8)
то она автоматически переделается в
=Отчет[Продажи]
Т.е. ссылка ведет не на конкретный диапазон, а на весь указанный столбец.
Это значит, что диаграмма или сводная таблица, где в качестве источника указана Таблица Excel, автоматически будет подтягивать новые записи.
А теперь о том, как Таблицы облегчают жизнь и работу.
Свойства Таблиц Excel
1. Каждая Таблица имеет заголовки, которые обычно берутся из первой строки исходного диапазона.
2. Если Таблица большая, то при прокрутке вниз названия столбцов Таблицы заменяют названия столбцов листа.
Очень удобно, не нужно специально закреплять области.
3. В таблицу по умолчанию добавляется автофильтр, который можно отключить в настройках. Об этом чуть ниже.
4. Новые значения, записанные в первой пустой строке снизу, автоматически включаются в Таблицу Excel, поэтому они сразу попадают в формулу (или диаграмму), которая ссылается на некоторый столбец Таблицы.
Новые ячейки также форматируются под стиль таблицы, и заполняются формулами, если они есть в каком-то столбце. Короче, для продления Таблицы достаточно внести только значения. Форматы, формулы, ссылки – все добавится само.
5. Новые столбцы также автоматически включатся в Таблицу.
6. При внесении формулы в одну ячейку, она сразу копируется на весь столбец. Не нужно вручную протягивать.
Помимо указанных свойств есть возможность сделать дополнительные настройки.
Настройки Таблицы
В контекстной вкладке Конструктор находятся дополнительные инструменты анализа и настроек.
С помощью галочек в группе Параметры стилей таблиц
можно внести следующие изменения.
— Удалить или добавить строку заголовков
— Добавить или удалить строку с итогами
— Сделать формат строк чередующимися
— Выделить жирным первый столбец
— Выделить жирным последний столбец
— Сделать чередующуюся заливку строк
— Убрать автофильтр, установленный по умолчанию
В видеоуроке ниже показано, как это работает в действии.
В группе Стили таблиц можно выбрать другой формат. По умолчанию он такой как на картинках выше, но это легко изменить, если надо.
В группе Инструменты можно создать сводную таблицу, удалить дубликаты, а также преобразовать в обычный диапазон.
Однако самое интересное – это создание срезов.
Срез – это фильтр, вынесенный в отдельный графический элемент. Нажимаем на кнопку Вставить срез, выбираем столбец (столбцы), по которому будем фильтровать,
и срез готов. В нем показаны все уникальные значения выбранного столбца.
Для фильтрации Таблицы следует выбрать интересующую категорию.
Если нужно выбрать несколько категорий, то удерживаем Ctrl или предварительно нажимаем кнопку в верхнем правом углу, слева от снятия фильтра.
Попробуйте сами, как здорово фильтровать срезами (кликается мышью).
Для настройки самого среза на ленте также появляется контекстная вкладка Параметры. В ней можно изменить стиль, размеры кнопок, количество колонок и т.д. Там все понятно.
Ограничения Таблиц Excel
Несмотря на неоспоримые преимущества и колоссальные возможности, у Таблицы Excel есть недостатки.
1. Не работают представления. Это команда, которая запоминает некоторые настройки листа (фильтр, свернутые строки/столбцы и некоторые другие).
2. Текущую книгу нельзя выложить для совместного использования.
3. Невозможно вставить промежуточные итоги.
4. Не работают формулы массивов.
5. Нельзя объединять ячейки. Правда, и в обычном диапазоне этого делать не следует.
Однако на фоне свойств и возможностей Таблиц, эти недостатки практически не заметны.
Множество других секретов Excel вы найдете в онлайн курсе.
Поделиться в социальных сетях:
Основное направление программы Microsoft Excel – работа с таблицами. Пользователю предлагают расширенный набор функциональности для удобного заполнения полей с данными, формирования сводных и различных отчетов. Можно ограничиться и обычной таблицей, вписав туда необходимые значения.
Всего существует три доступных метода построения данных объектов, о чем я и расскажу далее.
Способ 1: Использование встроенных шаблонов таблиц
Для начинающих и тех, кто проверяет возможности программы, разработчики подготовили несколько полностью рабочих таблиц на разные темы. Ничто не помешает открыть их для редактирования и изменить под себя. Взаимодействие с присутствующими шаблонами осуществляется так:
-
В приветственном окне программы перейдите на вкладку «Создать».
-
Отыщите среди всех предложенных вариантов подходящую для вас таблицу, например, домашний бюджет на месяц или отчет компании. Дважды щелкните по плитке для открытия шаблона.
-
Проект создается сразу с несколькими листами, где обычно присутствуют таблицы и сводка с отдельными данными. Их названия и связи автоматически настроены, поэтому ничего лишнего изменять не придется.
-
В «Сводке» показаны графики или другие таблицы, отражающие общую суть содержимого на других листах. Пока этот лист вообще можно не изменять, поскольку значения подстроятся автоматически после их изменения в других таблицах.
-
Перейдите к следующему листу с данными и ознакомьтесь с присутствующими строками. Смело изменяйте их названия и значения под себя, отслеживая, как это сказывается на листе «Сводка».
Преимущество этого метода работы с таблицами – получение полностью готового проекта, в который можно внести часть изменений и получить приемлемый результат. Недостаток – для более гибкого редактирования придется удалить часть содержимого. В сложных связях легко запутаться, что только замедлит процесс заполнения данных.
Комьюнити теперь в Телеграм
Подпишитесь и будьте в курсе последних IT-новостей
Подписаться
Способ 2: Ручное создание таблицы
Ручное создание таблицы в Excel – сложный, но гибкий метод работы с полями и значениями. Далее идет общая пошаговая инструкция по этой теме, частично раскрывающая весь процесс и объясняющая самые важные аспекты взаимодействия с элементами программы. При более профессиональном подходе к созданию таблицы заранее учитывайте ее формат, наличие нескольких листов и правила оформления различных чисел, если речь идет о регламенте компании, для которой и создается проект.
-
Создайте пустой проект и введите названия столбцов, где далее будут размещены значения.
-
Заполните данные каждого столбца в соответствии с имеющейся на руках информацией.
-
Для удобства добавьте заливку к ячейкам разного типа, первоочередно выделив их все при помощи зажатой левой кнопки мыши.
-
Таблица смотрится плохо без границ и кажется одним целым, поэтому вызовите список с доступными вариантами оформления.
-
Найдите там подходящий тип границы. Чаще всего используется вариант «Все границы».
-
На следующем скриншоте вы видите подготовленную простую таблицу с банальными значениями. Примерно так же создаются и другие объекты, однако нужно учитывать подачу и другие детали, добавляя фоновые изображения, растягивая содержимое, работая со шрифтами и их размером.
-
В завершение рассмотрю применение формул в таблице. Для этого создам еще один столбец с названием «Итоги», куда должна выводиться сумма продаж всех наименований товара.
-
В таблице есть цена и количество, а значит, эти значения нужно перемножить, чтобы получить итог. Данная формула записывается как =B2*C2 (названия ячеек меняются в соответствии с требованиями).
-
Используйте растягивание, зажав правый нижний угол ячейки с формулой и растянув ее на всю длину. Значения автоматически подставляются на нужные, и вам не придется заполнять каждое поле вручную.
-
В итоге получилась простая таблица с автоматической формулой для расчетов, значения в ячейках которой будут меняться в зависимости от установленных в клетках чисел.
После добавления знака = при написании формул можно увидеть доступные варианты. Ознакомьтесь с описанием от разработчиков, если пока не знаете, как производить похожие расчеты в Microsoft Excel.
Способ 3: Вставка таблицы
Третий способ создания таблицы в Excel – использование функции вставки. Для этого придется изначально заполнить ячейки с данными примерно по такому же принципу, как это было показано выше. Обычно этот метод используется для добавления сводки, но может пригодиться и в других ситуациях.
-
Перейдите на вкладку «Вставка» и разверните меню «Таблицы».
-
Выберите один из трех доступных вариантов, подходящих для вашего проекта.
-
Я выбрал «Рекомендуемые сводные таблицы» и в качестве диапазона указал созданную ранее таблицу.
-
Ознакомьтесь с предупреждениями от разработчиков, если такие появились на экране.
-
В итоге автоматически создается новый лист со сводной таблицей, которая подхватила значения в указанных данных и вывела общие итоги. Ничего не помешает редактировать эту таблицу точно так же, как это было показано ранее.
В этой статье вы узнали о том, как сделать таблицу в Excel разными способами. Конечно, рассказать абсолютно обо всех нюансах и фишках не получится, поэтому я ограничился только общей информацией, полезной для тех, кто только осваивает это программное обеспечение.