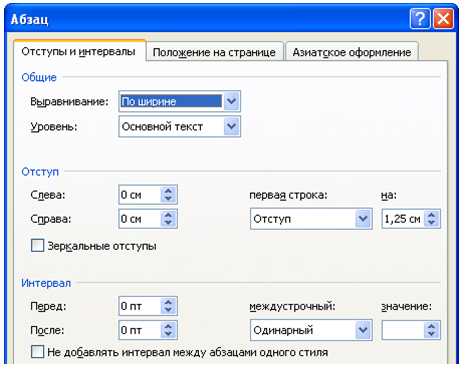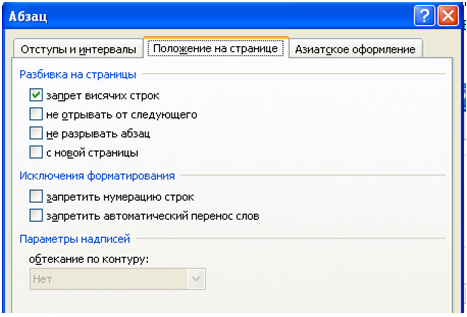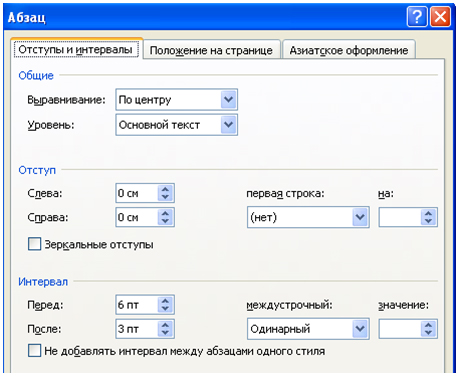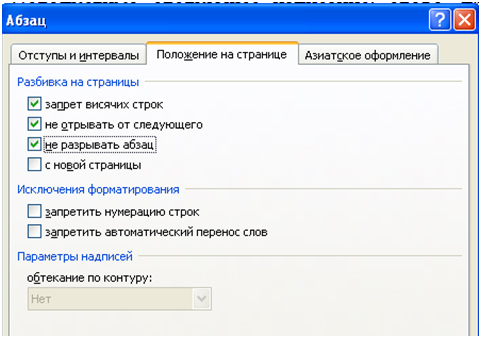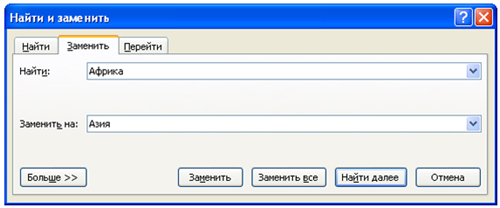Цель работы: научиться выполнять операции по вводу и
редактированию текста.
Необходимое программное обеспечение: установка и
задание необходимых параметров программного обеспечения Windows, MS Office.
Ход практической работы
Задание 1. Запишите в тетрадь правила ввода текста и параметры
форматирования абзацев основного текста и заголовков.
Правила ввода текста:
-
Нажимайте клавишу ENTER только при создании нового
абзаца, а не в конце каждой строки вводимого текста. При нажатии ENTER
вставляется маркер конца абзаца (¶) и курсор переносится на первую строку
нового абзаца. -
Не применяйте пробелов для выравнивания текста. Вместо
этого используйте табуляцию, отступы, таблицы или команды выравнивания
абзаца (не ставьте более одного пробела!). -
Знаки препинания пишутся по следующей схеме: слово, знак
препинания, пробел, слово. Недопустимо следующее написание: слово, пробел,
знак препинания, пробел, слово. -
Точка в конце предложения заголовка не ставиться. Если
заголовок состоит из нескольких предложений, то точке не ставиться только в
конце последнего предложения.
Параметры форматирования абзацев.
Обычно (если не указаны иные параметры форматирования)
придерживаются следующего форматирования абзацев:
1. Для основного текста выбирается шрифт Times New Roman (Arial)
размером 12-13пт и следующие параметры форматирования абзацев:
Рисунок 1
Рисунок 2
Заданные параметры отобразятся на линейке следующим образом:
Рисунок 3
2. Для заголовков выбирается шрифт Times New Roman (Arial)
полужирный размером 14-15пт и следующие параметры форматирования абзацев:
Рисунок 4
Рисунок 5
Заданные параметры отобразятся на линейке следующим образом:
Рисунок 6
Задание 2. Согласно вышеизложенным правилам наберите фрагмент текста.
Ключ к заданию:
Алгоритм создания надстрочного (подстрочного) индекса:
- Выделите символ или группу символов.
- Выполните команду Шрифт-Надстрочныйподстрочный – ОК.
Алгоритм создания нумерованного списка:
- Выделите абзац.
- Выполните команду Нумерация на панели инструментов вкладки
ленты Главная. - Выберите подходящий вид списка.
- При необходимости скорректировать параметры форматирования
абзаца (см. рисунок 1).
Алгоритм вставки в текст длинного тире:
Используйте комбинацию клавиш Аlt+Сtrl+клавиша со знаком
«минус», которая расположена на цифровой клавиатуре.
Текст 1.
- Разные вещества плавятся и кипят при разных температурах.
Вода замерзает при 0°С, а кипит при 100°С, чтобы получить газообразное железо,
его нужно нагреть до 2770°С. - За время существования человечества было предложено несколько
температурных шкал. Наибольшее распространение в мире получила шкала Цельсия, в
которой за 0 принята температура таяния льда, а за 100- температура кипения
воды. Для научных расчетов используется шкала Кельвина, или термодинамическая
(абсолютная) шкала. Соотношение между шкалами Цельсия и Кельвина: 0°С = 273 К.
Обратите внимание на то, что знак градуса пишется только в том случае, если
температура измерена по шкале Цельсия!
Текст 2.
Африка.
Африка – материк второй по величине после Евразии. Площадь –
29,2 млн. км2 (с островами 30,3 млн. км2). Африка с запада омывается
Атлантическим океаном, с севера – Средиземным морем, с северо-востока – Красным
морем, с востока – Индийским океаном. Берега изрезаны слабо; наиболее крупный
залив – Гвинейский.
В геологическом отношении Африка – платформа преимущественно
с докембрийским кристаллическим основанием, перекрытым более молодыми осадочными
породами. Складчатые горы располагаются лишь на северо-западе (Атлас) и на юге
(Капские горы). Средняя высота над уровнем моря составляет 750 м. В рельефе
преобладают высокие ступенчатые равнины, плато и плоскогорий; во внутренних
районах – обширные тектонические впадины (Калахари в Южной Африке, Конго в
Центральной Африке). От Красного моря и до реки Замбези Африка раздроблена
величайшей в мире системой сбросовых впадин, частично занятых озерами
(Танганьика, Ньяса и другими). По краям впадин – вулканы: Килиманджаро (высшая
точка Африки 5895 м), Кения и др.
Задание 3. В тексте 2 определите количество слов – Африка.
Замените слово Африка на слово Азия.
Ключ к заданию:
Алгоритм поиска текста:
- Выделите фрагмент текста 2 для поиска.
- Выполните команду Найти на вкладке ленты Главная.
- Задайте слово Африка для поиска.
- Подсчитайте количество выделенных последовательно слов в
фрагменте текста.
Алгоритм замены текста:
- Выделите фрагмент текста 2.
- Выполните команду Заменить на вкладке ленты Главная.
- Задайте параметры замены (рисунок 7).
- Нажмите кнопку Заменить все, после чего закройте диалоговое
окно.
Рисунок 7
Задание 4. Выполните вставку символов, отсутствующих на клавиатуре
.
Запишите алгоритм вставки символов в тетрадь.
Для этого:
- Установите курсор в место вставки.
- Выполните команду Вставка-Символ-Другие символы.
- Выберите вкладку Символ.
- Выберите шрифт Wingdings 2.
- Выберите нужный символ и нажмите кнопку «Вставить».
- Не закрывая диалогового окна, повторите пункты 1, 3-5. После
чего закройте диалоговое окно. - Отформатируйте символы, установив нужный размер и начертание.
Задание 5. Наберите и отформатируйте фрагмент текста.
Текст 3.
- Сохранение многообразия видов – важнейшая экологическая
проблема. - Мониторинг – это система наблюдений, оценки и прогноза,
позволяющая выявить изменения состояния окружающей среды под влиянием
антропогенной деятельности. - Общие геологические запасы угля, по имеющимся оценкам,
достигают 9–11 триллионов тонн, а разведанные запасы – 1,2 триллиона тонн. - Извлекаемые запасы нефти оцениваются в 250 – 375 миллиардов
тонн. - Почти две трети запасов нефти приходятся на Ближний и Средний
Восток – Саудовскую Аравию, Кувейт, Абу-Даби, Иран, Ирак. - По добыче марганцевой руды страны СНГ значительно превосходят
другие страны (Австралию – 1 миллион тонн, Бразилию – 990 тысяч тонн, Индию –
400 тысяч тонн). - В благоприятных условиях центральных и западных районов
европейской части России средний прирост древесины
3,0–3,9 м3 с гектара, а в
заболоченных лесах республики Коми – 1,1 м3; в
Скандинавских странах–2,3-3,0 м3.
Проверьте свои знания и умения.
Знаете ли Вы:
- Название, местоположение и назначение основных клавиш
клавиатуры? - Как переключаться с русского на английский регистр?
- Правила ввода текста?
- Как выглядит знак абзаца в режиме отображения скрытых
(непечатаемых) символов? - Как включить режим отображения скрытых символов?
- Как вставить в текст символы, отсутствующие на клавиатуре?
- Алгоритм форматирования надстрочногоподстрочного символа?
- Алгоритм поисказамены текста?
Умеете ли Вы:
- Пользоваться основными клавишами?
- Перемещаться по тексту?
- Выделять текст?
- Изменять размер шрифта, выравнивание абзаца, начертание
символов? - Включать режим отображения скрытых (непечатаемых) символов?
- Вставлять в текст символы, отсутствующие на клавиатуре?
- Оформлять текст нумерованным списком.
- Создавать надстрочныйподстрочный символ?
- Осуществлять поискзамену текста?
Практическая работа
Создание текста в MS Word
Правила и рекомендации при вводе текста с клавиатуры
При вводе текста переход на новую строку происходит автоматически, как только заполняется текущая строка. Для перехода к новому абзацу надо использовать клавишу Enter.
Для перехода к новой строке внутри абзаца нельзя использовать клавишу Enter. Для принудительного перехода к новой строке без образования нового абзаца нажмите Shift + Enter. В документ будет вставлен непечатаемый знак – разрыв строки.
Для перехода к новой странице также нельзя использовать Enter. Для принудительного перехода к новой странице нажмите Ctrl + Enter. В документ будет вставлен непечатаемый знак – разрыв страницы.
Между словами ставится один пробел. При выравнивании текста Word может изменять ширину пробелов между словами. Если требуется, чтобы величина какого-либо пробела не изменялась или по этому пробелу не было перехода на новую строку, вместо клавиши Пробел нажмите Ctrl + Shift + Пробел. В документ будет вставлен непечатаемый знак – неразрывный пробел.
Нельзя расставлять переносы в словах с использованием клавиши дефис ( — ). При необходимости переносы расставляются автоматически во всем документе.
Нельзя использовать клавишу Пробел для получения абзацного отступа («красной строки») или выравнивания текста по ширине страницы.
Знаки препинания . , : ; ! ? пишутся слитно со словом, за которым следуют.
После знаков препинания . , : ; ! ? ставится пробел, за исключением тех случаев, когда этими знаками заканчивается абзац.
Перед знаками « ( [ { ставится пробел. Следующее за этими знаками слово пишется без пробела. Знаки » ) ] } пишутся слитно со словом, за которым следуют. После этих знаков ставится пробел, за исключением тех случаев, когда ставятся знаки препинания, которые пишутся слитно со словом, за которым следуют.
Знак дефиса пишется слитно с предшествующей и последующей частями слова.
Для образования знака тире ( – ) после слова поставьте пробел, затем дефис, затем еще пробел и продолжите ввод текста. После ввода следующего слова знак дефиса автоматически преобразуется в тире. Для ввода тире можно использовать Ctrl + — (минус на цифровой клавиатуре). Для ввода длинного тире ( — ) нажмите Alt + Ctrl + — (минус на цифровой клавиатуре).
Задание. Здесь и далее задание будет выделено заливкой такого цвета!!!
-
Создайте новый документ Word.
-
Создайте заголовок «Создание текста в MS Word». В заголовке не ставьте кавычки и точку.
-
Создайте подзаголовок «Использование автозамены».
-
Сохраните файл под именем «Лабораторная работа 2». Не забывайте периодически сохранять работу, используя сочетание клавиш Ctrl+S.
Использование автозамены при вводе текста
Функция автозамены используется для автоматического исправления ошибок и опечаток при вводе текста и для ввода некоторых специальных символов. Например,
-
введите слово «адэкватный», нажмите пробел;
-
введите набор символов «==>».
Кроме того, автоматически исправляются некоторые ошибки ввода, например, две прописные в начале слова заменяются на одну прописную, строчная буква в начале предложения заменяется на прописную и т.д.
Если навести указатель мыши на автоматически исправленный текст, появляется небольшое синее поле, которое при наведении на него указателя превращается в кнопку Параметры автозамены.
Настройка параметров автозамены
-
Во вкладке Файл и выберите команду Параметры.
-
Перейдите в категорию Правописание и нажмите кнопку Параметры автозамены.
-
Во вкладке Автозамена окна Автозамена установите или снимите флажки, определяющие особенности автозамены.
Создание элемента автозамены
Автозамену можно использовать для ввода часто используемого текста, таблиц, рисунков и других объектов.
-
Введите текст «Основы информатики и вычислительной техники, группа 8н40» и выделите его.
-
Откройте окно Автозамена.
-
Во вкладке Автозамена в поле отображен выделенный текст. В поле заменить введите «оивт8н». Этот набор символов не должен представлять собой какое-либо существующее слово или аббревиатуру, в противном случае они будут автоматически заменяться при вводе.
-
Нажмите кнопку Добавить.
-
Для того чтобы автозамена работала, введите символы автозамены и нажмите клавишу Пробел или Enter. Символы автоматически заменятся элементом автозамены.
Потренируемся
-
Удалите автозамену «Основы информатики и вычислительной техники, группа 8н30».
-
Создайте автозамену «Работу выполнил студент группы 8н30 ФИО», включающую Вашу фамилию. Проверьте ее работу.
Вставка специальных символов
При вводе текста часто приходится использовать символы, которых нет на клавиатуре. Это могут быть некоторые математические символы, например, ; буквы греческого алфавита, например,
, латинские буквы с надбуквенными значками, например,
, или просто символы-картинки, например,
.
Для вставки символов во вкладке Вставка в группе Символы щелкните по кнопке Символ и щелкните по нужному символу.
Если в открывшемся списке нужного символа нет, выберите команду Другие символы. Затем во вкладке Символы окна Символ в раскрывающемся списке Шрифт выберите шрифт символов и вставьте нужный символ.
Можно вставить несколько символов. Не закрывая окна Символ, в документе переведите курсор в другое место и продолжите вставку символов. Для окончания работы нажмите кнопку Закрыть, или Отмена, или клавишу Esc.
Для удобства работы можно изменять размеры окна Символ.
Математические символы находятся в шрифте Symbol. Шрифт (обычный текст) включает в себя буквы латиницы и кириллицы специального начертания, буквы иврита, арабского и греческого языков, некоторые денежные символы и многое другое. Шрифты Webdings, Wingdings, Wingdings2, Wingdings3 содержат различные символы-стрелки, символы-картинки и т.п.
Особое место занимает шрифт Arial Unicode MS. Используя для представления каждого знака более одного байта, этот шрифт позволяет представить в одном наборе знаков почти все языки мира.
-
Создайте подзаголовок «Вставка специальных символов».
-
Вставьте символы
.
Вставка даты и времени17.02.2016 22:47:45
-
Создайте подзаголовок «Вставка даты»
-
Установите курсор в место вставки даты и/или времени и во вкладке Вставка в группе Текст нажмите кнопку Вставка/Дата и время.
-
В диалоговом окне Дата и время выберите язык и формат вставляемых данных. Если перед вставкой в диалоговом окне Дата и время установить флажок Обновлять автоматически, то дата и время, вставленные в документ, будут обновляться каждый раз при открытии документа.
-
Введите текст «Сегодня –» и вставьте обновляемую автоматически дату.
Использование экспресс-блоков
Экспресс-блоки можно использовать для хранения часто используемого текста и графических объектов. Это могут быть стандартные фразы писем, договоров, соглашений, списки рассылки, адреса и т.п. Блок может сохранять также параметры оформления.
Встроенные стандартные блоки предназначены для создания колонтитулов, установки нумерации страниц, добавления надписей, титульных страниц, таблиц и формул. Они обычно не содержат определенного текста, а предназначены для заполнения пользователем.
Каждый блок имеет уникальное имя, что позволяет быстро находить нужное содержимое.
-
Создайте подзаголовок «Использование стандартных блоков»
-
Введите текст «Наш адрес: г. Томск, ул. Советская, 84/3. Телефон: 45-45-45» и выделите его.
-
Во вкладке Вставка в группе Текст щелкните кнопку Экспресс-блоки (просмотреть экспресс-блоки) и в появившемся меню выберите команду Сохранить выделенный фрагмент в коллекцию экспресс-блоков.
-
В диалоговом окне Создание нового стандартного блока введите и выберите необходимые параметры, в частности в раскрывающемся списке Параметры выберите Вставить содержимое на ту же страницу, чтобы стандартный блок был вставлен на отдельную страницу. Выберите Вставить содержимое в тот же абзац, чтобы содержимое не стало частью другого абзаца, даже если курсор находится в середине абзаца. Для всего прочего содержимого используется параметр Вставить только содержимое.
После создания новых стандартных блоков или изменения их параметров при завершении сеанса работы с Word появится запрос на сохранение изменений в файле стандартных блоков. Нажмите кнопку Сохранить.
Вставка экспресс-блока в документ
-
Установите курсор в место вставки экспресс-блока в документ.
-
Во вкладке Вставка в группе Текст нажмите кнопку Экспресс-блоки.
-
Для вставки стандартного блока из коллекции Экспресс-блоки найдите сохраненный блок в списке и щелкните по нему мышью.
Добавление титульной страницы
К документу можно добавить специально оформленную титульную (первую) страницу.
-
Во вкладке Вставка в группе Страницы щелкните по кнопке Титульная страница и в появившемся списке выберите один из предлагаемых вариантов.
Добавляемая страница может иметь рисунки и другие графические объекты, а также подсказки с указанием вводимой информации.
Некоторые поля титульной страницы заполняются автоматически, при этом информация берется, например, из свойств файла. Некоторые поля надо заполнять самостоятельно.
При заполнении полей не обязательно следовать имеющимся в них подсказкам. Можно изменять содержимое автоматически заполненных полей. Незаполненные поля оставлять нельзя, их следует удалить.
-
Заполните поля титульной страницы.
Добавление оглавления
Для создания оглавления заголовки в тексте документа должны быть должным образом помечены. Проще всего при оформлении заголовков использовать стили типа Заголовок 1, Заголовок 2, Заголовок 3 и т.д.
-
Оформите заголовок «Создание текста в MS Word» стилем Заголовок 1, подзаголовки стилем Заголовок 2.
-
Во вкладке Ссылки в группе Оглавление щелкните по кнопке Оглавление и в появившемся списке выберите один из предлагаемых вариантов автособираемого оглавления.
Оглавление вставляется как специальное поле. При фиксации курсора в созданном оглавлении появляется рамка элемента управления текстом, а сам текст оглавления затеняется серым фоном.
Можно настроить параметры создаваемого оглавления. Во вкладке Ссылки в группе Оглавление щелкните по кнопке Оглавление и в появившемся меню выберите команду Ручное оглавление. В диалоговом окне выберите и установите требуемые параметры. Можно, например, выбрать другой заполнитель или уровни заголовков, включаемых в оглавление.
Если в документе произведены изменения, оглавление следует обновить.
-
Во вкладке Ссылки в группе Оглавление нажмите кнопку Обновить таблицу. Если курсор находится в оглавлении и отображается рамка оглавления, можно нажать кнопку Обновить таблицу расположенную в верхней части рамки.
-
В окне запроса на обновление оглавления выберите требуемый режим.
Редактирование документа. Работа с текстом
Использование синонимов и антонимов
Язык документа должен быть ярким и выразительным. Нельзя допускать многочисленных повторов одних и тех же слов, тавтологий, речевых штампов. Решить эту задачу можно, используя словарь синонимов и синонимических оборотов речи, имеющийся в Word.
Замену синонимом можно произвести непосредственно в тексте.
Щелкните по слову правой кнопкой мыши, в контекстном меню выберите команду Синонимы и выберите синоним.
В контекстном меню приводится список не более чем из восьми синонимов. Чтобы посмотреть полный список, выберите команду контекстного меню Тезаурус или во вкладке Рецензирование в группе Правописание нажмите кнопку Тезаурус.
В области задач Справочные материалы будет приведен полный список синонимов. Кроме того, может быть дан перечень разных значений слова, если таковые имеются, а также антонимов и связанных слов.
-
Создайте заголовок «Редактирование документа. Работа с текстом». Оформите стилем Заголовок1.
-
Создайте подзаголовок «Использование синонимов». Оформите стилем Заголовок2.
-
Найдите синонимы к любым трем словам. Запишите слова парами: слово – его синонимы.
-
Найдите антонимы к любым трем словам. Запишите аналогично.
Перемещение и копирование фрагментов документа
В пределах видимой части документа проще всего перемещать и копировать фрагменты перетаскиванием.
-
Выделите фрагмент документа и наведите на него указатель мыши так, чтобы указатель принял вид стрелки, повернутой влево-вверх.
-
Нажмите левую кнопку мыши и, не отпуская ее, переместите фрагмент туда, куда требуется; при этом рядом с указателем мыши появится пунктирный прямоугольник, в месте предполагаемой вставки отображается специальная метка, а в строке состояния появляется вопрос Куда переместить?
-
После того, как будет отпущена левая кнопка мыши, произойдет перемещение фрагмента.
После перетаскивания текста непосредственно под вставленным фрагментом появляется кнопка Параметры вставки.
Копирование фрагмента перетаскиванием производится точно так же, как и перемещение, только при нажатой клавише клавиатуры Ctrl.
Фрагмент можно перетаскивать и за пределы видимой части документа, например, вниз или вверх.
Выделенный фрагмент можно перетаскивать и при нажатой правой кнопке мыши. По окончании перетаскивания возникает контекстное меню, в котором можно выбрать необходимое действие (Переместить или Копировать).
Перемещение и копирование возможно также с использованием буфера обмена. Для этого используют во вкладке Главная в группе Буфер обмена кнопки Копировать, Вырезать и Вставить. В буфере обмена Office может одновременно храниться несколько фрагментов.24Чтобы воспользоваться ими, необходимо вывести в окно Word область задач Буфер обмена (во вкладке Главная).
-
Откройте файл со своим рефератом, не закрывая текущий рабочий документ.
-
Скопируйте 3 страницы текста (без таблиц, рисунков и т.п.) в текущий рабочий документ через буфер обмена.
-
Закройте реферат.
-
Скопируйте первый абзац перетаскиванием.
Проверка правописания
При вводе текста Word обычно автоматически проводит проверку правописания (орфографию и грамматику).
Можно настроить основные параметры такой проверки во вкладке Файл, команда Параметры, категория Правописание. Проверка грамматики и стилистики производится на основе правил, которые можно выбрать в раскрывающемся списке Набор правил. Нажав кнопку Настроить, можно просмотреть и изменить набор правил.
Проверка орфографии ведется путем сравнения слов в документе со словами, имеющимися в основном и вспомогательных словарях Microsoft Office.
Обратите внимание, фактическая опечатка или ошибка могут быть пропущены, если такое слово имеется в словарях. Например, если вместо слова «страница» будет написано «станица» или «странница», Word не определит это как ошибку. С другой стороны, правильно написанные слова, отсутствующие в словарях, будут определены как ошибочные. Обычно это касается специальных терминов и собственных имен.
-
Создайте подзаголовок «проверка правописания»
-
Скопируйте текст:
«Можно пуститься в странсвие на камфортабельном пароходе.
Достопремечательность пещеры – многочисленные подземные озера. В Пермской области известно более 600 пещер, и поэтому здесь хорошо развит спелеотуризм.
В Прикамье более десятка горнолыжных центров. Сезон здесь длится с конца ноября до середины апреля. На многих базах есть освещеные трассы, а значит, возможность покататься ночью.»
-
Для исправления ошибок щелкните правой кнопкой мыши по подчеркнутому тексту.
-
Добавьте в словарь правильно написанное слово.
Документ может содержать ранее не исправленные или не замеченные ошибки. Это может быть текст, скопированный из какого-либо внешнего источника. Для того чтобы не искать фрагменты текста, подчеркнутые красными и зелеными волнистыми линиями, следует запустить проверку правописания во всем документе.
-
Во вкладке Рецензирование в группе Правописание нажмите кнопку Правописание.
-
При обнаружении орфографической или грамматической ошибки появится диалоговое окно Правописание.
-
Откройте файл со своим рефератом.
-
Запустите проверку правописания во всем документе. Исправьте ошибки, если они есть.
Расстановка переносов
Переносы в словах категорически недопустимо расставлять с использованием клавиши клавиатуры — (дефис). Переносы расставляются сразу во всем документе. Выделять какой-либо отдельный фрагмент бесполезно.
Во вкладке Разметка страницы в группе Параметры страницы щелкните по кнопке Расстановка переносов и в появившемся меню выберите режим Авто.
Для настройки параметров переносов выберите команду Параметры расстановки переносов. В диалоговом окне Расстановка переносов можно, например, отказаться от переносов в словах из прописных букв.
Можно запретить расстановку в некоторых фрагментах документа, например, в заголовках.
-
Выделите фрагмент документа, в котором запрещаются переносы.
-
Во вкладке Главная или Разметка страницы щелкните по значку группы Абзац.
-
Во вкладке Положение на странице диалогового окна Абзац установите флажок запретить автоматический перенос слов.
-
Расставьте переносы во всем тексте реферата.
-
Отмените переносы в первом абзаце.
-
Сохраните и закройте реферат.
Оформление текста
Шрифт
Основные параметры устанавливаются с использованием элементов группы Шрифт вкладки Главная и некоторых элементов мини-панели инструментов, которая появляется при выделении текста.
-
Откройте файл «Лабораторная работа 2», если он не открыт.
-
Оформите три первых абзаца, скопированных из реферата, разными шрифтами.
-
Установите размер шрифта для первого абзаца 12 пт, для второго – 14 пт, для третьего – 16 пт.
Пункт – специальная единица. 1 пункт (1 пт) равен 0,35 мм. Минимально возможный размер шрифта – 1 пт. Максимальный размер – 1638 пт. Размер шрифта можно устанавливать с точностью до 0,5 пт.
Для изменения размера шрифта можно воспользоваться также кнопками Увеличить размер и Уменьшить размер группы Шрифт вкладки Главная или мини-панели инструментов.
Цвет шрифта для основного текста при создании нового пустого документа по умолчанию установлен авто, который на белом фоне отображается как черный. Режим авто означает, что при использовании заливок фона темных цветов цвет шрифта автоматически изменится на белый. Цвет шрифта, принятый по умолчанию для заголовков и других элементов текста документа, зависит от выбранной темы оформления.
Следует иметь ввиду, что при выборе цветов темы цвет шрифта может измениться, если выбрать другую тему при оформлении документа. Стандартные цвета не изменяются при выборе другой темы документа.
После подчеркивания можно изменить вид линий или снять подчеркивание.
-
Оформите три первых абзаца шрифтами разных цветов.
-
Для 4-го и 5-го абзацев установите шрифт Times New Roman, 14пт. Выделите первое слово Полужирным начертанием, второе – Курсивом, третье – Полужирным Курсивом.
-
Первое слово 5-го абзаца подчеркните одной линией, второе слово – двойной линией, третье – пунктиром, четвертое – волнистой линией, пятое – двойной волнистой линией. Все подчеркивания должны быть разных цветов.
-
После 5-го абзаца введите текст:
Изменение регистра текста
Если текст уже введен, можно изменить его регистр: например, строчные буквы преобразовать в прописные или наоборот.
-
Выделите заголовок текста.
-
Щелкните по кнопке Регистр группы Шрифт вкладки Главная и выберите регистр ВСЕ ПРОПИСНЫЕ. Для изменения регистра удобно использовать Shift+F3.
Дополнительные параметры (масштаб, интервал, кернинг)
Отобразите диалоговое окно Шрифт.
Во вкладке Шрифт устанавливаются параметры, определяющие внешний вид символов. Некоторые видоизменения доступны только в этой вкладке, например, видоизменение скрытый делает текст невидимым на экране. Чтобы просмотреть скрытый текст, надо во вкладке Главная в группе Абзац нажать кнопку Отобразить все знаки. Скрытый текст будет отображен с подчеркиванием точечным пунктиром. При этом все параметры оформления будут отображены.
Во вкладке Дополнительно устанавливаются интервалы между символами в строке, ширина символов и смещение. Все эти параметры доступны только здесь.
Масштаб. Увеличение масштаба используют обычно для заголовков; уменьшение масштаба (до 80…85 %) можно применять для «подгонки» длины строк. Допустимый диапазон масштабирования символов — от 1 до 600 %. Точность установки масштаба — 1 %.
Интервал. Изменение расстояния между символами. Величина изменения интервалов между символами по умолчанию устанавливается в пунктах (пт), но, при желании, значение можно указать и в сантиметрах или миллиметрах. Разреженный интервал применяют при оформлении заголовков или для выделения отдельных слов в тексте. Уплотненный интервал используется в основном для «подбора» текста: удаления коротких последних строк абзацев. Уменьшать интервалы рекомендуется не более чем на 0,1…0,3 пт., что почти не заметно. Большее уплотнение затрудняет восприятие текста.
Смещение текста. Смещение используется вместо надстрочных и подстрочных знаков. Отличие заключается в том, что при этом размер смещаемых символов не изменяется.
Кернинг. Кернинг применяется для выравнивания зрительных интервалов между символами. Есть ряд букв, интервалы между которыми выглядят больше, чем есть на самом деле, например, АУ, ГА, ТА, АТ, УД, АЧ, ЬТ и др. Установка флажка Кернинг сокращает эти интервалы.
-
Наберите текст:
Один раз без кернинга, второй раз с кернингом. Размер шрифта не меньше 20 пт.
Текстовые эффекты и оформление
Инструмент текстовые эффекты и оформление придает тексту художественное оформление, позволяет применять заливку символов текста и изменять контур, установить эффекты объема и тени, назначить другие эффекты.
-
Примените инструмент текстовые эффекты и оформление к одному из заголовков.
Оформление буквицы
Буквица (большая заглавная буква) применяется в начале документа или главы.
-
Выделите абзац, который должен начинаться с буквицы.
-
Во вкладке Вставка в группе Текст щелкните по кнопке Буквица и выберите положение буквы (В тексте или На поле).
По умолчанию буквица оформлена тем же шрифтом, что и абзац, а ее высота составляет три строки текста.
Если выделить не весь абзац, а только его первое слово, то все это слово будет оформлено как буквица.
-
Выберите в тексте два абзаца размером не менее трех строк. Создайте в них буквицы разного положения.
Абзацы
Абзацем называют фрагмент текста от одного нажатия клавиши Enter до следующего. Абзацем также является фрагмент от начала документа до первого нажатия клавиши Enter.
При установке параметров для одного абзаца выделять его не обязательно. Достаточно, если в этом абзаце будет находиться курсор. Если же оформляется сразу несколько абзацев, их необходимо выделить. При выделении абзаца важно, чтобы в область выделения был включен непечатаемый знак конца абзаца.
Для отображения этих знаков во вкладке Главная в группе Абзац можно нажать кнопку Отобразить все знаки.
Инструменты для форматирования абзацев находятся:
-
в группе Абзац вкладки Главная;
-
в группе Абзац вкладки Разметка страницы;
-
на мини-панели инструментов;
-
в контекстном меню выбрать команду Абзац.
Для установки отступов можно пользоваться горизонтальной линейкой окна документа. Для отображения линейки установите соответствующий флажок в группе Показать вкладки Вид.
Установка отступов
Установка отступа абзаца изменяет положения текста относительно левого и/или правого полей страницы. Можно установить отступ всего абзаца, только первой строки абзаца или всех строк, кроме первой (выступ первой строки). Положительное значение отступа означает смещение абзаца к центру страницы, отрицательное – от центра к краям страницы.
Для установки отступов можно использовать «бегунки» на горизонтальной линейке:


Если перетаскивание производить при нажатой клавише Alt, то на горизонтальной линейке будут отображаться точные размеры устанавливаемых отступов, а также размер полей страницы.
Более точная установка отступов (с точностью до 0,01 см) производится во вкладке Отступы и интервалы диалогового окна Абзац.
Установка интервалов
Межстрочный интервал. Размер обычно устанавливается количеством строк, т.е. зависит от размера выбранного шрифта. Для установки интервала используют кнопку Интервал группы Абзац вкладки Главная. Обычно текст оформляют с межстрочным интервалом в 1,0…2,0 строки. По умолчанию при создании нового документа установлен интервал 1,15.
Для использования дополнительных возможностей установки межстрочных интервалов следует воспользоваться вкладкой Отступы и интервалы диалогового окна Абзац. Например, режим Множитель со значением 0,97 позволяет увеличить количество строк на странице и практически не отразится на внешнем виде документа. Режим Точно имеет смысл использовать при подготовке документов для печати на линованной бумаге (интервал можно задать в пт, см или мм – например, 15 мм).
Интервалы между абзацами могут быть больше, чем между строками в абзацах. Увеличение интервалов облегчает чтение текста. Особенно часто увеличенные интервалы после абзаца используются при оформлении заголовков.
По умолчанию при создании нового документа для обычного текста установлен интервал после абзаца в 10 пт. Увеличенные интервалы определены и для заголовков.
Интервалы между абзацами удобно устанавливать в счетчиках Интервал группы Абзац вкладки Разметка страницы. Также можно воспользоваться счетчиками Перед и После в группе Интервал вкладки Отступы и интервалы диалогового окна Абзац.
Удалить имеющиеся интервалы перед и после абзаца можно, выбрав соответствующую команду в меню кнопки Междустрочный интервал группы Абзац вкладки Главная.
Установка границ абзацев
Установка обрамления (границ) абзаца используется при оформлении заголовков, выделения фрагментов текста в документе и в других случаях. Обрамлять можно один или сразу несколько абзацев. Границы могут располагаться как со всех сторон абзаца (абзацев), так и только с некоторых сторон.
Параметры границ абзацев можно настраивать, например, изменять вид, цвет, толщину линии и ее расстояние от текста.
Простые границы устанавливают с использованием кнопки Граница, расположенной в группе Абзац вкладки Главная.
Изменить параметры границ можно как при их установке, так и после. Для этого
-
Во вкладке Главная в группе Абзац щелкните по стрелке кнопки Граница и выберите команду Граница и заливка.
-
Перейдите во вкладку Граница диалогового окна Границы и заливка.
-
Выберите тип линии границы, ее цвет, толщину.
-
Для установки произвольного обрамления с разных сторон можно воспользоваться кнопками, расположенными в разделе вкладки Образец, или щелкать левой кнопкой мыши по границе абзаца (абзацев) том же разделе.
-
Для настройки расстояния от рамки до текста нажмите кнопку Параметры.
Настроенные параметры границ сохраняются при последующей установке границ с применением меню кнопки Граница, в том числе и при работе с другими документами; но сбрасываются при закрытии Word.
Заливка абзацев
Заливка абзацев используется для выделения фрагментов текста в документе. Заливку можно установить для одного или сразу нескольких абзацев.
Заливка отличается от выделения текста цветом. При заливке изменяется фон всего абзаца – от левого до правого поля (с учетом отступов слева и справа).
Для установки заливки используют кнопку Заливка, расположенную в группе Абзац вкладки Главная. Набор цветов заливки, имеющийся в наборе, зависит от выбранной для оформления темы документа. При выборе цветов темы цвет заливки может измениться, если выбрать другую тему при оформлении документа. Стандартные цвета не изменяются при выборе другой темы документа.
-
В файле «Лабораторная работа 2» на второй странице установите границы для двух первых абзацев и заливку для двух следующих абзацев.
Настройка положения абзаца на странице
Во многих случаях при оформлении заголовков, а также и основного текста, следует принудительно задать положение абзаца на странице и порядок его разделения при переходе к новой странице. Для этого используется вкладка Положение на странице диалогового окна Абзац.
Установка флажка запрет висячих строк запрещает такое разделение абзаца при переходе к новой странице, при котором первая или последняя строка абзаца остается на одной странице, а вся остальная часть абзаца на другой. Такой режим разделения абзацев обычно устанавливают для всего текста документа.
Режим не отрывать от следующего применяют для любых заголовков и названий: при этом исключаются случаи, при которых заголовок находится на одной странице, а следующий за ним текст – на следующей.
Флажок с новой страницы устанавливают для крупных заголовков. При этом независимо ни от чего, указанный абзац всегда будет находиться наверху страницы.
Практические работы, Microsoft Word
Практическая работа №1. «Текстовый процессор Microsoft Word: ввод, редактирование и форматирование текста».
ЗАДАНИЕ 1. Ввод и редактирование текста
1. Загрузите текстовый редактор.
2. Настройте с помощью линейки абзацный отступ и отступы справа и слева.
3. Наберите текст, соблюдая правила ввода текста.
4. Разделите приведѐнный текст по смыслу на абзацы, придумайте и добавьте заголовок к тексту.
Указания к выполнению задания:
-
для настройки отступов необходимо с помощью мыши перетащить соответствующие маркеры на линейке;
-
чтобы разделить введѐнный текст на абзацы нужно установить курсор в начало нового абзаца и нажать клавишу ENTER.
В начале 80-х годов голландская фирма «Philips» объявила о совершѐнной ею революции в области звуковоспроизведения. Ее инженеры придумали то, что сейчас пользуется огромной популярностью — это лазерные диски и проигрыватели. Компакт-диск состоит из трех слоев основного, сделанного из пластмассы, отражающего, выполненного из алюминия или серебра, и защитного — из прозрачного лака полиакрилата. Основной слой несет полезную информацию, закодированную в выжженных в нем микроскопических углублениях. Производство компакт-дисков чем-то напоминает выпуск грампластинок, поскольку в обоих случаях используется метод штамповки или прессования. Отличие состоит в том, что для создания первых необходимо освоить тончайшую технологию переноса миллиардов углублений — ямочек с эталонного диска на тиражируемые. Эталонный диск изготавливают из очень чистого нейтрального стекла и покрывают специальной пластиковой пленкой. Затем мощный записывающий лазер с числовым программным управлением от компьютера наносит на эту пленку ямочки различной длины, музыкальную информацию. Процесс тиражирования с эталонного диска состоит в получении негативов основной матрицы и нескольких позитивов, используемых для штамповки серийных лазерных дисков. В основе работы лежит явление фотоэффекта. Принцип системы считывания состоит в том, что лазерный луч диаметром 1,6 мкм направляется на поверхность компакт-диска, вращающегося с большой скоростью. Отражаясь от нанесенных на диск углублений, луч попадает на светоприемник (фотоэлемент), который в зависимости от характеристик падающего на него света выдает очень слабые электрические сигналы различной величины, который содержит информацию в виде цифр, состоящую из нолей и единиц. Затем цифровой сигнал преобразуется в звуковой и усиливается. Очевидно, что огромное число записанных на диске данных (каждый компакт-диск содержит свыше 8 миллиардов углублений) требует исключительной точности перемещения лазерного луча. Здесь используются два дополнительных луча, получаемых с помощью призм. Система обнаружения ошибок и удерживания основного луча в центре держит и корректирует луч точно по ходу движения.
ЗАДАНИЕ 2. Форматирование текста
Отформатируйте текст из задания №1:
1. Заголовок выполнить шрифтом размером 16 пт., установить выравнивание по центру, начертание в заголовке: полужирный и подчѐркнутый.
2. Отделить заголовок от текста пустой строкой.
3. Остальной текст оформить шрифтом размером 14 пт., установить выравнивание по ширине.
Указания к выполнению задания:
-
выделить заголовок и поменять размер шрифта, примените начертания полужирный и подчѐркнутый, выравнивание по центру;
-
поставить курсор в конец строки с заголовком и нажать клавишу ENTER или поставить курсор в начало первого абзаца и нажать клавишу ENTER;
-
выделить остальной текст и выбрать размер шрифта, применить выравнивание по ширине .
Практическая работа №2. «Текстовый процессор Microsoft Word: форматирование текста».
ЗАДАНИЕ 1:
1. Установите размер бумаги 14,8см 21см, поля со всех сторон по 1 см.
2. Наберите текст по образцу.
3. К заголовкам примените следующие параметры форматирования:
1) отступ перед абзацем 12 пт, после – 6 пт;
2) шрифт разреженный на 3 пт.
4. Размер символов – 12 пт.
Химия
Этилен, будучи подожжен, горит на воздухе, образуя воду и оксид углерода (IV):
C2H4+3O2 2CO2+2H2O+Q
При сильном нагревании углеводороды разлагаются на простые вещества – углерод и водород:
CH4 C + 2H2 – Q
C2H6 2C + 3H2 –Q
Если на раствор хлорида фениламмония подействовать раствором щелочи, то снова выделится анилин:
[С6H5NH3]++Cl —+Na ++OH — H2O+C6H5NH2+Na ++Cl —
Физика
Самолет Ил-62 имеет четыре двигателя, сила тяги каждого 103кН. Какова полезная мощность двигателей при полете самолета со скоростью 864 км/ч?
Дано: υ = 864 км / ч = 240 м / с
кН = 1,03105 Н
Найти: N – ?
Решение: Полезная мощность N двигателей равна отношению механической работы А ко времени t: N = A / t. Механическая работа равна A = Fs N = A / t Fs / t. Так как при равномерном движении υ = s / t N = Fυ. N = 240 м / с 1,03105Н 2,5107 Вт = 250 кВт.
Ответ: N = 250 кВт.
Указания к выполнению задания:
1. Перед началом работы с помощью инструментов вкладки Разметка страницы установите нужный размер бумаги, поля.
2. Введите текст, не обращая внимания на параметры форматирования.
3. При наборе формул химических реакций используйте инструменты Подстрочный знак, Надстрочный знак , вставьте нужные символы (стрелки, двойные стрелки), используя команду Вставка — Символ.
4. Отформатируйте текст по заданию и образцу.
Практическая работа №3. «Текстовый процессор Microsoft Word: форматирование абзацев».
ЗАДАНИЕ 1:
Наберите и отформатируйте текст по образцу.
ХИТРЫЕ ВОПРОСЫ
Где край света?
(Где начинается тенъ.)
Как из травы сделать лебедя?
(Лебеда — лебедь, А заменить на Ь.)
Кто целый век в клетке сидит?
(Сердце в грудной клетке.)
Какое яблоко нельзя съесть?
(Глазное.)
По какому пути никто не ходит?
(По Млечному.)
Чем оканчиваются день и ночь?
(Мягким знаком.)
Отчего утка плавает?
(От берега.)
Практическая работа №4. «Текстовый процессор Microsoft Word: нумерованные и маркированные списки».
ЗАДАНИЕ 1:
Наберите и отформатируйте текст по образцу.
§1. ИНФОРМАЦИЯ.
Первичное понятие, точного определения которого не существует. Некоторые толкования:
Информация – это смысл полученного сообщения, его интерпретация.
Информация – это содержание сообщений и само сообщение, данные. Из контекста всегда понятно, о чѐм идѐт речь.
Информация – это третья составляющая трѐх основ мироздания (материя, энергия и информация).
Информация – это сообщение, осведомляющее о положении дел, о состоянии чего-нибудь.
Информация – это сведения об окружающем мире и протекающих в нем процессах, воспринимаемые человеком или специальными устройствами и являющиеся объектом хранения, переработки и передачи.
§2. ПРИНТЕР.
Устройство для выдачи данных из компьютера на бумагу. Принтеры различают:
-
по способу печати:
1) матричные;
2) термические;
3) струйные;
4) лазерные.
-
по назначению:
1) переносные;
2) персональные;
3) учрежденческие;
4) мини – типографии.
-
по количеству цветов:
1) одноцветные;
2) цветные.
Указания к выполнению задания:
Заголовки текста выполнены заглавными буквами, шрифт 14 пт, полужирный, интервал между символами разреженный на 2 пт.
Практическая работа №5. «Текстовый процессор Microsoft Word: создание таблиц».
ЗАДАНИЕ 1:
1. Создайте новый документ.
2. Настройте параметры страницы: задайте размер полей по 1 см со всех сторон.
3. Создайте таблицу по образцу методом рисования.
4. Выполните расчѐты.
|
Расчет повременной рабочей платы |
||||||
|
№ п/п |
Фамилия |
Ставка за час, руб. |
Количество отработанных часов |
Начислено |
Налог (12 %) |
К выдаче |
|
1 |
Иванов |
56,94 |
157 |
|||
|
2 |
Петров |
41,21 |
134 |
|||
|
3 |
Сидоров |
23,12 |
162 |
|||
|
4 |
Козлов |
45,57 |
278 |
|||
|
5 |
Михайлова |
37,82 |
115 |
|||
|
6 |
Дубинин |
26,77 |
54 |
|||
|
Всего: |
ЗАДАНИЕ 2:
a) создайте таблицу по образцу;
b) заполните пустые ячейки;
c) оформите таблицу.
Заработная плата
|
№ п/п |
Фамилия |
Оклад |
Премия |
К выдаче |
|
|
За качество работы |
За рационализацию |
||||
|
1 |
Сергеева А. М. |
500 |
|||
|
2 |
Трунова И. Б. |
450 |
|||
|
3 |
Ильин В. М. |
1000 |
|||
|
4 |
Хадина М. А. |
3500 |
|||
|
5 |
Иткин О. А. |
3430 |
|||
|
6 |
Карпов А. А |
500 |
Премия за качество работы – 50% оклада.
Премия за рационализацию – 75% оклада.
Практическая работа №6. «Текстовый процессор Microsoft Word: работа с формулами».
ЗАДАНИЕ 1. Создайте формулы по образцу
Практическая работа №7. «Текстовый процессор Microsoft Word: работа с фигурами».
ЗАДАНИЕ 1: создайте схему по образцу

ЗАДАНИЕ 2: создайте рисунок по образцу
Рисуем лепесток цветка по образцу Вставка Фигуры Кривая.
Копируем объект и вставляем по кругу лепестки. Когда объект выделен у него появляются границы. Сверху находится кружок зеленого цвета (для поворота) хватаем его и крутим в нужную сторону (желательно почасовой стрелки). Лепестков может быть любое количество. Закрашиваем. Для этого выделяем объект Формат Стиль фигуры. Далее объединим фигуры. Выделяем один лепесток и нажимаем клавишу Shift. Правой кнопкой мыши нажимаем на выделенных фигурах ГруппировкаГруппировать. Теперь все лепестки одно целое. Далее рисуем стебель и листья Вставка Фигуры Кривая. Закрашиваем и группируем все. Дополнительно можно воспользоваться Формат На передний план или На задний план. Формат Повернуть Отразить слева на право.
Далее копируем целый цветок и собираем букет, используя функции описанные выше.
Итоговая практическая работа по работе в текстовом процессоре Microsoft Word.
Вариант 1.
ЗАДАНИЕ 1: наберите текст и создайте таблицу
Кодирование графической информации
Графическая информация на экране дисплея представляется в виде изображения, которое формируется из точек (пикселей).
Цветные изображения могут иметь различные режимы:
1) 16 цветов,
2) 256 цветов,
3) 65 536 цветов (high color),
4) 16 777 256 цветов (true color).
Количество бит на точку режима high color равно:
I = log265 536 = 16 бит = 2 байта.
|
Характеристика различных стандартов представления графики |
||||
|
разрешение |
16 цветов |
256 цветов |
65356 цветов |
16777236 цветов |
|
640×480 |
150 Кбайт |
300 Кбайт |
600 кбайт |
900 Кбайт |
|
800×600 |
234,4 Кбайт |
468,8 Кбайт |
937,5 Кбайт |
1,4 Мбайт |
|
1024×768 |
384 Кбайт |
768 Кбайт |
1,5 Мбайт |
2,25 Мбайт |
|
1280×1024 |
640 Кбайт |
1,25 Кбайт |
2,5 Мбайт |
3,75 Мбайт |
Наиболее распространенной разрешающей способностью экрана является разрешение 800 на 600 точек, т.е. 480 000 точек.
Необходимый объем видеопамяти для режима high color:
V = 2 байта * 480 000 = 960 000 байт = 937,5 Кбайт.
ЗАДАНИЕ 2: Отформатируйте текст и таблицу по заданным параметрам
Поля: левое -2 см, остальные – 1 см;
Абзацный отступ – 0,5 см;
Заголовок: размер шрифта -16 пт, Arial;
Основной текст: выравнивание – по ширине, размер шрифта – 14 пт;
Список: тип номера – А);
|
Таблица: толщина внешней границы – 1,5 пт |
Итоговая практическая работа по работе в текстовом процессоре Microsoft Word.
Вариант 2.
ЗАДАНИЕ 1: наберите текст и создайте таблицу
Кодирование графической информации
Графическая информация на экране дисплея представляется в виде изображения, которое формируется из точек (пикселей).
Цветные изображения могут иметь различные режимы:
1) 16 цветов,
2) 256 цветов,
3) 65 536 цветов (high color),
4) 16 777 256 цветов (true color).
Количество бит на точку режима high color равно:
I = log265 536 = 16 бит = 2 байта.
|
Характеристика различных стандартов представления графики |
||||
|
разрешение |
16 цветов |
256 цветов |
65356 цветов |
16777236 цветов |
|
640×480 |
150 Кбайт |
300 Кбайт |
600 кбайт |
900 Кбайт |
|
800×600 |
234,4 Кбайт |
468,8 Кбайт |
937,5 Кбайт |
1,4 Мбайт |
|
1024×768 |
384 Кбайт |
768 Кбайт |
1,5 Мбайт |
2,25 Мбайт |
|
1280×1024 |
640 Кбайт |
1,25 Кбайт |
2,5 Мбайт |
3,75 Мбайт |
Наиболее распространенной разрешающей способностью экрана является разрешение 800 на 600 точек, т.е. 480 000 точек.
Необходимый объем видеопамяти для режима high color:
V = 2 байта * 480 000 = 960 000 байт = 937,5 Кбайт.
ЗАДАНИЕ 2: Отформатируйте текст и таблицу по заданным параметрам
Поля: левое -2,5 см, остальные – 0,5 см;
Абзацный отступ – 1 см;
Заголовок: размер шрифта -18 пт, Arial;
Основной текст: выравнивание – по ширине, размер шрифта – 12 пт;
Список: тип номера – 1);
|
Таблица: толщина внешней границы – 1 пт |
Итоговая практическая работа по работе в текстовом процессоре Microsoft Word.
Вариант 3.
ЗАДАНИЕ 1: наберите текст и создайте таблицу
Кодирование графической информации
Графическая информация на экране дисплея представляется в виде изображения, которое формируется из точек (пикселей).
Цветные изображения могут иметь различные режимы:
1) 16 цветов,
2) 256 цветов,
3) 65 536 цветов (high color),
4) 16 777 256 цветов (true color).
Количество бит на точку режима high color равно:
I = log265 536 = 16 бит = 2 байта.
|
Характеристика различных стандартов представления графики |
||||
|
разрешение |
16 цветов |
256 цветов |
65356 цветов |
16777236 цветов |
|
640×480 |
150 Кбайт |
300 Кбайт |
600 кбайт |
900 Кбайт |
|
800×600 |
234,4 Кбайт |
468,8 Кбайт |
937,5 Кбайт |
1,4 Мбайт |
|
1024×768 |
384 Кбайт |
768 Кбайт |
1,5 Мбайт |
2,25 Мбайт |
|
1280×1024 |
640 Кбайт |
1,25 Кбайт |
2,5 Мбайт |
3,75 Мбайт |
Наиболее распространенной разрешающей способностью экрана является разрешение 800 на 600 точек, т.е. 480 000 точек.
Необходимый объем видеопамяти для режима high color:
V = 2 байта * 480 000 = 960 000 байт = 937,5 Кбайт.
ЗАДАНИЕ 2: Отформатируйте текст и таблицу по заданным параметрам
Поля: левое — 3 см, остальные – 1 см;
Абзацный отступ – 1 см;
Заголовок: размер шрифта -14 пт, Arial;
Основной текст: выравнивание – по ширине, размер шрифта – 11 пт;
Список: тип номера – I.;
|
Таблица: толщина внешней границы – 3 пт |
Итоговая практическая работа по работе в текстовом процессоре Microsoft Word.
Вариант 4.
ЗАДАНИЕ 1: наберите текст и создайте таблицу
Кодирование графической информации
Графическая информация на экране дисплея представляется в виде изображения, которое формируется из точек (пикселей).
Цветные изображения могут иметь различные режимы:
1) 16 цветов,
2) 256 цветов,
3) 65 536 цветов (high color),
4) 16 777 256 цветов (true color).
Количество бит на точку режима high color равно:
I = log265 536 = 16 бит = 2 байта.
|
Характеристика различных стандартов представления графики |
||||
|
разрешение |
16 цветов |
256 цветов |
65356 цветов |
16777236 цветов |
|
640×480 |
150 Кбайт |
300 Кбайт |
600 кбайт |
900 Кбайт |
|
800×600 |
234,4 Кбайт |
468,8 Кбайт |
937,5 Кбайт |
1,4 Мбайт |
|
1024×768 |
384 Кбайт |
768 Кбайт |
1,5 Мбайт |
2,25 Мбайт |
|
1280×1024 |
640 Кбайт |
1,25 Кбайт |
2,5 Мбайт |
3,75 Мбайт |
Наиболее распространенной разрешающей способностью экрана является разрешение 800 на 600 точек, т.е. 480 000 точек.
Необходимый объем видеопамяти для режима high color:
V = 2 байта * 480 000 = 960 000 байт = 937,5 Кбайт.
ЗАДАНИЕ 2: Отформатируйте текст и таблицу по заданным параметрам
Поля: все по 1 см;
Абзацный отступ – 1,5 см;
Заголовок: размер шрифта -20 пт, Arial;
Основной текст: выравнивание – по ширине, размер шрифта – 14,5 пт;
Список: тип номера – 1.;
|
Таблица: толщина внешней границы – 0,75 пт |
Итоговая практическая работа по работе в текстовом процессоре Microsoft Word.
Вариант 5.
ЗАДАНИЕ 1: наберите текст и создайте таблицу
Кодирование графической информации
Графическая информация на экране дисплея представляется в виде изображения, которое формируется из точек (пикселей).
Цветные изображения могут иметь различные режимы:
1) 16 цветов,
2) 256 цветов,
3) 65 536 цветов (high color),
4) 16 777 256 цветов (true color).
Количество бит на точку режима high color равно:
I = log265 536 = 16 бит = 2 байта.
|
Характеристика различных стандартов представления графики |
||||
|
разрешение |
16 цветов |
256 цветов |
65356 цветов |
16777236 цветов |
|
640×480 |
150 Кбайт |
300 Кбайт |
600 кбайт |
900 Кбайт |
|
800×600 |
234,4 Кбайт |
468,8 Кбайт |
937,5 Кбайт |
1,4 Мбайт |
|
1024×768 |
384 Кбайт |
768 Кбайт |
1,5 Мбайт |
2,25 Мбайт |
|
1280×1024 |
640 Кбайт |
1,25 Кбайт |
2,5 Мбайт |
3,75 Мбайт |
Наиболее распространенной разрешающей способностью экрана является разрешение 800 на 600 точек, т.е. 480 000 точек.
Необходимый объем видеопамяти для режима high color:
V = 2 байта * 480 000 = 960 000 байт = 937,5 Кбайт.
ЗАДАНИЕ 2: Отформатируйте текст и таблицу по заданным параметрам
Поля: левое – 1,5 см, остальные – 0,5 см;
Абзацный отступ – 0,5 см;
Заголовок: размер шрифта -14 пт, Arial;
Основной текст: выравнивание – по ширине, размер шрифта – 11,5 пт;
Список: тип номера – а);
|
Таблица: толщина внешней границы – 0,5 пт |
Итоговая практическая работа по работе в текстовом процессоре Microsoft Word.
Вариант 6.
ЗАДАНИЕ 1: наберите текст и создайте таблицу
Кодирование графической информации
Графическая информация на экране дисплея представляется в виде изображения, которое формируется из точек (пикселей).
Цветные изображения могут иметь различные режимы:
1) 16 цветов,
2) 256 цветов,
3) 65 536 цветов (high color),
4) 16 777 256 цветов (true color).
Количество бит на точку режима high color равно:
I = log265 536 = 16 бит = 2 байта.
|
Характеристика различных стандартов представления графики |
||||
|
разрешение |
16 цветов |
256 цветов |
65356 цветов |
16777236 цветов |
|
640×480 |
150 Кбайт |
300 Кбайт |
600 кбайт |
900 Кбайт |
|
800×600 |
234,4 Кбайт |
468,8 Кбайт |
937,5 Кбайт |
1,4 Мбайт |
|
1024×768 |
384 Кбайт |
768 Кбайт |
1,5 Мбайт |
2,25 Мбайт |
|
1280×1024 |
640 Кбайт |
1,25 Кбайт |
2,5 Мбайт |
3,75 Мбайт |
Наиболее распространенной разрешающей способностью экрана является разрешение 800 на 600 точек, т.е. 480 000 точек.
Необходимый объем видеопамяти для режима high color:
V = 2 байта * 480 000 = 960 000 байт = 937,5 Кбайт.
ЗАДАНИЕ 2: Отформатируйте текст и таблицу по заданным параметрам
Поля: левое -3 см, остальные – 1 см;
Абзацный отступ – 1,5 см;
Заголовок: размер шрифта -20 пт, Arial;
Основной текст: выравнивание – по ширине, размер шрифта – 14 пт;
Список: тип номера – а.;
|
Таблица: толщина внешней границы – 0,5 пт |
Итоговая практическая работа по работе в текстовом процессоре Microsoft Word.
Вариант 7.
ЗАДАНИЕ 1: наберите текст и создайте таблицу
Кодирование графической информации
Графическая информация на экране дисплея представляется в виде изображения, которое формируется из точек (пикселей).
Цветные изображения могут иметь различные режимы:
1) 16 цветов,
2) 256 цветов,
3) 65 536 цветов (high color),
4) 16 777 256 цветов (true color).
Количество бит на точку режима high color равно:
I = log265 536 = 16 бит = 2 байта.
|
Характеристика различных стандартов представления графики |
||||
|
разрешение |
16 цветов |
256 цветов |
65356 цветов |
16777236 цветов |
|
640×480 |
150 Кбайт |
300 Кбайт |
600 кбайт |
900 Кбайт |
|
800×600 |
234,4 Кбайт |
468,8 Кбайт |
937,5 Кбайт |
1,4 Мбайт |
|
1024×768 |
384 Кбайт |
768 Кбайт |
1,5 Мбайт |
2,25 Мбайт |
|
1280×1024 |
640 Кбайт |
1,25 Кбайт |
2,5 Мбайт |
3,75 Мбайт |
Наиболее распространенной разрешающей способностью экрана является разрешение 800 на 600 точек, т.е. 480 000 точек.
Необходимый объем видеопамяти для режима high color:
V = 2 байта * 480 000 = 960 000 байт = 937,5 Кбайт.
ЗАДАНИЕ 2: Отформатируйте текст и таблицу по заданным параметрам
Поля: все по 1см;
Абзацный отступ – 0,5 см;
Заголовок: размер шрифта -19 пт, Arial;
Основной текст: выравнивание – по ширине, размер шрифта – 13,5 пт;
Список: тип номера – i.;
|
Таблица: толщина внешней границы – 3 пт |
Итоговая практическая работа по работе в текстовом процессоре Microsoft Word.
Вариант 8.
ЗАДАНИЕ 1: наберите текст и создайте таблицу
Кодирование графической информации
Графическая информация на экране дисплея представляется в виде изображения, которое формируется из точек (пикселей).
Цветные изображения могут иметь различные режимы:
1) 16 цветов,
2) 256 цветов,
3) 65 536 цветов (high color),
4) 16 777 256 цветов (true color).
Количество бит на точку режима high color равно:
I = log265 536 = 16 бит = 2 байта.
|
Характеристика различных стандартов представления графики |
||||
|
разрешение |
16 цветов |
256 цветов |
65356 цветов |
16777236 цветов |
|
640×480 |
150 Кбайт |
300 Кбайт |
600 кбайт |
900 Кбайт |
|
800×600 |
234,4 Кбайт |
468,8 Кбайт |
937,5 Кбайт |
1,4 Мбайт |
|
1024×768 |
384 Кбайт |
768 Кбайт |
1,5 Мбайт |
2,25 Мбайт |
|
1280×1024 |
640 Кбайт |
1,25 Кбайт |
2,5 Мбайт |
3,75 Мбайт |
Наиболее распространенной разрешающей способностью экрана является разрешение 800 на 600 точек, т.е. 480 000 точек.
Необходимый объем видеопамяти для режима high color:
V = 2 байта * 480 000 = 960 000 байт = 937,5 Кбайт.
ЗАДАНИЕ 2: Отформатируйте текст и таблицу по заданным параметрам
Поля: левое – 2 см, остальные – 1 см;
Абзацный отступ – 1 см;
Заголовок: размер шрифта -20 пт, Arial;
Основной текст: выравнивание – по ширине, размер шрифта – 16 пт;
Список: тип номера – 1);
|
Таблица: толщина внешней границы – 0,75 пт |
Итоговая практическая работа по работе в текстовом процессоре Microsoft Word.
Вариант 9.
ЗАДАНИЕ 1: наберите текст и создайте таблицу
Кодирование графической информации
Графическая информация на экране дисплея представляется в виде изображения, которое формируется из точек (пикселей).
Цветные изображения могут иметь различные режимы:
1) 16 цветов,
2) 256 цветов,
3) 65 536 цветов (high color),
4) 16 777 256 цветов (true color).
Количество бит на точку режима high color равно:
I = log265 536 = 16 бит = 2 байта.
|
Характеристика различных стандартов представления графики |
||||
|
разрешение |
16 цветов |
256 цветов |
65356 цветов |
16777236 цветов |
|
640×480 |
150 Кбайт |
300 Кбайт |
600 кбайт |
900 Кбайт |
|
800×600 |
234,4 Кбайт |
468,8 Кбайт |
937,5 Кбайт |
1,4 Мбайт |
|
1024×768 |
384 Кбайт |
768 Кбайт |
1,5 Мбайт |
2,25 Мбайт |
|
1280×1024 |
640 Кбайт |
1,25 Кбайт |
2,5 Мбайт |
3,75 Мбайт |
Наиболее распространенной разрешающей способностью экрана является разрешение 800 на 600 точек, т.е. 480 000 точек.
Необходимый объем видеопамяти для режима high color:
V = 2 байта * 480 000 = 960 000 байт = 937,5 Кбайт.
ЗАДАНИЕ 2: Отформатируйте текст и таблицу по заданным параметрам
Поля: левое – 2,5 см, остальные – 1,5 см;
Абзацный отступ – 1,5 см;
Заголовок: размер шрифта -16 пт, Arial;
Основной текст: выравнивание – по ширине, размер шрифта – 12 пт;
Список: тип номера – а);
|
Таблица: толщина внешней границы – 0,75 пт |
Итоговая практическая работа по работе в текстовом процессоре Microsoft Word.
Вариант 10.
ЗАДАНИЕ 1: наберите текст и создайте таблицу
Кодирование графической информации
Графическая информация на экране дисплея представляется в виде изображения, которое формируется из точек (пикселей).
Цветные изображения могут иметь различные режимы:
1) 16 цветов,
2) 256 цветов,
3) 65 536 цветов (high color),
4) 16 777 256 цветов (true color).
Количество бит на точку режима high color равно:
I = log265 536 = 16 бит = 2 байта.
|
Характеристика различных стандартов представления графики |
||||
|
разрешение |
16 цветов |
256 цветов |
65356 цветов |
16777236 цветов |
|
640×480 |
150 Кбайт |
300 Кбайт |
600 кбайт |
900 Кбайт |
|
800×600 |
234,4 Кбайт |
468,8 Кбайт |
937,5 Кбайт |
1,4 Мбайт |
|
1024×768 |
384 Кбайт |
768 Кбайт |
1,5 Мбайт |
2,25 Мбайт |
|
1280×1024 |
640 Кбайт |
1,25 Кбайт |
2,5 Мбайт |
3,75 Мбайт |
Наиболее распространенной разрешающей способностью экрана является разрешение 800 на 600 точек, т.е. 480 000 точек.
Необходимый объем видеопамяти для режима high color:
V = 2 байта * 480 000 = 960 000 байт = 937,5 Кбайт.
ЗАДАНИЕ 2: Отформатируйте текст и таблицу по заданным параметрам
Поля: левое — 3 см, остальные – 1 см;
Абзацный отступ – 0,5 см;
Заголовок: размер шрифта -15 пт, Arial;
Основной текст: выравнивание – по ширине, размер шрифта – 13 пт;
Список: тип номера – 1-ый;
|
Таблица: толщина внешней границы – 3 пт |
Итоговая практическая работа по работе в текстовом процессоре Microsoft Word.
Вариант 11.
ЗАДАНИЕ 1: наберите текст и создайте таблицу
Кодирование графической информации
Графическая информация на экране дисплея представляется в виде изображения, которое формируется из точек (пикселей).
Цветные изображения могут иметь различные режимы:
1) 16 цветов,
2) 256 цветов,
3) 65 536 цветов (high color),
4) 16 777 256 цветов (true color).
Количество бит на точку режима high color равно:
I = log265 536 = 16 бит = 2 байта.
|
Характеристика различных стандартов представления графики |
||||
|
разрешение |
16 цветов |
256 цветов |
65356 цветов |
16777236 цветов |
|
640×480 |
150 Кбайт |
300 Кбайт |
600 кбайт |
900 Кбайт |
|
800×600 |
234,4 Кбайт |
468,8 Кбайт |
937,5 Кбайт |
1,4 Мбайт |
|
1024×768 |
384 Кбайт |
768 Кбайт |
1,5 Мбайт |
2,25 Мбайт |
|
1280×1024 |
640 Кбайт |
1,25 Кбайт |
2,5 Мбайт |
3,75 Мбайт |
Наиболее распространенной разрешающей способностью экрана является разрешение 800 на 600 точек, т.е. 480 000 точек.
Необходимый объем видеопамяти для режима high color:
V = 2 байта * 480 000 = 960 000 байт = 937,5 Кбайт.
ЗАДАНИЕ 2: Отформатируйте текст и таблицу по заданным параметрам
Поля: все по 1см;
Абзацный отступ – 0,5 см;
Заголовок: размер шрифта -19 пт, Arial;
Основной текст: выравнивание – по ширине, размер шрифта – 13,5 пт;
Список: тип номера – i.;
|
Таблица: толщина внешней границы – 3 пт |
Итоговая практическая работа по работе в текстовом процессоре Microsoft Word.
Вариант 12.
ЗАДАНИЕ 1: наберите текст и создайте таблицу
Кодирование графической информации
Графическая информация на экране дисплея представляется в виде изображения, которое формируется из точек (пикселей).
Цветные изображения могут иметь различные режимы:
1) 16 цветов,
2) 256 цветов,
3) 65 536 цветов (high color),
4) 16 777 256 цветов (true color).
Количество бит на точку режима high color равно:
I = log265 536 = 16 бит = 2 байта.
|
Характеристика различных стандартов представления графики |
||||
|
разрешение |
16 цветов |
256 цветов |
65356 цветов |
16777236 цветов |
|
640×480 |
150 Кбайт |
300 Кбайт |
600 кбайт |
900 Кбайт |
|
800×600 |
234,4 Кбайт |
468,8 Кбайт |
937,5 Кбайт |
1,4 Мбайт |
|
1024×768 |
384 Кбайт |
768 Кбайт |
1,5 Мбайт |
2,25 Мбайт |
|
1280×1024 |
640 Кбайт |
1,25 Кбайт |
2,5 Мбайт |
3,75 Мбайт |
Наиболее распространенной разрешающей способностью экрана является разрешение 800 на 600 точек, т.е. 480 000 точек.
Необходимый объем видеопамяти для режима high color:
V = 2 байта * 480 000 = 960 000 байт = 937,5 Кбайт.
ЗАДАНИЕ 2: Отформатируйте текст и таблицу по заданным параметрам
Поля: левое – 2 см, остальные – 1 см;
Абзацный отступ – 1 см;
Заголовок: размер шрифта -20 пт, Arial;
Основной текст: выравнивание – по ширине, размер шрифта – 16 пт;
Список: тип номера – 1);
|
Таблица: толщина внешней границы – 0,75 пт |
Лесной оркестр
В этом месяце соловей так распелся, что и днем и ночью свищет да щелкает. Ребята удивляются: а когда же он спит? Весной птицам спать долго некогда, птичий сон короток: успевай соснуть между двух песен да в полночь часок, да в полдень часок.
На утренних и вечерних зорях не только птицы – все лесные жители поют и играют, кто на чем и как умеет. Тут услышишь и звонкие голоса, и скрипку, и барабан, и флейту, и лай, и кашель, и вой, и писк, и уханье, и жужжанье, и урчанье, и кваканье.
Звонкими, чистыми голосами поют зяблики, соловьи, певчие дрозды. Скрипят жуки и кузнечики. Барабанят дятлы. Свистят флейтой иволги и маленькие дрозды-белобровики.
Лают лисицы и белая куропатка. Кашляет косуля. Воет волк. Ухает филин. Жужжат шмели и пчелы. Урчат и квакают лягушки. Никто не смущается, если у него нет голоса. Каждый выбирает себе музыкальный инструмент по своему вкусу.
Дятла отыскивают звонкие сухие сучья. Это у них – барабан. А вместо палочек у них – отличный крепкий нос. Жуки-усачи скрипят своей жесткой шеей. – чем не скрипочка? Кузнечики – лапками по крыльям: на лапках у них зацепочки, а на крыльях зазубринки.
Рыжая цапля-выпь ткнет свой длинный клюв в воду да как дунет в него. Бултыхнется вода – по всему озеру гул, словно бык проревел. А бекас, тот даже хвостом умудряется петь: взовьется ввысь да вниз головой оттуда с распущенным хвостом. В хвосте у него ветер гудит — дать ни взять барашек блеет над лесом?
Вот какой оркестр в лесу!
У кого дом лучше всех?
Наши корреспонденты решили отыскать самый лучший дом. Оказалось – не так просто решить, какой дом лучше всех.
Самое большое гнездо у орла. Оно сделано из толстых сучьев и помещается на громадной толстой сосне. Самое маленькое гнездо у желтоголового королька. У него весь дом с кулачок, да и сам-то он ростом меньше стрекозы.
Самый хитрый дом у крота. У него столько запасных ходов и выходов, что никак его не накроешь в его норе. Самый искусный дом у слоника-листоверта (маленький жучок с хоботком). Слоник перегрыз жилки листьев, и, когда листья начали вянуть, скрутил их в трубочку и склеил слюнкой. В этот домик-трубочку слониха-саммочка снесла свои яички.
Самые простые гнезда у куличка-галстучника и козодоя-полуночника. Галстучник положил свои четыре яйца в песок на берегу речки, а козодой – в ямочку, в сухие листья под деревом. Они оба не много потрудились над постройкой дома.
Самый красивый домик у пеночки-пересмешки. Она свила себе гнездышко на березовой ветке, убрала его лишайником и легкой березовой кожурой и вплела для украшения кусочки разноцветной бумаги, что валялись в саду какой-то дачи.
Самое уютное гнездышко у долгохвостой синицы. Эту птицу зовут еще ополовничек, потому что она похожа на разливательную ложку – ополовник. Ее гнездо свито изнутри из пуха, перьев и шерстинок, а снаружи из мха и лишайников. Оно все круглое, как тыквочка, и вход у него круглый маленький, в самой середке гнезда.
Самые удивительный дом у водяного паука-серебрянки. Этот паук растянул паутинку под водой между водорослями, а под паутинку на мохнатом брюшке натаскал пузырьки воздуха. Так и живет паук в домике из воздуха.
ОСНОВНЫЕ ПРАВИЛА ВВОДА ТЕКСТА
• правила ввода знаков препинания;
• как вставить специальные знаки препинания;
• как правильно вставлять слова в скобки и кавычки;
• как печатать римские цифры.
1. Во всех современных текстовых редакторах переход на новую строку абзаца процессе набора текста происходит автоматически, не требуя ввода специального символа. Окончание абзаца маркируется нажатием клавиши Enter, позволяющей перейти на новую строку нового абзаца.
Принудительный переход на следующую строку абзаца осуществляется нажатием клавиш Shift + Enter
2. Правила ввода знаков препинания:
-
пробел обязателен после знака препинания;
-
перед знаком препинания пробел не ставится;
-
для установки специальных знаков препинания следует обратиться к таблице. 1.
Таблица 1. Установка специальных знаков препинания.
|
Знаки |
Клавиша или комбинация клавиш |
|
Дефис |
— |
|
Неразрывный дефис |
Ctrl + Shift + дефис |
|
Неразрывный пробел |
Ctrl + Shift + пробел |
-
Знак «дефис» ставится без пробелов, например, файл-сервер, кто-нибудь, темно‑синий. Для улучшения внешнего вида документа можно использовать «неразрывный дефис», который вводится с помощью одновременного нажатия клавиш Ctrl + Shift + дефис. «Неразрывный дефис» препятствует нежелательному переносу слов, содержащих дефис (в месте его расположения).
-
Знак «тире», или как его называют «длинное тире», ставится с пробелами до и после знака с помощью одновременного нажатия комбинации клавиш Ctrl + Shift + —. Например, «следующий этап — редактирование».
-
Знак «неразрывный пробел» препятствует символам, между которыми он поставлен, располагаться на разных строчках и сохраняется фиксированным при любом выравнивании абзаца (не может увеличиваться, в отличие от обычного пробела). Этот знак очень удобно применять при вводе дат (которые не принято располагать на двух строчках), фамилий с инициалами и т. п., например, М. Ю. Лермонтов, 1998 г., 9 мая, 1682-1696 гг. Ставится знак «неразрывный пробел» с помощью одновременного нажатия комбинации клавиш Ctrl + Shift + пробел.
-
Слова, заключенные в кавычки или скобки, не должны отделяться от них пробелами. Например, «Евгений Онегин», гостиница «Невский Палас», слобода Алексеевка (ныне город Алексеевка Белгородской области).
-
Для ввода римских цифр используются прописные латинские буквы I, V, X, L, С, D, М., например, первая половина XIX века, конец ХVI века.
Практическое занятие 1.
Тема: Операции с документами, Форматирование страниц, ввод текста с использованием основных правил ввода текста в текстовом редакторе Word.
Порядок выполнения:
-
Создать документ, используя кнопку «Создать» на «Панели инструментов».
-
Установить параметры страницы:
Используя команду «Параметры страницы», меню «Файл»в открывшемся диалоговом окне «Параметры страницы» установить следующие параметры страницы будущего документа:
в разделе «Формат бумаги» формат бумаги – А4;
ориентация – книжная;
в разделе «Поля» поля – зеркальные;
размеры полей: верхнее – 2см, нижнее – 2 см, левое – 2,5см, правое – 1,5см;
расстояние от края до колонтитула: верхнего – 1,5см, нижнего 0см.
-
Сохранить документ.
Используя команду «Сохранить как», меню «Файл» в открывшемся диалоговом окне Сохранение документа выбрать каталог для сохранения в поле «Имя файла» ввести уникальное имя файла и нажать кнопку «Сохранить».
-
Закрыть документ.
Используя команду «Закрыть», меню «Файл» закрыть документ.
-
Открыть документ.
Используя команду «Открыть», меню «Файл» в открывшемся диалоговом окне Открытие документа установить указатель мыши (УМ) на папку, в которой сохранён ваш файл и сделать щелчок левой клавиши мыши (ЩЛКМ), нажать кнопку «Открыть» или сделать два щелчка левой клавиши мыши (2ШЛКМ), в открывшейся папке УМ выбрать ваш файл и открыть его.
-
В открывшемся окне ввести текст, используя основные правила ввода текста:
Текст 1.
Все-таки, иван-да-марья, жар-птица, северо-восток, юго-запад, Ростов-на-Дону, Комсомольск-на-Амуре, Пале-Рояль, Нью-Йорк. Пришлось волей-неволей остаться здесь на ночь. В лесу этом зверя всякого видимо-невидимо. Ночевала тучка золотая на груди утеса-великана. Мне было скучно, бесконечно жаль чего-то. Горя бояться — счастья не видать. Не спеши языком — спеши делом. Смелый крепости берет — трус в безвестности живет. Москва — огромный город, город-страна. Самая северная точка нашей Родины — мыс Флигели на Земле Франца-Иосифа. Собирая ягоды, люди не обирают весь куст — оставляют кое-что для птиц. П.И.Чайковский написал балеты «Лебединое озеро», «Спящая красавица», «Щелкунчик». 22 июня 1941 года началась Великая Отечественная война. День Победы 9 мая 1945 года. ХХ век, ХХI век.
-
Сохранить документ, используя кнопку «Сохранить» на «Панели инструментов».
-
Закрыть документ.
-
Закрыть программу.
Практическое занятие 2.
Тема: Выделение фрагмента текста, операции с фрагментом.
Порядок выполнения:
-
Открыть файл, с которым вы работали на предыдущем занятии.
-
Ввести следующий текст:
ВЫДЕЛЕНИЕ ФРАГМЕНТА.
Абзац 1. Сегодня, после того как у него отвалился хвост, он произнёс совершенно отчётливо слово «пивная».
-
Произвольное выделение фрагмента:
Установить УМ на начало фрагмента Абзац 1. Нажать левую клавишу мыши ЛКМ, не отпуская, протянуть до конца предложения.
-
Выделение слова:
Установите УМ на слово Сегодня и сделайте 2ЩЛКМ;
-
Выделение строки абзаца:
Установить УМ в левом поле от строки Абзац1 и сделать щелчок левой клавиши мыши ШЛКМ (если необходимо выделить несколько строк, то после нажатия ЛКМ, протянуть).
-
Выделение абзац полностью:
Установить УМ в левом поле от строки Абзац1 и сделать ШЛКМ.
-
Ввести текст:
ДЕЙСТВИЯ С ФРАГМЕНТОМ
Абзац 2. Сегодня Сегодня, после того как у него отвалился хвост, он произнёс совершенно отчётливо слово «пивная».
-
Удаление слова.
Выделить в тексте абзац 2 слово Сегодня и удалить его нажатием клавиши «Del».
-
Буксировка копирование слова, нескольких слов:
Выделить в тексте абзац 2 слово Абзац 2, нажать и держать клавишу «CTRL», захватить выделенное слово, удерживая ЛКМ перетащить слово в конец абзаца.
-
Буксировка перетаскивание слова, нескольких слов:
Выделить в тексте абзац 2 слово Абзац 2, нажать и держать клавишу «CTRL», захватить выделенное слово, отпустить клавишу «CTRL», удерживая ЛКМ перетащить слово в конец абзаца.
-
Копирование фрагмента в буфер обмета:
Выделить текст Абзац 1, нажать кнопку «Копировать» на «Панели инструментов. Стандартная».
-
Вставка фрагмента из буфера обмена:
Установить текстовый курсор ТК в конец текста Абзац 2, перейти на следующую строку нажатием клавиши «ENTER», установить ТК в начало новой строки, вставить фрагмент используя кнопку «Вставить» на «Панели инструментов».
-
Сохранить документ, используя кнопку «Сохранить» на «Панели инструментов»
-
Закрыть документ.
-
Закрыть программу.
Практическое занятие 3.
Тема: Форматирование страниц, форматирование символов.
Порядок выполнения:
-
Создать документ:
Используя команду «Создать», меню «Файл», в открывшемся диалоговом окне Создание документа выберите вид документа Обычный и нажмите кнопку «ОК».
-
Установить параметры страницы:
формат бумаги – А4;
ориентация – книжная;
поля – зеркальные;
размеры полей: верхнее – 2см, нижнее – 2 см, левое «внутреннее» – 2,5см,
правое «внешнее»– 2 см;
расстояние от края до колонтитула: верхнего – 1,25см, нижнего – 1,5 см.
-
Ввести следующий текст:
Форматирование документа (т.е. внешнее оформление документа) включает: форматирование символов, абзацев и страниц.
Форматирование страниц (поля (верхнее, нижнее, левое, правое), размер, ориентация и другие параметры) производится через меню , , а также Горизонтальную и вертикальную линейки. Редактор автоматически делает верстку страниц. Самостоятельный переход на новую страницу осуществляем через меню , . Включение режима автоматического переноса слов осуществляется через меню , .
-
Сохранить документ.
Используя команду «Сохранить как», меню «Файл» в открывшемся диалоговом окне Сохранение документа выбрать каталог для сохранения в окне «Имя файла» ввести уникальное имя файла и нажмите кнопку «Сохранить».
-
Ввести следующий текст:
Форматирование символов (шрифт, размер, начертание (жирный, курсив, подчеркивание), межсимвольный интервал к т.д.) производится через меню , или кнопки панели инструментов ПИ «Форматирование».
-
Отформатировать символы абзацев введенного текста:
В первом абзаце выделить фрагмент Форматирование документа и установить следующий формат шрифта: Шрифт (вид шрифта) Arial, Размер 14, цвет красный.
в меню «Формат» выбрать команду «Шрифт» в открывшемся диалоговом окне Шрифт установить для выделенного фрагмента вид шрифта Arial, в разделе Размер 14, в разделе Цвет красный и нажать кнопку «ОК».
Во втором абзаце выделить фрагмент Форматирование страниц, установить для выделенного фрагмента вид шрифта Courier New, размер шрифта 16, цвет шрифта синий.
В третьем абзаце для слов Форматирование символов установить вид шрифта Times New Roman, размер шрифта 12, дополнительно установить начертание шрифта Курсив полужирный, подчёркивание Одинарное, используя для этого кнопки «Ж К Ч» на «Панели инструментов. Форматирование».
-
Сохранить документ.
-
Закрыть документ.
-
Закрыть программу.
Практическое занятие 4.
Тема: Форматирование абзацев, форматирование с использованием табуляторов.
Порядок выполнения:
-
Открыть файл, с которым работали в предыдущем задании.
-
Ввести следующий текст и отформатировать шрифт в абзаце как показано в задании:
Форматирование абзацев (отступы, выравнивание, межстрочный интервал и т.д.) производится через меню; Формат команда Абзац,
кнопками на ПИ «Форматирование».
перемещением бегунков на Горизонтальной линейке.
На панели инструментов «Стандартная» имеется кнопка Непечатаемые символы, которая выдаёт непечатаемые символы (скрытые знаки форматирования), помогающие разобраться в сложной ситуации форматирования абзацев.
– пробел
¶ – конец абзаца
– переход на следующую строку абзаца
– табулятор
4. После ввода текста сделать два новых абзаца. нажать два раза «Enter».
-
Установить текстовый курсор ТК в начало нового абзаца и отформатировать абзац с отступами: – левый = 2 см,
-
нижний выступ левого отступа – 4,5 см,
-
правый = 1,5 см. влево
Указатель мыши УМ установить на бегунок отступ слева горизонтальной линейки, нажать ЛКМ и перетащить его по линейке на необходимую отметку. Аналогично установить нижний выступ левого отступа и правый отступ.
Установить для данного абзаца тип шрифта– Times New Roman,
размер шрифта – 20,
начертание – полужирный,
цвет – красный.
-
Ввести текст, состоящий из трёх абзацев:
Абзац 1: Зачем от гор и мимо башен
летит орел тяжел и страшен
на чахлый пень — спроси его!
Абзац 2: Зачем араба своего
младая любит Дездемона,
как любит месяц
ночи мглу.
Абзац 3: Затем, что ветру и орлу
и сердцу девы нет закона!
-
Перейти на следующий абзац и ввести текст (формат шрифта выбрать самостоятельно):
Форматирование с использованием табуляторов
-
Перейти на следующий абзац.
-
Установить на горизонтальной линейке 4 вида табуляторов:
на 2,5 см на 6 см на 9 см на 13 см
Установить УМ на кнопку табуляторов (над горизонтальной линейкой), нажать ЛКМ выбрать первый тип табулятора, установить УМ на отметку 2,5 на горизонтальной линейке и щёлкнуть ЛКМ. Выбрать второй вид табулятора, установить УМ на отметку 6 на горизонтальной линейке и щёлкните ЛКМ. Аналогично установить следующие виды табуляторов.
Ввести текст, используя клавишу «Tab», в конце строк нажимать клавишу «Enter»:
Установить ТК в начало строки, нажать клавишу «Tab» ввести слово Россия, снова нажать «Tab» ввести слово Россия, нажать «Tab» ввести слово Россия, нажать «Tab» ввести слово Россия, нажать «Enter». Аналогично ввести остальной текст.
Россия Россия Россия Россия
1994 1995 1996 1997
0,8 0,7 0,6 0,1
-
Сохранить документ.
-
Закрыть документ.
-
Закрыть программу.
Практическое занятие 5.
Тема: Форматирование абзацев, копирование информации через буфер обмена.
Порядок выполнения:
-
Открыть файл, с которым работали в предыдущем задании.
-
Ввести следующий текст состоящий из двух абзацев (установить размер шрифта для абзацев – 12, начертание – обычный):
Антоновские яблоки
Вспоминается мне ранняя погожая осень. Август был с теплыми дождиками, как будто нарочно выпавшими для сева, — с дождиками в самую пору, в середине месяца, около праздника св. Лаврентия. Помню большой, весь золотой, подсохший и поредевший сад, помню кленовые аллеи, тонкий аромат опавшей листвы и — запах антоновских яблок, запах меда и осенней свежести.
-
Скопировать через буфер обмена 2 раза оба абзаца через 1 строку:
Установить ТК в начало первого абзаца, нажать ЛКМ не отпуская, протянуть до конца введённого текста.
Нажать правую клавишу мыши ПКМ, в появившемся контекстном меню с помощью команды «Копировать» скопировать выделенный фрагмент в буфер обмена.
Сделать четыре новых абзаца. Установить ТК в конец второго абзаца, нажать четыре раза клавишу «Enter».
Установить ТК во втором свободном абзаце, нажать ПКМ, в появившемся контекстном меню с помощью команды «Вставить» вставить скопированный фрагмент из буфера обмена.
Аналогично вставить скопированный фрагмент в шестой свободный абзац.
-
Выровнять заголовки Антоновские яблоки по средине:
Установить ТК в первый заголовок, нажмите кнопку «По центру» на «Панели инструментов. Форматирование.».
Аналогично выровнять остальные заголовки.
-
Отформатировать абзацы:
2 абзац с отступами: левый = 2 см
правый = 2 см
отступ первой строки = 1,5 см
интервал перед абзацем = 12 пт
интервал после абзаца = 6 пт
межстрочный интервал = полуторный
4 абзац с отступами: левый = 2 см
правый = 2 см
отступ первой строки = 1,5 см
интервал перед абзацем = 12 пт
интервал после абзаца = 6 пт
межстрочный интервал = двойной
6 абзац с отступами: левый = 2 см
правый = 2 см
интервал перед абзацем = 12 пт
интервал после абзаца = 6 пт
отступ первой строки = 1,5 см
межстрочный интервал = полуторный
Установить ТК во второй абзац, используя команду «Абзац», меню «Формат» в появившемся диалоговом окне Абзац в вкладке Отступы и интервалы выполнить следующие установки:
В поле отступ установить слева — 2 см, справа — 2 см;
В поле первая строка выберите отступ установите — 1,5 см;
В поле интервал перед установите — 12 пт; после – 6 пт;
В поле межстрочный установите – полуторный.
4 и 6 абзацы отформатировать по заданию.
-
Сохранить документ.
-
Закрыть документ.
-
Закрыть программу.
Практическое занятие 6.
Тема: Ввод маркированного, нумерованного и многоуровнего списка.
Порядок выполнения:
-
Открыть файл, с которым работали в предыдущем задании.
-
Ввод маркированного списка.
-
Поместить ТК в начало новой строки, установить размер шрифта – 14, начертание – обычный, выравнивание по центру, установить интервалы между абзацами – 6пт.
-
Ввести текст заголовка:
Маркированный список
-
Поместить ТК в начало нового абзаца, установить размер шрифта – 14, начертание – обычный, нажмите кнопку «Маркеры» на «ПИ Форматирование», установить интервалы между абзацами – 6пт.
Ввести текст:
-
Новые возможности Windows-95
-
Новый улучшенный интерфейс. Появилась панель задач с расположенной на ней кнопкой «Пуск».
-
Проводник. Представляет мощное средство просмотра файловой структуры, а также управление файлами, дисками и сетевыми подключениями.
-
Длинные имена файлов. Это улучшает их организацию и поиск.
-
Самонастраивающиеся устройства. Достаточно устройство присоединить к компьютеру и включить сеть. При включении ПК оно само будет автоматически опознано и установлено.
Отформатируйте шрифт как показано в задании и выровняйте текст абзацев по ширине.
-
Ввод нумерованного списка.
-
Поместить ТК в начало нового абзаца, выключить кнопку «Маркеры» на «ПИ Форматирование», установить размер шрифта – 12, начертание – обычный, выравнивание по центру.
Ввести текст заголовков:
Нумерованный список
Новые возможности Windows-95
-
Поместить ТК в начало новой строки, включить кнопку «Нумерация» на «ПИ Форматирование».
Ввести текст:
-
Новый улучшенный интерфейс. Появилась панель задач с расположенной на ней кнопкой «Пуск».
-
Проводник. Представляет мощное средство просмотра файловой структуры, а также управление файлами, дисками и сетевыми подключениями.
-
Длинные имена файлов. Это улучшает их организацию и поиск.
-
Самонастраивающиеся устройства. Достаточно устройство присоединить к компьютеру и включить сеть. При включении ПК оно само будет автоматически опознано и установлено.
-
Отформатировать шрифт как показано в задании и выровнять текст абзацев по левому краю.
-
Ввод многоуровневого списка.
-
Поместить ТК в начало новой строки, выключить кнопку «Нумерация» на «ПИ Форматирование», установить размер шрифта – 14, начертание – обычный, выравнивание текста по центру
Ввести текст заголовка:
Многоуровневый список
-
Поместить ТК в начало нового абзаца, установить размер шрифта 12 выравнивание по левому краю используя команду «Список», меню «Формат», выбрать во вкладке Многоуровневый 3 тип многоуровнего списка.
Ввести текст используя кнопки «Увеличить отступ» и «Уменьшить отступ» на «ПИ Форматирование» для перехода на следующий уровень:
-
Правила эксплуатации персонального компьютера.
-
Персональный компьютер используется в 2-х вариантах:
-
Автономный режим
-
В компьютерной сети
-
-
Включение персонального компьютера осуществляется в следующей последовательности:
-
Монитор
-
Системный блок
-
Принтер
-
Другие периферийные устройства
-
-
Отключение производится в обратной последовательности
-
В компьютерный класс входить в сменной обуви, Избегать носить синтетическую одежду.
-
-
Сохранить документ.
-
Закрыть документ.
-
Закрыть программу.
Практическое занятие 7.
Тема: Редактирование документа, разбиение документа на страницы, создание колонтитулов, предварительный просмотр документа. Печать документа
Порядок выполнения:
-
Открыть файл, с которым работали в предыдущем задании.
-
Редактирование документа:
2.1. Перед текстом практических занятий, которые вы вводили в этом документе вставить заголовок Практическое занятие № __. Установить размер шрифта – 14, начертание – полужирный подчёркнутый, выравнивание – по центру.
-
После заголовка ввести тему практического занятия. Установить размер шрифта – 14, начертание – обычный, выравнивание – по левому краю, интервал между абзацами – 12 пт.
-
Разбиение документа на страницы:
3.1. Установить ТК в начало заголовка Практическое занятие №, используя команду «Разрыв», меню «Вставка» в открывшемся диалоговом окне Разрыв во вкладке Начать установить флажок рядом со словами новую страницу и нажать кнопку «ОК».
-
Аналогично разбить документ на страницы по практическим занятиям.
-
Создание колонтитулов:
-
В верхнем колонтитуле вставить номера страниц. Используя команду «Колонтитулы», меню «Вид» на появившейся панели инструментов Колонтитулы нажать кнопку «Номер страницы». Выровнять текст колонтитула — по правому краю.
-
Перейти на нижний колонтитул нажатием кнопки «Верхний/нижний колонтитул». В нижнем колонтитуле ввести текст (Фамилию, имя, отчество и вашу группу).
-
Выйти из режима создания колонтитулов нажатием кнопки «Закрыть».
-
-
Предварительный просмотр документа:
-
Выполнить предварительный просмотр вашего документа. Нажать кнопку «Предварительный просмотр» на «ПИ Стандартная».
-
После просмотра для выхода из режима просмотра нажать кнопку «Закрыть».
-
Сохранить документ.
-
Выполнить печать документа.
-
Закрыть документ.
-
Закрыть программу.
Практическое занятие 8.
Тема: Работа с таблицами, формулами.
Порядок выполнения:
-
Создайте новый документ.
-
Задайте формат страницы:
формат бумаги – А4;
ориентация – книжная;
поля – зеркальные;
размеры полей: верхнее – 2 см, нижнее – 2 см, левое – 2,5 см, правое – 2 см;
расстояние от края до колонтитула: верхнего – 1,25 см, нижнего – 1,5 см.
-
Создайте колонтитулы:
-
В верхнем колонтитуле введите текст Работа с таблицами. Выровняйте текст колонтитула — по правому краю.
-
В нижнем колонтитуле введите текст (Фамилию, имя, отчество и вашу группу). Выровняйте текст колонтитула – по центру.
-
-
Сохраните документ с новым именем в вашей папке.
-
Установите размер шрифта – 12, начертание – обычный.
-
Введите текст тему занятия.
-
В следующей строке введите текст:
Меню Таблица содержит команды, предназначенные для обработки таблиц. При помощи этого меню можно вставить таблицу, вставить и удалить строки и столбцы, разбить и объединить ячейки таблицы, изменить их размер, выполнить автоформат таблицы, провести сортировку значений по возрастанию и убыванию.
-
Используя команду «Вызов справки», меню «?» познакомьтесь со следующими вопросами:
в книге Таблицы и границы откройте раздел Создание и удаление и ознакомьтесь со следующими вопросами:
? Создание таблицы
? Перемещение и копирование элементов таблицы
в разделе Изменение ознакомьтесь со всеми вопросами
в разделе Форматирование:
? Автоматическое форматирование таблицы
? Добавление границы
? Изменение границы или линии
? Удаление границы
в разделе Дополнительные сведения и разрешение вопросов:
? Сумма строки и столбца чисел
-
Введите заголовок таблицы и сделайте таблицу:
Ранговая таблица спортсменов
|
№ п/п |
Фамилия, Имя |
Ранг соревнования |
Техчическая подго-товка |
Фнзическая подготовка |
Общий ранг |
|
1. |
Левина Наташа |
312 |
80 |
60 |
|
|
2. |
Кляченко Антон |
236 |
83 |
50 |
|
|
3. |
Мазунин Женя |
224 |
88 |
61 |
|
|
4. |
Каменских Алеша |
204 |
74 |
68 |
-
Отформатируйте таблицу: ширина 1 столбца – 1 см, 2 столбца – 5 см, 3 4 и 5 столбцов – 2 см.
-
Отформатируйте заголовок: размер шрифта – 14, начертание – полужирный, выравнивание по центру, интервал между абзацами – после 6пт.
-
Отформатируйте текст первой строки таблицы (заголовки столбцов):
размер шрифта – 9, начертание – обычный, выравнивание – по центру. -
Отформатируйте текст остальных строк таблицы: размер шрифта – 11, начертание – обычный, для ячеек с цифрами выравнивание – по центру.
-
Подсчитайте для всех фамилий используя команду «Формула», меню «Таблица».
-
Скопируйте таблицу с заголовком 2 раза.
-
Проведите сортировку столбцов таблиц по убыванию:
-
1 таблицу – по технической подготовке;
-
2 таблицу – по физической подготовке;
-
3 таблицу – по общему рангу.
Используя команду «Сортировка», меню «Таблица» в открывшемся диалоговом окне Сортировка текста в окне Сортировать выберите столбец по которому надо отсортировать, затем установите флажок по убыванию и нажмите кнопку «ОК».
Аналогично выполните сортировку остальных таблиц.
-
Сохраните файл с новым именем.
-
Закройте файл.
-
Закройте программу.
Практическое занятие 9.
Тема: Таблица, объединение ячеек, табуляция.
Порядок выполнения:
-
Откройте документ, с которым вы работали в предыдущем задании.
-
Введите форму итоговой записи к номенклатуре дел как показано ниже, для оформления таблицы используйте команду «объединение ячеек» для объединения ячеек таблицы, меню «Таблица» для объединения ячеек таблицы, панель инструментов Таблицы и границы для обрамления таблицы, при вводе текста используйте табуляторы. Размер шрифта для основного текста 12, для текста таблицы 10.
Итоговая запись о категориях и количестве дел,
заведенных на предприятии ___ ___ _______ ____________________________________
в 200__г.
|
По срокам хранения |
Всего |
В том числе |
|
|
переходящих |
с отметкой «ЭПК» |
||
|
постоянного |
|||
|
временного (свыше 10 лег) |
|||
|
временного (до 10 лет включительно |
|||
|
Итого: |
Должность руководителя подпись расшифровка
службы ДОУ подписи
00.00.00
Итоговые сведения переданы в архив предприятия.
Наименование должности
липа, передавшего сведения подпись расшифровка
подписи
-
№ 00
-
Сохраните документ.
-
Закройте программу.