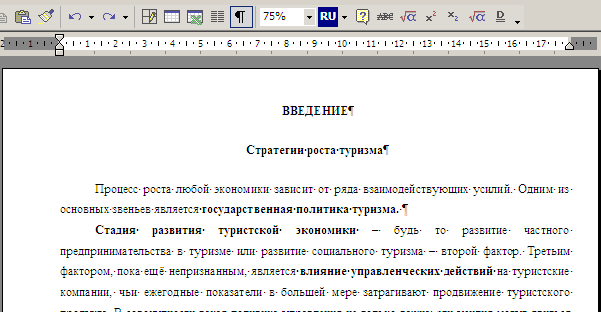Основные заповеди Word
1. Не вставляйте
лишние пробелы
При смене
форматирования, возможно, придется ставить или убирать их заново.
1. Чтобы поставить отступ первой (красной) строки,
используйте треугольный маркер или выберите пункт меню Формат | Абзац…
В поле Отступ | Первая строка и задайте нужное значение.
Стандартный отступ — 1,27 см. Не используйте для вставки отступов табуляторы.
2. Чтобы текст был по центру страницы либо справа,
щелкните по нужной кнопке на панели инструментов.
3. Чтобы отделить звание от подписи, например: «Директор
Иванов», после звания нажмите клавишу Теперь
щелкните по линейке. Появится черный маркер в виде уголка. Дополнительные
параметры (выравнивание, заполнитель) настраиваются через пункт меню Формат |
Табуляция.
Таким простым
способом можно формировать целые таблицы. При необходимости через пункт меню Формат
| Табуляция можно выбрать любые заполнители для пустого пространства
и выравнивание. Чтобы удалить маркер, перетащите его за пределы экрана.
|
Мешок |
2 |
…………… |
заполнитель точки |
по правому краю |
|
Банка |
3 |
————— |
заполнитель тире |
по центру |
|
Ведро |
7 |
__________ |
заполнитель подчеркивание |
по левому краю |
4. Чтобы текст был в правом углу, но выровнен по
левому краю, сдвиньте квадратный маркер вправо или выберите пункт меню Формат
| Абзац… В поле Отступ слева выберите нужное значение.
Утверждаю
Директор
Иванов.
5. Чтобы сочетания «4
км«, «г. Пермь» в конце строки не разрывались,
вместо пробела после цифры и символа населенного пункта вставьте неразрывный
пробел
Вставляйте всегда
неразрывные пробелы после сокращений населенных пунктов «г.» (город),
перед сокращениями измерительных величин «км» (километр),
между инициалами и фамилией А.Б. Иванов, при отделении разрядов
чисел 1 000 000, после знака номера №.
6. Чтобы текст шел вразрядку (ВНИМАНИЕ), выберите пункт меню Формат | Шрифт… Закладка
Интервал. В поле Интервал выберите значение Разреженный и
задайте нужное расстояние между буквами. При этом слова, идущие вразрядку в
тексте, переносятся правильно.
Чтобы убрать все
лишние пробелы и табуляторы в началах и концах строк, выделите текст, задайте
выравнивание по центру и верните выравнивание.
Чтобы убрать все
лишние пробелы по всему тексту, выберите пункт меню Правка |
Заменить. В поле Найти введите два пробела (нажмите два раза на
пробел). В поле Заменить на введите один пробел. Нажмите кнопку Заменить
все. Нажмите еще раз — возможно, в тексте были тройные пробелы.
Включите отображение невидимых символов
для их просмотра ¶. Тогда пробелы отображаются точками «•», табуляция
— стрелочкой «>», неразрывный пробел — кружком «°».
2. Не вставляйте
лишние абзацы (не жмите лишний раз)
При смене
форматирования, возможно, придется ставить или убирать их заново.
1. Чтобы установить расстояние перед (после)
заголовком главы, раздела, измените Формат | Абзац… В поле Интервал
| Перед {После) измените значение на большее.
2. Чтобы текст (например, новая глава) всегда шел с
начала страницы, выберите пункт меню Вставка | Разрыв | Начать
новую страницу.
Второй вариант —
выберите пункт меню Формат | Абзац… Закладка Положение на
странице. Поставьте галочку в поле С новой страницы.
3.
Чтобы заголовок главы, раздела не оставался внизу предыдущей страницы, выделите
его, выберите пункт меню Формат | Абзац… Закладка Положение
на странице. Поставьте галочку в поле Не отрывать от следующего.
3. Не нумеруйте
вручную абзацы
При их
перестановке или вставке нового абзаца придется перенумеровать все вручную.
Чтобы
автоматически пронумеровать строки, выделите нужные, щелкните по кнопке Нумерация
на панели инструментов либо выберите пункт меню Формат | Список…
Через меню можно автоматически создавать сложные многоуровневые списки вида
«1.1», «1.1.1» или автоматически дополнять нужными
символами «Глава 1«, «Глава 2«.
4. Не вставляйте вручную
переносы слов
Чтобы
автоматически расставить переносы по всему тексту, выберите пункт меню Сервис
| Язык | Расстановка переносов… Поставьте галочку в поле Автоматическая
расстановка переносов.
Иногда не
переносятся слова, написанные через дефис (черно-белый). Вставьте в
нужном месте мягкий перенос — нажмите(знак тире).
Если слова не
переносятся, проверьте язык документа Сервис | Язык | Выбрать
язык… Выберите русский язык, снимите галочку в поле Не проверять
правописание, поставьте галочку в поле Определять язык автоматически.
Если слова не
переносятся, выберите пункт меню Формат | Абзац… Закладка Положение
на странице. Снимите галочку в поле Запретить автоматический перенос
слов.
В заголовках
переносы не ставятся — поставьте галочку в поле Запретить автоматический
перенос слов.
5. Не нумеруйте
страницы вручную
1. Выберите пункт меню Вставка | Номера
страниц.
2. Чтобы изменить формат номера страницы, щелкните по
ней 2 раза либо выберите пункт меню Вид | Колонтитулы. Щелкните
по рамке номера страницы, измените формат. Чтобы вернуться в текст, щелкните 2
раза в любом месте текста.
3. Чтобы удалить номера страниц по всему тексту,
перейдите в колонтитулы, щелкните по рамке номера страницы, нажмите
6. Не вставляйте
сноски вручную
1. Выберите пункт меню Вставка | Ссылка |
Сноска… (Word 97 — Вставка | Сноска…).
2. Вынесите
эту кнопку на панель инструментов.
7. Не набирайте
заново уже набранный текст
1. Если ошиблись в наборе или удалили нужный текст,
выберите пункт меню Правка | Отменить.
2. Если
какой-либо текст был набран ранее, даже в другом документе, найдите его,
выделите, выберите пункт меню Правка | Копировать. Перейдите в
нужное место документа, выберите пункт меню Правка | Вставить. Чтобы
выделить весь текст, выберите пункт меню Правка | Выделить все.
3. Используйте перетаскивание текста — выделите
текст, подведите курсор к выделенному тексту, нажмите кнопку мыши. Тащите
выделенный фрагмент в нужное место и отпускайте. Держите при буксировке, чтобы скопировать текст в
новое место, а не перенести.
8. Активней
используйте клавиатуру
Многие действия
выполняются намного быстрее с помощью клавиатуры, а не мыши.
1. Используйте клавиши курсора (), чтобы перемещаться по тексту. Чтобы
переместиться на целое слово, держите нажатой
2. Используйте клавиши ,
, чтобы переместиться в начало, конец
строки. Чтобы переместиться в начало, конец документа, вместе с этими же
клавишами держите нажатой
3. Используйте клавиши,
, чтобы переместиться на страницу вверх,
вниз.
4. Держите и используйте вышеперечисленные
клавиши для быстрого выделения текста. Например, чтобы выделить кусок текста от
текущего места до начала строки, нажмите+
. Чтобы выделить слово, два раза щелкните
по нему мышью.
5. Чтобы выделить с помощью мыши кусок текста на
нескольких страницах, не перескакивая несколько лишних страниц, щелкните мышью
в начале текста, нажмите. Перемотайте колесиком
или полосой прокрутки документ на нужное место, щелкните мышью в конце текста.
Точно так же можно выделять файлы в Проводнике.
6. Используйте клавиши +
(
+
), чтобы вырезать текст в буфер обмена.
+
(
+
),
чтобы скопировать.
+
(
+
),
чтобы вставить.
Обратите внимание
на сочетания клавиш, указанные в меню. Например, сохранить документ можно,
выбрав пункт меню Файл | Сохранить. Можно щелкнуть по кнопке на
панели инструментов. А можно нажать +
, что намного быстрее. Любым командам
можно присвоить любые нужные сочетания клавиш — Сервис | Настройка |
Команды | Клавиатура…
7. Не вставляйте русские буквы и цифры вместо
латинских букв для ввода римских цифр. Вместо русской Ш набирайте три латинских
III,
вместо Y — V, вместо 1 — I и т.д.
9. Чаще используйте
стили
Используйте
оформление текста стилями. Однотипные элементы (заголовки, подзаголовки глав,
разделов, подписи, даты) помечайте одним стилем — это поможет при изменении их
быстрого одновременного форматирования. Выделение стилями позволяет
автоматически собирать оглавление со всеми заголовками и аккуратно
проставленными номерами страниц.
Не изменяйте
шрифт, выравнивание заголовков, помеченных стилями, нажатием кнопок на панели
инструментов. Чтобы изменить формат заголовков по всему тексту, например,
сделать выравнивание по центру вместо левого, достаточно будет изменить формат
стиля — пункт меню Формат | Стили и форматирование. (Word 97 — Формат
| Стиль…) После этого все заголовки одновременно изменят свой вид.
Сервис | Параметры автозамены… (Word 97 — Формат
| Автозамена…) Закладка Автоформат при вводе, в поле Автоматически
при вводе определять стили снимите галочку.
10. Не создавайте
вручную оглавления
При смене
форматирования, добавлении новых глав, страниц придется все переделывать
вручную.
1. Пометьте заголовки глав стилем «Заголовок
1». Пометьте подзаголовки стилем «Заголовок 2«.
При необходимости измените шрифт, выравнивание, интервалы — пункт меню Формат
| Стили и форматирование. (Word 97 — Формат | Стиль…)
2. Выберите пункт меню Вставка | Ссылка |
Оглавление и указатели… (Word 97 — Вставка | Оглавление и
указатели…) Закладка Оглавление. Выберите нужный вид.
3. После изменения, вставки новых заголовков, смены
страниц щелкните правой кнопкой по оглавлению, выберите пункт меню Обновить
поле.
Сборка и
обновление оглавления на больших текстах и на слабых машинах может занять
продолжительное время.
11. Не создавайте
вручную указатели терминов (именные, географические)
При смене
форматирования, добавлении новых глав, страниц придется все переделывать
вручную.
1. Выделите нужный термин. Нажмите + +
+
. Нажмите кнопку Пометить либо Пометить
все, чтобы пометить таким образом одинаковые термины по всему тексту.
Нажмите кнопку ¶,
чтобы были видны коды — {ХЕ «термин»}.
2. Выберите пункт меню Вставка | Ссылка |
Оглавление и указатели… (Word 97 — Вставка | Оглавление и
указатели…). Закладка Указатели. Выберите нужный вид.
3. После вставки, изменения терминов, смены страниц
щелкните правой кнопкой по указателю, выберите пункт меню Обновить поле.
4. Чтобы вставить еще один указатель, его термины
надо помечать особым образом — добавить тип указателя — {ХЕ
«термин» f «а»}. Текст указателя будет формироваться кодом — {INDEX f «а»). Таким способом можно вставлять сколько угодно
типов указателей. Код формирования указателя можно увидеть, нажав правой
кнопкой по указателю и выбрав пункт меню Коды/ Значения полей.
Сборка и
обновление указателя на больших текстах и на слабых машинах может занять
продолжительное время.
Заключение
Не ленитесь читать
справку — выберите пункт меню Справка | Справка: Microsoft Word. В справке в любой момент можно найти решение
проблемы, почерпнуть новые знания. Все, что есть в этом тексте, есть и в
справке.
Запомните клавишу— так справка вызывается в любой
программе, в любом ее окне.
Положите или
повесьте этот текст на видном месте.
Попробуйте начать выполнять данные советы — набирать,
форматировать тексты в Word‘e можно намного
быстрее и аккуратней.
Word для Microsoft 365 Word 2021 Word 2019 Word 2016 Word 2013 Word 2010 Еще…Меньше
В этой статье представлены основные понятия Microsoft Word, которые помогут новым пользователям при начать создавать сложные профессионально выглядяные документы.
-
Нажмите кнопку Пуск
или нажмите клавишу Windows на клавиатуре, чтобы отобразить меню Пуск.
-
В списке приложений найдите Word и щелкните его. Появится экран запуска, и word начнет работу.
Совет: При первом запуске Word может появиться соглашение лицензионного соглашения на разработку программного обеспечения корпорации Майкрософт.
Чтобы выйти из Word, нажмите кнопку x 
Если с момента последнего сохранения документа были внесены какие-либо изменения, появится окно с запросом на сохранение изменений. Чтобы сохранить изменения, нажмите кнопку Да. Чтобы выйти без сохранения изменений, нажмите кнопку Нет. Если вы по ошибке нажали кнопку x, нажмите кнопку Отмена.
К началу страницы

1 Заголовок. Отображает имя редактируемого документа и используемого программного обеспечения. В ней также есть стандартные кнопки Свернуть, Восстановить и Закрыть.
2 Панель быстрого доступа: здесь находятся часто используемые команды, такие как Сохранить,Отменить и Отменить. В конце панели быстрого доступа есть пусковые меню, в которое можно добавить другие часто используемые или часто используемые команды.
3 Вкладка Файл. Нажмите эту кнопку, чтобы найти команды, которые будут действовать не с содержимым документа, а с его содержимым, например «Новый», «Открыть», «Сохранить как», «Печать» и «Закрыть».
4 Лента: здесь находятся команды, необходимые для вашей работы. Внешний вид ленты будет меняться в зависимости от размера монитора. Word сжимает ленту, изменяя расположение элементов управления для размещения небольших мониторов.
5 Окно редактирования. Отображает содержимое документа, который вы редактируете.
6 Scroll Bar: позволяет изменить положение документа, который вы редактируете.
7 В панели состояния: отображаются сведения о документе, который вы редактируете.
8 Управление масштабом слайда. Позволяет изменять параметры масштабирования документа, который вы редактируете.
К началу страницы
В Word необходимо сохранить документ, чтобы выйти из программы без потери работы. При этом документ сохраняется как файл на компьютере или в сетевой папке. Позже вы сможете открыть файл, изменить его и распечатать.
Чтобы сохранить документ, сделайте следующее:
-
Нажмите кнопку Сохранить на панели быстрого доступа. Появится окно Сохранить как.
-
Выберите расположение для сохранения документа и введите имя файла в поле Имя файла. Чтобы изменить имя файла, введите новое имя файла.
-
Нажмите кнопку Сохранить.
Вы можете открыть документ Word, чтобы продолжить работу. Чтобы открыть документ, сделайте следующее:
-
Откройте проводник и нажмите кнопку Документы. Появится список документов.
-
Если нужный документ есть в списке, щелкните имя файла, чтобы открыть его. Если документа нет в списке, перейдите к расположению, в котором хранится файл, и дважды щелкните его. Появится экран запуска Word, а затем — документ.
Совет: Вы также можете открыть документ из Word, открыв вкладку Файл и нажав кнопку Открыть. Чтобы открыть недавно сохраненный документ, нажмите кнопку Последние.
К началу страницы
Перед редактированием или форматированием текста необходимо сначала выбрать его. Чтобы выбрать текст, выполните действия ниже.
-
Поместите обгон в начало текста, который вы хотите изменить или отформатировать, а затем нажмите левую кнопку мыши.
-
Удерживая нажатой левую кнопку мыши, переместим ее вправо (перетаскивание), чтобы выбрать текст. В положение выбранного текста добавляется цвет фона, который указывает на диапазон выделения.
Большинство инструментов форматирования текста можно найти на вкладке Главная и в группе Шрифт.

1 Это вкладка Главная.
2 Это группа Шрифт навкладке Главная.
3 Это кнопка Полужирный. В таблице ниже приведены имена и функции всех кнопок в группе Шрифт.
|
Кнопка |
Имя |
Функция |
|---|---|---|
|
|
Шрифт |
Изменяет шрифт. |
|
|
Размер шрифта |
Изменяет размер текста. |
|
|
Grow Font |
Увеличивает размер текста. |
|
|
Уменьшение шрифта |
Уменьшает размер текста. |
|
|
Изменение регистра |
Измените регистр всего текста на верхний, нижний или на другие распространенные. |
|
|
Изображение кнопки |
Очищает все форматирование выбранного текста, оставляя только обычный текст. |
|
|
Полужирный шрифт |
Делает выделенный текст полужирным. |
|
|
Применение курсива |
Выбираю текст, нанося на него налия на нее. |
|
|
Подчеркнутый |
Рисует линию под выбранным текстом. Щелкните стрелку в виде стрелки, чтобы выбрать тип подчеркнутого. |
|
|
Зачеркнутый |
Нарисует линию до середины выбранного текста. |
|
|
Подстрочный |
Создает подписные символы. |
|
|
Надстрочный |
Создает надстрогие знаки. |
|
|
Текстовые эффекты |
Применить к тексту визуальный эффект, например тень, свечение или отражение. |
|
|
Цвет выделения текста |
Текст будет выглядеть так, как будто он помечен пером выделения. |
|
|
Цвет шрифта |
Изменяет цвет текста. |
К началу страницы
Стили позволяют быстро форматировать основные элементы документа, такие как заголовки, заголовки и субтитры. Чтобы применить стили к тексту в документе, выполните действия ниже.
-
Выделим текст, который вы хотите изменить.
-
На вкладке Главная в группе Стили наберите указатель на любой стиль, чтобы просмотреть его непосредственно в документе. Чтобы увидеть полный список стилей, щелкните стрелку «Дополнительные», чтобы открыть области Стили.
-
Чтобы применить стиль, который лучше всего подходит для текста, просто щелкните его.
После применения стилей к отдельным элементам Word позволяет одновременно изменить внешний вид всего документа с помощью набора стилей.
-
На вкладке Конструктор в группе Форматирование документа выберите один из предопределяющих наборов стилей, например Простой или Неформальный. Наберите указатель на любой набор стилей, чтобы просмотреть его непосредственно в документе. Чтобы увидеть более заранее задав наборы стилей, щелкните стрелку вниз в правой части группы Форматирование документа.
-
Чтобы применить набор стилей, наиболее подходящий для текста, просто щелкните его.
К началу страницы
В Word можно легко изменить интервалы между строками и абзацами в документе.
-
На вкладке Конструктор нажмите кнопку Интервал между абзацем, чтобы увидеть список параметров интервалов между абзацами. Наберите указатель на любой стиль интервала между абзацами, чтобы просмотреть его непосредственно в документе.
-
Когда найдете нужный вид, щелкните его.
Совет: Чтобы определить собственный интервал между абзацем, выберите пункт Настраиваемый интервал между абзацем.
К началу страницы
Вы можете легко просмотреть, как будет выглядеть макет документа при печати без печати.
-
Откройте вкладку Файл.
-
Нажмите кнопку Печать, чтобы просмотреть документ.
-
Просмотрите Параметры свойств, которые вы можете изменить.
-
Когда свойства принтера и документа отявятся нужным образом, нажмите кнопку Печать.
К началу страницы
Чтобы использовать Word, найдите значок Word на меню щелкните его.
-
Нажмите кнопку Пуск
, чтобы отобразить меню «Пуск».
-
Найдите пункт Все программы, Microsoft Officeи нажмите кнопкуMicrosoft Word 2010.
-
Появится экран запуска, и word начнет работу.
Совет: При первом запуске Word может появиться соглашение лицензионного соглашения на разработку программного обеспечения корпорации Майкрософт.
Чтобы выйти, выберите команду Выход на вкладке Файл.
-
Откройте вкладку Файл.
-
Выберите Выход.
Если с момента последнего сохранения документа были внесены какие-либо изменения, появится окно с запросом на сохранение изменений. Чтобы сохранить изменения, нажмите кнопку Да. Чтобы выйти без сохранения изменений, нажмите кнопку Нет. Если вы по ошибке нажали кнопку Выход, нажмите кнопку Отмена.
К началу страницы

1 Заголовок. Отображает имя редактируемого документа и используемого программного обеспечения. В ней также есть стандартные кнопки Свернуть, Восстановить и Закрыть.
2 Панель быстрого доступа: здесь находятся часто используемые команды, такие как Сохранить,Отменить и Отменить. В конце панели быстрого доступа есть пусковые меню, в которое можно добавить другие часто используемые или часто используемые команды.
3 Вкладка Файл. Нажмите эту кнопку, чтобы найти команды, которые будут действовать не с содержимым документа, а с его содержимым, например «Новый», «Открыть», «Сохранить как», «Печать» и «Закрыть».
4 Лента: здесь находятся команды, необходимые для вашей работы. Внешний вид ленты будет меняться в зависимости от размера монитора. Word сжимает ленту, изменяя расположение элементов управления для размещения небольших мониторов.
5 Окно редактирования. Отображает содержимое документа, который вы редактируете.
6 Scroll Bar: позволяет изменить положение документа, который вы редактируете.
7 В панели состояния: отображаются сведения о документе, который вы редактируете.
8 Кнопки просмотра. Позволяет изменить режим отображения документа, который вы редактируете, в зависимости от своих потребностей.
9 Управление масштабом слайда. Позволяет изменять параметры масштабирования документа, который вы редактируете.
К началу страницы
В Word необходимо сохранить документ, чтобы выйти из программы без потери работы. Когда вы сохраняете документ, он сохраняется как файл на компьютере. Позже вы сможете открыть файл, изменить его и распечатать.
Чтобы сохранить документ, сделайте следующее:
-
Нажмите кнопку Сохранить на панели быстрого доступа.
-
Укажите расположение для сохранения документа в поле Сохранить в. При первом сохранение документа первая строка текста в документе будет заранее заполнена именем файла в поле Имя файла. Чтобы изменить имя файла, введите новое имя файла.
-
Нажмите кнопку Сохранить.
-
Документ будет сохранен в файле. Имя файла в заголовке изменяется с учетом сохраненного имени файла.
Вы можете открыть документ Word, чтобы продолжить работу. Чтобы открыть документ, сделайте следующее:
-
Нажмите кнопку Начните и выберите документы.
-
Перейдите к расположению, в котором хранится файл, и дважды щелкните его. Появится экран запуска Word, а затем — документ.
Совет: Вы также можете открыть документ из Word, открыв вкладку Файл и нажав кнопку Открыть. Чтобы открыть недавно сохраненный документ, щелкните Последние.
.
К началу страницы
Перед редактированием или форматированием текста необходимо сначала выбрать его. Чтобы выбрать текст, выполните действия ниже.
-
Поместите обгон в начало текста, который вы хотите изменить или отформатировать, а затем нажмите левую кнопку мыши.
-
Удерживая нажатой левую кнопку мыши, переместим ее вправо (перетаскивание), чтобы выбрать текст. В положение выбранного текста добавляется цвет фона, который указывает на диапазон выделения.
Большинство инструментов форматирования текста находятся на вкладке Главная и в группе Шрифт.

1 Это вкладка Главная.
2 Это группа Шрифт навкладке Главная.
3 Это кнопка Полужирный. В таблице ниже приведены имена и функции всех кнопок в группе Шрифт.
|
Кнопка |
Имя |
Функция |
|---|---|---|
|
|
Шрифт |
Изменяет шрифт. |
|
|
Размер шрифта |
Изменяет размер текста. |
|
|
Grow Font |
Увеличивает размер текста. |
|
|
Уменьшение шрифта |
Уменьшает размер текста. |
|
|
Изменение регистра |
Измените регистр всего текста на верхний, нижний или на другие распространенные. |
|
|
Изображение кнопки |
Очищает все форматирование выбранного текста, оставляя только обычный текст. |
|
|
Полужирный шрифт |
Делает выделенный текст полужирным. |
|
|
Применение курсива |
Выбираю текст, нанося на него налия на нее. |
|
|
Подчеркнутый |
Рисует линию под выбранным текстом. Щелкните стрелку в виде стрелки, чтобы выбрать тип подчеркнутого. |
|
|
Зачеркнутый |
Нарисует линию до середины выбранного текста. |
|
|
Подстрочный |
Создает подписные символы. |
|
|
Надстрочный |
Создает надстрогие знаки. |
|
|
Текстовые эффекты |
Применить к тексту визуальный эффект, например тень, свечение или отражение. |
|
|
Цвет выделения текста |
Текст будет выглядеть так, как будто он помечен пером выделения. |
|
|
Цвет шрифта |
Изменяет цвет текста. |
К началу страницы
Стили позволяют быстро форматировать основные элементы документа, такие как заголовки, заголовки и субтитры. Чтобы применить стили к тексту в документе, выполните действия ниже.
-
Выделим текст, который вы хотите изменить.
-
На вкладке Главная в группе Стили наберите указатель на любой стиль, чтобы просмотреть его непосредственно в документе.
-
Чтобы применить стиль, который лучше всего подходит для текста, просто щелкните его.
После применения стилей к отдельным элементам Word 2010 позволяет одновременно изменить внешний вид всего документа.
-
На вкладке Главная в группе Стили нажмите кнопку Изменить стили.
-
Найдите заранее задав наборы стилей, на пункт Набор стилей. Наберите указатель на любой набор стилей, чтобы просмотреть его непосредственно в документе.
-
Когда найдете нужный вид, щелкните его.
К началу страницы
С Word 2010, вы можете легко изменить интервал между строками и абзацы в документе.
-
На вкладке Главная в группе Стили нажмите кнопку Изменить стили.
-
Найдите встроенные стили интервалов между абзацами, настроив указатель на пункт Интервал между абзацами. Наберите указатель на любой стиль интервала между абзацами, чтобы просмотреть его непосредственно в документе.
-
Когда найдете нужный вид, щелкните его.
Совет: Чтобы определить собственный интервал между абзацем, выберите пункт Настраиваемый интервал между абзацем.
К началу страницы
Вы можете легко просмотреть, как будет выглядеть макет документа при печати без печати.
-
Откройте вкладку Файл.
-
Нажмите кнопку Печать, чтобы просмотреть документ.
-
Просмотрите Параметры свойств, которые вы можете изменить.
-
Когда свойства принтера и документа отявятся нужным образом, нажмите кнопку Печать.
К началу страницы
Нужна дополнительная помощь?
Правила ввода текста – это основа работы со всеми программными текстовыми редакторами, в частности, с одним из самых популярных, и это Microsoft Word. Правильный ввод текста является залогом корректного применения различных функций текстовых редакторов. Ниже мы рассмотрим основные моменты, как нужно правильно вводить текст в Microsoft Word. А также мы поговорим с вами о вспомогательных инструментах этого текстового редактора, которые помогут нам приучить себя вводить текст правильно.
Содержание
- Правила ввода текста
- Пробелы
- Абзац
- Разрыв страницы
- Номера страниц и колонтитулы
- Заглавные буквы
- Подчёркивание ошибок ввода текста
- Отображение скрытых знаков форматирования
Правила ввода текста
Итак, основные правила ввода текста в Microsoft Word.
Пробелы
Между словами у нас должен быть только один пробел. Пробел не ставится перед знаками препинания и специальными символами для обозначения процентов, градусов и т.п. Перед раскрытием и закрытием скобок, если далее не следует знак препинания, пробел у нас ставится. Но не ставится внутри скобок перед первым и последним знаком. Пробелы не ставятся при написании слов через дефис, но ставятся, когда в предложении есть тире. В отдельных случаях нам необходимо использовать неразрывные пробелы – когда вместо обычного нажатия клавиши пробела жать её необходимо с зажатыми клавишами Ctrl+Shift, т.е. использовать комбинацию Ctrl+Shift+Пробел. Таким образом при размещении текста на листе текстовый редактор нам не будет разрывать связанные слова и символы между строками. Это случаи типа написания:
- Фамилий и инициалов (Гоголь Н.В.);
- Единиц измерения, процентов, валют и т.п. ($20, 100 руб., 10%, 50 см);
- Географических сокращений (г. Москва);
- Годов (2021 г., 2000-х г.г.),
- Общепринятых сокращений (до н. э.),
- Версий продуктов (Windows 10).
Не нужно ставить пробелы в конце предложения после точки (знака вопроса или восклицания) перед отбитием нового абзаца кнопкой Enter. Нельзя использовать пробелы для оформления красной строки.
А если вам необходимо сделать большие отступы, например, в договорах между наименованием места заключения сделки слева документа и датой справа, не используйте для этого пробелы, используйте табуляцию — кнопка Tab.
Абзац
В Microsoft Word нам не нужно отслеживать приближение текста к правому краю документа и заботиться о перенесении текста на следующую строку. Также как и не нужно самим оформлять переносы слов с помощью дефисов т.к. текстовый редактор всё, что нужно, самостоятельно перенесёт на следующую строку. А при активном режиме выравнивания по ширине ещё и аккуратно выровняет строки по ширине страницы.
Исключение составляет ввод текста поэзии. Здесь, конечно же, перенос строк мы уже делаем сами с помощью клавиши Enter.
При вводе обычного текста клавишей Enter мы отбиваем только новый абзац, но как правильно оформить абзац? Современный цифровой набор текста не ставит жёстким уж условием следование правилу красной строки – написанию первой строки абзаца с отступом слева. Для выделения абзаца можно не делать никаких отступов, а просто настроить интервалы между абзацами. Для этого, нажимаем на кнопку настройки абзаца.
И выставляем здесь предпочитаемый интервал для выделения абзацев в тексте. Интервал можем выставить перед абзацем и после него. Оптимальный вариант – интервал после абзаца 6 пт.
Но если правило красной строки строго обязательно в сфере применения вашего документа, делайте отступ только клавишей Tab.
Microsoft Word запомнит ваш отступ и в дальнейшем уже применит его для всех абзацев. Нам только нужно будет отбить абзац клавишей Enter, и мы окажемся с вами на новой строке с отступом. А при необходимости размер отступа можно и подкорректировать в настройках абзаца.
А если вы, например, пишите текст для дальнейшей выкладки в Интернет, тогда новый абзац необходимо начинать после двойного отбития Enter. Это связано с особенностями текстовых редакторов движков сайтов: менее функциональны, чем Microsoft Word и его аналоги, они нам просто не позволят тонко настроить форматирование абзацев, так что пропуск одной строки – единственный способ визуально отделить один абзац от другого, чтобы сделать таким образом текст более читабельным. Также двойные, тройные и т.д. абзацы применяются и при оформлении больших отступов между главами и всеми прочими структурными единицами документа.
Разрыв страницы
Если же ввод текста нужно продолжить с нового листа, например, начать новую главу, не нужно использовать Enter для прохода оставшегося места на текущем листе. Правильней использовать для этих целей уже функцию разрыва страниц. Ставим курсор в конце последнего предложения на текущей странице. Идём в раздел меню «Вставка», кликаем «Разрыв страницы».
Номера страниц и колонтитулы
Номера страниц не нужно проставлять вручную, как и не нужно прописывать вручную повторяющиеся на каждой странице вверху или внизу надписи типа автора работы, её названия, названия глав или же прочих структурных единиц документа. Всё это уже оформляется с помощью функционала номеров страниц и колонтитулов, находящегося в разделе меню «Вставка».
Заглавные буквы
Не используйте без надобности заглавные буквы при написании целых слов, т.е. если вы не употребляете аббревиатуры. Например, в заголовках или в тексте для акцентирования внимания читателя. На самом же деле текст, который написан целиком из букв верхнего регистра, только затрудняет усвоение информации.
***
А теперь давайте поговорим об инструментах Microsoft Word, которые призваны помочь нам вводить текст правильно.
Подчёркивание ошибок ввода текста
При включённой проверке правописания Microsoft Word будет сигнализировать нам о некоторых ошибках ввода текста. Так, если мы забудем поставить пробел между точкой, запятой или же иным знаком препинания и следующим словом, текстовый редактор воспримет это как грамматическую ошибку и подчеркнёт её характерным красным цветом. А если же мы поставим с вами лишний пробел — перед знаком препинания, либо двойной пробел между словами, Microsoft Word выделит это уже синим подчёркиванием, характерным для ошибок пунктуации. Обратив внимание на такое подчёркивание, можно вручную устранить ошибку, либо же вызвать на подчёркивании отдельное контекстное меню и кликнуть на правильное написание.
Отображение скрытых знаков форматирования
Для отслеживания правильного ввода текста, в Microsoft Word есть инструмент отображения различных скрытых знаков. При нажатии его кнопки в документе специальными символами отобразятся пробелы (точки), неразрывные пробелы (в виде маленьких кружочков), абзацы (в виде знака ¶), отступы и табуляция (в виде стрелок) и прочие.
Отображение скрытых символов позволит сразу при вводе текста отслеживать и убирать лишние знаки. А мы приучим себя к правильному вводу текста, чтобы в дальнейшем делать всё верно на автоматике.
Как работать в Word для чайников
Автор:
Обновлено: 29.04.2018
Microsoft Word — это текстовой редактор, который может быть частью пакета Microsoft Office или программой, установленной на вашем компьютере отдельно. Программа может использоваться для записи писем и различных типов документов, которые могут включать в себя графику и изображения. В этом руководстве объясняется, как открыть Microsoft Word, запустить, создать и сохранить новый документ с использованием операционной системы Windows 7.
Не стоит бояться, что что-то может не получиться или пойти не так. Эта программа создавалась для пользователей, и она продумана до мелочей, чтобы вам было максимально удобно использовать ее. И конечно же в каждом деле главное тренировка, не бойтесь делать ошибок. Если вы случайно нажали не туда, в левом верхнем углу всегда есть изогнутая стрелка, которая позволяет отменить последнее действие. Сделать это можно также используя сочетание клавиш Ctrl и Z.
Как работать в Word для чайников
Последний совет перед началом подробных инструкций по использованию текстового редактора от Windows — не забывайте сохранять файл. Это особенно важно при работе с объемными текстами или серьезной документацией. Бывает всякое: могут отключить электричество, ноутбук может разрядиться и выключиться, да и от поломок никто не застрахован. Терять важные файлы и потом тратить часы на их восстановление — не самое приятное занятие. Все, что вам нужно — время от времени нажимать на дискету в левом верхнем углу.
Содержание
- Как создать документ
- Навигация по программе
- Как выбрать (выделить) текст
- Меняем размер и шрифт
- Выравнивание текста
- Как выделить текст жирным шрифтом, курсивом или подчеркиванием
- Копируем и вставляем
- Как создать нумерованный или маркированный список
- Вставляем таблицу
- Видео — Word для начинающих
Как создать документ
Программу можно найти в меню «Пуск» в разделе «Microsoft Office». Следуйте этим пошаговым инструкциям, чтобы запустить документ в Microsoft Word.
- Шаг 1. На рабочем столе или в меню «Пуск» откройте Microsoft Word.
Открываем Microsoft Word
- Шаг 2. Microsoft Word откроется и предложит вам выбрать шаблон документа или пустой документ.
Выбираем шаблон
- Шаг 3. Если вы не хотите использовать какой-либо из отображаемых шаблонов, щелкните пустой документ.
Щелкаем пустой документ
- Шаг 4. Новый пустой документ откроется для вас, чтобы начать вводить текст.
Навигация по программе
- Шаг 1. Мигающий курсор (указатель мыши) в документе сообщает вам, где вы печатаете. Где бы ни находился мигающий курсор, буквы, которые вы вводите, будут вставлены в эту точку. Когда вы начинаете пустой документ, мигающий курсор будет в начале вашего документа, это значит, что он готов для начала ввода.
Мигающий курсор
- Шаг 2. По мере ввода курсор также перемещается с каждой буквой. Это показывает вам, где находится фокус для ввода.
Где находится фокус для ввода
- Шаг 3. Переместите указатель мышью туда, где вы хотите изменить или добавить текст. Щелкните мышью. Мигающий курсор будет перемещен в то место, где вы нажали, для редактирования или вставки текста.
- Шаг 4. Перемещаться по документу можно с помощью стрелок. Нажатие этих клавиш со стрелками перемещает мигающий курсор вверх, вниз по строкам текста, и направо/налево по одному символу.
Перемещаться по документу можно с помощью стрелок
Как выбрать (выделить) текст
Выбор или выделение текста позволяет вам изменять выделенный фрагмент с точки зрения стиля, шрифта и/или цвета и даже заменять слова, если это необходимо. Следуйте этим пошаговым инструкциям, чтобы выбрать текст в документе.
Шаг 1. Для выбора текста используется мышь. При перемещении указатель будет меняться.
Шаг 2. Переместите указатель на начало необходимого фрагмента. Нажмите и удерживайте левую кнопку мыши. Выполняя это, переместите указатель туда, где необходимо остановить выбор. При перемещении мыши текст будет выделяться. Когда вы закончите свой выбор, отпустите левую кнопку мыши.
Выделение текста с помощью мыши
Выбранный текст теперь может быть отформатирован или изменен.
Скопировать текст можно с помощью клавиш Ctrl+C. Удалить текст — Backspace.
Backspace
Меняем размер и шрифт
Следующие действия могут помочь сделать ваш текст более интересным и привлекательным. Текст может быть изменен по-разному.
- Шаг 1. Для начала фрагмент текста нужно выделить, вы уже умеете это делать.
- Шаг 2. Чтобы поменять вид шрифта, щелкните на стрелку рядом со стилем шрифта в панели инструментов.
Меняем вид шрифта
- Шаг 3. Выберите стиль шрифта из раскрывающегося списка.
Выбираем стиль шрифта
- Шаг 4. Рядом с полем стиля шрифта находится поле, содержащее число и стрелку. Оно изменяет размер шрифта. Нажмите на стрелку. Выберите размер так же как и стиль из раскрывающегося списка опций. Итак, выбрав шрифт Bad Scrit и размер — 16, мы получим следующее.
Пример шрифта Bad Scrit и размера -16
Выравнивание текста
Иногда создаваемый документ может требовать разное расположение абзацев. По умолчанию текст выравнивается по левому краю. Однако текст может выравниваться и по правому краю и по центру.
Выравнивание текста по левому краю
На заметку! Выделить весь текст Ctrl + A.
- Шаг 1. Чтобы изменить макет вашего текста, выделите текст, любым удобным для вас способом.
- Шаг 2. Чтобы выровнять его по центру, щелкните значок «Выровнять по центру» на ленте форматирования в верхней части документа.
Выравнивание текста по центру
- Шаг 3. Чтобы выровнять выделенный текст по правому краю, щелкните следующий значок в этом ряду.
- Шаг 4. Чтобы «обосновать» текст так, чтобы он был выровнен как справа, так и слева, щелкните значок «Выравнивание по ширине».
Изменить выбранный текст можно, используя комбинацию сочетаний клавиш, что иногда бывает проще:
- По центру — выделите текст, нажмите клавишу Ctrl + E.
- По правому краю — Ctrl + R.
- По ширине — Ctrl + J.
- По левому краю — Ctrl + L.
Горячие клавиши word
Как выделить текст жирным шрифтом, курсивом или подчеркиванием
Возможность изменить стиль шрифта может сделать ваш документ более интересным. Различные стили текста, такие как полужирный или курсив, могут выделять его. Подчеркивание может быть полезно для заголовков.
- Шаг 1. Как обычно, выделите необходимый вам фрагмент текста.
- Шаг 2. Чтобы изменить выделенный шрифт на полужирный, нажмите «Ж» на панели форматирования.
Чтобы изменить выделенный шрифт на полужирный, нажмите «Ж»
- Шаг 3. Чтобы изменить выделенный шрифт на курсив, нажмите «К» в ленте форматирования.
- Шаг 4. Чтобы изменить выделенный текст так, чтобы он был подчеркнут, нажмите «Ч» на ленте форматирования.
Чтобы текст был подчеркнут, нажмите Ч
- Шаг 5. Также можно изменить выделенный текст, используя сочетания клавиш:
- полужирный — Ctrl + B;
- курсив — Ctrl + I;
- подчеркивание — Ctrl + U.
Копируем и вставляем
Говорить о важности этих двух функций не приходится. Они значительно экономят наше время, позволяют вставлять текст из сторонних источников, не перепечатывая его, как это было во времена печатных машинок.
- Шаг 1. Выделите нужный вам фрагмент.
- Шаг 2. Щелкните по значку копирования в левой части ленты форматирования. Текст тут же скопируется в буфер обмена вашего компьютера.
Кнопка копирования
- Шаг 3. Переместите курсор и нажмите «Вставить».
Сделать это можно и с помощью горячих клавиш. Все как и в прошлый раз: нажмите одновременно Ctrl и С, чтобы скопировать текст, и Ctrl и V, чтобы вставить.
Как создать нумерованный или маркированный список
Использование нумерованных или маркированных списков может помочь выделить элементы или показать важные шаги, иерархию или последовательность чего-либо.
- Шаг 1. Чтобы создать нумерованный список, щелкните значок нумерации.
Создаем нумерованный список
- Шаг 2. В тексте появится первый пункт.
Первый пункт
- Шаг 3. Начните вводить свой текст. По окончании ввода нажмите на кнопку «Ввод» на вашей клавиатуре. Появится второй пункт. И так далее.
Второй пункт
Чтобы остановить добавление новых элементов и вернуться к стандартному тексту, щелкните значок нумерации еще раз в верхней части документа.
Маркированный список создается по такому же принципу, единственное отличие заключается в 1 шаге. Вместо кнопки «Нумерация» нажмите на кнопку «Маркеры», она расположена правее.
Есть еще один способ создания списка. Сначала пользователем вводятся все пункты списка, каждый обязательно с новой строки. Когда все пункты набраны выделите их все и нажмите либо на нумерацию, либо на маркеры, в зависимости от того какой именно список вам нужен.
Создание нумерованного списка с помощью выделения
У вас получится тот же результат. Это разные способы и здесь нет правильного или неправильного, главное, что цель достигнута. Используйте удобный вам способ.
Пример нумерованного списка
Вставляем таблицу
Таблицы помогают структурировать информацию, подавать ее в более презентабельном виде. Без этого навыка не обойтись.
- Шаг 1. В верхней панели инструментов перейдите на вкладку «Вставка».
- Шаг 2. Нажмите на значок таблицы. Перед вами откроется окно, в котором нужно выбрать количество ячеек. Сделать это можно и вписав цифры вручную. Для этого на появившейся панели нажмите на область «Нарисовать таблицу».
Вставляем таблицу
Вам останется лишь заполнить поля. Если вам вдруг понадобятся дополнительные строки или колонки, вам не придется переделывать ее целиком. Щелкните левой кнопкой мыши в области таблицы. В появившемся меню нажмите «Вставить» и выберите подходящий вариант.
Добавление необходимых столбцов в таблицу
Эти основные знания должны сформировать у вас основные принципы работы с текстом. Выделим основные:
- Текст вводится туда, где находится мигающий курсор и никуда больше.
- Чтобы изменить символ, слово, строку, абзац или весь текст, его в первую очередь нужно выделить. Необходимо, чтобы компьютер понимал над чем именно он должен производить действия.
- Выделив текст с ним можно делать все что угодно. Вы можете потренироваться, выделить фрагмент и поочередно нажимать на кнопки, которые расположены на вкладке «Главная». Вы заметите, какие функции могут использоваться совместно, а какие являются взаимоисключающими.
- Не забывайте сохранять изменения, так вы обезопасите себя.
- Используйте те способы решения стоящей перед вами задачи, которые удобны именно вам.
Видео — Word для начинающих
Рекомендуем похожие статьи
Эта глава пишется с
расчетом на то, что читающие, ее уже
являются пользователями ПК, и умеют
работать в одном из наиболее популярных
приложений ОС Windows – текстовом редакторе
MS Word. Однако подавляющее большинство
осваивало работу в текстовом редакторе
самостоятельно, и существует ряд
типичных ошибок набора, редактирования
и форматирования текстовых документов,
которые допускают многие пользователи.
В нашем курсе по MS Word мы:
1) рассмотрим
типичные ошибки пользователей, и
объясним их последствия;
2) научимся
форматировать документы оптимальным
способом с применением стилей и шаблонов.
Важно усвоить, что
работа в текстовом редакторе состоит
из двух этапов:
-
набор и редактирование(изменения,
касающиеся непосредственно текста:
вставка, замена, удаление, перемещение
символов, слов, абзацев…); -
форматирование(придание документу
вида: параметры шрифта, абзаца,
страницы…).
Эти этапы четко
разделяются между собой.
Однажды набранный
текст может быть неоднократно в
дальнейшем переформатирован.
Насколько легко, при необходимости,
можно будет изменить вид текста, зависит
от того, насколько безошибочно он был
набран.
При работе с данными
существует общее правило: хранение
данных первично, отображение (внешний
вид) – вторично.Отображение может
быть легко изменено, в случае, когда
данные правильно сохранены.
И еще одно правило:
форматирование никогда не следует
делать с помощью символов, вводимых с
клавиатуры. Т.е. выравнивание по
центру или отступ красной строки не
следует делать посредством клавиши
“пробел”, отступы по высоте вокруг
заголовков или начало следующей главы
с новой страницы не следует делать
посредством клавиши “Enter”, и. т.п. Все
форматирование в документе должно
осуществляться с помощью меню,
предусмотренного для этой цели в
редакторе MS Word.
|
|
|
Рис. 46. Включение режима отображения |
Чтобы оценить, насколько правильно
набран документ, нужно посмотреть на
него в режиме отображения “непечатаемых
знаков”, или, другими словамиспецсимволов. В этом режиме
отображаются все символы, вводимые с
клавиатуры. Например, пробел отображается
центрированной по вертикали точкой, а
нажатие клавиши <Enter> символом.
Режим отображения
непечатаемых знаков устанавливается
на стандартной панели инструментов MS
Word. Работа над документом в режиме,
когда непечатаемые знаки не отображаются
– это, во многом, работа “вслепую”.
Непечатаемые знаки
(спецсимволы) удаляются так же, как и
все другие символы текста.
Ниже в таблице
приводятся некоторые спецсимволы:
Таблица 16.
|
спецсимвол |
Ввод с |
Отображение |
|
Знак |
<Enter> |
|
|
Разрыв |
<Shift><Enter> |
|
|
Разрыв |
<Ctrl><Enter> |
|
|
Табуляция |
<Tab> |
|
|
Пробел |
<Пробел> |
|
|
Конец |
|
Правильно набранный
документ, в режиме включенных спецсимволов
должен выглядеть примерно следующим
образом:
Рис. 47. Правильно набранный документ.
На рисунках 48 и 49
приводится пример того же документа,
но набранного неверно. В этом случае
выравнивание и отступ красной строки
выполнялись пробелами, <Enter> нажималась
иногда не только в конце абзаца, но и в
конце каждой строки, вертикальные
отступы от заголовков делались с
помощью пустого абзаца и т.п.
Простейшее
переформатирование документа, показанного
на рисунке 48 (в данном случае была
увеличена ширина полей), приводит к
нежелательному результату (см. рисунок
49). Если при этом Вы не привыкли
использовать режим включенных
спецсимволов, Вы не сможете понять, в
чем же причина несоответствия результата
переформатирования вашим ожиданиям.
Рис. 48. Неправильно
набранный документ.
Рис. 49. Результат
переформатирования неправильно
набранного документа.
Соседние файлы в предмете [НЕСОРТИРОВАННОЕ]
- #
- #
- #
- #
- #
- #
- #
- #
- #
- #
- #




 или нажмите клавишу Windows на клавиатуре, чтобы отобразить меню Пуск.
или нажмите клавишу Windows на клавиатуре, чтобы отобразить меню Пуск.















 , чтобы отобразить меню «Пуск».
, чтобы отобразить меню «Пуск».