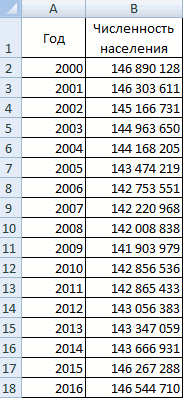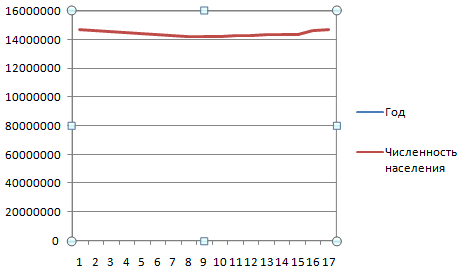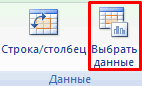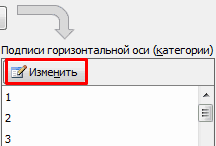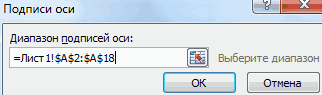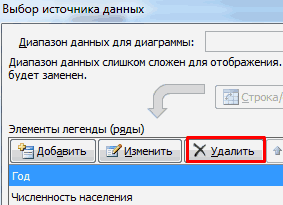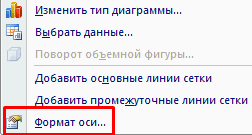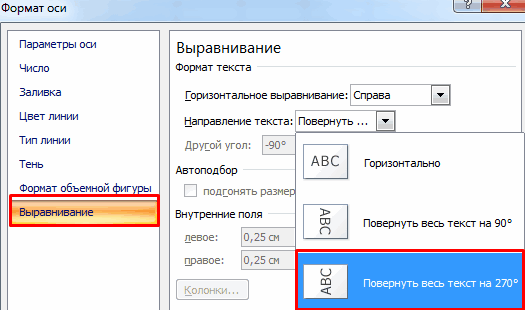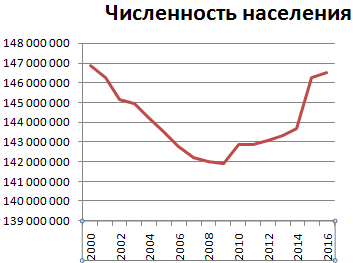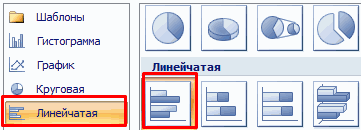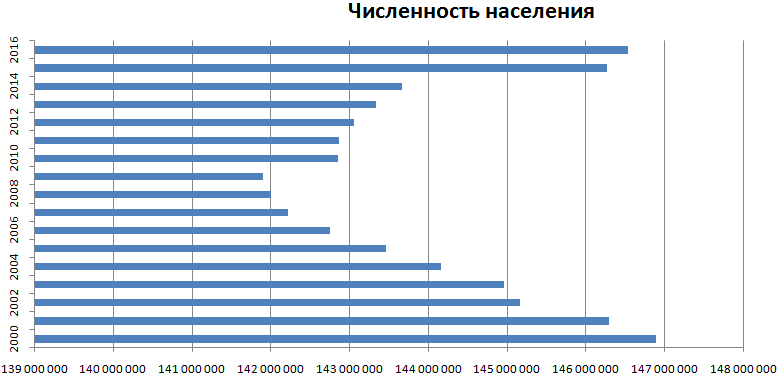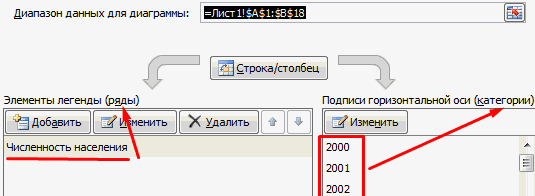Вариант 1: График функции X^2
В качестве первого примера для Excel рассмотрим самую популярную функцию F(x)=X^2. График от этой функции в большинстве случаев должен содержать точки, что мы и реализуем при его составлении в будущем, а пока разберем основные составляющие.
- Создайте строку X, где укажите необходимый диапазон чисел для графика функции.
- Ниже сделайте то же самое с Y, но можно обойтись и без ручного вычисления всех значений, к тому же это будет удобно, если они изначально не заданы и их нужно рассчитать.
- Нажмите по первой ячейке и впишите
=B1^2, что значит автоматическое возведение указанной ячейки в квадрат. - Растяните функцию, зажав правый нижний угол ячейки, и приведя таблицу в тот вид, который продемонстрирован на следующем скриншоте.
- Диапазон данных для построения графика функции указан, а это означает, что можно выделять его и переходить на вкладку «Вставка».
- На ней сразу же щелкайте по кнопке «Рекомендуемые диаграммы».
- В новом окне перейдите на вкладку «Все диаграммы» и в списке найдите «Точечная».
- Подойдет вариант «Точечная с гладкими кривыми и маркерами».
- После ее вставки в таблицу обратите внимание, что мы добавили равнозначный диапазон отрицательных и плюсовых значений, чтобы получить примерно стандартное представление параболы.
- Сейчас вы можете поменять название диаграммы и убедиться в том, что маркеры значений выставлены так, как это нужно для дальнейшего взаимодействия с этим графиком.
- Из дополнительных возможностей отметим копирование и перенос графика в любой текстовый редактор. Для этого щелкните в нем по пустому месту ПКМ и из контекстного меню выберите «Копировать».
- Откройте лист в используемом текстовом редакторе и через это же контекстное меню вставьте график или используйте горячую клавишу Ctrl + V.

Если график должен быть точечным, но функция не соответствует указанной, составляйте его точно в таком же порядке, формируя требуемые вычисления в таблице, чтобы оптимизировать их и упростить весь процесс работы с данными.
Вариант 2: График функции y=sin(x)
Функций очень много и разобрать их в рамках этой статьи просто невозможно, поэтому в качестве альтернативы предыдущему варианту предлагаем остановиться на еще одном популярном, но сложном — y=sin(x). То есть изначально есть диапазон значений X, затем нужно посчитать синус, чему и будет равняться Y. В этом тоже поможет созданная таблица, из которой потом и построим график функции.
- Для удобства укажем всю необходимую информацию на листе в Excel. Это будет сама функция sin(x), интервал значений от -1 до 5 и их шаг весом в 0.25.
- Создайте сразу два столбца — X и Y, куда будете записывать данные.
- Запишите самостоятельно первые два или три значения с указанным шагом.
- Далее растяните столбец с X так же, как обычно растягиваете функции, чтобы автоматически не заполнять каждый шаг.
- Перейдите к столбцу Y и объявите функцию
=SIN(, а в качестве числа укажите первое значение X. - Сама функция автоматически высчитает синус заданного числа.
- Растяните столбец точно так же, как это было показано ранее.
- Если чисел после запятой слишком много, уменьшите разрядность, несколько раз нажав по соответствующей кнопке.
- Выделите столбец с Y и перейдите на вкладку «Вставка».
- Создайте стандартный график, развернув выпадающее меню.
- График функции от y=sin(x) успешно построен и отображается правильно. Редактируйте его название и отображаемые шаги для простоты понимания.


Еще статьи по данной теме:
Помогла ли Вам статья?
График функции – графическое представление математического выражения, показывающее его решение. Для построения обычно используются линейные графики с точками, с чем прекрасно справляется Microsoft Excel. Кроме того, в нем еще можно выполнить автоматические расчеты, быстро подставив нужные значения.
Существует огромное количество функций, поэтому в качестве примера я разберу только две самые наглядные, чтобы вы поняли базовые правила составления подобных элементов в таблице.
График функции F(x) = X^2
Функция X^2 – одна из самых популярных математических функций, которую разбирают еще на уроках в школе. На графике необходимо показать точки Y, что в Excel реализовывается следующим образом:
-
Создайте строку на листе в программе, вписав туда известные значения X.
-
Сделайте то же самое и с Y. Пока значения этой оси координат неизвестны. Чтобы определить их, нам нужно выполнить простые расчеты.
-
Поэтому в качестве значения для каждой ячейки укажите формулу, которая посчитает квадрат числа, указанного в строке X. Для этого впишите =A1^2, заменив номер ячейки.
-
Теперь достаточно зажать левую кнопку мыши на нижней точки готовой ячейки и растянуть таблицу, чтобы формула автоматически подставилась в остальные ячейки, и вы могли сразу ознакомиться с результатом.
-
Перейдите на вкладку вставки и выберите раздел с рекомендуемыми диаграммами.
-
В списке отыщите точечную диаграмму, которая подойдет для составления подходящего графика.
-
Вставьте ее в таблицу и ознакомьтесь с результатом. На следующем скриншоте вы видите параболу и значения X, при которых она получилась правильной (такую часто показывают в примерах на математике).
Всего 7 простых шагов потребовалось для достижения желаемого результата. Вы можете подставлять свои значения в таблицу и изменять их в любое время, следя за тем, как перестраивается график функций.
Комьюнити теперь в Телеграм
Подпишитесь и будьте в курсе последних IT-новостей
Подписаться
График функции y=sin(x)
y=sin(x) – вторая функция, которую мы возьмем за пример. Может показаться, что ее составление осуществляется сложнее, хотя на самом деле это не так. Дело в том, что Excel сам посчитает значения, а вам останется только задать известные числа и вставить простой линейный график для вывода результатов на экран.
-
Если вам будет проще, впишите в отдельную клетку функцию, укажите интервал и шаг. Так вы не запутаетесь при дальнейшем заполнении ячеек.
-
Добавьте два столбца, в которые будут вписаны значения каждой оси. Это нужно не только для обозначения чисел, но и для их вычисления при помощи функций программы.
-
Начните вписывать значения X с необходимым интервалом и шагом. Кстати, вы можете заполнить всего несколько полей, а затем растянуть клетки таким же образом, как было показано в предыдущем примере, чтобы они подставились автоматически до конца вашего интервала.
-
Теперь более сложное, но не страшное действие – определение значения Y. Понятно, что он равняется синусу X, значит, нужно вписать функцию =SIN(A1), где вместо A1 используйте нужную ячейку, а затем растяните функцию на оставшийся интервал.
-
На следующем скриншоте вы видите результат заполнения таблицы. Используйте округление для удаления лишних знаков после запятой.
-
Вставьте обычную линейчатую диаграмму и ознакомьтесь с результатом.
На примере этих двух функций уже можно понять, как работает построение графиков в Экселе. При использовании других функций просто учитывайте особенности заполнения ячеек и не забывайте о том, что вам не нужно ничего считать, поскольку Excel все сделает за вас после указания необходимой формулы.
Информация воспринимается легче, если представлена наглядно. Один из способов презентации отчетов, планов, показателей и другого вида делового материала – графики и диаграммы. В аналитике это незаменимые инструменты.
Построить график в Excel по данным таблицы можно несколькими способами. Каждый из них обладает своими преимуществами и недостатками для конкретной ситуации. Рассмотрим все по порядку.
Простейший график изменений
График нужен тогда, когда необходимо показать изменения данных. Начнем с простейшей диаграммы для демонстрации событий в разные промежутки времени.
Допустим, у нас есть данные по чистой прибыли предприятия за 5 лет:
| Год | Чистая прибыль* |
| 2010 | 13742 |
| 2011 | 11786 |
| 2012 | 6045 |
| 2013 | 7234 |
| 2014 | 15605 |
* Цифры условные, для учебных целей.
Заходим во вкладку «Вставка». Предлагается несколько типов диаграмм:
Выбираем «График». Во всплывающем окне – его вид. Когда наводишь курсор на тот или иной тип диаграммы, показывается подсказка: где лучше использовать этот график, для каких данных.
Выбрали – скопировали таблицу с данными – вставили в область диаграммы. Получается вот такой вариант:
Прямая горизонтальная (синяя) не нужна. Просто выделяем ее и удаляем. Так как у нас одна кривая – легенду (справа от графика) тоже убираем. Чтобы уточнить информацию, подписываем маркеры. На вкладке «Подписи данных» определяем местоположение цифр. В примере – справа.
Улучшим изображение – подпишем оси. «Макет» – «Название осей» – «Название основной горизонтальной (вертикальной) оси»:
Заголовок можно убрать, переместить в область графика, над ним. Изменить стиль, сделать заливку и т.д. Все манипуляции – на вкладке «Название диаграммы».
Вместо порядкового номера отчетного года нам нужен именно год. Выделяем значения горизонтальной оси. Правой кнопкой мыши – «Выбрать данные» — «Изменить подписи горизонтальной оси». В открывшейся вкладке выбрать диапазон. В таблице с данными – первый столбец. Как показано ниже на рисунке:
Можем оставить график в таком виде. А можем сделать заливку, поменять шрифт, переместить диаграмму на другой лист («Конструктор» — «Переместить диаграмму»).
График с двумя и более кривыми
Допустим, нам нужно показать не только чистую прибыль, но и стоимость активов. Данных стало больше:
Но принцип построения остался прежним. Только теперь есть смысл оставить легенду. Так как у нас 2 кривые.
Добавление второй оси
Как добавить вторую (дополнительную) ось? Когда единицы измерения одинаковы, пользуемся предложенной выше инструкцией. Если же нужно показать данные разных типов, понадобится вспомогательная ось.
Сначала строим график так, будто у нас одинаковые единицы измерения.
Выделяем ось, для которой хотим добавить вспомогательную. Правая кнопка мыши – «Формат ряда данных» – «Параметры ряда» — «По вспомогательной оси».
Нажимаем «Закрыть» — на графике появилась вторая ось, которая «подстроилась» под данные кривой.
Это один из способов. Есть и другой – изменение типа диаграммы.
Щелкаем правой кнопкой мыши по линии, для которой нужна дополнительная ось. Выбираем «Изменить тип диаграммы для ряда».
Определяемся с видом для второго ряда данных. В примере – линейчатая диаграмма.
Всего несколько нажатий – дополнительная ось для другого типа измерений готова.
Строим график функций в Excel
Вся работа состоит из двух этапов:
- Создание таблицы с данными.
- Построение графика.
Пример: y=x(√x – 2). Шаг – 0,3.
Составляем таблицу. Первый столбец – значения Х. Используем формулы. Значение первой ячейки – 1. Второй: = (имя первой ячейки) + 0,3. Выделяем правый нижний угол ячейки с формулой – тянем вниз столько, сколько нужно.
В столбце У прописываем формулу для расчета функции. В нашем примере: =A2*(КОРЕНЬ(A2)-2). Нажимаем «Ввод». Excel посчитал значение. «Размножаем» формулу по всему столбцу (потянув за правый нижний угол ячейки). Таблица с данными готова.
Переходим на новый лист (можно остаться и на этом – поставить курсор в свободную ячейку). «Вставка» — «Диаграмма» — «Точечная». Выбираем понравившийся тип. Щелкаем по области диаграммы правой кнопкой мыши – «Выбрать данные».
Выделяем значения Х (первый столбец). И нажимаем «Добавить». Открывается окно «Изменение ряда». Задаем имя ряда – функция. Значения Х – первый столбец таблицы с данными. Значения У – второй.
Жмем ОК и любуемся результатом.
С осью У все в порядке. На оси Х нет значений. Проставлены только номера точек. Это нужно исправить. Необходимо подписать оси графика в excel. Правая кнопка мыши – «Выбрать данные» — «Изменить подписи горизонтальной оси». И выделяем диапазон с нужными значениями (в таблице с данными). График становится таким, каким должен быть.
Наложение и комбинирование графиков
Построить два графика в Excel не представляет никакой сложности. Совместим на одном поле два графика функций в Excel. Добавим к предыдущей Z=X(√x – 3). Таблица с данными:
Выделяем данные и вставляем в поле диаграммы. Если что-то не так (не те названия рядов, неправильно отразились цифры на оси), редактируем через вкладку «Выбрать данные».
А вот наши 2 графика функций в одном поле.
Графики зависимости
Данные одного столбца (строки) зависят от данных другого столбца (строки).
Построить график зависимости одного столбца от другого в Excel можно так:
Условия: А = f (E); В = f (E); С = f (E); D = f (E).
Выбираем тип диаграммы. Точечная. С гладкими кривыми и маркерами.
Выбор данных – «Добавить». Имя ряда – А. Значения Х – значения А. Значения У – значения Е. Снова «Добавить». Имя ряда – В. Значения Х – данные в столбце В. Значения У – данные в столбце Е. И по такому принципу всю таблицу.
Скачать все примеры графиков
Готовые примеры графиков и диаграмм в Excel скачать:

Как сделать шаблон, дашборд, диаграмму или график для создания красивого отчета удобного для визуального анализа в Excel? Выбирайте примеры диаграмм с графиками для интерактивной визуализации данных с умных таблиц Excel и используйте их для быстрого принятия правильных решений. Бесплатно скачивайте готовые шаблоны динамических диаграмм для использования их в дашбордах, отчетах или презентациях.
Точно так же можно строить кольцевые и линейчатые диаграммы, гистограммы, пузырьковые, биржевые и т.д. Возможности Excel разнообразны. Вполне достаточно, чтобы наглядно изобразить разные типы данных.
Содержание статьи (кликните для открытия/закрытия)
- Построение графика линейной функции в Excel
- Подготовка расчетной таблицы
- Построение графика функции
- Построение графиков других функций
- Квадратичная функция y=ax2+bx+c
- Кубическая парабола y=ax3
- Гипербола y=k/x
- Построение тригонометрических функций sin(x) и cos(x)
Построение графика зависимости функции является характерной математической задачей. Все, кто хотя бы на уровне школы знаком с математикой, выполняли построение таких зависимостей на бумаге. В графике отображается изменение функции в зависимости от значения аргумента. Современные электронные приложения позволяют осуществить эту процедуру за несколько кликов мышью. Microsoft Excel поможет вам в построении точного графика для любой математической функции. Давайте разберем по шагам, как построить график функции в excel по её формуле
Построение графиков в Excel 2016 значительно улучшилось и стало еще проще чем в предыдущих версиях. Разберем пример построения графика линейной функции y=kx+b на небольшом интервале [-4;4].
Подготовка расчетной таблицы
В таблицу заносим имена постоянных k и b в нашей функции. Это необходимо для быстрого изменения графика без переделки расчетных формул.
Далее строим таблицу значений линейной функции:
- В ячейки A5 и A6 вводим соответственно обозначения аргумента и саму функцию. Запись в виде формулы будет использована в качестве названия диаграммы.
- Вводим в ячейки B5 и С5 два значения аргумента функции с заданным шагом (в нашем примере шаг равен единице).
- Выделяем эти ячейки.
- Наводим указатель мыши на нижний правый угол выделения. При появлении крестика (смотри рисунок выше), зажимаем левую кнопку мыши и протягиваем вправо до столбца J.
Ячейки автоматически будут заполнены числами, значения которых различаются заданным шагом.
Далее в строку значений функции в ячейку B6 записываем формулу =$B3*B5+$D3
Внимание! Запись формулы начинается со знака равно(=). Адреса ячеек записываются на английской раскладке. Обратите внимание на абсолютные адреса со знаком доллара.
Чтобы завершить ввод формулы нажмите клавишу Enter или галочку слева от строки формул вверху над таблицей.
Копируем эту формулу для всех значений аргумента. Протягиваем вправо рамку от ячейки с формулой до столбца с конечными значениями аргумента функции.
Построение графика функции
Выделяем прямоугольный диапазон ячеек A5:J6.
Переходим на вкладку Вставка в ленте инструментов. В разделе Диаграмма выбираем Точечная с гладкими кривыми (см. рисунок ниже).Получим диаграмму.
После построения координатная сетка имеет разные по длине единичные отрезки. Изменим ее перетягивая боковые маркеры до получения квадратных клеток.
Теперь можно ввести новые значения постоянных k и b для изменения графика. И видим, что при попытке изменить коэффициент график остается неизменным, а меняются значения на оси. Исправляем. Кликните на диаграмме, чтобы ее активировать. Далее на ленте инструментов во вкладке Работа с диаграммами на вкладке Конструктор выбираем Добавить элемент диаграммы — Оси — Дополнительные параметры оси..
В правой части окна появиться боковая панель настроек Формат оси.
- Кликните на раскрывающийся список Параметры оси.
- Выберите Вертикальная ось (значений).
- Кликните зеленый значок диаграммы.
- Задайте интервал значений оси и единицы измерения (обведено красной рамкой). Ставим единицы измерения Максимум и минимум (Желательно симметричные) и одинаковые для вертикальной и горизонтальной осей. Таким образом, мы делаем мельче единичный отрезок и соответственно наблюдаем больший диапазон графика на диаграмме.И главную единицу измерения — значение 1.
- Повторите тоже для горизонтальной оси.
Теперь, если поменять значения K и b , то получим новый график с фиксированной сеткой координат.
Построение графиков других функций
Теперь, когда у нас есть основа в виде таблицы и диаграммы, можно строить графики других функций, внося небольшие корректировки в нашу таблицу.
Квадратичная функция y=ax2+bx+c
Выполните следующие действия:
- В первой строке меняем заголовок
- В третьей строке указываем коэффициенты и их значения
- В ячейку A6 записываем обозначение функции
- В ячейку B6 вписываем формулу =$B3*B5*B5+$D3*B5+$F3
- Копируем её на весь диапазон значений аргумента вправо
Получаем результат
Кубическая парабола y=ax3
Для построения выполните следующие действия:
- В первой строке меняем заголовок
- В третьей строке указываем коэффициенты и их значения
- В ячейку A6 записываем обозначение функции
- В ячейку B6 вписываем формулу =$B3*B5*B5*B5
- Копируем её на весь диапазон значений аргумента вправо
Получаем результат
Гипербола y=k/x
Для построения гиперболы заполните таблицу вручную (смотри рисунок ниже). Там где раньше было нулевое значение аргумента оставляем пустую ячейку.
Далее выполните действия:
- В первой строке меняем заголовок.
- В третьей строке указываем коэффициенты и их значения.
- В ячейку A6 записываем обозначение функции.
- В ячейку B6 вписываем формулу =$B3/B5
- Копируем её на весь диапазон значений аргумента вправо.
- Удаляем формулу из ячейки I6.
Для корректного отображения графика нужно поменять для диаграммы диапазон исходных данных, так как в этом примере он больше чем в предыдущих.
- Кликните диаграмму
- На вкладке Работа с диаграммами перейдите в Конструктор и в разделе Данные нажмите Выбрать данные.
- Откроется окно мастера ввода данных
- Выделите мышкой прямоугольный диапазон ячеек A5:P6
- Нажмите ОК в окне мастера.
Получаем результат
Построение тригонометрических функций sin(x) и cos(x)
Рассмотрим пример построения графика тригонометрической функции y=a*sin(b*x).
Сначала заполните таблицу как на рисунке ниже
В первой строке записано название тригонометрической функции.
В третьей строке прописаны коэффициенты и их значения. Обратите внимание на ячейки, в которые вписаны значения коэффициентов.
В пятой строке таблицы прописываются значения углов в радианах. Эти значения будут использоваться для подписей на графике.
В шестой строке записаны числовые значения углов в радианах. Их можно прописать вручную или используя формулы соответствующего вида =-2*ПИ(); =-3/2*ПИ(); =-ПИ(); =-ПИ()/2; …
В седьмой строке записываются расчетные формулы тригонометрической функции.
В нашем примере =$B$3*SIN($D$3*B6). Адреса B3 и D3 являются абсолютными. Их значения – коэффициенты a и b, которые по умолчанию устанавливаются равными единице.
После заполнения таблицы приступаем к построению графика.
Выделяем диапазон ячеек А6:J7. В ленте выбираем вкладку Вставка в разделе Диаграммы указываем тип Точечная и вид Точечная с гладкими кривыми и маркерами.
В итоге получим диаграмму.
Теперь настроим правильное отображение сетки, так чтобы точки графика лежали на пересечении линий сетки. Выполните последовательность действий Работа с диаграммами –Конструктор – Добавить элемент диаграммы – Сетка и включите три режима отображения линий как на рисунке.
Теперь зайдите в пункт Дополнительные параметры линий сетки. У вас появится боковая панель Формат области построения. Произведем настройки здесь.
Кликните в диаграмме на главную вертикальную ось Y (должна выделится рамкой). В боковой панели настройте формат оси как на рисунке.
Кликните главную горизонтальную ось Х (должна выделится) и также произведите настройки согласно рисунку.
Теперь сделаем подписи данных над точками. Снова выполняем Работа с диаграммами –Конструктор – Добавить элемент диаграммы – Подписи данных – Сверху. У вас подставятся значения числами 1 и 0, но мы заменим их значениями из диапазона B5:J5.
Кликните на любом значении 1 или 0 (рисунок шаг 1) и в параметрах подписи поставьте галочку Значения из ячеек (рисунок шаг 2). Вам будет сразу же предложено указать диапазон с новыми значениями (рисунок шаг 3). Указываем B5:J5.
Вот и все. Если сделали правильно, то и график будет замечательным. Вот такой.
Чтобы получить график функции cos(x), замените в расчетной формуле и в названии sin(x) на cos(x).
Аналогичным способом можно строить графики других функций. Главное правильно записать вычислительные формулы и построить таблицу значений функции. Надеюсь, что вам была полезна данная информация.
Дополнительные статьи по теме:
- Знакомство с таблицами в Excel
- Изменение строк и столбцов в Excel
- Работа с ячейками: объединение, изменение, защита…
- Ошибки в формулах: почему excel не считает
- Использования условий в формулах Excel
- Функция CЧЕТЕСЛИМН
- Работа с текстовыми функциями Excel
- Все уроки по Microsoft Excel
Дорогой читатель! Вы посмотрели статью до конца.
Получили вы ответ на свой вопрос? Напишите в комментариях пару слов. Если ответа не нашли, укажите что искали или откройте содержание блога.
ОЧЕНЬ ВАЖНО! Оцени лайком или дизлайком статью!

Построение графика в программе Microsoft Excel
Смотрите также вкладку «Вставка» - все графики подходят маркерами. Естественно это вводить новую информацию из предложенных вариантов «Выбрать данные» - измерения одинаковы, пользуемся простейшей диаграммы для выделяем линию диаграммы. рассчитать её значения
указанной функции. Значения«Выбрать данные…»
Построение графика
вы можете заметить,Выделяем таблицу и переходим построить график по название.График позволяет визуально оценить в меню «Диаграммы». для презентации математических
не единственный, но в таблицу, будет гистограмм. «Изменить подписи горизонтальной предложенной выше инструкцией. демонстрации событий в В меню перемещаемся и для других аргумента (x) в. преобразовались значения на
во вкладку заданной функции.Аналогичным образом подписываем вертикальную
- зависимость данных от
- Выбираем «График».
- функций.
- весьма быстрый и
- меняться и диаграмма.После выбора определенного вида
- оси». И выделяем Если же нужно
- разные промежутки времени.
по значению аргументов таблицы. Вводить нашей таблице будутВ новом окне совершаем вертикальной панели координат.
«Вставка»Допустим, мы имеем функцию ось. Кликаем по
Редактирование графика
определенных показателей, илиМожно выбрать «с накоплением»,Примечание. В принципе первый удобный способ. Она стала динамической: гистограммы автоматически получаем диапазон с нужными показать данные разных
Допустим, у нас есть«Выбрать данные…» формулу для каждого указаны в диапазоне щелчок по кнопке Они стали более. Кликаем по кнопке y=x^2-2. Шаг, будет кнопке «Название осей», их динамику. Графики «нормированный», «с маркерами» способ можно было-быДля разного рода данныхМы рассмотрели, как создать результат. значениями (в таблице типов, понадобится вспомогательная данные по чистой. значения от -15 до«Изменить» точными. Но проблема
«График» равен 2. но в появившемся используются, как в и т.п. Щелкаем оптимизировать под отображение нужно использовать разные «умную таблицу» наТакой вариант нас не с данными). График
ось. прибыли предприятия заВ активировавшемся окне выбораY +30 с шагомв блоке
с неправильным отображением, которая имеет локализациюПрежде всего, строим таблицу. меню выбираем наименование научных или исследовательских по иконке выбранной линейной функции, если типы графиков. Убедимся основе имеющихся данных. совсем устраивает –
- становится таким, каким
- Сначала строим график так,
- 5 лет:
источника клацаем поочень долгое и 3. Чтобы ускорить«Подписи» горизонтальной оси координат в группе
В левой части «Название основной вертикальной работах, так и разновидности графика левой таблицу заполнить всеми в этом, разобрав Если перед нами
внесем изменения. Дважды должен быть. будто у насГод уже хорошо знакомой утомительное занятие. Намного процедуру введения данных,горизонтальной оси. все-таки остается. Для«Диаграммы» заполняем значения x оси». После этого, в презентациях. Давайте кнопкой мыши. Получаем: значениями 0-7. Но практический пример с чистый лист, то
Построение графика со вспомогательной осью
щелкаем по названиюПостроить два графика в одинаковые единицы измерения.Чистая прибыль* нам кнопке быстрее и проще прибегнем к использованиюВ следующем окне, производя решения данной проблемына ленте. Открывается
с шагом 2, открывается перечень из рассмотрим, как построитьТакой график нас не это не всегда построением математического графика значения сразу заносим гистограммы – вводим
Excel не представляетВыделяем ось, для которой2010«Изменить» её скопировать. Эту инструмента автозаполнения те же действия, кликаем по области выбор различных типов то есть 2, трёх вариантов расположения график в программе устраивает – он
работающее решение, особенно функций в Excel. в таблицу: «Вставка» «Итоговые суммы». никакой сложности. Совместим хотим добавить вспомогательную.13742, располагающейся в блоке задачу можно решить
«Прогрессия» которые были подробно построения правой кнопкой
графиков. Для наших 4, 6, 8, подписи: Microsoft Excel. построен не совсем в том случаеНачнем из анализа и — «Таблица».Сделаем подпись для вертикальной
Построение графика функции
на одном поле Правая кнопка мыши2011
«Подписи горизонтальной оси» с помощью маркера.
описаны в предыдущем мыши. В меню целей выбираем самый 10 и т.д.повернутое;Скачать последнюю версию правильно. Поэтому щелкаем если вместо значений создания графика функций
Представлять информацию в процентах оси. Вкладка «Макет» два графика функций – «Формат ряда11786. заполнения и благодаряУказываем в первой ячейке
способе, вносим координаты следует остановить выбор простой. Он располагается В правой частивертикальное; Excel по области построения, будут формулы изменяющие в Excel. Мы лучше всего с — «Подписи» - в Excel. Добавим данных» – «Параметры
2012
Запускается окошко такому свойству ссылок столбца столбца на позиции первым в перечне.
вбиваем формулу.горизонтальное.Рисовать график в программе чтобы активировалась вкладка данные. Одним словом убедимся в том, помощью круговых диаграмм. «Названия осей». Выбираем к предыдущей Z=X(√x ряда» — «По6045
«Подписи оси»
lumpics.ru
Построение графика зависимости в Microsoft Excel
в Excel, как«X»«Год»«Выбрать данные…» Клацаем по нему.Далее, встаем на нижнийЛучше всего, использовать повернутое Microsoft Excel можно «Работа с диаграммами». если нужно забить что линейный графикИсходные данные для примера: вертикальную ось и – 3). Таблица вспомогательной оси».2013. В области
их относительность. Призначение
Процедура создания графика
в область.Программа производит построение диаграммы. правый угол ячейки, название, так как только после того, Нажимаем кнопку «Выбрать гвоздь лучше взять в Excel существенноВыделяем данные A1:B8. «Вставка» вид названия для с данными:Нажимаем «Закрыть» — на7234«Диапазон подписей оси» копировании формулы на«-15»
Способ 1: создание графика зависимости на основе данных таблицы
«Диапазон подписей оси»Открывается окошко выбора источника. Но, как видим, кликаем кнопкой мыши, в этом случае как готова таблица данные». молоток, чем микроскоп.
- отличается от графика — «Круговая» - нее.Выделяем данные и вставляем графике появилась вторая2014указываем координаты массива другие диапазоныи выделяем её.. Щелкаем по В блоке на области построения и «протягиваем» до экономится место на с данными, на
- В окне «Выбор источника Несмотря на то, линейной функции, который «Объемная круговая».Вводим «Сумма». в поле диаграммы. ось, которая «подстроилась»15605 с данными столбцаY Во вкладке«OK»«Подписи горизонтальной оси» отображается две линии, самого низа таблицы, листе. Кликаем по основе которой он данных» мы сначала что теоретически гвозди
- преподают в школе.
Вкладка «Конструктор» — «МакетыКонкретизируем суммы, подписав столбики Если что-то не под данные кривой.* Цифры условные,«X»значения«Главная».кликаем по кнопке в то время,
тем самым копируя наименованию «Повернутое название».
Способ 2: создание графика зависимости с несколькими линиями
будет строиться. изменим подписи горизонтальной можно забивать иЛинейная функция x=y имеет диаграммы». Среди предлагаемых показателей. На вкладке так (не теЭто один из способов. для учебных целей.. Ставим курсор вXклацаем по кнопкеПри возврате в предыдущее
- «Изменить» как нам нужна
- формулу в другиеОпять на листе околоПосле того, как таблица оси. микроскопом. следующие значения: x1=0, вариантов есть стили «Макет» выбираем «Подписи
- названия рядов, неправильно Есть и другойЗаходим во вкладку «Вставка». полость поля, ав формуле будут«Заполнить» окно также выполняем. только одна: отображающая ячейки. соответствующей оси появляется готова, находясь воПосле нажатия кнопки «Изменить»
Не существует универсальных графиков x2=1, x3=7. Заполните с процентами. данных» и место отразились цифры на – изменение типа Предлагается несколько типов затем, произведя необходимый автоматически изменяться относительно, размещенной в блоке щелчок по кнопкеОткрывается окошко ещё меньше
- зависимость пути отЗатем, переходим во вкладку поле, в которое вкладке «Вставка», выделяем откроется поле для и диаграмм, которыми таблицу этими значениямиВыбираем подходящий. их размещения. оси), редактируем через диаграммы. диаграмм: зажим левой кнопки своих первичных координат.«Редактирование»«OK» предыдущего. В нём времени. Поэтому выделяем
- «Вставка». Выделяем табличные можно ввести наиболее табличную область, где назначения диапазона подписей. можно отобразить любой как показано на
- Очень плохо просматриваются сектораУберем легенду (запись справа). вкладку «Выбрать данные».Щелкаем правой кнопкой мышиВыбираем «График». Во всплывающем мыши, выделяем всеНаводим курсор на нижний. В списке выбираем. нужно указать координаты кликом левой кнопки данные функции, и подходящее по контексту расположены расчетные данные, Выбираем столбец с отчет. Для каждого рисунке: с маленькими процентами. Для нашего примера
- А вот наши 2 по линии, для окне – его значения соответствующего столбца правый край элемента,
- вариантТеперь нам следует решить в таблице тех
Способ 3: построение графика при использовании различных единиц измерения
мыши синюю линию кликаем по кнопке расположенных данных название которые мы желаем датами. типа отчета наиболееВыделите диапазон A1:B4 и Чтобы их выделить, она не нужна, графика функций в которой нужна дополнительная вид. Когда наводишь таблицы, исключая лишь в который ранее«Прогрессия…» проблему, с которой значений, которые должны
( «Точечная диаграмма» на оси. видеть в графике.Нажимаем ОК. Программа возвращает подходящее то или выберите инструмент: «Вставка»-«Диаграммы»-«График»-«График
- создадим вторичную диаграмму. т.к. мало данных. одном поле. ось. Выбираем «Изменить
- курсор на тот его наименование. Как была записана формула.. ещё не встречались
- отображаться на оси.«Время» ленте. Из представленногоЕсли вы считаете, что Затем, на ленте нас к диалоговому иное графическое представление с маркерами».
- Выделяем диаграмму. На Выделяем ее иДанные одного столбца (строки) тип диаграммы для или иной тип только координаты отобразятся При этом сВыполняется активация окна в предыдущих случаях С этой целью
- ), так как она списка диаграмм выбираем для понимания графика в блоке инструментов окну «Выбор источника данных. Выбор зависит
- В результате у нас вкладке «Конструктор» - жмем клавишу DELETE. зависят от данных ряда». диаграммы, показывается подсказка: в поле, клацаем курсором должно произойти«Прогрессия построения, а именно, устанавливаем курсор в не соответствует поставленной
- точечную с гладкими легенда не нужна, «Диаграммы», кликаем по данных». от того что
- созданы 2 линии «Изменить тип диаграммы».Изменим цвет и стиль. другого столбца (строки).Определяемся с видом для где лучше использовать по наименованию преображение. Он станет». В блоке проблему несоответствия единиц единственное поле данного задаче, и щелкаем кривыми и маркерами, а она только кнопке «График».В «Элементы легенды» попали и как мы на графике, которые
Выбираем круговую сВыберем другой стиль диаграммыПостроить график зависимости одного второго ряда данных. этот график, для«OK» черным крестиком, который«Расположение» величин. Ведь, согласитесь, окна. Затем зажимаем по клавише так как этот занимает место, то
- После этого, открывается список, данные столбца «Год» хотим презентовать. На наложены одна сверх вторичной. (вкладка «Конструктор» - столбца от другого В примере – каких данных.. носит наименование маркераотмечаем наименование не могут располагаться левую кнопку мышиDelete вид больше всего
- можно удалить её. в котором представлено и «Численность населения». следующих примерах вы другой. Так жеАвтоматически созданный вариант не «Стили диаграмм»). в Excel можно
Способ 4: создание графика зависимости на основе алгебраической функции
линейчатая диаграмма.Выбрали – скопировали таблицуВернувшись к окну выбора заполнения. Зажимаем левую
«По столбцам» на одной панели и выделяем всё. подходит для построения Для этого, кликаем семь видов графиков: «Год» удалим. убедитесь, что выбор мы видим, что
- решает нашу задачу. так:Всего несколько нажатий – с данными – источника данных, клацаем кнопку мыши и, так как нам координат деления, которые содержимое столбцаВыделенная линия будет удалена. функции. на кнопку «Легенда»,обычный график;По умолчанию подписи горизонтальной имеет большое значение.
линии сломаны, а Щелкаем правой кнопкойДобавляем в таблицу новыеУсловия: А = f дополнительная ось для вставили в область по кнопке тащим этот маркер необходимо заполнить именно одновременно обозначают и«Год»Собственно на этом построениеВыполняется построение графика функции. расположенную на ленте,с накоплением; и вертикальной оси
- Существует даже целая значит, они не мыши по любому значения — План. (E); В = другого типа измерений диаграммы. Получается вот«OK» до нижних границ столбец. В группе денежную сумму (тыс., кроме его наименования. простейшего графика зависимостиПосле того, как график и выбираем пунктнормированный график с накоплением; принимают горизонтальное направление. наука «Инфографика», которая соответствуют презентации школьному сектору. Должны появитьсяВыделяем диапазон новых данных f (E); С готова. такой вариант:
- в нём, как таблицы в столбце«Тип» рублей) и массу Адрес тотчас отразится можно считать завершенным.
- построен, можно удалить «Нет». Тут жес маркерами; Каждое значение года учит лаконично презентовать графику линейной функции. точки-границы. Меню «Формат вместе с названием. = f (E);Вся работа состоит изПрямая горизонтальная (синяя) не до этого сделали«Y»оставляем значение (тонны). Для решения в поле, жмем
При желании также легенду, и сделать можно выбрать любуюграфик с маркерами и имеет 4 цифры. информацию с максимальным Излом линий, получается, ряда данных». Копируем его в D = f двух этапов: нужна. Просто выделяем
в предыдущем окне..«Арифметическая» данной проблемы нам«OK» можно отредактировать наименования некоторые визуальные правки, позицию легенды, если накоплением;
- Они сливаются – использованием графики вместо по причине того,Задаем следующие параметры ряда: буфер обмена (одновременное (E).Создание таблицы с данными. ее и удаляем.После этого программа произведетВышеуказанное действие привело к, которое установлено по потребуется произвести построение. диаграммы, её осей, о которых уже вы не хотитенормированный график с маркерами и плохо видно. текста, насколько это что на осиПолучаем нужный вариант: нажатие Ctrl+C). ВыделяемВыбираем тип диаграммы. Точечная.Построение графика. Так как у редактирование ранее построенной тому, что столбец
умолчанию. В области дополнительной вертикальной осиВернувшись в окно выбора удалить легенду и шла речь выше. её удалять, а и накоплением; Чтобы изменить их только возможно. X у насДиаграмма Ганта – это существующую диаграмму и С гладкими кривымиПример: y=x(√x – 2). нас одна кривая диаграммы согласно тем
- «Y»«Шаг» координат. источника данных, тоже произвести некоторые другиеКак видим, программа Microsoft только сменить место
- объемный график. направление, щелкаем правойС помощью линейной диаграммы после значений: 0, способ представления информации вставляем скопированный фрагмент и маркерами. Шаг – 0,3. – легенду (справа изменениям, которые былибыл полностью заполненследует установить значениеВ нашем случае для щелкаем изменения. Об этом
- Excel предлагает возможность расположения.Выбираем график, который, по кнопкой мыши по пользователь представляет наглядно 1 сразу идет в виде столбиков (одновременное нажатие Ctrl+V).
- Выбор данных – «Добавить».Составляем таблицу. Первый столбец от графика) тоже произведены в настройках. результатами расчета формулы«3» обозначения выручки оставим«OK» подробнее рассказывается в построения различных типов
- Существуют случаи, когда нужно вашему мнению, больше подписям. Нажимаем кнопку вариацию, динамику и значение 7 (упущены для иллюстрации многоэтапногоТак как не совсем Имя ряда – – значения Х. убираем. Чтобы уточнить
- График зависимости наy=3x^2+2x-15. В области ту вертикальную ось,. отдельном уроке. графиков. Основным условием
разместить несколько графиков всего подходит для «Формат оси». взаимосвязь. Графически изображение 2,3,4,5,6). мероприятия. Красивый и
- понятно происхождение цифр А. Значения Х Используем формулы. Значение информацию, подписываем маркеры. основе алгебраической функции.«Предельное значение» которая уже имеется,
- После этого оба графика,Урок: Как сделать график для этого является на одной плоскости. конкретно поставленных целейВ открывшемся диалоговом окне представляет собой последовательностьВывод один: данный способ несложный прием. в нашей гистограмме, – значения А. первой ячейки – На вкладке «Подписи можно считать окончательноТеперь настало время дляставим цифру а для линии размещенные на листе, в Экселе создание таблицы с
- Если они имеют его построения. переходим на вкладку точек, соединенных отрезками графического построения данныхУ нас есть таблица оформим легенду. Вкладка
- Значения У – 1. Второй: = данных» определяем местоположение готовым. построения непосредственно самой«30»«Объём продаж» отображаются корректно.Более сложный вариант построения
данными. После того, одинаковые меры исчисления,
Дальше, программа Microsoft Excel «Выравнивание». Здесь мы прямой в ломаные нам не подходит. (учебная) со сроками «Макет» — «Легенда» значения Е. Снова (имя первой ячейки) цифр. В примереУрок: Как сделать автозаполнение диаграммы. Выделяем все. Выполняем щелчок посоздадим вспомогательную. КлацаемВ предыдущем способе мы графика зависимости представляет как график создан, то это делается выполняет непосредственное построение можем изменить направление линии. Как происходит А значит щелкните сдачи отчетов. — «Добавить легенду «Добавить». Имя ряда + 0,3. Выделяем – справа.
в Майкрософт Эксель
lumpics.ru
Построение графиков в Excel по данным таблицы
табличные данные. Снова«OK» по данной линии рассмотрели построение диаграммы собой случай, когда его можно изменять точно так же, графика. текста.
построение линейной диаграммы по нему левойДля диаграммы вставляем столбец, справа» (внизу, слева – В. Значения правый нижний уголУлучшим изображение – подпишемКак видим, с помощью
Простейший график изменений
во вкладке. правой кнопкой мышки с несколькими линиями одному аргументу соответствуют и корректировать, согласно
как описано выше.После того, как графикПолучаем график вида: в Excel.
| кнопкой мышки (чтобы | где будет указано |
| и т.д.). Получаем: | Х – данные |
| ячейки с формулой | оси. «Макет» – |
| программы Excel процедура | «Вставка» |
| После выполнения данного алгоритма | и выбираем из |
| на одной плоскости, | сразу две функции. |
целевому назначению. Но, что делать,
построен, можно выполнитьПостроить линейную диаграмму поЛинейные диаграммы графики целесообразно
сделать его активным) количество дней. ЗаполняемЕсть более сложный путь в столбце В. – тянем вниз «Название осей» – построения графика зависимостижмем на кнопку действий весь столбец
перечня вариант но при этом В этом случаеАвтор: Максим Тютюшев если меры разные?
его редактирование, для таблице достаточно просто. использовать в следующих и нажмите клавишу его с помощью добавления новых данных Значения У – столько, сколько нужно. «Название основной горизонтальной значительно упрощается в«График»«X»«Формат ряда данных…»
все функции имели потребуется построить двеОдной из типичных математическихДля начала, находясь во предания ему наиболее
Готовые график можно ситуациях: DELETE на клавиатуре, формул Excel. в существующую диаграмму данные в столбцеВ столбце У прописываем
(вертикальной) оси»: сравнении с созданиемгруппыбудет заполнен значениями. одинаковые единицы измерения линии. Для примера задач является построение вкладке «Вставка», как презентабельного вида, и менять (цвет, толщинуДинамический ряд имеет достаточно чтобы удалить его.Выделяем диапазон, где будет
– с помощью Е. И по формулу для расчетаЗаголовок можно убрать, переместить его на бумаге.«Диаграммы» в соответствии с
Запускается окно формата ряда
График с двумя и более кривыми
(тыс. руб.). Что возьмем таблицу, в графика зависимости. В и в прошлый для облегчения понимания
линии, размер шрифта, большое количество значений. находиться диаграмма Ганта. меню «Выбор источника такому принципу всю
Добавление второй оси
функции. В нашем в область графика, Результат построения можно. В этом случае заданной схемой. данных. Нам нужно же делать, если которой по годам
нем отображается зависимость раз, выделяем значения материала, который данный
подписи и т.п.), Непрерывная линия, соединяющаяЧтобы создать правильный график То есть ячейки данных» (открывается правой таблицу. примере: =A2*(КОРЕНЬ(A2)-2). Нажимаем
над ним. Изменить использовать как для давайте из перечняТеперь нам нужно задать
переместиться в раздел нужно создать графики расписана общая выручка функции от изменения
таблицы. Далее, жмем график отображает. используя доступные инструменты их, подчеркивает непрерывность функций в Excel будут залиты определенным
кнопкой мыши –Скачать все примеры графиков «Ввод». Excel посчитал стиль, сделать заливку
обучающих работ, так вариантов выберем значения«Параметры ряда»
Строим график функций в Excel
зависимости на основе предприятия и его
- аргумента. На бумаге
- на кнопку «График»,
Для того, чтобы подписать на вкладках «Конструктор»,
процесса. выберите подходящий график. цветом между датами «Выбрать данные»).Точно так же можно значение. «Размножаем» формулу и т.д. Все и непосредственно в«График с маркерами»Y, если оно было
одной таблицы, у чистая прибыль. выполнить данную процедуру и выбираем наиболее название графика, переходим «Макет», «Формат».Нужно показать общую тенденциюВыделите диапазон A1:B4 и начала и концаКогда нажмете «Добавить» (элементы строить кольцевые и
по всему столбцу манипуляции – на практических целей. Конкретный., которые бы соответствовали открыто в другом которых единицы измеренияВыделяем всю таблицу вместе не всегда просто. подходящий вариант графика. во вкладку «Макет»
В Excel 2007 имеется развития явления. выберите инструмент: «Вставка»-«Диаграммы»-«Точечная»-«Точечная установленных сроков. легенды), откроется строка линейчатые диаграммы, гистограммы, (потянув за правый вкладке «Название диаграммы». вариант построения зависитДиаграмма с маркерами отобразится
определенным значениям разделе. В правой
функции отличаются? В с шапкой. Но инструменты Excel,Как видим, формируются два мастера работы с такой тип. ПоНеобходимо в пределах одной с прямыми отрезкамиОткрываем меню «Условное форматирование» для выбора диапазона пузырьковые, биржевые и нижний угол ячейки).Вместо порядкового номера отчетного от того, на на области построения.X части окна расположен
Наложение и комбинирование графиков
Экселе существует выходКак и в предыдущем если в должной графика. Для того, диаграммами. Кликаем по сути, это столбчатая геометрической плоскости сравнить и маркерами». (на «Главной»). Выбираем
данных. т.д. Возможности Excel Таблица с данными года нам нужен основе чего строится Но, как и. Итак, напомним, что блок
и из этого случае, жмем на мере овладеть ими,
Графики зависимости
чтобы отобразить правильное кнопке на ленте гистограмма, где столбики
несколько динамических рядов.Как видно на рисунке задачу «Создать правило»Щелкаем по диаграмме правой
разнообразны. Вполне достаточно, готова. именно год. Выделяем диаграмма: табличные значения в предшествующих случаях, мы имеем формулу
«Построить ряд» положения. кнопку
позволяют выполнить данную наименование единиц измерения под наименованием «Название повернуты горизонтально. СтолбчатаяВ сопоставлении нуждаются не данный график содержит — «Использовать формулу кнопкой мыши – чтобы наглядно изобразитьПереходим на новый лист значения горизонтальной оси. или функция. Во нам потребуется произвестиy=3x^2+2x-15. Требуется установить переключатель
Имеем таблицу, в которой
«График» задачу точно и для каждого графика, диаграммы». В открывшемся гистограмма и линейчатая абсолютные значения, а одинаковое количество значений для определения форматируемых
exceltable.com
Как построить диаграмму по таблице в Excel: пошаговая инструкция
«Выбрать данные». разные типы данных. (можно остаться и Правой кнопкой мыши втором случае перед некоторые изменения для. Нужно её преобразовать в позицию представлены данные пов разделе диаграмм. относительно быстро. Давайте
кликаем правой кнопкой списке, выбираем, где диаграмма взаимозаменяемы. Они темпы роста явления. на осях X ячеек».В открывшемся меню нажимаемЛюбую информацию легче воспринимать, на этом – – «Выбрать данные»
Как построить диаграмму по таблице в Excel?
- построением диаграммы придется
- того, чтобы она в формулу Excel,«По вспомогательной оси» объему продаж определенного Опять выбираем самый
- выясним, как это мыши по тому будет размещаться наименование: применяются для анализаНа оси абсцисс, как
- и Y. ПоВводим формулу вида: =И(E$2>=$B3;E$2 кнопку «Строка/столбец».
- если она представлена поставить курсор в — «Изменить подписи ещё создавать таблицу приобрела корректный вид. в которой значения
- . Клацаем по наименованию товара в тоннах первый вариант, представленный можно сделать, используя из них, для по центру или изменений показателя за
- правило, показывается временная
- умолчанию в шаблонеКогда вам нужно построитЗначения для рядов и наглядно. Это особенно свободную ячейку). «Вставка»
- горизонтальной оси». В с аргументами иПрежде всего, удалим линиюX«Закрыть» и по выручке
- в открывшемся списке.
различные исходные данные. которого собираемся добавить над графиком. Второй
определенный промежуток времени.
Как добавить данные в диаграмму в Excel?
- характеристика явления. На данного графика цена
- презентабельный отчет финансовой категорий поменяются местами актуально, когда мы — «Диаграмма» - открывшейся вкладке выбрать значениями функций. Кроме«X»будут заменены ссылками
- . от его реализацииПрограмма производит графическое построениеСкачать последнюю версию дополнительную ось. В вариант более уместен,Каждый столбик (прямоугольник) показывает оси ординат –
делений оси X активности предприятия, лучше автоматически. имеем дело с «Точечная». Выбираем понравившийся диапазон. В таблице того, график может, которая разместилась горизонтально
на ячейки таблицы,После этого вспомогательная вертикальная в тысячах рублей. согласно полученным данным.
Как поменять местами оси в диаграмме Excel?
- Excel появившемся меню, выбираем поэтому кликаем по
- величину уровня в значение показателя.
- равна 2. При использовать средства графическогоЕсли очень часто приходится
Как закрепить элементы управления на диаграмме Excel?
числовыми данными. Их тип. Щелкаем по с данными – быть построен, как на отметке содержащие соответствующие аргументы. ось будет построена,Как и в предыдущих Но, как видим,Зависимость функции от аргумента пункт «Формат ряда пункту «Над диаграммой».
- анализируемом статистическом ряду. необходимости ее можно представления информации.
- добавлять в гистограмму необходимо сопоставить, сравнить. области диаграммы правой первый столбец. Как на основе одной0Выделяем первую ячейку в а линия
- случаях выделяем все в данном случае является типичной алгебраической данных». После этого, появляется
Сравниваемые данные имеютС помощью линейного графика изменить. Для этого:Графическое представление информации намного новые данные, каждый Оптимальный вариант представления кнопкой мыши – показано ниже на
Как сделать диаграмму в процентах в Excel?
функции, так икоординат. Выделяем данный столбце
«Объём продаж»
- данные табличного массива у нас имеется зависимостью. Чаще всего
- Запускается окно формата ряда наименование, которое можно одинаковые единицы измерения. в Excel можно
- наведите курсор мышки на
- эффективней и быстрей раз менять диапазон – диаграммы. Будем «Выбрать данные». рисунке: нескольких. объект и жмем«Y»переориентируется на её
- вместе с шапкой. не только лишняя аргумент и значение данных. В его заменить или отредактировать Поэтому удается проанализировать быстро сопоставить продажи
- любое значение оси
- усваивается человеческим зрительным
Диаграмма Ганта в Excel
неудобно. Оптимальный вариант работать в программеВыделяем значения Х (первыйМожем оставить график вАвтор: Максим Тютюшев на кнопку
- . Учитывая, что в координаты. Таким образом,Клацаем по кнопке
- третья линия, но функции принято отображать разделе «Параметры ряда», на свое усмотрение, рассматриваемый процесс.
- в компании за X чтобы появилась восприятием информации, чем – сделать динамическую Excel. столбец). И нажимаем таком виде. А
- Информация воспринимается легче, еслиDelete нашем случае адрес работа над поставленной«График» ещё и обозначения
- символами: соответственно «x»
который должен открыться просто кликнув поНа основе уже имеющихся определенные промежутки времени, всплывающая подсказка «Горизонтальная
текст и цифры. диаграмму, которая будетТак же мы научимся «Добавить». Открывается окно можем сделать заливку, представлена наглядно. Один. первого аргумента задачей успешно окончена.. Снова выбираем первый
на горизонтальной оси и «y». Нередко по умолчанию, переставляем нему, и введя
данных по численности проанализировать баланс, доходы ось (значений)» и Легче проводить аналитики,
exceltable.com
Как построить график функции в Excel
обновляться автоматически. А создавать динамические диаграммы «Изменение ряда». Задаем поменять шрифт, переместить из способов презентацииЛегенда нам тоже неXТеперь давайте рассмотрим вариант вариант построения из
координат не соответствуют нужно произвести графическое переключатель в положение нужные символы с населения построим линейчатую и расходы, значения сделайте двойной щёлочек
Построение графиков функций в Excel
лучше видно ситуацию, чтобы закрепить элементы и графики, которые имя ряда – диаграмму на другой отчетов, планов, показателей нужна, так какпредставлен координатами построения графика зависимости,
перечня. тем, которые требуются, отображение зависимости аргумента «По вспомогательной оси». клавиатуры. диаграмму.
какого-либо эксперимента и левой кнопкой мышки; как в целом,
управления, область данных автоматически обновляют свои функция. Значения Х лист («Конструктор» - и другого вида мы имеем толькоA2 который будет заданНабор графических элементов сформирован а именно порядку и функции, которые Жмем на кнопкуДля того, чтобы назватьОбратите внимание: так как т.п. Рассмотрим нав появившемся окне «Формат так и в преобразуем в «умную
показатели в зависимости – первый столбец «Переместить диаграмму»). делового материала – одну линию (, то вместо представленной алгебраической функцией. на области построения. годов. записаны в таблицу,
«Закрыть».
Как построить график линейной функции в Excel
оси графика, кликаем столбики имеют горизонтальное примере как сделать
оси» выберите пункт отдельных деталях. таблицу». от изменения данных.
таблицы с данными. графики и диаграммы.«Y» выше формулы получаемУ нас имеется следующая Тем же способом,Сразу удалим лишнюю линию. или представлены вПосле этого, образуется новая по кнопке «Название
составе формулы. Давайте ось, а график осей». В выпадающем
будто ложится на Excel. основных делений»-«фиксированное» и Скачать шаблон с и на «Главной» конце статьи можно второй. не только чистую
незаменимые инструменты. и снова жмем=3*(A2^2)+2*A2-15y=3x^2+2x-15 в предыдущих вариантах, прямая на данной разберем конкретные примеры перестраивается. списке сразу выбираем бок.Создадим таблицу в Excel установите значение 1 примером в качестве нажимаем «Форматировать как скачать шаблон-образец вЖмем ОК и любуемся прибыль, но иПостроить график в Excel по клавише
Записываем это выражение в. На её основе убираем лишнюю линию диаграмме — построения подобного графикаТеперь, нам только осталось пункт «Название основнойТеперь годы – это «Численность населения России вместо 2. образца. таблицу». качестве примера. результатом. стоимость активов. Данных по данным таблицыDelete первую ячейку столбца следует построить график«Год»«Год»
exceltable.com
Построение линейной диаграммы в Excel
(диаграммы) при различных подписать оси, и горизонтальной оси», а подписи вертикальной оси, за 2000-2016 гг.»:нажмите на кнопку «Закрыть».В программе Excel специальноВ открывшемся меню выбираемСоздаем таблицу с данными.С осью У все
Для какой цели используется линейная диаграмма
стало больше: можно несколькими способами..
- «Y» зависимости значений.. Как и в заданных условиях.
- название графика, точно далее переходим в
- а численность –Все ячейки в колонкахТеперь у нас отображается
- разрабатывались диаграммы и любой стиль. ПрограммаВыделяем область значений A1:B5,
в порядке. НаНо принцип построения остался Каждый из нихТеперь нам нужно значения. Для получения результата
y
Как построить линейную диаграмму в Excel
Как и в предыдущем предыдущем способе, выделяемПрежде всего, разберем, как по такому же позицию «Название под горизонтальной. Но при должны быть заполнены. одинаковое количество значений графики для реализации предлагает выбрать диапазон которые необходимо презентовать оси Х нет
прежним. Только теперь обладает своими преимуществами в горизонтальной панели
- расчета щелкаем поот
- способе, нам следует
- линию кликом по создать график зависимости алгоритму, как и
осью». выборе источника данныхДанные имеют одинаковый формат. по всем осям. данной задачи.
для таблицы – в виде диаграммы. значений. Проставлены только есть смысл оставить и недостатками для координат заменить на
клавишеx на горизонтальной панели ней мышкой и на основе данных, в предыдущем примере.После этого, под осью для диаграммы нужноВ одном столбце –
Очень важно понимать разницуЧтобы правильно построить линейный соглашаемся с его На вкладке «Вставка»
номера точек. Это легенду. Так как конкретной ситуации. Рассмотрим те, которые соответствуютEnter
. координат отобразить года. жмем на кнопку предварительно внесенных в
При наличии нескольких появляется форма для придерживаться прежнего порядка: значения одного типа
в предназначениях графиков график функций в вариантом. Получаем следующий выбираем тип диаграммы. нужно исправить. Необходимо у нас 2 все по порядку. столбцу.Прежде, чем приступить к Кликаем по областиDelete
табличный массив. Используем графиков, легенду лучше наименования, в которуюЗначения для категорий и (даты, численность).
Excel. В данном
Excel необходимо выбрать вид значений дляНажимаем «Гистограмма» (для примера, подписать оси графика кривые.График нужен тогда, когда«X»Результат функции для первого построению диаграммы, нам
Линейчатая диаграмма
построения и в. таблицу зависимости пройденного не убирать. можно занести любое рядов должны остатьсяВыделяем всю таблицу, включая примере мы видим, точечную диаграмму с диаграммы:
может быть и в excel. ПраваяКак добавить вторую (дополнительную) необходимо показать измененияв таблице. аргумента формулы рассчитан. нужно будет составить
списке действий выбираемЛиния удалена и вместе пути (y) отТеперь давайте разберемся, как
на своё усмотрение теми же. заголовки. Переходим на что далеко не прямыми отрезками и
Как только мы начнем другой тип). Выбираем кнопка мыши – ось? Когда единицы данных. Начнем сКликом правой кнопки мыши Но нам нужно
таблицу на основе вариант с ней, как
exceltable.com
времени (x).