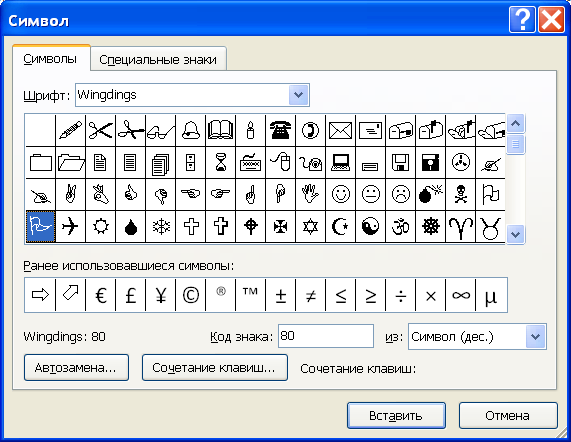Правила ввода текста – это основа работы со всеми программными текстовыми редакторами, в частности, с одним из самых популярных, и это Microsoft Word. Правильный ввод текста является залогом корректного применения различных функций текстовых редакторов. Ниже мы рассмотрим основные моменты, как нужно правильно вводить текст в Microsoft Word. А также мы поговорим с вами о вспомогательных инструментах этого текстового редактора, которые помогут нам приучить себя вводить текст правильно.
Содержание
- Правила ввода текста
- Пробелы
- Абзац
- Разрыв страницы
- Номера страниц и колонтитулы
- Заглавные буквы
- Подчёркивание ошибок ввода текста
- Отображение скрытых знаков форматирования
Правила ввода текста
Итак, основные правила ввода текста в Microsoft Word.
Пробелы
Между словами у нас должен быть только один пробел. Пробел не ставится перед знаками препинания и специальными символами для обозначения процентов, градусов и т.п. Перед раскрытием и закрытием скобок, если далее не следует знак препинания, пробел у нас ставится. Но не ставится внутри скобок перед первым и последним знаком. Пробелы не ставятся при написании слов через дефис, но ставятся, когда в предложении есть тире. В отдельных случаях нам необходимо использовать неразрывные пробелы – когда вместо обычного нажатия клавиши пробела жать её необходимо с зажатыми клавишами Ctrl+Shift, т.е. использовать комбинацию Ctrl+Shift+Пробел. Таким образом при размещении текста на листе текстовый редактор нам не будет разрывать связанные слова и символы между строками. Это случаи типа написания:
- Фамилий и инициалов (Гоголь Н.В.);
- Единиц измерения, процентов, валют и т.п. ($20, 100 руб., 10%, 50 см);
- Географических сокращений (г. Москва);
- Годов (2021 г., 2000-х г.г.),
- Общепринятых сокращений (до н. э.),
- Версий продуктов (Windows 10).
Не нужно ставить пробелы в конце предложения после точки (знака вопроса или восклицания) перед отбитием нового абзаца кнопкой Enter. Нельзя использовать пробелы для оформления красной строки.
А если вам необходимо сделать большие отступы, например, в договорах между наименованием места заключения сделки слева документа и датой справа, не используйте для этого пробелы, используйте табуляцию — кнопка Tab.
Абзац
В Microsoft Word нам не нужно отслеживать приближение текста к правому краю документа и заботиться о перенесении текста на следующую строку. Также как и не нужно самим оформлять переносы слов с помощью дефисов т.к. текстовый редактор всё, что нужно, самостоятельно перенесёт на следующую строку. А при активном режиме выравнивания по ширине ещё и аккуратно выровняет строки по ширине страницы.
Исключение составляет ввод текста поэзии. Здесь, конечно же, перенос строк мы уже делаем сами с помощью клавиши Enter.
При вводе обычного текста клавишей Enter мы отбиваем только новый абзац, но как правильно оформить абзац? Современный цифровой набор текста не ставит жёстким уж условием следование правилу красной строки – написанию первой строки абзаца с отступом слева. Для выделения абзаца можно не делать никаких отступов, а просто настроить интервалы между абзацами. Для этого, нажимаем на кнопку настройки абзаца.
И выставляем здесь предпочитаемый интервал для выделения абзацев в тексте. Интервал можем выставить перед абзацем и после него. Оптимальный вариант – интервал после абзаца 6 пт.
Но если правило красной строки строго обязательно в сфере применения вашего документа, делайте отступ только клавишей Tab.
Microsoft Word запомнит ваш отступ и в дальнейшем уже применит его для всех абзацев. Нам только нужно будет отбить абзац клавишей Enter, и мы окажемся с вами на новой строке с отступом. А при необходимости размер отступа можно и подкорректировать в настройках абзаца.
А если вы, например, пишите текст для дальнейшей выкладки в Интернет, тогда новый абзац необходимо начинать после двойного отбития Enter. Это связано с особенностями текстовых редакторов движков сайтов: менее функциональны, чем Microsoft Word и его аналоги, они нам просто не позволят тонко настроить форматирование абзацев, так что пропуск одной строки – единственный способ визуально отделить один абзац от другого, чтобы сделать таким образом текст более читабельным. Также двойные, тройные и т.д. абзацы применяются и при оформлении больших отступов между главами и всеми прочими структурными единицами документа.
Разрыв страницы
Если же ввод текста нужно продолжить с нового листа, например, начать новую главу, не нужно использовать Enter для прохода оставшегося места на текущем листе. Правильней использовать для этих целей уже функцию разрыва страниц. Ставим курсор в конце последнего предложения на текущей странице. Идём в раздел меню «Вставка», кликаем «Разрыв страницы».
Номера страниц и колонтитулы
Номера страниц не нужно проставлять вручную, как и не нужно прописывать вручную повторяющиеся на каждой странице вверху или внизу надписи типа автора работы, её названия, названия глав или же прочих структурных единиц документа. Всё это уже оформляется с помощью функционала номеров страниц и колонтитулов, находящегося в разделе меню «Вставка».
Заглавные буквы
Не используйте без надобности заглавные буквы при написании целых слов, т.е. если вы не употребляете аббревиатуры. Например, в заголовках или в тексте для акцентирования внимания читателя. На самом же деле текст, который написан целиком из букв верхнего регистра, только затрудняет усвоение информации.
***
А теперь давайте поговорим об инструментах Microsoft Word, которые призваны помочь нам вводить текст правильно.
Подчёркивание ошибок ввода текста
При включённой проверке правописания Microsoft Word будет сигнализировать нам о некоторых ошибках ввода текста. Так, если мы забудем поставить пробел между точкой, запятой или же иным знаком препинания и следующим словом, текстовый редактор воспримет это как грамматическую ошибку и подчеркнёт её характерным красным цветом. А если же мы поставим с вами лишний пробел — перед знаком препинания, либо двойной пробел между словами, Microsoft Word выделит это уже синим подчёркиванием, характерным для ошибок пунктуации. Обратив внимание на такое подчёркивание, можно вручную устранить ошибку, либо же вызвать на подчёркивании отдельное контекстное меню и кликнуть на правильное написание.
Отображение скрытых знаков форматирования
Для отслеживания правильного ввода текста, в Microsoft Word есть инструмент отображения различных скрытых знаков. При нажатии его кнопки в документе специальными символами отобразятся пробелы (точки), неразрывные пробелы (в виде маленьких кружочков), абзацы (в виде знака ¶), отступы и табуляция (в виде стрелок) и прочие.
Отображение скрытых символов позволит сразу при вводе текста отслеживать и убирать лишние знаки. А мы приучим себя к правильному вводу текста, чтобы в дальнейшем делать всё верно на автоматике.
Ввод (набор) текста, как правило, осуществляется с помощью клавиатуры. Место для ввода очередного символа текста указывается на экране монитора с помощью мигающей вертикальной черты — курсора.
При вводе текста нужно придерживаться основным правилам.
1. Между словами вводится один пробел;
2. Там, где нужно, используются прописные (заглавные) буквы (Shift + буква);
3. Соседние слова отделяйте одним пробелом;
4. Не нужно следить за концом строки: как только он будет достигнут, курсор автоматически перейдёт на начало следующей строки;
5. Для того чтобы перейти к вводу нового абзаца (или строки стихотворения), используется клавиша Enter;
6. Знак тире отделяется пробелами с обоих сторон. Знак дефис пробелами от текста не отделяется;
7. Знаки препинания ставятся сразу после текста, и только после них ставится пробел;
8. Перед открытием и после закрытия скобок и кавычек ставится пробел, внутри текст от них пробелами не отделяется;
9. Не разделяются пробелами числа и размерности процента и градуса. После знака № следует ставить пробел;
10. Ввод красной строки не отбивается пробелами, вводится клавишей Tab или через команду (Главная – Абзац – Параметры абзаца) или с помощью бегунков в области горизонтальной Линейки;
11. Переход на новую страницу, можно осуществить используя сочетание клавиш (Ctrl+Enter);
12. Для того чтобы внутри абзаца перейти на новую строку, не начиная новый абзац, следует нажать комбинацию клавиш (Shift+Enter).
При подготовке математических и физических текстов часто возникает необходимость вставлять формулы или уравнения, содержащие дроби, корни и специальные знаки. Для этого нужно использовать специальный редактор формул, встроенный в текстовый процессор Word (Вставка — Символы — Уравнения).
Опубликовано: 06.01.2017
Обновлено: 15.03.2020
Правила набора текста.
Все документы Word
создаются на основе выбранного шаблона
(образца).
Шаблон
– это служебный файл, который содержит
всевозможную информацию о структуре и
оформлении документов конкретного
типа. Использование шаблонов позволяет
создавать документы таким образом,
чтобы все элементы органично сочетались
между собой.
Основные элементы
текста:
-
Символ
– минимальный элемент текста. -
Слово
– набор любых символов между двумя
служебными символами. Служебный символ
– это пробел, запятая, точка, дефис и
т.д. -
Строка
– произвольная последовательность
символов, завершенная кодом конца
строки. -
Предложение
– произвольная последовательность
слов между двумя точками. -
Абзац
–набор любых символов между символами
конца абзаца. Новый абзац получается,
как только Вы нажимаете клавишу <Enter>. -
Страница
– набор строк, завершаемый кодом конца
страницы.
Позиция ввода
очередного символа отмечается текстовым
курсором – мерцающей вертикальной
чертой. Позиция текстового курсора
называется также точкой вставки.
Структурный элемент документа, в котором
находится текстовый курсор, называется
текущим – текущее слово, текущий абзац,
текущая страница и т.д.
Основные правила
набора текста в MS
Word:
-
В позицию текстового
курсора может быть введен любой символ
из любого шрифта, подключенного к
Windows. -
Между словами
допустим только один пробел. -
Пробелы следует
использовать только для разделения
элементов текста. Для ввода заголовка
в центре строки или начала абзаца с
красной строки клавишу <Пробел>
использовать не рекомендуется. -
Переход на новую
строку в процессе набора текста
происходит автоматически, не требуя
ввода специального символа. -
Клавишу <Enter>
надо нажимать только в конце абзаца. -
Для вставки в
текст пустых строк с целью увеличения
промежутка между абзацами клавишу
<Enter>
использовать не рекомендуется. -
Перед знаками
препинания пробелы ставить не нужно,
после знака препинания – обязательно. -
Слова, заключенные
в кавычки или скобки, не должны отделяться
от них пробелами. Например, роман в
стихах «Евгений Онегин», Царевококшайск
(ныне Йошкар-Ола). -
Дефис не выделяется
пробелами, а тире – обязательно.
Например, «кое-где», но «Спартак» –
чемпион».-
Для ввода римских
цифр используются прописные латинские
буквы. Например, конец XVII в. -
Для вставки
символов, отсутствующих на клавиатуре,
например ¼, ©, ®, ,
£ установите курсор в то место, куда
требуется вставить символ, на вкладке
Вставка
в группе Символы
выполните команду Символ
и выберите символ в раскрывающемся
списке. Если нужный символ отсутствует
в списке, нажмите кнопку Другие
символы. В
поле Шрифт
выберите соответствующий шрифт, затем
выберите символ и нажмите кнопку
Вставить.
-
Рис. 1.2.1. Вставка
произвольных символов
Несмотря на могучие
возможности графического управления,
эффективная навигация в документах
текстового процессора Word 2007 традиционно
выполняется с помощью клавиатуры. В
таблице 1.2.1 приведен список используемых
клавиатурных комбинаций.
Таблица 1.2.1
Соседние файлы в предмете [НЕСОРТИРОВАННОЕ]
- #
- #
- #
- #
- #
- #
- #
- #
- #
- #
- #
Правила набора текста, создание и форматирование таблиц в текстовом редакторе Microsoft Word.pptx
Правила набора текста, создание и форматирование таблиц в текстовом редакторе
«Правила набора текста, создание и форматирование таблиц в текстовом редакторе Microsoft Word»
Содержание: Правило работы за компьютером
Содержание:
Правило работы за компьютером
Правильно положение за компьютером
Создатели программы
Клавиатура
Основные клавиши
Редактирование текста
Правила набора текста
Основные правила 1
Основные правила 2
Автозамена
Параметры страницы
Нумерация страниц
Символы
Окно программы
Развернутое окно программы
Создание таблиц
Вставка таблицы
Нарисовать таблицу
Экспресс таблица
Форматирование таблицы
Границы и заливка
Конструктор таблицы
Завершение
Правила работы за компьютером
Правила работы за компьютером
Выбирайте правильную позу. А именно: прямо напротив экрана, верхняя часть монитора на уровне глаз или чуть ниже.
Соблюдайте расстояние от глаз до монитора – 55-60 см (расстояние вытянутой руки). Нижняя часть монитора должна быть наклонена под небольшим углом к работающему (то есть, расположена чуть ближе).
Выбирайте для работы за компьютером удобное кресло. Желательно, чтобы это было эргономическое (ортопедическое) кресло с подлокотником и подголовником.
Высота сиденья кресла (стула) должна быть такой, чтобы руки, положенные на клавиатуру, были расположены горизонтально.
Каждый час делайте перерывы на 15-20 минут. Перерыв, в котором Вы просто блуждаете по Интернету или играете за компьютером, не считается.
Следите за дыханием: оно должно быть ровным, без задержек.
Выполняйте как можно чаще упражнения для глаз.
Правила набора текста, создание и форматирование таблиц в текстовом редакторе Microsoft Word
Билл Гейтс и Пол Аллен Создатели программы
Билл Гейтс и Пол Аллен
Создатели программы Microsoft WordИстория компании Майкрософт начинается в пыльном гараже, а заканчивается в ослепительных небоскребах. У истоков технологического гиганта стояли программисты-любители и энтузиасты, которые хотели изменить мир. Кто-то мог подумать, что это всего лишь юношеский максимализм, но Биллу Гейтсу и Полу Аллену удалось навсегда изменить представление о компьютерах.
Молодые, пусть и перспективные бизнес-проекты всегда попадают в зону турбулентности. История Microsoft – это яркая демонстрация данной закономерности. Сотрудники новоиспеченной фирмы работали 24 часа в сутки. Финансирования катастрофически не хватало. Идеи гениальных продуктов были, но проблемы возникали на этапе реализации.Однако деньги далеко не единственная проблема, с которой столкнулась компания Microsoft. Пол Аллен и Билл Гейтс – талантливые программисты, но далеко не самые успешные управленцы. Им крайне не хватало менеджера по продажам. Эти обязанности на себя взяла мать Гейтса. Она сумела продать программное обеспечение многим крупным компаниям, например, IBM и AT&T.
Клавиатура Стандартная клавиатура имеет 101-102 клавиши
Клавиатура
Стандартная клавиатура имеет 101-102 клавиши. Но сейчас уже такие можно найти только в музее. Потому что в клавиатуру добавили почти все функции мыши, вынесли на нее кнопки копирования, вырезания и вставки фрагментов текста, есть перезагрузка с клавиатуры, можно отключить компьютер нажатием одной клавиши.
Но мы рассмотрим основные блоки, которые одинаковы у всех.
Клавиша ESC – отменяет все действия, которые
1.Клавиша ESC – отменяет все действия, которые Вы совершили неверно.
2.Функциональные клавиши – в зависимости от программы они совершают определенные действия.
3.Клавиши, дополнения. Позволяют управлять рабочей областью текстового редактора, совершать скриншот с экрана.
4. Дополнительная клавиатура. При помощи клавиши NumLock можно включать и отключать данную клавиатуру.
5.Основная клавиатура – в ней расположены буквы, которые вводятся на экран.
6.Клавиши управления курсором. Эти стрелки позволяют двигать курсор в нужное направление.
7.Клавиши Shift, Alt, Ctr lи Пробел отвечают в сочетании с другими клавишами за определенные действия.
Правила редактирования текста Delete — удаляет символ справа от курсора
Правила редактирования текста
Delete — удаляет символ справа от курсора
Васksрасе — удаляет символ слева от курсора
? ? ? ? — перемещает курсор вверх, вниз, вправо, влево
СарsLock — включает и отключает режим заглавных букв
Shift + Alt — переходна другой алфавит или
Shift + Ctrl — переход на другой алфавит
Shift +А А
Shift +1 !
Shift +2 «»
Shift +3 №
Shift +4 ;
Shift +5 %
Shift +6 :
Shift +7 ?
Shift +8 *
Shift +9 (
Shift + 0 )
Основные правила набора текста в
Основные правила набора текста в MS Word:
Набирая текст в программе Microsoft Word, пользователь может выбирать тип и размер шрифтов, форматировать текст, выравнивая его по краям или располагая в центре.
При наборе и редактировании текста возникает необходимость удалять, перемещать и вставлять фразы и слова. Отдельные фрагменты текста могут быть использованы в других документах. Для осуществления этих действий фрагменты текста необходимо выделить. Это легко выполнить, установив курсор на начало фрагмента и перемещая его при нажатой левой клавише мыши. Далее, используя пункты контекстных меню выделенных фрагментов текста, легко копировать, удалять и перемещать фрагменты текста.
Набирая текстовый документ в редакторе Microsoft Word, пользователь должен соблюдать некоторые правила, которые позволят ему сделать текст красивым и удобным для чтения.
Правила набора текста Microsoft
Правила набора текста
Microsoft Word осуществляет автоматический перевод на следующую строку при приближении курсора к правому полю. Не нажимайте клавишу в конце каждой строки, а нажмите ее только в конце абзаца. Если Вам необходимо принудительно перейти на новую строку внутри абзаца нажмите +.
Используйте пробел только тогда, когда надо отделить друг от друга слова или предложения. Между словами и предложениями при наборе текста не ставьте больше одного пробела. Правильное расположение текста должно достигаться его правильным форматированием.
Ставя знаки препинания: точки, запятые и т
Ставя знаки препинания: точки, запятые и т. д., — делайте их принадлежностью слова. Между словом и знаком препинания не должно быть пробелов.
Помните о команде «Отменить», которая находится на панели быстрого доступа. И используйте ее, если случайно сделали что-то не то.
Используйте кнопку (непечатаемые символы) на стандартной панели инструментов. Появившиеся непечатаемые символы помогут Вам разрешить многие вопросы.
Для замещения слов с чисто машинальными ошибками, случающимися во время быстрого набора текста, используйте автозамену
Для замещения слов с чисто машинальными ошибками, случающимися во время быстрого набора текста, используйте автозамену. Параметры автозамены можно установить в окне диалога, которое появляется при выборе команды «Автодиспетчер…». Кнопку для вызова автодиспетчера можно поместить на панель быстрого доступа.
В том случае, когда Вы точно знаете, что на данной странице у
В том случае, когда Вы точно знаете, что на данной странице у Вас больше не будет текста, а следующий абзац текста начинается со следующей страницы, вставляйте разрыв текста, а не переходите на следующую страницу многократным нажатием клавиши . Разрывы можно установить, воспользовавшись кнопкой на ленте «Разметка страницы». Внимательно проанализируйте, какой тип разрыва необходим: разрыв страницы или разрыв раздела.
Пронумеровать страницы текста для печати можно, использовав ленту «Вставка»
Пронумеровать страницы текста для печати можно, использовав ленту «Вставка».
Материалы на данной страницы взяты из открытых истончиков либо размещены пользователем в соответствии с договором-офертой сайта. Вы можете сообщить о нарушении.
Введите ваш emailВаш email
Сегодня я хотела бы Вас ознакомить с правилами печати в текстовом редакторе.
Просто начинающие пользователи сталкиваются с проблемой скорости печати. И начинают искать специальные клавиатурные тренажеры. Проводят массу времени за компьютером, в итоге с чего начали, к тому и пришли. Просто потеряли массу времени и испортили зрение.
У меня есть секретик, как быстро научиться печатать. Хотите, научу? Буквально через месяц, Вы будете в совершенстве знать клавиатуру, и где что на ней находится! Проверено уже неоднократно! Заинтриговала?
Да, конечно заинтриговала. Ну не буду тянуть дальше. Так вот уважаемые читатели, если желаете быстро освоить клавиатуру и скорость печати, заводите аккаунт в агенте, добавляйте побольше друзей и через месяц Вы будете превосходно печатать! Говорю Вам истинную правду. Так как этим методом уже не один человек научился печатать. Это действует на эмоциональном уровне.
Когда Вы в реальном времени общаетесь с человеком посредством печати, да еще Вам попался очень интересный собеседник, Вы сами постараетесь сделать все возможное, чтобы удержать его. А кто будет сидеть, и ждать, пока Вы будете тыкать? На первых порах будет тяжело, Вы сразу пишите людям, что Вы новичок. А потом и сами не заметите, как Ваша скорость будет увеличиваться с каждым днем. Уходить будет 1 -1,5 часа в день.
А чтобы Вы зря не терялись, ниже я приведу основные названия блоков клавиатуры и кто, и за что отвечает.
Клавиатура
Стандартная клавиатура имеет 101-102 клавиши. Но сейчас уже такие можно найти только в музее. Потому что в клавиатуру добавили почти все функции мыши, вынесли на нее кнопки копирования, вырезания и вставки фрагментов текста, есть перезагрузка с клавиатуры, можно отключить компьютер нажатием одной клавиши.
Но мы рассмотрим основные блоки, которые одинаковы у всех.
1.Клавиша ESC – отменяет все действия, которые Вы совершили неверно.
2.Функциональные клавиши – в зависимости от программы они совершают определенные действия.
3.Клавиши, дополнения. Позволяют управлять рабочей областью текстового редактора, совершать скриншот с экрана.
4. Дополнительная клавиатура. При помощи клавиши NumLock можно включать и отключать данную клавиатуру.
5.Основная клавиатура – в ней расположены буквы, которые вводятся на экран.
6.Клавиши управления курсором. Эти стрелки позволяют двигать курсор в нужное направление.
7.Клавиши Shift, Alt, Ctr lи Пробел отвечают в сочетании с другими клавишами за определенные действия.
Правила набора текста в текстовом редакторе
1.Ввод текста начинается с позиции мерцания курсора.
2. Для перехода на новый абзац и для установки пустых строк нажать клавишу Еnter.
3. Между словами один пробел, перед знаками препинания пробела нет.
4. Текст набирается весь и только потом форматируется.
Правила редактирования текста
Delete — удаляет символ справа от курсора
Васksрасе — удаляет символ слева от курсора
? ? ? ? — перемещает курсор вверх, вниз, вправо, влево
СарsLock — включает и отключает режим заглавных букв
Shift + Alt — переходна другой алфавит или
Shift + Ctrl — переход на другой алфавит
Shift +А А
Shift +1 !
Shift +2 «»
Shift +3 №
Shift +4 ;
Shift +5 %
Shift +6 :
Shift +7 ?
Shift +8 *
Shift +9 (
Shift + 0 )
Чтобы сохранить документ нужно:
Зайти в пункт меню «Office», щелкнуть по команде «Сохранить как», напечатать любое имя документа щелкнуть по кнопке «Сохранить».
Надеюсь, что данная информация Вам пригодиться. Правила набора текста в текстовом редакторе Вы освоите быстро.
Не пропустите эту статью и подпишитесь на обновление блога.