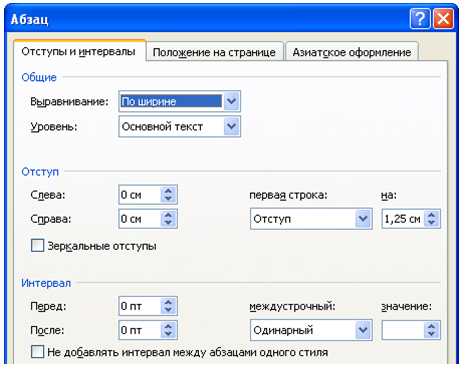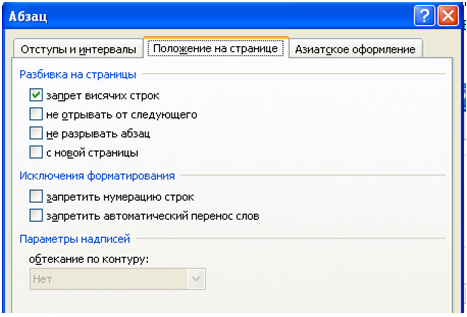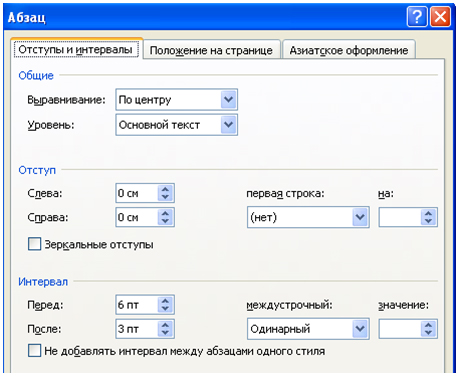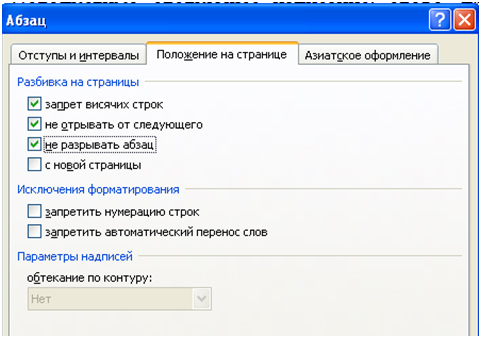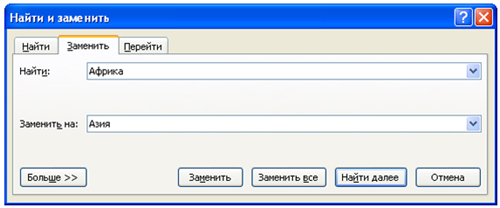Практическая работа Microsoft Word
Тема: «Правила набора русского текста»
Цель: Формирование знаний и умений набора русского
текста в Microsoft Word.
При компьютерном наборе текста
необходимо соблюдать определённые правила, поскольку правильно оформленные и
структурированные тексты легче перенести с одной платформы на другую (т.е.
прочитать в другой операционной системе) или опубликовать в глобальной сети
Internet.
Общие
правила оформления текста:
1. Между
словами всегда нужно ставить только один пробел.
2. Перед
такими знаками препинания, как точка (.), запятая (,), многоточие
(…), двоеточие (:), точка с запятой (;), вопросительный (?)
и восклицательный (!) знаки, пробел не ставится.
3. Между
цифрой и знаком процента (%), промилле (‰), градуса (°),
минуты (′), секунды (ʺ) не принято ставить пробел.
4. Аббревиатуры
(«США», «ООН», «КИИГА») пишутся без пробелов между буквами.
5. Между
словами и для обозначения прямой речи используется длинное тире (не
следует путать с коротким тире и дефисом).
6. Длинное
тире отбивается пробелами с обеих сторон, при этом пробел перед тире должен
быть неразрывным, потому что тире не должно переноситься и вообще быть в начале
строки (за исключением обозначения прямой речи).
Подсказка: Для вставки
неразрывного пробела удобно использовать сочетание клавиш
Ctrl+Shift+Пробел
7. После
длинного тире, обозначающего прямую речь, ставится один пробел.
8. Если
необходимо оформить маркеры пунктов в виде тире, используется короткое тире с
неразрывным пробелом после него.
9. Если
длинное или короткое тире используется для обозначения числового диапазона
(например, 1967—1994 гг.), то отбивка пробелами не нужна.
10. Дефис пробелами не
отбивается («когда-нибудь», «Рио-де-Жанейро»).
11. Между цифрами дефис
не ставится, а ставится тире (чаще всего короткое) без отбивки
пробелами. Примеры: «2–3 шт.», «I–II семестр».
12. Знаки «плюс» («+») и
минус («–») не отделяются пробелом от цифры в случаях подобного написания:
«+20», «–15». Однако при написании выражений типа «2 + 2 = 4» неразрывные
пробелы необходимы.
13. Правильные кавычки —
это «ёлочки» («»). А если необходимо употребить кавычки внутри кавычек,
используйте немецкие кавычки-лапки („“ )
Подсказка: Чтобы поставить
кавычки-лапки удерживайте нажатую клавишу Alt и на цифровой клавиатуре введите
0132 либо 0147 для открывающей и закрывающей кавычек соответственно.
14. Содержимое,
заключенное в кавычки либо скобки, не отделяется от них пробелами.
15. В конце заголовка точка
не ставится. При этом иные знаки препинания (троеточие, вопросительный и
восклицательный знаки) можно ставить.
16. Между инициалами и
после них (например, «Н. В. Гоголь») рекомендуется ставить неразрывный пробел,
чтобы избежать некрасивого разрыва при переносе строки.
17. После и внутри
сокращений («г. Тбилиси», «и т. д.», «66 кв. м»), между числами и единицами
измерения («15 кг», «2 мм», «2021 г.»), между названием и версией продукта
(«iPhone 8») необходим неразрывный пробел.
18. При оформлении списка
(перечня) учитывается следующее: если его пункты (абзацы) — это самостоятельные
предложения, то начинать каждый из них следует с прописной буквы, а завершать —
точкой. В иных случаях пункты списка нужно начинать со строчной буквы и
завершать запятой либо точкой с запятой (если пункты получаются длинными и
вдобавок содержат знаки препинания). В последнем пункте списка ставится точка.
19. При написании
сокращений («м/с», «б/у»), дробных чисел («1/3») и разделении одиночных слов
(«из/до», «онлайн/оффлайн») с использованием косой черты (слеша) данный знак
препинания пробелами не отделяется.
20. Если косая черта
используется для разделения словосочетаний или словосочетания и слова
(«начальная позиция / окончание»), требуется отбивка слеша неразрывными
пробелами.
21. Использование двух и
больше вопросительных или восклицательных знаков подряд («??», «!!!») считается
ошибкой.
22. Сочетать
вопросительный и восклицательный знаки можно только в такой последовательности
«?!», но не наоборот.
23. После сокращенной
записи единиц измерения точка не ставится («мм», «г», «с»).
24. Правильная
сокращенная запись дней недели такая (по порядку): «пн.», «вт.», «ср.», «чт.»,
«пт.», «сб.», «вс.». После сокращения ставится точка. Иные варианты сокращений
(«пон.», «срд.», «птн.» и т. п.) считаются ошибочными.
Выполнить
следующие задания:
1. Прочтите
теоретический материал данной работы
2. В
документе в Microsoft Word по каждому пункту «Правил оформления текста»
корректно реализуйте пример и приведите краткую формулировку правила.
Критерии
оценивания
|
Оценка |
• |
|
Оценка |
• |
|
Оценка |
• |
|
Оценка |
• |
Практическая работа №2 «Набор текста и Форматирование шрифта и абзацев в Microsoft Word»
-
З
Правила набора текста:
-
Enter нажимать в конце АБЗАЦА!
-
Перед точкой или запятой пробел не ставится, а после точки или запятой нужно поставить пробел.
-
Перед дефисом и после дефиса пробел не ставится, а перед тире и после тире нужно поставить пробел.
-
После открывающейся скобки и перед закрывающейся скобкой пробел не ставится, а перед открывающейся скобкой и после закрывающейся (кроме случая, когда нужно выполнить правило 2) скобки нужно поставить пробел.
-
Между любыми двумя словами должен быть ПРОБЕЛ.)
апустите программу Microsoft Word.
-
-
Наберите текст:
E-MAIL – ВАШ ЭЛЕКТРОННЫЙ ПОЧТОВЫЙ ЯЩИК
Электронная почта – самая древняя из услуг Internet. Многие пользователи со стажем помнят времена, когда только ею и ограничивался набор услуг российской Сети. А все мы тогда с удивлением смотрели на окна центральных почтамтов, на которых красовалась гордая надпись – «Услуги электронной почты». Сегодня это кажется таким же странным, как, например, «Прокат зубных щеток». Ведь электронная почта – дело крайне личное, интимное…
И каким же волшебством это оказалось! Написанное тобой письмо за считанные минуты домчится до самого отдаленного уголка земного шара, а еще через несколько минут ты уже можешь получить ответ! Электронное письмо не перехватывает и не читает таможня, оно не попадет в чужие руки – только в руки того, кому оно предназначено… Тот, кто пробовал пользоваться электронной почтой – хотя бы один раз! – уже никогда не будет старательно выводить на листке школьной тетрадки дрожащими буквами: «И еще хочу сказать я вам, любезная Катерина Матвеевна…» С появлением электронной почты – слушайте, давайте же наконец воспользуемся определением e-mail – так вот, с появлением e-mail почта превратилась в скоропортящийся продукт. Разбаловал нас Internet…
Что можно послать по электронной почте? Практически все. Не только текст, но и вложенный в письмо файл достаточно большого объема (он зависит от «размера» вашего почтового ящика, но в большинстве случаев размер письма лимитирован 1 Мбайтом). Например, написав письмо другу, вы можете вложить в него фотографии вашей семьи, копию электронного рисунка вашего младшего сына, и даже короткий звуковой файл.
Но как получить свой почтовый ящик и электронный адрес? Для этого нужно просто получить доступ в Internet.
Приобретая доступ к Сети у провайдера, вы автоматически получаете личный адрес электронной почты и личный «почтовый ящик». Например, мой адрес – tantra@dataforce.net. Как и любой Internetовский адрес, e-mail состоит из нескольких частей: та, что слева – ваше имя или псевдоним, под которым вы зарегистрировались у провайдера. Дальше следует симпатичный значок @, называемый «собакой». Наверное, потому, что этот значок всегда, в любом электронном адресе, верно следует за именем своего «хозяина».
За «собакой» следует вторая часть адреса – имя того сервера (или домена), к которому вы прикреплены. Например, мой провайдер – Dataforce, которой принадлежит доменное имя www.dataforce.net. А значит, слова dataforce.net и угнездятся после «собаки».
-
Сохраните набранный документ в своей папке под именем E—mail.
-
Закройте все окна.
-
Откройте из свой папки документ E-mail .
-
Отформатируйте шрифт по образцу:
E—MAIL – ВАШ ЭЛЕКТРОННЫЙ ПОЧТОВЫЙ ЯЩИК
Электронная почта – самая древняя из услуг Internet. Многие пользователи со стажем помнят времена, когда только ею и ограничивался набор услуг российской Сети. А все мы тогда с удивлением смотрели на окна центральных почтамтов, на которых красовалась гордая надпись – «Услуги электронной почты». Сегодня это кажется таким же странным, как, например, «Прокат зубных щеток». Ведь электронная почта – дело крайне личное, интимное…
И каким же волшебством это оказалось! Написанное тобой письмо за считанные минуты домчится до самого отдаленного уголка земного шара, а еще через несколько минут ты уже можешь получить ответ! Электронное письмо не перехватывает и не читает таможня, оно не попадет в чужие руки – только в руки того, кому оно предназначено… Тот, кто пробовал пользоваться электронной почтой – хотя бы один раз! – уже никогда не будет старательно выводить на листке школьной тетрадки дрожащими буквами: «И еще хочу сказать я вам, любезная Катерина Матвеевна…» С появлением электронной почты – слушайте, давайте же наконец воспользуемся определением e—mail – так вот, с появлением e-mail почта превратилась в скоропортящийся продукт. Разбаловал нас Internet…
Что можно послать по электронной почте? Практически все. Не только текст, но и вложенный в письмо файл достаточно большого объема (он зависит от «размера» вашего почтового ящика, но в большинстве случаев размер письма лимитирован 1 Мбайтом). Например, написав письмо другу, вы можете вложить в него фотографии вашей семьи, копию электронного рисунка вашего младшего сына, и даже короткий звуковой файл.
Но как получить свой почтовый ящик и электронный адрес? Для этого нужно просто получить доступ в Internet.
Приобретая доступ к Сети у провайдера, вы автоматически получаете личный адрес электронной почты и личный «почтовый ящик». Например, мой адрес – tantra@mail.net. Как и любой Internetовский адрес, e-mail состоит из нескольких частей: та, что слева – ваше имя или псевдоним, под которым вы зарегистрировались у провайдера. Дальше следует симпатичный значок @, называемый «собакой». Наверное, потому, что этот значок всегда, в любом электронном адресе, верно следует за именем своего «хозяина».
За «собакой» следует вторая часть адреса – имя того сервера (или домена), к которому вы прикреплены. Например, мой провайдер – Mail, которой принадлежит доменное имя www.mail.ru. А значит, слова mail.ru и угнездятся после «собаки».
Ф
Форматирование абзацев:
-
Установите курсор на абзац или Выделите текст нескольких абзацев, если требуется форматировать несколько абзацев.
-
Выполните команду ФорматАбзац или выберите Абзац в контекстном меню.
-
В диалоговом окне выберите нужные параметры и щелкните ОК (Применить).
орматирование абзацев
-
Отформатируйте абзацы:
к первому абзацу примените Выравнивание По центру
ко второму абзацу Выравнивание По ширине, Первая строка – отступ 1 см, Отступы абзаца – слева 1 см, справа 0,5 см
к третьему абзацу Выравнивание По ширине, Первая строка – отступ 1,5 см
к четвертому абзацу Выравнивание По ширине, Первая строка – выступ 2 см
к пятому абзацу примените те же параметры, что и к четвертому
к шестому абзацу Выравнивание По левому краю, Первая строка – отступ 1 см, Междустрочный интервал – полуторный
к седьмому абзацу Выравнивание По правому краю, Междустрочный интервал — двойной -
Выполните ФайлПредварительный просмотр. (Просмотрите результат)
-
Выйдите из предварительного просмотра.
-
Сохраните документ.
-
Закройте окно программы Microsoft Word.
Государственное профессиональное
образовательное учреждение
«Новокузнецкий техникум пищевой промышленности»
Учебная дисциплина
Информатика и ИКТ
Сборник описаний практических работ
MS WORD
Новокузнецк
2016
Содержание
|
Введение |
3 |
|
Практическая работа «Создание и редактирование документа» |
4 |
|
Практическая работа «Создание и редактирование документа. Параметры документа» |
5 |
|
Практическая работа «Редактирование текста» |
6 |
|
Практическая работа «Создание таблиц» |
7 |
|
Практическая работа «Создание и редактирование таблиц» |
9 |
|
Практическая работа «Формулы» |
10 |
|
Практическая работа «Вставка фигур» |
10 |
|
Практическая работа «Создание комбинированного документа» |
11 |
|
Практическая работа «Создание комбинированного документа» |
12 |
|
Практическая работа «Создание комбинированного документа» |
14 |
Введение
Данное пособие содержит практические работы по дисциплине «Информатика и ИКТ» и предназначено для освоения основных приемов работы в текстовом редакторе MS Word.
Описание каждой практической работы содержит: тему, порядок выполнения работы.
При изучении текстового редактора Microsoft Word содержание практических работ направлено на закрепление навыков работы с:
- текстом;
- выделением элементов текста;
- форматированием документа;
- фрагментами текста;
- абзацными отступами
- нумерованными и маркированными списками;
- таблицами;
- колонтитулами и страницами.
Данный практикум может быть использован для закрепления навыков работы на компьютере.
Критерии оценивания практических работ
Если практическая работа выполнена в полном объеме и правильно оформлена, то ставится оценка «5».
Если практическая работа выполнена более чем на 75%, ставится оценка «4».
Если практическая работа выполнена более чем на 60%, ставится оценка «3».
В противном случае работа не засчитывается.
Практическая работа «Создание и редактирование документа»
Цель: формирование навыков набора текста и его редактирование.
Ход работы:
1. Выполнить набор текста.
2. Отредактировать по образцу.
О винегрете
Винегретом называют простой салат, который готовится из различных отварных овощей. Популярна такая холодная закуска в основном в странах постсоветского пространства благодаря доступности ингредиентов и простоте приготовления. Произошло название этого салата от французского блюда, в буквальном переводе эта закуска означает «приправленная уксусом». Действительно, по одной из версий винегрет готовится именно с добавлением уксусно-горчичного соуса.
Прототипом необычной закуски, появившейся в России еще в 18 веке, принято считать шведский салат, в который помимо отварных овощей входила и рыба, и яйцо, а в качестве заправки использовалась жирная сметана. Раньше винегрет подавали в необычном виде, овощи не просто произвольно нарезались, а из них сооружали сложные конструкции на тарелке. Это обусловлено тем, что винегрет считался праздничным блюдом, потому его и украшали, как могли.
Современные же повара готовят винегрет более примитивным способом: овощи просто нарезаются одинаковыми кубиками и смешиваются. Часто винегреты в различных вариациях используются в качестве составляющей диет для похудения. Такая подача овощей помогает сохранить все необходимые витамины и разнообразить рацион.
Особенностью блюда можно назвать быструю подачу: салат рекомендуется подавать сразу же после приготовления, иначе он теряет вкус и вид. Несмотря на то, что классический винегрет готовится с использованием овощей, повара часто экспериментируют над рецептом этого салата, добавляя в него мясо, рыбу и другие компоненты. Заправка к этой холодной закуске также может отличаться от общепринятой.
Примечательно, что готовят винегрет в разных интерпретациях и в странах Европы, однако под другим названием: там это блюдо именуют «русским салатом» или «русской закуской», что лишний раз доказывает происхождение салата. В домашних условиях винегрет может стать отличной закуской «на скорую руку».
Практическая работа «Создание и редактирование документа.
Параметры документа»
Цель: отработка навыка набора текста, его редактирование.
Ход работы:
1. Набрать текст и выполнить редактирование по образцу.
2. Установить следующие параметры документа: ориентация – книжная; поля – по 3 см; интервал — 1,15; выравнивание – по ширине; размер шрифта – 12; тип шрифта – Times New Roman.
3. Создайте новый документ, скопируйте в него набранный текст и установите для нового документа следующие параметры: ориентация – альбомная; поля – по 2,5 см; интервал — 2; выравнивание – по ширине; размер шрифта – 15; тип шрифта – Courier New.
Хлеб всему голова
Хлеб — один из старейших приготавливаемых продуктов, появившийся ещё в неолите. Первый хлеб представлял собой подобие запечённой кашицы, приготовленной из крупы и воды, а также мог стать результатом случайного приготовления или намеренных экспериментов с водой и мукой.
Под именем «хлеб» известны разного вида пищевые продукты, приготовленные из зерновой муки некоторых злаков и служащие важнейшей составной частью народного продовольствия.
Главнейшие хлебные культуры: пшеница, рожь, ячмень, кукуруза, рис, просо, овёс, сорго и дурра. Кроме злаков роль хлебных растений принадлежит и некоторым другим: например, маниоку, нескольким видам пальм, хлебному дереву, арророуту и прочим.
Для первых видов хлеба было много способов заквашивания теста. Можно было использовать в качестве дрожжей бактерии, имеющиеся в воздухе. Для это нужно было только оставить тесто на открытом воздухе на какое-то время перед выпечкой. Эта технология до сих пор используется при изготовлении хлебной закваски. Плиний Старший писал, что галлы и иберийцы использовали снятую с пива пену, чтобы делать «более легкий [то есть менее плотный] хлеб, чем другие народы». В тех частях древнего мира, где вместо пива пили вино, в качестве закваски использовали смесь из виноградного сока и муки, которой позволяли забродить, или пшеничные отруби, пропитанные вином. Однако наиболее распространенным методом было оставить кусок теста при приготовлении хлеба и использовать его на следующий день в качестве источника брожения.
Даже в древнем мире существовало очень много разнообразных видов хлеба. В своём сочинении «Пир мудрецов» древнегреческий автор Афиней описывает некоторые виды хлеба, пирожных, печенья и другой выпечки, приготавливавшейся в античности. Среди сортов хлеба упоминаются лепёшки, медовый хлеб, буханки в форме гриба, посыпанные маковыми зёрнами, и особое военное блюдо — хлебные завитки, запечённые на вертеле. Тип и качество муки, использовавшейся для приготовления хлеба, также могло различаться. Как отмечал Дифил, «хлеб, сделанный из пшеницы, по сравнению с тем, что сделан из ячменя, более питательный, легче усваивается, и всегда лучшего качества. В порядке достоинства, хлеб, сделанный из очищенной [хорошо просеянной] муки является первым, после него — хлеб из обычной пшеницы, а затем хлеб, сделанный из непросеянной муки.»
Практическая работа «Редактирование текста»
Цель: отработка навыка редактирования текста.
Ход работы:
1. Набрать текст.
2. Задайте каждому предложению свой стиль: тип, размер, цвет, размер шрифта.
Профессия повар-кондитер
Чтобы человек мог нормально работать и заботится о близких, он должен хорошо питаться. А ведь часто кушать приходится не дома. На этот случай существуют многочисленные столовые и кафе, в которых еду готовят люди с профессией повар-кондитер. Такие профессионалы работают и в больших организациях, и в армии, и в детских садах. Задача повара в том, чтобы из сырых продуктов приготовить вкусное и сытное блюдо.
Первые блюда выглядели просто как обожжённые на открытом костре полусырые куски мяса или рыбы. Огнём люди пользовались как минимум со среднего палеолита, но это не были повара. О первых профессионалах, зарабатывающих таким ремеслом на жизнь, гласят отметки греческой цивилизации на острове Крит 2600-го года до н. э. Для солдат царя пищу готовил из отборных продуктов специально нанятый мастер кулинарного дела. Можно смело предположить, что в более древних культурах Египта, Финикии и Шумер также были профессиональные кулинары, работающие для семей знатных людей и правителей. Позже появились такие понятия, как санитарные нормы, регулирующие работу таких специалистов.…
Повар-кондитер должен в первую очередь быть аккуратным и иметь опрятный вид. Само собой, что необходимыми качествами можно назвать обострённый нюх и вкус, отсутствие заболеваний сердца, кожи и способность одновременно держать в голове информацию о нескольких блюдах, готовящихся на кухне. Это далеко не редкостная профессия. Некоторые мастера этого дела носят гордое звание шеф-повара. Таких полезных работников можно встретить даже вдали от берега — в открытом море. Такой повар привык готовить для мужского коллектива моряков, которые зовут его коротко, но громко — «кок».
Практическая работа «Создание таблиц»
Цель: отработка навыка создания таблиц и их заполнения.
Ход работы:
Задание 1
1. Создайте таблицу «Сведения о студентах», состоящую из 6 строк и 5 столбцов.
2. Ознакомьтесь с текстов и дайте название столбцам.
3. Заполните ее следующими сведениями:
1) Иванов Иван Иванович, 11.04.1996, ул. Климасенко, 13-15
2) Петрова Лидия Ивановна, 25.10.1997., пер. Черского, 32
3) Быков Алексей Ильич, 12.10.1998, ул. Кирова, 75-89
4) Мухин Олег Андреевич, 20.07.1995, ул. Центральная, 50-29
5) Григорьева Наталья Дмитриевна, 30.07.1995, ул. Батюшкова, 16-41
4. Добавьте в таблицу еще 5 строк.
5. Заполните эти строки сведениями о своих одногруппниках.
6. Выполните выравнивание ячеек – по центру.
7. Для каждой строки задайте индивидуальный цвет шрифта.
Задание 2
1. Проанализировав предложенный текст, создайте и заполните таблицу «История возникновения салатов», выбрав на свое усмотрение три рецепта.
2. Строку заголовка выделите полужирным начертанием и синим цветом.
3. Выполните выравнивание ячеек – выровнять по центру по левому краю.
«Оливье»
Салат оливье — популярный в России и в странах бывшего СССР салат, считающийся праздничным и традиционным новогодним. Название получил в честь своего создателя, шеф-повара Люсьена Оливье, державшего в Москве в начале 60-х годов XIX века ресторан парижской кухни «Эрмитаж». За рубежом также известен как «Русский салат» или «гусарский салат» В России оливье также называют «мясным салатом» и «зимним салатом».
Стандартный советский оливье состоял из 6 или 8 ингредиентов: отварной картофель; отварная морковь; варёная колбаса или отварное мясо; яйца вкрутую; лук; солёные (маринованные) огурцы; зелёный горошек (консервированный); майонез или сметана; укроп. Всё (кроме горошка) нарезать кубиками, перемешать и заправить майонезом или сметаной.
«Сельдь под шубой»
Автор этого замечательного салата — купец Анастас Богомилов, хозяин сети популярных московских столовых и трактиров. «Сельдь под шубой» была подана в первый раз накануне 1919-го Нового года.
Главным ингредиентом салата стала, конечно же, сельдь — любимое лакомство пролетариев, которую Анастас дополнил крестьянскими луком, родной картошкой и морковью, ну, а сверху, как кроваво-красным пролетарским знаменем, укрыл слоем тертой свеклы. Чтобы не забывать про врагов Советов, салат был щедро приправлен «западнически майонезом».
Название чудесной закуске-салату Анастас Богомилов дал: «Шовинизму и Упадку — Бойкот и Анафема», или, по тогдашней революционной моде пользоваться всевозможными аббревиатурами, просто «Ш.У.Б.А.».
Впоследствии имя автора рецепта одного из самых популярных и любимых русских салатов забылось, а закуску стали называть «Сельдь под шубой».
«Винегрет»
Популярный в России и других странах бывшего СССР салат из отварных свеклы, картофеля, моркови, а также соленых огурцов и зеленого или репчатого лука и квашеной капусты. А родилось это блюдо на императорской кухне Александра I, где некогда работал известный французский повар Антуан Карем (XIX век). Наблюдая за работой русских поваров, готовивших неизвестный ему салат, и увидев, что его заправляют уксусом, Антуан воскликнул: «Vinaigre?» («Уксус?»). На что наши повара, решив, что француз произнес название блюда, утвердительно закивали головой: «Винегрет, винегрет…». Так и появился в царском меню необычный салат, который вскоре обрел широкую известность и очень полюбился простому народу.
«Цезарь»
Салат «Цезарь» появился на свет 4 июля 1924 года. Самый главный день для своей страны находчивые американские бизнесмены и голливудские звезды отмечали в Мексике. В Caesar’s Place было не повернуться от посетителей. И если спиртного было предостаточно, то с продуктами дела обстояли гораздо хуже – их практически не было. Но Цезарь Кардини выкрутился, проявив кулинарную смекалку: натер чесноком тарелку, положил на нее листья салата романо, сбрызнул оливковым маслом, выжал лимонный сок, добавил яйца, сваренные особым образом, свеженатертый пармезан, пряные травы, гренки из белого хлеба и немного вустерского соуса. Все ингредиенты были быстро перемешаны и поданы к столу.
«Мимоза»
Этот красивый «весенний» салат появился в СССР в 70-е годы.
Достоверно установить, кто и когда точно изобрел салат «Мимоза», невозможно. Проживающим в условиях постоянного дефицита советским домохозяйкам приходилось прилагать серьезные усилия, чтобы готовить вкусные и интересные блюда из скудного ассортимента магазинов того времени. В семидесятых годах прошлого века вошел в моду первый слоеный салат из рыбных консервов – он носил название «Бангладеш». Со временем этот салат стали украшать растертыми яичными желтками, напоминающими весенние цветы, и под новым названием «Мимоза» салат стал знаменит.
В состав классического салата входят рыбные консервы, свежий репчатый лук, яйца, сваренные вкрутую, вареный картофель, морковь и майонез для заправки. Характерная особенность этого салата заключается в ярко желтой пышной верхушке, которая приготавливается из измельченного яичного желтка. Его поверхность напоминает нежные цветки мимозы, которая и дала ему название.
Практическая работа «Создание и редактирование таблиц»
Цель: отработка навыка создания комбинированного документа.
Ход работы:
1. Набрать текст и выполнить редактирование по образцу.
2. Установить следующие параметры документа: ориентация – книжная; поля – по 3 см; интервал — 1,15; выравнивание – по ширине; размер шрифта – 12; тип шрифта – Times New Roman.
Технологическая карта
1. Область применения
1.1 Настоящая технологическая карта распространяется на блюдо – каша молочная пшенная с тыквой.
2. Рецептура
2.2 Рецептура блюда – каша вязкая с тыквой
|
№ п/п |
Наименование сырья |
Масса брутто на 1 пор/л |
Масса нетто на 1 пор/л |
Масса брутто на 20 пор. |
Масса нетто на 20 пор. |
|
1 |
Пшено |
65 |
65 |
1300 |
1300 |
|
2 |
Тыква |
150 |
105 |
3000 |
2100 |
|
3 |
Молоко |
75 |
75 |
1500 |
1500 |
|
4 |
Вода |
75 |
75 |
1500 |
1500 |
|
5 |
Сахар |
5 |
5 |
100 |
100 |
|
6 |
Масло сливочное |
10 |
10 |
200 |
200 |
|
Выход готового блюда (1 порция) |
310 |
6200 |
3. Технология приготовления
Тыкву очистить от кожицы, нарезать мелкими кубиками, заложить в воду с молоком, добавить соль, сахар. Нагреть до кипения. Затем засыпать подготовленную крупу и варить до готовности при слабом кипении.
4. Оформление, подача, реализация, хранение.
Выложить на тарелку. при подаче полить сливочным маслом, посыпать сахаром. Подавать в горячем виде, не менее 650С.
5. Органолептические показатели блюда
Внешний вид – зерна набухшие, хорошо разваренные.
Цвет – желтая, присуще пшену и тыкве.
Консистенция – густая масса.
Запах – не пригорелая.
Вкус – не пригорелая, свойственный каше и тыкве.
Практическая работа «Формулы»
Цель: отработка навыка набора формул в текстовом редакторе.
Ход работы:
Наберите следующие формулы:
|
а) |
б) |
в) |
|
г) |
д) |
е) |
|
ж) |
з) |
и) |
Практическая работа «Вставка фигур»
Цель: научить выполнять вставку, группировку и заполнения фигур.
Ход работы:
С помощью вставки фигур создайте «Схема изготовления изделий из дрожжевого теста, приготовленного безопарным способом»
Практическая работа «Создание комбинированного документа»
Цель: научить выполнять вставку, группировку и заполнения объектов: фигуры, картинки, WordArt.
Ход работы:
Создайте приглашение, используя вставку следующих объектов: фигуры, картинки, WordArt.
Образец приглашения:
Практическая работа «Создание комбинированного документа»
Цель: отработка навыка создания комбинированного документа.
Ход работы:
1. Набрать текст и выполнить редактирование по образцу.
2. Установить следующие параметры документа: ориентация – книжная; поля – по 3 см; интервал — 1,15; выравнивание – по ширине; размер шрифта – 12; тип шрифта – Times New Roman.
Салат «Цезарь» с курицей и сухариками
|
Ингредиенты куриное филе 200граммов листья салата латук 20 штук помидоры черри 5штук белый хлеб 200 граммов твердый сыр 50 граммов чеснок 2 зубчика растительное масло 4 столовых ложки майонез, соль по вкусу |
Салат «Цезарь» с курицей и сухариками – это классический рецепт знаменитого салата, наиболее близкий к оригинальному блюду, которое изобрел Цезарь Кардини. |
|
100 г Салат «Цезарь» с курицей и сухариками содержат: Энергетическая ценность: 203 Ккал Белки: 8,23 грамма Жиры: 16,27 грамма Углеводы: 6,76 грамма |
|
|
Приготовление салата «Цезарь» с курицей и сухариками
|
Практическая работа «Создание комбинированного документа»
Цель: отработка навыка создания комбинированного документа.
Создать страницу ресторанного меню.
Образец
Цель работы: научиться выполнять операции по вводу и
редактированию текста.
Необходимое программное обеспечение: установка и
задание необходимых параметров программного обеспечения Windows, MS Office.
Ход практической работы
Задание 1. Запишите в тетрадь правила ввода текста и параметры
форматирования абзацев основного текста и заголовков.
Правила ввода текста:
-
Нажимайте клавишу ENTER только при создании нового
абзаца, а не в конце каждой строки вводимого текста. При нажатии ENTER
вставляется маркер конца абзаца (¶) и курсор переносится на первую строку
нового абзаца. -
Не применяйте пробелов для выравнивания текста. Вместо
этого используйте табуляцию, отступы, таблицы или команды выравнивания
абзаца (не ставьте более одного пробела!). -
Знаки препинания пишутся по следующей схеме: слово, знак
препинания, пробел, слово. Недопустимо следующее написание: слово, пробел,
знак препинания, пробел, слово. -
Точка в конце предложения заголовка не ставиться. Если
заголовок состоит из нескольких предложений, то точке не ставиться только в
конце последнего предложения.
Параметры форматирования абзацев.
Обычно (если не указаны иные параметры форматирования)
придерживаются следующего форматирования абзацев:
1. Для основного текста выбирается шрифт Times New Roman (Arial)
размером 12-13пт и следующие параметры форматирования абзацев:
Рисунок 1
Рисунок 2
Заданные параметры отобразятся на линейке следующим образом:
Рисунок 3
2. Для заголовков выбирается шрифт Times New Roman (Arial)
полужирный размером 14-15пт и следующие параметры форматирования абзацев:
Рисунок 4
Рисунок 5
Заданные параметры отобразятся на линейке следующим образом:
Рисунок 6
Задание 2. Согласно вышеизложенным правилам наберите фрагмент текста.
Ключ к заданию:
Алгоритм создания надстрочного (подстрочного) индекса:
- Выделите символ или группу символов.
- Выполните команду Шрифт-Надстрочныйподстрочный – ОК.
Алгоритм создания нумерованного списка:
- Выделите абзац.
- Выполните команду Нумерация на панели инструментов вкладки
ленты Главная. - Выберите подходящий вид списка.
- При необходимости скорректировать параметры форматирования
абзаца (см. рисунок 1).
Алгоритм вставки в текст длинного тире:
Используйте комбинацию клавиш Аlt+Сtrl+клавиша со знаком
«минус», которая расположена на цифровой клавиатуре.
Текст 1.
- Разные вещества плавятся и кипят при разных температурах.
Вода замерзает при 0°С, а кипит при 100°С, чтобы получить газообразное железо,
его нужно нагреть до 2770°С. - За время существования человечества было предложено несколько
температурных шкал. Наибольшее распространение в мире получила шкала Цельсия, в
которой за 0 принята температура таяния льда, а за 100- температура кипения
воды. Для научных расчетов используется шкала Кельвина, или термодинамическая
(абсолютная) шкала. Соотношение между шкалами Цельсия и Кельвина: 0°С = 273 К.
Обратите внимание на то, что знак градуса пишется только в том случае, если
температура измерена по шкале Цельсия!
Текст 2.
Африка.
Африка – материк второй по величине после Евразии. Площадь –
29,2 млн. км2 (с островами 30,3 млн. км2). Африка с запада омывается
Атлантическим океаном, с севера – Средиземным морем, с северо-востока – Красным
морем, с востока – Индийским океаном. Берега изрезаны слабо; наиболее крупный
залив – Гвинейский.
В геологическом отношении Африка – платформа преимущественно
с докембрийским кристаллическим основанием, перекрытым более молодыми осадочными
породами. Складчатые горы располагаются лишь на северо-западе (Атлас) и на юге
(Капские горы). Средняя высота над уровнем моря составляет 750 м. В рельефе
преобладают высокие ступенчатые равнины, плато и плоскогорий; во внутренних
районах – обширные тектонические впадины (Калахари в Южной Африке, Конго в
Центральной Африке). От Красного моря и до реки Замбези Африка раздроблена
величайшей в мире системой сбросовых впадин, частично занятых озерами
(Танганьика, Ньяса и другими). По краям впадин – вулканы: Килиманджаро (высшая
точка Африки 5895 м), Кения и др.
Задание 3. В тексте 2 определите количество слов – Африка.
Замените слово Африка на слово Азия.
Ключ к заданию:
Алгоритм поиска текста:
- Выделите фрагмент текста 2 для поиска.
- Выполните команду Найти на вкладке ленты Главная.
- Задайте слово Африка для поиска.
- Подсчитайте количество выделенных последовательно слов в
фрагменте текста.
Алгоритм замены текста:
- Выделите фрагмент текста 2.
- Выполните команду Заменить на вкладке ленты Главная.
- Задайте параметры замены (рисунок 7).
- Нажмите кнопку Заменить все, после чего закройте диалоговое
окно.
Рисунок 7
Задание 4. Выполните вставку символов, отсутствующих на клавиатуре
.
Запишите алгоритм вставки символов в тетрадь.
Для этого:
- Установите курсор в место вставки.
- Выполните команду Вставка-Символ-Другие символы.
- Выберите вкладку Символ.
- Выберите шрифт Wingdings 2.
- Выберите нужный символ и нажмите кнопку «Вставить».
- Не закрывая диалогового окна, повторите пункты 1, 3-5. После
чего закройте диалоговое окно. - Отформатируйте символы, установив нужный размер и начертание.
Задание 5. Наберите и отформатируйте фрагмент текста.
Текст 3.
- Сохранение многообразия видов – важнейшая экологическая
проблема. - Мониторинг – это система наблюдений, оценки и прогноза,
позволяющая выявить изменения состояния окружающей среды под влиянием
антропогенной деятельности. - Общие геологические запасы угля, по имеющимся оценкам,
достигают 9–11 триллионов тонн, а разведанные запасы – 1,2 триллиона тонн. - Извлекаемые запасы нефти оцениваются в 250 – 375 миллиардов
тонн. - Почти две трети запасов нефти приходятся на Ближний и Средний
Восток – Саудовскую Аравию, Кувейт, Абу-Даби, Иран, Ирак. - По добыче марганцевой руды страны СНГ значительно превосходят
другие страны (Австралию – 1 миллион тонн, Бразилию – 990 тысяч тонн, Индию –
400 тысяч тонн). - В благоприятных условиях центральных и западных районов
европейской части России средний прирост древесины
3,0–3,9 м3 с гектара, а в
заболоченных лесах республики Коми – 1,1 м3; в
Скандинавских странах–2,3-3,0 м3.
Проверьте свои знания и умения.
Знаете ли Вы:
- Название, местоположение и назначение основных клавиш
клавиатуры? - Как переключаться с русского на английский регистр?
- Правила ввода текста?
- Как выглядит знак абзаца в режиме отображения скрытых
(непечатаемых) символов? - Как включить режим отображения скрытых символов?
- Как вставить в текст символы, отсутствующие на клавиатуре?
- Алгоритм форматирования надстрочногоподстрочного символа?
- Алгоритм поисказамены текста?
Умеете ли Вы:
- Пользоваться основными клавишами?
- Перемещаться по тексту?
- Выделять текст?
- Изменять размер шрифта, выравнивание абзаца, начертание
символов? - Включать режим отображения скрытых (непечатаемых) символов?
- Вставлять в текст символы, отсутствующие на клавиатуре?
- Оформлять текст нумерованным списком.
- Создавать надстрочныйподстрочный символ?
- Осуществлять поискзамену текста?
ОСНОВНЫЕ ПРАВИЛА ВВОДА ТЕКСТА
• правила ввода знаков препинания;
• как вставить специальные знаки препинания;
• как правильно вставлять слова в скобки и кавычки;
• как печатать римские цифры.
1. Во всех современных текстовых редакторах переход на новую строку абзаца процессе набора текста происходит автоматически, не требуя ввода специального символа. Окончание абзаца маркируется нажатием клавиши Enter, позволяющей перейти на новую строку нового абзаца.
Принудительный переход на следующую строку абзаца осуществляется нажатием клавиш Shift + Enter
2. Правила ввода знаков препинания:
-
пробел обязателен после знака препинания;
-
перед знаком препинания пробел не ставится;
-
для установки специальных знаков препинания следует обратиться к таблице. 1.
Таблица 1. Установка специальных знаков препинания.
|
Знаки |
Клавиша или комбинация клавиш |
|
Дефис |
— |
|
Неразрывный дефис |
Ctrl + Shift + дефис |
|
Неразрывный пробел |
Ctrl + Shift + пробел |
-
Знак «дефис» ставится без пробелов, например, файл-сервер, кто-нибудь, темно‑синий. Для улучшения внешнего вида документа можно использовать «неразрывный дефис», который вводится с помощью одновременного нажатия клавиш Ctrl + Shift + дефис. «Неразрывный дефис» препятствует нежелательному переносу слов, содержащих дефис (в месте его расположения).
-
Знак «тире», или как его называют «длинное тире», ставится с пробелами до и после знака с помощью одновременного нажатия комбинации клавиш Ctrl + Shift + —. Например, «следующий этап — редактирование».
-
Знак «неразрывный пробел» препятствует символам, между которыми он поставлен, располагаться на разных строчках и сохраняется фиксированным при любом выравнивании абзаца (не может увеличиваться, в отличие от обычного пробела). Этот знак очень удобно применять при вводе дат (которые не принято располагать на двух строчках), фамилий с инициалами и т. п., например, М. Ю. Лермонтов, 1998 г., 9 мая, 1682-1696 гг. Ставится знак «неразрывный пробел» с помощью одновременного нажатия комбинации клавиш Ctrl + Shift + пробел.
-
Слова, заключенные в кавычки или скобки, не должны отделяться от них пробелами. Например, «Евгений Онегин», гостиница «Невский Палас», слобода Алексеевка (ныне город Алексеевка Белгородской области).
-
Для ввода римских цифр используются прописные латинские буквы I, V, X, L, С, D, М., например, первая половина XIX века, конец ХVI века.
Практическое занятие 1.
Тема: Операции с документами, Форматирование страниц, ввод текста с использованием основных правил ввода текста в текстовом редакторе Word.
Порядок выполнения:
-
Создать документ, используя кнопку «Создать» на «Панели инструментов».
-
Установить параметры страницы:
Используя команду «Параметры страницы», меню «Файл»в открывшемся диалоговом окне «Параметры страницы» установить следующие параметры страницы будущего документа:
в разделе «Формат бумаги» формат бумаги – А4;
ориентация – книжная;
в разделе «Поля» поля – зеркальные;
размеры полей: верхнее – 2см, нижнее – 2 см, левое – 2,5см, правое – 1,5см;
расстояние от края до колонтитула: верхнего – 1,5см, нижнего 0см.
-
Сохранить документ.
Используя команду «Сохранить как», меню «Файл» в открывшемся диалоговом окне Сохранение документа выбрать каталог для сохранения в поле «Имя файла» ввести уникальное имя файла и нажать кнопку «Сохранить».
-
Закрыть документ.
Используя команду «Закрыть», меню «Файл» закрыть документ.
-
Открыть документ.
Используя команду «Открыть», меню «Файл» в открывшемся диалоговом окне Открытие документа установить указатель мыши (УМ) на папку, в которой сохранён ваш файл и сделать щелчок левой клавиши мыши (ЩЛКМ), нажать кнопку «Открыть» или сделать два щелчка левой клавиши мыши (2ШЛКМ), в открывшейся папке УМ выбрать ваш файл и открыть его.
-
В открывшемся окне ввести текст, используя основные правила ввода текста:
Текст 1.
Все-таки, иван-да-марья, жар-птица, северо-восток, юго-запад, Ростов-на-Дону, Комсомольск-на-Амуре, Пале-Рояль, Нью-Йорк. Пришлось волей-неволей остаться здесь на ночь. В лесу этом зверя всякого видимо-невидимо. Ночевала тучка золотая на груди утеса-великана. Мне было скучно, бесконечно жаль чего-то. Горя бояться — счастья не видать. Не спеши языком — спеши делом. Смелый крепости берет — трус в безвестности живет. Москва — огромный город, город-страна. Самая северная точка нашей Родины — мыс Флигели на Земле Франца-Иосифа. Собирая ягоды, люди не обирают весь куст — оставляют кое-что для птиц. П.И.Чайковский написал балеты «Лебединое озеро», «Спящая красавица», «Щелкунчик». 22 июня 1941 года началась Великая Отечественная война. День Победы 9 мая 1945 года. ХХ век, ХХI век.
-
Сохранить документ, используя кнопку «Сохранить» на «Панели инструментов».
-
Закрыть документ.
-
Закрыть программу.
Практическое занятие 2.
Тема: Выделение фрагмента текста, операции с фрагментом.
Порядок выполнения:
-
Открыть файл, с которым вы работали на предыдущем занятии.
-
Ввести следующий текст:
ВЫДЕЛЕНИЕ ФРАГМЕНТА.
Абзац 1. Сегодня, после того как у него отвалился хвост, он произнёс совершенно отчётливо слово «пивная».
-
Произвольное выделение фрагмента:
Установить УМ на начало фрагмента Абзац 1. Нажать левую клавишу мыши ЛКМ, не отпуская, протянуть до конца предложения.
-
Выделение слова:
Установите УМ на слово Сегодня и сделайте 2ЩЛКМ;
-
Выделение строки абзаца:
Установить УМ в левом поле от строки Абзац1 и сделать щелчок левой клавиши мыши ШЛКМ (если необходимо выделить несколько строк, то после нажатия ЛКМ, протянуть).
-
Выделение абзац полностью:
Установить УМ в левом поле от строки Абзац1 и сделать ШЛКМ.
-
Ввести текст:
ДЕЙСТВИЯ С ФРАГМЕНТОМ
Абзац 2. Сегодня Сегодня, после того как у него отвалился хвост, он произнёс совершенно отчётливо слово «пивная».
-
Удаление слова.
Выделить в тексте абзац 2 слово Сегодня и удалить его нажатием клавиши «Del».
-
Буксировка копирование слова, нескольких слов:
Выделить в тексте абзац 2 слово Абзац 2, нажать и держать клавишу «CTRL», захватить выделенное слово, удерживая ЛКМ перетащить слово в конец абзаца.
-
Буксировка перетаскивание слова, нескольких слов:
Выделить в тексте абзац 2 слово Абзац 2, нажать и держать клавишу «CTRL», захватить выделенное слово, отпустить клавишу «CTRL», удерживая ЛКМ перетащить слово в конец абзаца.
-
Копирование фрагмента в буфер обмета:
Выделить текст Абзац 1, нажать кнопку «Копировать» на «Панели инструментов. Стандартная».
-
Вставка фрагмента из буфера обмена:
Установить текстовый курсор ТК в конец текста Абзац 2, перейти на следующую строку нажатием клавиши «ENTER», установить ТК в начало новой строки, вставить фрагмент используя кнопку «Вставить» на «Панели инструментов».
-
Сохранить документ, используя кнопку «Сохранить» на «Панели инструментов»
-
Закрыть документ.
-
Закрыть программу.
Практическое занятие 3.
Тема: Форматирование страниц, форматирование символов.
Порядок выполнения:
-
Создать документ:
Используя команду «Создать», меню «Файл», в открывшемся диалоговом окне Создание документа выберите вид документа Обычный и нажмите кнопку «ОК».
-
Установить параметры страницы:
формат бумаги – А4;
ориентация – книжная;
поля – зеркальные;
размеры полей: верхнее – 2см, нижнее – 2 см, левое «внутреннее» – 2,5см,
правое «внешнее»– 2 см;
расстояние от края до колонтитула: верхнего – 1,25см, нижнего – 1,5 см.
-
Ввести следующий текст:
Форматирование документа (т.е. внешнее оформление документа) включает: форматирование символов, абзацев и страниц.
Форматирование страниц (поля (верхнее, нижнее, левое, правое), размер, ориентация и другие параметры) производится через меню , , а также Горизонтальную и вертикальную линейки. Редактор автоматически делает верстку страниц. Самостоятельный переход на новую страницу осуществляем через меню , . Включение режима автоматического переноса слов осуществляется через меню , .
-
Сохранить документ.
Используя команду «Сохранить как», меню «Файл» в открывшемся диалоговом окне Сохранение документа выбрать каталог для сохранения в окне «Имя файла» ввести уникальное имя файла и нажмите кнопку «Сохранить».
-
Ввести следующий текст:
Форматирование символов (шрифт, размер, начертание (жирный, курсив, подчеркивание), межсимвольный интервал к т.д.) производится через меню , или кнопки панели инструментов ПИ «Форматирование».
-
Отформатировать символы абзацев введенного текста:
В первом абзаце выделить фрагмент Форматирование документа и установить следующий формат шрифта: Шрифт (вид шрифта) Arial, Размер 14, цвет красный.
в меню «Формат» выбрать команду «Шрифт» в открывшемся диалоговом окне Шрифт установить для выделенного фрагмента вид шрифта Arial, в разделе Размер 14, в разделе Цвет красный и нажать кнопку «ОК».
Во втором абзаце выделить фрагмент Форматирование страниц, установить для выделенного фрагмента вид шрифта Courier New, размер шрифта 16, цвет шрифта синий.
В третьем абзаце для слов Форматирование символов установить вид шрифта Times New Roman, размер шрифта 12, дополнительно установить начертание шрифта Курсив полужирный, подчёркивание Одинарное, используя для этого кнопки «Ж К Ч» на «Панели инструментов. Форматирование».
-
Сохранить документ.
-
Закрыть документ.
-
Закрыть программу.
Практическое занятие 4.
Тема: Форматирование абзацев, форматирование с использованием табуляторов.
Порядок выполнения:
-
Открыть файл, с которым работали в предыдущем задании.
-
Ввести следующий текст и отформатировать шрифт в абзаце как показано в задании:
Форматирование абзацев (отступы, выравнивание, межстрочный интервал и т.д.) производится через меню; Формат команда Абзац,
кнопками на ПИ «Форматирование».
перемещением бегунков на Горизонтальной линейке.
На панели инструментов «Стандартная» имеется кнопка Непечатаемые символы, которая выдаёт непечатаемые символы (скрытые знаки форматирования), помогающие разобраться в сложной ситуации форматирования абзацев.
– пробел
¶ – конец абзаца
– переход на следующую строку абзаца
– табулятор
4. После ввода текста сделать два новых абзаца. нажать два раза «Enter».
-
Установить текстовый курсор ТК в начало нового абзаца и отформатировать абзац с отступами: – левый = 2 см,
-
нижний выступ левого отступа – 4,5 см,
-
правый = 1,5 см. влево
Указатель мыши УМ установить на бегунок отступ слева горизонтальной линейки, нажать ЛКМ и перетащить его по линейке на необходимую отметку. Аналогично установить нижний выступ левого отступа и правый отступ.
Установить для данного абзаца тип шрифта– Times New Roman,
размер шрифта – 20,
начертание – полужирный,
цвет – красный.
-
Ввести текст, состоящий из трёх абзацев:
Абзац 1: Зачем от гор и мимо башен
летит орел тяжел и страшен
на чахлый пень — спроси его!
Абзац 2: Зачем араба своего
младая любит Дездемона,
как любит месяц
ночи мглу.
Абзац 3: Затем, что ветру и орлу
и сердцу девы нет закона!
-
Перейти на следующий абзац и ввести текст (формат шрифта выбрать самостоятельно):
Форматирование с использованием табуляторов
-
Перейти на следующий абзац.
-
Установить на горизонтальной линейке 4 вида табуляторов:
на 2,5 см на 6 см на 9 см на 13 см
Установить УМ на кнопку табуляторов (над горизонтальной линейкой), нажать ЛКМ выбрать первый тип табулятора, установить УМ на отметку 2,5 на горизонтальной линейке и щёлкнуть ЛКМ. Выбрать второй вид табулятора, установить УМ на отметку 6 на горизонтальной линейке и щёлкните ЛКМ. Аналогично установить следующие виды табуляторов.
Ввести текст, используя клавишу «Tab», в конце строк нажимать клавишу «Enter»:
Установить ТК в начало строки, нажать клавишу «Tab» ввести слово Россия, снова нажать «Tab» ввести слово Россия, нажать «Tab» ввести слово Россия, нажать «Tab» ввести слово Россия, нажать «Enter». Аналогично ввести остальной текст.
Россия Россия Россия Россия
1994 1995 1996 1997
0,8 0,7 0,6 0,1
-
Сохранить документ.
-
Закрыть документ.
-
Закрыть программу.
Практическое занятие 5.
Тема: Форматирование абзацев, копирование информации через буфер обмена.
Порядок выполнения:
-
Открыть файл, с которым работали в предыдущем задании.
-
Ввести следующий текст состоящий из двух абзацев (установить размер шрифта для абзацев – 12, начертание – обычный):
Антоновские яблоки
Вспоминается мне ранняя погожая осень. Август был с теплыми дождиками, как будто нарочно выпавшими для сева, — с дождиками в самую пору, в середине месяца, около праздника св. Лаврентия. Помню большой, весь золотой, подсохший и поредевший сад, помню кленовые аллеи, тонкий аромат опавшей листвы и — запах антоновских яблок, запах меда и осенней свежести.
-
Скопировать через буфер обмена 2 раза оба абзаца через 1 строку:
Установить ТК в начало первого абзаца, нажать ЛКМ не отпуская, протянуть до конца введённого текста.
Нажать правую клавишу мыши ПКМ, в появившемся контекстном меню с помощью команды «Копировать» скопировать выделенный фрагмент в буфер обмена.
Сделать четыре новых абзаца. Установить ТК в конец второго абзаца, нажать четыре раза клавишу «Enter».
Установить ТК во втором свободном абзаце, нажать ПКМ, в появившемся контекстном меню с помощью команды «Вставить» вставить скопированный фрагмент из буфера обмена.
Аналогично вставить скопированный фрагмент в шестой свободный абзац.
-
Выровнять заголовки Антоновские яблоки по средине:
Установить ТК в первый заголовок, нажмите кнопку «По центру» на «Панели инструментов. Форматирование.».
Аналогично выровнять остальные заголовки.
-
Отформатировать абзацы:
2 абзац с отступами: левый = 2 см
правый = 2 см
отступ первой строки = 1,5 см
интервал перед абзацем = 12 пт
интервал после абзаца = 6 пт
межстрочный интервал = полуторный
4 абзац с отступами: левый = 2 см
правый = 2 см
отступ первой строки = 1,5 см
интервал перед абзацем = 12 пт
интервал после абзаца = 6 пт
межстрочный интервал = двойной
6 абзац с отступами: левый = 2 см
правый = 2 см
интервал перед абзацем = 12 пт
интервал после абзаца = 6 пт
отступ первой строки = 1,5 см
межстрочный интервал = полуторный
Установить ТК во второй абзац, используя команду «Абзац», меню «Формат» в появившемся диалоговом окне Абзац в вкладке Отступы и интервалы выполнить следующие установки:
В поле отступ установить слева — 2 см, справа — 2 см;
В поле первая строка выберите отступ установите — 1,5 см;
В поле интервал перед установите — 12 пт; после – 6 пт;
В поле межстрочный установите – полуторный.
4 и 6 абзацы отформатировать по заданию.
-
Сохранить документ.
-
Закрыть документ.
-
Закрыть программу.
Практическое занятие 6.
Тема: Ввод маркированного, нумерованного и многоуровнего списка.
Порядок выполнения:
-
Открыть файл, с которым работали в предыдущем задании.
-
Ввод маркированного списка.
-
Поместить ТК в начало новой строки, установить размер шрифта – 14, начертание – обычный, выравнивание по центру, установить интервалы между абзацами – 6пт.
-
Ввести текст заголовка:
Маркированный список
-
Поместить ТК в начало нового абзаца, установить размер шрифта – 14, начертание – обычный, нажмите кнопку «Маркеры» на «ПИ Форматирование», установить интервалы между абзацами – 6пт.
Ввести текст:
-
Новые возможности Windows-95
-
Новый улучшенный интерфейс. Появилась панель задач с расположенной на ней кнопкой «Пуск».
-
Проводник. Представляет мощное средство просмотра файловой структуры, а также управление файлами, дисками и сетевыми подключениями.
-
Длинные имена файлов. Это улучшает их организацию и поиск.
-
Самонастраивающиеся устройства. Достаточно устройство присоединить к компьютеру и включить сеть. При включении ПК оно само будет автоматически опознано и установлено.
Отформатируйте шрифт как показано в задании и выровняйте текст абзацев по ширине.
-
Ввод нумерованного списка.
-
Поместить ТК в начало нового абзаца, выключить кнопку «Маркеры» на «ПИ Форматирование», установить размер шрифта – 12, начертание – обычный, выравнивание по центру.
Ввести текст заголовков:
Нумерованный список
Новые возможности Windows-95
-
Поместить ТК в начало новой строки, включить кнопку «Нумерация» на «ПИ Форматирование».
Ввести текст:
-
Новый улучшенный интерфейс. Появилась панель задач с расположенной на ней кнопкой «Пуск».
-
Проводник. Представляет мощное средство просмотра файловой структуры, а также управление файлами, дисками и сетевыми подключениями.
-
Длинные имена файлов. Это улучшает их организацию и поиск.
-
Самонастраивающиеся устройства. Достаточно устройство присоединить к компьютеру и включить сеть. При включении ПК оно само будет автоматически опознано и установлено.
-
Отформатировать шрифт как показано в задании и выровнять текст абзацев по левому краю.
-
Ввод многоуровневого списка.
-
Поместить ТК в начало новой строки, выключить кнопку «Нумерация» на «ПИ Форматирование», установить размер шрифта – 14, начертание – обычный, выравнивание текста по центру
Ввести текст заголовка:
Многоуровневый список
-
Поместить ТК в начало нового абзаца, установить размер шрифта 12 выравнивание по левому краю используя команду «Список», меню «Формат», выбрать во вкладке Многоуровневый 3 тип многоуровнего списка.
Ввести текст используя кнопки «Увеличить отступ» и «Уменьшить отступ» на «ПИ Форматирование» для перехода на следующий уровень:
-
Правила эксплуатации персонального компьютера.
-
Персональный компьютер используется в 2-х вариантах:
-
Автономный режим
-
В компьютерной сети
-
-
Включение персонального компьютера осуществляется в следующей последовательности:
-
Монитор
-
Системный блок
-
Принтер
-
Другие периферийные устройства
-
-
Отключение производится в обратной последовательности
-
В компьютерный класс входить в сменной обуви, Избегать носить синтетическую одежду.
-
-
Сохранить документ.
-
Закрыть документ.
-
Закрыть программу.
Практическое занятие 7.
Тема: Редактирование документа, разбиение документа на страницы, создание колонтитулов, предварительный просмотр документа. Печать документа
Порядок выполнения:
-
Открыть файл, с которым работали в предыдущем задании.
-
Редактирование документа:
2.1. Перед текстом практических занятий, которые вы вводили в этом документе вставить заголовок Практическое занятие № __. Установить размер шрифта – 14, начертание – полужирный подчёркнутый, выравнивание – по центру.
-
После заголовка ввести тему практического занятия. Установить размер шрифта – 14, начертание – обычный, выравнивание – по левому краю, интервал между абзацами – 12 пт.
-
Разбиение документа на страницы:
3.1. Установить ТК в начало заголовка Практическое занятие №, используя команду «Разрыв», меню «Вставка» в открывшемся диалоговом окне Разрыв во вкладке Начать установить флажок рядом со словами новую страницу и нажать кнопку «ОК».
-
Аналогично разбить документ на страницы по практическим занятиям.
-
Создание колонтитулов:
-
В верхнем колонтитуле вставить номера страниц. Используя команду «Колонтитулы», меню «Вид» на появившейся панели инструментов Колонтитулы нажать кнопку «Номер страницы». Выровнять текст колонтитула — по правому краю.
-
Перейти на нижний колонтитул нажатием кнопки «Верхний/нижний колонтитул». В нижнем колонтитуле ввести текст (Фамилию, имя, отчество и вашу группу).
-
Выйти из режима создания колонтитулов нажатием кнопки «Закрыть».
-
-
Предварительный просмотр документа:
-
Выполнить предварительный просмотр вашего документа. Нажать кнопку «Предварительный просмотр» на «ПИ Стандартная».
-
После просмотра для выхода из режима просмотра нажать кнопку «Закрыть».
-
Сохранить документ.
-
Выполнить печать документа.
-
Закрыть документ.
-
Закрыть программу.
Практическое занятие 8.
Тема: Работа с таблицами, формулами.
Порядок выполнения:
-
Создайте новый документ.
-
Задайте формат страницы:
формат бумаги – А4;
ориентация – книжная;
поля – зеркальные;
размеры полей: верхнее – 2 см, нижнее – 2 см, левое – 2,5 см, правое – 2 см;
расстояние от края до колонтитула: верхнего – 1,25 см, нижнего – 1,5 см.
-
Создайте колонтитулы:
-
В верхнем колонтитуле введите текст Работа с таблицами. Выровняйте текст колонтитула — по правому краю.
-
В нижнем колонтитуле введите текст (Фамилию, имя, отчество и вашу группу). Выровняйте текст колонтитула – по центру.
-
-
Сохраните документ с новым именем в вашей папке.
-
Установите размер шрифта – 12, начертание – обычный.
-
Введите текст тему занятия.
-
В следующей строке введите текст:
Меню Таблица содержит команды, предназначенные для обработки таблиц. При помощи этого меню можно вставить таблицу, вставить и удалить строки и столбцы, разбить и объединить ячейки таблицы, изменить их размер, выполнить автоформат таблицы, провести сортировку значений по возрастанию и убыванию.
-
Используя команду «Вызов справки», меню «?» познакомьтесь со следующими вопросами:
в книге Таблицы и границы откройте раздел Создание и удаление и ознакомьтесь со следующими вопросами:
? Создание таблицы
? Перемещение и копирование элементов таблицы
в разделе Изменение ознакомьтесь со всеми вопросами
в разделе Форматирование:
? Автоматическое форматирование таблицы
? Добавление границы
? Изменение границы или линии
? Удаление границы
в разделе Дополнительные сведения и разрешение вопросов:
? Сумма строки и столбца чисел
-
Введите заголовок таблицы и сделайте таблицу:
Ранговая таблица спортсменов
|
№ п/п |
Фамилия, Имя |
Ранг соревнования |
Техчическая подго-товка |
Фнзическая подготовка |
Общий ранг |
|
1. |
Левина Наташа |
312 |
80 |
60 |
|
|
2. |
Кляченко Антон |
236 |
83 |
50 |
|
|
3. |
Мазунин Женя |
224 |
88 |
61 |
|
|
4. |
Каменских Алеша |
204 |
74 |
68 |
-
Отформатируйте таблицу: ширина 1 столбца – 1 см, 2 столбца – 5 см, 3 4 и 5 столбцов – 2 см.
-
Отформатируйте заголовок: размер шрифта – 14, начертание – полужирный, выравнивание по центру, интервал между абзацами – после 6пт.
-
Отформатируйте текст первой строки таблицы (заголовки столбцов):
размер шрифта – 9, начертание – обычный, выравнивание – по центру. -
Отформатируйте текст остальных строк таблицы: размер шрифта – 11, начертание – обычный, для ячеек с цифрами выравнивание – по центру.
-
Подсчитайте для всех фамилий используя команду «Формула», меню «Таблица».
-
Скопируйте таблицу с заголовком 2 раза.
-
Проведите сортировку столбцов таблиц по убыванию:
-
1 таблицу – по технической подготовке;
-
2 таблицу – по физической подготовке;
-
3 таблицу – по общему рангу.
Используя команду «Сортировка», меню «Таблица» в открывшемся диалоговом окне Сортировка текста в окне Сортировать выберите столбец по которому надо отсортировать, затем установите флажок по убыванию и нажмите кнопку «ОК».
Аналогично выполните сортировку остальных таблиц.
-
Сохраните файл с новым именем.
-
Закройте файл.
-
Закройте программу.
Практическое занятие 9.
Тема: Таблица, объединение ячеек, табуляция.
Порядок выполнения:
-
Откройте документ, с которым вы работали в предыдущем задании.
-
Введите форму итоговой записи к номенклатуре дел как показано ниже, для оформления таблицы используйте команду «объединение ячеек» для объединения ячеек таблицы, меню «Таблица» для объединения ячеек таблицы, панель инструментов Таблицы и границы для обрамления таблицы, при вводе текста используйте табуляторы. Размер шрифта для основного текста 12, для текста таблицы 10.
Итоговая запись о категориях и количестве дел,
заведенных на предприятии ___ ___ _______ ____________________________________
в 200__г.
|
По срокам хранения |
Всего |
В том числе |
|
|
переходящих |
с отметкой «ЭПК» |
||
|
постоянного |
|||
|
временного (свыше 10 лег) |
|||
|
временного (до 10 лет включительно |
|||
|
Итого: |
Должность руководителя подпись расшифровка
службы ДОУ подписи
00.00.00
Итоговые сведения переданы в архив предприятия.
Наименование должности
липа, передавшего сведения подпись расшифровка
подписи
-
№ 00
-
Сохраните документ.
-
Закройте программу.