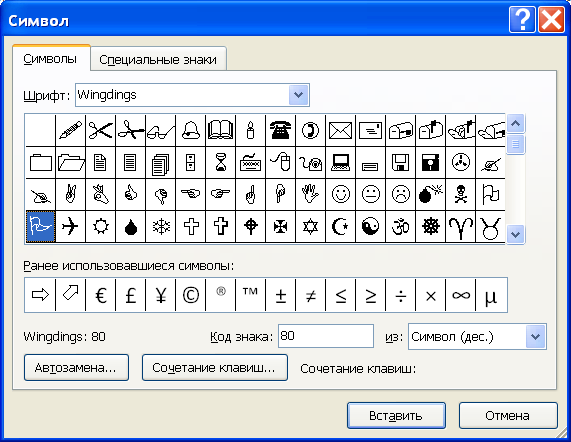Правила ввода текста – это основа работы со всеми программными текстовыми редакторами, в частности, с одним из самых популярных, и это Microsoft Word. Правильный ввод текста является залогом корректного применения различных функций текстовых редакторов. Ниже мы рассмотрим основные моменты, как нужно правильно вводить текст в Microsoft Word. А также мы поговорим с вами о вспомогательных инструментах этого текстового редактора, которые помогут нам приучить себя вводить текст правильно.
Содержание
- Правила ввода текста
- Пробелы
- Абзац
- Разрыв страницы
- Номера страниц и колонтитулы
- Заглавные буквы
- Подчёркивание ошибок ввода текста
- Отображение скрытых знаков форматирования
Правила ввода текста
Итак, основные правила ввода текста в Microsoft Word.
Пробелы
Между словами у нас должен быть только один пробел. Пробел не ставится перед знаками препинания и специальными символами для обозначения процентов, градусов и т.п. Перед раскрытием и закрытием скобок, если далее не следует знак препинания, пробел у нас ставится. Но не ставится внутри скобок перед первым и последним знаком. Пробелы не ставятся при написании слов через дефис, но ставятся, когда в предложении есть тире. В отдельных случаях нам необходимо использовать неразрывные пробелы – когда вместо обычного нажатия клавиши пробела жать её необходимо с зажатыми клавишами Ctrl+Shift, т.е. использовать комбинацию Ctrl+Shift+Пробел. Таким образом при размещении текста на листе текстовый редактор нам не будет разрывать связанные слова и символы между строками. Это случаи типа написания:
- Фамилий и инициалов (Гоголь Н.В.);
- Единиц измерения, процентов, валют и т.п. ($20, 100 руб., 10%, 50 см);
- Географических сокращений (г. Москва);
- Годов (2021 г., 2000-х г.г.),
- Общепринятых сокращений (до н. э.),
- Версий продуктов (Windows 10).
Не нужно ставить пробелы в конце предложения после точки (знака вопроса или восклицания) перед отбитием нового абзаца кнопкой Enter. Нельзя использовать пробелы для оформления красной строки.
А если вам необходимо сделать большие отступы, например, в договорах между наименованием места заключения сделки слева документа и датой справа, не используйте для этого пробелы, используйте табуляцию — кнопка Tab.
Абзац
В Microsoft Word нам не нужно отслеживать приближение текста к правому краю документа и заботиться о перенесении текста на следующую строку. Также как и не нужно самим оформлять переносы слов с помощью дефисов т.к. текстовый редактор всё, что нужно, самостоятельно перенесёт на следующую строку. А при активном режиме выравнивания по ширине ещё и аккуратно выровняет строки по ширине страницы.
Исключение составляет ввод текста поэзии. Здесь, конечно же, перенос строк мы уже делаем сами с помощью клавиши Enter.
При вводе обычного текста клавишей Enter мы отбиваем только новый абзац, но как правильно оформить абзац? Современный цифровой набор текста не ставит жёстким уж условием следование правилу красной строки – написанию первой строки абзаца с отступом слева. Для выделения абзаца можно не делать никаких отступов, а просто настроить интервалы между абзацами. Для этого, нажимаем на кнопку настройки абзаца.
И выставляем здесь предпочитаемый интервал для выделения абзацев в тексте. Интервал можем выставить перед абзацем и после него. Оптимальный вариант – интервал после абзаца 6 пт.
Но если правило красной строки строго обязательно в сфере применения вашего документа, делайте отступ только клавишей Tab.
Microsoft Word запомнит ваш отступ и в дальнейшем уже применит его для всех абзацев. Нам только нужно будет отбить абзац клавишей Enter, и мы окажемся с вами на новой строке с отступом. А при необходимости размер отступа можно и подкорректировать в настройках абзаца.
А если вы, например, пишите текст для дальнейшей выкладки в Интернет, тогда новый абзац необходимо начинать после двойного отбития Enter. Это связано с особенностями текстовых редакторов движков сайтов: менее функциональны, чем Microsoft Word и его аналоги, они нам просто не позволят тонко настроить форматирование абзацев, так что пропуск одной строки – единственный способ визуально отделить один абзац от другого, чтобы сделать таким образом текст более читабельным. Также двойные, тройные и т.д. абзацы применяются и при оформлении больших отступов между главами и всеми прочими структурными единицами документа.
Разрыв страницы
Если же ввод текста нужно продолжить с нового листа, например, начать новую главу, не нужно использовать Enter для прохода оставшегося места на текущем листе. Правильней использовать для этих целей уже функцию разрыва страниц. Ставим курсор в конце последнего предложения на текущей странице. Идём в раздел меню «Вставка», кликаем «Разрыв страницы».
Номера страниц и колонтитулы
Номера страниц не нужно проставлять вручную, как и не нужно прописывать вручную повторяющиеся на каждой странице вверху или внизу надписи типа автора работы, её названия, названия глав или же прочих структурных единиц документа. Всё это уже оформляется с помощью функционала номеров страниц и колонтитулов, находящегося в разделе меню «Вставка».
Заглавные буквы
Не используйте без надобности заглавные буквы при написании целых слов, т.е. если вы не употребляете аббревиатуры. Например, в заголовках или в тексте для акцентирования внимания читателя. На самом же деле текст, который написан целиком из букв верхнего регистра, только затрудняет усвоение информации.
***
А теперь давайте поговорим об инструментах Microsoft Word, которые призваны помочь нам вводить текст правильно.
Подчёркивание ошибок ввода текста
При включённой проверке правописания Microsoft Word будет сигнализировать нам о некоторых ошибках ввода текста. Так, если мы забудем поставить пробел между точкой, запятой или же иным знаком препинания и следующим словом, текстовый редактор воспримет это как грамматическую ошибку и подчеркнёт её характерным красным цветом. А если же мы поставим с вами лишний пробел — перед знаком препинания, либо двойной пробел между словами, Microsoft Word выделит это уже синим подчёркиванием, характерным для ошибок пунктуации. Обратив внимание на такое подчёркивание, можно вручную устранить ошибку, либо же вызвать на подчёркивании отдельное контекстное меню и кликнуть на правильное написание.
Отображение скрытых знаков форматирования
Для отслеживания правильного ввода текста, в Microsoft Word есть инструмент отображения различных скрытых знаков. При нажатии его кнопки в документе специальными символами отобразятся пробелы (точки), неразрывные пробелы (в виде маленьких кружочков), абзацы (в виде знака ¶), отступы и табуляция (в виде стрелок) и прочие.
Отображение скрытых символов позволит сразу при вводе текста отслеживать и убирать лишние знаки. А мы приучим себя к правильному вводу текста, чтобы в дальнейшем делать всё верно на автоматике.
Правила набора текста.
Все документы Word
создаются на основе выбранного шаблона
(образца).
Шаблон
– это служебный файл, который содержит
всевозможную информацию о структуре и
оформлении документов конкретного
типа. Использование шаблонов позволяет
создавать документы таким образом,
чтобы все элементы органично сочетались
между собой.
Основные элементы
текста:
-
Символ
– минимальный элемент текста. -
Слово
– набор любых символов между двумя
служебными символами. Служебный символ
– это пробел, запятая, точка, дефис и
т.д. -
Строка
– произвольная последовательность
символов, завершенная кодом конца
строки. -
Предложение
– произвольная последовательность
слов между двумя точками. -
Абзац
–набор любых символов между символами
конца абзаца. Новый абзац получается,
как только Вы нажимаете клавишу <Enter>. -
Страница
– набор строк, завершаемый кодом конца
страницы.
Позиция ввода
очередного символа отмечается текстовым
курсором – мерцающей вертикальной
чертой. Позиция текстового курсора
называется также точкой вставки.
Структурный элемент документа, в котором
находится текстовый курсор, называется
текущим – текущее слово, текущий абзац,
текущая страница и т.д.
Основные правила
набора текста в MS
Word:
-
В позицию текстового
курсора может быть введен любой символ
из любого шрифта, подключенного к
Windows. -
Между словами
допустим только один пробел. -
Пробелы следует
использовать только для разделения
элементов текста. Для ввода заголовка
в центре строки или начала абзаца с
красной строки клавишу <Пробел>
использовать не рекомендуется. -
Переход на новую
строку в процессе набора текста
происходит автоматически, не требуя
ввода специального символа. -
Клавишу <Enter>
надо нажимать только в конце абзаца. -
Для вставки в
текст пустых строк с целью увеличения
промежутка между абзацами клавишу
<Enter>
использовать не рекомендуется. -
Перед знаками
препинания пробелы ставить не нужно,
после знака препинания – обязательно. -
Слова, заключенные
в кавычки или скобки, не должны отделяться
от них пробелами. Например, роман в
стихах «Евгений Онегин», Царевококшайск
(ныне Йошкар-Ола). -
Дефис не выделяется
пробелами, а тире – обязательно.
Например, «кое-где», но «Спартак» –
чемпион».-
Для ввода римских
цифр используются прописные латинские
буквы. Например, конец XVII в. -
Для вставки
символов, отсутствующих на клавиатуре,
например ¼, ©, ®, ,
£ установите курсор в то место, куда
требуется вставить символ, на вкладке
Вставка
в группе Символы
выполните команду Символ
и выберите символ в раскрывающемся
списке. Если нужный символ отсутствует
в списке, нажмите кнопку Другие
символы. В
поле Шрифт
выберите соответствующий шрифт, затем
выберите символ и нажмите кнопку
Вставить.
-
Рис. 1.2.1. Вставка
произвольных символов
Несмотря на могучие
возможности графического управления,
эффективная навигация в документах
текстового процессора Word 2007 традиционно
выполняется с помощью клавиатуры. В
таблице 1.2.1 приведен список используемых
клавиатурных комбинаций.
Таблица 1.2.1
Соседние файлы в предмете [НЕСОРТИРОВАННОЕ]
- #
- #
- #
- #
- #
- #
- #
- #
- #
- #
- #
Ввод (набор) текста, как правило, осуществляется с помощью клавиатуры. Место для ввода очередного символа текста указывается на экране монитора с помощью мигающей вертикальной черты — курсора.
При вводе текста нужно придерживаться основным правилам.
1. Между словами вводится один пробел;
2. Там, где нужно, используются прописные (заглавные) буквы (Shift + буква);
3. Соседние слова отделяйте одним пробелом;
4. Не нужно следить за концом строки: как только он будет достигнут, курсор автоматически перейдёт на начало следующей строки;
5. Для того чтобы перейти к вводу нового абзаца (или строки стихотворения), используется клавиша Enter;
6. Знак тире отделяется пробелами с обоих сторон. Знак дефис пробелами от текста не отделяется;
7. Знаки препинания ставятся сразу после текста, и только после них ставится пробел;
8. Перед открытием и после закрытия скобок и кавычек ставится пробел, внутри текст от них пробелами не отделяется;
9. Не разделяются пробелами числа и размерности процента и градуса. После знака № следует ставить пробел;
10. Ввод красной строки не отбивается пробелами, вводится клавишей Tab или через команду (Главная – Абзац – Параметры абзаца) или с помощью бегунков в области горизонтальной Линейки;
11. Переход на новую страницу, можно осуществить используя сочетание клавиш (Ctrl+Enter);
12. Для того чтобы внутри абзаца перейти на новую строку, не начиная новый абзац, следует нажать комбинацию клавиш (Shift+Enter).
При подготовке математических и физических текстов часто возникает необходимость вставлять формулы или уравнения, содержащие дроби, корни и специальные знаки. Для этого нужно использовать специальный редактор формул, встроенный в текстовый процессор Word (Вставка — Символы — Уравнения).
Опубликовано: 06.01.2017
Обновлено: 15.03.2020
Правила набора текста в программе Word
Word: правила набора текста, хотите грамотно и профессионально набирать тексты? Найдите всего 5 -10 минут для изучения данного материала и Вы никогда не будете делать в документе ошибки, которые совершают офисные работники ежедневно. И даже не догадываются об этом. Всего 10 правил, которые уже обязан знать каждый офисный работник.
Правило №1: Быстро меняем язык с помощью клавиатуры, это в два раза быстрее, чем сменить язык мышкой. Существует две комбинации клавиш (плюс означает, что клавиши нужно нажимать одновременно). Итак, ctrl+Shift или alt+Shift, одна из этих комбинаций будет точно менять язык, а какая именно зависит от настроек вашей операционной системы.
Правило №2: Меняем регистр букв (строчные и заглавные буквы). Если нужно набрать одну заглавную букву, как правило в начале предложения, то одной рукой нажимаем Shift, а другой набираем букву, дальше продолжаем печатать как обычно. Если нужно весь текст набрать заглавными буквами, то можно включить режим заглавных букв, просто нажимаем CapsLock (ищем слева на клавиатуре). Обратите внимание после нажатия CapsLock автоматически загорается индикатор А на клавиатуре. Для продолжения печати строчными буквами просто отключите CapsLock одним нажатием, индикатор на клавиатуре погаснет.
Правило №3: Между словами ставится один пробел (самая длинная клавиша), перед знаком пробел не ставится, после обязательно, исключение тире.
Правило №4: В конце каждого абзаца или заголовка нажимаем клавишу Enter, в конце каждой строки Enter нажимать категорически нельзя, так как текст на новую строчку программа должна перенести сама, как только закончится место. Это важно для дальнейшего форматирования документа. Эту ошибку делают почти все самоучки.
Правило №5: Если набрана неверно буква удаляем её клавишей Backspace
Правило №6: Если ошибка обнаружилась, позже не спешите стирать весь текст до неё, щёлкните указателем мышки в месте ошибки и исправь её. Удали неверную букву клавишами Backspace– удаляет символ слева от курсора или Delete— удаляет символ справа от курсора.
Правило №7: Большинство знаков набирается с клавишей Shift: если клавиша расположена в верхнем ряду — то держите одной рукой Shift, а другой рукой жмите на клавишу. Клавиши, расположенные в нижнем ряду набираются простым нажатием, Shift нажимать не нужно.
Правило №8: Клавиша Tab задаёт абзацный отступ, то есть красную строку.
Правило №9: Для перемещения курсора внутри текста используйте стрелочки, а также клавиши Home – переводит курсор в начало строки, End – в конец строки, Pageup – в начало страницы, PageDown – в конец страницы.
Правило №10: Для включения калькулятора нажимаем клавишу NumLock (при включенном калькуляторе горит индикатор 1 в правом верхнем углу)
И самое главное, чтобы научиться хорошо и быстро печатать нужно очень много набирать текстов. Поэтому пока вы учитесь, советую просто перепечатывать тексты с книжек или журналов, чтобы запомнить и отработать правила набора текста. Так же Вам помогут различные тренажёры для тренировки, например можете использовать Соло на клавиатуре.
При работе в текстовом редакторе, следует соблюдать основные правила набора текста. Выполнение этих правил значительно облегчит форматирование и редактирование текста.
-
Все слова разделяются только одним пробелом.
-
Пробел ставится после знаков препинания, перед знаками препинания пробел не ставится.
-
Пробел ставится до и после длинного тире, дефис пробелами не выделяется.
-
Выражения, символ или слово, заключенные в кавычки или скобки, не отделяются от них пробелами.
-
Абзацный отступ (красная строка) устанавливается с помощью маркера линейки, а не дополнительными пробелами.
-
Нет необходимости нажимать клавишу «Enter» для перехода на новую строку, текст переносится автоматически, достигая правой границы.
-
Конец ввода абзаца отмечается нажатием клавиши «Enter».
-
В конце заголовка точка не ставится. Если заголовок состоит из нескольких предложений, то предложения завершаются точками.
-
При вводе дат и фамилий с инициалами рекомендуется ставить между ними знак неразрывного пробела, чтобы избежать разрыва этих выражений.
Инфоурок
›
Информатика
›Другие методич. материалы›Основные правила набора текста в MS Word
Скачать материал
Скачать материал


- Сейчас обучается 83 человека из 37 регионов




- Сейчас обучается 30 человек из 17 регионов


Найдите материал к любому уроку, указав свой предмет (категорию), класс, учебник и тему:
6 211 982 материала в базе
-
Выберите категорию:
- Выберите учебник и тему
- Выберите класс:
-
Тип материала:
-
Все материалы
-
Статьи
-
Научные работы
-
Видеоуроки
-
Презентации
-
Конспекты
-
Тесты
-
Рабочие программы
-
Другие методич. материалы
-
Найти материалы
Другие материалы

- 29.10.2019
- 138
- 0
- 29.10.2019
- 475
- 10
- 29.10.2019
- 1373
- 10


- 29.10.2019
- 446
- 1



Вам будут интересны эти курсы:
-
Курс повышения квалификации «Внедрение системы компьютерной математики в процесс обучения математике в старших классах в рамках реализации ФГОС»
-
Курс повышения квалификации «Сетевые и дистанционные (электронные) формы обучения в условиях реализации ФГОС по ТОП-50»
-
Курс повышения квалификации «Развитие информационно-коммуникационных компетенций учителя в процессе внедрения ФГОС: работа в Московской электронной школе»
-
Курс профессиональной переподготовки «Информационные технологии в профессиональной деятельности: теория и методика преподавания в образовательной организации»
-
Курс повышения квалификации «Использование компьютерных технологий в процессе обучения в условиях реализации ФГОС»
-
Курс повышения квалификации «Применение MS Word, Excel в финансовых расчетах»
-
Курс профессиональной переподготовки «Математика и информатика: теория и методика преподавания в образовательной организации»
-
Курс повышения квалификации «Современные языки программирования интегрированной оболочки Microsoft Visual Studio C# NET., C++. NET, VB.NET. с использованием структурного и объектно-ориентированного методов разработки корпоративных систем»
-
Курс повышения квалификации «Применение интерактивных образовательных платформ на примере платформы Moodle»
-
Скачать материал
-
29.10.2019
3192
-
DOCX
207 кбайт -
37
скачиваний -
Рейтинг:
1 из 5 -
Оцените материал:
-
-
Настоящий материал опубликован пользователем Можаева Ольга Петровна. Инфоурок является
информационным посредником и предоставляет пользователям возможность размещать на сайте
методические материалы. Всю ответственность за опубликованные материалы, содержащиеся в них
сведения, а также за соблюдение авторских прав несут пользователи, загрузившие материал на сайтЕсли Вы считаете, что материал нарушает авторские права либо по каким-то другим причинам должен быть удален с
сайта, Вы можете оставить жалобу на материал.Удалить материал
-
- На сайте: 7 лет и 4 месяца
- Подписчики: 1
- Всего просмотров: 3745
-
Всего материалов:
3
Файлы
Рабочий лист подходит для учеников 7 класса, работающих по учебнику «Информатика. ФГОС», автор Л….