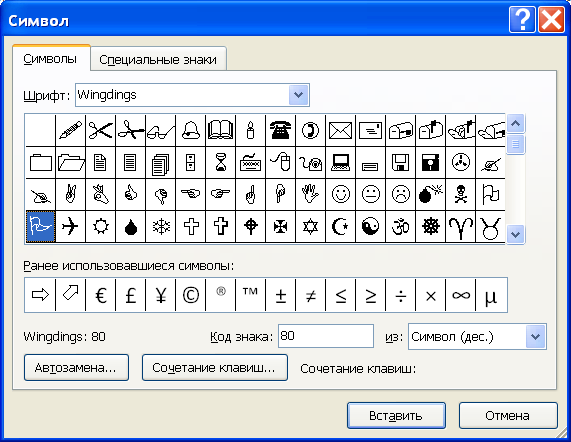Правила ввода текста – это основа работы со всеми программными текстовыми редакторами, в частности, с одним из самых популярных, и это Microsoft Word. Правильный ввод текста является залогом корректного применения различных функций текстовых редакторов. Ниже мы рассмотрим основные моменты, как нужно правильно вводить текст в Microsoft Word. А также мы поговорим с вами о вспомогательных инструментах этого текстового редактора, которые помогут нам приучить себя вводить текст правильно.
Содержание
- Правила ввода текста
- Пробелы
- Абзац
- Разрыв страницы
- Номера страниц и колонтитулы
- Заглавные буквы
- Подчёркивание ошибок ввода текста
- Отображение скрытых знаков форматирования
Правила ввода текста
Итак, основные правила ввода текста в Microsoft Word.
Пробелы
Между словами у нас должен быть только один пробел. Пробел не ставится перед знаками препинания и специальными символами для обозначения процентов, градусов и т.п. Перед раскрытием и закрытием скобок, если далее не следует знак препинания, пробел у нас ставится. Но не ставится внутри скобок перед первым и последним знаком. Пробелы не ставятся при написании слов через дефис, но ставятся, когда в предложении есть тире. В отдельных случаях нам необходимо использовать неразрывные пробелы – когда вместо обычного нажатия клавиши пробела жать её необходимо с зажатыми клавишами Ctrl+Shift, т.е. использовать комбинацию Ctrl+Shift+Пробел. Таким образом при размещении текста на листе текстовый редактор нам не будет разрывать связанные слова и символы между строками. Это случаи типа написания:
- Фамилий и инициалов (Гоголь Н.В.);
- Единиц измерения, процентов, валют и т.п. ($20, 100 руб., 10%, 50 см);
- Географических сокращений (г. Москва);
- Годов (2021 г., 2000-х г.г.),
- Общепринятых сокращений (до н. э.),
- Версий продуктов (Windows 10).
Не нужно ставить пробелы в конце предложения после точки (знака вопроса или восклицания) перед отбитием нового абзаца кнопкой Enter. Нельзя использовать пробелы для оформления красной строки.
А если вам необходимо сделать большие отступы, например, в договорах между наименованием места заключения сделки слева документа и датой справа, не используйте для этого пробелы, используйте табуляцию — кнопка Tab.
Абзац
В Microsoft Word нам не нужно отслеживать приближение текста к правому краю документа и заботиться о перенесении текста на следующую строку. Также как и не нужно самим оформлять переносы слов с помощью дефисов т.к. текстовый редактор всё, что нужно, самостоятельно перенесёт на следующую строку. А при активном режиме выравнивания по ширине ещё и аккуратно выровняет строки по ширине страницы.
Исключение составляет ввод текста поэзии. Здесь, конечно же, перенос строк мы уже делаем сами с помощью клавиши Enter.
При вводе обычного текста клавишей Enter мы отбиваем только новый абзац, но как правильно оформить абзац? Современный цифровой набор текста не ставит жёстким уж условием следование правилу красной строки – написанию первой строки абзаца с отступом слева. Для выделения абзаца можно не делать никаких отступов, а просто настроить интервалы между абзацами. Для этого, нажимаем на кнопку настройки абзаца.
И выставляем здесь предпочитаемый интервал для выделения абзацев в тексте. Интервал можем выставить перед абзацем и после него. Оптимальный вариант – интервал после абзаца 6 пт.
Но если правило красной строки строго обязательно в сфере применения вашего документа, делайте отступ только клавишей Tab.
Microsoft Word запомнит ваш отступ и в дальнейшем уже применит его для всех абзацев. Нам только нужно будет отбить абзац клавишей Enter, и мы окажемся с вами на новой строке с отступом. А при необходимости размер отступа можно и подкорректировать в настройках абзаца.
А если вы, например, пишите текст для дальнейшей выкладки в Интернет, тогда новый абзац необходимо начинать после двойного отбития Enter. Это связано с особенностями текстовых редакторов движков сайтов: менее функциональны, чем Microsoft Word и его аналоги, они нам просто не позволят тонко настроить форматирование абзацев, так что пропуск одной строки – единственный способ визуально отделить один абзац от другого, чтобы сделать таким образом текст более читабельным. Также двойные, тройные и т.д. абзацы применяются и при оформлении больших отступов между главами и всеми прочими структурными единицами документа.
Разрыв страницы
Если же ввод текста нужно продолжить с нового листа, например, начать новую главу, не нужно использовать Enter для прохода оставшегося места на текущем листе. Правильней использовать для этих целей уже функцию разрыва страниц. Ставим курсор в конце последнего предложения на текущей странице. Идём в раздел меню «Вставка», кликаем «Разрыв страницы».
Номера страниц и колонтитулы
Номера страниц не нужно проставлять вручную, как и не нужно прописывать вручную повторяющиеся на каждой странице вверху или внизу надписи типа автора работы, её названия, названия глав или же прочих структурных единиц документа. Всё это уже оформляется с помощью функционала номеров страниц и колонтитулов, находящегося в разделе меню «Вставка».
Заглавные буквы
Не используйте без надобности заглавные буквы при написании целых слов, т.е. если вы не употребляете аббревиатуры. Например, в заголовках или в тексте для акцентирования внимания читателя. На самом же деле текст, который написан целиком из букв верхнего регистра, только затрудняет усвоение информации.
***
А теперь давайте поговорим об инструментах Microsoft Word, которые призваны помочь нам вводить текст правильно.
Подчёркивание ошибок ввода текста
При включённой проверке правописания Microsoft Word будет сигнализировать нам о некоторых ошибках ввода текста. Так, если мы забудем поставить пробел между точкой, запятой или же иным знаком препинания и следующим словом, текстовый редактор воспримет это как грамматическую ошибку и подчеркнёт её характерным красным цветом. А если же мы поставим с вами лишний пробел — перед знаком препинания, либо двойной пробел между словами, Microsoft Word выделит это уже синим подчёркиванием, характерным для ошибок пунктуации. Обратив внимание на такое подчёркивание, можно вручную устранить ошибку, либо же вызвать на подчёркивании отдельное контекстное меню и кликнуть на правильное написание.
Отображение скрытых знаков форматирования
Для отслеживания правильного ввода текста, в Microsoft Word есть инструмент отображения различных скрытых знаков. При нажатии его кнопки в документе специальными символами отобразятся пробелы (точки), неразрывные пробелы (в виде маленьких кружочков), абзацы (в виде знака ¶), отступы и табуляция (в виде стрелок) и прочие.
Отображение скрытых символов позволит сразу при вводе текста отслеживать и убирать лишние знаки. А мы приучим себя к правильному вводу текста, чтобы в дальнейшем делать всё верно на автоматике.
Правила набора текста.
Все документы Word
создаются на основе выбранного шаблона
(образца).
Шаблон
– это служебный файл, который содержит
всевозможную информацию о структуре и
оформлении документов конкретного
типа. Использование шаблонов позволяет
создавать документы таким образом,
чтобы все элементы органично сочетались
между собой.
Основные элементы
текста:
-
Символ
– минимальный элемент текста. -
Слово
– набор любых символов между двумя
служебными символами. Служебный символ
– это пробел, запятая, точка, дефис и
т.д. -
Строка
– произвольная последовательность
символов, завершенная кодом конца
строки. -
Предложение
– произвольная последовательность
слов между двумя точками. -
Абзац
–набор любых символов между символами
конца абзаца. Новый абзац получается,
как только Вы нажимаете клавишу <Enter>. -
Страница
– набор строк, завершаемый кодом конца
страницы.
Позиция ввода
очередного символа отмечается текстовым
курсором – мерцающей вертикальной
чертой. Позиция текстового курсора
называется также точкой вставки.
Структурный элемент документа, в котором
находится текстовый курсор, называется
текущим – текущее слово, текущий абзац,
текущая страница и т.д.
Основные правила
набора текста в MS
Word:
-
В позицию текстового
курсора может быть введен любой символ
из любого шрифта, подключенного к
Windows. -
Между словами
допустим только один пробел. -
Пробелы следует
использовать только для разделения
элементов текста. Для ввода заголовка
в центре строки или начала абзаца с
красной строки клавишу <Пробел>
использовать не рекомендуется. -
Переход на новую
строку в процессе набора текста
происходит автоматически, не требуя
ввода специального символа. -
Клавишу <Enter>
надо нажимать только в конце абзаца. -
Для вставки в
текст пустых строк с целью увеличения
промежутка между абзацами клавишу
<Enter>
использовать не рекомендуется. -
Перед знаками
препинания пробелы ставить не нужно,
после знака препинания – обязательно. -
Слова, заключенные
в кавычки или скобки, не должны отделяться
от них пробелами. Например, роман в
стихах «Евгений Онегин», Царевококшайск
(ныне Йошкар-Ола). -
Дефис не выделяется
пробелами, а тире – обязательно.
Например, «кое-где», но «Спартак» –
чемпион».-
Для ввода римских
цифр используются прописные латинские
буквы. Например, конец XVII в. -
Для вставки
символов, отсутствующих на клавиатуре,
например ¼, ©, ®, ,
£ установите курсор в то место, куда
требуется вставить символ, на вкладке
Вставка
в группе Символы
выполните команду Символ
и выберите символ в раскрывающемся
списке. Если нужный символ отсутствует
в списке, нажмите кнопку Другие
символы. В
поле Шрифт
выберите соответствующий шрифт, затем
выберите символ и нажмите кнопку
Вставить.
-
Рис. 1.2.1. Вставка
произвольных символов
Несмотря на могучие
возможности графического управления,
эффективная навигация в документах
текстового процессора Word 2007 традиционно
выполняется с помощью клавиатуры. В
таблице 1.2.1 приведен список используемых
клавиатурных комбинаций.
Таблица 1.2.1
Соседние файлы в предмете [НЕСОРТИРОВАННОЕ]
- #
- #
- #
- #
- #
- #
- #
- #
- #
- #
- #
Содержание
- Шрифт и межстрочный интервал
- Поля и отступы
- Оформление заголовков и подзаголовков
- Нумерация
- Вопросы и ответы
Параметры по ГОСТу (поля, абзац, размер бумаги, ориентация, разметка) устанавливают перед началом работы. Размер и начертание отдельных слов или предложений редактируется по ходу написания текста.
Шрифт и межстрочный интервал
При составлении какой-либо документации необходимо придерживаться нормативов ГОСТ 2 .105-95 и 7.32-2001. Написание студенческих и школьных работ (рефераты, курсовые и дипломы) требует использования стандартных шрифтов для документа: Times New Roman, 14 пт. Допустимо использование других начертаний в зависимости от типа документации:
| Шрифт | Размер |
|---|---|
| Times New Roman | От 12 |
| Verdana | 12-13 |
| Calibri | 12 |
| Arial | 12-13 |
Учитывайте, что для текста рекомендуют выбирать шрифт 14 кеглей; для сносок, подписей картинок, диаграмм, графиков в тексте используют 12 пт.
Для настройки шрифтов либо откройте диалоговое окно, либо воспользуйтесь панелью инструментов. В диалоговом окне в предлагаемых разделах установите необходимые параметры и кликните «ОК». Если планируете придерживаться указанных параметров и в дальнейшем, нажмите кнопку «По умолчанию». Это позволит не вводить каждый раз значения, а использовать установленные настройки в качестве шаблона. К слову, при вызове окна «Шрифт» настройка параметров доступна в расширенном режиме.
Поля и отступы
Межгосударственный стандарт предусматривает стандартные поля для любого документа:
| Поле | Отступ |
|---|---|
| Верхнее | 2 см |
| Нижнее | 2 см |
| Левое | 3 см |
| Правое | 1 см |
Чтобы вызвать окно «Параметры страницы», дважды кликните по линейке либо пройдите в раздел «Макет» и раскройте категорию «Поля». Либо выберите из предложенных вариантов, либо кликните на пункт «Настраиваемые поля» и отредактируйте значения согласно требованиям к научной работе.
Подробнее: Изменяем поля страницы в документе Microsoft Word
Красная строка – это строка, обозначающаяся отступом слева на расстоянии 1,25-1,27 см и обычно являющаяся первой в абзаце. Устанавливается через движение бегунка на линейке либо через диалоговое окно «Абзац». Помимо этого настраивают также отступы до и после абзаца и межстрочный интервал (по стандарту допустимо 1-1,5 строки, однако этот показатель увеличивается до 2, если при издании материала на бумажном носителе или в электронном виде масштаб заметно уменьшается).
Подробнее: Настраиваем отступы и интервалы в MS Word
Важный параметр при оформлении документа — установка опции «Выравнивание текста». Она доступна на панели инструментов и в диалоговом окне «Абзац», также вы можете воспользоваться горячими клавишами. «Выравнивание текста» позволяет красиво оформить текст без рваных краев. По ГОСТу требуется выравнивание по ширине, т.е. растягивание заданного массива текста от левого края до правого.
Подробнее: Выравнивание текста в документе Microsoft Word
Оформление заголовков и подзаголовков
По межгосударственным стандартам названия частей работы располагаются посередине строки, в конце предложения не ставится точка. И сверху, и снизу главы и более мелкие части разделяются тройным интервалом. Все настройки по отступам заголовков и подзаголовков доступны в контекстном меню.
Подробнее: Делаем заголовок в документе Microsoft Word
При написании работы необходимо соблюдать ряд условий:
- нумерация разделов и подразделов происходит по всему документу;
- недопустимо оставлять пустые строки вместо заглавия;
- заголовок нумеруется по порядку, подзаголовок включает номер главы и порядковый номер;
- точки не проставляются после нумерации частей;
- если заглавие раздела состоит из двух частей, между ними ставится точка;
- обозначение каждого пункта пишется с новой строки и с большой буквы (иногда допускается написание заголовков прописными буквами);
- перенос слов запрещен;
- в нумерацию разделов не включаются введение, заключение, список литературы.
Согласно требованиям ГОСТ каждый раздел начинается с новой страницы, т.е. вставляется разрыв. Это необходимо для того, чтобы отделить одну часть от другой, а также чтобы редактирование информации не привело к беспорядку в нижестоящем тексте. Разрыв, выполненный инструментами Word, позволяет сместить на одну страницу целый блок, в отличие от некорректного оформленного документа (когда разрыв выполняется через нажатие на Enter), где смещение происходит на произвольный интервал.
Читайте также: Добавляем разрыв страницы в Microsoft Word
Нумерация
Все листы в документе нумеруются, за исключением титульного, однако с него начинается нумерация. По стандарту номер в виде арабского числа проставляется в середине нижнего колонтитула без точки. Чтобы пронумеровать документ, перейдите в меню «Вставка» – блок «Колонтитулы» – «Номер страницы».
Подробнее: Как пронумеровать страницы в Microsoft Word
Также нумеруются картинки, таблицы и графики/диаграммы. Графическое отображение информации, как и подписи к ней, центрируются. Если изображение нормального размера, необходимо пропустить по одной строке до и после картинки. Если рисунок небольшой, допустимо его нахождение справа от текста с соблюдением пропуска в 0,5 см.
Ввод (набор) текста, как правило, осуществляется с помощью клавиатуры. Место для ввода очередного символа текста указывается на экране монитора с помощью мигающей вертикальной черты — курсора.
При вводе текста нужно придерживаться основным правилам.
1. Между словами вводится один пробел;
2. Там, где нужно, используются прописные (заглавные) буквы (Shift + буква);
3. Соседние слова отделяйте одним пробелом;
4. Не нужно следить за концом строки: как только он будет достигнут, курсор автоматически перейдёт на начало следующей строки;
5. Для того чтобы перейти к вводу нового абзаца (или строки стихотворения), используется клавиша Enter;
6. Знак тире отделяется пробелами с обоих сторон. Знак дефис пробелами от текста не отделяется;
7. Знаки препинания ставятся сразу после текста, и только после них ставится пробел;
8. Перед открытием и после закрытия скобок и кавычек ставится пробел, внутри текст от них пробелами не отделяется;
9. Не разделяются пробелами числа и размерности процента и градуса. После знака № следует ставить пробел;
10. Ввод красной строки не отбивается пробелами, вводится клавишей Tab или через команду (Главная – Абзац – Параметры абзаца) или с помощью бегунков в области горизонтальной Линейки;
11. Переход на новую страницу, можно осуществить используя сочетание клавиш (Ctrl+Enter);
12. Для того чтобы внутри абзаца перейти на новую строку, не начиная новый абзац, следует нажать комбинацию клавиш (Shift+Enter).
При подготовке математических и физических текстов часто возникает необходимость вставлять формулы или уравнения, содержащие дроби, корни и специальные знаки. Для этого нужно использовать специальный редактор формул, встроенный в текстовый процессор Word (Вставка — Символы — Уравнения).
Опубликовано: 06.01.2017
Обновлено: 15.03.2020
Как работать в Word для чайников
Автор:
Обновлено: 29.04.2018
Microsoft Word — это текстовой редактор, который может быть частью пакета Microsoft Office или программой, установленной на вашем компьютере отдельно. Программа может использоваться для записи писем и различных типов документов, которые могут включать в себя графику и изображения. В этом руководстве объясняется, как открыть Microsoft Word, запустить, создать и сохранить новый документ с использованием операционной системы Windows 7.
Не стоит бояться, что что-то может не получиться или пойти не так. Эта программа создавалась для пользователей, и она продумана до мелочей, чтобы вам было максимально удобно использовать ее. И конечно же в каждом деле главное тренировка, не бойтесь делать ошибок. Если вы случайно нажали не туда, в левом верхнем углу всегда есть изогнутая стрелка, которая позволяет отменить последнее действие. Сделать это можно также используя сочетание клавиш Ctrl и Z.
Как работать в Word для чайников
Последний совет перед началом подробных инструкций по использованию текстового редактора от Windows — не забывайте сохранять файл. Это особенно важно при работе с объемными текстами или серьезной документацией. Бывает всякое: могут отключить электричество, ноутбук может разрядиться и выключиться, да и от поломок никто не застрахован. Терять важные файлы и потом тратить часы на их восстановление — не самое приятное занятие. Все, что вам нужно — время от времени нажимать на дискету в левом верхнем углу.
Содержание
- Как создать документ
- Навигация по программе
- Как выбрать (выделить) текст
- Меняем размер и шрифт
- Выравнивание текста
- Как выделить текст жирным шрифтом, курсивом или подчеркиванием
- Копируем и вставляем
- Как создать нумерованный или маркированный список
- Вставляем таблицу
- Видео — Word для начинающих
Как создать документ
Программу можно найти в меню «Пуск» в разделе «Microsoft Office». Следуйте этим пошаговым инструкциям, чтобы запустить документ в Microsoft Word.
- Шаг 1. На рабочем столе или в меню «Пуск» откройте Microsoft Word.
Открываем Microsoft Word
- Шаг 2. Microsoft Word откроется и предложит вам выбрать шаблон документа или пустой документ.
Выбираем шаблон
- Шаг 3. Если вы не хотите использовать какой-либо из отображаемых шаблонов, щелкните пустой документ.
Щелкаем пустой документ
- Шаг 4. Новый пустой документ откроется для вас, чтобы начать вводить текст.
Навигация по программе
- Шаг 1. Мигающий курсор (указатель мыши) в документе сообщает вам, где вы печатаете. Где бы ни находился мигающий курсор, буквы, которые вы вводите, будут вставлены в эту точку. Когда вы начинаете пустой документ, мигающий курсор будет в начале вашего документа, это значит, что он готов для начала ввода.
Мигающий курсор
- Шаг 2. По мере ввода курсор также перемещается с каждой буквой. Это показывает вам, где находится фокус для ввода.
Где находится фокус для ввода
- Шаг 3. Переместите указатель мышью туда, где вы хотите изменить или добавить текст. Щелкните мышью. Мигающий курсор будет перемещен в то место, где вы нажали, для редактирования или вставки текста.
- Шаг 4. Перемещаться по документу можно с помощью стрелок. Нажатие этих клавиш со стрелками перемещает мигающий курсор вверх, вниз по строкам текста, и направо/налево по одному символу.
Перемещаться по документу можно с помощью стрелок
Как выбрать (выделить) текст
Выбор или выделение текста позволяет вам изменять выделенный фрагмент с точки зрения стиля, шрифта и/или цвета и даже заменять слова, если это необходимо. Следуйте этим пошаговым инструкциям, чтобы выбрать текст в документе.
Шаг 1. Для выбора текста используется мышь. При перемещении указатель будет меняться.
Шаг 2. Переместите указатель на начало необходимого фрагмента. Нажмите и удерживайте левую кнопку мыши. Выполняя это, переместите указатель туда, где необходимо остановить выбор. При перемещении мыши текст будет выделяться. Когда вы закончите свой выбор, отпустите левую кнопку мыши.
Выделение текста с помощью мыши
Выбранный текст теперь может быть отформатирован или изменен.
Скопировать текст можно с помощью клавиш Ctrl+C. Удалить текст — Backspace.
Backspace
Меняем размер и шрифт
Следующие действия могут помочь сделать ваш текст более интересным и привлекательным. Текст может быть изменен по-разному.
- Шаг 1. Для начала фрагмент текста нужно выделить, вы уже умеете это делать.
- Шаг 2. Чтобы поменять вид шрифта, щелкните на стрелку рядом со стилем шрифта в панели инструментов.
Меняем вид шрифта
- Шаг 3. Выберите стиль шрифта из раскрывающегося списка.
Выбираем стиль шрифта
- Шаг 4. Рядом с полем стиля шрифта находится поле, содержащее число и стрелку. Оно изменяет размер шрифта. Нажмите на стрелку. Выберите размер так же как и стиль из раскрывающегося списка опций. Итак, выбрав шрифт Bad Scrit и размер — 16, мы получим следующее.
Пример шрифта Bad Scrit и размера -16
Выравнивание текста
Иногда создаваемый документ может требовать разное расположение абзацев. По умолчанию текст выравнивается по левому краю. Однако текст может выравниваться и по правому краю и по центру.
Выравнивание текста по левому краю
На заметку! Выделить весь текст Ctrl + A.
- Шаг 1. Чтобы изменить макет вашего текста, выделите текст, любым удобным для вас способом.
- Шаг 2. Чтобы выровнять его по центру, щелкните значок «Выровнять по центру» на ленте форматирования в верхней части документа.
Выравнивание текста по центру
- Шаг 3. Чтобы выровнять выделенный текст по правому краю, щелкните следующий значок в этом ряду.
- Шаг 4. Чтобы «обосновать» текст так, чтобы он был выровнен как справа, так и слева, щелкните значок «Выравнивание по ширине».
Изменить выбранный текст можно, используя комбинацию сочетаний клавиш, что иногда бывает проще:
- По центру — выделите текст, нажмите клавишу Ctrl + E.
- По правому краю — Ctrl + R.
- По ширине — Ctrl + J.
- По левому краю — Ctrl + L.
Горячие клавиши word
Как выделить текст жирным шрифтом, курсивом или подчеркиванием
Возможность изменить стиль шрифта может сделать ваш документ более интересным. Различные стили текста, такие как полужирный или курсив, могут выделять его. Подчеркивание может быть полезно для заголовков.
- Шаг 1. Как обычно, выделите необходимый вам фрагмент текста.
- Шаг 2. Чтобы изменить выделенный шрифт на полужирный, нажмите «Ж» на панели форматирования.
Чтобы изменить выделенный шрифт на полужирный, нажмите «Ж»
- Шаг 3. Чтобы изменить выделенный шрифт на курсив, нажмите «К» в ленте форматирования.
- Шаг 4. Чтобы изменить выделенный текст так, чтобы он был подчеркнут, нажмите «Ч» на ленте форматирования.
Чтобы текст был подчеркнут, нажмите Ч
- Шаг 5. Также можно изменить выделенный текст, используя сочетания клавиш:
- полужирный — Ctrl + B;
- курсив — Ctrl + I;
- подчеркивание — Ctrl + U.
Копируем и вставляем
Говорить о важности этих двух функций не приходится. Они значительно экономят наше время, позволяют вставлять текст из сторонних источников, не перепечатывая его, как это было во времена печатных машинок.
- Шаг 1. Выделите нужный вам фрагмент.
- Шаг 2. Щелкните по значку копирования в левой части ленты форматирования. Текст тут же скопируется в буфер обмена вашего компьютера.
Кнопка копирования
- Шаг 3. Переместите курсор и нажмите «Вставить».
Сделать это можно и с помощью горячих клавиш. Все как и в прошлый раз: нажмите одновременно Ctrl и С, чтобы скопировать текст, и Ctrl и V, чтобы вставить.
Как создать нумерованный или маркированный список
Использование нумерованных или маркированных списков может помочь выделить элементы или показать важные шаги, иерархию или последовательность чего-либо.
- Шаг 1. Чтобы создать нумерованный список, щелкните значок нумерации.
Создаем нумерованный список
- Шаг 2. В тексте появится первый пункт.
Первый пункт
- Шаг 3. Начните вводить свой текст. По окончании ввода нажмите на кнопку «Ввод» на вашей клавиатуре. Появится второй пункт. И так далее.
Второй пункт
Чтобы остановить добавление новых элементов и вернуться к стандартному тексту, щелкните значок нумерации еще раз в верхней части документа.
Маркированный список создается по такому же принципу, единственное отличие заключается в 1 шаге. Вместо кнопки «Нумерация» нажмите на кнопку «Маркеры», она расположена правее.
Есть еще один способ создания списка. Сначала пользователем вводятся все пункты списка, каждый обязательно с новой строки. Когда все пункты набраны выделите их все и нажмите либо на нумерацию, либо на маркеры, в зависимости от того какой именно список вам нужен.
Создание нумерованного списка с помощью выделения
У вас получится тот же результат. Это разные способы и здесь нет правильного или неправильного, главное, что цель достигнута. Используйте удобный вам способ.
Пример нумерованного списка
Вставляем таблицу
Таблицы помогают структурировать информацию, подавать ее в более презентабельном виде. Без этого навыка не обойтись.
- Шаг 1. В верхней панели инструментов перейдите на вкладку «Вставка».
- Шаг 2. Нажмите на значок таблицы. Перед вами откроется окно, в котором нужно выбрать количество ячеек. Сделать это можно и вписав цифры вручную. Для этого на появившейся панели нажмите на область «Нарисовать таблицу».
Вставляем таблицу
Вам останется лишь заполнить поля. Если вам вдруг понадобятся дополнительные строки или колонки, вам не придется переделывать ее целиком. Щелкните левой кнопкой мыши в области таблицы. В появившемся меню нажмите «Вставить» и выберите подходящий вариант.
Добавление необходимых столбцов в таблицу
Эти основные знания должны сформировать у вас основные принципы работы с текстом. Выделим основные:
- Текст вводится туда, где находится мигающий курсор и никуда больше.
- Чтобы изменить символ, слово, строку, абзац или весь текст, его в первую очередь нужно выделить. Необходимо, чтобы компьютер понимал над чем именно он должен производить действия.
- Выделив текст с ним можно делать все что угодно. Вы можете потренироваться, выделить фрагмент и поочередно нажимать на кнопки, которые расположены на вкладке «Главная». Вы заметите, какие функции могут использоваться совместно, а какие являются взаимоисключающими.
- Не забывайте сохранять изменения, так вы обезопасите себя.
- Используйте те способы решения стоящей перед вами задачи, которые удобны именно вам.
Видео — Word для начинающих
Рекомендуем похожие статьи