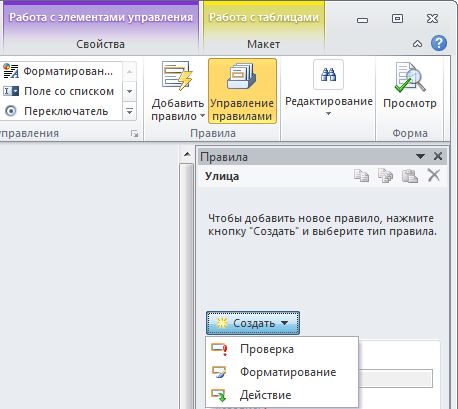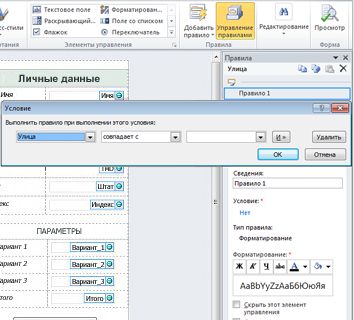При работе с рефератом или курсовой, да и любой другой комплексной работой, важно соблюдать базовые принципы форматирования текста в Word, дабы ваша работа имела приемлемый общепринятый вид, текст не вылазил за границы, а абзацы имели четкие структурированные рамки. В этой статье речь пойдет об основных правилах форматирования текста в редакторе Word.
Основные правила форматирования текста в Word 2003, 2007, 2010, 2013, 2016
После того, как текст был отредактирован, нужно адаптировать его внешний вид к общепринятому, то есть отформатировать его. Текстовый редактор Word предоставляет возможность форматирования разделов, страниц, таблиц, абзацев, символов и самого документа в общем.
Среди объектов, подлежащих форматированию, можно выделить: регистр, цвет текста, цвет выделения текста, начертание шрифта (подчеркнутое, курсивное, полужирное), интервал между символами в слове, размер шрифта, гарнитуру шрифта и пр.
Ниже мы приведем основные правила, которых следует придерживаться при форматировании текста в Ворде. Применяйте описанные в нижеследующей статье правила, и ваши тексты непременно будут иметь профессиональный, стильный и аккуратный вид.
- Следуйте одному стилю. При создании единого документа придерживайтесь одного и того же шрифта, и двух, максимум трех его размеров. Для примера, заголовки 17-ым, подзаголовки 15-ым, основной текст 11-ым. При написании официального документа намеревайтесь не использовать выделение цветом. Помимо этого, старайтесь не осуществлять выделение важных частей текста одновременно двумя стилями (к примеру, курсивом и жирным) – это делает восприятие данных гораздо сложнее.
- Задействуйте разрывы страниц. Если в документе нужно переместиться на другую страницу – применяйте разрывы страниц. Если же, в качестве примера, с этой целью вы станете множество раз задействовать переход на последующий абзац (при помощи нажатия на клавишу Enter) – в последующем у вас непременно будут трудности со смещением текста.
- Применяйте в новых параграфах отступы. С этой целью следует поместить курсор в начало абзаца и нажать клавишу TAB. Дабы последующие абзацы также начинались с красной строки, стоит поставить курсор в конце предыдущего абзаца и нажать кнопку Enter. Ни при каких обстоятельствах не задействуйте «пробел» для генерирования отступа (или красной строки).
- Время от времени проверяйте, чтобы форматирование текста было выполнено так, как вам нужно. По умолчанию форматирование текста не заметно невооруженному глазу. Чтобы отобразить его на экране, нужно нажать специальную кнопку.
После этого в тексте возникнут невидимые символы, служащие в качестве форматирования. К примеру, «пробел» можно увидеть, как точку в центральной части строки, табуляция представлена в виде стрелки вправо, а верно задействованный отступ не отображается никоим образом.
Приведенные советы являются лишь рекомендациями, которые вы можете использовать в соответствии со своими персональными предпочтениями. Как бы то ни было, эти правила являются общепринятыми, и представляют собой в некоторой степени каноны составления официальных и неофициальных документов.
Показать видеоинструкцию
Видеоинструкция
Ответы на другие вопросы:
Просмотров 4.7к.
Формально текстовый редактор не вынуждает форматировать текст документов. Требования выдвигают образовательные учреждения, рабочие регламенты и требования различных служб, а потому не помешает выяснить, как пользоваться коллекцией доступных настроек в Word (оформление шрифта, выравнивание текста, добавление абзацев, интервалов и списков) и с помощью каких инструментов документы становятся наглядными и оформленными.
Содержание
- Что такое форматирование
- Размер, ориентация листа, поля – настройка страницы
- Каким шрифтом писать
- Выбор шрифта
- Тип шрифта
- Выделяем заголовки
- Выравниваем текст
- Корректируем интервал
- Добавляем маркированные и нумерованные списки
- Вставляем формулы и символы
- Номера страниц
- Вывод
Что такое форматирование
Под форматированием документов специалисты из Microsoft подразумевают полноценную разметку каждой страницы, настройку межстрочного интервала, добавление полужирного начертания, оформление таблиц, рисунков и списков. Если текст выглядит читабельным и информативным (абзацы, заголовки, отступы), то оформление уже настроено. Если же документ напоминает бесконечные письмена на белоснежном холсте, то разобраться в деталях не помешает.
Размер, ориентация листа, поля – настройка страницы
Базовые параметры страницы в Microsoft World задаются через тематический раздел «Макет», представленный на панели быстрого доступа в верхней части интерфейса. После перехода слева отобразятся распространенные инструменты для настройки оформления:
- Поля. Левый пункт контекстного меню. При наведении курсора отображает коллекцию заранее подготовленных шаблонов, включая «Обычные», «Средние», «Узкие», «Широкие» и «Зеркальные» настройки. Рядом с каждым выбором отображается соответствующий образец. Если ранее подготавливались собственные поля, то сверху отобразится еще и пункт «Последнее пользовательское значение».
Кроме заранее подготовленных шаблонов с заданными размерами в Word доступны и «Настраиваемые поля»: разработчики разрешают ввести подходящие значения в вручную, а заодно определиться с положением переплета.
Выбранные настройки применяются к документу целиком, отдельным страницам или будущим работам, если нажать на кнопку «По умолчанию» (в последнем случае текстовый редактор сменит действующие настройки шаблона).
- Ориентация. Центральный пункт контекстного меню «Параметры страницы». Разрешают переключаться между классической «книжной» ориентацией на «альбомную» и наоборот.
Выбранный шаблон применяется ко всем страницам документа и меняет положение и оформление уже подготовленного текста и добавленных иллюстраций в автоматическом режиме, а потому разработчики рекомендуют задавать настройки до подготовки новой информации.
- Размер. Находится справа от «Ориентации». По умолчанию выбирает формат «A4», но разрешает подготовить конверты или выбрать шаблон в виде письма. Как и в случае с полями предусмотрена возможность настроить размеры бумаги с точностью до 10 миллиметров.
Применяются настройки или ко всему документу сразу или к какой-то конкретной странице.
Каким шрифтом писать
Оформление документа начинается с выбора подходящего шрифта: и речь необязательно о Times New Roman и полужирном начертании, но и о подчеркивании, эффектах и подстрочном и надстрочном написании. А потому обо всем по порядку.
Выбор шрифта
Шрифты в Word выбираются через раздел панели быстрого доступа «Главная»: рядом с буфером обмена появится тематический блок, предназначенный для выбора подходящего оформления для текста. Способов сменить начертание несколько – воспользоваться поисковой строкой и ввести название для подходящего шрифта или вызвать контекстное меню (стрелочка вниз) и пролистать вниз или вверх.
Если перед выбором выделить фрагмент документа и наводить курсор на позиции доступной библиотеки, то появится возможность еще до применения изменений просмотреть будущее оформление.
Тип шрифта
Кроме выбора шрифта в Word предстоит разобраться и с дополнительными параметрами: цветом добавляемого текста, выделением информации, габаритами, положением на странице и начертанием.
Каждый из перечисленный параметров выбирается через тематический раздел «Шрифт», расположенный на вкладке «Главная».
Выделяем заголовки
Формально оформление заголовков меняется по схожему с текстом сценарию: достаточно выделить фрагмент подготовленного материала, а после воспользоваться разделом «Шрифт». Но 14 шрифт, Times New Roman и полужирное начертание не превратят разрозненные слова в заголовок с точки зрения семантики и своеобразного статуса.
При работе с заголовками отталкиваться предстоит от раздела «Стили», расположенного в «Главном» меню на панели быстрого доступа в верхней части интерфейса.
Подготовленных шаблонов со стилями предостаточно: некоторые применяются к абзацам, другие предназначены для разметки заголовков в зависимости от значимости в тексте (порядок схож с тегами из HTML – от H1 до H6).
Выбранный стиль добавляет и специальные настройки оформления, которые разработчики разрешают свободно переназначать уже через знакомую вкладку «Шрифт».
Способов проверить добавились ли настройки для заголовков несколько: через «Поиск» (CTRL + F) или через автоматически собираемое «Оглавление» в разделе «Ссылки».
Если стили применены корректно, то информация выстроится в соответствии с правилами семантики и значимости в тексте.
Выравниваем текст
Документы в Microsoft Word по умолчанию выравниваются по левому краю, но, если обратиться к разделу «Абзац», расположенному на панели быстрого доступа в верхней части интерфейса, то появится шанс поменять расположение текста на странице.
Дополнительных вариантов три: по центру, по правому краю или по ширине. Какой из вариантов выбрать зависит непосредственно от документа: те же рефераты, доклады и дипломные работы выравниваются по ширине, а статьи – по левому краю.
Корректируем интервал
Расстояние между строками Microsoft Word для каждого документа в автоматическом режиме задает в формате «Множитель» со значением 1.15.
При необходимости параметр настраивается через контекстное меню «Абзац»
Кроме междустрочного (одинарный, двойной, точный), применяемого к конкретному тексту или документу целиком, в Word предусмотрены и интервалы «Перед» и «После», разрешающие в типографических пунктах (ТП), задать дополнительное расстояние для конкретных строк. Параметр часто применяется для заголовков.
Добавляем маркированные и нумерованные списки
Списки в Word добавляются через вызываемое контекстное меню раздела «Абзац»: достаточно нажать на «Маркеры», «Нумерацию» или «Многоуровневый список» и текстовый редактор сразу предложит выбрать подходящее оформление из доступных вариантов.
Если перед оформлением списка выделить текст, то система автоматически расставит маркеры и представит информацию в более наглядном виде.
Альтернативный способ подготовить список – начать новую строку с символа «-» (без кавычек и на английской раскладке) или «1.» и нажать на пробел. Word автоматически сформирует список и предложит подготовить пункты в ручном режиме.
Вставляем формулы и символы
Уравнения в Microsoft Word добавляются через раздел «Вставка», контекстное меню «Символы», пункт «Уравнение».
После разметки места под будущую формулу разработчики разрешают или добавить новую информацию вручную (на панели быстрого доступа появится коллекция операторов, математических знаков и прочих обозначений, включая дроби, индексы, и корни) или перенести из того же Excel. Вне зависимости от выбора информация займет положенное место на странице и заметно прибавит в читабельности.
Номера страниц
Нумерация страниц в Word оформляется через раздел «Вставка», категория «Колонтитулы»: после вызова меню «Номер страницы» предстоит выбрать куда добавить цифры – сверху, снизу, на полях или в том месте, где находится курсор.
Вывод
Форматирование текста в документах Word реализовано наглядно и полноценно: разработчики разрешают выбирать шрифты, переводить текст в списки, добавлять нумерацию страниц и подготавливать новые заголовки по правилам семантики.
Проблемы и сложности возникнут лишь с некоторыми дополнительными параметрами, вроде тех же формул – порой редактор некорректно переносит информацию из сети и заставляет вручную разбираться в деталях.
Содержание
- Выбор шрифта и типа написания текста
- Выделение заголовка
- Выравнивание текста
- Изменение интервалов
- Добавление маркированных и нумерованных списков
- Дополнительные операции
- Вопросы и ответы
Мы уже неоднократно писали об инструментах для работы с текстом в MS Word, о тонкостях его оформления, изменения и редактирования. О каждой из этих функций мы рассказывали в отдельных статьях, вот только для того, чтобы сделать текст более привлекательным, удобным для чтения, понадобится большинство из них, причем, выполненных в правильном порядке.
Урок: Как добавить новый шрифт в Ворд
Именно о том, как правильно выполнить форматирование текста в документе Microsoft Word и пойдет речь в данной статье.
Выбор шрифта и типа написания текста
О том, как изменять шрифты в Ворде мы уже писали. Вероятнее всего, вы изначально набирали текст в понравившемся шрифте, выбрав подходящий размер. Более подробно о том, как работать со шрифтами, вы можете узнать в нашей статье.
Урок: Как изменить шрифт в Word
Выбрав подходящий шрифт для основного текста (заголовки и подзаголовки пока что не торопитесь изменять), пройдитесь по всему тексту. Возможно, некоторые есть фрагменты нужно выделить курсивом или полужирным шрифтом, что-то нужно подчеркнуть. Вот пример того, как может выглядеть статья на нашем сайте.
Урок: Как подчеркнуть текст в Ворде
Выделение заголовка
С вероятностью в 99,9% у статьи, которую вы хотите отформатировать, есть заголовок, и, скорее всего, подзаголовки в ней тоже имеются. Конечно же, их нужно отделить от основного текста. Сделать это можно с помощью встроенных стилей Word, а более подробно с тем, как работать с этими инструментами, вы можете ознакомиться в нашей статье.
Урок: Как сделать заголовок в Ворде
Если вы используете последнюю версию MS Word, дополнительные стили для оформления документа вы можете найти во вкладке “Дизайн” в группе с говорящим названием “Форматирование текста”.
Выравнивание текста
По умолчанию текст в документе выравнивается по левому краю. Однако, если это необходимо, вы можете изменить выравнивание всего текста или отдельно выделенного фрагмента так, как вам это необходимо, выбрав один из подходящих вариантов:
Урок: Как выровнять текст в Ворде
Инструкция, представленная на нашем сайте, поможет вам правильно расположить текст на страницах документа. Выделенные красным прямоугольником фрагменты текста на скриншоте и связанные с ними стрелки показывают, какой стиль выравнивания выбран для данных частей документа. Остальное содержимое файла выровнено по стандарту, то есть, по левому краю.
Изменение интервалов
Расстояние между строчками в MS Word по умолчанию составляет 1,15, однако, его всегда можно изменить на большее или меньшее (шаблонное), а также вручную задать любое подходящее значение. Более подробную инструкцию касательно того, как работать с интервалами, изменять и настраивать их вы найдете в нашей статье.
Урок: Как изменить межстрочный интервал в Ворде
Помимо интервала между строками, в Word также можно изменить и расстояние между абзацами, причем, как до них, так и после. Опять-таки, вы можете выбрать шаблонное значение, которое вас устраивает, или задать собственное вручную.
Урок: Как изменить интервал между абзацами в Ворде
Примечание: Если заголовок и подзаголовки, которые имеются в вашем текстовом документе, оформлены с помощью одного из встроенных стилей, интервал определенного размера между ними и следующими абзацами задается автоматически, а зависит он от выбранного стиля оформления.
Добавление маркированных и нумерованных списков
Если в вашем документе содержатся списки, незачем нумеровать или уж тем более маркировать их вручную. В Microsoft Word для этих целей предусмотрены специальных инструменты. Они, как и средства для работы с интервалами, расположены в группе “Абзац”, вкладка “Главная”.
1. Выделите фрагмент текста, который необходимо преобразовать в маркированный или нумерованный список.
2. Нажмите одну из кнопок (“Маркеры” или “Нумерация”) на панели управления в группе “Абзац”.
3. Выделенный фрагмент текста преобразуется в красивый маркированный или нумерованный список, в зависимости от того, какой из инструментов вы выбрали.
- Совет: Если развернуть меню кнопок, отвечающих за списки (для этого нужно нажать на небольшую стрелочку справа от значка), вы можете увидеть дополнительные стили оформления списков.
Урок: Как в Ворде сделать список в алфавитном порядке
Дополнительные операции
В большинстве случаев того, что мы уже описали в данной статье и остальном материале по теме форматирования текста более, чем достаточно для оформления документов на должном уровне. Если же вам этого будет мало, либо же вы просто пожелаете внести какие-то дополнительные изменения, коррективы и т. д. в документ, с большой вероятность, вам будут очень полезны следующие статьи:
Уроки по работе с Microsoft Word:
Как сделать отступы
Как сделать титульный лист
Как пронумеровать страницы
Как сделать красную строку
Как сделать автоматическое содержание
Табуляция
- Совет: Если во время оформления документа, при выполнении той или иной операции по его форматированию, вы допустили ошибку, ее всегда можно исправить, то есть, отменить. Для этого просто нажмите на закругленную стрелку (направленную влево), расположенную возле кнопки “Сохранить”. Также, для отмены любого действия в Ворде, будь то форматирование текста или любая другая операция, можно использовать комбинацию клавиш “CTRL+Z”.
Урок: Горячие клавиши в Word
На этом мы смело можем закончить. Теперь вы точно знаете, как отформатировать текст в Ворде, сделав его не просто привлекательным, а хорошо читабельным, оформленным в соответствии с выдвигаемыми требованиями.
Каждый, кто работает с текстовыми документами в офисном редакторе Word, знает, что удобочитаемость и внешний вид набранного текста зачастую играет первостепенную роль в восприятии материала и документа в целом. Для этого применяется так называемое форматирование. Далее будет показано, как отформатировать текст в «Ворде» с применением нескольких простейших правил. Данные советы пригодятся всем без исключения, а создаваемый документ будет выглядеть более презентабельным.
Что значит «Отформатировать текст в «Ворде»»?
Начнем самого понятия форматирования текста. Что это такое? Грубо говоря, это есть оформление материала таким образом, чтобы он легко воспринимался визуально при прочтении.
Согласитесь, ведь мелкие или слишком большие буквы воспринимают не все. То же самое касается и моментов, когда, например, некоторые главные тезисы не выделены, а читатель просто может потерять основную мысль содержимого. Разного рода заковыристые шрифты тоже могут сделать текст совершенно нечитабельным, не говоря уже о применении цветового оформления или заливок (если это совершенно не нужно) и отсутствии абзацев, когда текст получается «скомканным».
Как правильно отформатировать текст в «Ворде» и на что обратить внимание в первую очередь?
Итак, какие же инструменты для оформления имеются в самом редакторе? Говоря о том, как отформатировать текст в «Ворде», среди основополагающих принципов обработки можно выделить следующие:
- оформление шрифта (тип, размер, регистр, интервалы между литерами и символами, цвет, заливка и т. д.);
- выравнивание текста на странице;
- установка абзацев и отступов;
- назначение параметров страниц документов;
- обработка текста с созданием дополнительных элементов оформления (заголовки, колонки, колонтитулы, списки).
Работа со шрифтами
Начнем с самого простого – установки параметров шрифтов. Как отформатировать текст в «Ворде», используя этот инструментарий? Очень просто. Для этого в редакторе (если не брать в расчет разделы основных меню главной панели) все необходимые инструменты вынесены на панель с инструментами и располагаются в специальном разделе с кнопками и выпадающими меню.
В принципе, вопрос того, как отформатировать текст в «Ворде» 2007, 2003, 2010, 2013 или 2016, во всех версиях решается достаточно просто. Для начала из выпадающего списка выберем нужный шрифт (например, Times New Roman), затем из такого же списка установим размер шрифта (лучше использовать 12 или 14).
После этого, нажимая кнопки выделения, можно установить его тип (жирный, курсив, подчеркнутый, зачеркнутый). Чуть правее имеются кнопки изменения цвета самого шрифта или его фоновой заливки. Увлекаться применением такого оформления не стоит, а использовать его только в крайних случаях, когда необходимо подчеркнуть важность содержимого. То же самое касается и установки предыдущих параметров.
Выравнивание текста
Следующим этапом станет установка параметров выравнивания текста. По умолчанию в редакторе установлено выравнивание по левому краю. Но такое положение текста для чтения не всегда удобно.
На панели инструментов имеется четыре основные кнопки для установки выравнивания:
- по левому краю;
- по центру;
- по правому краю;
- по ширине.
Выравнивание по краям или по центру обычно применяется в случае создания «шапок» или установки места, скажем, для подписи в договоре. Наиболее удобным является выравнивание по ширине, при котором первые и последние литеры каждой строки располагаются на одинаковом расстоянии от края страницы, не считая абзацев. Как в «Ворде» отформатировать текст по ширине? Да просто выделить нужный фрагмент и нажать соответствующую кнопку. Также ее можно нажать и в том случае, если ввод текста только предполагается осуществить (пустая строка).
Установка отступов
Теперь необходимо выделить абзацы или красные строки. В самом простом случае при вводе текста с красной строки можно использовать клавишу табуляции (Tab), для которой по умолчанию обычно установлен горизонтальный отступ 1,25 см.
Изменить его и дополнительные параметры можно перемещением ползунка в виде треугольников и уголков на горизонтальной линейке (но только при активном соответствующем режиме отображения документа).
Обратите внимание на кнопки вида, расположенные на панели в правой ее части. Для быстрой установки вертикальных интервалов можно использовать предустановленные настройки вида (например, без интервала, обычный, заголовки и т. д.).
В случае когда требуется применить строго определенные параметры, в Word версий 2010 и выше необходимо использовать меню «Макет» и раздел установки интервала между абзацами. Здесь все настраиваемые отступы можно указать вручную. Особое внимание следует обратить на меню междустрочного интервала. Многие пользователи, в свое время набиравшие в редакторе дипломы, знают, что в требованиях указан полуторный интервал, который можно выбрать из выпадающего списка или установить значение самостоятельно.
Параметры страницы
Еще один момент в рассмотрении вопроса о том, как отформатировать текст в «Ворде», связан с установкой параметров самой страницы, доступ к которым в последних версиях редактора можно получить через меню дизайна с выбором полей, ориентации или размера листа.
Обычно при создании документов используется формат листа А4 с книжной (вертикальной) ориентацией. При выборе нужных значений эти параметры можно поменять по своему усмотрению. Что же касается установки полей, возвращаясь к вопросу об оформлении дипломных работ, требуется установка левого поля 3 см, правого – 2 см, верхнего и нижнего – 1,5 см. Если требования отсутствуют, как таковые, значения по умолчанию можно не трогать или изменить их, в зависимости от своих предпочтений.
В разделе дизайна для страницы можно применять установку границ и подложки, изменять цвет или применять специальные темы (если только документ не создавался или открывался в режиме совместимости с охранением файла в формате DOC более старых версий редактора, а не в формате DOCX текущей версии программы).
Заголовки, списки, колонки и колонтитулы
Выделить заголовки можно совершенно просто, используя для этого кнопки на основной панели, где можно выбрать нужный вид из нескольких встроенных шаблонов.
При создании списков используются специальные кнопки установки маркеров, нумерации или многоуровневых списков. Для каждой предусмотрено разворачиваемое меню, в котором можно выбрать определенный шаблон или настроить параметры отображения списка самостоятельно.
Колонтитулы, в которых вводимый текст отображается на каждой странице, можно установить из меню вставки (верхний или нижний). Их параметры тоже можно поменять. Тут же имеются инструменты вставки номеров страниц, примечаний, ссылок и т. д. (если это предусмотрено структурой документа).
Форматирование по образцу
Наконец, предположим, что вы отформатировали нужный вам кусок текста или определенный раздел. В редакторе имеется интересная возможность использования форматирования по образцу.
Кнопка его применения находится на панели, если используется главное меню. Достаточно просто выделить нужный фрагмент текста, нажать на кнопку (она превратится в кисточку с указателем), после чего подвести курсор к другому фрагменту и нажать левую кнопку мыши. После этого и произойдет применение формата без изменения текстового содержимого фрагмента.
Примечание: также можно использовать всевозможные шаблоны, стили и многие другие инструменты, которые здесь подробно не рассматривались, поскольку упор делался на ручное форматирование.
Примечание: Мы стараемся как можно оперативнее обеспечивать вас актуальными справочными материалами на вашем языке. Эта страница переведена автоматически, поэтому ее текст может содержать неточности и грамматические ошибки. Для нас важно, чтобы эта статья была вам полезна. Просим вас уделить пару секунд и сообщить, помогла ли она вам, с помощью кнопок внизу страницы. Для удобства также приводим ссылку на оригинал (на английском языке).
В приложении Microsoft InfoPath 2010 можно задать правила форматирования элементов управления на основе условий, возникающих в форме. Условное форматирование применяется при выполнении заданных условий во время заполнения пользователем формы с правилами форматирования. С помощью правил форматирования можно применять к тексту выделение полужирным, подчеркиванием, курсивом или зачеркиванием, изменять цвет шрифта и фона элементов управления, а также показывать и скрывать эти элементы.
В этой статье
-
Примеры правил форматирования
-
Применение форматирования
-
Использование кнопки «Добавить правило»
-
Использование области задач «Правила»
-
Шаблоны ввода данных
-
Расширенные возможности работы с условиями
-
Примеры правил форматирования
Ниже приведены примеры использования правил форматирования в шаблоне формы.
-
Не отображать раздел адреса доставки, если не установлен флажок Отображать адрес доставки.
-
Чтобы изменить цвет шрифта на синий, а начертание — на полужирное для всех расходов, для которых требуется квитанция.
-
Чтобы изменить цвет фона элемента управления в таблице с повторяющимися элементами, исходя из значения в текстовом поле строки. Например, можно сделать красными все элементы управления в строке элемента, который отстает от графика, и зелеными — в строке, элемент в которой укладывается в сроки.
-
Отмечать финансовые поля с отрицательными значениями красным цветом, а поля с неотрицательными значениями — зеленым цветом.
-
Применить фильтр к строкам в повторяющейся таблице.
Примечание: Можно также использовать правила проверки для отображения сообщения, когда пользователь вводит неверными значениями в форму.
К началу страницы
Добавление форматирования
Использование кнопки «Добавить правило»
Готовые правила форматирования можно добавить с помощью команды Добавить правило.
-
Щелкните элемент управления.
-
На вкладке Главная в группе Правила нажмите кнопку Добавить правило.
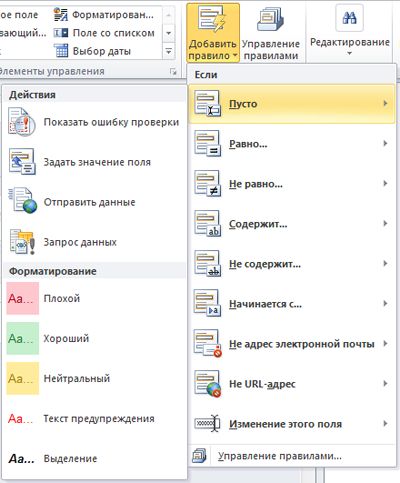
-
Выберите условие, которое должно выполняться, чтобы правило было применено (например, если выбрано условие пусто, правило будет применяться к полю с пустым значением).
-
Выберите форматирование, которое должно применяться (например, затенение фона ячейки или изменение шрифта предупреждения).
Примечание: В зависимости от выбранного условия может потребоваться ввести дополнительные сведения.
После завершения операции появится область задач Правила, с помощью которой можно внести в правило изменения.
Использование области задач «Правила»
Чтобы добавить правило форматирования из области задач Правила, выполните указанные ниже действия.
-
Создайте правило форматирования.
-
Щелкните элемент управления.
-
Если область задач «Правила» не отображается, на вкладке Главная в группе Правила выберите пункт Управление правилами.
-
Нажмите кнопку Создать.
-
Выберите пункт Форматирование.
-
Введите имя правила в поле Сведения о.
-
-
Укажите условия.
-
В разделе условия выберите вариант Нет.
-
Если условие правила основано на поле, выполните указанные ниже действия.
-
В первом поле щелкните поле или нажмите кнопку Выбрать поле или группу.
-
Во втором поле выберите оператор, например равно.
-
В третье поле введите значение.
Примечание: Можно также создать правило на основе выражения или набора подписываемых данных. Дополнительные сведения об этих расширенных возможностях см. в соответствующем подразделе раздела Расширенные возможности работы с условиями.
-
-
Щелкните элемент И, чтобы добавить еще одно условие и повторить действие 2, или нажмите кнопку ОК.
Примечание: После добавления второго условия кнопка И заменяется полем. Оставьте выбранным вариант и, чтобы для применения условного форматирования требовалось выполнение сразу всех условий, начиная с первого. Если для применения условного форматирования достаточно выполнения лишь одного из условий, выберите вариант или.
-
-
Укажите форматирование.
-
Выберите нужные варианты в разделе Форматирование. В нем можно настроить выделение текста в элементе управления полужирным шрифтом или подчеркиванием, изменить цвет фона или текста, а также включить и отключить показ элемента.
-
Примечание: Если условия выполняются для нескольких правил форматирования, применяется только форматирование, соответствующее первому условию.
Шаблоны ввода данных
Правила форматирования могут быть основаны на текстовых шаблонах, которые пользователи вводят в текстовые поля. Например, в поле почтового индекса должно вводиться ровно пять цифр, причем ввод букв запрещен. Аналогичным образом значения, введенные в поля адреса электронной почты, могут проверяться на соответствие шаблону, который последовательно содержит текстовую строку, символ @, имя и суффикс домена (например, .ru).
Для этого при создании условия в текстовом поле Оператор выберите вариант Соответствует шаблону, а затем нажмите кнопку Выбрать шаблон. Откроется диалоговое окно Шаблон ввода данных, в котором можно выбрать один из готовых стандартных шаблонов. Если ни один из них не подходит, можно указать собственный шаблон. Настраиваемые шаблоны могут содержать специальные знаки, которые можно легко вставить с помощью поля Вставить специальные знаки.
Расширенные возможности работы с условиями
Ниже указаны расширенные возможности, доступные при настройке условия правила форматирования данных.
-
Создание правила на основе выражения
Выражение представляет собой набор значений, полей или групп, функций и операторов. С помощью выражения можно, например, автоматически вставить сегодняшнюю дату или сумму позиций в отчете по расходам.
-
В первом поле щелкните выражение.
-
Во втором поле введите выражение.
-
Создание правила на основе набора подписываемых данных
Если форма требует наличия цифровой подписи и еще не подписана, можно отключить кнопку отправки. Также, например, можно установить для поля Подпись красный цвет фона, пока форма не подписана. Это условие поддерживается только в формах InfoPath Filler.
-
В первом поле выберите пункт Выбрать набор подписываемых данных.
-
В диалоговом окне Выбор набора подписываемых данных выберите нужный набор и нажмите кнопку ОК.
-
Во втором поле щелкните условие, а затем в третьем укажите критерии.
-
Создание правила на основе роли пользователя
В то время как можно разработать форму с разными представлениями для разных пользователей в зависимости от их ролей, можно также создать единое представление, в котором определенные элементы управления будут отображаться или скрываться в зависимости от роли текущего пользователя. С помощью этой функции можно также автоматически вносить в форму данные о руководителе, отделе пользователя и другие сведения в зависимости от его роли. Роли пользователей поддерживаются только формами InfoPath Filler.
-
В первом поле выберите значение Текущая роль пользователя.
-
Во втором поле выберите оператор, например равно.
-
В третьем поле выберите роль или нажмите кнопку Управление ролями, чтобы открыть список ролей.
К началу страницы