По словам некоторых пользователей, при попытке сохранить файл Word появляется сообщение об ошибке, в котором говорится, что Word не может завершить сохранение из-за ошибки прав доступа к файлу. Обычно проблема возникает, когда копия получена из другого источника. В любом случае, у нас есть несколько решений для вас. В этой статье мы рассмотрим, что вам нужно сделать, чтобы решить эту проблему.

Почему это Word не может завершить сохранение из-за ошибки прав доступа к файлу?
- На вашем компьютере конфликт имен файлов.
- Место, где вы пытаетесь сохранить, или файл, к которому вы пытаетесь получить доступ, не имеет подходящих разрешений для вашей учетной записи пользователя.
- Документ, который вы пытаетесь сохранить, ранее был сохранен как «Только для чтения» или как «Шаблон».
- Вы пытаетесь изменить файл из общей сетевой папки.
- Антивирусное программное обеспечение на вашем компьютере блокирует сохранение.
Если Word не может завершить сохранение из-за ошибки прав доступа к файлу, эти решения могут помочь вам решить проблему.
- Попробуйте сохранить на другой диск и под другим именем
- Разблокировать файл
- Станьте владельцем файла
- Обновление офиса
- Отключить антивирус
- Попробуйте безопасный режим
- Восстановить Microsoft Office
Поговорим о них подробно.
1]Попробуйте сохранить на другой диск и под другим именем
Прежде всего, мы должны попробовать сохранить ваш файл в другом месте и под другим именем. Эта проблема может возникнуть из-за некоторого сбоя.
Изменение местоположения и имени должно помочь вам. Если это не работает, перейдите к следующему решению.
2]Разблокировать файл
Если файл с другого компьютера или загружен из Интернета, сначала разблокируйте файл и посмотрите.
3]Станьте владельцем файла
Сначала станьте владельцем файла, а затем отредактируйте и попробуйте сохранить файл и посмотрите, поможет ли это.
4]Обновить офис
По мнению некоторых пользователей, рассматриваемое сообщение об ошибке появляется из-за ошибки, и доступно обновление, которое поможет вам. Итак, вам следует обновить Office и посмотреть, работает ли он. Вы можете нажать на Файл > Учетная запись > Обновление Office. После обновления приложения попробуйте сохранить файл. Надеюсь, это поможет вам.
5]Отключить антивирус
Иногда ваш антивирус может стать причиной ваших проблем, а не средством их устранения. Это может помешать вам сохранить файл, созданный другим автором, на вашем компьютере. Что ж, в этом случае вам следует временно отключить антивирус, а затем сохранить файл. Это должно помочь вам.
6]Попробуйте безопасный режим
Возможно, есть плагин, который мешает вам сохранить файл. Вы можете попробовать сохранить файл в безопасном режиме и посмотреть, работает ли он. Выполните следующие действия, чтобы открыть документ в безопасном режиме.
- Откройте «Выполнить», введите “винворд/сейф“, и нажмите Enter.
- Нажмите Файл > Открыть и запустите файл, над которым вы работали.
- Теперь попробуйте сохранить этот файл.
Если файл сохраняется, есть проблема с надстройками, которые вы добавили в Word. Поскольку мы не уверены, какой из них вызывает проблему, мы будем отключать их один за другим, и если после отключения надстройки Word документ можно сохранить, вы знаете, кто виноват.
Чтобы отключить надстройку, прежде всего, закройте Microsoft Word (безопасный режим) и откройте обычный Word. Теперь перейдите в «Параметры» и нажмите Надстройки > Перейти от Управлять раздел. Выберите надстройку и нажмите «Удалить».
Это должно помочь вам.
7]Восстановить Microsoft Office
Возможно, ваша установка Office повреждена и нуждается в восстановлении. К счастью, Microsoft хорошо знает об этих проблемах, поэтому они включили возможность восстановления этих файлов, которую мы собираемся использовать, и посмотрим, работает ли она в этом случае. Выполните указанные шаги, чтобы сделать то же самое.
- Открытым Настройки.
- Идти к Приложения > Приложения и функции.
- Найдите Office (последняя версия).
- Для Windows 11: нажмите на три вертикальные точки и выберите Изменить.
- Для Windows 10: выберите приложение и нажмите «Изменить» (или «Изменить», если оно доступно).
- Выбирать Быстрый ремонт и нажмите Восстановить.
Наконец, следуйте инструкциям на экране, чтобы выполнить задание. Надеюсь, он сделает эту работу за вас.
Как исправить, что Word не может завершить сохранение из-за ошибки прав доступа к файлу?
Чаще всего ошибка возникает при попытке сохранить файл другого автора или тот, который вы импортировали. Существуют различные способы устранения проблемы, самый распространенный — отключение антивируса перед сохранением файла, так как в этом случае программа считает, что файл, который вы пытаетесь сохранить, является вредоносным. Однако это не универсальное решение. Есть и другие решения, о которых мы упоминали в этой статье. Вы должны следовать решениям в заданном порядке и посмотреть, работают ли они.
Читать: исправить Word, Excel, PowerPoint столкнулся с ошибкой
Почему мой Word не позволяет мне сохранять документы?
Если Word блокирует сохранение документа, вы можете попробовать решения, упомянутые в этой статье, чтобы решить проблему. Кроме того, вы должны попытаться отключить и включить функцию автосохранения и посмотреть, имеет ли это какое-то значение. Если вы видите сообщение об ошибке, было бы лучше использовать его для поиска решений, так как каждый код ошибки и сообщение имеют для него значение.
Также проверьте: вы не можете внести это изменение, потому что выбор заблокирован Ошибка Word.

User problem: Word cannot complete the save due to a file permission error on Mac.
«Hi, all. I encountered a tricky problem. When I try to save a Word 2010 document on my iMac, I get ‘Word cannot complete the save due to a file permission error’. I’ve tried open Word into Safe Mode and got the same error response. What does it mean? How to fix Word cannot save because of permission error?» — A real user problem from answers.microsoft.com
Word cannot complete the save due to a file permission error that can appear on Mac or Windows computer randomly or under specific circumstances. Why is Word document not saving? The main reasons for this problem are but are not limited to the following points.
| Workable Solutions | Step-by-step Troubleshooting |
|---|---|
| Open Word in Safe Mode | Try every USB port available; Determine you’re using USB 2.0 or 3.0…Full steps |
| Get Ownership of the Word | Find the Word file, right-click on it and select «Properties». Click «Security»…Full steps |
| Repair Microsoft Office Suit | Right-click the Windows Start button, open Control Panel. Click «Programs and Features»…Full steps |
| Disable Antivirus Software | In this case, you can temporarily turn off the anti-virus software to see if Word…Full steps |
| Update Microsoft Office | Open the Word application. Click «File» > «Account» > «Product Information»…Full steps |
Word Cannot Complete The Save Due to a File Permission Error Causes
- The filename has been taken or the file name isn’t corrected or allowed.
- The add-ins in the configuration prevent you from saving Word files.
- You haven’t obtained full ownership of the computer.
- Antivirus software tries to protect your computer and prevents files from being saved.
- Issues with Office and operating systems make Word cannot save files.
If you face a Word file permission error when saving a Word document, first check whether the file has the same name or whether the file name is wrong. Use the «Save As» instead of the «Save» option. If these two tips do not solve the problem, try the following fixes to troubleshoot Word cannot complete the save due to a file permission error Windows 10.
Fix 1. Open Word in Safe Mode and Disable Add-ins
The Safe Mode disables all the add-ins loaded and starts the Word with a minimal set of drivers. You can start Word in Safe mode to confirm whether the plug-in is the problem.
Open Word in Safe Mode
Press Windows key + R to open the Run utility. Type word /safe. Click «OK» to run Word in the Safe Mode.
If Word opens correctly in safe mode, it may be some plugins that are causing the problem. You can troubleshoot by disabling add-ins.
Disable Add-ins in Word
Step 1. Open the Word file. Click «File» > «Options» > «Add-ins».
Step 2. Select «COM Add-ins», and click «Go». Turn off all the add-ins, and click «OK». Then restart Word to make sure you can save it without permission issue.
Fix 2. Get Ownership of the Word File in Windows 10
When access denied issue occurs when opening, editing, copying, or saving files, then the reason for the problem may be that you don’t have the full permission to save the file to location for the user account.
Take the steps below to obtain ownership of the Word files.
Step 1. Find the Word file, right-click on it and select «Properties».
Step 2. Click «Security» > «Advanced», and then find the «Owner» option.
Step 3. Click «Change». on the popped-up window, enter your user name under «Enter the object name to select». Then, click the «Check Names». If all goes well, the user will change. Click «OK» to save changes.
Step 4. The owner section will now change. Check «Replace owner on subcontainters and objects» and click «Apply» and «OK» to save changes. Or you can check the «Replace all child object permission entries» option.
After this process, try to save your Word again and see if the file permission error disappears.
Fix 3. Repair Microsoft Office Suit
If there is something wrong with the Microsoft Office application, you may have a file permission issue when saving Word documents. Fix Microsoft Office Word to resolve the problem.
Step 1. Right-click the Windows Start button, open Control Panel. Click «Programs and Features».
Step 2. Click «Microsoft Office» and click the «Change» tab.
Step 3. Click «Repair» and then click «Continue» on the installation repair windows.
Step 4. Wait for the repair process to finish. Then, restart your computer and Word to check if you can save it now.
Fix 4. Disable Antivirus Software Temporarily
Some users have reported that some anti-virus software can cause problems with permissions missing. This antivirus software attempts to protect your personal files and folders to ensure that they are not changed by other software or users.
In this case, you can temporarily turn off the anti-virus software to see if Word cannot complete the save due to a file permission error still exists. However, Microsoft does not recommend that users close anti-virus software because it can make your computer vulnerable. Therefore, once the problem is solved, you need to turn on the anti-virus software in time.
Fix 5. Update Microsoft Office to the Latest Version
Another effective way to solve Word cannot save problem is updating the Office to the recent version.
Step 1. Open the Word application. Click «File» > «Account» > «Product Information» > «Update Options» .
Step 2. Click «Enable Update» and then select «Update Now».
Fix Word Cannot Complete The Save Due to a File Permission Error on Mac
The ways to fix Word 2010/2013/2016/2019 cannot complete the save due to a file permission error on Mac are the same as those on Windows computer.
- Restart your Mac and Word.
- Uninstall and reinstall Microsoft Office Word for Mac.
- Gain or change the ownership on your Mac.
- Open Word in Safe Mode and turn off add-ins.
- Make sure that the Microsoft Office applications and the macOS are updated.
How to Recover Unsaved Word Document on Windows 10 and Mac
If Word cannot complete the save due to a file permission error still exists after these attempts and you lose your unsaved Word document for uncertain causes, you can learn how to recover your unsaved Word document in Windows 10 and Mac.
Word offers the autosave function to keep your Word while you are working, remember to turn on autosave to protect your files.
Recover Unsaved Word in Windows 10
Step 1. Open your Word on Windows 10/8/7. Choose «File» > «Open» > «Recover Unsaved Workbooks».
Step 2. Select the unsaved Word file from the list. Then, click «Open» and save the file to a secure place.
Restore Unsaved Word on Mac
Step 1. Open «Finder» on your Mac, then go to «Go» > «Go to Folder».
Step 2. Type~/Library/Containers/com.microsoft.Word/Data/Library/Preferences/AutoRecovery and click «Go».
Step 3. Find the unsaved Word document in the AutoRecovery folder. Rename the file, then add the «.doc» filename extension to save your Word file.
Additional Tip: How to Recover Deleted Word Document on Mac and Windows 10/8/7
Word document loss happens frequently due to because of human or other reasons, such as unintentional deletion, computer crash, storage device formatting, and more. To recover deleted, formatted, or corrupted Word documents on Mac or Windows devices, you can use EaseUS Data Recovery Wizard.
Being one of the best data recovery software, EaseUS file recovery tool not only supports data recovery in comprehensive data loss scenarios, but still allows you to repair corrupted Word, Excel, PPT, PDF, photos, and videos.
Follow the steps below to recover lost Word documents with ease.
Step 1. Choose the Word file location
Choose the drive or a specific folder and click the «Scan» button.
Step 2. Locate your Word files
The software will start immediately scanning all lost data on the selected drive. After the scan, click the «Documents» option in the left panel. Choose «Word» from the category bar. Then, click «Preview».
Step 3. Recover Word files
After previewing the lost Word files, select the desired Word files and click «Recover». Then, select a folder to store the Word files.
Final Verdicts
This complete guide covers useful solutions to fixing Word cannot complete the save due to a file permission error on Mac and Windows 10. You can fix it by starting Word in Safe Mode, disabling add-ins and antivirus software, gaining file ownership, etc.
Besides, more tutorials on how to recover unsaved Word documents and how to restore deleted Word files with EaseUS data recovery are demonstrated. Hope you can find all answers here.
С помощью IRM в Microsoft 365 вы можете управлять файлами спецификации бумаги XML (XPS) и следующими типами файлов Word:
-
Документы .doc , .docx
-
Документ DOCM с поддержкой макросов
-
Шаблон .dot, .dotx
-
Шаблон с поддержкой макросов .dotm
Настройка компьютера для использования службы IRM
Для использования службы IRM в Microsoft 365 необходим клиент службы управления правами Windows (RMS) с пакетом обновления 1 (SP1). Администратор RMS может настроить на уровне компании политики IRM для определения пользователей, которые имеют доступ к сведениям, а также уровня разрешений на изменение сообщений.
Например, администратор может определить шаблон прав под названием «Служебные, конфиденциальные», в котором будет указано, что сообщение, к которому применяется эта политика, может быть открыто только пользователями, относящимися к домену компании.
Скачивание разрешений
При первой попытке открыть документ с ограниченным разрешением необходимо подключиться к серверу лицензирования, чтобы проверить свои учетные данные и скачать лицензию на использование. Лицензия на использование определяет ваш уровень доступа к файлу. Этот процесс необходим для каждого файла с ограниченными разрешениями.
Для загрузки разрешений Microsoft 365 должен отправить ваши учетные данные (в том числе адрес электронной почты) и сведения о ваших разрешениях на сервер лицензирования. Сведения, содержащиеся в документе, не отправляются на сервер лицензирования.
Ограничение разрешений на доступ к содержимому в файлах
IRM позволяет применять ограничения для отдельных пользователей, файлов или групп (для разрешений на основе групп требуется Active Directory).
Например, при создании документа Ranjit он может предоставить Адель разрешение на чтение, но не изменение. и предоставьте Алексу разрешение на редактирование документа. Ranjit также может решить применить пятидневный лимит к доступу К документу Как Адель, так и Алекса.
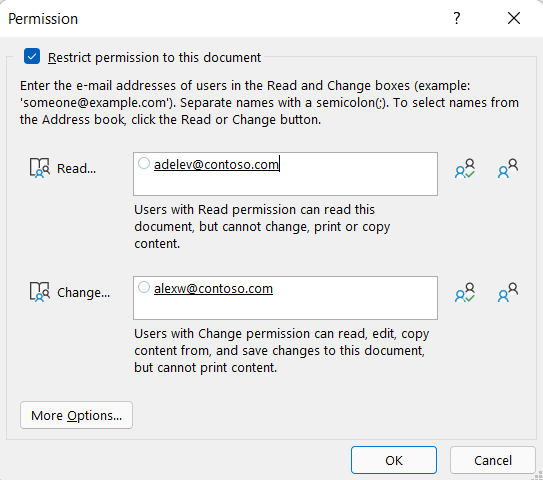
-
Сохраните документ.
-
Выберите вкладку «Файл «.
-
Выберите «Сведения«, «Защитить документ», «Ограничить разрешения пользователями» и » Ограниченный доступ».
-
В диалоговом окне «Разрешения» выберите «Ограничить разрешение для этого документа», а затем назначьте необходимые уровни доступа для каждого пользователя.
Примечание: Ваши варианты могут быть ограничены, если администратор настроит настраиваемые политики разрешений, которые пользователи не могут изменить.
Уровни разрешений
-
Чтение. Пользователи с разрешением на чтение могут читать документ, но у них нет разрешения на его редактирование, печать или копирование.
-
Изменить Пользователи с разрешением на изменение могут читать, редактировать и сохранять изменения в документе, но у них нет разрешения на его печать.
-
Полный доступ Пользователи с разрешением на полный доступ имеют полные разрешения на разработку и могут выполнять все действия с документом, который может сделать автор, включая задание дат окончания срока действия содержимого, предотвращение печати и предоставление разрешений пользователям.
После истечения срока действия разрешений для авторизованных пользователей документ может быть открыт только автором или пользователями с разрешением на полный доступ к документу. Авторы всегда имеют уровень разрешений «Полный доступ».
-
Чтобы предоставить пользователю разрешение на полный доступ, в диалоговом окне «Разрешения» выберите «Дополнительные параметры«, а затем в столбце «Уровень доступа» щелкните стрелку, а затем выберите пункт «Полный доступ» в списке «Уровень доступа».
-
После назначения уровней разрешений нажмите кнопку «ОК».
Появится панель сообщений, которая указывает, что документ управляется правами. Если необходимо внести изменения в разрешение на доступ к документу, выберите » Изменить разрешение».
Если документ с ограниченными разрешениями перенаправлять неавторизованного пользователя, появится сообщение с адресом электронной почты автора или адресом веб-сайта, чтобы неавторизованный пользователь может запросить разрешение на документ.
Если автор решает не включать адрес электронной почты, неавторизованные пользователи просто получают сообщение о том, что им не удается получить доступ к файлу.
Установка даты окончания срока действия для файла
-
Откройте файл.
-
Перейти к файлу.
-
На вкладке «Сведения » выберите «Защитить документ», «Ограничить разрешения пользователями» и » Ограниченный доступ».
-
В диалоговом окне «Разрешения» установите флажок «Ограничить разрешение на доступ к этому документу», а затем выберите «Дополнительные параметры».
-
В разделе «Дополнительные разрешения для пользователей» установите флажок «Срок действия этого документа истекает», а затем введите дату.
-
Дважды нажмите кнопку «ОК«.
Использование другой учетной записи пользователя Windows для управления правами на доступ к файлам
-
Откройте документ, книгу или презентацию.
-
Выберите вкладку «Файл «.
-
На вкладке «Сведения » выберите «Защитить документ», «Ограничить разрешения пользователями » и «Управление учетными данными».
-
Выполните одно из следующих действий:
-
В диалоговом окне «Выбор пользователя» выберите адрес электронной почты учетной записи, которую вы хотите использовать, а затем нажмите кнопку «ОК «.
-
В диалоговом окне «Выбор пользователя» выберите «Добавить«, введите учетные данные для новой учетной записи и дважды нажмите кнопку « ОК».
-
Просмотр содержимого с ограниченным разрешением на доступ
Чтобы просмотреть содержимое, управляемое правами, на которое у вас есть разрешения с помощью Microsoft 365, просто откройте документ.
Если вы хотите просмотреть разрешения, выберите «Просмотреть разрешение» на панели сообщений или выберите этот документ, содержащий политику разрешений 
IRM в Office для Mac 2016 или более поздней версии предоставляет три уровня разрешений.
-
Чтение документа. Чтение документа.
-
Изменить Чтение, изменение, копирование и сохранение изменений.
-
Полный доступ Чтение, изменение, копирование сохранение изменений, печать, установка даты окончания срока действия содержимого, предоставить разрешений пользователям, программный доступ к содержимому.
Выполните одно из указанных ниже действий.
Выбор уровней разрешений вручную
-
На вкладке «Рецензию » в разделе «Защита» выберите «Разрешения«, а затем выберите » Ограниченный доступ».
-
При первом доступе к серверу лицензирования введите имя пользователя и пароль для сервера, а также установите флажок Сохранить пароль в цепочке ключей Mac OS.
Примечание: Если не выбрать «Сохранить пароль» в цепочке ключей Mac OS, может потребоваться ввести имя пользователя и пароль несколько раз.
-
В полях Чтение документа, Изменение документа или Полный доступ введите адрес электронной почты или имя пользователя или группы пользователей, которым хотите назначить уровень доступа.
-
Если вы хотите найти адрес или имя электронной почты в адресной книге, выберите
.
-
Если вы хотите назначить уровень доступа всем пользователям в адресной книге, нажмите кнопку « Добавить всех
«.
-
После назначения уровней разрешений нажмите кнопку «ОК».
Отобразится панель сообщений с информацией о том, что документ управляется правами.
Ограничение разрешений с помощью шаблона
Администратор может настроить IRM политики на уровне компании, определяющие, кто имеет доступ к уровням разрешений на доступ к информации для пользователей. Этих аспекты управления правами определяются с помощью серверных шаблонов службы управления правами Active Directory (AD RMS). Например, администратор может определить шаблон прав под названием «Служебные, конфиденциальные», в котором будет указано, что документы, использующие эту политику можно открывать только пользователям из домене компании.
-
На вкладке « Проверка» в разделе «Защита» выберите «Разрешения», а затем выберите нужный шаблон прав.
Изменение или удаление установленных уровней разрешений
Если вы использовали шаблон для ограничения разрешений, то изменить или удалить уровни разрешений будет нельзя. Эти действия возможно только если уровни разрешений установлены вручную.
-
На панели сообщений выберите » Изменить разрешения».
-
В полях Чтение документа, Изменение документа и Полный доступ введите новый адрес электронной почты или имя пользователя или группы пользователей, которым хотите назначить уровень доступа.
-
Чтобы удалить пользователя или группу людей с уровня доступа, выберите адрес электронной почты и нажмите клавишу DELETE.
-
Чтобы удалить всех пользователей с уровня разрешений, нажмите кнопку «Добавить всех
«.
Установка даты окончания срока действия для файла с ограниченным доступом
Авторы могут использовать диалоговое окно «Задать разрешения» для установки дат окончания срока действия содержимого.
-
На вкладке «Рецензию » в разделе «Защита» выберите «Разрешения«, а затем выберите » Ограниченный доступ».
-
Выберите «Дополнительные параметры«, а затем выберите «Срок действия этого документа истекает», а затем введите дату.
По истечении времени выданных разрешений для документа, его можно будет открыть только автору или пользователям с уровнем разрешений «Полный доступ».
Позволение пользователям с разрешением на изменение или чтение распечатывать содержимое
По умолчанию у пользователей с разрешениями на изменение и чтения нет доступа к печати.
-
На вкладке «Рецензию » в разделе «Защита» выберите «Разрешения«, а затем выберите » Ограниченный доступ».
-
Выберите «Дополнительные параметры«, а затем выберите «Разрешить пользователям с разрешением на изменение или чтение» для печати содержимого.
Позволение пользователям с правом на чтение копировать содержимое
По умолчанию пользователи с правом на чтение не могут копировать содержимое.
-
На вкладке «Рецензию » в разделе «Защита» выберите «Разрешения«, а затем выберите » Ограниченный доступ».
-
Выберите «Дополнительные параметры«, а затем выберите » Разрешить пользователям с разрешением на чтение копировать содержимое».
Разрешить выполнение сценариев в файле с ограниченным доступом
Авторы могут изменять параметры, чтобы разрешить запуск макросов Visual Basic при открытии документа, а также разрешить сценариям AppleScript доступ к информации в документе с ограниченным доступом.
-
На вкладке «Рецензию » в разделе «Защита» выберите «Разрешения«, а затем выберите » Ограниченный доступ».
-
Выберите «Дополнительные параметры«, а затем программным способом выберите «Доступ к содержимому».
Требование подключения для проверки разрешений
По умолчанию от пользователей требуется удостоверить свою подлинность путем подключения к серверу службы управления правами AD при первом открытии документа с ограниченным доступом. Но вы можете сделать так, чтобы от них требовалась проверка подлинности каждый раз, когда они открывают документ.
-
На вкладке «Рецензию » в разделе «Защита» выберите «Разрешения«, а затем выберите » Ограниченный доступ».
-
Выберите «Дополнительные параметры«, а затем выберите «Требовать подключение для проверки разрешений» .
Снятие ограничений
-
На вкладке « Проверка» в разделе «Защита» выберите «Разрешения» и выберите пункт «Нет ограничений».
-
В диалоговом окне выберите » Удалить ограничения».
Статьи по теме
Ограничить разрешения к контенту в файле
Добавление учетных данных для открытия управляемого правами файла или сообщения
Форматы файлов, которые работают с IRM
В Microsoft 365 для iOS все полученные файлы, защищенные службой IRM, будут открываться, если у вашей учетной записи есть на них разрешения. При открытии таких файлов вверху будет выводиться панель информации, позволяющая просмотреть разрешения, которые были назначены этому файлу.
Если вы являетесь подписчиком Microsoft 365 с Azure Rights Management и ИТ-отдел определил некоторые шаблоны IRM для использования, вы можете назначить эти шаблоны файлам в Office на iOS.
Чтобы защитить файл, нажмите кнопку 
Примечание: Если кнопка Ограничить разрешения недоступна в приложении, откройте любой документ, защищенный службой IRM, для ее инициализации.
В Android версий Microsoft 365 все получаемые файлы, защищенные IRM, будут открываться при входе с помощью учетной записи с разрешениями на доступ к файлу. При открытии таких файлов вверху будет выводиться панель информации, позволяющая просмотреть разрешения, которые были назначены этому файлу.
Управление правами на доступ к данным (IRM) помогает делать следующее:
-
предотвращать пересылку, копирование, изменение, печать, передачу факсом или вставку содержимого уполномоченными получателями в неавторизованных целях;
-
ограничивать отправленное содержимое;
-
обеспечивать ограниченный срок действия файла, чтобы содержимое документов больше нельзя было просматривать через заданный период времени;
-
принудительно применять корпоративные политики, которые определяют использование и распространение содержимого в организации.
IRM не может защитить ограниченное содержимое от:
-
стирания, кражи или захвата и пересылки вредоносными программами , такими как программы-трояны, регистраторы нажатия клавиш и шпионские программы некоторых типов;
-
потери или повреждения вследствие действий компьютерных вирусов;
-
ручного копирования или перепечатывания с экрана получателя;
-
цифрового фотографирования (при отображении на экране) получателем;
-
копирования с помощью сторонних программ создания снимков экрана.
На чтение 8 мин. Просмотров 55.6k. Опубликовано 03.09.2019
Microsoft Word, вероятно, является одним из самых известных текстовых редакторов на рынке, но многие пользователи сообщили, что не могут сохранить документ Word на своем ПК. Это может быть большой проблемой, но сегодня мы покажем вам, как ее исправить.
Иногда вы не сможете сохранить документ Word. Это может быть проблемой, и, говоря о проблемах Word, вот некоторые похожие проблемы, о которых сообщили пользователи:
- Не удается сохранить документ Word 2016, 2013, 2010 . Эта проблема может возникать практически в любой версии Word. Проблема может быть вызвана вашим файлом шаблона, поэтому обязательно создайте его заново и проверьте, решает ли это проблему.
- Microsoft Word 2016 не сохраняет документы . Эта проблема может возникать из-за ваших надстроек. Чтобы устранить проблему, обязательно запустите Word в безопасном режиме и отключите все надстройки.
- Невозможно сохранить документ Word только для чтения, ошибка разрешения . Эта проблема может возникать из-за вашего реестра. Чтобы устранить проблему, достаточно просто удалить определенные ключи и проверить, решает ли это проблему.
- Невозможно сохранить документ Word на рабочий стол . Иногда при сохранении документов Word могут возникнуть проблемы с разрешениями. Обычно это вызвано вашим антивирусом, поэтому обязательно проверьте его настройки или отключите его.
Содержание
- Word не может завершить сохранение из-за проблемы с правами доступа к файлу [FIX]
- Решение 1 – Запустите Word в безопасном режиме
- Решение 2 – Переименовать шаблон Normal.dotm
- Решение 3 – Отключить функцию автокапитализации
- Решение 4 – Проверьте антивирусное программное обеспечение
- Решение 5 – Отключить контролируемый доступ к папкам
- Решение 6 – Проверьте место сохранения
- Решение 7. Удалите раздел реестра Word Data.
- Решение 8 – Воссоздать документ
Word не может завершить сохранение из-за проблемы с правами доступа к файлу [FIX]
- Запустите Word в безопасном режиме
- Переименовать шаблон Normal.dotm
- Отключить функцию автокапитализации
- Проверьте антивирусное программное обеспечение .
- Отключить контролируемый доступ к папкам
- Проверьте место сохранения
-
Удалить раздел реестра Word Data
- Создайте документ заново .
Решение 1 – Запустите Word в безопасном режиме
Если вам не удается сохранить документ Word, возможно, проблема связана с одной из надстроек. Word поставляется с различными надстройками по умолчанию, и иногда эти надстройки могут вызывать проблемы. Чтобы решить эту проблему, пользователи предлагают запустить Word в безопасном режиме. Это довольно просто сделать, и вы можете сделать это, выполнив следующие действия:
- Убедитесь, что Word полностью закрыт.
- Найдите ярлык Word, нажмите и удерживайте клавишу CTRL и запустите Word.
- Вас попросят подтвердить, что вы хотите запустить Word в безопасном режиме.
После этого Word должен запуститься в безопасном режиме без каких-либо надстроек. После запуска Word проверьте, не устранена ли проблема. Если проблема не появляется в безопасном режиме, скорее всего, проблема связана с вашими надстройками.
Вы можете исправить это, найдя и отключив проблемные надстройки. Это довольно просто, и вы можете сделать это, выполнив следующие действия:
-
Перейдите в Файл> Параметры в Word.
-
Теперь выберите Надстройки на левой панели. На правой панели нажмите кнопку Перейти рядом с Управление надстройками COM .
- Теперь найдите проблемные надстройки и отключите их. Обычно проблема связана с надстройкой Отправить на Bluetooth , но другие могут также вызывать проблему.
После отключения проблемных надстроек проверьте, сохраняется ли проблема.
- ЧИТАЙТЕ ТАКЖЕ: исправлено: ошибка «Microsoft Word перестала работать»
Решение 2 – Переименовать шаблон Normal.dotm
По словам пользователей, иногда проблема может быть вызвана вашим файлом шаблона. Если файл шаблона по умолчанию поврежден или поврежден, вы не сможете сохранить документ Word на своем ПК. Тем не менее, вы можете легко восстановить файл шаблона самостоятельно. Это довольно просто сделать, и вы можете сделать это, выполнив следующие действия:
-
Нажмите Windows Key + R и введите % appdata%. Теперь нажмите Ввод или нажмите ОК .
-
Перейдите к MicrosoftTemplates . Там вы должны увидеть файл Normal.dotm . Переименуйте файл в OldNormal.dotm .
После этого вы заставите Word воссоздать новый файл шаблона по умолчанию. После того, как вы заново создадите файл шаблона, проблема должна быть решена полностью. Многие пользователи сообщили, что этот метод работает для них, поэтому мы рекомендуем вам попробовать его.
Решение 3 – Отключить функцию автокапитализации
Иногда встроенные функции Microsoft Word могут вызвать эту проблему. По-видимому, функция автокапитализации может вызвать эту проблему в Microsoft Word.Если вы не можете сохранить документ Word на вашем компьютере, возможно, вам следует вообще отключить функцию автокапитализации.
После этого проверьте, решена ли проблема. Это просто обходной путь, но он может сработать для вас, так что не стесняйтесь попробовать.
Решение 4 – Проверьте антивирусное программное обеспечение

Иногда ваше антивирусное программное обеспечение может помешать вам внести изменения в определенные файлы. Чтобы решить эту проблему, рекомендуется проверить настройки антивируса и отключить определенные функции, особенно такие, как Доступ к папке или Защита папки .
Если отключение этих функций не решает проблему, возможно, вы можете попробовать отключить антивирус вообще. В случае, если это не работает, попробуйте удалить антивирус и проверьте, помогает ли это. Если вы работаете в Windows 10, вы должны оставаться защищенными Защитником Windows, даже если вы удаляете сторонний антивирус, поэтому вам не нужно беспокоиться о вашей безопасности. Многие пользователи сообщали о проблемах с программным обеспечением Trusteer Rapport и Endpoint Protection , но имейте в виду, что другие антивирусные инструменты могут вызывать эту проблему.
Если удаление антивируса решает проблему, возможно, сейчас самое время рассмотреть возможность использования другого антивируса. На рынке есть много отличных антивирусных инструментов, но если вы ищете надежный антивирус, который никоим образом не будет мешать вашей системе, вы должны попробовать Bitdefender .
- ЧИТАЙТЕ ТАКЖЕ: ‘Вы также хотите сохранить изменения в шаблоне документа в сообщении Microsoft Word
Решение 5 – Отключить контролируемый доступ к папкам
Как мы уже упоминали ранее, ваш антивирус может иногда вызывать проблемы с Word. Если вам не удается сохранить документ Word на вашем компьютере, возможно, проблема связана с Защитником Windows. Защитник Windows имеет встроенную функцию защиты папок, и если эта функция включена, вы не сможете сохранять файлы в определенных каталогах.
Чтобы решить эту проблему, рекомендуется полностью отключить эту функцию. Это на самом деле довольно просто сделать, и вы можете сделать это, выполнив следующие действия:
- Откройте Настройки приложения . Вы можете сделать это быстро, нажав Windows Key + I . Когда откроется Приложение настроек , перейдите в раздел Обновление и безопасность .
-
Выберите Безопасность Windows в меню слева. Теперь выберите Открыть Центр безопасности Защитника Windows на правой панели.
-
Перейдите на страницу Защита от вирусов и угроз .
-
Теперь выберите Настройки защиты от вирусов и угроз .
-
Прокрутите вниз, пока не дойдете до раздела Доступ к управляемой папке . Нажмите Управление доступом к управляемой папке .
-
Убедитесь, что функция Доступ к контролируемой папке отключена.
После внесения этого изменения проверьте, сохраняется ли проблема.
Решение 6 – Проверьте место сохранения
По словам пользователей, иногда эта проблема может возникнуть из-за вашего местоположения сохранения. По словам пользователей, Microsoft Word плохо работает с длинными путями файлов, и если вы сохраняете документ в пути длиной от 180 до 255 символов, вы можете столкнуться с этой проблемой.
Чтобы устранить проблему, рекомендуется попробовать сохранить по другому пути, ближе к корневому каталогу, и проверить, решает ли это вашу проблему. Кроме того, обязательно удалите все специальные символы из пути к файлу.
Кажется, что у Word есть некоторые проблемы со специальными символами, такими как апострофы и тому подобное, поэтому убедитесь, что они не указаны в пути к файлу или в имени файла. После внесения этих изменений проблема должна быть полностью решена.
Решение 7. Удалите раздел реестра Word Data.
По словам пользователей, если вы не можете сохранить документ Word на вашем компьютере, возможно, проблема связана с вашим реестром. Ваш реестр может вызвать эту проблему, и для того, чтобы ее исправить, вам просто нужно удалить один ключ из него. Для этого выполните следующие действия:
-
Нажмите Windows Key + R , чтобы открыть диалоговое окно «Выполнить». Введите regedit и нажмите Enter или нажмите ОК .
-
Когда откроется редактор реестра, на левой панели перейдите к следующему ключу:
-
HKEY_CURRENT_USERSoftwareMicrosoftOffice16.0WordData
Имейте в виду, что этот ключ может немного отличаться в зависимости от используемой версии Office.
-
HKEY_CURRENT_USERSoftwareMicrosoftOffice16.0WordData
-
Нажмите правой кнопкой мыши клавишу Данные и выберите в меню Экспорт .
-
Выберите нужное место, введите резервную копию в качестве имени файла и нажмите кнопку Сохранить .
-
Нажмите правой кнопкой мыши на ключ данных и выберите в меню Удалить . Когда появится меню подтверждения, нажмите кнопку Да .
После этого снова запустите Word и проверьте, сохраняется ли проблема. Если проблема сохраняется, запустите файл backup.reg , созданный на Шаг 4 , чтобы восстановить реестр в исходное состояние.
Решение 8 – Воссоздать документ
Если вы не можете сохранить документ Word на своем компьютере, проблема может быть связана с определенными формулами. Многие пользователи склонны использовать различные формулы в Word, и иногда эти формулы могут вызывать различные проблемы.
Чтобы решить эту проблему, обязательно выделите весь текст в документе и скопируйте его в буфер обмена. Теперь перезапустите Word и откройте новый документ. Вставьте содержимое буфера обмена в новый документ, и вы сможете сохранить его без проблем.
Как видите, существует много проблем, которые могут помешать вам сохранять документы Word, но мы надеемся, что вам удалось решить эту проблему после использования одного из наших решений.
На чтение 5 мин. Просмотров 252 Опубликовано 23.04.2021
Сообщение об ошибке « Word не может завершить сохранение из-за ошибки доступа к файлу » при сохранении файлов в Microsoft Word. Это сообщение об ошибке может появляться как случайным образом, так и в определенных случаях. Этот сценарий наиболее распространен, когда файл был получен из внешнего источника или если его автором является кто-то другой, а не ваш компьютер.
Ошибки разрешений были в Microsoft Word с тех пор, как они представили механизмы защиты файлов. Иногда в них есть ошибки или они вызваны реальными условиями. Кроме того, это сообщение об ошибке также вызвано сторонним антивирусным программным обеспечением, которое пытается реализовать защиту данных во всех файлах Microsoft Office.
Содержание
- Причины, по которым «Word не может завершить сохранение из-за ошибки доступа к файлу»?
- Решение 1. Сохранение документа под другим именем
- Решение 2. Отключение антивирусного программного обеспечения
- Решение 3. Проверка в безопасном режиме
- Решение 4. Принятие права собственности на файл
- Решение 5. Обновление Windows и Microsoft Word
Причины, по которым «Word не может завершить сохранение из-за ошибки доступа к файлу»?
Причины возникновения ошибки более подробно:
- Документ, который вы пытаетесь сохранить, ранее был сохранен как «только для чтения» или как «шаблон».
- Место, в котором вы пытаетесь сохранить, или файл, к которому вы пытаетесь получить доступ, не имеет подходящих разрешений для вашей учетной записи.
- Вы пытаетесь изменить файл из общей сетевой папки.
- Антивирусное программное обеспечение на вашем компьютере конфликтует с процессом сохранения.
- Конфликт имен файлов на вашем компьютере. Это очень часто, особенно для общих/уже созданных файлов.
Прежде чем приступить к решениям, убедитесь, что у вас есть действительная копия Microsoft Office, активное подключение к Интернету и учетная запись администратора на вашем компьютере.
Решение 1. Сохранение документа под другим именем
Это сообщение об ошибке в большинстве случаев устраняется мгновенно, если вы измените имя файла при его сохранении. Это в основном справедливо в условиях, когда документ создан не вами или получен из внешнего источника; либо с другого компьютера, либо через сеть. Вы по-прежнему можете получать сообщение об ошибке, когда нажимаете «Сохранить». Вместо этого мы выберем «Сохранить как» и сохраним документ под другим именем.
- Нажмите File и выберите Сохранить как .
- Теперь выберите местоположение и измените имя файла. Введите число перед ним или полностью измените его имя.
- Файл будет мгновенно сохранен, а предыдущий файл, который вы редактировали, останется без изменений. Кроме того, убедитесь, что вы сохраняете файл на локальном компьютере (например, на рабочем столе), а не на съемных устройствах.
Решение 2. Отключение антивирусного программного обеспечения
Было множество сообщений о том, что антивирусное программное обеспечение, такое как Semantic или Norton, вызывает проблему с разрешением. Эти антивирусные программы пытаются защитить ваши личные файлы и папки, следя за тем, чтобы они не были изменены другим программным обеспечением или пользователями.
В некоторых случаях они дают ложное срабатывание и блокируют доступ к документу, даже если это можно сохранить логически. Антивирусное программное обеспечение реализует несколько функций, например, семантическую защиту файлов. McAfee даже выпустила официальную документацию по этому поводу и заявила, что исправила это в одном из своих обновлений. Вам следует попробовать обновить свое антивирусное программное обеспечение, и если это не сработает, вы можете прочитать нашу статью о том, как выключить антивирус.
Решение 3. Проверка в безопасном режиме
Если оба вышеуказанные методы не работают для вас, мы можем продолжить и попробовать запустить Microsoft Word в безопасном режиме. Безопасный режим отключает все загруженные надстройки и запускает приложение с минимальным набором драйверов. Если есть проблема с вашим профилем или если какой-либо плагин не работает, мы можем диагностировать с помощью этого метода.
- Нажмите Windows + R, введите « winword/safe » в диалоговом окне и нажмите Enter.
- Теперь Microsoft Word будет открыт в безопасном режиме. Нажмите Файл> Открыть и перейдите к файлу, который вы пытаетесь открыть/отредактировать.
- Выполните ваши изменения в этом и попробуйте сохранить. Если он отлично сохраняется, это, вероятно, означает, что либо ваши надстройки вызывают проблемы, либо ваш профиль пользователя поврежден.
- Чтобы отключить надстройки, нажмите Файл> Параметры > Надстройки и нажмите Перейти перед Надстройкой COM .
- Здесь будут перечислены все надстройки. Отключите каждый из них по одному и перезапустите Word. Проверьте, исчезло ли сообщение об ошибке. Таким образом вы сможете определить, какая надстройка вызывает проблемы. Если ни одна из надстроек не вызывает проблем, вам следует создать новый профиль пользователя на своем компьютере и попробовать отредактировать и сохранить там документ.
Вы читали нашу статью о том, как создать новую учетную запись пользователя и перенести в нее все данные?
Решение 4. Принятие права собственности на файл
Если все вышеперечисленные методы не работают, лучше всего проверить, действительно ли файл принадлежит вам. Если он поступил от внешнего пользователя, владельцем будет этот компьютер, и у вас может быть ограниченный доступ. Это может быть причиной того, что вы не можете вносить изменения в документ.
Вы можете подписаться на шаги, перечисленные в нашей статье Исправление: не удается удалить папку в Windows 10. Вы можете повторить шаги, перечисленные здесь, для вашего текстового документа; процесс владения одинаков, независимо от того, становитесь ли вы владельцем папки или файла.
Решение 5. Обновление Windows и Microsoft Word
Если все вышеперечисленное не работает или вы время от времени встречаетесь с ошибкой, лучше всего проверить, есть ли ожидающие обновления для вашего Windows/Microsoft Word. Каждое обновление Windows обычно сопровождается обновлением безопасности Office, в котором устранены ошибки и обновлены методы безопасности.
Если вы воздерживаетесь от обновления, мы настоятельно рекомендуем вам обновить все сразу.
- Нажмите Windows + S, введите « update » в диалоговом окне и откройте приложение «Настройки».
- В настройках нажмите Проверить наличие обновлений .
- Теперь компьютер подключится к серверам Microsoft и проверит, есть ли обновления, доступные для установки. После установки всех обновлений (включая Windows и Microsoft Office) полностью перезагрузите компьютер и проверьте, устранена ли ошибка.


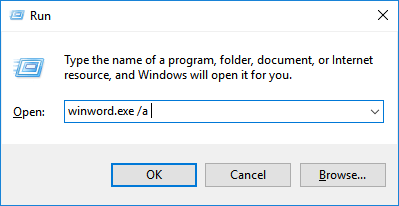
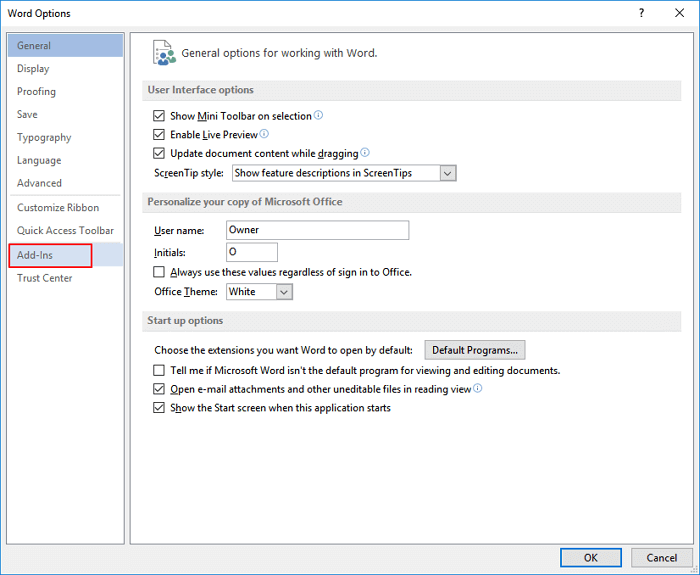
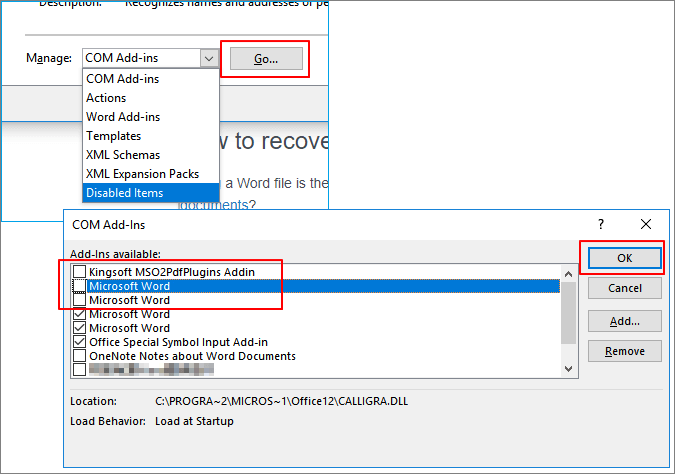


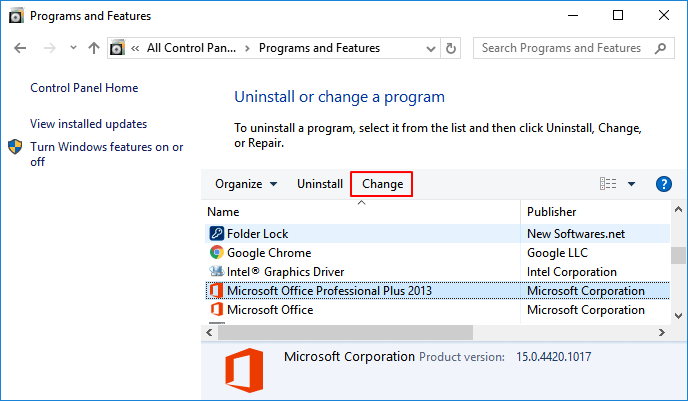
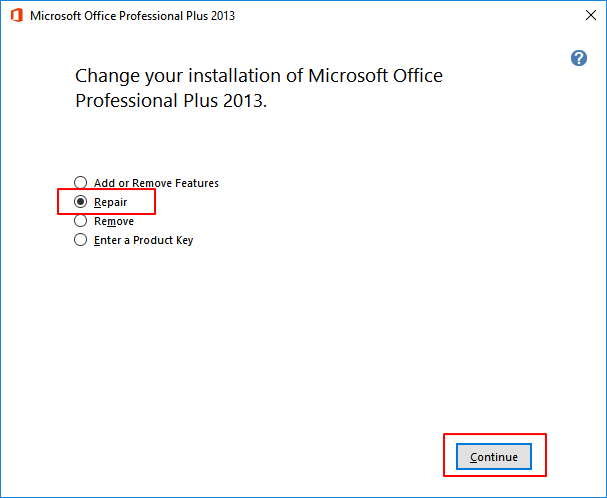
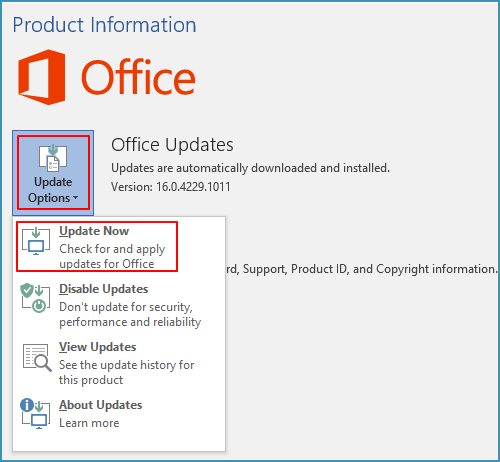






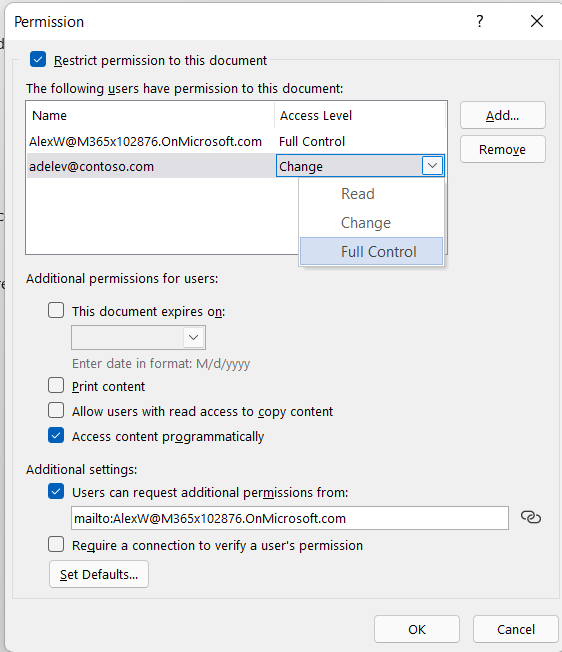




 .
. «.
«.




















