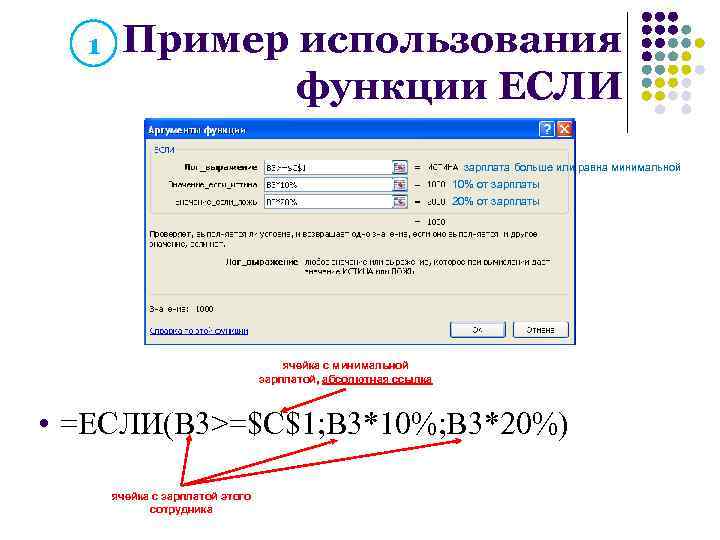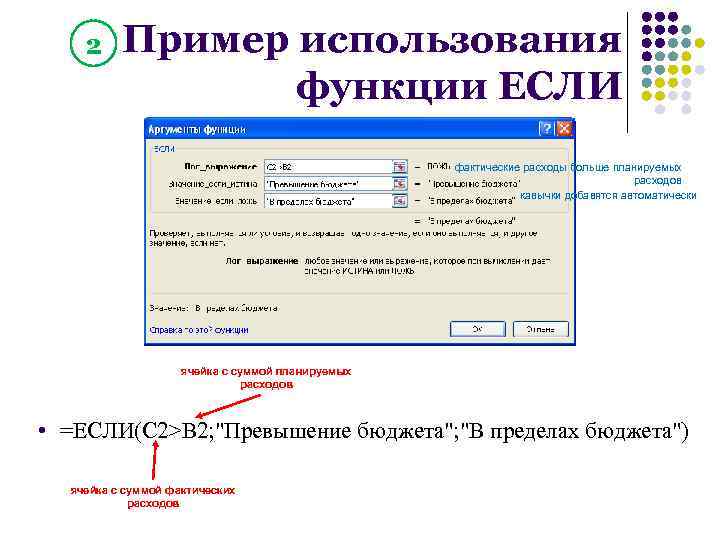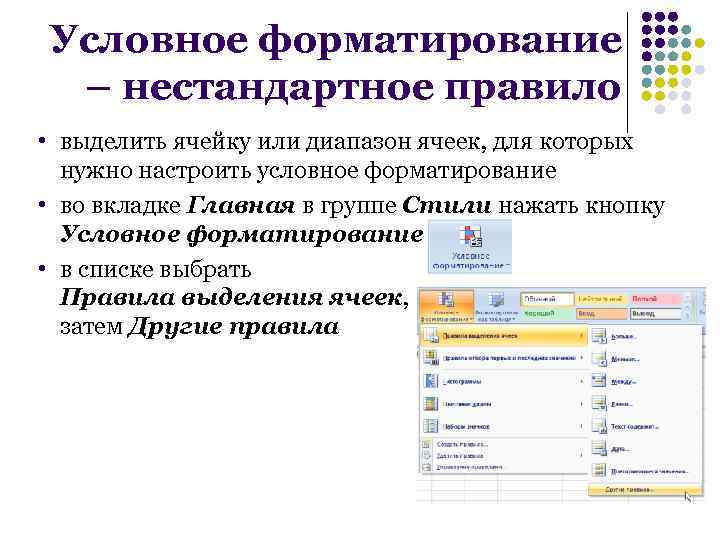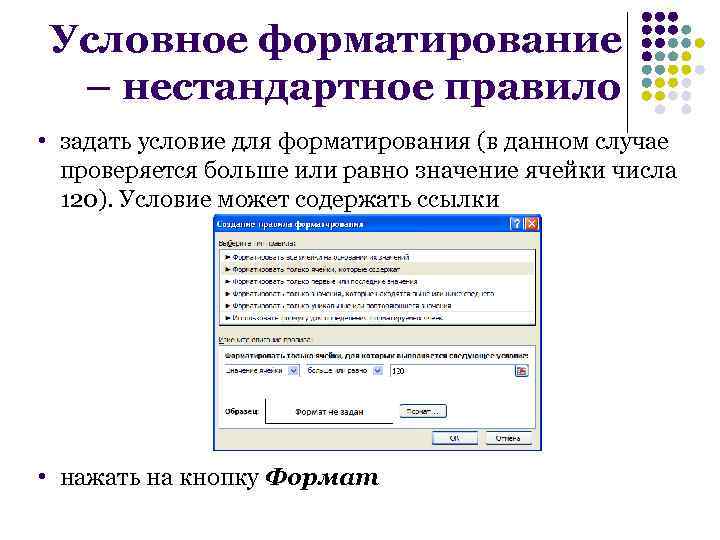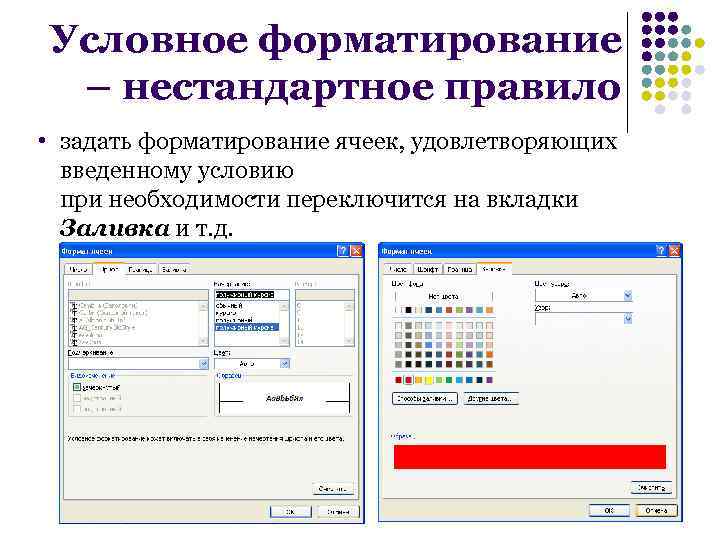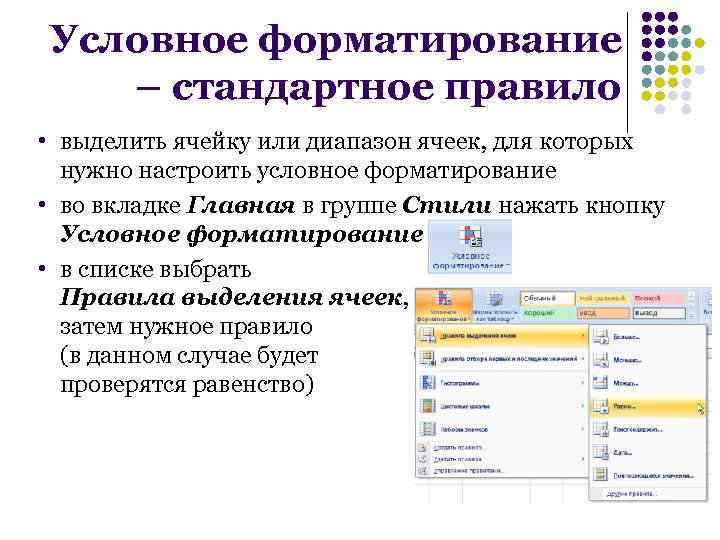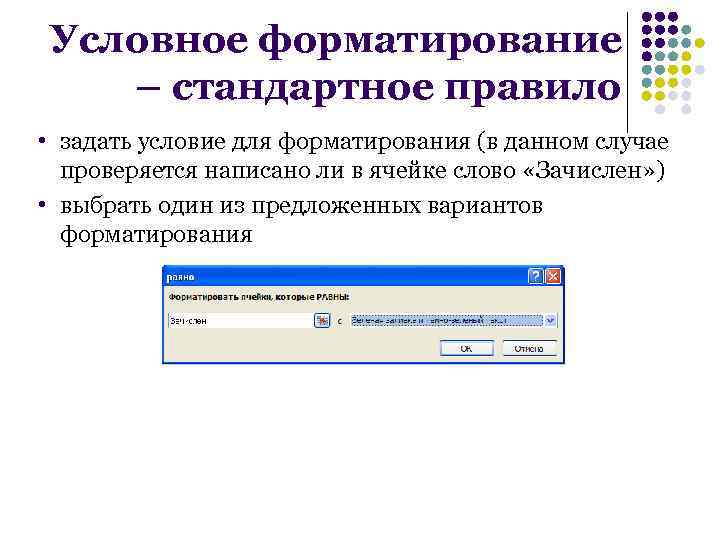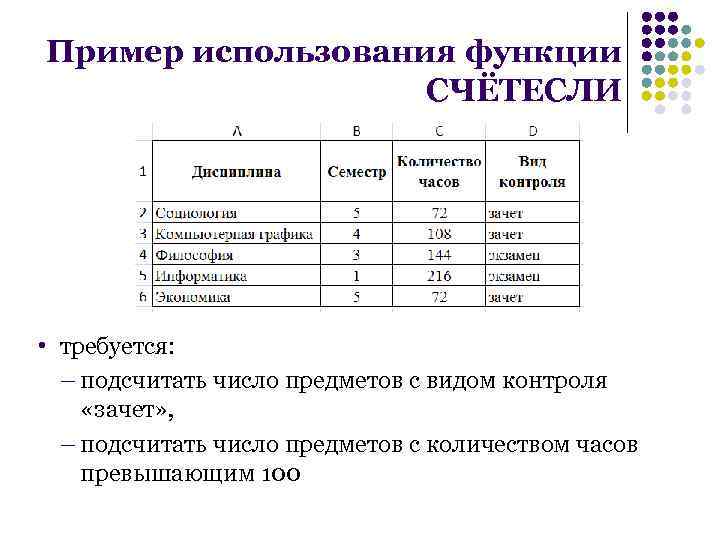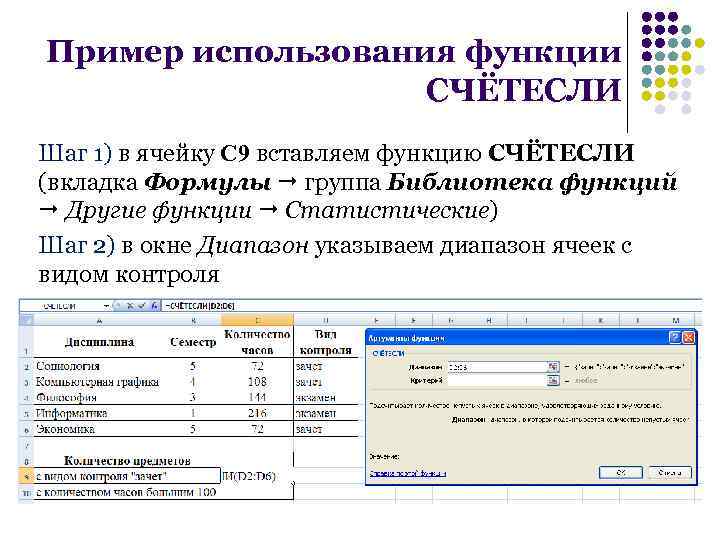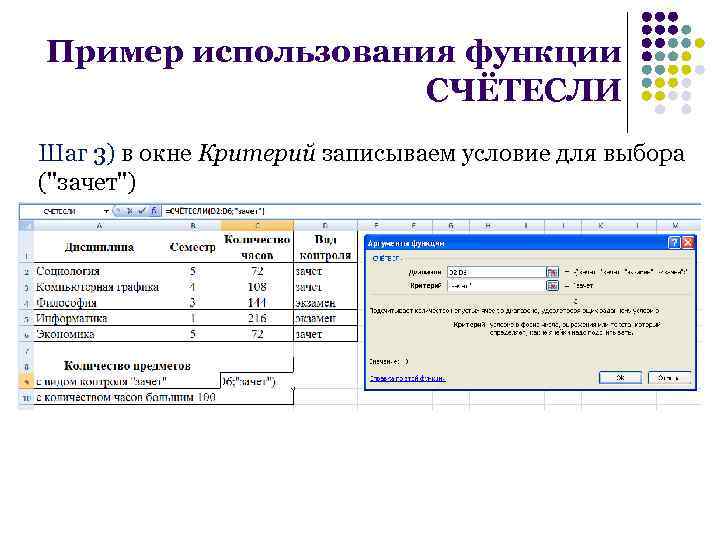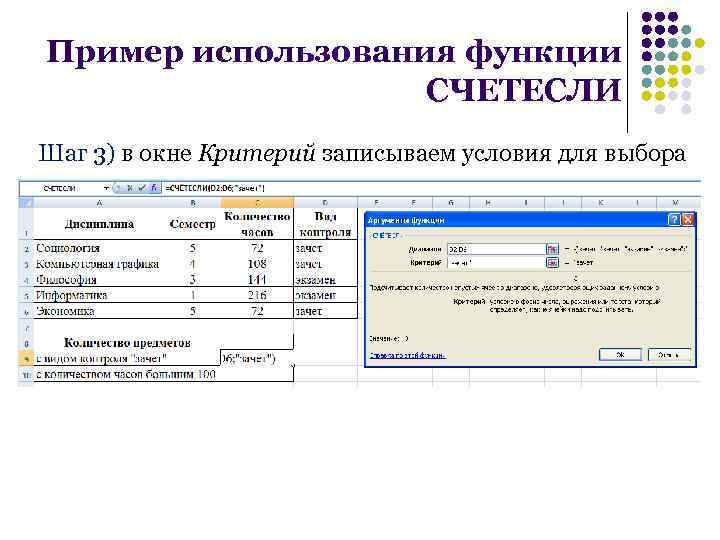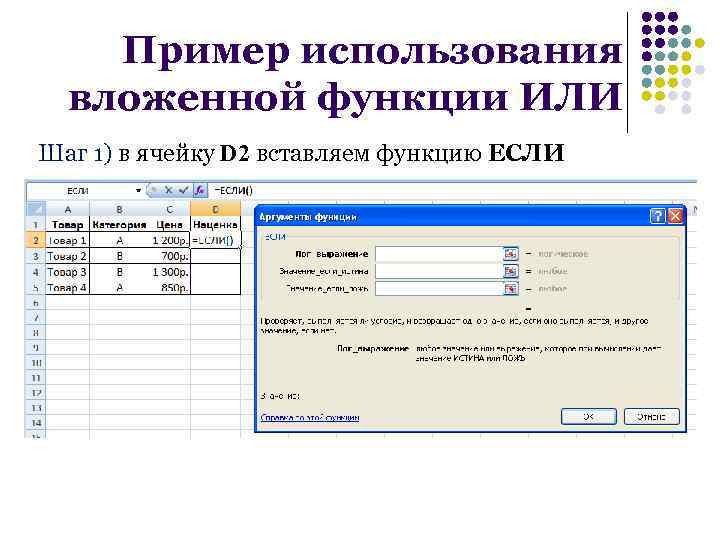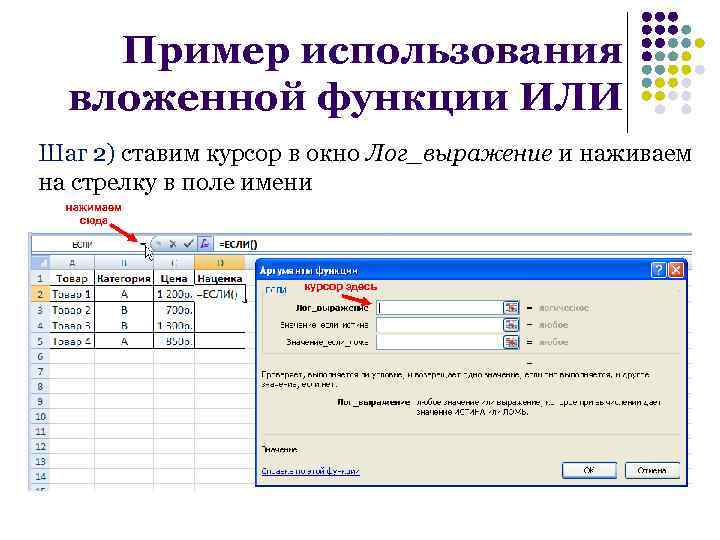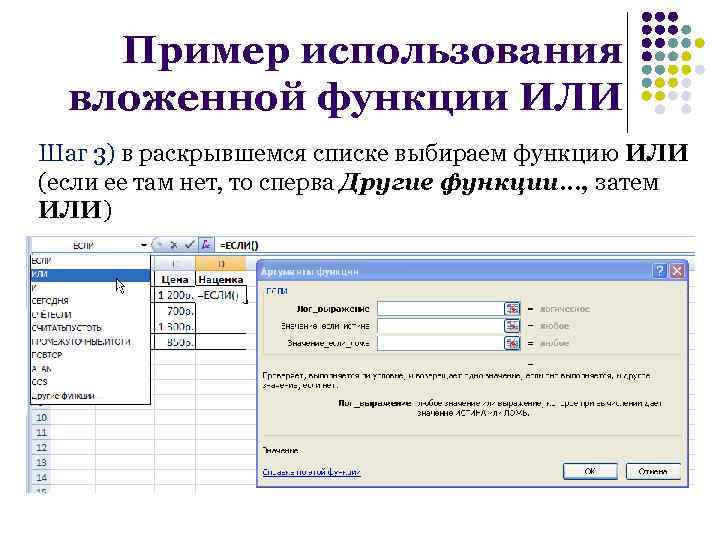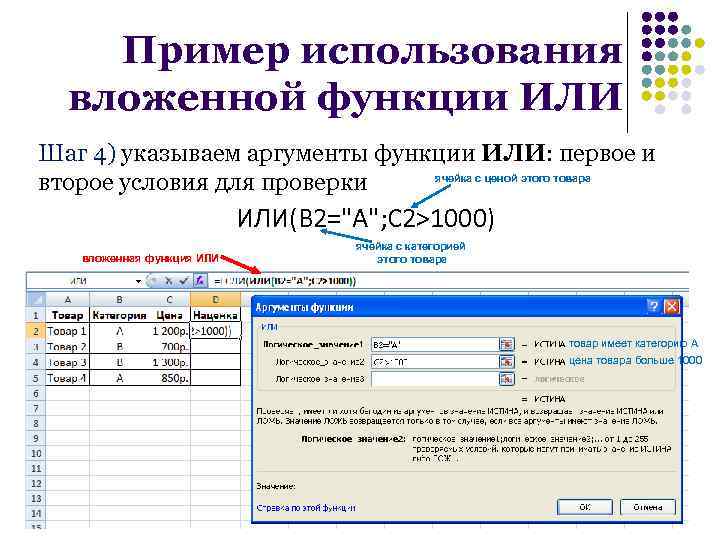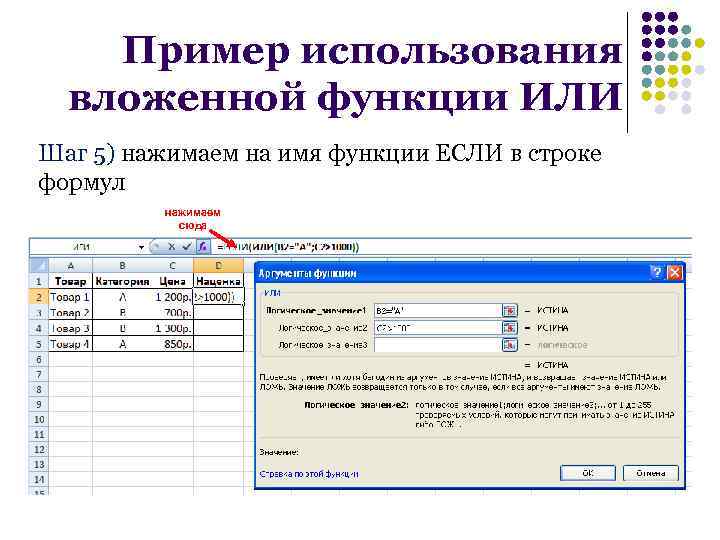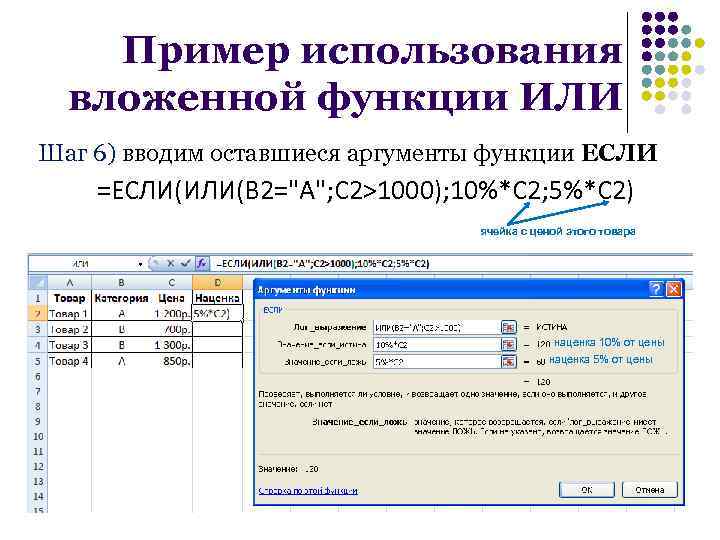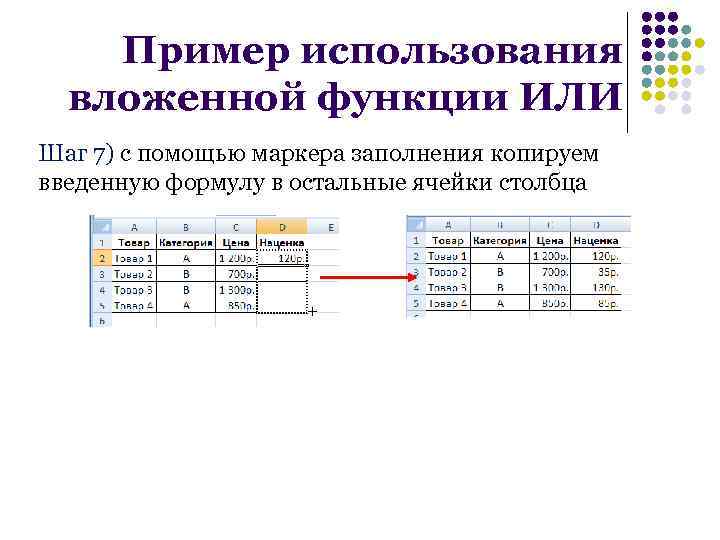Информатика
2008-2009 уч.год
Тема Табличный процессор EXCEL-2003
Практическое занятие №
5
Логические функции
Задание:
1. Логическая функция ЕСЛИ
=ЕСЛИ(лог_выражение;значение_если_истина;значение_если_ложь) — принимает одно из двух указанных значений, в зависимости от
выполнения условия.
Если логическое выражение верно, то функция принимает первое значение.
Если логическое выражение не верно, то функция принимает второе значение.
Пример: Студенты сдали экзамен. Требуется
сделать заключение: если оценка 5, 4 или 3, то экзамен сдан, иначе –
переэкзаменовка.
Запустить Excel и создать таблицу по образцу.
В ячейку D2 ввести формулу =ЕСЛИ(С2>=3;”Экзамен сдан”;”Переэкзаменовка”)
Скопировать эту формулу в нижележащие ячейки. Показать результаты
преподавателю, сохранить файл с именем Лог-ф-1.
2. Логическая функция И
И(логическое_значение1;
логическое_значение2;…) — принимает значение ИСТИНА,
если все аргументы имеют значение ИСТИНА; принимает значение ЛОЖЬ, если хотя бы
один аргумент имеет значение ЛОЖЬ.
Пример: Для студентов, сдававших экзамен,
вывести сообщение «Оценка получена», для студентов, проигнорировавших экзамен,
вывести сообщение «Не пришел».
Скопировать таблицу на Лист2 и удалить формулы в ячейках D2:D11. Изменить оценки и двум студентам вместо
оценок ввести «неявка».
В ячейку D2 ввести формулу =ЕСЛИ(И(С2>=2;С2<=5);”Оценка получена”;”Не пришел”)
Скопировать эту формулу в нижележащие ячейки. Показать результаты
преподавателю, сохранить файл с именем Лог-ф-2.
3. Логическая функция ИЛИ
ИЛИ(логическое_значение1;
логическое_значение2; …) —
принимает значение ИСТИНА, если хотя бы один из аргументов имеет значение
ИСТИНА; принимает ЛОЖЬ, если все аргументы имеют значение ЛОЖЬ.
Пример: Для студентов, сдавших экзамен на 3, 4
или 5, вывести сообщение «Оценка положительная», остальным студентам – «Очень
плохо».
Скопировать таблицу на Лист3 и удалить формулы в ячейках D2:D11.
В ячейку D2 ввести формулу =ЕСЛИ(ИЛИ(С2=3;С2=4;С2=5);”Оценка положительная”;”Очень
плохо”)
Скопировать эту формулу в нижележащие ячейки. Показать результаты
преподавателю, сохранить файл с именем Лог-ф-3.
4. Статистическая функция СЧЕТЕСЛИ
=СЧЕТЕСЛИ( диапазон; критерий)
где:
—
Диапазон – блок ячеек, содержащий проверяемые значения;
—
Критерий – константа или условие проверки;
Подсчитывает в
указанном диапазоне количество значений, совпавших с критерием.
Пример: Необходимо
подсчитать количество различных оценок по результатам экзамена.
Вставить
Лист4, переместить его на место (за Лист3). Скопировать на этот лист диапазон
ячеек А1:С11 с листа 1. Оформить ячейки столбца D по образцу.
В ячейку Е2 ввести формулу =СЧЕТЕСЛИ(С2:С11;5). В ячейку Е3
ввести формулу, используя мастер функций.
По
аналогии ввести формулы в ячейки Е4 и Е5. При вводе формулы в ячейку Е6 в поле Критерий
ввести неявка.
Показать
результаты преподавателю, сохранить файл с именем Стат-ф-4.
5. Математическая функция СУММЕСЛИ
=СУММЕСЛИ( Диапазон; Критерий [;
Диапазон суммирования ] )
где:
— Диапазон
– диапазон проверяемых значений;
— Критерий
– константа или условие проверки;
— Диапазон
суммирования – обрабатываемый диапазон. Если он отсутствует, то 1-й
аргумент функции становится и проверяемым и обрабатываемым диапазоном;
— [ ]
– указание на то, что данный аргумент функции может отсутствовать.
Вначале
рассмотрим пример использования этой функции с двумя аргументами.
Вставить
Лист5. Разместить листы по порядку. Оформить таблицу по образцу.
В
ячейку А10 ввести текст Сумма, если >4000. В ячейку С10 ввести
формулу =СУММЕСЛИ(С2:С8;»>4000″).
Из
примера видно, что суммироваться будут значения только тех ячеек диапазона С2:С8,
которые отвечают условию «>4000». В данном случае диапазон C2:C8 и проверяется
и обрабатывается.
Рассмотрим
использование функции с тремя аргументами.
В
ячейку А11 ввести текст Сумма для НР. В ячейку С11 ввести формулу =СУММЕСЛИ(А2:А8; «НР»;С2:С8).
В данном случае производится суммирование ячеек диапазона С2:С8
только в тех случаях, если в соседней ячейке диапазона А2:А8 находится
запись «НР». Здесь диапазон А2:А8 проверяется, а диапазон С2:С8
обрабатываются.
Показать
результаты преподавателю, сохранить файл с именем Мат-ф-5.
6. Вложенная функция ЕСЛИ
Вставить
Лист6. Разместить листы по порядку. Оформить таблицу по образцу.
Предположим, что премия начисляется при следующих условиях:
—
если средний балл меньше 3, то премия равна 0,
—
если средний балл больше 3, но меньше 4.5, то
премия равна 500р,
—
если средний балл больше 4.5, то премия равна 800р.
Поместить курсор в ячейку D2 и вызвать
Мастера функций.
На первом шаге в левом окне выбрать категорию Логические.
В правом окне выбрать функцию ЕСЛИ.
Щелкнуть
по кнопке ОК. Появится окно функции ЕСЛИ.
На втором шаге Мастера функций в поле Логическое_выражение
надо ввести условие, во втором поле — значение в случае Истина, а в третьем
поле — значение в случае Ложь.
Значение среднего балла находится в ячейке С2. Поэтому надо
щелкнуть мышью по кнопке с красной стрелочкой в верхнем поле справа. Диалоговое
окно свернется в строку.
В ячейке D2 будет отображено начало
формулы. Надо щелкнуть по ячейке С2, а затем по кнопке с красной стрелочкой для
возврата в окно функции ЕСЛИ. В формулу будет помещен адрес ячейки С2. Если
щелкнуть нечаянно по другой ячейке, то адрес этой ячейки также будет помещен в
формулу. Повнимательнее!
Теперь с помощью клавиатуры надо дополнить условие С2<3.
Можно было в первом поле ввести это условие с клавиатуры, не пользуясь кнопкой
с красной стрелочкой (кнопкой свертки).
Во второе поле ввести значение для случая, когда C2<3, то есть, ввести 0.
Нажать клавишу Tab или щелкнуть мышкой в третьем поле.
В это поле надо поместить вложенную функцию ЕСЛИ. В строке
формул слева имеется кнопка вызова функций.
В данном случае это функция ЕСЛИ. Надо щелкнуть по этой
кнопке, чтобы в третье поле поместить вложенную функцию ЕСЛИ. Появится новое
окно для вложенной функции ЕСЛИ.
В первое поле нового окна ввести второе условие C2<4,5, во второе поле ввести значение 500, а в третье поле ввести
значение 800.
Щелкнуть по кнопке ОК.
В ячейку D2 будет помещен результат расчета, а в строке
формул отображена расчетная формула с вложенной функцией ЕСЛИ. Скопировать эту
формулу в ячейки D3:D5 и посмотреть
результаты расчета.
Показать преподавателю и сохранить файл с именем Если-влож.
Вставить Лист7. Разместить листы по порядку. Скопировать на
Лист7 таблицу с Листа6, удалить в столбце Премия формулы. Добавить в
список фамилию Чернов, средний балл 1,5. Исправить Белову средний
балл 0,8.
Определить премию в зависимости от среднего балла при
следующих условиях:
если <1, вывести сообщение «штраф»,
если >1, но <2, то премия равна 0,
если >2, но <3, то премия равна 100,
если >3, но <4, то премия равна 200,
если >4, то премия равна 300.
Получить решение, показать преподавателю и сохранить файл с
именем Если-сам.
Закрыть табличный процессор, убедиться, что строка активных
задач пустая, закончить сеанс.
ОП.03 Информационные технологии
Практическая работа №7
Тема: «Выполнение вычислений в MS Excel с помощью логических функции»
Цель работы (для студентов): научиться выполнять вычисления в электронных таблицах, используя логические функции
Литература:
-
Гохберг Г.С., Зафиевский А.В., Короткин А.А. Информационные технологии. ОИЦ «Академия», 2014.
-
Информационные технологии в 2 т. Том 2 : учебник для СПО / В. В. Трофимов, О. П. Ильина, В. И. Кияев, Е. В. Трофимова ; отв. ред. В. В. Трофимов. — пер. и доп. — М. : Издательство Юрайт, 2018. — 390 с. — (Серия : Профессиональное образование). — ISBN 978-5-534-03966-5.
Теоретическая справка
Логические функции в Excel проверяют данные и возвращают результат «ИСТИНА», если условие выполняется, и «ЛОЖЬ», если нет.
Рассмотрим синтаксис логических функций и примеры применения их в процессе работы с программой Excel.
Использование логических функций в Excel
|
Название функции |
Значение |
Синтаксис |
Примечание |
|
ИСТИНА |
Не имеет аргументов, возвращает логическое значение «ИСТИНА». |
=ИСТИНА () |
Редко используется в качестве самостоятельной функции. |
|
ЛОЖЬ |
Не имеет аргументов, возвращает логическое выражение «ЛОЖЬ». |
=ЛОЖЬ () |
——-//——- |
|
И |
Если все заданные аргументы возвращают истинный результат, то функция выдает логическое выражение «ИСТИНА». В случае хотя бы одного ложного логического значения вся функция выдает результат «ЛОЖЬ». |
=И (Лог_знач. 1; Лог_знач. 2;…) |
Принимает до 255 аргументов в виде условий или ссылок. Обязательным является первый. |
|
ИЛИ |
Показывает результат «ИСТИНА», если хотя бы один из аргументов является истинным. |
=ИЛИ (Лог_знач.1; Лог_знач. 2;…) |
——-//——- |
|
НЕ |
Меняет логическое значение «ИСТИНА» на противоположное – «ЛОЖЬ». И наоборот. |
#ИМЯ? |
Обычно сочетается с другими операторами. |
|
ЕСЛИ |
Проверяет истинность логического выражения и возвращает соответствующий результат. |
#ИМЯ? |
«Логическое_выражение» при вычислении должно иметь результат «ИСТИНА» или «ЛОЖЬ». |
|
ЕСЛИОШИБКА |
Если значение первого аргумента истинно, то возвращает сам аргумент. В противном случае – значение второго аргумента. |
#ИМЯ? |
Оба аргумента обязательны. |
Задание №1
Необходимо переоценить товарные остатки. Если продукт хранится на складе дольше 8 месяцев, уменьшить его цену в 2 раза.
Сформируем таблицу с исходными параметрами:

Чтобы решить поставленную задачу, воспользуемся логической функцией ЕСЛИ. Формула будет выглядеть так: =ЕСЛИ(C2=8;B2/2;B2).
Логическое выражение «С2=8» построено с помощью операторов отношения «» и «=». Результат его вычисления – логическая величина «ИСТИНА» или «ЛОЖЬ». В первом случае функция возвращает значение «В2/2». Во втором – «В2».

Усложним задачу – задействуем логическую функцию И. Теперь условие такое: если товар хранится дольше 8 месяцев, то его стоимость уменьшается в 2 раза. Если дольше 5 месяцев, но меньше 8 – в 1,5 раза.
Формула приобретает следующий вид:
=ЕСЛИ(И(C2=8);B2/2;ЕСЛИ(И(C2=5);B2/1,5;B2))

В функции ЕСЛИ можно использовать в качестве аргументов текстовые значения.
Задание №2
Если стоимость товара на складе после уценки стала меньше 300 р. или продукт хранится дольше 10 месяцев, его списывают.
Для решения используем логические функции ЕСЛИ и ИЛИ:
=ЕСЛИ(ИЛИ(D2=10);»списан»;»»)
Условие, записанное с помощью логической операции ИЛИ, расшифровывается так: товар списывается, если число в ячейке D2 = 10.

При невыполнении условия функция ЕСЛИ возвращает пустую ячейку.
В качестве аргументов можно использовать другие функции. К примеру, математические.
Задание №3
Ученики перед поступлением в гимназию сдают математику, русский и английский языки. Проходной балл – 12. По математике для поступления нужно получить не менее 4 баллов. Составить отчет о поступлении.
Составим таблицу с исходными данными:

Нужно общее количество баллов сравнить с проходным баллом. И проверить, чтобы по математике оценка была не ниже «4». В графе «Результат» поставить «принят» или «нет».
Введем формулу вида:
=ЕСЛИ(И(B3=4;СУММ(B3:D3)=$B$1);»принят»;»нет»)
Логический оператор «И» заставляет функцию проверять истинность двух условий. Математическая функция «СУММ» используется для подсчета итогового балла.

Функция ЕСЛИ позволяет решать многочисленные задачи, поэтому используется чаще всего.
Microsoft Excel Использование логических функций Практикум № 12
Параметры функции ЕСЛИ • =ЕСЛИ(лог_выражение; значение_если_истина; значение_если_ложь) • используется, когда результат зависит от выполнения или невыполнения условия • если выполнено условие Лог_выражение, то результат – это Значение_если_истина • если не выполнено условие Лог_выражение, то результат – это Значение_если_ложь условие не выполнено (ложь) Лог_выражение Значение_если_ложь выполнено (истина) Значение_если_истина
Как вставить функцию ЕСЛИ • выделить ячейку, в которой должно быть значение функции • во вкладке Формулы в группе Библиотека функций нажать кнопку Логические • в списке выбрать ЕСЛИ
1 Пример использования функции ЕСЛИ • требуется вычислить налог, которым облагаются зарплаты сотрудников в зависимости от условия: – если зарплата меньше или равна минимальной, то налог составляет 10% от зарплаты – в противном случае налог составляет 20%
1 Пример использования функции ЕСЛИ зарплата больше или равна минимальной 10% от зарплаты 20% от зарплаты ячейка с минимальной зарплатой, абсолютная ссылка • =ЕСЛИ(B 3>=$C$1; B 3*10%; B 3*20%) ячейка с зарплатой этого сотрудника
2 Пример использования функции ЕСЛИ • требуется: – если фактические расходы отдела превышают запланированные, то в соответствующих ячейках столбца D выводится текст Превышение бюджета, – в противном случае – текст В пределах бюджета
2 Пример использования функции ЕСЛИ фактические расходы больше планируемых расходов кавычки добавятся автоматически ячейка с суммой планируемых расходов • =ЕСЛИ(C 2>B 2; «Превышение бюджета»; «В пределах бюджета») ячейка с суммой фактических расходов
Условное форматирование – нестандартное правило • выделить ячейку или диапазон ячеек, для которых нужно настроить условное форматирование • во вкладке Главная в группе Стили нажать кнопку Условное форматирование • в списке выбрать Правила выделения ячеек, затем Другие правила
Условное форматирование – нестандартное правило • задать условие для форматирования (в данном случае проверяется больше или равно значение ячейки числа 120). Условие может содержать ссылки • нажать на кнопку Формат
Условное форматирование – нестандартное правило • задать форматирование ячеек, удовлетворяющих введенному условию при необходимости переключится на вкладки Заливка и т. д.
Условное форматирование – стандартное правило • выделить ячейку или диапазон ячеек, для которых нужно настроить условное форматирование • во вкладке Главная в группе Стили нажать кнопку Условное форматирование • в списке выбрать Правила выделения ячеек, затем нужное правило (в данном случае будет проверятся равенство)
Условное форматирование – стандартное правило • задать условие для форматирования (в данном случае проверяется написано ли в ячейке слово «Зачислен» ) • выбрать один из предложенных вариантов форматирования
Функция СЧЁТЕСЛИ =СЧЁТЕСЛИ(диапазон; критерий) • статистическая функция • используется для подсчета числа ячеек, удовлетворяющих определенному условию • аргумент диапазон – массив ячеек, для которых нужно выполнить подсчет • аргумент критерий – условие, которое определяет, какие ячейки нужно подсчитать. Это может быть число, выражение, ссылка на ячейку или текстовая строка
Пример использования функции СЧЁТЕСЛИ • требуется: – подсчитать число предметов с видом контроля «зачет» , – подсчитать число предметов с количеством часов превышающим 100
Пример использования функции СЧЁТЕСЛИ Шаг 1) в ячейку С 9 вставляем функцию СЧЁТЕСЛИ (вкладка Формулы группа Библиотека функций Другие функции Статистические) Шаг 2) в окне Диапазон указываем диапазон ячеек с видом контроля
Пример использования функции СЧЁТЕСЛИ Шаг 3) в окне Критерий записываем условие для выбора («зачет»)
Пример использования функции СЧЁТЕСЛИ Шаг 4) в ячейку С 10 вставляем функцию СЧЁТЕСЛИ Шаг 5) аналогично в окне Диапазон указываем диапазон ячеек с количеством часов и в окне Критерий записываем условие для выбора («>100»)
Пример использования функции СЧЕТЕСЛИ Шаг 3) в окне Критерий записываем условия для выбора
В случае условия «и то, и другое» либо «или то, или другое» • использовать для Лог_выражение вложенные функции И (для случая «и то, и другое» ) и ИЛИ ( «или то, или другое» ) • для этого на этапе заполнения аргумента Лог_выражение выбрать с помощью поля имени нужную функцию и указать условия как аргументы функции И (ИЛИ)
Пример использования вложенной функции ИЛИ • Требуется рассчитать наценку товаров в зависимости от условия: – если товар имеет категорию А или цена товара больше 1000 рублей, то наценка составляет 10% от цены, – в противном случае – 5% от цены.
Пример использования вложенной функции ИЛИ Шаг 1) в ячейку D 2 вставляем функцию ЕСЛИ
Пример использования вложенной функции ИЛИ Шаг 2) ставим курсор в окно Лог_выражение и наживаем на стрелку в поле имени нажимаем сюда курсор здесь
Пример использования вложенной функции ИЛИ Шаг 3) в раскрывшемся списке выбираем функцию ИЛИ (если ее там нет, то сперва Другие функции…, затем ИЛИ)
Пример использования вложенной функции ИЛИ Шаг 4) указываем аргументы функции ИЛИ: первое и ячейка с ценой этого товара второе условия для проверки ИЛИ(B 2=»А»; С 2>1000) вложенная функция ИЛИ ячейка с категорией этого товара товар имеет категорию А цена товара больше 1000
Пример использования вложенной функции ИЛИ Шаг 5) нажимаем на имя функции ЕСЛИ в строке формул нажимаем сюда
Пример использования вложенной функции ИЛИ Шаг 6) вводим оставшиеся аргументы функции ЕСЛИ =ЕСЛИ(ИЛИ(B 2=»А»; С 2>1000); 10%*С 2; 5%*С 2) ячейка с ценой этого товара наценка 10% от цены наценка 5% от цены
Пример использования вложенной функции ИЛИ Шаг 7) с помощью маркера заполнения копируем введенную формулу в остальные ячейки столбца
Сообщения об ошибках • #### – ширина ячейки не позволяет отобразить число в заданном формате (увеличьте ширину столбца) • #ИМЯ? – ошибки в написании имени функции (проверьте, были ли использованы только заглавные буквы, только ли кириллица) • #ЧИСЛО! – нарушены правила задания операторов, принятые в математике • #Н/Д – такое сообщение может появиться, если в качестве аргумента задана ссылка на пустую ячейку • #ПУСТО! – неверно указано пересечение двух областей, которые не имеют общих ячеек • #ССЫЛКА! – в формуле задана ссылка на несуществующую ячейку • #ЗНАЧ! – использован недопустимый тип аргумента • #ДЕЛ/0! – в формуле делается попытка деления на ноль (проверьте, по каким ячейкам считается значение формулы)
Практические работы по MS Excel
Практическая
работа №1. Простые вычисления.
Задание
1.1
Создайте
книгу
Практическая
работа в Excel.
|
Стоимость программного обеспечения |
|||
|
наименование |
стоимость, $ |
стоимость, руб. |
стоимость, € |
|
ОС windows |
1180 |
||
|
пакет MS Office |
320 |
||
|
1С бухгалтерия |
500 |
||
|
Антивирус DR Web |
200 |
||
|
Пакет OpenOffice |
350 |
||
|
итого |
|||
|
Курс валюты (к рублю) |
1.
Записать
исходные текстовые и числовые данные, оформить таблицу согласно образцу,
приведенному выше.
2.
Рассчитать
«Стоимость, руб.», используя курс доллара как абсолютный адрес.
3.
Рассчитать
графу «Стоимость, евро», используя стоимость в рублях и используя курс доллара
как абсолютный адрес.
4.
Рассчитать
графу «Итого», используя функцию =СУММ (выделить диапазон).
Задание
1.2
В
книге Практическая
работа в Excel.
- Создайте
таблицу учета товаров, на втором Листе книги, пустые столбцы
сосчитайте по формулам.
|
курс доллара |
63,5 |
||||||
|
Таблица учета проданного |
|||||||
|
№ |
название |
поставлено |
продано |
осталось |
цена |
цена |
всего |
|
1 |
товар |
50 |
43 |
170 |
|||
|
2 |
товар |
65 |
65 |
35 |
|||
|
3 |
товар |
50 |
43 |
56 |
|||
|
4 |
товар |
43 |
32 |
243 |
|||
|
5 |
товар |
72 |
37 |
57 |
|||
|
Всего |
2.
Отформатируйте
таблицу по образцу. Курс доллара- абсолютный адрес.
3.
Переименуйте
лист Учет товара.
4.
Оформите
таблицу (цвет шрифта, заливка, рамка таблицы)
5.
Сохраните
работу в собственной папке.
Задание
1.3
В
книге Практическая
работа в Excel.
1.
Составьте
таблицу для выплаты заработной платы для работников предприятия на третьем
Листе книги.
|
Расчет |
||||||
|
№ п/п |
Фамилия, И.О. |
Полученный доход |
Налоговые вычеты |
Налогооблагаемый |
Сумма налога, НДФЛ |
К выплате |
|
1 |
Попов |
18000 |
1400 |
|||
|
2 |
Богданов |
9000 |
1400 |
|||
|
3 |
Суховой |
7925 |
0 |
|||
|
4 |
Копцева |
40635 |
2800 |
|||
|
5 |
Ермак |
39690 |
1400 |
|||
|
6 |
Шпак |
19015 |
2800 |
|||
|
Итого |
- Сосчитайте по
формулам пустые столбцы.
- Налогооблагаемый
доход = Полученный доход – Налоговые вычеты. - Сумма налога
= Налогооблагаемый доход*0,13. - К выплате =
Полученный доход-Сумма налога НДФЛ. - Отсортируйте
таблицу в алфавитном порядке. - Переименуйте
лист Расчет заработной платы. - Оформите
таблицу (цвет шрифта, заливка, рамка таблицы) - Сохраните
работу в собственной папке.
Практические работы по MS Excel
Практическая
работа №2. Использование функций СУММ, СРЗНАЧ, МИН, МАКС, ЕСЛИ.
Задание 1.1
В
книге Практическая
работа в Excel №2.
Заданы стоимость 1
кВт/ч электроэнергии и показания счетчика за предыдущий и текущий месяцы.
Необходимо вычислить расход электроэнергии за прошедший период и стоимость
израсходованной электроэнергии.
Технология работы:
1. Выровняйте
текст в ячейках. Выделите ячейки А3:Е3. Главная — Формат –Формат ячейки –
Выравнивание: по горизонтали – по центру, по вертикали – по центру, отображение
– переносить по словам.
2. В ячейку
А4 введите: Кв. 1, в ячейку А5 введите: Кв. 2. Выделите ячейки А4:А5 и с
помощью маркера автозаполнения заполните нумерацию квартир по 7 включительно.
5. Заполните
ячейки B4:C10 по рисунку.
6. В
ячейку D4 введите формулу для нахождения расхода эл/энергии. И заполните строки
ниже с помощью маркера автозаполнения.
7. В
ячейку E4 введите формулу для нахождения стоимости эл/энергии. И заполните
строки ниже с помощью маркера автозаполнения.
Обратите внимание!
При автозаполнении адрес ячейки B1 не меняется,
т.к. установлена абсолютная ссылка.
8. В
ячейке А11 введите текст «Статистические расчеты» выделите ячейки A11:B11 и
щелкните на панели инструментов кнопку «Объединить и поместить в центре».
9. В
ячейках A12:A15 введите текст, указанный на рисунке.
10. В
ячейке B12 с помощью функции СУММ, рассчитать общую сумму стоимости
эл/энергии.
11. Аналогично
функции задаются и в ячейках B13:B15.
В13-СРЗНАЧ расхода
эл/энергии,
В14-МАКС расход
эл/энергии,
В15-МИН расход
эл/энергии.
12. Расчеты
выполняются на Листе 1, переименуйте его в Электроэнергию.
Логические функции
предназначены для проверки выполнения условия или проверки нескольких условий.
Функция ЕСЛИ
позволяет определить выполняется ли указанное условие. Если условие истинно, то
значением ячейки будет выражение1, в противном случае – выражение2.
Синтаксис функции
=ЕСЛИ(логическое_выражение;значение_если_истина;значение_если_ложь)
Пример: Вывести в ячейку
сообщение «тепло», если значение ячейки B2>20, иначе
вывести «холодно» =ЕСЛИ(B2>20;”тепло”;”холодно”)
Пример: вывести сообщение
«выиграет» если значение ячеек Е4<3 и Н98>=13 (т.е. одновременно
выполняются условия), иначе вывести «проиграет»
=ЕСЛИ(И(E4<3;H98>=13);”выиграет”;”проиграет”)
Часто на практике одного условия
для логической функции мало. Когда нужно учесть несколько вариантов принятия
решений, выкладываем операторы ЕСЛИ друг в друга. Таким образом, у нас
получиться несколько функций ЕСЛИ в Excel.
Синтаксис будет выглядеть следующим
образом:
=ЕСЛИ(логическое_выражение;значение_если_истина;ЕСЛИ(логическое_выражение;значение_если_истина;значение_если_ложь))
Здесь оператор проверяет два
параметра. Если первое условие истинно, то формула возвращает первый аргумент –
истину. Ложно – оператор проверяет второе условие.
Пример:
Задание 1.2
1. Заполнить таблицу
и отформатировать по образцу (Лист 2 «Экзамены»)
2. Заполните формулой
=СУММ диапазон ячеек F4:F10
3. В ячейках
диапазона G4:G10 должно быть
выведено сообщение о зачислении абитуриента.
4. Абитуриент
зачислен в институт, если сумма баллов больше или равна проходному баллу и
оценка по математике 4 или 5, в противном случае – не зачислен.
Задание
1.3 (Самостоятельная работа)
1.
Создайте таблицу оклада работников предприятия на Листе 3
(«Оклад») книги.
|
Оклад работников предприятия |
|||
|
статус |
категория |
оклад |
премии |
|
начальник |
1 |
15 256,70р. |
5 |
|
инженеры |
2 |
10 450,15р. |
4 |
|
рабочие |
3 |
5 072,37р. |
3 |
2.
Ниже создайте таблицу для вычисления заработной платы работников предприятия.
Заработная плата |
||||||
|
№ п/п |
фамилия рабочего |
категория рабочего |
оклад рабочего |
ежемесяч ные премии |
подоход ный налог (ПН) |
заработная плата (ЗП) |
|
1 |
Иванов |
3 |
||||
|
2 |
Петров |
3 |
||||
|
3 |
Сидоров |
2 |
||||
|
4 |
Колобков |
3 |
||||
|
5 |
Коврижкин |
3 |
||||
|
6 |
Алексеева |
3 |
||||
|
7 |
Королев |
2 |
||||
|
8 |
Боготырев |
2 |
||||
|
9 |
Морозов |
1 |
||||
|
10 |
Еремина |
3 |
||||
|
Итого |
3. Оклад рабочего зависит от категории, используйте
логическую функцию ЕСЛИ для трех условий.
4. Ежемесячная премия рассчитывается таким же образом.
5. Подоходный налог считается по формуле: ПН=(оклад+премяя)*0,13.
6. Заработная плата по формуле: ЗП=оклад+премия-ПН.
7. Отформатируйте таблицу по образцу.
Практические работы по MS Excel
Практическая
работа №3. Формат ячеек. Построение графиков
Задание
1.1
Запустить
табличный процессор MS Office Excel
Оформить
таблицу согласно представленному ниже образцу
Выделить
диапазон ячеек В3:G11. По выделенному диапазону нажимаем 1 раз
ПКМ.
Выбираем
пункт меню Формат ячеек на вкладке Число выбираем пункт Денежный
-> ОК
В
результате выполнения данного действия таблица примет следующий вид
В
ячейку G3 ввести формулу, которая будет рассчитывать заработок Алексея за 5
месяцев.
Диапазон
ячеек G4:G10 заполняется с помощью процедуры автозаполнения.
В
ячейку B11 ввести формулу, которая будет рассчитывать сколько в январе было
получено всеми сотрудниками.
Диапазон
ячеек В11:G11 заполняется с помощью процедуры автозаполнения.
В
результате выполнения данных действий таблица примет следующий вид:
Необходимо
построить круговую диаграмму, отражающую зарплату каждого сотрудника за январь.
Все
диаграммы должны быть на одном листе.
Для
этого необходимо выделить диапазон А3:В10
Вкладка
«Вставка», группа инструментов «Диаграмма», Круговая
После
выполнения действия результат:
Далее
необходимо написать имя диаграммы: выделяем диаграмму (щелкаем по ней 1 раз
ЛКМ), далее вкладка «Макет», группа инструментов «Подписи»,
название диаграммы
Выбираем
«Над диаграммой». Вводим в появившейся рамке на диаграмме «заработная
плата за январь».
Результат:
Необходимо
подписать данные (т.е. каждая часть диаграммы должна отражать сколько именно в
рублях получил сотрудник).
Далее
необходимо подписать данные: выделяем диаграмму (щелкаем по ней 1 раз ЛКМ),
далее вкладка «Макет», группа инструментов «Подписи», «Подписи
данных»
Выбираем
«У вершины, снаружи»
Результат:
Далее
необходимо изменить местоположение легенды (подпись данных): выделяем диаграмму
(щелкаем по ней 1 раз ЛКМ), далее вкладка «Макет», группа инструментов «Подписи»,
«Легенда»
Выбираем
«Добавить легенду снизу»
Результат:
Необходимо
построить круговую диаграмму, отражающую зарплату Алексея за 5 месяцев
Для
этого выделяем диапазон ячеек B2:F2 Вкладка
«Вставка», группа инструментов «Диаграмма», Круговая
После
выполнения действия результат:
Необходимо
подписать данные в процентах.
Чтобы подписать данные в процентах необходимо выделить
диаграмму (щелкаем по ней 1 раз ЛКМ), далее вкладка «Макет», группа
инструментов «Подписи», «Подписи данных», «Дополнительные параметры
подписи данных».
Ставим галочку «Доли», снимаем галочку «Значения».
Нажать «Закрыть».
|
|
Результат: |
|
|
Задание 1.2 Построение
рисунка «ЗОНТИК»
План работы:
Приведены функции,
графики которых участвуют в этом изображении:
|
х [-12;12] с шагом 1 |
у1 = — 1/18х2 + y2 = — 1/8х2 + y3 = — 1/8(x+8)2 + y4 = — 1/8(x-8)2 + y5 = 2 (x+3)2 y6 = 1.5 (x+3)2 – 10, |
Ход работы:
Запустить MS EXCEL
В
ячейке А1 внести обозначение переменной х
Заполнить
диапазон ячеек А2:А26 числами с -12 до 12 (автозаполнение).
Последовательно
для каждого графика функции будем вводить формулы.
Для
у1= -1/8х2 + 12, х ∈ [-12;12],
для y2= -1/8х2 +6,
х ∈ [-4;4] и т.д.
Порядок выполнения действий:
1.
Устанавливаем
курсор в ячейку В1 и вводим у1
2.
В
ячейку В2 вводим формулу = (-1/18)*A2^2 +12
3.
Нажимаем Enter на клавиатуре
4.
Автоматически
происходит подсчет значения функции.
5.
Растягиваем
формулу до ячейки А26.
6.
Аналогично
в ячейку С10 (т.к значение функции находим только на отрезке
х от [-4;4]) вводим формулу для графика функции y2 = (-1/8)*A10^2 +6 и
т.д.
В результате должна получиться следующая ЭТ:
После того, как
все значения функций подсчитаны, можно строить графики этих функций:
1.
Выделяем
диапазон ячеек А1:G26.
2.
На
панели инструментов выбираем меню Вставка → Диаграммы.
3.
В
окне Мастера диаграмм выберите Точечная → Точечная с
прямыми отрезками и маркерами или Точечная с гладкими прямыми→ Нажать Ok.
В
результате должен получиться следующий рисунок:
|
Точечная с |
ИЛИ |
Точечная с гладкими прямыми |
|
|
|
Задание 1.3 (Самостоятельная
работа) Построение рисунка «ОЧКИ».
Постройте графики
функций в одной системе координат.
Х от -9 до 9 с
шагом 1.
Получите рисунок «Очки».
|
Х [-9;9] с шагом 1 |
у1 = -1/16(Х+5)2+2, y2 = -1/16(Х-5)2+2, y3 = 1/4(Х+5)2-3, y4 = 1/4(Х-5)2-3, y5 = — (Х+9)2+1, y6 = -(Х-9)2+1, y7 = -0,5Х2+1.5, |
Скачано с www.znanio.ru
Практическое задание по Excel
Главная > Практическое задание по информатике > Табличный процессор Excel > Логические функции Excel
Задание 1
Задание 1
Логические функции Excel.xlsx
Скачать задание
Задание 2
Задание 2
задача_если.pdf
Скачать задание
Задание 3
Задание 3
Excel — ЛогическиеФункции.pdf
Скачать задание