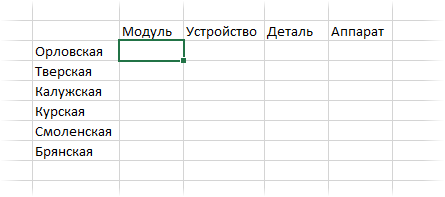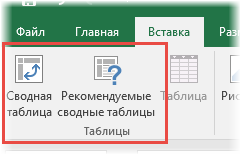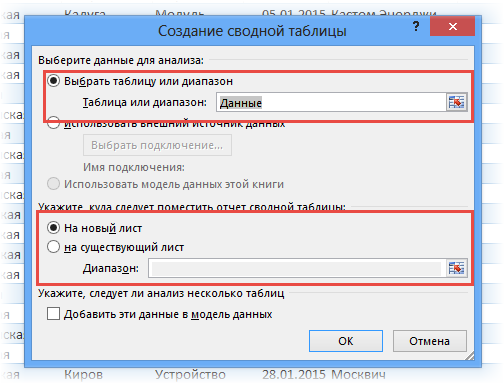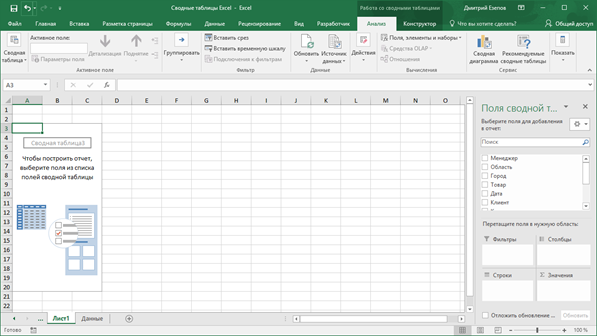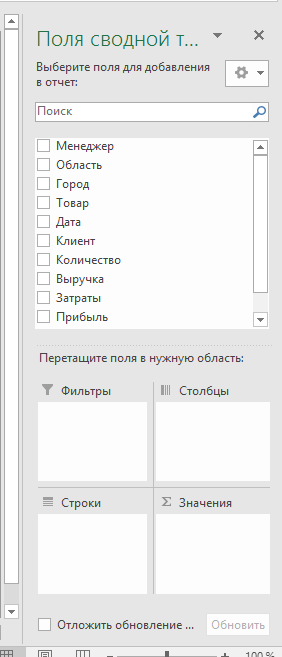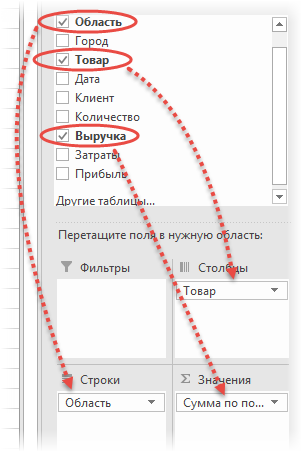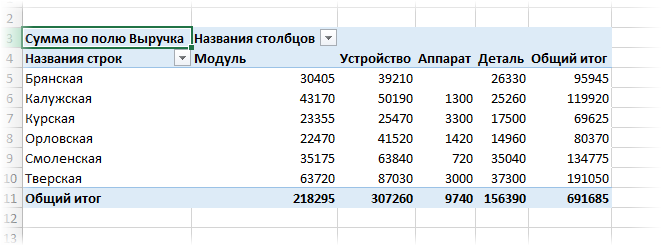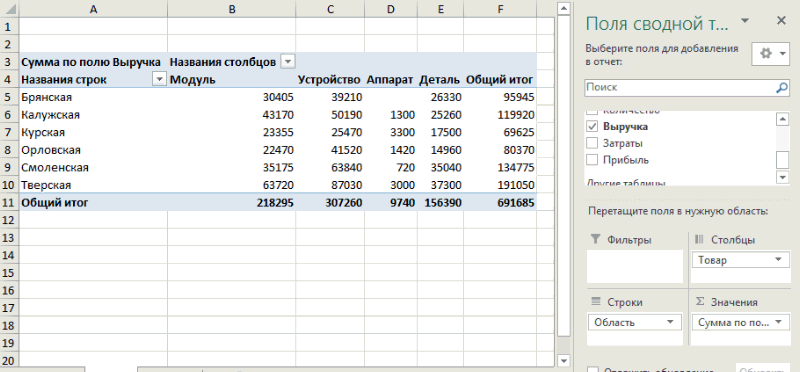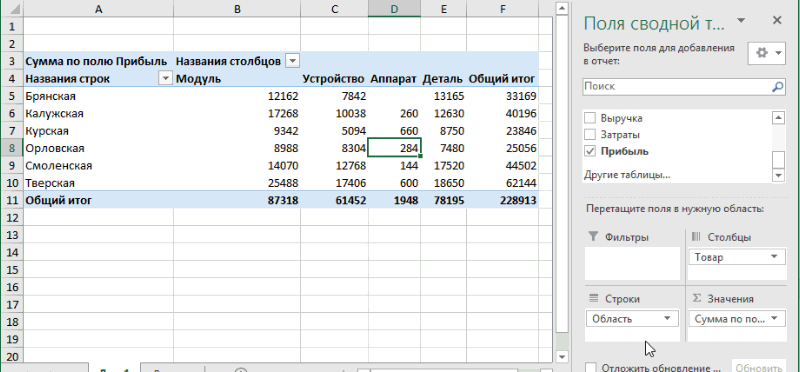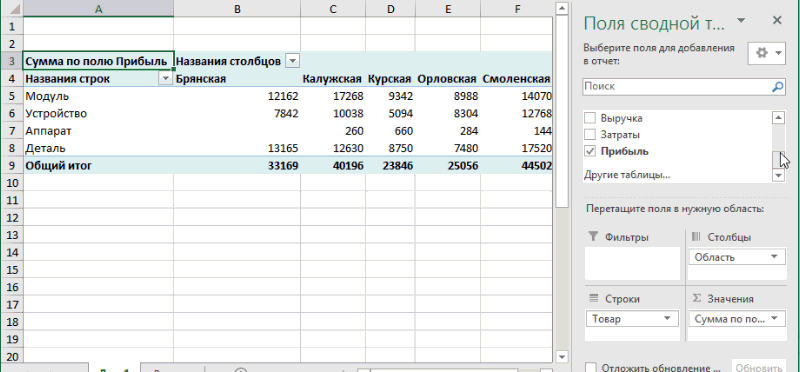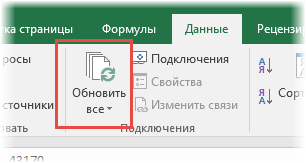Пользователи создают сводные таблицы для анализа, суммирования и представления большого объема данных. Такой инструмент Excel позволяет произвести фильтрацию и группировку информации, изобразить ее в различных разрезах (подготовить отчет).
Исходный материал – таблица с несколькими десятками и сотнями строк, несколько таблиц в одной книге, несколько файлов. Напомним порядок создания: «Вставка» – «Таблицы» – «Сводная таблица».
А в данной статье мы рассмотрим, как работать со сводными таблицами в Excel.
Как сделать сводную таблицу из нескольких файлов
Первый этап – выгрузить информацию в программу Excel и привести ее в соответствие с таблицами Excel. Если наши данные находятся в Worde, мы переносим их в Excel и делаем таблицу по всем правилам Excel (даем заголовки столбцам, убираем пустые строки и т.п.).
Дальнейшая работа по созданию сводной таблицы из нескольких файлов будет зависеть от типа данных. Если информация однотипная (табличек несколько, но заголовки одинаковые), то Мастер сводных таблиц – в помощь.
Мы просто создаем сводный отчет на основе данных в нескольких диапазонах консолидации.
Гораздо сложнее сделать сводную таблицу на основе разных по структуре исходных таблиц. Например, таких:
Первая таблица – приход товара. Вторая – количество проданных единиц в разных магазинах. Нам нужно свести эти две таблицы в один отчет, чтобы проиллюстрировать остатки, продажи по магазинам, выручку и т.п.
Мастер сводных таблиц при таких исходных параметрах выдаст ошибку. Так как нарушено одно из главных условий консолидации – одинаковые названия столбцов.
Но два заголовка в этих таблицах идентичны. Поэтому мы можем объединить данные, а потом создать сводный отчет.
- В ячейке-мишени (там, куда будет переноситься таблица) ставим курсор. Пишем = — переходим на лист с переносимыми данными – выделяем первую ячейку столбца, который копируем. Ввод. «Размножаем» формулу, протягивая вниз за правый нижний угол ячейки.
- По такому же принципу переносим другие данные. В результате из двух таблиц получаем одну общую.
- Теперь создадим сводный отчет. Вставка – сводная таблица – указываем диапазон и место – ОК.

Открывается заготовка Сводного отчета со Списком полей, которые можно отобразить.
Покажем, к примеру, количество проданного товара.
Можно выводить для анализа разные параметры, перемещать поля. Но на этом работа со сводными таблицами в Excel не заканчивается: возможности инструмента многообразны.
Детализация информации в сводных таблицах
Из отчета (см.выше) мы видим, что продано ВСЕГО 30 видеокарт. Чтобы узнать, какие данные были использованы для получения этого значения, щелкаем два раза мышкой по цифре «30». Получаем детальный отчет:
Как обновить данные в сводной таблице Excel?
Если мы изменим какой-либо параметр в исходной таблице либо добавим новую запись, в сводном отчете эта информация не отобразится. Такое положение вещей нас не устраивает.
Обновление данных:
Курсор должен стоять в любой ячейке сводного отчета.
Либо:
Правая кнопка мыши – обновить.
Чтобы настроить автоматическое обновление сводной таблицы при изменении данных, делаем по инструкции:
- Курсор стоит в любом месте отчета. Работа со сводными таблицами – Параметры – Сводная таблица.
- Параметры.
- В открывшемся диалоге – Данные – Обновить при открытии файла – ОК.

Изменение структуры отчета
Добавим в сводную таблицу новые поля:
- На листе с исходными данными вставляем столбец «Продажи». Здесь мы отразим, какую выручку получит магазин от реализации товара. Воспользуемся формулой – цена за 1 * количество проданных единиц.
- Переходим на лист с отчетом. Работа со сводными таблицами – параметры – изменить источник данных. Расширяем диапазон информации, которая должна войти в сводную таблицу.

Если бы мы добавили столбцы внутри исходной таблицы, достаточно было обновить сводную таблицу.
После изменения диапазона в сводке появилось поле «Продажи».
Как добавить в сводную таблицу вычисляемое поле?
Иногда пользователю недостаточно данных, содержащихся в сводной таблице. Менять исходную информацию не имеет смысла. В таких ситуациях лучше добавить вычисляемое (пользовательское) поле.
Это виртуальный столбец, создаваемый в результате вычислений. В нем могут отображаться средние значения, проценты, расхождения. То есть результаты различных формул. Данные вычисляемого поля взаимодействуют с данными сводной таблицы.
Инструкция по добавлению пользовательского поля:
- Определяемся, какие функции будет выполнять виртуальный столбец. На какие данные сводной таблицы вычисляемое поле должно ссылаться. Допустим, нам нужны остатки по группам товаров.
- Работа со сводными таблицами – Параметры – Формулы – Вычисляемое поле.
- В открывшемся меню вводим название поля. Ставим курсор в строку «Формула». Инструмент «Вычисляемое поле» не реагирует на диапазоны. Поэтому выделять ячейки в сводной таблице не имеет смысла. Из предполагаемого списка выбираем категории, которые нужны в расчете. Выбрали – «Добавить поле». Дописываем формулу нужными арифметическими действиями.
- Жмем ОК. Появились Остатки.

Группировка данных в сводном отчете
Для примера посчитаем расходы на товар в разные годы. Сколько было затрачено средств в 2012, 2013, 2014 и 2015. Группировка по дате в сводной таблице Excel выполняется следующим образом. Для примера сделаем простую сводную по дате поставки и сумме.
Щелкаем правой кнопкой мыши по любой дате. Выбираем команду «Группировать».
В открывшемся диалоге задаем параметры группировки. Начальная и конечная дата диапазона выводятся автоматически. Выбираем шаг – «Годы».
Получаем суммы заказов по годам.
Скачать пример работы
По такой же схеме можно группировать данные в сводной таблице по другим параметрам.
Создание отчетов при помощи сводных таблиц
Видео
Лирическое вступление или мотивация
Представьте себя в роли руководителя отдела продаж. У Вашей компании есть два склада, с которых вы отгружаете заказчикам, допустим, овощи-фрукты. Для учета проданного в Excel заполняется вот такая таблица:
В ней каждая отдельная строка содержит полную информацию об одной отгрузке (сделке, партии):
- кто из наших менеджеров заключил сделку
- с каким из заказчиков
- какого именно товара и на какую сумму продано
- с какого из наших складов была отгрузка
- когда (месяц и день месяца)
Естественно, если менеджеры по продажам знают свое дело и пашут всерьез, то каждый день к этой таблице будет дописываться несколько десятков строк и к концу, например, года или хотя бы квартала размеры таблицы станут ужасающими. Однако еще больший ужас вызовет у Вас необходимость создания отчетов по этим данным. Например:
- Сколько и каких товаров продали в каждом месяце? Какова сезонность продаж?
- Кто из менеджеров сколько заказов заключил и на какую сумму? Кому из менеджеров сколько премиальных полагается?
- Кто входит в пятерку наших самых крупных заказчиков?
… и т.д.
Ответы на все вышеперечисленные и многие аналогичные вопросы можно получить легче, чем Вы думаете. Нам потребуется один из самых ошеломляющих инструментов Microsof Excel — сводные таблицы.
Поехали…
Если у вас Excel 2003 или старше
Ставим активную ячейку в таблицу с данными (в любое место списка) и жмем в меню Данные — Сводная таблица (Data — PivotTable and PivotChartReport). Запускается трехшаговый Мастер сводных таблиц (Pivot Table Wizard). Пройдем по его шагам с помощью кнопок Далее (Next) и Назад (Back) и в конце получим желаемое.
Шаг 1. Откуда данные и что надо на выходе?
На этом шаге необходимо выбрать откуда будут взяты данные для сводной таблицы. В нашем с Вами случае думать нечего — «в списке или базе данных Microsoft Excel». Но. В принципе, данные можно загружать из внешнего источника (например, корпоративной базы данных на SQL или Oracle). Причем Excel «понимает» практически все существующие типы баз данных, поэтому с совместимостью больших проблем скорее всего не будет. Вариант В нескольких диапазонах консолидации (Multiple consolidation ranges) применяется, когда список, по которому строится сводная таблица, разбит на несколько подтаблиц, и их надо сначала объединить (консолидировать) в одно целое. Четвертый вариант «в другой сводной таблице…» нужен только для того, чтобы строить несколько различных отчетов по одному списку и не загружать при этом список в оперативную память каждый раз.
Вид отчета — на Ваш вкус — только таблица или таблица сразу с диаграммой.
Шаг 2. Выделите исходные данные, если нужно
На втором шаге необходимо выделить диапазон с данными, но, скорее всего, даже этой простой операции делать не придется — как правило Excel делает это сам.
Шаг 3. Куда поместить сводную таблицу?
На третьем последнем шаге нужно только выбрать местоположение для будущей сводной таблицы. Лучше для этого выбирать отдельный лист — тогда нет риска что сводная таблица «перехлестнется» с исходным списком и мы получим кучу циклических ссылок. Жмем кнопку Готово (Finish) и переходим к самому интересному — этапу конструирования нашего отчета.
Работа с макетом
То, что Вы увидите далее, называется макетом (layout) сводной таблицы. Работать с ним несложно — надо перетаскивать мышью названия столбцов (полей) из окна Списка полей сводной таблицы (Pivot Table Field List) в области строк (Rows), столбцов (Columns), страниц (Pages) и данных (Data Items) макета. Единственный нюанс — делайте это поточнее, не промахнитесь! В процессе перетаскивания сводная таблица у Вас на глазах начнет менять вид, отображая те данные, которые Вам необходимы. Перебросив все пять нужных нам полей из списка, Вы должны получить практически готовый отчет.
Останется его только достойно отформатировать:
Если у вас Excel 2007 или новее
В последних версиях Microsoft Excel 2007-2010 процедура построения сводной таблицы заметно упростилась. Поставьте активную ячейку в таблицу с исходными данными и нажмите кнопку Сводная таблица (Pivot Table) на вкладке Вставка (Insert). Вместо 3-х шагового Мастера из прошлых версий отобразится одно компактное окно с теми же настройками:
В нем, также как и ранее, нужно выбрать источник данных и место вывода сводной таблицы, нажать ОК и перейти к редактированию макета. Теперь это делать значительно проще, т.к. можно переносить поля не на лист, а в нижнюю часть окна Список полей сводной таблицы, где представлены области:
- Названия строк (Row labels)
- Названия столбцов (Column labels)
- Значения (Values) — раньше это была область элементов данных — тут происходят вычисления.
- Фильтр отчета (Report Filter) — раньше она называлась Страницы (Pages), смысл тот же.
Перетаскивать поля в эти области можно в любой последовательности, риск промахнуться (в отличие от прошлых версий) — минимален.
P.S.
Единственный относительный недостаток сводных таблиц — отсутствие автоматического обновления (пересчета) при изменении данных в исходном списке. Для выполнения такого пересчета необходимо щелкнуть по сводной таблице правой кнопкой мыши и выбрать в контекстном меню команду Обновить (Refresh).
Ссылки по теме
- Настройка вычислений в сводных таблицах
- Группировка дат и чисел с нужным шагом в сводных таблицах
- Сводная таблица по нескольким диапазонам с разных листов
На чтение 31 мин. Просмотров 28.8k.
Я точно знаю, что вы любите использовать сводные таблицы. Ведь так? Без сомнения, сводная таблица именно тот инструмент, который поможет помочь вам стать опытным пользователем Excel.
Когда дело доходит до анализа данных, быстрой и эффективной отчетности или представления обобщенных данных, ничто не может превзойти сводную таблицу. Она динамична и гибка.
Даже при сравнении формул и сводной таблицы понятно, что сводные таблицы проще в использовании и управлении.
Так к чему это я? Если вы хотите прокачать свои навыки Excel, нужно стать круче в сводных таблицах. И лучший способ — иметь список советов и приемов, которые вы точно сможете освоить. Давайте начнем.
Содержание
- Сначала прочтите это
- Подготовка исходных данных для сводной таблицы
- Советы, которые помогут вам при создании сводной таблицы
- Форматирование сводной таблицы как PRO
- Фильтрация данных в сводной таблице
- Как улучшить сводную таблицу
- Совместное использование сводных таблиц
- Условное форматирование в сводной таблице
- Использование сводных диаграмм со сводными таблицами
- Сочетания клавиш для работы со сводной таблицей
- Заключение
Сначала прочтите это
- Во всем этом списке я использую слова «Вкладка Анализ» и «Вкладка Конструктор». Чтобы эти вкладки появились в ленте, сначала нужно щелкнуть по сводной таблице.
- Помимо этого обязательно скачайте пример файла ниже, чтобы сразу применять советы на практике.
Подготовка исходных данных для сводной таблицы
Когда вы собираетесь создать новую сводную таблицу, важно потратить несколько минут, чтобы просмотреть исходные данные и убедитесь, что все в порядке, и они готовы к работе.
1. Нет пустых столбцов и строк в исходных данных
Один из пунктов, которые вы должны контролировать в исходных данных, — это отсутствие пустых строк и столбцов. Если в исходнике есть пустая строка или столбец, то при создании сводной таблицы Excel будет принимать данные только до этой строки или столбца.

Поэтому убедитесь, что вы удалили эту пустую строку или столбец.
2. Нет пустых ячеек в столбце значений
Помимо пустой строки и столбца у вас не должно быть пустой ячейки в столбце, где у вас есть значения. Особенно, если вы собираетесь использовать этот столбец в качестве поля значения в сводной таблице.

Основная причина этой проверки в том, что если у вас есть пустая ячейка в столбце поля значений, Excel будет применять счет (количество) в сводной вместо суммы значений.
3. Данные должны быть в правильном формате
Исходные данные, использующиеся для создания сводной таблицы, должны быть в правильном формате. Предположим, у вас есть даты в столбце, но столбец отформатирован как текст. В этом случае Excel не сможет сгруппировать эти даты по месяцам или годам.

4. Используйте таблицу в качестве исходных данных
Прежде чем создавать сводную таблицу, вы должны преобразовать исходные данные в таблицу.

Таблица расширяется, когда вы добавляете в нее новые данные автоматически. Таким образом, нет необходимости обновлять исходный диапазон снова и снова.
- Выберите ваши данные целиком или любую из ячеек.
- Нажмите сочетание клавиш Ctrl + T.
- Нажмите ОК.
Excel преобразует ваши данные в таблицу, а затем вы можете создать сводную таблицу с этими данными.
5. Удалить итоги из данных
И последнее, но не менее важное: обязательно удалите итоговую сумму из источника данных.

Причиной в следующем: если у вас есть исходные данные с общими итогами, Excel примет эти итоги в качестве значений, а значения в сводной таблице будут увеличены в два раза.
Совет: если вы применили таблицу в качестве источника данных, Excel не будет включать эту сумму при создании сводной таблицы.
Советы, которые помогут вам при создании сводной таблицы
Как только вы привели исходные данные в порядок, создание сводной таблицы — это пара пустяков. Но…
Я перечислил некоторые важные моменты, которые можете использовать при создании сводной таблицы.
1. Рекомендуемые сводные таблицы
Во вкладке «Вставка» есть опция «Рекомендуемые сводные таблицы». Когда вы нажимаете эту кнопку, Excel показывает набор сводных таблиц, подходящих к имеющимся у вас данным.

Эта опция может вам пригодится, когда у вас сложный набор данных.
2. Создание сводной таблицы из быстрого анализа
В Excel есть инструмент под названием «Быстрый анализ», который похож на быструю панель инструментов, которая появляется всякий раз, когда вы выбираете данные. С помощью этого инструмента вы можете создать сводную таблицу.
Быстрый анализ ➜ Таблицы ➜ Сводная таблица.

3. Внешняя рабочая книга как источник сводной таблицы
Это один из самых полезных советов из этого списка, который я хочу, чтобы вы начали использовать в дальнейшем.
Предположим, вы хотите создать сводную таблицу из книги, которая находится в другой папке, и вы не хотите добавлять данные из этой книги на свой текущий лист. Как тогда связать эти файлы? Вот, что нужно сделать:
- В диалоговом окне создания сводной таблицы выберите «Использовать внешний источник данных».

- После этого перейдите на вкладку «Выбрать подключение», нажмите «Найти другие».

- Найдите файл, который вы хотите использовать и выберите его.
- Нажмите ОК.
- Теперь выберите лист, на котором у вас есть данные.

- Нажмите ОК (дважды).

Теперь вы можете создать сводную таблицу со всеми параметрами полей из внешнего исходного файла.
4. Мастер сводных таблиц и диаграмм
Вместо создания сводной таблицы на вкладке «Вставка» вы также можете использовать «Мастер сводных таблиц и диаграмм».
Единственное, что мне нравится в мастере, — это возможность объединить несколько таблиц перед созданием сводной таблицы.

Чтобы открыть мастер нужно:
- Щелкаем кнопку настройки панели быстрого доступа и нажимаем «Другие команды».

- На вкладке «Настройка» находим «Мастер сводных таблиц и диаграмм». Добавляем инструмент в панель быстрого доступа.

- Вот так выглядит значок после добавления

5. Поиск полей
Есть проблема, с которой мы все сталкиваемся при создании сводной таблицы с очень большим количеством данных, приходится искать нужно поле прежде, чем вставить его. Вы можете быстро находить нужные поля, не используя прокрутку, благодаря новой функции поиска в сводной таблице (с Excel 2016).

Когда вы начинаете вводить текст в поле поиска, он начинает фильтровать столбцы.
6. Измените стиль окна поля сводной таблицы
Существует опция, которую вы можете использовать для изменения стиля окна «Поля сводной таблицы».

Нажмите на значок шестеренки в правом верхнем углу и выберите стиль, который вы хотите применить.
7. Порядок сортировки вашего списка полей
Если у вас большой набор данных, вы можете отсортировать список полей, используя порядок от A до Я, чтобы вам было легче найти необходимые поля.

Нажмите на значок шестеренки в правом верхнем углу и выберите «Сортировать от А до Я». По умолчанию поля сортируются по исходным данным.
8. Скрыть / Показать список полей
Со мной случается так, что когда я создаю сводную таблицу и снова нажимаю на нее, в правой части отображается «Список полей». Это происходит каждый раз, когда я нажимаю на сводную таблицу. Что ж, лучший способ избежать этого — отключить «Список полей».
Для этого вам просто нужно нажать кнопку «Список полей» на вкладке Анализ.
9. Наименование сводной таблицы
После того, как вы создадите сводную таблицу, я думаю, что вам нужно сделать следующее: назвать ее.

Для этого вы можете перейти на вкладку «Анализ» ➜ «Сводная таблица» и затем ввести новое имя.
10. Создайте сводную таблицу в Excel Online версии
Недавно в онлайн-приложении Excel (ограниченные параметры) была добавлена возможность создания сводной таблицы.
Это так же просто, как создать сводную таблицу привычном Excel:
- На вкладке «Вставка» нажмите кнопку «Сводная таблица»
- Затем выберите диапазон данных источника

- Укажите лист, куда вы хотите вставить таблицу
- Нажмите ОК.
11. Код VBA для создания сводной таблицы в Excel
Если вы хотите автоматизировать процесс создания сводной таблицы, вы можете использовать для этого код VBA.

Вы можете скачать файл с исходными данными и кодом макроса, работа которого проиллюстрирована выше.
Форматирование сводной таблицы как PRO
Мы часто используем сводные таблицы в качестве отчетов. Excel должен знать параметры форматирования, которые помогут вам преобразовать вашу сводную таблицу по умолчанию.
1. Изменение стиля сводной таблицы или создание нового стиля
В сводной таблице есть несколько стандартных стилей в Excel, которые можно применить одним щелчком мыши. На вкладке Конструктор вы можете найти «Стили сводной таблицы». Раскрыв это поле, вы можете просто выбрать стиль, который вам понравится.
Если вы хотите создать новый стиль, индивидуальный, вы можете сделать это, используя опцию «Создать стиль сводной таблицы».

После того, как вы сделали свой собственный стиль, сохраните его для дальнейшего использования.
2. Сохраняйте форматирование ячеек при обновлении сводной таблицы
Это нужно делать с каждой созданной вами сводной таблицей.
- Щелкните правой кнопкой мыши по сводной таблице и перейдите к параметрам сводной таблицы

- Отметьте «Сохранять форматирование ячеек при обновлении».
Преимущество этих опций заключается в том, что при обновлении сводной таблицы вы не потеряете имеющееся у вас форматирование.
3. Отключите автоматическое обновление ширины сводной таблицы
Для этого перейдите в «Параметры сводной таблицы» и снимите флажок «Автоматически изменять ширину столбцов при обновлении».

Нажмите ОК после этого.
4. Повторите подписи элементов
Когда вы используете более одного элемента в сводной таблице, вы можете просто повторить подписи. Это позволяет легко понять структуру сводной таблицы. Вот следующие шаги:
- Выберите сводную таблицу и перейдите на вкладку «Конструктор».
- Найдите кнопку «Макет» ➜ «Макет отчета» ➜ «Повторять все подписи элементов».

5. Форматирование значений
В большинстве случаев вам нужно форматировать значения после создания сводной таблицы. Например, если вы хотите изменить количество десятичных знаков в числах. Все, что вам нужно сделать, это выбрать столбец значений и открыть «Формат ячеек».

В этой опции вы можете изменить количество десятичных знаков и другие.
6. Изменить стиль шрифта
Одна из моих любимых особенностей форматирования — это изменение стиля шрифта для сводной таблицы. Вы можете использовать опцию форматирования, но самый простой способ это сделать — перейти на вкладку «Главная».
Выберите всю сводную таблицу, а затем выберите стиль шрифта.

7. Скрыть/показать промежуточные итоги
Когда вы добавляете в сводную таблицу более чем одно поле, появляются промежуточные итоги. Но иногда нет необходимости их показывать.
В такой ситуации вы можете скрыть их, выполнив следующие действия:
- Нажмите на сводную таблицу и перейдите на вкладку Конструктор.
- Перейдите в Макет ➜ Промежуточные итоги ➜ Не показывать промежуточные суммы.

8. Скрыть / показать общий итог
Так же, как промежуточные итоги, вы можете скрывать и показывать общие итоги. Ниже приведены простые шаги, чтобы сделать это.
- Нажмите на сводную таблицу и перейдите на вкладку Конструктор.
- Выберите «Макет» ➜ «Общие итоги» ➜ «Отключить для строк и столбцов».

9. Два формата чисел в одной сводной таблице
В обычной сводной таблице у нас есть единственный формат значений в столбце значений. Но есть несколько ситуаций, когда вам нужны разные форматы в одной сводной таблице, как показано ниже.
Для этого вам нужно использовать пользовательское форматирование.
10. Применение темы к сводной таблице
В Excel есть стандартные цветовые темы, которые можно использовать со сводными таблицами. Перейдите на вкладку «Разметка страницы» и нажмите на выпадающий список «Темы».

Существует более 32 тем, которые вы можете применить одним щелчком мыши. Также вы можете сохранить текущий стиль форматирования в качестве темы.
11. Изменение макета сводной таблицы
Для каждой сводной таблицы можно выбрать макет. В Excel (после версии 2007) есть три разных макета.
На вкладке «Конструктор» перейдите к «Макету» ➜ «Макет отчета» и выберите макет, который вы хотите применить.

12. Чередующиеся строки и столбцы
Первое, что я делаю, когда создаю сводную таблицу, применяю «Чередующиеся строки и столбцы». Для этого перейдите на вкладку «Конструктор» и отметьте галочкой «Чередующиеся столбцы» и «Чередующиеся сроки».

Фильтрация данных в сводной таблице
Что делает сводную таблицу одним из самых мощных инструментов анализа данных? Это фильтры.
Опции, которые я перечислил, могут выжать больше из сводной таблицы.
1. Отключить / включить фильтры
Как и с обычным фильтром, вы можете включать и выключать фильтры в сводной таблице.
На вкладке «Анализ» можно нажать кнопку «Заголовки полей», чтобы включить или выключить фильтры.

2. Сохранить отфильтрованные значения
Если вы хотите использовать значения в ячейках, полученные после применения фильтра, нужно сделать следующее:
- Примените фильтр к таблице
- Щелкните правой кнопкой мыши
- Перейдите в Фильтр
- Выберите «Сохранить только выделенные элементы

3. Скрыть выделенные элементы
Отфильтрованные значения можно не только сохранить, но и скрыть.
Для этого перейдите в «Фильтр» и после этого выберите «Скрыть выделенные элементы».
4. Фильтр по подписи и значению
Помимо обычных фильтров, вы можете использовать фильтр по подписи и значению. Можно вводить определенное значение или использовать критерии для фильтрации.
Фильтр по подписи:

Фильтр по значению:

5. Используйте фильтры подписи и значений вместе
Как я уже говорил в предыдущем пункте, можно выбрать фильтр по подписи или по значению. Но вы можете активировать опцию, чтобы использовать оба этих фильтра вместе.
- Прежде всего, откройте «Параметры сводной таблицы» и перейдите на вкладку «Итоги и фильтры».
- Отметьте «Разрешить несколько фильтров для поля».

- После этого нажмите ОК.
6. Фильтр 10 первых значений
Один из моих любимых параметров в фильтрах — фильтровать «10 лучших значений». Этот параметр фильтра полезен при создании мгновенного отчета.
Для этого вам нужно перейти к «Фильтру по значению», нажать «Первые 10», а затем нажать «ОК».

7. Фильтруйте из окна «Поля сводной таблицы»
Если вы хотите фильтровать при создании сводной таблицы, вы можете сделать это из окна «Поля сводной таблицы».
Чтобы отфильтровать значения, вы можете нажать на стрелку вниз с правой стороны и отфильтровать значения, как вам нужно.

8. Добавить срез
Одна из лучших фишек, которую я нашел для фильтрации данных в сводной таблице, — это использование среза. Все, что нужно для вставки среза:
- Перейдите на вкладку «Анализ»
- В группе «Фильтр» нажмите кнопку «Вставить срез»

- После этого выберите поле, для которого вы хотите вставить срез
- Нажмите кнопку ОК.
9. Форматирование среза и других параметров
Вставив срез, вы можете изменить его стиль и формат:
- Выберите срез и перейдите на вкладку «Параметры»
- В «Стилях среза» щелкните раскрывающийся список и выберите стиль, который хотите применить.

Помимо стилей, вы можете изменить настройки: нажмите кнопку «Настройка среза», чтобы открыть окно настроек.

Изменяйте настройки, как вам нужно, и нажмите ОК в конце.
10. Один срез для всех сводных таблиц
Когда вы работаете с несколькими сводными таблицами, сложно контролировать их все. Но если вы подключите к ним один срез, вы сможете без усилий управлять ими.
Следуйте этим шагам:
- Прежде всего, вставьте срез.
- Щелкните правой кнопкой мыши на срезе и выберите «Подключения к отчетам».

- В диалоговом окне выберите все таблицы и нажмите ОК.

Теперь вы можете просто отфильтровать все сводные таблицы с помощью одного среза.
11. Добавить временную шкалу
В отличие от среза, временная шкала — это специальный инструмент фильтрации дат, и он намного мощнее, чем обычный фильтр.
Чтобы вставить шкалу, все, что вам нужно сделать:
- Перейти на вкладку «Анализ»
- В группе «Фильтр» нажать кнопку «Вставить временную шкалу».

- После этого выберите «Дата» и нажмите OK.
12. Форматирование временной шкалы
После того, как вы вставите временную шкалу, вы можете изменить ее стиль и формат.
- Выберите шкалу и перейдите на вкладку «Параметры».
- В «Стилях временной шкалы» щелкните раскрывающийся список и выберите стиль, который хотите применить.

Помимо стилей, вы можете изменить настройки на этой же вкладке:

13. Фильтр с использованием подстановочных знаков
Вы можете использовать символы подстановки во всех параметрах фильтра, где вам нужно ввести значение для фильтрации.
Посмотрите на приведенный ниже пример, где я использовал звездочку для фильтрации значений, начинающихся с цифры 1.

14. Очистить все фильтры
Если вы применили фильтры к нескольким полям, вы можете удалить все эти фильтры на вкладке «Анализ» ➜ «Действия» ➜ «Очистить» ➜ «Очистить фильтры».

Как улучшить сводную таблицу
Работать с сводной таблицей будет проще, если вы будете знать советы, которые я дал выше. Советы же этого раздела помогут вам экономить более 2 часов каждую неделю.
1. Обновить сводную таблицу вручную
Сводные таблицы динамичны. Поэтому, когда вы добавляете новые данные или обновляете исходные, вам необходимо обновить и сводную.
Обновить сводную таблицу очень просто:
- Первый способ: щелкните правой кнопкой мыши на таблице и выберите «Обновить».

- Второй способ: перейдите на вкладку «Анализ» и нажмите кнопку «Обновить».

2. Обновлять сводную таблицу при открытии файла
В Excel есть простая опция, которую вы можете активировать и заставить сводную таблицу обновляться автоматически при каждом открытии книги. Для этого нужно сделать:
- Прежде всего, щелкните правой кнопкой мыши на сводной таблице и перейдите к «Параметры сводной таблицы».
- После этого перейдите на вкладку «Данные» и отметьте галочкой «Обновить при открытии файла».

- В конце нажмите ОК.
Теперь каждый раз, когда вы открываете книгу, эта сводная таблица будет обновляться мгновенно.
3. Обновлять данные через определенный интервал времени
Если вы хотите обновлять свою сводную таблицу автоматически после определенного интервала, тогда этот совет для вас.
Как это сделать?
- Прежде всего, при создании сводной таблицы в окне «Создание сводной таблицы» установите флажок «Добавить эти данные в модель данных».

- Как только вы создадите сводную таблицу, выберите любую из ячеек и перейдите на вкладку «Анализ».
- Далее выберите «Данные» ➜ «Источник данных» ➜ «Свойства подключения».

- Теперь в «Свойствах подключения» на вкладке «Использование» отметьте галочкой «Обновлять каждые» и введите минуты.

- В конце нажмите ОК.
Теперь после определенного периода, который вы ввели, ваша сводная будет автоматически обновляться.
4. Заменить ошибки значением
Когда у вас есть ошибки в исходных данных, они отражаются и в сводной таблице, это совсем нехорошо. Лучший способ — заменить эти ошибки определенным значением.
- Прежде всего, щелкните правой кнопкой мыши на своей сводной таблице и откройте ее параметры.
- Теперь в «Макет и формат», отметьте «Для ошибок отображать» и введите значение в поле ввода.

- Нажмите ОК.
Теперь вместо ошибок у вас будет указанное вами значение.
5. Замените пустые ячейки
Допустим, у вас есть свод данных о продажах, и есть пустые ячейки. Человек, который не знает, почему эти клетки пустые, может спросить вас об этом. Так что лучше заменить его понятным словом.
Для этого нужно выполнить:
- Щелкните правой кнопкой мыши на вашей сводной таблице и откройте ее параметры.
- В «Макет и формат», отметьте галочкой «Для пустых ячеек отображать» и введите значение в поле ввода.

- В конце нажмите ОК.
Теперь вместо пустых ячеек у вас будет указанное вами значение.
6. Определите числовой формат
Чтобы быстро поменять формат чисел, необходимо сделать следующее:
- Щелкните правой кнопкой мыши на вашей сводной таблице
- Теперь выберите «Числовой формат»

- В открывшемся окне найдите нужный вам формат
- Нажмите ОК
7. Добавьте пустую строку после каждого элемента
Предположим, что у вас есть большая сводная таблица. Для лучшей читабельности можно вставить пустую строку после каждого элемента.

- Выберите сводную таблицу и перейдите на вкладку «Конструктор».
- Далее «Макет» ➜ «Пустые строки» ➜ «Вставить пустую строку после каждого элемента».
8. Перетащите элементы в сводную таблицу
Когда у вас длинный список элементов, вы можете располагать их в произвольном порядке, просто перетаскивая их мышью.

9. Создание множества сводных таблиц из одной
Предположим, вы создали сводную таблицу на основе месячных данных о продажах и использовали продукты в качестве фильтра отчетов. С опцией «Отобразить страницы фильтра отчетов» вы можете создать несколько листов со сводными таблицами для каждого продукта.
Допустим, если у вас есть 4 продукта в сводной, вы можете создать 4 различных рабочих листа одним щелчком мыши.
Как это сделать:
- Выберите свою таблицу и перейдите на вкладку Анализ
- Перейдите в сводную таблицу ➜ Параметры ➜ Отобразить страницы фильтра отчета

Теперь у вас есть четыре сводные таблицы на четырех отдельных листах.
10. Вариант расчета стоимости
Когда вы добавляете данные в поле значения, он показывает Сумму или Количество, но есть несколько вариантов для вычисления:
- Выберите ячейку в столбце значений и щелкните правой кнопкой мыши
- Откройте «Параметры поля значений»

- Выберите тип расчета из списка, который вы хотите отобразить в сводной таблице.
11. Столбец с нарастающим итогом в сводной таблице
Допустим, у вас есть данные продаж по кварталам, но для расчета годовой премии необходимо видеть сумму нарастающим итогом.
Вот шаги:
- Добавьте Сумму два раза в поле Значение
- Щелкните правой кнопкой мыши и выберите «Параметры поля значений».
- В раскрывающемся списке «Дополнительные вычисления» выберите «С нарастающим итогом в поле».

- В конце нажмите ОК.

12. Добавить ранги в сводную таблицу
Ранжирование дает вам отличный способ анализа. Для вставки столбца ранга в сводную таблицу необходимо:
- Прежде всего, вставьте одно и то же поле данных дважды в сводную таблицу.
- Щелкните по столбцу второго поля нему правой кнопкой мыши и откройте «Параметры поля значений».
- Перейдите на вкладку «Дополнительные вычисления» и выберите «Ранг от самого большого до самого маленького».

- Нажмите ОК.

13. Добавьте долю в процентах
У вас есть сводная таблица с данными продаж. Вы хотите рассчитать процентную долю всех продуктов в общем объеме продаж.
Для этого нужно:
- Вставьте одно и то же поле данных дважды в сводную таблицу.
- Щелкните по столбцу второго поля правой кнопкой мыши и откройте «Параметры поля значений».
- Перейдите на вкладку «Дополнительные вычисления» и выберите «% от общей суммы».

- Нажмите ОК.

14. Переместите сводную таблицу на новый лист
При создании сводной таблицы Excel может добавить ее на существующий или новый лист. А что если нужно переместить уже существующую таблицу на новый лист?
Для этого перейдите на вкладку «Анализ» ➜ Действия ➜ Переместить.

15. Отключить GetPivotData
Бывают ситуации, когда вам нужно сослаться на ячейку в сводной. При этом может возникнуть проблема, потому что когда вы ссылаетесь на ячейку в сводной таблице Excel, автоматически используйте функцию GetPivotData. Лучше всего отключить ее, и вот шаги:
- Перейдите на вкладку «Файл» ➜ «Параметры».
- Далее к пункту «Формулы» ➜ «Работа с формулами» и снимите флажок «Использовать функции GetPivotData для ссылок в сводной таблице».

Вы также можете использовать код VBA для этого:
Sub deactivateGetPivotData() Application.GenerateGetPivotData = False End Sub
16. Группы даты в сводной таблице
Представьте, что вы хотите создать сводную таблицу с разбивкой по месяцам, но в ваших данных есть только даты. В этой ситуации можно добавить дополнительный столбец для месяцев.
Но лучший способ — воспользоваться методом группировки дат в сводной таблице, вспомогательный столбец будет не нужен.
Используйте следующие шаги:
- Сначала вам нужно вставить дату в качестве элемента строки в сводную таблицу.

- Щелкните правой кнопкой мыши на сводной таблице и выберите «Группировать…».

- Выберите «Месяц» и нажмите «ОК».

Excel сгруппирует все даты в месяцы.
17. Группировка числовых данных
Как и даты, вы также можете группировать числовые значения. Шаги просты:
- Щелкните правой кнопкой мыши на сводной таблице и выберите «Группировать…».
- Введите значения для создания диапазона групп, поле «с шагом» и нажмите «ОК».

18. Группировка столбцов
Чтобы сгруппировать столбцы так же, как строки, вы можете использовать те же шаги. Но вам нужно сначала выбрать заголовок столбца.
19. Разгруппировать строки и столбцы
Если вам не нужны группы в сводной таблице, вы можете просто разгруппировать ее, щелкнув правой кнопкой мыши и выбрав «Разгруппировать».

20. Использование расчета в сводной таблице
Чтобы стать продвинутым пользователем сводной таблицы, вы должны научиться создавать вычисляемое поле. В приведенной ниже сводной таблице вам нужно создать новые данные, умножив поле данных на 10.

В этой ситуации вместо создания отдельного столбца в сводной таблице можно вставить вычисляемое поле.
21. Список используемых формул
После того, как вы добавили вычисляемое поле в сводную таблицу, вы можете увидеть список используемых в ней формул.
Для этого просто перейдите на вкладку «Анализ» ➜ Вычисления ➜ Поля, элементы и наборы ➜ Вывести формулы.

Вы сразу получите новый лист со списком формул, используемых в сводной таблице.
22. Получить список уникальных значений
Если у вас есть повторяющиеся значения в вашей дате, вы можете использовать сводную таблицу, чтобы получить список уникальных значений.
- Прежде всего, вам нужно вставить сводную таблицу, а затем добавить столбец, в котором у вас есть повторяющиеся значения, в качестве поля строки.
- После этого скопируйте это поле и вставьте его как значения.
- Теперь список, который у вас есть в качестве значений, представляет собой список уникальных значений.
Мне нравится использование сводной таблицы для проверки уникальных значений тем, что она настраивается один раз.
23. Показать элементы без данных
Допустим, у вас есть записи в ваших исходных данных, где нет значений или нулевых значений. Вы можете активировать опцию «Отображать пустые элементы».
- Щелкните правой кнопкой мыши на поле и откройте «Параметры поля».
- Перейдите в «Разметка и печать» и отметьте «Отображать пустые элементы» и нажмите «ОК».

Все элементы, у которых нет данных, будут показаны в сводной таблице.
24. Отличие от предыдущего значения
Это один из моих любимых трюков сводной таблицы. Вы можете создать столбец, в котором будет отображаться отличие текущих значений от предыдущего значения.
Допустим, у вас есть таблица с месячными значениями, вы можете добавить столбец значений разницы за предыдущий месяц, как показано ниже.
Вот шаги:
- Добавите столбец, в котором у вас есть данные, дважды в поле значения.

- После этого для второго поля откройте «Параметры поля значений» и «Дополнительные вычисления».
- Теперь из выпадающего списка выберите «Отличие» и выберите «Кварталы» и «(назад)» в Элемент.
- В конце нажмите ОК.

Excel мгновенно преобразует столбец значений в столбец с отличием от предыдущего.

25. Отключить отображение деталей
Если дважды щелкнуть ячейку значения в сводной таблице, она покажет данные «скрытые» за этим значением.

Это удобно, но не всегда нужно. Поэтому вы можете отключить эту функцию при необходимости. Все, что вам нужно сделать, это открыть параметры сводной таблицы и перейти на вкладку «Данные» и снять флажок «Разрешить отображение деталей».
26. Сводная таблица в PowerPoint
Ниже приведены простые шаги для вставки сводной таблицы в слайд PowerPoint.
- Выберите сводную таблицу и скопируйте ее.
- После этого перейдите к слайду PowerPoint и откройте Специальную вставку.

- Теперь в диалоговом окне выберите «Объект Microsoft Excel» и нажмите «ОК».
- Чтобы внести изменения в сводную таблицу, необходимо дважды щелкнуть по ней.
27. Добавить сводную таблицу в документ Word
Чтобы добавить сводную таблицу в Microsoft Word, необходимо выполнить те же действия, что и в PowerPoint.
28. Развернуть / свернуть заголовки полей
Если у вас есть более одного поля в строке или столбце, вы можете развернуть или свернуть внешние поля.
Вам нужно нажать на кнопку «+», чтобы развернуть, и кнопку «-«, чтобы свернуть.

Чтобы развернуть или свернуть все группы за один раз, вы можете щелкнуть правой кнопкой мыши и выбрать опцию.
29. Скрыть / показать кнопки
Если вам не нужны кнопки для разворачивания и сворачивания групп, вы можете скрыть их.
30. Считать только числа
В сводной таблице есть опция, в которой вы можете посчитать количество ячеек с числовым значением.

Для этого все, что вам нужно сделать, это открыть «Параметры поля значений» и выбрать «Количество чисел» в Операциях, а затем нажать «ОК».
31. Сортировка элементов
Да, вы можете сортировать по соответствующим значениям. Все, что вам нужно сделать:
- Открыть фильтр и выбрать «Дополнительные параметры сортировки».

- Затем выбрать «по возрастанию (от A до Я) по полю:»

- Выбрать столбец для сортировки и нажать «ОК».
Если у вас есть несколько столбцов, вы можете использовать сортировку только для одного из них.
32. Пользовательский порядок сортировки
Да, вы можете использовать пользовательский порядок сортировки для вашей сводной таблицы. Для этого:
- Откройте «Дополнительные параметры сортировки»

- Нажмите «Дополнительно»

- Снимите флажок «Автоматическая сортировка при каждом обновлении отчета».

- После этого выберите порядок сортировки и нажмите ОК в конце.
Вам необходимо создать новый пользовательский порядок сортировки, а затем создать его на вкладке «Файл» ➜ «Параметры» ➜ «Дополнительно» ➜ «Общие» ➜ «Создать списки для сортировки и заполнения: Изменить списки».
33. Отсроченный макет
Если вы включите «Отложить обновление макета», а затем перетащите поля между областями, ваша сводная таблица не будет обновляться.

Чтобы применить изменения, нужно нажать кнопку «Обновить», расположенную ниже в углу полей сводной таблицы.

34. Изменение имени поля
Когда вы вставляете поле значения, имя, которое присваивается полю, выглядит примерно так: «Сумма по полю» или «Количество по полю».
Но иногда (на самом деле, всегда) вам нужно изменить это имя на «Сумма» и «Количество». Для этого все, что вам нужно сделать, это удалить все кроме слов «Количество» или «Сумма» из ячейки и добавить пробел в конце имени.
35. Выберите всю сводную таблицу
Если вы хотите выбрать всю сводную таблицу сразу:
Выберите любую из ячеек в сводной таблице и используйте сочетание клавиш Ctrl + A.
Или же…
Перейдите на вкладку «Анализ» ➜ Выделить ➜ Всю сводную таблицу.

36. Преобразовать в значения
Если вы хотите преобразовать сводную таблицу в значения, вам нужно сделать следующее:
- Выбрать всю сводную таблицу
- Используйте Ctrl + C, чтобы скопировать ее
- Затем вставьте с помощью Специальной вставки только значения.
37. Используйте сводную таблицу на защищенном листе
Когда вы защищаете лист, на котором у вас есть сводная таблица, поставьте галочку: «Использовать сводную таблицу и сводную диаграмму» из раздела «Разрешить всем пользователям этого листа:».

38. Дважды щелкните, чтобы открыть настройки поля значения
Если вы хотите открыть «Параметры поля значений» для определенного столбца значений, лучший способ — дважды щелкнуть его заголовок.

Совместное использование сводных таблиц
Сводные таблицы являются одним из наиболее эффективных и простых способов создания отчетов. И мы довольно часто делимся отчетами с другими.
Ниже я поделился некоторыми полезными советами, которые помогут вам легко поделиться сводной таблицей.
1. Уменьшите размер отчета сводной таблицы
Вы, наверное, думаете так: когда я создаю сводную таблицу с нуля, Excel создает кэш сводной. Таким образом, чем больше сводных таблиц, которые вы создаете с нуля, тем больше кэша, который создаст Excel. Следовательно ваш файл станет больше..
Так какой в этом смысл?
Убедитесь, что все сводные таблицы из одного источника данных имеют одинаковый кэш. Вы спросите, как это сделать?
Просто, когда вам нужно создать вторую, третью или четвертую таблицу, просто скопируйте и вставьте первую и внесите в нее изменения.
2. Удалите исходные данные
Еще одна вещь, которую вы можете сделать перед отправкой сводной таблицы кому-либо, это удалить исходные данные. При этом ваша таблица все еще будет работать отлично.
А если кому-то понадобятся исходные данные, можно получить их, щелкнув по общей сумме сводной таблицы.
3. Сохраните сводную таблицу как веб-страницу [HTML]
Еще один способ поделиться сводной таблицей с кем-то — это создать веб-страницу. Да, простой HTML-файл со сводной таблицей. Для этого:
- Сохраните рабочую книгу, как веб-страницу .

- В окне «Публикация веб-страницы» выберите сводную таблицу и нажмите «Опубликовать».

Теперь вы можете отправить эту HTML-страницу любому, и получатель сможет просматривать сводную таблицу (не редактируемую) даже на своем мобильном телефоне.
4. Создание сводной таблицы с помощью рабочей книги с веб-адреса
Допустим, у вас есть веб-ссылка на файл Excel, как показано ниже:
https://excelpedia.ru/book1.xlsx
В этой книге у вас есть данные, из которых вам необходимо создать сводную таблицу. Ответ к этой задаче: POWER QUERY.
Прежде всего, перейдите на вкладку «Данные» ➜ «Получение внешних данных» ➜ Из Интернета.

- Теперь в диалоговом окне «Из Интернета» введите веб-адрес книги и нажмите «ОК».
- После этого выберите рабочий лист и нажмите «Импорт».
- Далее выберите отчет сводной таблицы и нажмите ОК.
На этом этапе у вас есть пустая сводная таблица, которая связана с рабочей книгой с веб-адреса, который вы ввели. Теперь вы можете создать сводную таблицу, как вы хотите.
Условное форматирование в сводной таблице
Для меня условное форматирование — это разумное форматирование. Я думаю, вы согласны с этим. Но когда дело доходит до сводной таблицы условное форматирование работает магия.
1. Применение общих параметров УФ
Есть много опции Условного форматирования, доступные для использования со сводной таблицей.
➜ вот руководство, которое может помочь вам изучить различные способы использования Условного форматирования в сводных таблицах.
2. Выделите 10 лучших значений
Вместо фильтрации вы можете выделить 10 лучших значений в сводной таблице. Для этого вам нужно использовать условное форматирование.
Нужны следующие шаги:
- Выберите любую из ячеек в столбце значений в сводной таблице.
- Перейдите на вкладку «Главная» ➜ «Стили» ➜ «Условное форматирование».
- Теперь в условном форматировании перейдите в раздел «Правила отбора первых и последних значений» ➜ Первые 10 элементов.

- Выберите цвет в окошке.

- В конце нажмите ОК.
3. Удалить Условное форматирование из сводной таблицы
Вы можете просто удалить условное форматирование из сводной таблицы, используя следующие шаги:
- Выберите любую из ячеек в сводной таблице.
- Перейдите на вкладку «Главная» ➜ «Стили» ➜ «Условное форматирование» ➜ «Удалить правила» ➜ «Удалить правила из этой сводной таблицы».
Если у вас есть несколько сводных таблиц, вам нужно удалить условное форматирование поочередно.
Использование сводных диаграмм со сводными таблицами
Я большой поклонник сводной диаграммы. Если вы знаете, как правильно использовать сводную диаграмму, в ваших руках один из лучших инструментов Excel.
Вот некоторые приемы, овладев которыми вы сможете стать профи сводной диаграммы в кратчайшие сроки.
1. Вставка сводной диаграммы
Есть горячие клавиши для вставки сводной диаграммы, но вы можете использовать следующие шаги:
- Выберите ячейку из сводной таблицы и перейдите на вкладку «Анализ».
- На вкладке «Анализ» нажмите «Сводная диаграмма».

Excel мгновенно создаст сводную диаграмму из имеющейся у вас сводной таблицы.
2. Создание гистограммы с использованием сводной диаграммы и сводной таблицы
Сводная таблица и сводная диаграмма — мой любимый способ создания гистограммы в Excel.

3. Отключите кнопки из сводной диаграммы
Когда вы вставляете новую сводную диаграмму, она появляется с несколькими кнопками для ее фильтрации, которые не всегда полезны. Можно скрыть часть из них или все.

Щелкните правой кнопкой мыши по кнопке и выберите из списка «Скрыть кнопки поля значения на диаграмме», чтобы скрыть выбранную кнопку, или нажмите «Скрыть все кнопки полей на диаграмме», чтобы скрыть все кнопки.

Когда вы скрываете все кнопки в сводной диаграмме, она также скрывает кнопку фильтра в нижней части диаграммы, но вы все равно можете отфильтровать ее с помощью фильтра сводной таблицы, среза или временной шкалы.
4. Добавить сводную диаграмму в PowerPoint
Следуй этим простейшим шагам, чтобы вставить сводную диаграмму в слайд PowerPoint.
- Выберите сводную диаграмму и скопируйте ее.
- После этого перейдите к слайду PowerPoint и откройте Специальную вставку.

- Теперь в диалоговом окне специальной вставки выберите «Объект Диаграмма Microsoft Excel» и нажмите «ОК».

Чтобы внести изменения в сводную диаграмму, нужно дважды щелкнуть по ней.
Сочетания клавиш для работы со сводной таблицей
Мы все любим горячие клавиши. Я прав?
Ниже я привожу некоторые из распространенных, но полезных сочетаний клавиш, которые можно использовать для ускорения работы сводной таблицы.
1. Создать сводную таблицу
Alt + N + V
Чтобы использовать эту комбинацию клавиш, убедитесь, что вы выбрали исходные данные или активную ячейку в них.
2. Сгруппируйте выбранные элементы сводной таблицы
Alt + Shift + стрелка вправо
Допустим, у вас есть сводная таблица с разбивкой по месяцам, и вам нужно сгруппировать первые или последние шесть месяцев. Все, что вам нужно сделать, это выбрать эти шесть ячеек и просто использовать эту комбинацию клавиш.
3. Разгруппировать выбранные элементы сводной таблицы
Alt + Shift + стрелка влево
Точно так же, как вы группировали ячейки, это сочетание поможет вам разгруппировать эти элементы.
4. Скрыть выбранный элемент или поле
Ctrl + —
Эта комбинация клавиш просто скроет выделенную ячейку или диапазон. На самом деле, ячейки не скрываются, а фильтруются. При необходимости можно отобразить ячейки, очистив фильтр.
5. Откройте окно вычисляемого поля
Ctrl + Shift + =
Чтобы использовать эту комбинацию клавиш, вам нужно выбрать ячейку из столбца поля значения. Тогда откроется окно «Вычисляемое поле».
6. Откройте список полей активной ячейки
Alt + Стрелка вниз
Это сочетание открывает список полей.
7. Вставьте сводную диаграмму из сводной таблицы
Alt + F1
Чтобы использовать это сочетание клавиш, вам нужно выбрать ячейку в сводной таблице. Эта комбинация вставляет сводную диаграмму в существующий лист.
F11
И, если вы хотите вставить диаграмму на новый лист, нужно использовать только вышеуказанную клавишу.
Заключение
Сводные таблицы — один из тех инструментов, которые помогут вам быстрее создавать отчеты и анализировать данные. С помощью этих советов и хитростей вы сможете сэкономить больше времени.
Чтобы лучше усвоить материал, сначала начните внедрять хитрости в свою работу как минимум с 10 советов, а затем переходите к следующим.
Поделитесь в разделе комментариев, какие советы были вам уже знакомы, а какие с удовольствием начнете использовать. Не забудьте поделиться статьей с вашими друзьями, я уверен, что они оценят это.
Жизнь человека из мира технологий — это невероятная комбинация цифр, показателей, которые периодически требуют систематизации. Чтобы осуществить последнее, приходится использовать особые технические инструменты. Наша статья докажет, что сводные таблицы в Excel доступны даже для чайников.
Немного теории
Сводные таблицы Excel (для чайника) — это разновидность реестра, которая содержит конкретную часть данных из источника для анализа и изображена так, чтобы можно было проследить между ними логические связи. Основа для ее проектирования — определенный список значений.
Прежде чем начать работу, стоит подготовить для неё необходимые материалы, которые можно свести для анализа. Формируя подготовительный вариант, следите за тем, чтобы данные были классифицированы, например, цифры не путались с буквенным обозначением, а все столбцы имели заголовки.
Сводные таблицы в Excel незаменимы для тех, кто по роду занятости имеет дело с большим количеством цифр, которые периодически необходимо систематизировать и формировать отчетность. Программа Excel поможет подсчитать и проанализировать большое количество значений, сэкономив время.
Плюсы использования такого вида группировки данных:
- во время работы не нужны особые познания из сферы программирования, метод подойдет и для чайников;
- возможность комбинировать информацию из других первоисточников;
- можно пополнять базовый экземпляр новой информацией, несколько подкорректировав параметры.
Обучение работе со сводными таблицами в Excel не займет много времени и может основываться на видео.
Пример создания сводной таблицы Excel – алгоритм для чайников
Ознакомившись с базовыми теоретическими нюансами про сводные таблицы в Excel, давайте перейдем к применению их на деле. Для старта создания сводной таблицы в Excel 2016, 2010 или 2007 необходимо установить программное обеспечение. Как правило, если вы пользуетесь программами системы Microsoft Office, то Excel уже есть на вашем компьютере.
Запустив его, перед вами откроется обширное поле, разделенное на большое количество ячеек. Более детально о том, как делать сводные таблицы в Excel, вам подскажет видеоурок выше.
С помощью следующего алгоритма мы детально рассмотрим пример, как построить сводную таблицу в Excel.
На панели вверху окна переходим на вкладку «Вставка», где слева в углу выбираем «Сводная таблица».
Далее на экране открывается диалоговое окошко, где требуется указать соответствующие параметры. На этом этапе создания сводных таблиц в Excel есть несколько важных моментов. Если перед тем, как начать формирование реестра, вы установили значок курсора на листе, то заполнение пустых строчек окна произойдёт автоматически. Иначе адрес диапазона данных нужно обозначить самостоятельно.
Рассмотрим детальней самостоятельное заполнение пунктов диалогового окна.
Первую строку не оставляем пустой, иначе программа выдаст ошибку. Если есть источник, с которого планируете переноситься данные, то выберите его в пункте «Использовать внешний источник данных». Под внешним источником подразумевается другая книга Excel или набор моделей данных из СУБД.
Заранее озаглавьте каждый столбик
Выберите место, где будет располагаться будущая рамка с ячейками. Это может быть новое окно или же этот лист, рекомендуем использовать другой лист.
Закрепив все настройки, получаем готовую основу. По левую сторону располагается область, где размещена основа будущей рамки. В правой части есть окно с настройками, которое помогает управлять реестром.
Теперь необходимо разобраться, как строится вся эта конструкция. В окне настроек «Поля свободной таблицы», вы обозначаете данные, которые будут присутствовать.
Вся структура строится таким образом, чтобы текстовые данные играли роль объединяющих элементов, а числовые показывали консолидированные значения. Например, объединим все поступления по отделам и узнаем на какую сумму получил товары каждый. Для этого поставим галочку у двух заголовков: отдел и стоимость товара в партии.
Обратите внимание, как расположились эти данные в нижней области панели настройки.
Отдел автоматически ушел в строки, а числовые данные в значения. Если попробовать щелкнуть по любому столбцу с числами, они будут появляться в этой области. А в самой таблице добавится новый столбец.
При этом происходит суммирование. Сейчас мы можем узнать из нашего отчета, сколько товаров поступило в каждый отдел и их общую стоимость.
Вы можете свободно корректировать ширину столбиков для оптимального расположения данных. Просто раздвигайте ширину столбцов или высоту строк так, как вы привыкли в Excel.
Если вам не нравится такая ориентация, вы можете перетащить мышкой названия строк в область столбцов — просто наведите мышь, нажмите левую кнопку и тяните.
Что касается подсчета результатов, то сумма – далеко не единственная функция. Чтобы посмотреть, какие Excel предлагает еще, нажмите на название в области значений и выберите последнюю команду.
В параметрах полей значений вы найдете множество вариантов для анализа.
Для каждого значения можно выбрать свою функцию. Например, добавим поле «Цена» и найдем максимальную цену товара в каждом отделе. Фактически, узнаем сколько стоит самый дорогой.
Теперь мы видим, что в отдел «Аксессуары» поступило товаров на сумму 267660 рублей, при этом самый дорогостоящий имеет цену 2700 рублей.
Область «Фильтры» позволяет установить критерий отбора записей. Добавим поле «Дата поступление», просто поставив около него галочку.
Сейчас сводная таблица в Excel выглядит неудобно, если нам необходимо провести анализ по дате. Поэтому переместим дату из строк в фильтры — просто перетяните, как было указано выше.
Итогом этих действий стало появление еще одного поля сверху. Чтобы выбрать дату, нажмем на стрелочку около слова «Все».
Теперь нам доступен выбор конкретного дня, чтобы открыть список, щелкайте по треугольнику в правом углу.
Также можно выбрать и значения для отдела.
Снимите галочки с тех, которые вас не интересуют, и вы получите только нужную информацию.
Во время работы вы можете столкнуться с подобным сообщением «недопустимое имя сводной таблицы Excel». Это означает, что первая строка диапазона, откуда пытаются извлечь информацию, осталась с незаполненными ячейками. Чтобы решить эту проблему, вы должны заполнить пустоты колонки.
Обновление данных в сводной таблице в Excel
Важным вопросом является то, как сделать и обновить сводную таблицу в Excel 2010 или другой версии. Это актуально тогда, когда вы собираетесь добавить новые данные. Если обновление будет проходить только для одного столбца, то необходимо на любом её месте щелкнуть правой кнопкой мыши. В появившемся окне нужно нажать «Обновить».
Если же подобное действие необходимо провести сразу с несколькими столбцами и строками, то выделите любую зону и на верхней панели откройте вкладку «Анализ» и кликните на значок «Обновить». Дальше выбирайте желаемое действие.
Если сводная таблица в Excel не нужна, то стоит разобраться, как её удалить. Это не составит большого труда. Выделите все составляющие вручную, или используя сочетание клавиш «CTRL+A». Далее нажмите клавишу «DELETE» и поле будет очищено.
Как в сводную таблицу Excel добавить столбец или таблицу
Чтобы добавить дополнительный столбец, вам необходимо добавить его в исходные данные и расширить диапазон для нашего реестра.
Перейдите на вкладку «Анализ» и откройте источник данных.
Excel сам все предложит.
Обновите и вы получите новый перечень полей в области настройки.
Добавить таблицу вы сможете только если «склеите» ее с исходной. Можно заменить диапазон в уже существующей, но добавить «на лету» другой диапазон нельзя. Зато можно создать новую сводную таблицу на основе нескольких исходных, даже расположенных на разных листах.
Как сделать сводную таблицу в Excel из нескольких листов
Для этого нам понадобится мастер сводных таблиц. Добавим его на панель быстрого доступа (самый верх окна – слева). Нажмите выпадающую стрелочку и выберите «Другие команды».
Выберите все команды.
И найдите мастер сводных таблиц Excel, кликните по нему, затем на «Добавить» и ОК.
Значок появится сверху.
У вас должны быть две идентичные по полям таблицы на разных листах. У нас это данные о поступлениях в отделы за май и июнь. Нажимайте на ярлык мастера сводных таблиц и выбирайте консолидацию диапазонов.
Нам нужно несколько полей, а не одно.
На следующем этапе выделите первый диапазон и нажмите кнопку «Добавить». Затем переключитесь на другой лист ( щелкните по его названию внизу) и снова «Добавить». У вас будут созданы два диапазона.
Не стоит выделять всю таблицу целиком. Нам нужна информация о поступлениях в отделы, поэтому мы выделили диапазон, начиная со столбца «Отдел».
Дайте имя каждому. Кликайте кружочек 1, затем в поле вписывайте «май», кликайте кружочек 2 и вписывайте в поле 2 «июнь». Не забывайте менять диапазоны в области. Должен быть выделен тот, который именуем.
Щелкайте «Далее» и создавайте на новом листе.
После нажатия на «Готово» получим результат. Это многомерная таблица, так что управлять ей довольно сложно. Поэтому мы и выбрали диапазон меньше, чтобы не запутаться в измерениях.
Обратите внимание, что у нас уже нет четких названий полей. Их можно вытащить, нажав на пункты в верхней области.
Снимая или устанавливая галочки, вы регулируете значения, которые вам необходимо увидеть. Неудобно и то, что расчет проводится для всех значений одинаковый.
Как видите, у нас одно значение в соответствующей области.
Изменение структуры отчёта
Мы поэтапно разобрали пример, как создать сводную таблицу Exce, а как получить данные другого вида расскажем далее. Для этого мы изменим макет отчета. Установив курсор на любой ячейке, переходим во вкладку «Конструктор», а следом «Макет отчета».
Вам откроются на выбор три типа для структуризации информации:
- Сжатая форма
Такой тип программа применяется автоматически. Данные не растягиваются, поэтому прокручивать изображения практически не нужно. Можно сэкономить место на подписях и оставить его для чисел.
- Структурированная форма
Все показатели подаются иерархично: от малого к большому.
- Табличная форма
Информация представляется под видом реестра. Это позволяет легко переносить ячейки на новые листы.
Остановив выбор на подходящем макете, вы закрепляете внесенные коррективы.
Итак, мы рассказали, как составить поля сводной таблицы MS Excel 2016 (в 2007, 2010 действуйте по аналогии). Надеемся, эта информация поможет вам осуществлять быстрый анализ консолидированных данных.
Отличного Вам дня!
Если необходимо в течение короткого срока превратить огромное количество данных в краткий отчет, можно воспользоваться таким инструментом Excel, как сводные таблицы. Кроме этого, они дают возможность осуществлять анализ разными методами простым перетаскиванием полей из одной области в другую. К сожалению, большое количество пользователей не могут оценить этот инструмент в полной мере. Как правило, они не понимают весь спектр возможностей, которые им он предоставляет.
Содержание
- Чем сводные таблицы полезны
- Создание сводной таблицы Excel
- Составные компоненты
- Операции со сводными таблицами
- Полезные советы по подбору источника данных
- Как обновлять данные в сводной таблице
- Как создать дашборд в Excel
- Выводы
Чем сводные таблицы полезны
Давайте вообразим ситуацию, что нет вообще никаких сводных таблиц. Предположим, вы трудоустроены в организации, продающей определенные товары. Их ассортимент небольшой – всего 4 штуки. И всего несколько десятков покупателей из разных областей осуществляют заказы. После того, как продажа товара была осуществлена, данные вносятся в отдельную строку.
Время от времени начальство ставит задачу создать краткий отчет, исходя из этих данных, распределенных по разным регионам. Чтобы ее выполнить, необходимо сначала сделать шапку таблицы, в которую будут вноситься только значения товаров и регионов. После этого создается копия столбца с товарами, а дубликаты удаляются.
Далее необходимо осуществить транспонирование столбца в строку. Над областями осуществляются такие же действия, только транспонирование не используется. В результате, получится такая шапка для будущего отчета.
Эта таблица должна быть заполнена, то есть, надо узнать сумму по выручке с нужных регионов по каждой из товарных позиций. Эта задача легко выполняется, если использовать функцию СУММЕСЛИМН. Кроме того, нужно добавить итоги. После этого появится сводный отчет по каждой области.
Ура, теперь вы довольны и несете отчет начальнику, который окинул его взором и попросил воплотить в жизнь еще ряд идей:
- При составлении отчета использовать не выручку, а прибыль.
- Показать по колонкам – регионы, а по рядам – товары.
- Делать аналогичные отчеты для каждого менеджера по отдельности.
Чтобы выполнить эту задачу, придется потратить много времени даже если уровень вашего профессионализма довольно высокий. При этом большой риск допустить много ошибок. Их предотвратить можно с помощью сводной таблицы. Тогда эти задачи получится выполнить буквально за пять минут (а при должном опыте – и быстрее).
Создание сводной таблицы Excel
Начнем с открытия файла или листа, где располагается исходная информация. Сводная таблица вполне может создаваться, исходя из стандартного диапазона, но значительно лучше предварительно осуществить преобразование в формат таблицы. Таким образом можно сразу снять необходимость каждый раз обновлять исходный диапазон при добавлении новых данных.
Далее нам следует выделить какую-угодно ячейку и открыть вкладку «Вставить». В левой части ленты расположено два пункта «Сводная таблица» и «Рекомендуемые сводные таблицы».
Вторая опция нужна для тех людей, которые не знают, как должен выглядеть итоговый результат. Исходя из того, какие данные введены в диапазон, Excel предложит несколько вариантов. Пользователю остается лишь выбрать тот, который ему больше всего подходит.
После того, как будет сделан клик по необходимому варианту, таблица автоматически будет сгенерирована. Осталось только внести несколько элементарных изменений, чтобы итоговый результат максимально соответствовал предпочтениям конкретного человека.
Может же и быть задача сделать сводную таблицу самостоятельно. В таком случае необходимо нажать на обычную кнопку «Сводная таблица». В появившемся окне необходимо ввести диапазон, который будет использоваться для создания сводной таблицы и место ее расположения (стандартный вариант – новый лист).
Как правило, никаких дополнительных изменений на этом этапе не требуется. После того, как пользователь подтвердит действия путем нажатия клавиши «ОК», на новом листе появится макет сводной таблицы, который пока не содержит никаких данных.
Чтобы настроить его, необходимо воспользоваться панелью «Поля сводной таблицы», расположенной в правой части листа.
Сверху нее расположен список всех полей, которые могут использоваться. В качестве них выступают колонки в исходном диапазоне. Если требуется добавление еще одного поля в макет, достаточно просто в соответствующем месте поставить галочку. Местоположение поля Excel, как правило, определяет самостоятельно. Но в некоторых случаях этого у него не получается. Тогда проблема решается банальным перетаскиванием мыши в необходимое место.
Чтобы удалить поле, достаточно просто снять соответствующий флажок.
Составные компоненты
В состав сводной таблицы входят такие компоненты:
- Область значений. Под ней подразумевается главная часть таблицы со значениями. Excel их получает с помощью агрегирования исходных данных тем методом, который выберет пользователь. Как правило, это делается с помощью Суммирования. Этот метод установлен автоматически при условии, что все данные в исходном диапазоне находятся в ячейке, имеющей числовой формат. Если же хотя бы в одной ячейке есть текст или отсутствует какая-либо информация, то автоматически будет осуществляться подсчет количества ячеек. Всего есть около 20 различных видов вычислений. наиболее просто изменить его с помощью правого клика по какой-угодно ячейке необходимого поля сводной таблицы и осуществить выбор метода агрегирования.
- Область строк. Собственно, сюда входят названия строк, находящихся в крайнем левом столбце. Это все значения столбца, уникальные в своем роде и которые были выбраны пользователем. Здесь может быть несколько полей. Такая таблица называется многоуровневой. Как правило, здесь находятся любые не количественные данные, такие как названия товаров, регионов и так далее.
- Область столбцов. То же самое, что и область строк, только касается столбцов. Сюда могут входить годы, месяцы, а также группы выпускаемой продукции.
- Область фильтра. Применяется для того, чтобы показывать лишь определенные значения, соответствующие конкретному признаку. Например, есть возможность отображения данных лишь по конкретной отрасли, за определенный период и так далее. В этом случае необходимо поместить поле фильтрации в область фильтра и выбрать необходимое значение в списке, который раскрывается.
Именно область фильтра позволяет сделать гибкую настройку среза данных. В теории оно все немного непонятно звучит. Давайте все сделаем на конкретном примере. Давайте сделаем такую же таблицу, как и выше. Для этого необходимо в область «Значения» перетащить поле «Выручка», в область «Строки» – «Область», а в область «Столбцы» – «Товар».
После этого перед нами появится полноценная сводная таблица.
И что удивительно? Чтобы ее создать, потребовалось всего 10 секунд.
Операции со сводными таблицами
Редактирование сводной таблицы – такая же простая задача, как и ее создание. Давайте посмотрим, как на практике воплощаются в жизнь те идеи, которые директор предложил выше.
Давайте осуществим замену выручки на прибыль.
С помощью простого перетаскивания можно поменять местами товары и области.
В нашем случае мы воспользовались областью фильтров, куда поместили поле «Менеджер».
Существует еще несколько методов фильтрации данных, но этот – основной и наиболее простой. Все, достаточно всего нескольких секунд, чтобы выполнить эту нехитрую задачу.
Вот таким образом осуществляется взаимодействие пользователя со сводными таблицами в Excel. Конечно, на практике все может быть намного сложнее, чем в этих простых примерах. Например, иногда приходится использовать более хитрый способ агрегации, добавлять поля, условное форматирование и так далее. Но если есть хоть немного знаний, все это воплотить в жизнь не составит труда.
Полезные советы по подбору источника данных
Чтобы выполнять задачи со сводными таблицами наиболее эффективно, необходимо соответствие исходных данных ряду критериев. Очень важно, чтобы над каждой колонкой было название, позволяющее определять, что за данные. Кроме этого, следуйте таким полезным рекомендациям:
- Лучше всего в качестве источника данных использовать умную таблицу. Ее главное преимущество заключается в том, что каждая колонка имеет свое название, и если добавлять колонки или строки, диапазон данных автоматически расширяется на соответствующее их количество.
- Не рекомендуется повторения групп в колонках. Так, желательно, чтобы даты располагались в одном столбце, а не разбивались по месяцам в отдельных колонках.
- Правильно форматируйте поля. Важно, чтобы все числа были в числовом формате, а даты были действительно в формате даты. Иначе Excel будет трудно правильно сгруппировать и обработать данные. В принципе, Excel автоматически определяет тип данных, но в некоторых случаях возможны глюки. Поэтому перед тем, как создавать сводную таблицу, необходимо удостовериться, что вся информация в исходной находится в правильном формате.
Как обновлять данные в сводной таблице
Сводная таблица не обновляется автоматически. Поэтому для того, чтобы ее обновить, необходимо после каждого изменения в источнике осуществлять правый клик мышью по ней и нажимать в появившемся меню кнопку «Обновить».
Также аналогичную операцию можно провернуть через вкладку «Данные» на ленте. Для этого достаточно нажать на кнопку «Обновить все», выделенную красным прямоугольником на скриншоте.
Кажется, что это неудобно, и значительно лучше было бы сделать автоматическое обновление. Но на самом деле, в таком случае бы тратилось слишком много оперативной памяти. Для экономии ресурсов компьютера работа осуществляется не напрямую, а через посредническое звено в виде кэша.
Как создать дашборд в Excel
Как только человек осваивает методику создания сводных таблиц, он может приступать к еще одному способу отображения итоговых данных, который строится на них. Это дашборды – очень удобный способ визуального представления информации на основе определенного диапазона данных.
Конечно, создание дашбордов – это не такая простая задача, как генерация умных таблиц, но позволяет произвести правильное впечатление как на начальство, так и на инвесторов или любых других заинтересованных лиц.
Как правило, в компаниях созданием умных таблиц и ограничиваются, в то время как дашборды имеют огромное количество преимуществ:
- Дает возможность гибко управлять элементами отчета, сделав акцент на наиболее актуальных показателях или заменять их в случае необходимости.
- Дает возможность компактно уместить всю необходимую информацию буквально на одном листе, что позволяет экономить бумагу, если начальство требует печатать отчеты.
- С помощью дашбордов легко сравнивать ключевые показатели за разные периоды.
Кроме всего прочего, умение работать с дашбордами говорит о профессионализме сотрудника. Такой навык сразу поднимает его на голову выше в глазах руководства.
Существует множество способов создания дашбордов Excel, но всегда нужно начинать с эскизов прямо на листе бумаги. Нужно отрисовать, какие блоки на каких местах будут находиться. Далее будет значительно проще создавать дашборд. В частности, создать дашборд в Excel можно с помощью надстройки PowerView. Также визуализация может осуществляться такими методами:
- Фигуры и объекты Word Art. Они позволяют рисовать все, что угодно, вплоть до инженерных чертежей. Кроме этого, есть множество текстовых меток, которые позволяют описать любую составную часть дашборда.
- Использование сводных таблиц.
- Графики, которые могут в качестве данных также использовать исходный диапазон.
Все они могут использоваться для создания дашбордов. Причем благодаря этим средствам визуализации можно делать их буквально в короткие сроки.
Выводы
Таким образом, создавать сводные таблицы в Excel – вовсе несложная задача, которая поможет сэкономить множество часов при создании отчетов. Достаточно нажать всего несколько кнопок, и отчетная таблица будет создана автоматически. Далее ее можно редактировать и подгонять под себя. Успехов.
Оцените качество статьи. Нам важно ваше мнение: