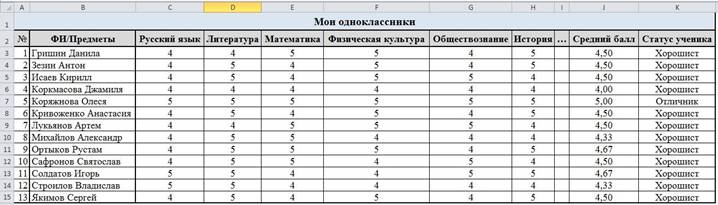Тема Табличный процессор EXCEL-2003
Практическое занятие №
5
Логические функции
Задание:
1. Логическая функция ЕСЛИ
=ЕСЛИ(лог_выражение;значение_если_истина;значение_если_ложь) — принимает одно из двух указанных значений, в зависимости от
выполнения условия.
Если логическое выражение верно, то функция принимает первое значение.
Если логическое выражение не верно, то функция принимает второе значение.
Пример: Студенты сдали экзамен. Требуется
сделать заключение: если оценка 5, 4 или 3, то экзамен сдан, иначе –
переэкзаменовка.
Запустить Excel и создать таблицу по образцу.
В ячейку D2 ввести формулу =ЕСЛИ(С2>=3;”Экзамен сдан”;”Переэкзаменовка”)
Скопировать эту формулу в нижележащие ячейки. Показать результаты
преподавателю, сохранить файл с именем Лог-ф-1.
2. Логическая функция И
И(логическое_значение1;
логическое_значение2;…) — принимает значение ИСТИНА,
если все аргументы имеют значение ИСТИНА; принимает значение ЛОЖЬ, если хотя бы
один аргумент имеет значение ЛОЖЬ.
Пример: Для студентов, сдававших экзамен,
вывести сообщение «Оценка получена», для студентов, проигнорировавших экзамен,
вывести сообщение «Не пришел».
Скопировать таблицу на Лист2 и удалить формулы в ячейках D2:D11. Изменить оценки и двум студентам вместо
оценок ввести «неявка».
В ячейку D2 ввести формулу =ЕСЛИ(И(С2>=2;С2<=5);”Оценка получена”;”Не пришел”)
Скопировать эту формулу в нижележащие ячейки. Показать результаты
преподавателю, сохранить файл с именем Лог-ф-2.
3. Логическая функция ИЛИ
ИЛИ(логическое_значение1;
логическое_значение2; …) —
принимает значение ИСТИНА, если хотя бы один из аргументов имеет значение
ИСТИНА; принимает ЛОЖЬ, если все аргументы имеют значение ЛОЖЬ.
Пример: Для студентов, сдавших экзамен на 3, 4
или 5, вывести сообщение «Оценка положительная», остальным студентам – «Очень
плохо».
Скопировать таблицу на Лист3 и удалить формулы в ячейках D2:D11.
В ячейку D2 ввести формулу =ЕСЛИ(ИЛИ(С2=3;С2=4;С2=5);”Оценка положительная”;”Очень
плохо”)
Скопировать эту формулу в нижележащие ячейки. Показать результаты
преподавателю, сохранить файл с именем Лог-ф-3.
4. Статистическая функция СЧЕТЕСЛИ
=СЧЕТЕСЛИ( диапазон; критерий)
где:
—
Диапазон – блок ячеек, содержащий проверяемые значения;
—
Критерий – константа или условие проверки;
Подсчитывает в
указанном диапазоне количество значений, совпавших с критерием.
Пример: Необходимо
подсчитать количество различных оценок по результатам экзамена.
Вставить
Лист4, переместить его на место (за Лист3). Скопировать на этот лист диапазон
ячеек А1:С11 с листа 1. Оформить ячейки столбца D по образцу.
В ячейку Е2 ввести формулу =СЧЕТЕСЛИ(С2:С11;5). В ячейку Е3
ввести формулу, используя мастер функций.
По
аналогии ввести формулы в ячейки Е4 и Е5. При вводе формулы в ячейку Е6 в поле Критерий
ввести неявка.
Показать
результаты преподавателю, сохранить файл с именем Стат-ф-4.
5. Математическая функция СУММЕСЛИ
=СУММЕСЛИ( Диапазон; Критерий [;
Диапазон суммирования ] )
где:
— Диапазон
– диапазон проверяемых значений;
— Критерий
– константа или условие проверки;
— Диапазон
суммирования – обрабатываемый диапазон. Если он отсутствует, то 1-й
аргумент функции становится и проверяемым и обрабатываемым диапазоном;
— [ ]
– указание на то, что данный аргумент функции может отсутствовать.
Вначале
рассмотрим пример использования этой функции с двумя аргументами.
Вставить
Лист5. Разместить листы по порядку. Оформить таблицу по образцу.
В
ячейку А10 ввести текст Сумма, если >4000. В ячейку С10 ввести
формулу =СУММЕСЛИ(С2:С8;»>4000″).
Из
примера видно, что суммироваться будут значения только тех ячеек диапазона С2:С8,
которые отвечают условию «>4000». В данном случае диапазон C2:C8 и проверяется
и обрабатывается.
Рассмотрим
использование функции с тремя аргументами.
В
ячейку А11 ввести текст Сумма для НР. В ячейку С11 ввести формулу =СУММЕСЛИ(А2:А8; «НР»;С2:С8).
В данном случае производится суммирование ячеек диапазона С2:С8
только в тех случаях, если в соседней ячейке диапазона А2:А8 находится
запись «НР». Здесь диапазон А2:А8 проверяется, а диапазон С2:С8
обрабатываются.
Показать
результаты преподавателю, сохранить файл с именем Мат-ф-5.
6. Вложенная функция ЕСЛИ
Вставить
Лист6. Разместить листы по порядку. Оформить таблицу по образцу.
Предположим, что премия начисляется при следующих условиях:
—
если средний балл меньше 3, то премия равна 0,
—
если средний балл больше 3, но меньше 4.5, то
премия равна 500р,
—
если средний балл больше 4.5, то премия равна 800р.
Поместить курсор в ячейку D2 и вызвать
Мастера функций.
На первом шаге в левом окне выбрать категорию Логические.
В правом окне выбрать функцию ЕСЛИ.
Щелкнуть
по кнопке ОК. Появится окно функции ЕСЛИ.
На втором шаге Мастера функций в поле Логическое_выражение
надо ввести условие, во втором поле — значение в случае Истина, а в третьем
поле — значение в случае Ложь.
Значение среднего балла находится в ячейке С2. Поэтому надо
щелкнуть мышью по кнопке с красной стрелочкой в верхнем поле справа. Диалоговое
окно свернется в строку.
В ячейке D2 будет отображено начало
формулы. Надо щелкнуть по ячейке С2, а затем по кнопке с красной стрелочкой для
возврата в окно функции ЕСЛИ. В формулу будет помещен адрес ячейки С2. Если
щелкнуть нечаянно по другой ячейке, то адрес этой ячейки также будет помещен в
формулу. Повнимательнее!
Теперь с помощью клавиатуры надо дополнить условие С2<3.
Можно было в первом поле ввести это условие с клавиатуры, не пользуясь кнопкой
с красной стрелочкой (кнопкой свертки).
Во второе поле ввести значение для случая, когда C2<3, то есть, ввести 0.
Нажать клавишу Tab или щелкнуть мышкой в третьем поле.
В это поле надо поместить вложенную функцию ЕСЛИ. В строке
формул слева имеется кнопка вызова функций.
В данном случае это функция ЕСЛИ. Надо щелкнуть по этой
кнопке, чтобы в третье поле поместить вложенную функцию ЕСЛИ. Появится новое
окно для вложенной функции ЕСЛИ.
В первое поле нового окна ввести второе условие C2<4,5, во второе поле ввести значение 500, а в третье поле ввести
значение 800.
Щелкнуть по кнопке ОК.
В ячейку D2 будет помещен результат расчета, а в строке
формул отображена расчетная формула с вложенной функцией ЕСЛИ. Скопировать эту
формулу в ячейки D3:D5 и посмотреть
результаты расчета.
Показать преподавателю и сохранить файл с именем Если-влож.
Вставить Лист7. Разместить листы по порядку. Скопировать на
Лист7 таблицу с Листа6, удалить в столбце Премия формулы. Добавить в
список фамилию Чернов, средний балл 1,5. Исправить Белову средний
балл 0,8.
Определить премию в зависимости от среднего балла при
следующих условиях:
если <1, вывести сообщение «штраф»,
если >1, но <2, то премия равна 0,
если >2, но <3, то премия равна 100,
если >3, но <4, то премия равна 200,
если >4, то премия равна 300.
Получить решение, показать преподавателю и сохранить файл с
именем Если-сам.
Закрыть табличный процессор, убедиться, что строка активных
задач пустая, закончить сеанс.
Логический оператор ЕСЛИ в Excel применяется для записи определенных условий. Сопоставляются числа и/или текст, функции, формулы и т.д. Когда значения отвечают заданным параметрам, то появляется одна запись. Не отвечают – другая.
Логические функции – это очень простой и эффективный инструмент, который часто применяется в практике. Рассмотрим подробно на примерах.
Синтаксис функции ЕСЛИ с одним условием
Синтаксис оператора в Excel – строение функции, необходимые для ее работы данные.
=ЕСЛИ (логическое_выражение;значение_если_истина;значение_если_ложь)
Разберем синтаксис функции:
Логическое_выражение – ЧТО оператор проверяет (текстовые либо числовые данные ячейки).
Значение_если_истина – ЧТО появится в ячейке, когда текст или число отвечают заданному условию (правдивы).
Значение,если_ложь – ЧТО появится в графе, когда текст или число НЕ отвечают заданному условию (лживы).
Пример:
Оператор проверяет ячейку А1 и сравнивает ее с 20. Это «логическое_выражение». Когда содержимое графы больше 20, появляется истинная надпись «больше 20». Нет – «меньше или равно 20».
Внимание! Слова в формуле необходимо брать в кавычки. Чтобы Excel понял, что нужно выводить текстовые значения.
Еще один пример. Чтобы получить допуск к экзамену, студенты группы должны успешно сдать зачет. Результаты занесем в таблицу с графами: список студентов, зачет, экзамен.
Обратите внимание: оператор ЕСЛИ должен проверить не цифровой тип данных, а текстовый. Поэтому мы прописали в формуле В2= «зач.». В кавычки берем, чтобы программа правильно распознала текст.
Функция ЕСЛИ в Excel с несколькими условиями
Часто на практике одного условия для логической функции мало. Когда нужно учесть несколько вариантов принятия решений, выкладываем операторы ЕСЛИ друг в друга. Таким образом, у нас получиться несколько функций ЕСЛИ в Excel.
Синтаксис будет выглядеть следующим образом:
=ЕСЛИ(логическое_выражение;значение_если_истина;ЕСЛИ(логическое_выражение;значение_если_истина;значение_если_ложь))
Здесь оператор проверяет два параметра. Если первое условие истинно, то формула возвращает первый аргумент – истину. Ложно – оператор проверяет второе условие.
Примеры несколько условий функции ЕСЛИ в Excel:
Таблица для анализа успеваемости. Ученик получил 5 баллов – «отлично». 4 – «хорошо». 3 – «удовлетворительно». Оператор ЕСЛИ проверяет 2 условия: равенство значения в ячейке 5 и 4.
В этом примере мы добавили третье условие, подразумевающее наличие в табеле успеваемости еще и «двоек». Принцип «срабатывания» оператора ЕСЛИ тот же.
Расширение функционала с помощью операторов «И» и «ИЛИ»
Когда нужно проверить несколько истинных условий, используется функция И. Суть такова: ЕСЛИ а = 1 И а = 2 ТОГДА значение в ИНАЧЕ значение с.
Функция ИЛИ проверяет условие 1 или условие 2. Как только хотя бы одно условие истинно, то результат будет истинным. Суть такова: ЕСЛИ а = 1 ИЛИ а = 2 ТОГДА значение в ИНАЧЕ значение с.
Функции И и ИЛИ могут проверить до 30 условий.
Пример использования оператора И:
Пример использования функции ИЛИ:
Как сравнить данные в двух таблицах
Пользователям часто приходится сравнить две таблицы в Excel на совпадения. Примеры из «жизни»: сопоставить цены на товар в разные привозы, сравнить балансы (бухгалтерские отчеты) за несколько месяцев, успеваемость учеников (студентов) разных классов, в разные четверти и т.д.
Чтобы сравнить 2 таблицы в Excel, можно воспользоваться оператором СЧЕТЕСЛИ. Рассмотрим порядок применения функции.
Для примера возьмем две таблицы с техническими характеристиками разных кухонных комбайнов. Мы задумали выделение отличий цветом. Эту задачу в Excel решает условное форматирование.
Исходные данные (таблицы, с которыми будем работать):
Выделяем первую таблицу. Условное форматирование – создать правило – использовать формулу для определения форматируемых ячеек:
В строку формул записываем: =СЧЕТЕСЛИ (сравниваемый диапазон; первая ячейка первой таблицы)=0. Сравниваемый диапазон – это вторая таблица.
Чтобы вбить в формулу диапазон, просто выделяем его первую ячейку и последнюю. «= 0» означает команду поиска точных (а не приблизительных) значений.
Выбираем формат и устанавливаем, как изменятся ячейки при соблюдении формулы. Лучше сделать заливку цветом.
Выделяем вторую таблицу. Условное форматирование – создать правило – использовать формулу. Применяем тот же оператор (СЧЕТЕСЛИ).
Скачать все примеры функции ЕСЛИ в Excel
Здесь вместо первой и последней ячейки диапазона мы вставили имя столбца, которое присвоили ему заранее. Можно заполнять формулу любым из способов. Но с именем проще.
ЕСЛИ (функция ЕСЛИ)
Функция ЕСЛИ — одна из самых популярных функций в Excel. Она позволяет выполнять логические сравнения значений и ожидаемых результатов.
Поэтому у функции ЕСЛИ возможны два результата. Первый результат возвращается в случае, если сравнение истинно, второй — если сравнение ложно.
Например, функция =ЕСЛИ(C2=»Да»;1;2) означает следующее: ЕСЛИ(С2=»Да», то вернуть 1, в противном случае вернуть 2).
Функция ЕСЛИ, одна из логических функций, служит для возвращения разных значений в зависимости от того, соблюдается ли условие.
ЕСЛИ(лог_выражение; значение_если_истина; [значение_если_ложь])
Например:
-
=ЕСЛИ(A2>B2;»Превышение бюджета»;»ОК»)
-
=ЕСЛИ(A2=B2;B4-A4;»»)
|
Имя аргумента |
Описание |
|---|---|
|
лог_выражение (обязательно) |
Условие, которое нужно проверить. |
|
значение_если_истина (обязательно) |
Значение, которое должно возвращаться, если лог_выражение имеет значение ИСТИНА. |
|
значение_если_ложь (необязательно) |
Значение, которое должно возвращаться, если лог_выражение имеет значение ЛОЖЬ. |
Простые примеры функции ЕСЛИ
-
=ЕСЛИ(C2=»Да»;1;2)
В примере выше ячейка D2 содержит формулу: ЕСЛИ(C2 = Да, то вернуть 1, в противном случае вернуть 2)
-
=ЕСЛИ(C2=1;»Да»;»Нет»)
В этом примере ячейка D2 содержит формулу: ЕСЛИ(C2 = 1, то вернуть текст «Да», в противном случае вернуть текст «Нет»). Как видите, функцию ЕСЛИ можно использовать для сравнения и текста, и значений. А еще с ее помощью можно оценивать ошибки. Вы можете не только проверять, равно ли одно значение другому, возвращая один результат, но и использовать математические операторы и выполнять дополнительные вычисления в зависимости от условий. Для выполнения нескольких сравнений можно использовать несколько вложенных функций ЕСЛИ.
-
=ЕСЛИ(C2>B2;»Превышение бюджета»;»В пределах бюджета»)
В примере выше функция ЕСЛИ в ячейке D2 означает: ЕСЛИ(C2 больше B2, то вернуть текст «Превышение бюджета», в противном случае вернуть текст «В пределах бюджета»)
-
=ЕСЛИ(C2>B2;C2-B2;0)
На рисунке выше мы возвращаем не текст, а результат математического вычисления. Формула в ячейке E2 означает: ЕСЛИ(значение «Фактические» больше значения «Плановые», то вычесть сумму «Плановые» из суммы «Фактические», в противном случае ничего не возвращать).
-
=ЕСЛИ(E7=»Да»;F5*0,0825;0)
В этом примере формула в ячейке F7 означает: ЕСЛИ(E7 = «Да», то вычислить общую сумму в ячейке F5 и умножить на 8,25 %, в противном случае налога с продажи нет, поэтому вернуть 0)
Примечание: Если вы используете текст в формулах, заключайте его в кавычки (пример: «Текст»). Единственное исключение — слова ИСТИНА и ЛОЖЬ, которые Excel распознает автоматически.
Распространенные неполадки
|
Проблема |
Возможная причина |
|---|---|
|
0 (ноль) в ячейке |
Не указан аргумент значение_если_истина или значение_если_ложь. Чтобы возвращать правильное значение, добавьте текст двух аргументов или значение ИСТИНА/ЛОЖЬ. |
|
#ИМЯ? в ячейке |
Как правило, это указывает на ошибку в формуле. |
Дополнительные сведения
Вы всегда можете задать вопрос специалисту Excel Tech Community или попросить помощи в сообществе Answers community.

См. также
Функция ЕСЛИ — вложенные формулы и типовые ошибки
Функция УСЛОВИЯ
Использование ЕСЛИ с функциями И, ИЛИ и НЕ
СЧЁТЕСЛИ
Рекомендации, позволяющие избежать появления неработающих формул
Общие сведения о формулах в Excel
Нужна дополнительная помощь?
На чтение 3 мин Просмотров 4.2к. Опубликовано 07.12.2021
Эта функция проверяет, правильно ли заданное в аргументах утверждение, если да то выполняет указанное действие. Например, можно просто вывести ИСТИНА или ЛОЖЬ.
Содержание
- Результат функции
- Формула
- Аргументы функции
- Важная информация
- Примеры
- Проверяем соответствует ли число заданным критериям с помощью функции ЕСЛИ в Excel
- Проверяем сразу несколько критериев
- Вычисляем комиссию
- Пример 4: Использование логических операторов (AND/OR) в функции IF в Excel
- Как убрать ошибки при использовании функции ЕСЛИ в Excel
Результат функции
Результатом функции будет указанное вами значение, указать это самое значение можно для двух исходов(истина или ложь)
Формула
=ЕСЛИ(проверяемый_аргумент; значение_если_истина; значение_если_ложь)
Аргументы функции
- проверяемый аргумент — аргумент, который, в результате выполнения функции, будет проверен. Результатом будет ИСТИНА либо ЛОЖЬ;
- значение_если_истина — значение, которое вернет функция ЕСЛИ в случае, если проверяемый аргумент оказался истиной.
- значение_если_ложь — значение, которое вернет функция ЕСЛИ в случае, если проверяемый аргумент оказался ложью.
Важная информация
- Максимум проверяемых аргументов может быть 64;
- В случае, когда вы используете функцию для проверки каких-либо условий относительно массива, будет проверено каждое значение этого самого массива;
- Если вместо аргумента вы оставите пустое место, результатом выполнения функции будет 0, то есть.
На картинке ниже, мы оставили пустое место для значения, которое будет результатом, если проверяемый аргумент оказался ложью:
Тоже самое, но для аргумента «Истины»:
Примеры
Итак, давайте рассмотрим различные ситуации.
Проверяем соответствует ли число заданным критериям с помощью функции ЕСЛИ в Excel
В проверяемом аргументе функции, при работе с обычными числами, вы указываете оператор(или операторы) чтобы проверить, соответствует ли число каким-либо критериям. Вот список этих операторов:
Сразу же рассмотрим такую ситуацию:
Если число в столбце A больше либо равно 35, то результатом выполнения функции будет «Сдал», если же нет, то «Не сдал».
Проверяем сразу несколько критериев
Итак, давайте рассмотрим ситуацию, когда вам нужно проверить, соответствует ли число сразу нескольким критериям. Мы помним, что максимальное число проверяемых аргументов — 64. Давайте попробуем проверить хотя бы 2 критерия.
В приведенном ниже примере мы проверяем два условия.
- Меньше ли значение в ячейке чем число 35;
- В случае, когда в результате первой проверки возвращается ЛОЖЬ, проверяется больше или равно значение в ячейке чем число 75.
Вычисляем комиссию
Итак, с помощью этой функции мы можем даже посчитать комиссию, которую забирает себе конкретный продавец.
В ситуации описанной ниже, продавец не получает комиссию, если у него меньше 50-ти продаж. Если первое проверочное условие он прошел, тогда проверяем второе. Если у продавца меньше 100 продаж, его комиссия будет продажи*2%, а если больше, то — продажи*4%
Пример 4: Использование логических операторов (AND/OR) в функции IF в Excel
Также, мы можем использовать функции И и ИЛИ для проверки по сразу нескольким критериям.
Допустим, как указано на картинке ниже, мы имеем такую табличку:
Наша задача — рассчитать у кого из студентов будет стипендия. Данные для выдачи стипендии будут сразу же в формуле:
=ЕСЛИ(И(B2>80;C2>80%); "Да"; "Нет")Как убрать ошибки при использовании функции ЕСЛИ в Excel
Теперь давайте разберемся как мы можем фильтровать ошибки при использовании функции.
Формула:
=ЕСЛИ(ЕСЛИОШИБКА(A1);0;A1)Теперь, если в результате выполнения функции мы получим ошибку, она будет отфильтрована и превращена в 0. А если ошибки не произойдет — мы просто получим значение.
Точно также можно использовать функцию ЕПУСТО:
=ЕСЛИ(ЕПУСТО(A1);0;A1)Практическая работа №6. Применение функции «ЕСЛИ». Excel.
Теоретическая часть.
ЕСЛИ(<условие>; <выражение1>; <выражение2>)
Условие — это логическое выражение, которое может принимать
значение ИСТИНА или ЛОЖЬ. <выражение 1> и <выражение 2> могут быть числами,
формулами или текстами (текст записывается с помощью кавычек).
Условная функция, записанная в ячейку таблицы, выполняется так: если
условие истинно, то значение данной ячейки определит <выражение 1>, в
противном случае — <выражение 2>.
Логические выражения.
Логические выражения используются для записи условий, в
которых сравниваются числа, функции, формулы, текстовые или логические
значения. Любое логическое выражение должно содержать по крайней мере один
оператор сравнения, который определяет отношение между элементами логического
выражения. Ниже представлен список операторов сравнения Excel:
=
Равно
>
Больше
<
Меньше
>= Больше или равно
<= Меньше или равно <> Не равно
Результатом логического выражения является логическое
значение ИСТИНА (1) или логическое значение ЛОЖЬ (0).
Следующая формула возвращает значение 10, если значение в
ячейке А1 больше 3, а в противном случае — 20:
=ЕСЛИ(А1>3;10;20)
В качестве аргументов функции ЕСЛИ можно использовать
другие функции. В функции ЕСЛИ можно использовать текстовые аргументы.
Например:
=ЕСЛИ(А1>=4;»Зачет
сдал»;»Зачет не сдал»)
Можно использовать текстовые аргументы в функции ЕСЛИ,
чтобы при невыполнении условия она возвращала пустую строку вместо 0. Например:
=ЕСЛИ(СУММ(А1:А3)=30;А10;»»)
Аргумент логическое_выражение функции ЕСЛИ может
содержать текстовое значение. Например:
=ЕСЛИ(А1=»Динамо»;10;290)
Эта формула возвращает значение 10, если ячейка А1 содержит
строку «Динамо», и 290, если в ней находится любое другое значение.
Совпадение между сравниваемыми текстовыми значениями должно быть точным, но без
учета регистра.
Функции И (AND), ИЛИ (OR), НЕ (NOT) позволяют создавать
сложные логические выражения. Эти функции работают в сочетании с простыми
операторами сравнения. Функции И и ИЛИ могут иметь до 30 логических аргументов
и имеют синтаксис:
=И(логическое_значение1;логическое_значение2…)
=ИЛИ(логическое_значение1;логическое_значение2…)
Функция НЕ имеет только один аргумент и следующий
синтаксис:
=НЕ(логическое_значение)
Аргументы функций И, ИЛИ, НЕ могут быть логическими
выражениями, массивами или ссылками на ячейки, содержащие логические значения.
Приведем пример. Пусть Excel возвращает текст
«Прошел», если ученик имеет средний балл более 4 (ячейка А2), и
пропуск занятий меньше 3 (ячейка А3). Формула примет вид: =ЕСЛИ(И(А2>4;А3<3);»Прошел»;»Не
прошел»)
Не смотря на то, что функция ИЛИ имеет те же аргументы, что
и И, результаты получаются совершенно различными. Так, если в предыдущей
формуле заменить функцию И на ИЛИ, то ученик будет проходить, если выполняется
хотя бы одно из условий (средний балл более 4 или пропуски занятий менее 3).
Таким образом, функция ИЛИ возвращает логическое значение ИСТИНА, если хотя бы
одно из логических выражений истинно, а функция И возвращает логическое
значение ИСТИНА, только если все логические выражения истинны.
Функция НЕ меняет значение своего аргумента на
противоположное логическое значение и обычно используется в сочетании с другими
функциями. Эта функция возвращает логическое значение ИСТИНА, если аргумент
имеет значение ЛОЖЬ, и логическое значение ЛОЖЬ, если аргумент имеет значение
ИСТИНА.
Вложенные функции ЕСЛИ
Иногда бывает очень трудно решить логическую задачу только
с помощью операторов сравнения и функций И, ИЛИ, НЕ. В этих случаях можно
использовать вложенные функции ЕСЛИ. Например, в следующей формуле используются
три функции ЕСЛИ:
=ЕСЛИ(А1=100;»Всегда»;ЕСЛИ(И(А1>=80;А1<100);»Обычно»;ЕСЛИ(И(А1>=60;А1<80);»Иногда»;»Никогда»)))
Если значение в ячейке А1 является целым числом, формула читается
следующим образом: «Если значение в ячейке А1 равно 100, возвратить строку
«Всегда». В противном случае, если значение в ячейке А1 находится
между 80 и 100, возвратить «Обычно». В противном случае, если
значение в ячейке А1 находится между 60 и 80, возвратить строку
«Иногда». И, если ни одно из этих условий не выполняется, возвратить
строку «Никогда». Всего допускается до 7 уровней вложения функций
ЕСЛИ.
Практика.
Задание 1.
Заполните таблицу по образцу и в ячейку F2 введите
следующую формулу:
=ЕСЛИ(E2<500; “ГОДЕН”; “НЕ ГОДЕН”)
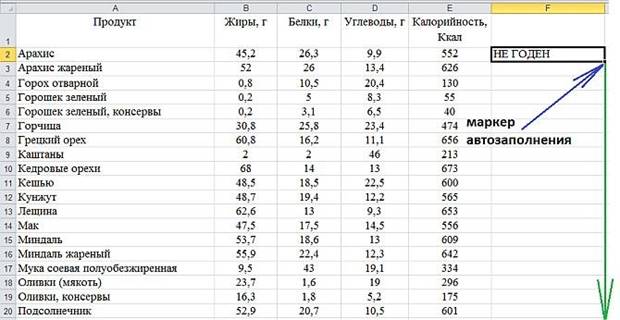
Калорийность = Белки*4+Углеводы*4+Жиры*9
Задание 2.
Составьте таблицу покупок: № товара,
наименование товара, цена, количество, стоимость. 5%-ая скидка на покупку
предоставляется в том случае, если стоимость покупки превысит 5000 руб.,
10%-ая, если стоимость покупки превысят 20000 руб. Напишите список не менее чем
из 10 наименований товаров и с использованием функции «ЕСЛИ» рассчитайте
итоговую сумму.
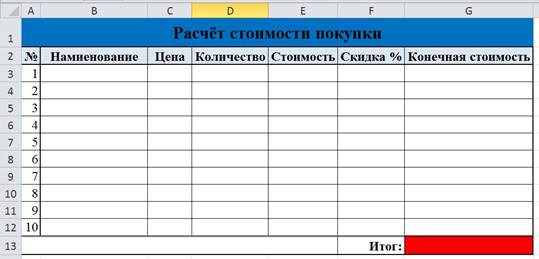
Задание 3.
Торговый склад производит уценку
хранящейся продукции. Если продукция хранится на складе дольше 10 месяцев, то
она уценивается в 2 раза, а если срок хранения превысил 6 месяцев, но не достиг
10, то – в 1,5 раза. Получить ведомость уценки товара, которая должна включать
следующую информацию: наименование товара, срок хранения, цена до уценки, цена
после уценки.
Данная задача использует сложную
структуру в логической функции – используется двойное условие, которое
записывается таким образом в ячейку столбца D:
=ЕСЛИ(C36>10;B36/2;ЕСЛИ(C36<7;B36;B36/1,5)), где в ячейке (С-) — сколько
месяцев хранится товар, а в соответствующей ячейке (В-) – цена до уценки.
|
Задача №3. Ведомость уценки товара. |
|||
|
Наименование |
Цена до уценки |
Хранение |
Цена после уценки |
|
товар1 |
50 |
16 |
25 |
|
товар2 |
100 |
10 |
66,666667 |
|
товар3 |
100 |
2 |
100 |
|
товар4 |
1000 |
5 |
1000 |
|
товар5 |
500 |
6 |
500 |
|
товар6 |
123 |
7 |
82 |
|
товар7 |
200 |
10 |
133,33333 |
|
товар8 |
45 |
3 |
45 |
|
товар9 |
10 |
8 |
6,6666667 |
Задание 4.
Составить таблицу для вычисления
количества лифтов в доме в зависимости от количества этажей.
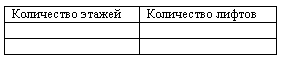
Количество этажей — случайное целое число в интервале от
1 до 30.
Количество лифтов:
•
Менее 6 этажей – лифта нет;
•
От 6 до 10 этажей – 1 лифт;
•
От 11 до 18 этажей – 2 лифта; От 19 до 30 этажей – 4 лифта.
Задание 5.
Составьте таблицу, по образцу. В
качестве фамилий и имён внесите данные своей группы. В ячейке «Средний балл»
используйте функцию «СРЗНАЧ». В ячейке «Статус ученика» составьте формулу, которая
выдаёт следующие значения:
•
если средний балл = 5, то «Отличник»;
если средний балл от 4 до 5, то «Хорошист»;
•
в противном случае — «Троечник».