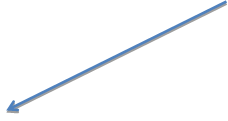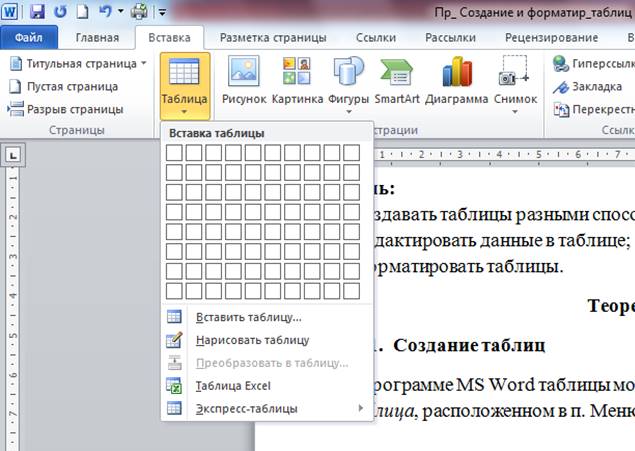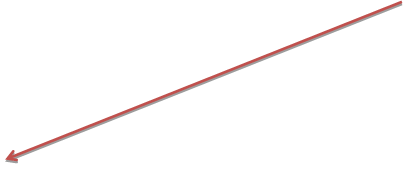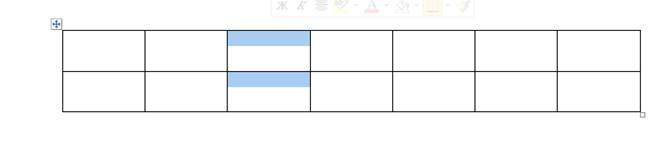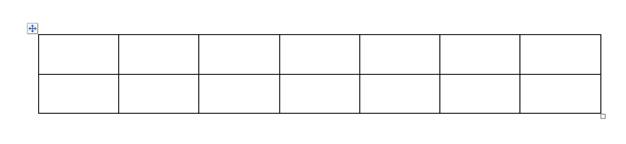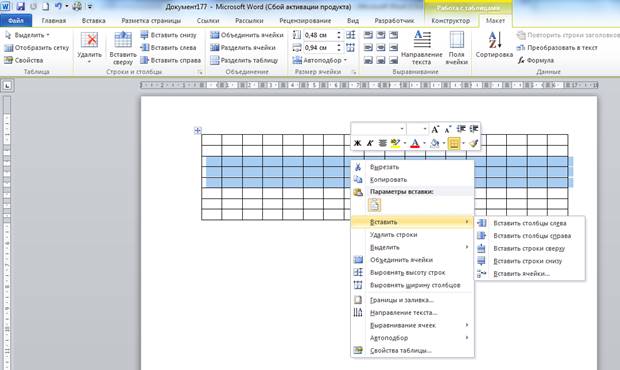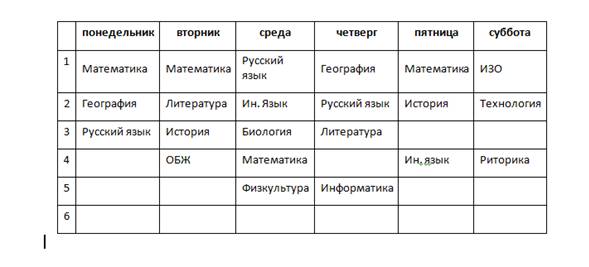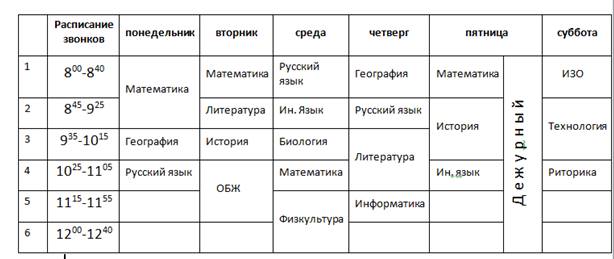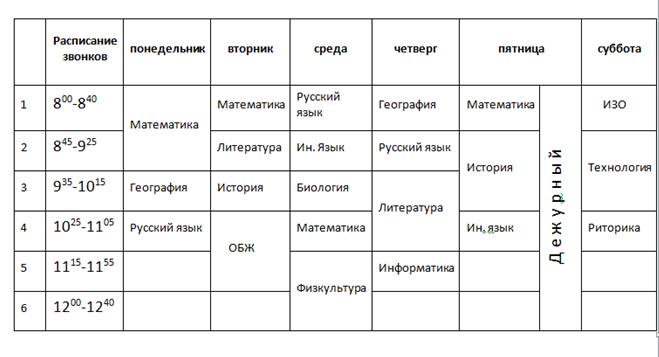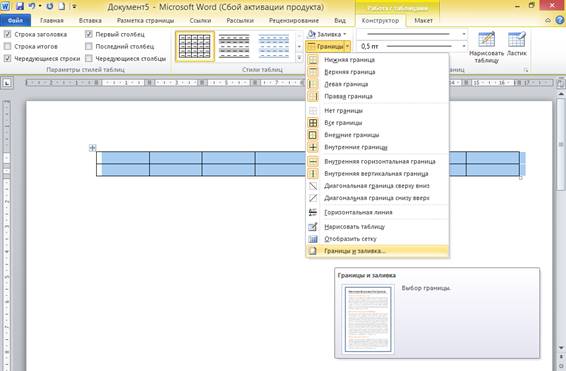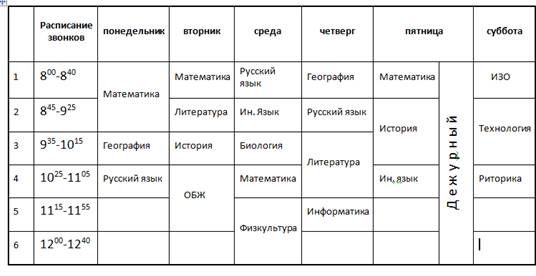Цель работы:
- научиться выполнять операции по созданию и
форматированию таблиц в документе; операции по
обработке данных таблицы: сортировка,
вычисление; - научиться создавать табличную модель на основе
текстового описания и реализовывать ее в среде
текстового редактора.
Необходимое программное
обеспечение: установка и задание
необходимых параметров программного
обеспечения Windows, MS Office.
Задание 1.
- Создайте в новом документе таблицу с заданным
форматированием (см. Таблица 1). - Сохраните документ под своей фамилией, указав
номер практической работы. Например,
Иванов_работа3.
Таблица 1
Ключ к заданию:
1. Вставьте таблицу, используя команду Вставка-Таблица,
предварительно определив количество столбцов —
6, строк — 9.
2. Установите ширину столбцов: 1—4,5 см, 2-5—1,8 см,
6—2,4 см.
Для этого используйте команду Свойства
таблицы из контекстного меню выделенного
столбца. Другим способом задания ширины
столбцов, является перетаскивание границы
столбца ЛКМ при нажатой клавише ALT. При этом на
линейке отображается ширина столбов таблицы в
сантиметрах.
3. Выполните обрамление таблицы, используя
команду Границы и заливка из контекстного
меню, предварительно выделив всю таблицу (см.
Рисунок 1).
Рисунок 1
Проделав вышеизложенные операции,
получили таблицу:
Рисунок 2
4. Объедите попарно ячейки 2-3, 4-5, 1 и 7, 6 и 12. Для
этого выделите пару ячеек и выполните команду Объединить
ячейки из контекстного меню.
5. Введите текст таблицы.
6. Отформатируйте текст таблицы по образцу
Таблица 1. Для ячеек заголовка таблицы (строки 1-2)
выполните выравнивание по центру и по середине
ячейки. Для этого выполните команду контекстного
меню Выравнивание ячеек (Рисунок 3).
Рисунок 3
7. Сравните полученную вами таблицу с образцом
Таблица 1.
Задание 2. Выполните сортировку
в таблице, упорядочив строки по площади страны в
порядке возрастания.
Ключ к заданию:
Для выполнения сортировки необходимо:
- Выделить таблицу, без строк заголовка.
- Выполнить команду сортировка, нажав на кнопку
на вкладке Главная.
- Установить следующие параметры:
Рисунок 4
Обратите внимание на то, что строки в
таблице переставлены согласно параметру
сортировки.
Задание 3. Создайте таблицу и
вычислите выражения согласно изложенному ниже
алгоритму.
В этом примере необходимо суммировать
значения в таблице. Для удобства работы добавьте
строку и столбец для нумерации. Необходимо будет
вставить формулы в пустые ячейки последнего
столбца (столбца G) и нижней строки (строки 6),
чтобы вычислить суммарные значения по строкам и
столбцам. В столбце G при этом будут
располагаться суммы чисел за каждый месяц, а в
строке 6 — суммы по каждому из регионов.
В нижнем правом углу (ячейке G6) необходимо
вставить поле, вычисляющее общий результат за
квартал по всем регионам.
|
1. А |
В |
С |
D |
E |
F |
G |
|
2. |
2 квартал |
Восток |
Запад |
Север |
Юг |
|
|
3. |
Апрель |
3524 |
3542 |
3452 |
3425 |
|
|
4. |
Май |
3245 |
4254 |
2543 |
2534 |
|
|
5. |
Июнь |
2435 |
2453 |
2345 |
2354 |
|
|
6. |
Чтобы рассчитать итоговое значение,
суммирующее числа в нескольких строках нужно
вставить формульное поле, содержащее функцию
суммирования и одну из четырех специальных
ссылок на ячейки. В нашем примере нам понадобятся
ссылки LEFT и ABOVE(ссылкана ячейки,
расположенные слева от ячейки, содержащей эту
формулу и ссылка на ячейки, расположенные над
ячейкой, содержащей эту формулу).
1. Поместите курсор вставки в последней ячейке
второй строки (ячейке G2) и введите «Итоги по
месяцам» в качестве заголовка последнего
столбца таблицы.
2. Перейдите в ячейку G3.
3. Выполните команду Макет— Формула и введите
формулу =SUM(LEFT).
Рисунок 5
После этого таблица должна выглядеть
следующим образом:
Таблица 2
4. Перейдите в ячейку G4 и задайте формулу =SUM(LEFT).
5. Аналогично введите формулы в ячейку G5.
6. Поместите курсор вставки в последней ячейке
второго столбца (ячейке В6) и введите «Итоги по
регионам» в качестве заголовка этой строки.
7. В ячейку С6 введите формулу, вычисляющую сумму
результатов за три месяца для данного региона. В
нашем случае необходимо использовать выражение
=SUM(ABOVE).
8. Аналогично задайте формулы для ячеек D6-F6.
9. В ячейку G6 можно вставить либо выражение =SUM(ABOVE),
вычисляющее сумму месячных итогов, либо
выражение =SUM(LEFT), вычисляющее сумму по регионам
(результат будет один и тот же). Готовая таблица
должна выглядеть, следующим образом:
Таблица 3
Задание 4. Составьте таблицу,
используя следующие данные:
Затраты на посадку 1 га садов и ягодников
в центральных областях России в 1980
Оплата труда при посадке крыжовника — 167 руб.
Горючее, ядохимикаты и гербициды для посадки
земляники — 116 руб.
Удобрения при посадке черной смородины — 585 руб.
Материал на шпалеру при посадке малины — 780 руб.
Горючее, ядохимикаты и гербициды для посадки
черной смородины — 90 руб.
Посадочный материал при посадке земляники — 1750
руб.
Оплата труда при посадке черной смородины — 150
руб.
Удобрения при посадке малины — 532 руб.
Удобрения при посадке крыжовника — 555 руб.
Горючее, ядохимикаты и гербициды для посадки
малины — 89 руб.
Посадочный материал при посадке крыжовника — 594
руб.
Прочие расходы при посадке земляники — 584 руб.
Оплата труда при посадке малины — 235 руб.
Горючее, ядохимикаты и гербициды для посадки
крыжовника — 92 руб.
Удобрения при посадке земляники —313 руб.
Прочие расходы при посадке черной смородины
—-‘260 руб.
Посадочный материал при посадке малины — 1200
руб.
Оплата труда при посадке земляники — 316 руб.
Прочие расходы при посадке крыжовника — 388 руб.
Посадочный материал при посадке черной
смородины — 1100 руб.
Прочие расходы при посадке малины — 474 руб.
Задание 5. Выполните расчеты и
сортировку:
1. Используя таблицу «Затраты на посадку»
подсчитайте общее количество материальных
затрат на каждую культуру
2. На основе таблицы «Затраты на посадку»
выполните сортировку по столбцу «Общие затраты»,
расположив строки по возрастанию значений.
Задание 6. Составьте таблицу,
используя следующие данные:
Производство основных видов
продукции черной металлургии в Пермской области
В 1960 г. было произведено 1283 тыс. т кокса. В
1913 г. было произведено 285 тыс. т стали. В 1940 г. было
произведено 124 тыс. т чугуна. В 1950 г. было
произведено 772 тыс. т проката. В 1994 г. было
произведено 494 тыс.т чугуна. В 1960 г. было
произведено 1482 тыс. т стали. В 1940 г. было
произведено 386 тыс. т проката. В 1992 г. было
произведено 642 тыс. т кокса. В 1950 г. было
произведено 1027 тыс. т стали. В 1980 г. было
произведено 523 тыс. т кокса. В 1940 г. было
произведено 428 тыс. т стали. В 1960 г. было
произведено 1259 тыс. т проката. В 1970 г. было
произведено 716 тыс. т чугуна. В 1940 г. было
произведено 149 тыс. т кокса. В 1950 г. было
произведено 360 тыс. т чугуна. В 1913 г. было
произведено 203 тыс. т проката. В 1980 г. было
произведено 1771 тыс. т стали. В 1994 г. было
произведено 368 тыс. т кокса. В 1960 г. было
произведено 502 тыс. т чугуна. В 1970 г. было
произведено 1658 тыс. т стали. В 1913 г. было
произведено 155 тыс. т чугуна. В 1980 г. было
произведено 1442 тыс. т проката. В 1992 г. было
произведено 664 тыс. т чугуна. В 1970 г. было
произведено 1161 тыс. т кокса. В 1992 г. было
произведено 1371 тыс. т проката. В 1994 г. было
произведено 615 тыс. т стали. В 1980 г. было
произведено 913 тыс. т чугуна. В 1970 г. было
произведено 1358 тыс. т проката. В 1992 г. было
произведено 1037 тыс. т стали.
Задание 7. Выполните расчеты:
Используя таблицу «Производство
основных видов продукции черной металлургии»,
выясните, сколько кокса, чугуна, стали и проката
было произведено за рассматриваемые годы,
среднее количество произведенных кокса, чугуна,
стали и проката.
Задание 8. Создайте таблицу
и выполните форматирование по образцу Рисунок 6:
Рисунок 6
Ключ к заданию:
Для изменения направления текста
необходимо использовать команду контекстного
меню Направление текста Рисунок 7.
Рисунок 7
Задание 9. Создайте таблицу,
отформатируйте таблицу по образцу Рисунок 8,
выполните необходимые расчеты:
Рисунок 8
Задание 10. Создайте и
отформатируйте таблицу по образцу:
Рисунок 9
Рисунок 10
Задание 11. Создайте таблицу,
отформатируйте таблицу по образцу Рисунок 11,
выполните необходимые расчеты:
Рисунок 11
Задание 12. Составьте таблицу,
используя следующие данные:
Крупные водохранилища России
Средняя глубина Камского водохранилища
— 6,5 м. Площадь Горьковского водохранилища — 1400
кв. км. Объем Рыбинского водохранилища — 25 куб.
км. Напор Цимлянского водохранилища — 26 м.
Площадь Братского водохранилища — 5300 кв. км.
Средняя глубина Куйбышевского водохранилища —
10,4 м. Объем Цимлянского водохранилища — 24 куб. км.
Площадь Рыбинского водохранилища — 4650 кв. км.
Объем Братского водохранилища — 180 куб. км.
Площадь Камского водохранилища — 1700 кв. км.
Напор Куйбышевского водохранилища — 28 м.
Средняя глубина Цимлянского водохранилища — 9,2
м. Напор Камского водохранилища _ 21 м. Площадь
Куйбышевского водохранилища — 5000 кв. км. Напор
Рыбинского водохранилища — 25 м. Средняя глубина
Братского водохранилища — 34 м. Объем
Куйбышевского водохранилища — 52 куб. км. Напор
Горьковского водохранилища — 18 м. Средняя
глубина Рыбинского водохранилища — 5,5 м. Объем
Камского водохранилища — II куб. км. Напор
Братского водохранилища — 104 м. Площадь
Цимлянского водохранилища — 2600 кв. км.
Задание 13. Выполните
сортировку таблицы задания 12 по параметру
площадь водохранилища. Данные в строках
расположите в порядке возрастания параметра
площадь.
Проверьте свои знания и умения:
Знаете ли Вы:
- Название элементов таблицы?
- Алгоритм создания таблицы?
- Алгоритм выделения элементов таблицы?
- Как изменить высоту и ширину элементов таблицы?
- Что такое обрамление таблицы и алгоритм его
создания? - Как используются операции объединение и
разбиение ячейки? - Алгоритм выполнения операции сортировка данных
в таблице? - Алгоритм ввода формулы?
Умеете ли Вы:
- Вставлять таблицу в документ?
- Выделять элементы таблицы?
- Изменять высоту и ширину ячеек?
- Вставлять и удалять элементы таблицы?
- Копировать элементы таблицы?
- Обрамлять таблицу?
- Изменять тип линии обрамления?
- Объединять и разбивать ячейки?
- Выполнять сортировку таблицы?
- Выполнять расчеты в таблице?
|
|
КУМО дисциплины «Базы данных» |
Версия 1. Идентификационный номер – ДСМК-2.4. АС ОПД.08 Стр. 0 из 18 |
Государственное профессиональное образовательное учреждение
Ярославской области
Ярославский градостроительный колледж
Методическая разработка практического занятия по дисциплине
«Информатика и ИКТ»
для профессии 23.01.08
«Слесарь по ремонту строительных машин»
по программе базовой подготовки
Тема: «Работа с таблицами в MS Word»
Ярославль, 2021 г.
Аннотация
Методическая разработка занятия по дисциплине «Информатика и ИКТ» предназначена для проведения занятий в группах, обучающихся на 1 курсе профессии «Слесарь по ремонту строительных машин». Материал соответствует требованиям ФГОС СПО. Занятие проводится с использованием элементов метода саморегулируемого обучения, ИКТ и здоровьесберегающих технологий.
План практического занятия
Учебная дисциплина: Информатика и ИКТ.
Место дисциплины в учебном плане: общепрофессиональная дисциплина.
Преподаватель: Жданова Н.А.
Профессия: Слесарь по ремонту строительных машин.
Курс: 1
Группа: СР 1-11
Тема занятия: «Работа с таблицами в MS Word». (Раздел 4. Средства и технологии создания и преобразования информационных объектов, Тема Тема 4.1. Текст как информационный объект. 6 занятие)
Типология занятия: комбинированное (применение знаний и умений, работа в группах).
Вид занятия: практическое занятие
Программное обеспечение: MS Word, MS Power Point.
Цель занятия: сформировать практические навыки работы с таблицами MS Word.
Образовательные:
-
дать представление о назначении таблиц, рассмотреть различные способы создания таблиц, методы их редактирования и форматирования;
-
научить составлять, заполнять и редактировать таблицы.
Воспитательные:
-
воспитывать ответственность за выполненное задание;
-
воспитывать самостоятельность при выполнении поставленных задач;
-
воспитывать бережное отношение к компьютерной технике.
Развивающие:
-
развивать умение анализировать, обобщать и оценивать факты, формулировать и аргументировать собственную точку зрения;
-
развивать умение работать в команде;
-
развивать умение выстраивать монологическое высказывание с использованием профессиональной лексики;
-
развивать внимание, наблюдательность, критичность, самостоятельность.
Междисциплинарные связи: ТО и ремонт автомобилей, химия, физика.
Структура занятия с распределением времени (хронокарта):
|
|
Организационный момент |
2 мин |
|
|
Постановка цели, мотивация |
3 мин |
|
|
Актуализация опорных знаний |
12 мин |
|
|
Применение знаний и умений |
20 мин |
|
|
Физкультминутка |
3 мин |
|
|
Выполнение практического задания |
40 мин |
|
|
Подведение итогов занятия. |
5 мин |
|
|
Домашнее задание |
2 мин |
|
|
Рефлексия |
3 мин |
Ход занятия:
-
Организационный момент:
-
перекличка
-
назначение дежурных
Здравствуйте ребята! Кто у нас сегодня дежурный? Давайте отметим отсутствующих на занятии.
-
Постановка цели, мотивация:
-
вступительное слово преподавателя
-
сообщение темы занятия
-
сообщение целей занятия
На ЖК-панели вы видите задание: (Слайд 1)
В данном вам тексте нужно найти сравнительные характеристики и показатели автомобиля Лада-Priora. (Слайд 2)
Вам дается минута на поиск ответа.
Ответ: (Слайд 3)
(Лада – Priora: Длина, см – 435,0; Ширина, см – 168,0; Высота, см – 142,0; Колесная база, см – 249,2; Клиренс – 165; Ширина передней колеи, см – 141,0; Ширина задней коли, см – 138,0; Снаряженная масса, кг – 1088; Полная масса, кг – 1578; Объем топливного бака, л – 43; Объем багажника, л – 430)
Вопросы. (Слайд 4)
-
— Какие были затруднения при выполнении задания?
(Предполагаемый ответ: нехватка времени или некорректное представление информации сплошным текстом)
-
— Предположите, как можно упростить решение такого вида задач?
(Предполагаемый ответ: в данном случае информацию удобнее представить в виде таблицы)
(Слайд 5)
С такой табличной структурой данных вы сталкиваетесь на дисциплине «ТО и ремонт автомобилей».
Ребята! Какую же тему мы сегодня с вами изучим?
Правильно! Наша сегодняшняя тема: Работа с таблицами в MS Word. (Слайд 6)
Цель нашего занятия (Слайд 7) – сформировать практические навыки работы с таблицами MS Word.
Итак… На предыдущих занятиях мы с вами начали изучать текстовый редактор MS Word.
Давайте вместе вспомним, что мы изучили?
(Предполагаемый ответ: что такое текстовый редактор, для чего нужна эта программа, способы запуска программы, структуру окна программы, научились создавать документ, редактировать, форматировать текст и сохранять документ, создавать списки средствами MS Word).
-
Актуализация опорных знаний: устный опрос
Хорошо!
Повторим основные моменты предыдущих занятий, которые вам помогут в выполнении практического задания. За правильный ответ вы получаете 1 балл (Слайд 
Вопрос: Как запустить текстовый редактор Microsoft Word 2013?
Предполагаемый ответ: 1 — Пуск – Все программы – MS Office – MS Word. 2 — Вызвать Контекстное Меню (правой кнопкой мыши) на Рабочем столе, и выберите пункт «Создать/Документ MS Word». 3 — Щелкнуть на ярлыке MS Word на панели быстрого запуска.
Вопрос: Перечислите известные вам возможности текстового редактора MS Word.
Предполагаемый ответ: Ввод и редактирование текста, проверка орфографии, форматирование документа, создание списков, колонтитулов, просмотр документа перед печатью и так далее.
Вопрос: Какие виды списков используются в MS Word?
Предполагаемый ответ: нумерованные, маркированные, многоуровневые.
Вопрос: Перечислите основные объекты документа MS Word.
Предполагаемый ответ: Символ, слово, строка, абзац, страница.
Вопрос: Что такое форматирование документа?
Предполагаемый ответ: Это изменение внешнего вида документа.
Озвучить результат по опросу студентов.
-
Применение знаний и умений: выполнение задания по группам (на компьютере), демонстрация выполненного задания. (Приложение 1)
Переходим к следующей части нашего занятия – выполнение практического задания по группам 2-3 чел.
Вводный инструктаж о ходе проведения занятия
Дежурный студент раздает задание.
I часть — Решить данный тест на соответствие по вариантам. Ответ запишите на листах для практических работ, которые лежат у вас на столах (Слайд 9).

Правильный ответ: 1 – г); 2 – а); 3 – ж); 4 – д); 5 – б); 6 – в); 7 – л); 8 – к); 9 – и); 10 – з); 11 – е.
II часть — Вам необходимо будет определить какие способы редактирования и форматирования представлены в задании (по вариантам).
За групповое задание вы можете получить до 3 баллов.
1 балл – выполнено менее 50%
2 балла – выполнено задание, но с ошибками
3 балла – выполнено правильно задание
Критерий выставления оценок:
В итоге суммируются все баллы, набранные на занятии. По результатам набранных баллов ставится оценка (Слайд 10)
2-3 балла – «3»,
4-5 баллов – «4»,
6 и выше баллов – «5»
-
Физкультминутка: (Слайд 11).
Предлагаю сделать зарядку.
разминку проводит студент группы
Отдохнули? Теперь мы готовы работать дальше.
-
Выполнение практического задания: выполнение индивидуального практического задания на компьютере. (Приложение 2)
Чтобы закрепить полученные знания, предлагаю вам выполнить практическую работу по созданию и форматированию таблиц в MS Word.
За индивидуальное задание вы можете получить до 3 баллов.
1 балл – выполнено менее 50% задания
2 балла – выполнено задание, но с недочетами
3 балла – задание выполнено правильно
Перед выполнением работы, вспомним способы создания таблиц, методы их редактирования и форматирования. (Объяснение сопровождается демонстрацией слайдов на экране). (Слайд 12-22)
Таблица — прямоугольная область экрана, упорядочивающая данные в виде строк и столбцов.
Элементы таблицы:
-
ячейка;
-
строка;
-
столбец.
Редактирование таблиц в MS Word позволяет придать им надлежащий вид или исправить различные ошибки как в форматировании самой таблицы, так и в форматировании текста в таблице. Одни и те же исправления таблицы можно сделать различными способами, и далее мы рассмотрим основные способы и пункты меню, которые позволяют производить редактирование таблиц в MS Word.
Создание таблиц:
В горизонтальном меню выбрать вкладку «Вставка» и нажать пиктограмму «Таблица» — появляется окно с несколькими вариантами создания таблиц:
1 способ:
Выбрать нужное количество строк и столбцов на минитаблице
2 способ:
Пиктограмма «Таблица» — выбрать пункт «Вставить таблицу». В появившемся окне ввести нужное количество столбцов и строк, а также определить ширину столбцов из предложенных вариантов.
3 способ:
Для построения сложных таблиц используется функция «Нарисовать таблицу». Для удобства редактирования нарисованной таблицы используйте — «Ластик».
Форматирование таблиц:
Производится на вкладке «Конструктор», которая появляется только при нажатии на таблицу в документе. В закладке «Конструктор» собраны элементы форматирования таблицы, отвечающие за ее внешний вид.
В ней можно изменить:
-
Стиль таблицы
-
Заливку
-
Стиль оформления границ
-
Толщину, цвет и тип пера
Вставка дополнительных строк/столбцов
1 способ:
Таблицы нужных размеров не всегда создается сразу. Не беда, всегда можно вставить дополнительные строки/столбцы: выделить строку/столбец – нажать пр.кн. мыши – выбрать «Вставить» — выбрать нужный параметр
Вставка дополнительных строк/столбцов
2-й способ:
Выделить сроку/столбец – выбрать пункт меню «Макет» — на панели инструментов нажать нужную пиктограмму.
1 способ:
Добавить ячейки: поставить курсор в нужную ячейку – нажать пр. кн. мыши – выбрать пункт меню «Разделить ячейки» — в открывшемся диалогом окне поставить нужные значения
Объединить ячейки: выделить диапазон ячеек – нажать пр. кн. мыши – выбрать «Объединить ячейки»
2 способ:
Выделить ячейки – вкладка меню «Макет» — выбрать на панели инструментов нужную пиктограмму
Редактирование таблиц
Производится на вкладке «Макет», которая появляется при выделении таблицы. В закладке «Макет» расположены пункты меню, отвечающие за редактирование ячеек и расположение текста внутри них.
Для форматирования текста в ячейках таблицы используется стандартное меню программы MS Word на вкладке «Главная».
Обратите внимание, что в ходе практического задания вы сформируете таблицы, которые вам пригодятся на химии и физике.
студенты выполняют индивидуальную практическую работу
-
Подведение итогов занятия: объявление количества баллов, набранных каждым студентом. Оценка проведенного занятия преподавателем.
По результатам работы на занятии все студенты группы были вовлечены в работу, в основном все справились с практическим заданием. Наиболее высокие оценки получили те, кто выполнил правильно все задания.
Вспомним, что же мы сегодня повторили (слайд 25)
|
Вопрос |
Ответ |
|
— это изменение внешнего вида документа |
|
— нумерованные — маркированные — многоуровневые |
|
— символ — слово — строка — абзац — страница |
Чему вы сегодня научились? (Слайд 26)
Ответ студентов
-
Домашнее задание:
– Подготовить сообщение: «Основные виды документов».
-
Рефлексия: заполнение карточек.
Наше занятие подходит к концу, чтобы каждый мог оценить свою работу на занятии, давайте заполним небольшую анкету.
Дежурный студент раздает анкеты.
Список литературы
-
Михеева Е.В. Информатика: учебник/Е.В. Михеева, О.И. Титова. – 9-е изд., испр. – Издательский центр «Академия», 2013.
-
Михеева Е.В. Практикум по информатике. Учеб. Пособие для СПО.- 10-е изд., стерео-тип. – М.: ИД «Академия», 2013.
-
Колмыкова Е.А. Информатика: учебное пособие для студ. учреждений СПО / Е.А. Колмыкова, И.А. Кумскова.- 12-е изд., стер.- М.: ИЦ «Академия», 2014.- 416 с.
-
Угринович Н.Д. Информатика и информационные технологии для 10-11 кл. – 4-е изд. – М.: БИНОМ, 2012.
Приложение 1
Вариант 1
Охрана труда — система сохранения жизни и здоровья работников в процессе трудовой деятельности, включающая в себя правовые, социально-экономические, организационно-технические, санитарно-гигиенические, лечебно-профилактические. реабилитационные и иные мероприятия к правовым мероприятиям относятся.
Виды инструктажей.
-
Вводный
Вводный инструктаж проводится со всеми вновь принимаемыми на работу независимо от их образования, стажа работы по данной профессии или должности.
-
Первичный
Первичный инструктаж на рабочем месте проводят до начала производственной деятельности со всеми вновь принятыми на предприятие, переводимыми из одного подразделения в другое; с работниками, выполняющими новую для них работу, командированными, временными работниками; со строителями, выполняющими строительно-монтажные работы на территории действующего предприятия; со студентами и учащимися, прибывшими на производственное обучение или практику перед выполнением новых видов работ, а также перед изучением каждой новой темы при проведении практических занятий в учебных лабораториях
-
Повторный
Повторный инструктаж проходят все рабочие независимо от квалификации, образования, стажа, характера выполняемой работы не реже одного раза в полугодие.
-
Внеплановый
Внеплановый инструктаж проводят индивидуально или с группой работников одной профессии. Объем и содержание инструктажа определяют в каждом конкретном случае в зависимости от причин и обстоятельств, вызвавших необходимость его проведения.
-
Целевой
Целевой инструктаж проводят при выполнении разовых работ, не связанных с прямыми обязанностями по специальности.
Вариант 2
Охрана труда — система сохранения жизни и здоровья работников в процессе трудовой деятельности, включающая в себя правовые, социально-экономические, организационно-технические, санитарно-гигиенические, лечебно-профилактические. реабилитационные и иные мероприятия к правовым мероприятиям относятся.
Виды инструктажей.
-
Вводный
Вводный инструктаж проводится со всеми вновь принимаемыми на работу независимо от их образования, стажа работы по данной профессии или должности.
-
Первичный
Первичный инструктаж на рабочем месте проводят до начала производственной деятельности со всеми вновь принятыми на предприятие, переводимыми из одного подразделения в другое; с работниками, выполняющими новую для них работу, командированными, временными работниками; со строителями, выполняющими строительно-монтажные работы на территории действующего предприятия; со студентами и учащимися, прибывшими на производственное обучение или практику перед выполнением новых видов работ, а также перед изучением каждой новой темы при проведении практических занятий в учебных лабораториях
-
Повторный
Повторный инструктаж проходят все рабочие независимо от квалификации, образования, стажа, характера выполняемой работы не реже одного раза в полугодие.
-
Внеплановый
Внеплановый инструктаж проводят индивидуально или с группой работников одной профессии.
Объем и содержание инструктажа определяют в каждом конкретном случае в зависимости от причин и обстоятельств, вызвавших необходимость его проведения.
-
Целевой
Целевой инструктаж проводят при выполнении разовых работ, не связанных с прямыми обязанностями по специальности.
Вариант 3
Охрана труда — система сохранения жизни и здоровья работников в процессе трудовой деятельности, включающая в себя правовые, социально-экономические, организационно-технические, санитарно-гигиенические, лечебно-профилактические. реабилитационные и иные мероприятия к правовым мероприятиям относятся.
Виды инструктажей.
-
Вводный
Вводный инструктаж проводится со всеми вновь принимаемыми на работу независимо от их образования, стажа работы по данной профессии или должности.
-
Первичный
Первичный инструктаж на рабочем месте проводят до начала производственной деятельности со всеми вновь принятыми на предприятие, переводимыми из одного подразделения в другое; с работниками, выполняющими новую для них работу, командированными, временными работниками; со строителями, выполняющими строительно-монтажные работы на территории действующего предприятия; со студентами и учащимися, прибывшими на производственное обучение или практику перед выполнением новых видов работ, а также перед изучением каждой новой темы при проведении практических занятий в учебных лабораториях
-
Повторный
Повторный инструктаж проходят все рабочие независимо от квалификации, образования, стажа, характера выполняемой работы не реже одного раза в полугодие.
-
Внеплановый
Внеплановый инструктаж проводят индивидуально или с группой работников одной профессии. Объем и содержание инструктажа определяют в каждом конкретном случае в зависимости от причин и обстоятельств, вызвавших необходимость его проведения.
-
Целевой
Целевой инструктаж проводят при выполнении разовых работ, не связанных с прямыми обязанностями по специальности.
Вариант 4
Охрана труда — система сохранения жизни и здоровья работников в процессе трудовой деятельности, включающая в себя правовые, социально-экономические, организационно-технические, санитарно-гигиенические, лечебно-профилактические. реабилитационные и иные мероприятия к правовым мероприятиям относятся.
Виды инструктажей.
-
Вводный
Вводный инструктаж проводится со всеми вновь принимаемыми на работу независимо от их образования, стажа работы по данной профессии или должности.
-
Первичный
Первичный инструктаж на рабочем месте проводят до начала производственной деятельности со всеми вновь принятыми на предприятие, переводимыми из одного подразделения в другое; с работниками, выполняющими новую для них работу, командированными, временными работниками; со строителями, выполняющими строительно-монтажные работы на территории действующего предприятия; со студентами и учащимися, прибывшими на производственное обучение или практику перед выполнением новых видов работ, а также перед изучением каждой новой темы при проведении практических занятий в учебных лабораториях
-
Повторный
Повторный инструктаж проходят все рабочие независимо от квалификации, образования, стажа, характера выполняемой работы не реже одного раза в полугодие.
-
Внеплановый
Внеплановый инструктаж проводят индивидуально или с группой работников одной профессии. Объем и содержание инструктажа определяют в каждом конкретном случае в зависимости от причин и обстоятельств, вызвавших необходимость его проведения.
-
Целевой
Целевой инструктаж проводят при выполнении разовых работ, не связанных с прямыми обязанностями по специальности.
Вариант 5
Охрана труда — система сохранения жизни и здоровья работников в процессе трудовой деятельности, включающая в себя правовые, социально-экономические, организационно-технические, санитарно-гигиенические, лечебно-профилактические. реабилитационные и иные мероприятия к правовым мероприятиям относятся.
Виды инструктажей.
-
Вводный
Вводный инструктаж проводится со всеми вновь принимаемыми на работу независимо от их образования, стажа работы по данной профессии или должности.
-
Первичный
Первичный инструктаж на рабочем месте проводят до начала производственной деятельности со всеми вновь принятыми на предприятие, переводимыми из одного подразделения в другое; с работниками, выполняющими новую для них работу, командированными, временными работниками; со строителями, выполняющими строительно-монтажные работы на территории действующего предприятия; со студентами и учащимися, прибывшими на производственное обучение или практику перед выполнением новых видов работ, а также перед изучением каждой новой темы при проведении практических занятий в учебных лабораториях
-
Повторный
Повторный инструктаж проходят все рабочие независимо от квалификации, образования, стажа, характера выполняемой работы не реже одного раза в полугодие.
-
Внеплановый
Внеплановый инструктаж проводят индивидуально или с группой работников одной профессии. Объем и содержание инструктажа определяют в каждом конкретном случае в зависимости от причин и обстоятельств, вызвавших необходимость его проведения.
-
Целевой
Целевой инструктаж проводят при выполнении разовых работ, не связанных с прямыми обязанностями по специальности.
Приложение 2
Практическая работа № 24:
«Работа с таблицами в MS Word»
Цель — сформировать практические навыки работы с таблицами MS Word.
Задание 1:
-
Откройте текстовый редактор MS Word.
-
Установите параметры страницы: верхнее поле – 2 см, нижнее поле– 2 см, правое поле – 1,5 см, левое поле – 3 см.
-
Ориентация страницы – книжная.
-
Создать Таблицу 1 по образцу с помощью: вставка/таблица/вставить таблицу.
-
Заголовок таблицы – Times New Roman, синий, жирный, 14 пт.
-
Данные в таблице – Times New Roman, 12 пт.
-
Заливку шапки таблицы сделать синим цветом.
Таблица 1. Плотность веществ.
|
Твердые тела |
|||
|
Вещество |
103 кг/м3 |
Вещество |
103 кг/м3 |
|
Алюминий |
2,7 |
Мрамор |
2,7 |
|
Графит |
2,1 |
Олово |
7,3 |
|
Гранит |
2,6 |
Платина |
21,5 |
|
Железо |
7,8 |
Свинец |
11,4 |
|
Золото |
19,3 |
Серебро |
10,5 |
|
Каменный уголь |
1,3 |
Сталь |
7,9 |
|
Кирпич |
1,8 |
Фарфор |
2,3 |
|
Латунь |
8,5 |
Цемент |
1,4 |
|
Лед |
0,9 |
Цинк |
7,1 |
|
Медь |
8,9 |
Чугун |
7,0 |
|
Мед |
2,4 |
Эбонит |
1,8 |
Задание 2:
-
Создать Таблицу 2 по образцу с помощью: вставка/таблица/вставить таблицу.
-
Заголовок таблицы – Times New Roman, красный, жирный, курсив, 14 пт.
-
Данные в таблице – Times New Roman, 12 пт.
-
Шапку таблицы залить разными оттенками зеленого цвета, а остальные ячейки разными оттенками синего.
Таблица 2. Период полураспада некоторых изотопов.
|
Изотоп |
Период полураспада |
Изотоп |
Период полураспада |
|
238U |
4,5 ∙ 109 лет |
3H |
12,3 года |
|
239Pu |
2,4 ∙ 104 лет |
60Co |
5,24 года |
|
14C |
5730 лет |
131J |
8 суток |
|
226Ra |
1600 лет |
222Rn |
3,8 суток |
|
90Sr |
28 лет |
104Tc |
18 минут |
ПРАКТИЧЕСКОЕ ЗАНЯТИЕ
Тема занятия: MS Word создание, редактирование и форматирование таблиц.
Цель выполнения задания: научиться создавать редактировать и форматировать таблицы в текстовом редакторе, создавать маркированные, нумерованные и многоуровневые списки.
Необходимо знать: основные приёмы работы с списками в текстовом редакторе.
Необходимо уметь: совершать стандартные действия в текстовом редакторе Word.
Оборудование (приборы, материалы, дидактическое обеспечение) Инструкционные карты, мультимедийные презентации, персональные компьютеры.
ОСНОВНЫЕ ТЕОРЕТИЧЕСКИЕ ПОЛОЖЕНИЯ
Форматирование таблицы
Скрыть все
В Microsoft Office Word 2007 отформатировать таблицу после ее создания можно несколькими способами. Применение стилей таблиц позволяет задать формат сразу для всей таблицы, а также выполнить предварительный просмотр, чтобы заранее увидеть, как будет выглядеть таблица с выбранным стилем форматирования.
Таблицы можно изменять путем разбиения или объединения ячеек, добавления и удаления столбцов и строк, а также рисования. При работе с большими таблицами можно задать отображение заголовка таблицы на каждой из страниц, на которых она выводится.
ХОД ВЫПОЛНЕНИЯ ЗАДАНИЯ, МЕТОДИЧЕСКИЕ УКАЗАНИЯ
Задание № 1. Создать таблицу1 по образцу:
|
Периоды |
Размещение неметаллов в периодической системе по группам |
|||||||
|
I |
II |
III |
IV |
V |
VI |
VII |
VIII |
|
|
|
H |
He |
||||||
|
|
B |
C |
N |
O |
F |
Ne |
||
|
|
Si |
P |
S |
Cl |
Ar |
|||
|
|
As |
Se |
Br |
Kr |
||||
|
|
Te |
I |
Xe |
|||||
|
|
Rn |
Задание № 2. Создать таблицу2 по образцу:
|
Растворы |
Действия растворов солей на индикаторы |
||
|
солей |
Лакмус |
Фенолфталеин |
Метиловый оранж. |
|
Хлорид натрия |
Цвет не меняется |
Цвет не меняется |
Цвет не меняется |
|
Хлорид алюминия |
Краснеет |
Цвет не меняется |
Становится розовым |
|
Карбонат натрия |
Синеет |
Приобретает малиновый цвет |
Желтеет |
Задание № 3. Создать таблицу3 по образцу:

Задание № 4. Создать таблицу4 по образцу:

Задание № 5. Создать таблицу 5 по образцу:

Задание № 6. Создать документ по образцу и преобразовать в таблицу:
Word позволяет преобразовать текст в таблицу. Наберите следующий текст (обратите внимание на символы-разделители):
Репринцева Людмила : 124
Толстолыченко Татьяна : 89
Карачевцев Виталий : 233
Вдовина Раиса : 111
Басенков Владимир : 97
Дятлова Ирина : 185
Касумова Татьяна : 201
Перелыгина Ольга : 199
Выделите набранный текст и выполните команду Таблица→Преобразовать в таблицу. В окне Преобразовать в таблицу установите Число столбцов — 2, Разделитель — Другой (:). После нажатия кнопки ОК получите таблицу, состоящую из двух столбцов равной ширины — по 8 см. Измените ширину столбцов так, как показано в нижеприведенной таблице.
|
Репринцева Людмила |
124 |
|
Толстолыченко Татьяна |
89 |
|
Карачевцев Виталий |
233 |
|
Вдовина Раиса |
111 |
|
Басенков Владимир |
97 |
|
Дятлова Ирина |
185 |
|
Касумова Татьяна |
201 |
|
Перелыгина Ольга |
199 |
?Контрольные вопросы:
-
Как задать нужное число срок и столбцов вновь создаваемой таблицы?
-
Как перемещаться между ячейками таблицы и выделять элементы таблицы?
-
Как удалить ячейку (строку, столбец)?
-
Как объединить группу ячеек?
-
Как разбить ячейку (столбец) на части?
-
Как преобразовать текст в таблицу и таблицу в текст?
По теме: методические разработки, презентации и конспекты
Практическая работа «Работа с таблицами»
Разработка содержит конспект урока и компьютерное тестирование по теме «Создание и редактирование текстового документа»…
Развернутый план-конспект урока по теме: «Практическая работа № 7 «Работа с таблицами».7 класс
Урок по теме: «Практическая работа № 7 «Работа с таблицами»….
Практические работы. Работа в MS WORD
рекомендации по выполнению практических работ для занятий в текстовом процессоре MS Word….
Практическая работа по информатике 2 класс в MS Word
Практическая работа по информатике 2 класс в MS Word…
Практическая работа по информатике 2 класс в MS Word «Вставка изображения из интернета»
Практическая работа по информатике 2 класс в MS Word «Вставка изображения из интернета»…
Практическая работа по теме «Списки» 7 класс
Практическая работа по теме «Списки» 7 класс…
Практическая работа. Работа с абзацами, объектами, вставка оглавления, колонтитулов в MS Word
Практическая работа. Работа с абзацами, объектами. Вставка автособираемого оглавления. Работа с колонтитулами. Работа с гиперссылками в MS Word…
Практическая
работа «Создание и редактирование таблиц в MS
Word»
Цель:
— создавать таблицы разными способами;
— форматировать таблицы.
Теоретическая
часть
1. Создание
таблиц
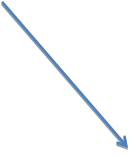
программе MS Word
таблицы можно создавать при помощи инструмента Таблица, расположенном в
пункте Главного меню Вставка.
Вы
видите, что это можно сделать 5-ю способами: Вставить таблицу, Нарисовать
таблицу и т. д. Команда Преобразовать в таблицу в данном случае не
активна, поскольку в документе не выделен никакой фрагмент текста. Также можно
вставить таблицу в документ, скопировав ее из др. документа.
Данные
в ячейках таблицы редактируются и форматируются аналогично обычному тексту.
Для этого нужно лишь установить курсор в нужное место и внести изменение в его
содержание и оформление. Этому Вы учились, выполняя практические работы «Правила ввода и редактирования текста»,
«Форматирование текста» и можете посмотреть как это делается, если
что-то забыли.
2. Форматирование
таблиц
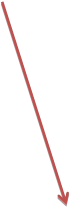
область таблицы Вы можете заметить маркеры.
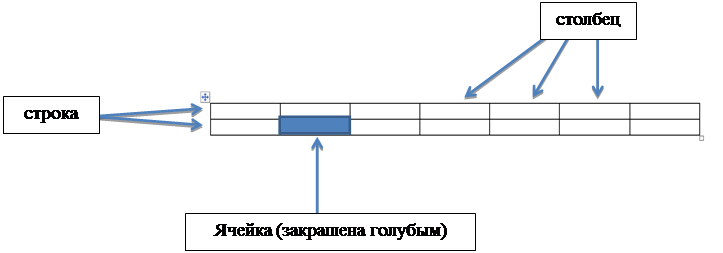
Маркер в верхнем
углу нужен для перемещения таблицы, в нижнем – для изменения
ее размеров.
Таблица состоит из
следующих элементов: строка – горизонтально расположенный элемент (она
«лежит»), столбец – вертикально расположенный элемент (он «стоит»)
и ячейка – прямоугольник на пересечении строки и столбца. Чтобы
выполнить форматирование каких-либо элементов таблицы, их сначала необходимо
выделить. Чтобы выделить столбец, нужно подвести к нему курсор и
дождаться появления маленькой черной стрелки (как на рис. ниже).
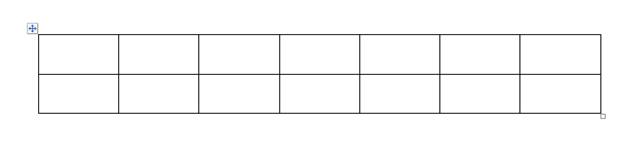
Ячейки выделенного столбца
«закрашиваются» голубым цветом.
Аналогично выделяется
одна ячейка, а чтобы выделить строку или всю таблицу целиком, нужно подвести
курсор к нужному элементу, дождаться черной стрелки и, при зажатой ЛКМ провести
мышкой в нужном направлении.
Всю строку
еще можно выделить, когда при наведении на строку, курсор примет вид белой
стрелки. В этот момент нужно провести мышкой при зажатой ЛКМ в направлении
строки.
Выделить всю таблицу
можно также, щелкнув по любому маркеру.
Инструменты для
форматирования таблицы находятся пункте Главного меню Макет и Конструктор,
которые появляются, когда выделена вся таблица или ее элементы.
Задание:
используя всплывающие подсказки, появляющиеся при наведении курсора мыши на
интересующий нас инструмент, рассмотрите инструменты пункта Макет.
Задание:
используя всплывающие подсказки, появляющиеся при наведении курсора мыши на
интересующий нас инструмент, рассмотрите инструменты пункта Конструктор.
Чтобы
изменить ширину столбца или высоту строки, нужно подвести курсор к линии
границы, дождаться появления курсора вида и, при зажатой ЛКМ протянуть
мышкой границу в нужном направлении. Эти параметры можно менять и при помощи
инструментов, расположенных в пункте Макет Главного меню (группа
инструментов Размер ячейки) или в контекстном меню.
Удалить, добавить строки
или столбцы, объединить или разделить ячейки можно как с
помощью инструментов в п. Макет, так и с помощью инструментов
контекстного меню.
Задание:
рассмотрите их на следующем рисунке. Запишите в тетради в каких группах
инструментов и какого пункта Главного меню находятся инструменты 1) для
объединения/разделения ячеек, 2) для удаления/добавления строк/столбцов, 3)
выравнивания содержимого ячеек, 4) изменения направления текста, изменения
ширины столбца/высоты строки.
Практическая
часть
Задание 1.
Создайте новый документ, сохраните его под именем Таблицы в своей
папке. Результатом вашей работы должны стать три таблицы.

инструмента Преобразовать в таблицу. Выделите оба пункта цели данной
работы, скопируйте, вставьте в свой документ – Меню – Вставка – Таблица –
Преобразовать в таблицу… Установите параметры как на рисунке:
У Вас должна появиться
такая таблица:
Задание 3.
Скопируйте текст из задания 2, вставьте в свой документ и попробуйте поместить
его в таблицу при помощи инструмента Нарисовать таблицу. Примерный
результат:
Задание 4.
Рассмотрите таблицу ниже, посчитайте кол-во строк и столбцов. Создайте такую же
таблицу при помощи инструмента Вставить таблицу. Прежде чем вводить
данные в таблицу, выполните следующие действия: выделите всю таблицу – Гл. меню
– вкладка Макет – группа Размер ячейки – Автоподбор – Автоподбор по ширине окна.
Это позволит сохранить ширину таблицы неизменной, и Ваша таблица не выйдет
за пределы полей.
Задайте небольшой размер
шрифта (не более 10 кеглей) и заполните таблицу данными, используя следующие советы:
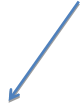
чтобы номера строк заполнялись автоматически, выделите первый столбец, далее Меню
– Главная – группа Абзац – Нумерация (когда Вы при выполнении последнего
задания будете добавлять строки ниже, номера продолжатся автоматически)
 |
— если ширина столбца
слишком мала, номера могут не отобразиться, поэтому увеличьте ширину, чтобы
убедиться, что номера добавились, но они, вероятнее всего будут выровнены по
правому краю;
— выделите столбец с
номерами (первый столбец) – меню – Абзац – диалоговое окно. Вы увидите
примерно такие установки:
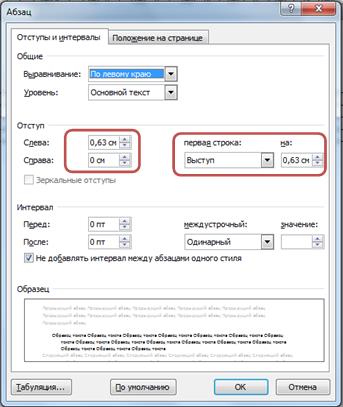

«обнулите» отступ слева и выступ, как на рисунке ниже и Вы увидите, как номера
выровняются по левому краю;
— удалите единичку в
первой ячейке, нумерация должна сместиться на ячейку ниже;
— чтобы расположить текст
вертикально, нужно набрать его обычным способом, затем выделить, далее Меню
– Макет – группа Выравнивание – инструмент Направление текста.
Выберите нужный вариант направления. Эту операцию можно выполнить и с помощью
контекстного меню.
Задание 5.
Отформатируйте таблицу в соответствии с рисунком ниже:
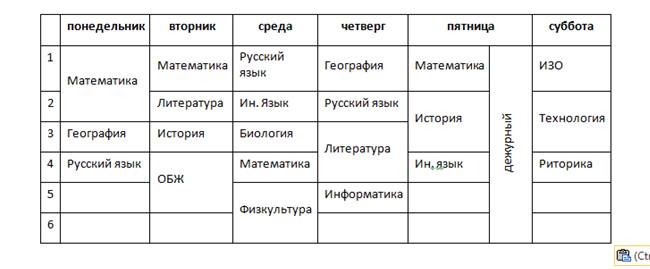
некоторые ячейки объединить, а некоторые разделить и перенести некоторые
записи.
Задание 6.
В
эту же таблицу вставьте
еще один столбец между первым и вторым, который будет иметь заголовок Расписание
звонков. Для этого выделите первый и используйте команду Вставить
справа или выделите второй – Вставить слева. Заполните
его данными:
Не забудьте
проверить Автоподбор (он должен быть по ширине окна)! А также проверьте
правильность переносов слов в каждой ячейке. Если текст не помещается, можно
уменьшить размер шрифта.
Вы выполнили работу на уровне отметки
«3».
Задание 7.
Сделайте
высоту всех строк, кроме 1-й, равной 1,2 см, а высоту первой строки 2 см,
используя соответствующие инструменты Главного меню вкладки Макет или
Контекстного меню. Выровняйте текст в первой строке по центру и по вертикали, и
по горизонтали; в остальных строках по центру по левому краю. Слово Дежурный
— по центру, шрифт – Разреженный на 2 пт (диалоговое окно группы Шрифт, вкладка
Дополнительно). Образец:
Задание 8.
Измените границу таблицы, сделав ее более жирной по сравнению с внутренними
границами. Для этого выделите всю таблицу – Меню – Конструктор –
группа Стили таблиц – инструмент Границы – пункт Границы и
заливка. См. рис. ниже.
В открывшемся диалоговом
окне выберите вкладку Граница. Установите нужные настройки. Для их
применения щелкайте по нужным границам в правой части диалогового окна (рис.
ниже).
Что должно получиться:
Если у Вас все
получилось, можете поставить себе «4» и приступить к последнему этапу.
Не забудьте
проверить Автоподбор (он должен быть по ширине окна)! А также проверьте
правильность переносов слов в каждой ячейке. Если текст не помещается, можно
уменьшить размер шрифта.
Задание 9. Отформатируйте эту
же таблицу по образцу ниже, используй
инструменты диалогового окна необходимого инструмента. Граница первой
строки как и у всей таблицы. Все границы красного (любого др. цвета). Верхняя
левая ячейка имеет диагональное деление. Пустые ячейки залейте любым цветом, а
ячейку с текстом Дежурный – диагональной (ниже скрин настроек инструментов).
Можете выбрать другие цвета и виды «узора».
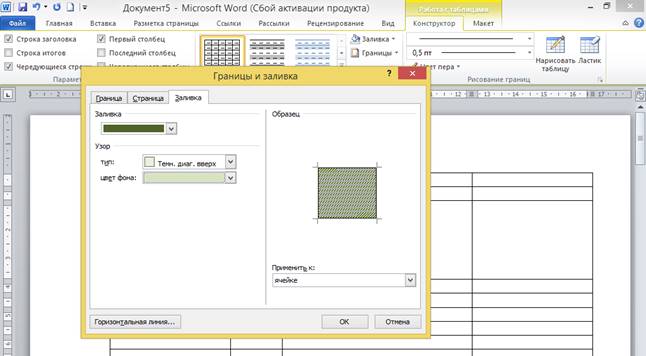
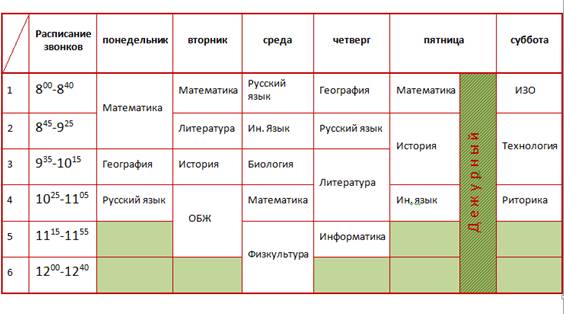
Задание 10.
Выделите
все строки кроме верхней, затем добавьте в таблицу столько строк, чтобы она
перешла на новую страницу. Номера должны автоматически
продолжиться. Обратите внимание на то, что на новой странице не повторяется
«шапка» – текст в первой строке (Расписание, Понедельник и т. д.). Выделите
первую строку с этим текстом, затем – Макет – группа инструментов Данные
– Повторить строки заголовков. Убедитесь, что теперь на новой странице
появилась строка с заголовками. Не забудьте сохранить изменения!
Не забудьте
проверить Автоподбор (он должен быть по ширине окна)! А также проверьте
правильность переносов слов в каждой ячейке. Если текст не помещается, можно
уменьшить размер шрифта.