Практическая работа
Тема: «Разработка электронной таблицы с использованием встроенных функций»
Цель: получить навыки работы с электронной таблицей по использованию стандартных функций.
Теоретическая часть.
При записи формул в таблицах можно использовать стандартные (встроенные) функции. Все множество встроенных функций табличного процессора делится на несколько групп:
- математические,
- статистические,
- функции даты и времени и т.д.
К математическим функциям относятся такие известные из курса школьной математики функции, как SIN() — синус, COS() — косинус, TAN() — тангенс, LN() — натуральный логарифм, KOPEHЬ() (SQRT) — квадратный корень числа и т.д. В круглых скобках (сразу за именем функции) записывается ее аргумент. При использовании тригонометрических функций следует считывать, что аргумент должен быть задан в радианной мере. В качестве аргумента функции может выступать числовая константа, адрес клетки табличного процессора или диапазон (блок) клеток.
Наиболее часто используемой в табличных вычислениях математической функцией является функция суммирования аргументов СУММ (). Аргументами этой функции являются либо диапазон клеток, либо несколько диапазонов клеток, перечисленные через запятую в некоторых табличных процессорах в качестве разделителя аргументов используется «;», адреса клеток, числовые константы.
Наиболее часто используемыми статистическими функциями являются:
- CPЗНAЧ ()(AVERAGE) — вычисление среднего арифметического аргументов,
- МИН() (MIN) и МАКС() (МАХ) — вычисление минимального и максимального значении среди аргументов. Аргументы этих функций выбираются так же, как и у функции суммирования.
Для того, чтобы воспользоваться этими возможностями существует Мастер функций для запуска которого на панели инструментов используют кнопку fх или команду Вставка-Функция…
Практическая часть
Упражнение №1
В таблицу собраны данные о крупнейших озерах мира. Найти глубину самого мелкого озера, площадь самого обширного озера и среднюю высоту озер над уровнем моря.
- Создайте таблицу по образцу:
|
А |
В |
С |
D |
|
|
1 |
Название озера |
Площадь (ТЫС, КВ,М.) |
Глубина (м) |
Высота над |
|
2 |
Байкал |
31,5 |
1520 |
456 |
|
3 |
Танганьика |
34 |
1470 |
773 |
|
4 |
Виктория |
68 |
80 |
1134 |
|
5 |
Гурон |
59,6 |
288 |
177 |
|
6 |
Аральское море |
51,1 |
61 |
53 |
|
7 |
Мичиган |
58 |
281 |
177 |
- В ячейку А8 введите – Минимальная глубина
- В ячейку А9 введите – Максимальная площадь
- В ячейку А10 введите – Средняя высота
- Выделите ячейку В8 и выполните команду Вставка-Функция…В открывшемся окне выберите категорию статистические, а в окне Функция – МИН →ОК. В окне число1 запишите C1:C7 нажмите ОК.
- Выделите ячейку В9 и выполните команду Вставка-Функция…В открывшемся окне выберите категорию статистические, а в окне Функция – MAX →ОК. В окне число1 запишите В1:В7 нажмите ОК.
- Выделите ячейку В10 и выполните команду Вставка-Функция…В открывшемся окне выберите категорию статистические, а в окне Функция – СРЗНАЧ →ОК. В окне число1 запишите D1:D7 нажмите ОК.
- Отформатируйте таблицу.
Упражнение №2
На отрезке [0;2] вычислить значения функции f(x) = cosx+x с шагом 0,2.
- Заполните таблицу по образцу:
|
А |
В |
|
|
1 |
шаг |
0,2 |
|
2 |
Аргумент х |
Значение функции f(х) |
|
3 |
0 |
- В ячейку А4 введите формулу А3+$В$1. Используя маркер заполнения, заполните блок ячеек А4:А13.
- В ячейку В3 введите формулу = COS(А3)+A3. Используя маркер заполнения, заполните блок ячеек В3:В13.
- Отформатируйте таблицу.
Упражнение №3
Создайте таблицу по образцу. Вычислите средние показатели территории и численности населения по Москве, Примените функции для определения минимальных и максимальных значений по каждому показателю.
|
Административный |
Территория |
Численность |
|
Центральный |
64,1 |
698,3 |
|
Северный |
87,3 |
925,8 |
|
Северо-Западный |
106,9 |
601,3 |
|
Северо-Восточный |
102,3 |
1127,3 |
|
Южный |
130,6 |
1314,1 |
|
Юго-Западный |
106,5 |
967,8 |
|
Юго-Восточный |
112,5 |
831,7 |
|
Западный |
132,8 |
993,4 |
|
Восточный |
151 |
1150,7 |
|
г. Зеленоград |
37 |
182,5 |
Ключ к заданию
- Для вычисления средних значений в столбце, примените функцию
«СРЗНАЧ» из категории Статистические. - Для определения минимальных (максимальных) значений в столбце, примените функцию «МИН» («МАКС») из категории Статистические.
Упражнение №4
Составьте таблицу значений функции у =(х-5)2 на отрезке [-3; 3].
Таблица значений функции у =(х-5)2
|
X |
-3 |
-2 |
-1 |
0 |
1 |
2 |
3 |
|
У |
64 |
49 |
36 |
25 |
16 |
9 |
4 |
Ключ к заданию
Для составления формулы воспользуйтесь Мастером функций.
- Выделите ячейку, в которую нужно вставить первое значение функции.
- Введите знак равенства и выполните команду [Вставка-Функция]
или выберите кнопку fх - В окне диалога <Мастер функций> в категории «Математические» выберите функцию «Степень».
- Введите значение аргумента и значение показателя степени. Заполните ряд функций.
- Для того чтобы в заголовке ввести показатель степени, используйте
опцию верхний индекс ([Формат — Ячейки], вкладка Шрифт).
Упражнение №4
Подготовьте таблицу квадратов двузначных чисел. Примените абсолютные ссылки. Вставьте функцию «Степень» при помощи Мастера
функций.
|
Таблица квадратов |
||||||||||
|
0 |
1 |
2 |
3 |
4 |
5 |
6 |
7 |
8 |
9 |
|
|
1 |
100 |
121 |
144 |
169 |
196 |
225 |
256 |
289 |
324 |
361 |
|
2 |
400 |
441 |
484 |
529 |
576 |
625 |
676 |
729 |
784 |
841 |
|
3 |
900 |
961 |
1024 |
1089 |
1156 |
1225 |
1296 |
1369 |
1444 |
1521 |
|
4 |
1600 |
1681 |
1764 |
1849 |
1936 |
2025 |
2116 |
2209 |
2304 |
2401 |
|
5 |
2500 |
2601 |
2704 |
2809 |
2916 |
3025 |
3136 |
3249 |
3364 |
3481 |
|
6 |
3600 |
3721 |
3844 |
3969 |
4096 |
4225 |
4356 |
4489 |
4624 |
4761 |
|
7 |
4900 |
5041 |
5184 |
5329 |
5476 |
5625 |
5776 |
5929 |
6084 |
6241 |
|
8 |
6400 |
6561 |
6724 |
6889 |
7056 |
7225 |
7396 |
7569 |
7744 |
7921 |
|
9 |
8100 |
8281 |
8464 |
8649 |
8836 |
9025 |
9216 |
9409 |
9604 |
9801 |
Ключ к заданию
- В ячейку A3 введите число 1, в ячейку А4 — число 2, выделите обе
ячейки и протащите маркер выделения вниз, чтобы заполнить столбец
числами от 1 до 9. - Аналогично заполните ячейки В2 — К2 числами от 0 до 9.
- Для столбцов от А до К задайте ширину, равную 5 (Формат-
Столбец-Ширина…). - В ячейку ВЗ нужно поместить формулу, которая возводит в квадрат
число, составленное из десятков, указанных в столбце А и единиц, соответствующих значению, размещенному в строке 2. Таким образом, само число, которое должно возводиться в квадрат в ячейке В3 можно задать формулой =А3*10+В2 (число десятков, умноженное на десять плюс число единиц). Остается возвести это число в квадрат. Возводить в степень с помощью Мастера функций вы научились при выполнении предыдущих упражнений. - В ячейке ВЗ будет размещена формула =СТЕПЕНЬ(АЗ*1(В2;2). Формула, размещенная в выделенной ячейке, отображается в Строке формул. Такая формула верно вычислит значения для ячейки ВЗ, но ее нельзя распространять на другие ячейки диапазона, так как Относительные ссылки приведут к неверному результату. Во
всех формулах необходимо ссылаться на ячейки строки 2 и столбца А. Следовательно, в этой формуле должны быть применены абсолютные ссылки. Приведите формулу к виду =СТЕПЕНЪ($АЗ*10+В$2;2), чтобы ее можно было распространить (скопировать с помощью маркера заполнения) на остальные ячейки диапазона. Сверьте результат с образцом. - Введите в ячейку А1 заголовок, отцентрируйте его по выделению,
выполните обрамление таблицы и заполнение фоном отдельные ячейки.
ПРАКТИЧЕСКОЕ ЗАНЯТИЕ № 26
«ВЫЧИСЛЕНИЯ ПО ФОРМУЛАМ. ВСТРОЕнНыЕ ФУНКЦИИ»
Цель: Научиться выполнять
операции по копированию, перемещению и автозаполнению отдельных ячеек и
диапазонов; познакомиться со ссылками на данные: абсолютной, относительной,
смешанной и их использование в расчетах.
Оборудование: ПК,
Microsoft Office Excel 2007.
Ход
работы
Задание
1. Заданы стоимость 1 кВт./ч. электроэнергии и показания
счетчика за предыдущий и текущий месяцы. Необходимо вычислить расход электроэнергии
за прошедший период и стоимость израсходованной электроэнергии.
Технология
работы:
1.
Введите
текст в строку 1.
2.
Введите
текст в строку 3. Задайте фиксированную ширину строк. Выделите ячейки А3:Е3.
Главная – Формат – Ширина столбца – 15.
3.
Выровняйте
текст в ячейках. Выделите ячейки А3:Е3. Главная — Формат –Формат ячейки –
Выравнивание: по горизонтали – по центру, по вертикали – по центру, отображение
– переносить по словам.
4.
В
ячейку А4 введите: Кв. 127, в ячейку А5 введите: Кв. 128. Выделите ячейки А4:А5
и с помощью маркера автозаполнения заполните нумерацию квартир по 157
включительно.
5.
Заполните
ячейки B4:C6 по рисунку.
6.
В
ячейку D4 введите формулу, указанную на рисунке. И заполните строки ниже с
помощью маркера автозаполнения.
7.
В
ячейку E4 введите формулу =D4*$B$1. И заполните строки ниже с помощью маркера
автозаполнения.
Обратите
внимание!
При автозаполнении адрес ячейки B1 не меняется,
т.к. установлена абсолютная ссылка.
8.
В
ячейке А35 введите текст «Статистические данные» выделите ячейки A35:B35 и
щелкните на панели инструментов кнопку «Объединить и поместить в центре».
9.
В
ячейках A36:A39 введите текст, указанный на рисунке.
10. Щелкнуть
мышью по ячейке B36 и ввести математическую функцию СУММ, для этого
необходимо щелкнуть в строке формулпо
знаку fx и выбрать функцию, а также подтвердить диапазон ячеек.
11. Аналогично
функции задаются и в ячейках B37:B39.
12. Расчеты
вы выполняли на Листе 1, переименуйте его в Электроэнергию.
Задание
2. Рассчитайте свой возраст, начиная с текущего года и по
2030 год, используя маркер автозаполнения. Год вашего рождения является
абсолютной ссылкой. Расчеты выполняйте на Листе 2. Лист 2 переименуйте в
Возраст.
|
Год |
Текущий |
Возраст |
|
1980 |
2005 |
=B2-$A$2 |
|
2006 |
=B3-$A$2 |
|
|
=B4-$A$2 |
||
|
2030 |
=B27-$A$2 |
Теоретические
сведения
MS Excel содержит 320
встроенных функций. Простейший способ получения полной информации о любой из
них заключается в использовании меню Справка. Для удобства функции в
Excel разбиты по категориям (математические, финансовые, статистические и
т.д.).
Обращение к каждой
функции состоит из двух частей: имени функции и аргументов в круглых скобках.
Таблица. Встроенные функции Excel
|
Функции |
Вид |
Назначение |
|
Математические |
КОРЕНЬ(…) |
Вычисление |
|
ABS(…) |
Вычисление |
|
|
ЦЕЛОЕ(…) |
Округление числа |
|
|
ПИ( ) * |
Значение |
|
|
НОД(…) |
Наибольший общий |
|
|
НОК(…) |
Наименьшее общее |
|
|
СЛЧИС( ) * |
Вычисление |
|
|
Статистические |
МИН(…) |
Определение |
|
МАКС(…) |
Определение |
|
|
СРЕДНЕЕ(…) |
Определение |
|
|
СУММ(…) |
Определение |
|
|
Дата |
СЕГОДНЯ ( ) * |
Значение |
|
МЕСЯЦ(дата) |
Вычисление |
|
|
ДЕНЬ(дата) |
Вычисление |
|
|
ГОД(дата) |
Вычисление года |
|
|
Логические |
И(условие1; |
Вычисление |
|
ИЛИ(условие1; |
Вычисление |
|
|
ЕСЛИ(условие; |
Вычисление |
* Записывается без
аргументов.
Таблица.
Виды ссылок
|
Название |
Запись |
При |
Технология |
|
Относительная |
C3 |
Меняется в |
Щелкнуть в |
|
Абсолютная |
$C$3 |
Не меняется |
Щелкнуть в |
|
Смешанная |
С$3 |
Не меняется |
|
|
$C3 |
Не меняется имя |
Практическая работа «Встроенные функции в Microsoft Excel»
Вариант 1
Теоретическое задание
1. 1. В ячейке В5 записана формула =$D$2+Е8. Какой вид будет иметь формула, если ячейку В5 скопировать в ячейку А1?
2. Дан фрагмент электронной таблицы:
|
А |
В |
С |
|
|
1 |
10 |
20 |
= A1+B$1 |
|
2 |
30 |
40 |
Чему станет равным значение ячейки С2, если в нее скопировать формулу из ячейки С1?
3. В электронной таблице значение формулы =СУММ(C3:E3) равно 15. Чему равно значение формулы =СРЗНАЧ(C3:F3), если значение ячейки F3 равно 5?
Практическое задание 1 (Лист 1)
Создать таблицу значений функции у = 3х2-5x+1 на участке х[-4, 4] с шагом 0,5.
Образец

Практическое задание 2 (Лист 2)
1. Заполнить таблицу.
|
Фамилия |
Баллы |
Средний балл |
||||
|
Математика |
Русский язык |
Химия |
Информатика |
Биология |
||
|
Аганян |
82 |
56 |
46 |
32 |
70 |
|
|
Воронин |
43 |
62 |
45 |
74 |
23 |
|
|
Григорчук |
54 |
74 |
68 |
75 |
83 |
|
|
Роднина |
71 |
63 |
56 |
82 |
79 |
|
|
Сергеенко |
33 |
25 |
74 |
38 |
46 |
|
|
Черепанова |
18 |
92 |
83 |
28 |
61 |
2. Вычислить значения в столбце «Средний балл», применив функцию СРЗНАЧ.
Практическая работа «Встроенные функции в Microsoft Excel»
Вариант 2
Теоретическое задание
1. В ячейке СЗ электронной таблицы записана формуле =$А$1+В1. Какой вид будет иметь формула, если ячейку СЗ скопировать в ячейку F7?
2. Дан фрагмент электронной таблицы.
|
A |
B |
C |
D |
|
|
1 |
1 |
2 |
3 |
|
|
2 |
5 |
4 |
=$A$2+B$3 |
|
|
3 |
6 |
7 |
=A3+B3 |
Чему станет равным значение ячейки D1, если в неё скопировать формулу из ячейки С2?
3. В электронной таблице значение формулы =СРЗНАЧ(B5:E5) равно 100. Чему равно значение формулы =СУММ(B5:F5), если значение ячейки F5 равно 10?
Практическое задание 1 (Лист 1)
1. Создать таблицу значений функции у = 1,5х4 +2х3 — х2 + 5x на участке х[-1, 1] с шагом 0,2.
Образец

Практическое задание 2 (Лист 2)
1. Заполнить таблицу.
|
№ п/п |
Наименование товара |
Цена |
Количество |
Стоимость |
|
1 |
Монитор |
7 654,00р. |
20 |
|
|
2 |
Клавиатура |
1 340,00р. |
26 |
|
|
3 |
Мышь |
235,00р. |
34 |
|
|
4 |
Принтер |
3 770,00р. |
8 |
|
|
5 |
Колонки акустические |
480,00р. |
16 |
|
|
6 |
Сканер планшетный |
2 880,00р. |
10 |
2. Вычислить значения в столбце «Стоимость».
Практическая работа
№ 3
Тема. Встроенные функции в MS Excel.
Цель. Приобрести и закрепить практические навыки по применению функций категории Статистические.
Задание. Создать таблицу,
показанную на рисунке
и подсчитать:
·
средний балл по каждому учащемуся
·
среднюю оценку по предмету
·
количество двоек у каждого
учащегося,
·
количество «5», «4». «3», «2» по предмету
·
самый высокий средний балл
·
самый низкий средний балл
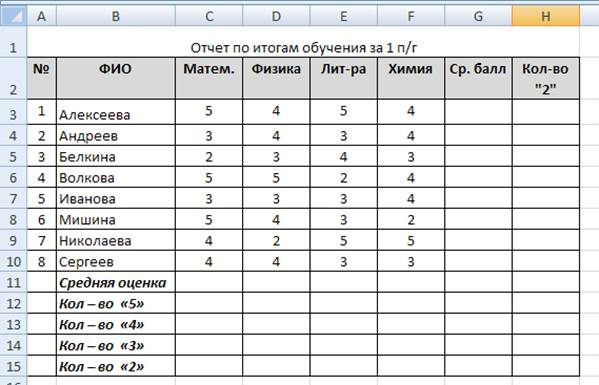 |
Технология выполнения работы
1.
Создайте
таблицу, введите в первой строке заголовок Отчет
по итогам обучения за 1 п/г.
2.
Установите
курсор в ячейку G3, активизируйте кнопку «Вставка функции«
в строке формул, выберите категорию Статистические, имя функции СРЗНАЧ, в новом диалоговом окне укажите интервал C3:F3.
3.
Установите курсор
в ячейку G3 и скопируйте вниз на нужное количество ячеек.
4.
Установите
курсор в ячейку H3, активизируйте кнопку «Вставка функции» выберите категорию Статистические, имя
функции СЧЕТЕСЛИ, в новом диалоговом окне укажите диапазон C3:F3 и
критерий =2.
5.
Установите курсор
в ячейку H3 и скопируйте вниз на нужное количество ячеек.
6.
Установите курсор
в ячейку С11, активизируйте кнопку «Вставка функции» в строке формул, выберите
категорию Статистические, имя
функции СРЗНАЧ, в новом диалоговом
окне укажите диапазон C3:С10 (средняя
оценка по математике), подобным образом найдите среднюю оценку
по другим предметам.
7.
Установите
курсор в ячейку С12, активизируйте кнопку «Вставка функции» выберите категорию Статистические, имя
функции СЧЕТЕСЛИ, в новом диалоговом окне укажите диапазон C3:С10 и
критерий =5, точно также подсчитайте количество «4», «3», «2».
Практическая работа
Задание 1.
Представленная ниже таблица должна помочь администрации института определить
количество студентов заслуживших получать стипендию по результатам сессии. Используйте
следующие критерии: менее 18—ти баллов — стипендию не получает, от 23,5 баллов включительно —
повышенная стипендия.
Задание 2.
Протабулируйте функцию на отрезке [—10;4] с шагом 1 в Excel, используя функцию ЕСЛИ.
Задание 3*.
Подготовьте таблицу, с помощью которой вам достаточно будет вести последние показания
счетчика, а таблица рассчитает расход электроэнергии и сумму оплаты. Сумма оплаты зависит от
категории плиты. Если плита электрическая, то 1 кВт ч стоит 125 руб., а если плита газовая 1 кВт ч
стоит 180 руб.
В ячейку D3 введите категорию плиты: 1 будет
означать, что плита в квартире электрическая, а цифра
2, что плита газовая.
1. Для заполнения столбца названиями месяцев,
введите первый месяц и, выделив ячейку,
протяните маркер заполнения вниз.
2. Для заполнения столбца «Дата» введите 2
первых значения, выделите обе ячейки и
протяните маркер заполнения вниз.
3. В столбце «Расход кВтч» введите формулу
«расход электроэнергии» = «последние показания счетчика» — «предыдущие».
4. В столбец «Сумма» вводится формула с функцией ЕСЛИ. Если «категория плиты»=1
(электроплита), то сумма равна: «расход» * 125 (D1), иначе «расход» * 180 (D2), для газовой
плиты.
5. Примените к ячейке «Денежный» формат числа без обозначений, с числом знаков после
запятой

