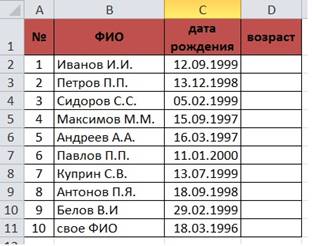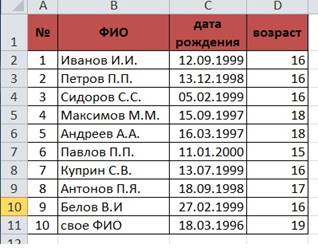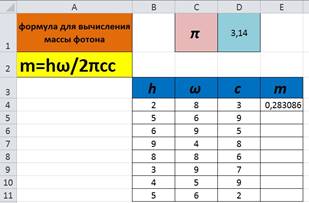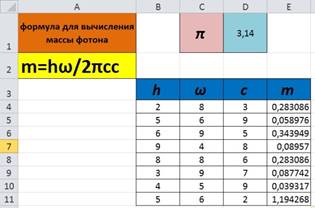«Назначение и интерфейс MS Excel»
Задание: Познакомиться
практически с основными элементами окна MS Excel. Выполнить отчет по
поставленным вопросам.
Технология выполнения задания:
1.
Запустите программу Microsoft Excel. Внимательно рассмотрите окно
программы.
·
Одна из ячеек выделена (обрамлена черной рамкой). Чтобы выделить
другую ячейку достаточно щелкнуть по ней мышью, причем указатель мыши в это
время должен иметь вид светлого креста. Попробуйте выделить различные
ячейки таблицы. Для перемещения по таблице воспользуйтесь полосами
прокрутки.
·
Для того чтобы ввести текст в одну из ячеек таблицы, необходимо ее
выделить и сразу же «писать».
2.
Введите в любую выделенную (активную) ячейку сегодняшний день
недели, например: Среда. Выделите целиком
ту строку таблицы, в которой расположено название дня недели. Щелкните мышью по
заголовку строки (ее номеру). Выделите целиком тот столбец таблицы, в котором
расположено название дня недели. Щелкните мышью по заголовку
столбца (его имени).
3.
Основным отличием работы электронных таблиц от текстового
процессора является то, что после ввода данных в ячейку, их необходимо
зафиксировать, т.е. дать понять программе, что вы закончили вводить информацию
в эту конкретную ячейку.
Зафиксировать
данные можно одним из способов:
o нажать
клавишу {Enter};
o щелкнуть
мышью по другой ячейке;
o воспользоваться
кнопками управления курсором на клавиатуре (перейти к другой ячейке).
Зафиксируйте
введенные вами данные. Выделите ячейку таблицы, содержащую день недели, и
воспользуйтесь кнопками выравнивания абзацев.
4.
Таблица состоит из столбцов и строк, причем у каждого из столбцов
есть свой заголовок (А, В, С…), и все строки пронумерованы (1, 2, 3…). Для
того чтобы выделить столбец целиком, достаточно щелкнуть мышью по его
заголовку, чтобы выделить строку целиком, нужно щелкнуть мышью по ее заголовку.
Выделите
целиком тот столбец таблицы, в котором расположено введенное вами название дня
недели. Каков заголовок этого столбца?
Выделите целиком ту строку таблицы, в которой расположено введенное вами
название дня недели. Какой заголовок имеет эта строка?
Определите сколько всего в таблице строк и столбцов? Воспользуйтесь
полосами прокрутки для того, чтобы определить сколько строк имеет таблица и
каково имя последнего столбца.
Чтобы
достичь быстро конца таблицы по горизонтали или вертикали, необходимо нажать
комбинации клавиш: Ctrl+→ — конец столбцов или Ctrl+↓ — конец строк.
Быстрый возврат в начало таблицы — Ctrl+Home.
Выделите
ту ячейку таблицы, которая находится в столбце С и строке 4.
Обратите внимание на то, что в
Поле имени, расположенном выше заголовка столбца А, появился адрес выделенной
ячейки С4. Выделите другую ячейку, и вы увидите, что в Поле имени адрес
изменился.
Выделите ячейку D5; F2;
А16. Какой адрес имеет ячейка, содержащая день
недели?
5.
Определите количество листов в Книге1.
Вставьте
через контекстное меню Вставить–Лист два дополнительных
листа. Для этого встаньте на ярлык листа Лист 3 и щелкните по нему
правой кнопкой, откроется контекстное меню выберите опцию Вставить
и выберите в окне Вставка Лист. Добавлен Лист 4. Аналогично добавьте Лист Измените
порядок следования листов в книге. Щелкните по Лист 4 и, удерживая
левую кнопку, переместите лист в нужное место.
Отчет:
1. В
ячейке А3 Укажите адрес последнего столбца таблицы.
2. Сколько
строк содержится в таблице? Укажите адрес последней строки в ячейке B3.
3. Введите
в ячейку N35 свое имя, выровняйте его в ячейке по центру и примените начертание
полужирное.
4. Введите
в ячейку С5 текущий год.
5. Переименуйте
Лист 1
Практическая работа № 1:
«Ввод и редактирование информации в Excel. Форматирование ячеек»
Время выполнения: 2 часа
Ход
работы:
·
Составьте прайс-лист по образцу:
Этапы
выполнения задания:
·
Выделите ячейку В1 и введите в нее
заголовок таблицы Прайс-лист магазина «Канцтовары»
·
В ячейку С2 введите функцию СЕГОДНЯ (Поставьте
знак «=», на панели инструментов вкладка ФОРМУЛЫ
выберите Дата и Время вставить функцию СЕГОДНЯ).
·
В ячейку В3 введите слова «Курс евро»,
в С3 – курс евро на сегодняшний день — 76.
·
К ячейке С3 примените денежный формат (Главная,
Вкладка Число, Числовой формат, Денежный. (Обозначение можно выбрать
произвольное).
·
В ячейки А5:С5 введите заголовки столбцов
таблицы.
·
Выделите их и примените полужирный стиль начертания и более
крупный шрифт.
·
В ячейки А6:А12 и В6:В12 введите
данные.
·
В ячейку С6 введите формулу: =
В6*$C$3 . ($ означает, что используется
абсолютная ссылка).
·
Выделите ячейку С6 и протяните за маркер
заполнения вниз до ячейки С13.
·
Выделите диапазон ячеек С6:С12 и примените
к ним денежный формат.
·
Выделите заголовок – ячейки В1:С1 и выполните
команду: щелчок правой клавишей, Формат Ячеек,
вкладка Выравнивание и установите переключатель «по
центру выделения» (Горизонтальное выравнивание), «Переносить по
словам». Увеличьте шрифт заголовка.
·
Измените название ЛИСТ1 на Прайс-лист.
2.
Рассчитайте ведомость выполнения плана товарооборота
·
Заполнение столбца Mi можно выполнить
протяжкой маркера.
·
Значения столбцов Vi и Oi вычисляются
по формулам: Vi=Fi / Pi;
Oi=Fi
– Pi
·
Переименуйте ЛИСТ 2 в Ведомость.
·
Сохраните таблицу в своей папке под именем Практическая
работа 1
Практическая работа №2
время выполнения 2 часа
«Ввод данных и формул в ячейки электронной таблицы MS Excel»
Выполнения задания:
1. Запустите
программу Microsoft Excel.
2. В
ячейку А1 введите текст: «Год основания Колледжа».
Зафиксируйте данные в ячейке любым известным вам способом.
3. В
ячейку В1 введите число – год основания Колледжа (1940).
4. В
ячейку C1 введите число – текущий год (2015)
5. Выделите
ячейку D1установите знак «=», далее
щелкните мышкой по ячейке C1, поставьте знак «–» и
щелкните по ячейке B1, нажмите {Enter}.
6. В
ячейку А2 введите текст «Мой возраст».
7. В
ячейку B2 введите свой год рождения.
8. В
ячейку С2 введите текущий год.
9. Введите
в ячейку D2 формулу для вычисления Вашего возраста в текущем
году (= C2- B2).
10. Выделите
ячейку С2. Введите номер следующего года. Обратите внимание,
перерасчет в ячейке D2 произошел автоматически.
11. Определите
свой возраст в 2025 году. Для этого замените год в ячейке С2 на 2025.
Самостоятельная работа
Упражнение
1: Посчитайте,
хватит ли вам 550 рублей, чтоб купить все продукты, которые вам заказала мама,
и хватит ли купить чипсы за 30 рублей?
|
№ |
Наименование |
Цена |
Количество |
Стоимость |
|
1 |
Хлеб |
27 |
2 |
=С2*D2 |
|
2 |
Кофе |
150 |
1 |
=С3*D3 |
|
3 |
Молоко |
50 |
3 |
=С4*D4 |
|
4 |
Пельмени |
170 |
1 |
=С5*D5 |
|
5 |
Чипсы |
30 |
1 |
=С6*D6 |
|
Итого |
=Е2+Е3+Е4+Е5+Е6 |
Упражнение
2: Рассчитать
ежемесячный платеж за кредит в 150000 ₽, взятый на 3 года, под 25% годовых (при
расчете всех платежей использовать денежный формат)
|
А |
В |
С |
D |
E |
|
|
1 |
кредит |
Проценты |
Ежемесячный |
||
|
2 |
150000,00 ₽ (ячейка |
=(А2*А5)/100% (ячейка |
=С17/А11 (ячейка |
||
|
3 |
|||||
|
4 |
% |
Выплата |
|||
|
5 |
25,00% (ячейка |
=А2+С2 (ячейка |
|||
|
6 |
|||||
|
7 |
Срок |
Проценты |
|||
|
8 |
3 (ячейка |
Самостоятельно (ячейка |
|||
|
9 |
|||||
|
10 |
Срок |
Выплата |
|||
|
11 |
=А8*12 (ячейка |
Самостоятельно (ячейка |
|||
|
12 |
|||||
|
13 |
Проценты |
||||
|
14 |
Самостоятельно (ячейка |
||||
|
15 |
|||||
|
16 |
Выплата |
||||
|
17 |
Самостоятельно (ячейка |
Итоги:
Практическая работа №3
время выполнения 2 часа
«MS Excel. Создание и редактирование табличного документа»
Задание:
1. Создайте
таблицу, содержащую расписание движения поездов от станции Саратов до станции
Самара. Общий вид таблицы «Расписание» отображен на рисунке.
2. Выберите
ячейку А3, замените слово «Золотая» на «Великая» и нажмите
клавишу Enter.
3.
Выберите ячейку А6, щелкните по ней левой кнопкой мыши
дважды и замените «Угрюмово» на «Веселково»
4. Выберите
ячейку А5 зайдите в строку формул и замените «Сенная» на
«Сенная 1».
5. Дополните
таблицу «Расписание» расчетами времени стоянок поезда в каждом населенном
пункте. (вставьте столбцы) Вычислите суммарное время стоянок, общее время в
пути, время, затрачиваемое поездом на передвижение от одного населенного пункта
к другому.
Выполнения задания:
1. Измените
формат чисел для блоков С2:С9 и Е2:Е9. Для этого выполните следующие действия:
—
Выделите блок ячеек С2:С9;
—
Выполните команду основного меню Главная – Число – Формат ячеек- вкладка
Число — Числовые форматы — Время и установите параметры (часы:минуты).
2.
Посчитайте время стоянок:
—
в ячейке С3 введите формулу: = D3-В3
—
аналогично посчитайте ячейки С4:С7
3.
Посчитайте время в пути:
—
в ячейке Е2 введите формулу: =В3-D2
—
аналогично посчитайте ячейки Е3:Е7
4. Вычислите
суммарное время стоянок.
—
Выберите ячейку С9;
—
Щелкните кнопку : Формулы
— Автосумма на панели инструментов;
—
Выделите блок ячеек С3:С7 и нажмите клавишу Enter.
5.
Вычислите суммарное время в пути (аналогично 4 пункту)
6.
Оформите таблицу цветом (выделить — щелчок правой клавишей мыши — формат ячеек
— заливка — выбрать цвет — ок) и выделите границы таблицы (выделить таблицу —
щелчок правой клавишей мыши — формат ячеек — граница — выбрать границы — ок).
Итог:
Самостоятельная работа
Рассчитайте с помощью табличного процессора Exel расходы
студентов, собравшихся поехать на экскурсию в другой город. Оформите таблицу
цветом.
|
А |
В |
С |
D |
|
|
1 |
Вид |
Количество |
Цена |
Общий |
|
2 |
Билеты |
25 |
520, |
|
|
3 |
Экскурсия |
15 |
400, |
|
|
4 |
Обед |
25 |
220, |
|
|
5 |
Посещение |
10 |
380, |
|
|
6 |
Всего: |
Итог:
Практическая работа №4
«Ссылки. Встроенные функции MS Excel».
Виды ссылок
|
Название |
Запись |
При |
Технология |
|
Относительная |
C3 |
Меняется |
Щелкнуть |
|
Абсолютная |
$C$3 |
Не |
Щелкнуть |
|
Смешанная |
С$3 |
Не |
|
|
$C3 |
Не |
Задание.
1. Заданы
стоимость 1 кВт./ч. электроэнергии и показания счетчика за предыдущий и текущий
месяцы. Необходимо вычислить расход электроэнергии за прошедший период и
стоимость израсходованной электроэнергии.
Выполнение
работы:
1. Выровняйте
текст в ячейках. Выделите ячейки А3:Е3. Главная — Формат
–Формат ячейки – Выравнивание: по горизонтали – по центру, по вертикали – по
центру, отображение – переносить по словам.
2. В
ячейку А4 введите: Кв. 1, в ячейку А5 введите: Кв.
2. Выделите ячейки А4:А5 и с помощью маркера автозаполнения
заполните нумерацию квартир по 7 включительно.
5. Заполните
ячейки B4:C10 по рисунку.
6. В
ячейку D4 введите формулу для нахождения расхода эл/энергии. И
заполните строки ниже с помощью маркера автозаполнения.
7. В
ячейку E4 введите формулу для нахождения стоимости
эл/энергии =D4*$B$1 И
заполните строки ниже с помощью маркера автозаполнения.
8. В
ячейке А11 введите текст «Статистические данные» выделите ячейки A11:B11
и щелкните на панели инструментов кнопку «Объединить и поместить в центре».
9. В
ячейках A12:A15 введите текст, указанный на рисунке.
10. Щелкнуть мышью по ячейке B12 и ввести
математическую функцию СУММ, для этого необходимо щелкнуть в
строке формулпо
знаку fx и выбрать функцию, а также подтвердить
диапазон ячеек В4:В10.
11. Аналогично
функции задаются и в ячейках B13:B15.
12.
Таблицу заполнить цветом, выделить границы.
12. Расчеты
выполнить на Листе 1, переименовать его в Электроэнергию.
Итог:
Самостоятельная
работа
Упражнение:
Рассчитайте
свой возраст, начиная с текущего года и по 2030 год, используя маркер
автозаполнения. Год вашего рождения является абсолютной ссылкой. Расчеты
выполняются на Листе 2. Лист 2 переименуйте в Возраст. Таблицу
заполнить цветом, выделить границы
|
Год |
Текущий |
Возраст |
|
1990 |
2012 |
|
|
2013 |
Итог:
Практическое занятие №5
Введение формул в ЭТ. Стандартные функции Excel
Задание №1
Заполнить
таблицу по образцу, рассчитать возраст каждого.
Выполнение:
1.
Заполнить
таблицу по образцу. В С2:С11 отметить формат Время (главная
– число — дата)
2.
В
D2 введите
формулу: =(ГОД(СЕГОДНЯ()-С2)-1900)
Эта
формула будет вычислять всегда правильное количество полных лет человека, т.к.
для вычисления используется функция СЕГОДНЯ, которая в каждый конкретный момент
времени использует текущую дату. (Таблица была составлена 01.10.2015, при
использовании этого примера позже 5.12.2015 будут другие данные в столбце С)
3.
Протяните
значения на С2:С11
4.
Заполните
таблицу цветом
Итог:
Задание
№2 Посчитать
формулу
Выполнение:
1. Заполните
таблицу аналогично картинке. Заполните цветом
2. Посчитайте по
формуле значение m
Итог:
Задание
№3
Самостоятельно оформить таблицу для
вычисления формулы: υ=2πR/Т — скорость при движении по
окружности. Не менее 10 пунктов. Таблицу заполнить цветом.
Практическая работа №6
«MS Excel. Фильтрация (выборка) данных из списка»
«Построение диаграмм»
Задание №1
Создайте
таблицу в соответствие с образцом, приведенным на рисунке. Переименуйте лист 1
под именем «Расчет».
Технология
выполнения задания:
1. Установите
курсор-рамку внутри таблицы.
3. Выполните
команду меню Данные — Сортировка.
4. Выберите
Сортировать по — отдел (Все отделы в таблице расположатся по
алфавиту).
Для
того чтобы ежедневно распечатывать список товаров, оставшихся в магазине
(имеющих ненулевой остаток), нужно получить отфильтрованные данные.
5. Установите
курсор-рамку внутри таблицы данных.
6. Выполните
команду меню Данные — Фильтр
7. Снимите
выделение в таблицы.
8. У
каждой ячейки заголовка таблицы появилась кнопка «Стрелка вниз»,
она не выводится на печать, позволяющая задать критерий фильтра. Мы хотим
оставить все записи с ненулевым остатком.
9. Щелкните
по кнопке со стрелкой, появившейся в столбце Количество остатка.
Раскроется список, по которому будет производиться выборка. Снимите галочку с
цифры ноль. Нажмите ОК. Данные в таблице будут отфильтрованы.
10. Вместо
полного списка товаров, мы получим список проданных на сегодняшний день
товаров.
11. Фильтр
можно усилить. Если дополнительно выбрать какой-нибудь отдел, то можно получить
список неподанных товаров по отделу.
12. Для
того, чтобы снова увидеть перечень всех непроданных товаров по всем отделам,
нужно в списке «Отдел» выбрать критерий «Все».
13. Чтобы
не запутаться в своих отчетах, вставьте дату, которая будет автоматически
меняться в соответствии с системным временем компьютера Формулы –
Вставить функцию — Дата и время — Сегодня.
14. Восстановите
исходный вариант таблицы и отмените режим фильтрации. Для этого щелкните по
кнопке со стрелкой и в раскрывшемся списке выберите строку Все,
либо выполните команду Данные — Фильтр – Выделить все.
Задание №2
Построить график для формулы
Выполнение:
1. Откройте свою практическую работу №5
2. Постройте диаграммы
— для столбца m (выделить
весь столбец, на панели инструментов выбрать вкладку Вставка –
Диаграммы – График – выбрать любой — ОК)
— для всех столбцов: выделить все столбцы, Вставка
– Диаграммы – Гистограмма – выбрать любую — ОК)
— для столбцов h
и ω: выделить столбцы, Вставка –
Диаграммы – Линейчатая – выбрать любую — ОК)
— для столбцов c и
m: выделить столбцы,
Вставка – Диаграммы – Другие – Поверхность — выбрать любую — ОК)
3. Пересохранить работу
Практическая работа №7
время выполнения 2 часа
«Построение графиков функций в MS Excel»
Задание
№1
Построить
графики функций y1= x 2 и y2= x 3
на интервале [- 3 ; 3] с шагом 0,5.
Выполнение
задания:
1.
Заполнить таблицу значений:

2.
Рассчитайте столбцы В и С по формулам: Y1=X*X и Y2=X*X*X
3.
Выделить таблицу и указать тип диаграммы Точечная.

4.
Выбрать формат точечной диаграммы с гладкими кривыми.
5.
В Макете указать название диаграммы «Графики», дать название осей: X и Y
6.
Должен получиться график:
Самостоятельная
работа:
Задание
№1
Построить
графики функций y1= x 2 -1, y2= x 2+1 на
интервале [- 3 ; 3] с шагом 0,3.
Задание
№2
Построить
графики функций y1=1/x3, y2= 3/x на
интервале [- 5 ; -0,5] с шагом 0,5.
Задание
№3
Построить
графики функций y1= -2/x, y2=2/x на
интервале [0,5 ; 5] с шагом 0,5.
Результаты:
Задание
№1
Задание
№2
Задание
№3
Начало формы
Конец формы
«Назначение и интерфейс MS Excel»
Задание: Познакомиться практически с основными элементами окна MS Excel. Выполнить отчет по поставленным вопросам.
Технология выполнения задания:
-
Запустите программу Microsoft Excel. Внимательно рассмотрите окно программы.
-
Одна из ячеек выделена (обрамлена черной рамкой). Чтобы выделить другую ячейку достаточно щелкнуть по ней мышью, причем указатель мыши в это время должен иметь вид светлого креста. Попробуйте выделить различные ячейки таблицы. Для перемещения по таблице воспользуйтесь полосами прокрутки.
-
Для того чтобы ввести текст в одну из ячеек таблицы, необходимо ее выделить и сразу же «писать».
-
Введите в любую выделенную (активную) ячейку сегодняшний день недели, например: Среда. Выделите целиком ту строку таблицы, в которой расположено название дня недели. Щелкните мышью по заголовку строки (ее номеру). Выделите целиком тот столбец таблицы, в котором расположено название дня недели. Щелкните мышью по заголовку столбца (его имени).
-
Основным отличием работы электронных таблиц от текстового процессора является то, что после ввода данных в ячейку, их необходимо зафиксировать, т.е. дать понять программе, что вы закончили вводить информацию в эту конкретную ячейку.
Зафиксировать данные можно одним из способов:
-
нажать клавишу {Enter};
-
щелкнуть мышью по другой ячейке;
-
воспользоваться кнопками управления курсором на клавиатуре (перейти к другой ячейке).
Зафиксируйте введенные вами данные. Выделите ячейку таблицы, содержащую день недели, и воспользуйтесь кнопками выравнивания абзацев.
-
Таблица состоит из столбцов и строк, причем у каждого из столбцов есть свой заголовок (А, В, С…), и все строки пронумерованы (1, 2, 3…). Для того чтобы выделить столбец целиком, достаточно щелкнуть мышью по его заголовку, чтобы выделить строку целиком, нужно щелкнуть мышью по ее заголовку.
Выделите целиком тот столбец таблицы, в котором расположено введенное вами название дня недели. Каков заголовок этого столбца?
Выделите целиком ту строку таблицы, в которой расположено введенное вами название дня недели. Какой заголовок имеет эта строка?
Определите сколько всего в таблице строк и столбцов? Воспользуйтесь полосами прокрутки для того, чтобы определить сколько строк имеет таблица и каково имя последнего столбца.
Чтобы достичь быстро конца таблицы по горизонтали или вертикали, необходимо нажать комбинации клавиш: Ctrl+→ — конец столбцов или Ctrl+↓ — конец строк. Быстрый возврат в начало таблицы — Ctrl+Home.
Выделите ту ячейку таблицы, которая находится в столбце С и строке 4.
Обратите внимание на то, что в Поле имени, расположенном выше заголовка столбца А, появился адрес выделенной ячейки С4. Выделите другую ячейку, и вы увидите, что в Поле имени адрес изменился.
Выделите ячейку D5; F2; А16. Какой адрес имеет ячейка, содержащая день недели?
-
Определите количество листов в Книге1.
Вставьте через контекстное меню Вставить–Лист два дополнительных листа. Для этого встаньте на ярлык листа Лист 3 и щелкните по нему правой кнопкой, откроется контекстное меню выберите опцию Вставить и выберите в окне Вставка Лист. Добавлен Лист 4. Аналогично добавьте Лист Измените порядок следования листов в книге. Щелкните по Лист 4 и, удерживая левую кнопку, переместите лист в нужное место.
Отчет:
-
В ячейке А3 Укажите адрес последнего столбца таблицы.
-
Сколько строк содержится в таблице? Укажите адрес последней строки в ячейке B3.
-
Введите в ячейку N35 свое имя, выровняйте его в ячейке по центру и примените начертание полужирное.
-
Введите в ячейку С5 текущий год.
-
Переименуйте Лист 1
Практическая работа № 1:
«Ввод и редактирование информации в Excel. Форматирование ячеек»
Ход работы:
-
Составьте прайс-лист по образцу:
Этапы выполнения задания:
-
Выделите ячейку В1 и введите в нее заголовок таблицы Прайс-лист магазина «Канцтовары»
-
В ячейку С2 введите функцию СЕГОДНЯ (Поставьте знак «=», на панели инструментов вкладка ФОРМУЛЫ выберите Дата и Время вставить функцию СЕГОДНЯ).
-
В ячейку В3 введите слова «Курс евро», в С3 – курс евро на сегодняшний день — 76.
-
К ячейке С3 примените денежный формат (Главная, Вкладка Число, Числовой формат, Денежный. (Обозначение можно выбрать произвольное).
-
В ячейки А5:С5 введите заголовки столбцов таблицы.
-
Выделите их и примените полужирный стиль начертания и более крупный шрифт.
-
В ячейки А6:А12 и В6:В12 введите данные.
-
В ячейку С6 введите формулу: = В6*$C$3 . ($ означает, что используется абсолютная ссылка).
-
Выделите ячейку С6 и протяните за маркер заполнения вниз до ячейки С13.
-
Выделите диапазон ячеек С6:С12 и примените к ним денежный формат.
-
Выделите заголовок – ячейки В1:С1 и выполните команду: щелчок правой клавишей, Формат Ячеек, вкладка Выравнивание и установите переключатель «по центру выделения» (Горизонтальное выравнивание), «Переносить по словам». Увеличьте шрифт заголовка.
-
Измените название ЛИСТ1 на Прайс-лист.
2. Рассчитайте ведомость выполнения плана товарооборота
-
Заполнение столбца Mi можно выполнить протяжкой маркера.
-
Значения столбцов Vi и Oi вычисляются по формулам: Vi=Fi / Pi;
Oi=Fi – Pi
-
Переименуйте ЛИСТ 2 в Ведомость.
-
Сохраните таблицу в своей папке под именем Практическая работа 1
Практическая работа №2
время выполнения 2 часа
«Ввод данных и формул в ячейки электронной таблицы MS Excel»
Выполнения задания:
1. Запустите программу Microsoft Excel.
2. В ячейку А1 введите текст: «Год основания Колледжа». Зафиксируйте данные в ячейке любым известным вам способом.
3. В ячейку В1 введите число – год основания Колледжа (1940).
4. В ячейку C1 введите число – текущий год (2015)
5. Выделите ячейку D1установите знак «=», далее щелкните мышкой по ячейке C1, поставьте знак «–» и щелкните по ячейке B1, нажмите {Enter}.
6. В ячейку А2 введите текст «Мой возраст».
7. В ячейку B2 введите свой год рождения.
8. В ячейку С2 введите текущий год.
9. Введите в ячейку D2 формулу для вычисления Вашего возраста в текущем году (= C2- B2).
10. Выделите ячейку С2. Введите номер следующего года. Обратите внимание, перерасчет в ячейке D2 произошел автоматически.
11. Определите свой возраст в 2025 году. Для этого замените год в ячейке С2 на 2025.
Самостоятельная работа
Упражнение 1: Посчитайте, хватит ли вам 550 рублей, чтоб купить все продукты, которые вам заказала мама, и хватит ли купить чипсы за 30 рублей?
|
№ |
Наименование |
Цена в рублях |
Количество |
Стоимость |
|
1 |
Хлеб |
27 |
2 |
=С2*D2 |
|
2 |
Кофе |
150 |
1 |
=С3*D3 |
|
3 |
Молоко |
50 |
3 |
=С4*D4 |
|
4 |
Пельмени |
170 |
1 |
=С5*D5 |
|
5 |
Чипсы |
30 |
1 |
=С6*D6 |
|
Итого |
=Е2+Е3+Е4+Е5+Е6 |
Упражнение 2: Рассчитать ежемесячный платеж за кредит в 150000 ₽, взятый на 3 года, под 25% годовых (при расчете всех платежей использовать денежный формат)
|
А |
В |
С |
D |
E |
|
|
1 |
кредит |
Проценты 1 год |
Ежемесячный платеж |
||
|
2 |
150000,00 ₽ (ячейка А2) |
=(А2*А5)/100% (ячейка С2) |
=С17/А11 (ячейка Е2) |
||
|
3 |
|||||
|
4 |
% годовые |
Выплата за 1 год |
|||
|
5 |
25,00% (ячейка А5) |
=А2+С2 (ячейка С5) |
|||
|
6 |
|||||
|
7 |
Срок выплаты (лет) |
Проценты 2 год |
|||
|
8 |
3 (ячейка А8) |
Самостоятельно (ячейка С8) |
|||
|
9 |
|||||
|
10 |
Срок выплаты (месяцев) |
Выплата 2 год |
|||
|
11 |
=А8*12 (ячейка А11) |
Самостоятельно (ячейка С11) |
|||
|
12 |
|||||
|
13 |
Проценты 3 год |
||||
|
14 |
Самостоятельно (ячейка С13) |
||||
|
15 |
|||||
|
16 |
Выплата 3 год |
||||
|
17 |
Самостоятельно (ячейка С17) |
Итоги:
Практическая работа №3
время выполнения 2 часа
«MS Excel. Создание и редактирование табличного документа»
Задание:
1. Создайте таблицу, содержащую расписание движения поездов от станции Саратов до станции Самара. Общий вид таблицы «Расписание» отображен на рисунке.
2. Выберите ячейку А3, замените слово «Золотая» на «Великая» и нажмите клавишу Enter.
3. Выберите ячейку А6, щелкните по ней левой кнопкой мыши дважды и замените «Угрюмово» на «Веселково»
4. Выберите ячейку А5 зайдите в строку формул и замените «Сенная» на «Сенная 1».
5. Дополните таблицу «Расписание» расчетами времени стоянок поезда в каждом населенном пункте. (вставьте столбцы) Вычислите суммарное время стоянок, общее время в пути, время, затрачиваемое поездом на передвижение от одного населенного пункта к другому.
Выполнения задания:
1. Измените формат чисел для блоков С2:С9 и Е2:Е9. Для этого выполните следующие действия:
— Выделите блок ячеек С2:С9;
— Выполните команду основного меню Главная – Число – Формат ячеек- вкладка Число — Числовые форматы — Время и установите параметры (часы:минуты).
2. Посчитайте время стоянок:
— в ячейке С3 введите формулу: = D3-В3
— аналогично посчитайте ячейки С4:С7
3. Посчитайте время в пути:
— в ячейке Е2 введите формулу: =В3-D2
— аналогично посчитайте ячейки Е3:Е7
4. Вычислите суммарное время стоянок.
— Выберите ячейку С9;
— Щелкните кнопку : Формулы — Автосумма на панели инструментов;
— Выделите блок ячеек С3:С7 и нажмите клавишу Enter.
5. Вычислите суммарное время в пути (аналогично 4 пункту)
6. Оформите таблицу цветом (выделить — щелчок правой клавишей мыши — формат ячеек — заливка — выбрать цвет — ок) и выделите границы таблицы (выделить таблицу — щелчок правой клавишей мыши — формат ячеек — граница — выбрать границы — ок).
Итог:
Самостоятельная работа
Рассчитайте с помощью табличного процессора Exel расходы студентов, собравшихся поехать на экскурсию в другой город. Оформите таблицу цветом.
|
А |
В |
С |
D |
|
|
1 |
Вид расходов |
Количество студентов |
Цена в Р |
Общий расход в Р |
|
2 |
Билеты |
25 |
520, 00 Р |
|
|
3 |
Экскурсия в музей |
15 |
400, 00 Р |
|
|
4 |
Обед |
25 |
220, 00 Р |
|
|
5 |
Посещение выставки |
10 |
380, 00 Р |
|
|
6 |
Всего: |
Итог:
Практическая работа №4
«Ссылки. Встроенные функции MS Excel».
Виды ссылок
|
Название |
Запись |
При копировании |
Технология ввода |
|
Относительная |
C3 |
Меняется в соответствии с новым положением ячейки |
Щелкнуть в ячейке |
|
Абсолютная |
$C$3 |
Не меняется |
Щелкнуть в ячейке и нажимать F4 до преобразования адреса к нужному виду |
|
Смешанная |
С$3 |
Не меняется номер строки |
|
|
$C3 |
Не меняется имя столбца |
Задание.
1. Заданы стоимость 1 кВт./ч. электроэнергии и показания счетчика за предыдущий и текущий месяцы. Необходимо вычислить расход электроэнергии за прошедший период и стоимость израсходованной электроэнергии.
Выполнение работы:
1. Выровняйте текст в ячейках. Выделите ячейки А3:Е3. Главная — Формат –Формат ячейки – Выравнивание: по горизонтали – по центру, по вертикали – по центру, отображение – переносить по словам.
2. В ячейку А4 введите: Кв. 1, в ячейку А5 введите: Кв. 2. Выделите ячейки А4:А5 и с помощью маркера автозаполнения заполните нумерацию квартир по 7 включительно.
5. Заполните ячейки B4:C10 по рисунку.
6. В ячейку D4 введите формулу для нахождения расхода эл/энергии. И заполните строки ниже с помощью маркера автозаполнения.
7. В ячейку E4 введите формулу для нахождения стоимости эл/энергии =D4*$B$1 И заполните строки ниже с помощью маркера автозаполнения.
8. В ячейке А11 введите текст «Статистические данные» выделите ячейки A11:B11 и щелкните на панели инструментов кнопку «Объединить и поместить в центре».
9. В ячейках A12:A15 введите текст, указанный на рисунке. 10. Щелкнуть мышью по ячейке B12 и ввести математическую функцию СУММ, для этого необходимо щелкнуть в строке формулпо знаку fx и выбрать функцию, а также подтвердить диапазон ячеек В4:В10.
11. Аналогично функции задаются и в ячейках B13:B15.
12. Таблицу заполнить цветом, выделить границы.
12. Расчеты выполнить на Листе 1, переименовать его в Электроэнергию.
Итог:
Самостоятельная работа
Упражнение:
Рассчитайте свой возраст, начиная с текущего года и по 2030 год, используя маркер автозаполнения. Год вашего рождения является абсолютной ссылкой. Расчеты выполняются на Листе 2. Лист 2 переименуйте в Возраст. Таблицу заполнить цветом, выделить границы
|
Год рождения |
Текущий год |
Возраст |
|
1990 |
2012 |
|
|
2013 |
Итог:
Практическое занятие №5
Введение формул в ЭТ. Стандартные функции Excel
Задание №1
Заполнить таблицу по образцу, рассчитать возраст каждого.
Выполнение:
-
Заполнить таблицу по образцу. В С2:С11 отметить формат Время (главная – число — дата)
-
В D2 введите формулу: =(ГОД(СЕГОДНЯ()-С2)-1900)
Эта формула будет вычислять всегда правильное количество полных лет человека, т.к. для вычисления используется функция СЕГОДНЯ, которая в каждый конкретный момент времени использует текущую дату. (Таблица была составлена 01.10.2015, при использовании этого примера позже 5.12.2015 будут другие данные в столбце С)
-
Протяните значения на С2:С11
-
Заполните таблицу цветом
Итог:
Задание №2 Посчитать формулу
Выполнение:
1. Заполните таблицу аналогично картинке. Заполните цветом
2. Посчитайте по формуле значение m
Итог:
Задание №3
Самостоятельно оформить таблицу для вычисления формулы: υ=2πR/Т — скорость при движении по окружности. Не менее 10 пунктов. Таблицу заполнить цветом.
Практическая работа №6
«MS Excel. Фильтрация (выборка) данных из списка»
«Построение диаграмм»
Задание №1
Создайте таблицу в соответствие с образцом, приведенным на рисунке. Переименуйте лист 1 под именем «Расчет».
Технология выполнения задания:
1. Установите курсор-рамку внутри таблицы.
3. Выполните команду меню Данные — Сортировка.
4. Выберите Сортировать по — отдел (Все отделы в таблице расположатся по алфавиту).
Для того чтобы ежедневно распечатывать список товаров, оставшихся в магазине (имеющих ненулевой остаток), нужно получить отфильтрованные данные.
5. Установите курсор-рамку внутри таблицы данных.
6. Выполните команду меню Данные — Фильтр
7. Снимите выделение в таблицы.
8. У каждой ячейки заголовка таблицы появилась кнопка «Стрелка вниз», она не выводится на печать, позволяющая задать критерий фильтра. Мы хотим оставить все записи с ненулевым остатком.
9. Щелкните по кнопке со стрелкой, появившейся в столбце Количество остатка. Раскроется список, по которому будет производиться выборка. Снимите галочку с цифры ноль. Нажмите ОК. Данные в таблице будут отфильтрованы.
10. Вместо полного списка товаров, мы получим список проданных на сегодняшний день товаров.
11. Фильтр можно усилить. Если дополнительно выбрать какой-нибудь отдел, то можно получить список неподанных товаров по отделу.
12. Для того, чтобы снова увидеть перечень всех непроданных товаров по всем отделам, нужно в списке «Отдел» выбрать критерий «Все».
13. Чтобы не запутаться в своих отчетах, вставьте дату, которая будет автоматически меняться в соответствии с системным временем компьютера Формулы – Вставить функцию — Дата и время — Сегодня.
14. Восстановите исходный вариант таблицы и отмените режим фильтрации. Для этого щелкните по кнопке со стрелкой и в раскрывшемся списке выберите строку Все, либо выполните команду Данные — Фильтр – Выделить все.
Задание №2
Построить график для формулы
Выполнение:
1. Откройте свою практическую работу №5
2. Постройте диаграммы
— для столбца m (выделить весь столбец, на панели инструментов выбрать вкладку Вставка – Диаграммы – График – выбрать любой — ОК)
— для всех столбцов: выделить все столбцы, Вставка – Диаграммы – Гистограмма – выбрать любую — ОК)
— для столбцов h и ω: выделить столбцы, Вставка – Диаграммы – Линейчатая – выбрать любую — ОК)
— для столбцов c и m: выделить столбцы, Вставка – Диаграммы – Другие – Поверхность — выбрать любую — ОК)
3. Пересохранить работу
Практическая работа №7
время выполнения 2 часа
«Построение графиков функций в MS Excel»
Задание №1
Построить графики функций y1= x 2 и y2= x 3 на интервале [- 3 ; 3] с шагом 0,5.
Выполнение задания:
1. Заполнить таблицу значений:
2. Рассчитайте столбцы В и С по формулам: Y1=X*X и Y2=X*X*X
3. Выделить таблицу и указать тип диаграммы Точечная.
4. Выбрать формат точечной диаграммы с гладкими кривыми.
5. В Макете указать название диаграммы «Графики», дать название осей: X и Y
6. Должен получиться график:
Самостоятельная работа:
Задание №1
Построить графики функций y1= x 2 -1, y2= x 2+1 на интервале [- 3 ; 3] с шагом 0,3.
Задание №2
Построить графики функций y1=1/x3, y2= 3/x на интервале [- 5 ; -0,5] с шагом 0,5.
Задание №3
Построить графики функций y1= -2/x, y2=2/x на интервале [0,5 ; 5] с шагом 0,5.
Результаты:
Задание №1
Задание №2
Задание №3
Практическое занятие №5
Введение формул в ЭТ.
Стандартные функции Excel
Задание №1
Заполнить
таблицу по образцу, рассчитать возраст каждого.
Выполнение:
1. Заполнить таблицу
по образцу. В С2:С11 отметить формат Время (главная – число
— дата)
2. В D2 введите формулу: =(ГОД(СЕГОДНЯ()-С2)-1900)
Эта
формула будет вычислять всегда правильное количество полных лет человека, т.к.
для вычисления используется функция СЕГОДНЯ, которая в каждый конкретный момент
времени использует текущую дату. (Таблица была составлена 01.10.2015, при
использовании этого примера позже 5.12.2015 будут другие данные в столбце С)
3. Протяните значения
на С2:С11
4. Заполните таблицу
цветом
Итог:
Задание №2 Посчитать формулу
Выполнение:
1. Заполните
таблицу аналогично картинке. Заполните цветом
2. Посчитайте по
формуле значение m
Итог:
Задание №3
Самостоятельно оформить таблицу для вычисления
формулы: υ=2πR/Т — скорость при движении по окружности.
Не менее 10 пунктов. Таблицу заполнить цветом.
Практические работы MS Excel
Задание.
1. Заданы стоимость 1 кВт./ч. электроэнергии и показания счетчика за предыдущий и текущий месяцы. Необходимо вычислить расход электроэнергии за прошедший период и стоимость израсходованной электроэнергии.
1. Выровняйте текст в ячейках. Выделите ячейки А3:Е3. Главная — Формат –Формат ячейки – Выравнивание: по горизонтали – по центру, по вертикали – по центру, отображение – переносить по словам.
2. В ячейку А4 введите: Кв. 1, в ячейку А5 введите: Кв. 2. Выделите ячейки А4:А5 и с помощью маркера автозаполнения заполните нумерацию квартир по 7 включительно.
5. Заполните ячейки B4:C10 по рисунку.
6. В ячейку D4 введите формулу для нахождения расхода эл/энергии. И заполните строки ниже с помощью маркера автозаполнения.
7. В ячейку E4 введите формулу для нахождения стоимости эл/энергии =D4*$B$1 И заполните строки ниже с помощью маркера автозаполнения.
8. В ячейке А11 введите текст «Статистические данные» выделите ячейки A11:B11 и щелкните на панели инструментов кнопку «Объединить и поместить в центре».
9. В ячейках A12:A15 введите текст, указанный на рисунке. 10. Щелкнуть мышью по ячейке B12 и ввести математическую функцию СУММ, для этого необходимо щелкнуть в строке формулпо знаку fx и выбрать функцию, а также подтвердить диапазон ячеек В4:В10.
11. Аналогично функции задаются и в ячейках B13:B15.
12. Таблицу заполнить цветом, выделить границы.
12. Расчеты выполнить на Листе 1, переименовать его в Электроэнергию.
Рассчитайте свой возраст, начиная с текущего года и по 2030 год, используя маркер автозаполнения. Год вашего рождения является абсолютной ссылкой. Расчеты выполняются на Листе 2. Лист 2 переименуйте в Возраст. Таблицу заполнить цветом, выделить границы
Итог:
Практическое занятие №5
Введение формул в ЭТ. Стандартные функции Excel
Задание №1
Заполнить таблицу по образцу, рассчитать возраст каждого.
Выполнение:
-
Заполнить таблицу по образцу. В С2:С11 отметить формат Время (главная – число — дата)
-
В D2 введите формулу: =(ГОД(СЕГОДНЯ()-С2)-1900)
Эта формула будет вычислять всегда правильное количество полных лет человека, т.к. для вычисления используется функция СЕГОДНЯ, которая в каждый конкретный момент времени использует текущую дату. (Таблица была составлена 01.10.2015, при использовании этого примера позже 5.12.2015 будут другие данные в столбце С)
-
Протяните значения на С2:С11
-
Заполните таблицу цветом
Итог:
Задание №2 Посчитать формулу
Выполнение:
1. Заполните таблицу аналогично картинке. Заполните цветом
2. Посчитайте по формуле значение m
Итог:
Задание №3
Самостоятельно оформить таблицу для вычисления формулы: υ=2πR/Т — скорость при движении по окружности. Не менее 10 пунктов. Таблицу заполнить цветом.
Практическая работа №6
«MS Excel. Фильтрация (выборка) данных из списка»
«Построение диаграмм»
Задание №1
Создайте таблицу в соответствие с образцом, приведенным на рисунке. Переименуйте лист 1 под именем «Расчет».
Технология выполнения задания:
1. Установите курсор-рамку внутри таблицы.
3. Выполните команду меню Данные — Сортировка.
4. Выберите Сортировать по — отдел (Все отделы в таблице расположатся по алфавиту).
Для того чтобы ежедневно распечатывать список товаров, оставшихся в магазине (имеющих ненулевой остаток), нужно получить отфильтрованные данные.
5. Установите курсор-рамку внутри таблицы данных.
6. Выполните команду меню Данные — Фильтр
7. Снимите выделение в таблицы.
8. У каждой ячейки заголовка таблицы появилась кнопка «Стрелка вниз», она не выводится на печать, позволяющая задать критерий фильтра. Мы хотим оставить все записи с ненулевым остатком.
9. Щелкните по кнопке со стрелкой, появившейся в столбце Количество остатка. Раскроется список, по которому будет производиться выборка. Снимите галочку с цифры ноль. Нажмите ОК. Данные в таблице будут отфильтрованы.
10. Вместо полного списка товаров, мы получим список проданных на сегодняшний день товаров.
11. Фильтр можно усилить. Если дополнительно выбрать какой-нибудь отдел, то можно получить список неподанных товаров по отделу.
12. Для того, чтобы снова увидеть перечень всех непроданных товаров по всем отделам, нужно в списке «Отдел» выбрать критерий «Все».
13. Чтобы не запутаться в своих отчетах, вставьте дату, которая будет автоматически меняться в соответствии с системным временем компьютера Формулы – Вставить функцию — Дата и время — Сегодня.
14. Восстановите исходный вариант таблицы и отмените режим фильтрации. Для этого щелкните по кнопке со стрелкой и в раскрывшемся списке выберите строку Все, либо выполните команду Данные — Фильтр – Выделить все.
Задание №2
Построить график для формулы
Выполнение:
1. Откройте свою практическую работу №5
2. Постройте диаграммы
— для столбца m (выделить весь столбец, на панели инструментов выбрать вкладку Вставка – Диаграммы – График – выбрать любой — ОК)
— для всех столбцов: выделить все столбцы, Вставка – Диаграммы – Гистограмма – выбрать любую — ОК)
— для столбцов h и ω: выделить столбцы, Вставка – Диаграммы – Линейчатая – выбрать любую — ОК)
— для столбцов c и m: выделить столбцы, Вставка – Диаграммы – Другие – Поверхность — выбрать любую — ОК)
3. Пересохранить работу
Практическая работа №7
время выполнения 2 часа
«Построение графиков функций в MS Excel»
Задание №1
Построить графики функций y1= x 2 и y2= x 3 на интервале [- 3 ; 3] с шагом 0,5.
Выполнение задания:
1. Заполнить таблицу значений:
2. Рассчитайте столбцы В и С по формулам: Y1=X*X и Y2=X*X*X
3. Выделить таблицу и указать тип диаграммы Точечная.
4. Выбрать формат точечной диаграммы с гладкими кривыми.
5. В Макете указать название диаграммы «Графики», дать название осей: X и Y
6. Должен получиться график:
Самостоятельная работа:
Задание №1
Построить графики функций y1= x 2 -1, y2= x 2+1 на интервале [- 3 ; 3] с шагом 0,3.
Задание №2
Построить графики функций y1=1/x3, y2= 3/x на интервале [- 5 ; -0,5] с шагом 0,5.
Задание №3
Построить графики функций y1= -2/x, y2=2/x на интервале [0,5 ; 5] с шагом 0,5.
Результаты:
Задание №1
Задание №2
Задание №3
infourok.ru
Итоговая работа по Excel
Задание №1
«АГЕНТСТВО ПО ПРОДАЖЕ НЕДВИЖИМОСТИ»
A
B
C
D
E
F
G
H
I
1
Район
Стоимость 1 кв.м., $
Площадь квартиры, кв.м.
Коэффициент престижности
Стоимость квартиры, $
Налог на приватизацию, $
Плата агентству по продаже недвижимости
Стоимость перевода и регистрации недвижимости
Общая стоимость квартиры и услуг, $
2
Алмалинский
740
42
3,2
3
Ауэзовский
584
25
1,5
4
Бостандыкский
750
39
2,7
5
Жетысусский
695
27
1,9
6
Медеуский
740
35
2,9
7
Турксибский
560
22
1,2
Выходные данные
Стоимость квартиры, $ (вычисляется с учетом коэффициента престижности)
F
Налог на приватизацию, $ (1% от стоимости квартиры)
G
Плата агентству по продаже недвижимости, $ (5% от стоимости квартиры)
H
Стоимость перевода и регистрации недвижимости, $ (5% от стоимости квартиры)
I
Общая стоимость квартиры и услуг, $
Уровень C. 1) Стоимость квартиры находится путем произведения стоимости площади квартиры на коэффициент престижности: =B2*C2*D2
2) Налог на приватизацию вычисляется по формуле: =0,01*E2
Уровень B. 1) Вычислите самостоятельно плату агентству по продаже недвижимости (столбец G) и стоимость перевода и регистрации недвижимости (столбец H).
2) Общая стоимость квартиры и услуг находится путем сложения соответствующих значений в столбцах E, F, G, H.
Уровень A. 1) В ячейку A8 занесите курс доллара (1$ = 133 тенге).
2) Столбце J вычислите общую стоимость квартиры и услуг в тенге, на основе курса доллара в ячейке A8.
Задание №2
Задание № 3
1.Ввести информацию в таблицу.
Успеваемость
ФИО
Математика
Информатика
Физика
Среднее
Иванов И.И.
Петров П.П.
Сидоров С.С.
Кошкин К.К.
Мышкин М.М.
Мошкин М.М.
Собакин С.С.
Лосев Л.Л.
Гусев Г.Г.
Волков В.В.
Среднее по предмету
2.Вычислить средние значения по успеваемости каждого ученика и по предметам.
3.Построить гистограмму по успеваемости по предметам.
5.Построить пирамидальную диаграмму по средней успеваемости каждого ученика
6.Построить круговую диаграмму по средней успеваемости по предметам. Добавить в этой диаграмму процентные доли в подписи данных.
Задание №4
Построить графики функций y1= x2 и y2= x3 на интервале [- 3 ; 3] с шагом 0,5.
Задание №5
Построить графики функций y1=х-3, y2=
на интервале [- 5 ; -0,5] с шагом 0,5.
Задание №6
Построить графики функций y1= 

infourok.ru
Практическая работа_Excel. Практическая работа № 4
Тема: Создание электронной книги. Относительная и абсолютная адресация в Excel
Цель занятия: Применение относительной и абсолютной адресаций для финансовых расчетов. Сортировка, условное форматирование и копирование созданных таблиц. Работа с листами электронной книги.
Ход работы:
- Запустите табличный процессор Microsoft Excel.
- Сохраните в своей папке Работа в Excel на диске D: рабочую книгу под именем Ведомость.xlsx
Задача 1.
Создать таблицы ведомости начисления заработной платы за два месяца на различных листах электронной книги, произвести расчеты, условное форматирование, сортировку, установить комментарии к отдельным ячейкам и выполнить защиту данных.
- Создайте таблицу расчета заработной платы по образцу
- Произвести расчеты во всех столбцах таблицы.
Формулы для расчета:
- При расчете Премии используется формула: Оклад * %Премии, то есть в ячейке D5 наберите формулу = $D$4*C5, скопируйте формулу
- При расчете Всего начислено используется формула: Оклад + Премия
- При расчете Удержания используется формула:
Всего начислено * %Удержания, для этого в ячейке F5 наберите формулу
= $F$4*E5
- При расчете К выдаче используется формула:
Всего начислено – Удержания.
- Рассчитайте итоги по столбцам, а также минимальный, максимальный и средний доходы.
- Переименуйте Лист 1 в – Зарплата октябрь.
- Скопируйте содержимое листа «Зарплата октябрь» на новый лист из контекстного меню на ярлыке листа.
- Присвоить скопированному листу имя Зарплата ноябрь.
- Измените значение Премии на 32 %. Убедитесь, что программа произвела пересчет формул.
- Между колонками Премия и Всего начислено вставьте новую колонку Доплата.
- Значение доплаты примите равным 5 %.
- Рассчитайте значение доплаты для всех сотрудников по формуле: Оклад * % Доплаты.
- Измените формулу для расчета значений колонки Всего начислено:
Оклад + Премия + Доплата
УСЛОВНОЕ ФОРМАТИРОВАНИЕ ЯЧЕЕК
- Перейдите на лист – Ведомость за октябрь
- Зададим условное форматирование для чисел в столбце К выдаче по следующим условиям:
- значений меньше 5000 – выделить красным цветом шрифта
- значения между 5000 и 7000 – выделить белым цветом шрифта на красном фоне
- значения между 7000 и 10000 – зеленым цветом шрифта;
- значения большие или равно 10000 – синим цветом шрифта.
Для этого:
- Выделите числовой диапазон ячеек – К выдаче (G5:G18)
- На странице ленты Главная разверните кнопку Условное форматирование, Правило выделения ячеек, Меньше
- Заполните открывшееся окно как это показано на рисунке и нажмите ОК
- Чтобы задать второе условие дайте команду Условное форматирование, Правило выделения ячеек, Между
- Заполните открывшееся окно как показано на рисунке ниже, в Пользовательском формате задайте цвет шрифта – белый, цвет заливки – красный
- Самостоятельно задайте условное форматирование для оставшихся двух видов значений:
- значения между 7000 и 10000 – зеленым цветом шрифта;
- значения большие или равно 10000 – синим цветом шрифта.
СОРТИРОВКА
- Проведите сортировку по табельному номеру в порядке возрастания. Для этого
- Выделите диапазон A5:G18
- На странице ленты Данные нажмите кнопку Сортировка
- Заполните диалоговое окно как на рисунке
- А теперь выполним сортировку фамилий в алфавитном порядке возрастания. Для этого
- Выделите диапазон A5:G18
- На странице ленты Данные нажмите кнопку Сортировка
- Заполните диалоговое окно как на рисунке
- Чтобы отсортировать, например значения для табельного номера не меняя остальные строки в таблице надо:
- Выделить диапазон А4:А18 (к сортируемому диапазону добавляется одна ячейка сверху – как шапка столбца)
- На странице ленты Данные нажмите кнопку
- В открывшемся окне установите флажок Сортировать в пределах указанного выделения и нажмите кнопку ОК
КОММЕНТАРИИ К ЯЧЕЙКАМ
- Для ячейки D4 внесем комментарий «Премия пропорционально окладу». Для этого:
- Сделайте активной ячейку D4,
- Дайте команду Рецензирование, Создать примечание
- В появившемся окне введите текст примечания – Премия пропорционально окладу
- При создании примечания в правом верхнем углу ячейки D3 появилась красная точка, которая свидетельствует о наличии примечания.
- Чтобы скрыть примечание нажмите на ссылку Показать или скрыть примечание
- При наведении указателя мыши а ячейку с красной точкой, примечание появляется как всплывающая подсказка.
- Команда Показать все примечания – скрывает (выводит) тексты всех примечаний
ЗАЩИТА РАБОЧЕГО ЛИСТА
- Защитим рабочий лист — Зарплата октябрь от изменений. Для этого:
- Дайте команду командой Рецензирование, Защитить лист
- В строке Пароль для отключения защиты введите пароль (например, 12345), нажмите ОК
- Подтвердите пароль – 12345.
- Убедитесь, что лист защищен и невозможно ввести или удалить данные.
- Снимите защиту листа (Рецензирование, Снять защиту листа).
- Сохраните созданную вами электронную книгу Ведомость.xlsx
ЗАДАНИЯ ДЛЯ САМОСТОЯТЕЛЬНОГО ВЫПОЛНЕНИЯ:
Задание 1:
Выполнить в файле Ведомость.xlsx на рабочем листе Ведомость ноябрь:
- Выполните сортировку по табельному номеру в порядке убывания
- Сделать примечание на любые 3 ячейки.
- Сделать условное форматирование оклада и премии за ноябрь месяц:
- до 2000 р. – желтым цветом заливки, синим цветом шрифта;
- от 2000 до 5000 – зеленым цветом шрифта;
- от 5000 до 6000 – белый цвет шрифта, зеленый цвет заливки;
- от 6000 до 8000 – красный цвет шрифта;
- от 8000 до 10000 – розовый цвет заливки, черный цвет шрифта;
- свыше 10000 – малиновым цветом заливки, белым цветом шрифта.
- Построить круговую диаграмму начисленной суммы к выдаче всех сотрудников за ноябрь месяц.
- Защитите лист от изменений, установите пароль
- Проверьте защиту. Убедитесь в неизменяемости данных.
- Снимите защиту с листа.
Анализ результатов работы и формулировка выводов
В отчете необходимо предоставить: в своей папке файл: Ведомость.xlsx (два рабочих листа)
reshitko.ru
Практическая работа «EXCEL.Работа с формулами»
Практическая работа «EXCEL.Работа с формулами»
Задание 1.
Выполните вычисления по следующим формулам:
А=((X+2)*X+3)*X+4, B=

считая заданными величины x, y, z соответственно в ячейках A3, B3 и C3.
Задание 2.
На листе 2 создайте таблицу, содержащую сведения о ценах на продукты. Заполните пустые клетки таблицы произвольными ценами, кроме столбца «Среднее значение» и строки «Всего».
Октябрь
Ноябрь
Декабрь
Среднее значение
Молоко
Масло
Сметана
Творог
Всего
Упражнение 3.
1. Создайте таблицу по образцу:
Психологическое тестирование студентов.
2. Задайте соответствующие форматы для имеющихся данных. В последнем столбце задайте формат Процентный.
Порядок выполнения:
1. Откройте файл Работа1. Активизируйте чистый лист. Создайте таблицу.
2. Выделите ячейки, содержащие текст и с помощью команды меню Формат-Ячейки во вкладке Число задайте формат Текстовый. Так же задайте числовой формат для числовых данных и процентный формат для ячеек последнего столбца таблицы.
3. В ячейке последнего столбца D2 введите формулу =С2/В2 и скопируйте ее на все ячейки столбца.
4. Выделите ячейку В6 и измените формат. После анализа изменений, измените формат.
Задание №5. В ячейках B3:B10 размещены оптовые цены на 8 товаров. В ячейке B1 размер торговой наценки, который составляет 20% от оптовой цены. В ячейках C3:C10 рассчитать розничные цены всех товаров, если розничная цена равна сумме оптовой цены и торговой наценки.
5. Оформление таблицы в Excel: шрифтовое оформление, выравнивание в ячейках, центрирование по столбцам, выбор обрамления и выбор фона.
Задание №5. Оформите фрагмент таблицы так, как показано на рисунке
infourok.ru
EXCEL Практическая работа №3
Практическая работа №3 – Функции и форматы чисел в Excel
Задание 1. Функции (3 балла)
Задание 2. Форматы чисел (1 балл)
Задание 3. Разметка на страницы (1 балл)
Задание 1. Функции
Постановка задачи:
Дан список чисел. С помощью встроенных функций Excel вычислить:
-
сумму всех чисел из списка;
-
среднее арифметическое всех чисел из списка;
-
минимальный элемент из списка;
-
максимальный элемент из списка.
-
Откройте файл work2_1, созданный в работе 2.
1.2. В ячейке F25 с помощью функции суммы списка вычислите сумму всех значений столбца F
-
Сделайте активной ячейку F25.
-
Для вставки функции нажмите:
-
Далее выберите категорию «Математические» и в списке функций выберите «СУММ».
-
В появившемся окне в поле необходимо указать блок ячеек, по которым будет производиться суммирование (можно выделить мышкой в таблице).
-
Нажав «Ok» в ячейке будет получена сумма всех значений выделенного блока.
1.3. В ячейку E25 введите пояснение «Сумма y».
1.4. Аналогичным образом в ячейке F26 с помощью функции «СРЗНАЧ» в категории «Статистические» вычислите среднее арифметическое значений функции. В ячейку E26 введите пояснение «Среднее y».
1.5. Аналогичным образом в ячейке F27 с помощью функции «МИН» категории «Статистические» вычислите минимальное из всех значений функции. В ячейку E27 введите пояснение «Минимальное y».
1.6. Аналогичным образом в ячейке F28 с помощью функции «МАКС» категории «Статистические» вычислите максимальное из всех значений функции. В ячейку E28 введите пояснение «Максимальное y».
1.7. Оформите полученную таблицу следующим образом:
1.8. В ячейках G25:G28 вычислите соответственно от полученных значений в ячейках F25:F28 наименьшее целое число, синус, косинус и тангенс углов в радианах, воспользовавшись функциями «ЦЕЛОЕ», «SIN», «COS», «TAN» категории «Математические».
Наименьшее целое
Тангенс
Косинус
Синус
Покажите результат преподавателю.
Задание 2. Форматы чисел
2.1. Скопируйте значения столбца A в столбцы K, L, M и N.
2.2. В столбце K установите числовой формат с числом десятичных знаков после запятой равным двум. Выделить нужные ячейки → ПКМ по выделенным ячейкам → Формат ячеек :
2.3. Аналогичным образом в столбце L установите финансовый формат, в столбце M – процентный, в столбце N – текстовый.
2.4. Сохраните полученный результат под именем work2_2.
Покажите результат преподавателю.
Задание 3. Разметка на страницы
ЛКМ
3.1. Произведите разметку на страницы полученной таблицы:
ЛКМ
3.2. Настройте ширину столбцов так, чтобы основная и вспомогательная таблицы поместились на одном листе:
Двигаем границы столбцов
Покажите результат преподавателю.
videouroki.net
Урок Excel Практическая работа №2
Практическая работа №2 – Нахождение значений функции
Задание 1. Адресация и вычисления. (4 балла)
Задание 2. Формат. (1 балл)
Задание 1. Адресация и вычисления
Постановка задачи:
Вычислить значения функции
для всех х на интервале [-2,2] с шагом 0,2 при k = 10.
-
Заполните основную и вспомогательную таблицы для расчетов, как показано на рис. 1.
Начальное значение x
Шаг
Рис. 1
1.2. Используя функцию автозаполнения, заполните столбец А числами от 1 до 21, начиная с ячейки А2 и заканчивая ячейкой А22 аналогично тому, как заполнили блок ячеек годами и датами в работе №1.
1.3. Адресация.
Заполните столбец B значениями x:
Это означает, что в ячейку В2 заносится значение из ячейки Н2 (начальное значение x), знак $ указывает на абсолютную адресацию.
Это означает, что в этой ячейке начальное значение x будет увеличено на величину шага, которая берется из ячейки I2.
Столбец заполнится значениями X от -2 до 2 с шагом 0,2.
1.4. Поместите в ячейку C2 формулу значение которой – адрес на коэффициент k (ячейка J2). Заполните этой формулой (выбрав предварительно необходимый тип адресации в ней) блок C3:C22.
1.5. Заполните столбец D значениями функции:
Столбец заполнился как положительными, так и отрицательными значениями функции y1. Проверьте – начальное значение 3 и конечное значение 3.
1.6. Аналогичным образом заполните столбец E значениями функции:
Проверьте – все значения положительные, начальное значение 3 и конечное значение 3.
1.7. Заполните столбец F значениями функции
Проверьте! Значения функции как положительные, так и отрицательные. Начальное значение 6. Конечное значение 6.
1.8. Теперь измените исходные значения в дополнительной таблице и посмотрите за изменениями в основной.
Покажите результат преподавателю.
Задание 2. Формат
Оформите внешний вид таблицы, как показано на рис. 2. Ниже – подробнее.
Рис. 2
2.1. Вставьте две пустые строки сверху:
ПКМ на первой строке → вставить → строку.
2.2. Объедините в первых двух строках требуемые ячейки (см. рис. 2):
-
Выделить нужные ячейки
-
Объединить ячейки
2.3. В полученные ячейки занесите заголовки таблиц (см. рис. 2).
2.4. Сделайте выделение у границ таблицы:
Выделить нужные ячейки, нажав клавишу Ctrl → ПКМ по выделенным ячейкам → Формат ячеек → Граница → Отметить «внешние» и «внутренние» → Ok.
2.4. Сделайте заливку ячеек таблицы (см. рис. 2):
Выделить нужные ячейки, нажав клавишу Ctrl → ПКМ по выделенным ячейкам → Формат ячеек → Заливка → Выбрать цвет → Ok.
2.5. Сохраните свою работу под именем work2_1 – она вам потребуется для дальнейших практических работ.
Покажите результат преподавателю.
videouroki.net
Материал по информатике и икт (10 класс) по теме: Практическая работа в Excel Использование встроенных функций и операций в ЭТ
Практическая работа Excel
- Запустите Excel 2007, переименуйте Лист1 в ведомость.
- Столбцы i и Mi заполните с помощью Автозаполнения.
- Столбам Pi и Fi поставьте формат ячеек (п.к.-формат ячеек-денежный-р-число знаков после запятой – 2) и заполните данными.
|
№ |
Месяц |
Отчетный год |
Отклонение от плана |
||
|
план |
фактически |
выполнение, % |
|||
|
i |
Mi |
Pi |
Fi |
Vi |
Oi |
|
1 |
январь |
7 800,00р. |
8 500,00р. |
||
|
2 |
февраль |
3 560,00р. |
2 700,00р. |
||
|
3 |
март |
8 900,00р. |
7 800,00р. |
||
|
4 |
апрель |
5 460,00р. |
4 590,00р. |
||
|
5 |
май |
6 570,00р. |
7 650,00р. |
||
|
6 |
июнь |
6 540,00р. |
5 670,00р. |
||
|
7 |
июль |
4 900,00р. |
5 430,00р. |
||
|
8 |
август |
7 890,00р. |
8 700,00р. |
||
|
9 |
сентябрь |
6 540,00р. |
6 500,00р. |
||
|
10 |
октябрь |
6 540,00р. |
6 570,00р. |
||
|
11 |
ноябрь |
6 540,00р. |
6 520,00р. |
||
|
12 |
декабрь |
8 900,00р. |
10 000,00р. |
||
|
Максимум |
|||||
|
Среднее |
- Значения столбцов Fi и Vi вычисляются по формулам:Vi=Fi/Pi; Oi=Fi-Pi.
- В эту таблицу снизу добавьте ячейки по образцу и выполните соответствующие вычисления (используйте функции МАКС(Е4:Е15) и СРЗНАЧ(Е4:Е15), МАКС(F4:F15) и СРЗНАЧ(F4:F15)).
- Переименуйте Лист2 в сведения о стаже сотрудников. Заполните таблицу по образцу (чтобы расположить текст вертикально – п.к. мыши – выравнивание и надпись повернуть на 90 градусов ; в ячейках С3:С12 поставить формат ячеек – дата-длинный формат даты)
|
Сведения о стаже сотрудников фирмы «Рога и копыта» |
|||
|
ФИО |
Должность |
Дата приема на работу |
Стаж |
|
Иванов И.И. |
Директор |
1 января 2003 г. |
|
|
Петров П.П. |
Водитель |
2 февраля 2002 г. |
|
|
Сидоров С.С. |
Инженер |
3 июня 2001 г. |
|
|
Кошкин К.К. |
Гл.Бух. |
5 сентября 2006 г. |
|
|
Мышкин М.М. |
Охранник |
1 августа 2008 г. |
|
|
Мошкин М.М. |
Инженер |
4 декабря 2005 г. |
|
|
Собакин С.С. |
Техник |
6 ноября 2007 г. |
|
|
Лосев Л.Л. |
Психолог |
14 апреля 2005 г. |
|
|
Гусев Г.Г. |
Техник |
25 июля 2004 г. |
|
|
Волков В.В. |
Снабженец |
2 мая 2001 г. |
- Вычислить стаж работников по формуле: = ГОД(СЕГОДНЯ()-Дата приема на работу)-1900. (в ячейках D3:D12 поставьте формат ячеек – числовой-число знаков 0).
- Скопировать таблицу на лист3 (переименовав его в тарифные ставки), добавить столбец Тарифные ставки и вычислить их таким образом: 1 – если стаж меньше 8 лет, 2 – если стаж больше 8 лет (=ЕСЛИ(D3
|
Сведения о стаже сотрудников фирмы «Рога и копыта» |
||||
|
ФИО |
Должность |
Дата приема на работу |
Стаж |
тарифные ставки |
|
Иванов И.И. |
Директор |
1 января 2003 г. |
11 |
2 |
|
Петров П.П. |
Водитель |
2 февраля 2002 г. |
11 |
2 |
|
Сидоров С.С. |
Инженер |
3 июня 2001 г. |
12 |
2 |
|
Кошкин К.К. |
Гл.Бух. |
5 сентября 2006 г. |
7 |
1 |
|
Мышкин М.М. |
Охранник |
1 августа 2008 г. |
5 |
1 |
|
Мошкин М.М. |
Инженер |
4 декабря 2005 г. |
8 |
2 |
|
Собакин С.С. |
Техник |
6 ноября 2007 г. |
6 |
1 |
|
Лосев Л.Л. |
Психолог |
14 апреля 2005 г. |
8 |
2 |
|
Гусев Г.Г. |
Техник |
25 июля 2004 г. |
9 |
2 |
|
Волков В.В. |
Снабженец |
2 мая 2001 г. |
12 |
2 |
- Скопируйте таблицу на лист4 (налоги), измените заголовок таблицы, добавьте столбцы Ставка, Начислено, Налог, Заработная плата.
|
Заработная плата сотрудников фирмы «Рога и копыта» |
||||||||
|
ФИО |
Должность |
Дата приема на работу |
Стаж |
тарифные ставки |
Ставка |
Начислено |
Налог |
Заработная плата |
|
Иванов И.И. |
Директор |
1 января 2003 г. |
11 |
0 |
5000 |
|||
|
Петров П.П. |
Водитель |
2 февраля 2002 г. |
11 |
2 |
1000 |
|||
|
Сидоров С.С. |
Инженер |
3 июня 2001 г. |
12 |
2 |
3000 |
|||
|
Кошкин К.К. |
Гл.Бух. |
5 сентября 2006 г. |
7 |
1 |
4000 |
|||
|
Мышкин М.М. |
Охранник |
1 августа 2008 г. |
5 |
1 |
3000 |
|||
|
Мошкин М.М. |
Инженер |
4 декабря 2005 г. |
8 |
2 |
4000 |
|||
|
Собакин С.С. |
Техник |
6 ноября 2007 г. |
6 |
1 |
2000 |
|||
|
Лосев Л.Л. |
Психолог |
14 апреля 2005 г. |
8 |
2 |
3000 |
|||
|
Гусев Г.Г. |
Техник |
25 июля 2004 г. |
9 |
2 |
500 |
|||
|
Волков В.В. |
Снабженец |
2 мая 2001 г. |
12 |
2 |
3500 |
Начислено=Ставка*Тарифные ставки.
Налог если Начислено меньше 3000, 12%, если Начислено больше 3000 20% (=ЕСЛИ(G3
Заработная плата Начислено — Налог
- Сохранить в папке под именем Встроенные функции
nsportal.ru
Практическое занятие №6
Тема: Вычисления. Строка формул. Ввод формул в ячейки. Мастер функций.
Группа М-1. Специальность: 34.02.01 «Сестринское дело».
Дисциплина ЕН. 02. Информационные технологии в профессиональной деятельности
Время выполнения практического занятия — 90 минут.
Цель работы: сформировать умения применять мастер функций для медицинских расчетов.
Оборудование: компьютеры, программа MS Excel.
Ход работы:
- Откройте программу MS Excel.
- Используя указания для выполнения работы, проведите вычисления.
- Сохраните таблицы в папке Мои документы, задав имя файла Вычисления.
- Проведите анализ решения задач и сделайте вывод.
Задание 1. Вычислите некоторые основные значения статистического анализа. (СРЕДНЕЕ ЗНАЧЕНИЕ и СТАНДАРТНОЕ ОТКЛОНЕНИЕ)
|
Контроль |
Исследование |
|
162 |
135 |
|
156 |
126 |
|
144 |
115 |
|
137 |
140 |
|
125 |
121 |
|
144 |
112 |
|
151 |
130 |
Рассмотрим две группы больных тахикардией, одна из которых (контрольная) получала традиционное лечение, другая (исследуемая) получала лечение по новой методике. Справа приведены частоты сердечных сокращений (ЧСС) для каждой группы (ударов в минуту). Требуется провести статистический анализ этих данных.
Решение
- Создайте таблицу, начиная с ячейки А1
- В ячейке А9 вычислите СРЕДНЕЕ ЗНАЧЕНИЕ в контрольной группе используя статистическую функцию СРЗНАЧ. В ячейке А9 появится среднее значение выборки — 145,714.
- В ячейке А9 определите среднее значение ЧСС для исследуемой группы. В ячейке В9 появится среднее значение выборки — 125,571.
- Вычислите СТАНДАРТНОЕ ОТКЛОНЕНИЕ в контрольной группе, установите табличный курсор в свободную ячейку (А10). В диалоговом окне Вставка функции (открывается в меню Автосумма/Другие функции) выберите категорию Статистические и найдите функцию СТАНДОТКЛОН.В, после чего нажать кнопку ОК. Отодвиньте появившееся диалоговое окно СТАНДОТКЛО.В от данных. Указателем мыши выделите диапазон данных контрольной группы для определения стандартного отклонения (А2:А8). Нажмите кнопку ОК. В ячейке А10 появится стандартное отклонение выборки 12, 31.
- В ячейке В10 определить стандартное отклонение ЧСС для исследуемой выборки. В ячейке В10 появится стандартное отклонение выборки 10,28.
Задание 2. Необходимо определить имеется ли взаимосвязь (корреляция) между частотой сердечных сокращений и частотой дыхания при исследуемой патологии.
|
частота сердечных сокращений |
Частота дыхания |
|
120 |
20 |
|
84 |
15 |
|
105 |
18 |
|
92 |
16 |
|
113 |
19 |
|
90 |
16 |
|
80 |
15 |
Имеются результаты наблюдений частоты сердечных сокращений (ударов в минуту) и частоты дыхания (вдохов в минуту) у группы больных с определенной патологией:
Решение.
- Создайте таблицу, начиная с ячейки А1
- Вычислите значение коэффициента корреляции между выборками. Установите табличный курсор в свободную ячейку (А9). В диалоговом окне Вставка функции (открывается в меню Автосумма/Другие функции) выберите категорию Статистические и найдите функцию КОРРЕЛ, после чего нажмите кнопку ОК. Отодвиньте появившееся диалоговое окно КОРРЕЛ от данных, если их не видно. Указателем мыши введите диапазон данных ЧСС в поле Массив 1 (А2:А8). В поле Массив 2 ввести диапазон данных ЧД (В2:В8). Нажмите кнопку ОК. В ячейке А9 появится значение коэффициента корреляции — 0,995493. Это значение коэффициента корреляции больше чем 0,95, следовательно, взаимосвязь существует
Задание 3. Определить, имеется ли взаимосвязь (корреляция) между рождаемостью и смертностью (количество на 1000 человек) в Санкт-Петербурге.
|
Годы |
Рождаемость |
Смертность |
|
1991 |
9,3 |
12,5 |
|
1992 |
7,4 |
13,5 |
|
1993 |
6,6 |
17,4 |
|
1994 |
7,1 |
17,2 |
|
1995 |
7,0 |
15,9 |
|
1996 |
6,6 |
14,2 |
Решение.
- Создайте таблицу, начиная с ячейки А1
- Вычислите значение коэффициента корреляции между выборками. Для этого табличный курсор установите в свободную ячейку (В8). В диалоговом окне Вставка функции (открывается в меню Автосумма/Другие функции) выберите категорию Статистические и найдите функцию КОРРЕЛ, после чего нажмите кнопку ОК. Отодвиньте появившееся диалоговое окно КОРРЕЛ от данных, если их не видно. Указателем мыши введите диапазон данных Рождаемость в поле Массив 1 (В2:В6). В поле Массив 2 ввести диапазон данных Смертность (С2:С8). Нажать кнопку ОК. В ячейке В8 появится значение коэффициента корреляции — -0,68456. Значение коэффициента корреляции по абсолютной величине больше чем 0,6. Значит, можно говорить о том, что между рождаемостью и смертностью населения в Санкт-Петербурге имеется некоторая обратная линейная взаимосвязь (г= -0,68456).
Критерии оценок:
Отметка «5» ставится, если выполнены 3 задания.
Отметка «4» ставится, если выполнены 3 задания, с незначительными недочетами.
Отметка «3» ставится, если выполнены 2 задания.
Отметка «2» ставится, если выполнено менее 2 заданий.
Преподаватель К.В. Ильин