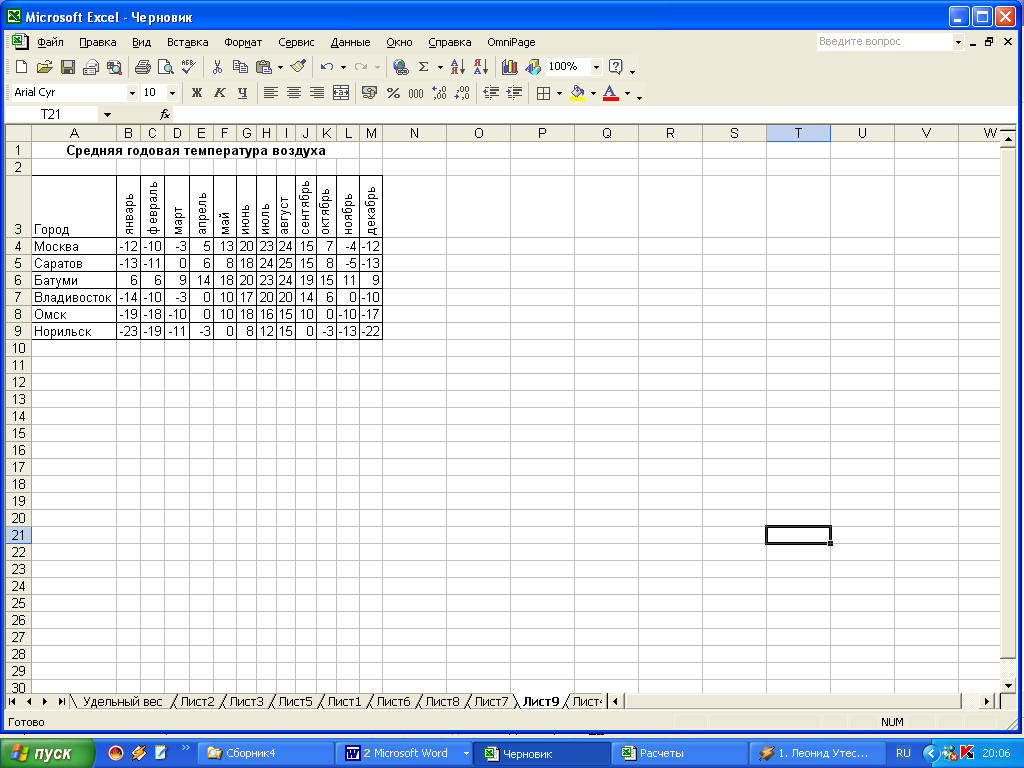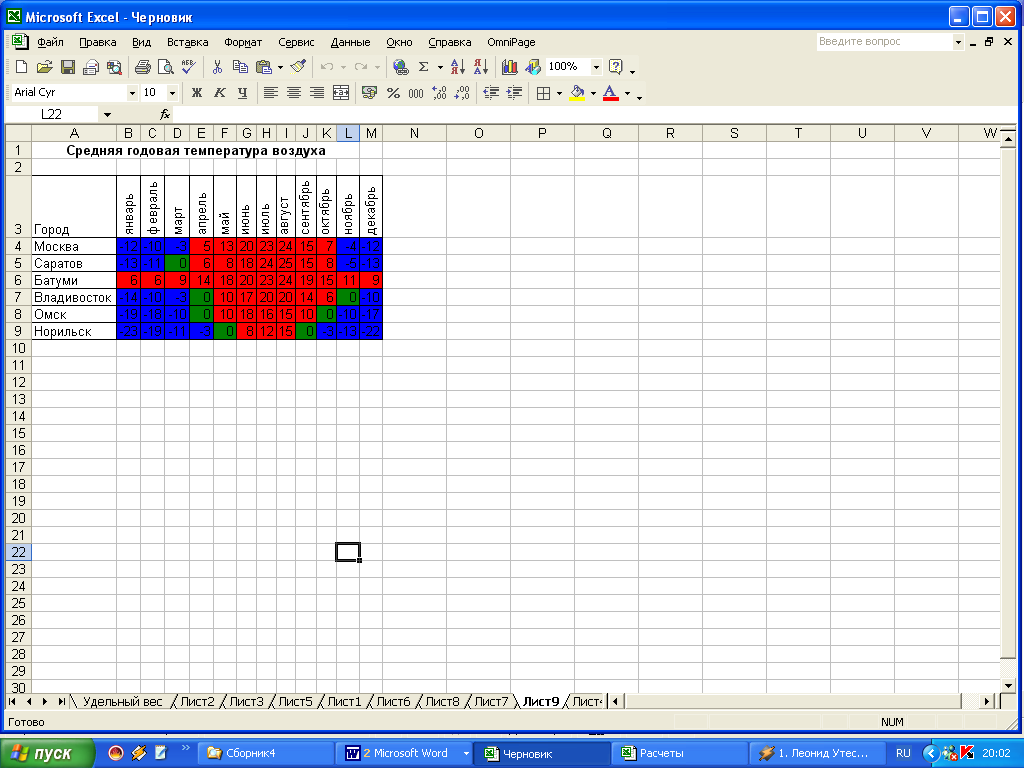Практическая работа
Внимание! Во время работи за компьютером придерживайтесь правил безапасности и санитарно-гигиенических норм.
Задание 1. В салоне самолета есть три типа месть. Цена на перелёт из Донецка в Москву на vip-местах стоит 10 000 руб., бизнес-классе – 6 993 руб., эконом-классе – 1360 руб.
Необходимо в табличном процессоре создать макет салона самолета согласно представленному образцу.
Кассир имеет право продавать билеты только на свободные места. Во время продажи билета кассир обозначает ячейку с номером места буквой «П» после чего ячейка закрашивается в соответствующий цвет:
-
Vip- места – зеленый цвет,
-
места бизнес-класса – синий,
-
эконом- места – красный.
-
Свободные места имеют белый цвет.
На листе рядом с макетом необходимо сформировать отчет в соответствии с образцом.
Ход работы
-
Создать таблицу, которая имитирует макет салона самолета. Сохраните таблицу в файле с именем Самолет.
-
Для диапазона B3:F7 установите условное форматирование, когда при вводе в клеточку значения «П», она закрашивается в зелёный цвет. Аналогично установите условное форматирование для других диапазонов.
-
Рядом расположите таблицу для подсчета количества проданных билетов по зонам. Используйте функцию COUNTIF(СЧЕТЕСЛИ). Подсчитайте общее количество проданных билетов.
-
В ячейке Р17 введите формулу для подсчета общей стоимости блетов.
-
Сохраните электронную книгу.
Задание 2. Построить и заполнить таблицу по образцу, учитывая, что:
-
Заполнить столбец «За год» средними значениями семестровых оценок, округленных до целых.
-
Заполнить столбец «Статус» по правилу: если годовая оценка 5, то статус – «отличник», если годовая оценка 4, то – «хорошист», если годовая оценка 1-2, то – «двоечник».
-
Фамилии отличников должны писаться красным цветом, двоечников – синим.
|
№ |
Фамилия |
Оценки |
Статус |
||
|
Семестры |
За год |
||||
|
І |
ІІ |
||||
|
1 |
Антонов |
4 |
4 |
||
|
2 |
Баранов |
5 |
5 |
||
|
3 |
Иванов |
4 |
5 |
||
|
4 |
Лавров |
3 |
5 |
||
|
5 |
Маслов |
3 |
4 |
||
|
6 |
Орлов |
5 |
5 |
||
|
7 |
Пешко |
2 |
3 |
На этом же листе построить и заполнить таблицу:
|
№ |
Статус |
Количество |
|
1 |
Отличники |
|
|
2 |
Хорошисты |
|
|
3 |
Двоечники |
|
|
4 |
Другие |
Для справки.
=IF(OR(E4=10;E4=11;E4=12);»отличник»; IF(OR(E4=7;E4=8;E4=9);»хорошист» и т.д.
Практическая работа
ПРИМЕНЕНИЕ УСЛОВНОГО ФОРМАТИРОВАНИЯ В ЭЛЕКТРОННЫХ ТАБЛИЦАХ
Задание
1. Запустите программу Microsoft Excel заполните
следующую таблицу:
Данные по оплате коммуникационных услуг
|
год |
Услуга |
декабрь |
январь |
февраль |
март |
апрель |
июнь |
июль |
август |
сентябрь |
октябрь |
ноябрь |
итого за год |
|
‘99 |
Internet |
180 |
200 |
560 |
780 |
1020 |
670 |
800 |
800 |
700 |
500 |
450 |
|
|
Кабельная сеть |
150 |
150 |
150 |
150 |
150 |
150 |
150 |
150 |
150 |
150 |
150 |
||
|
Телефон |
160 |
160 |
160 |
160 |
160 |
160 |
160 |
160 |
160 |
160 |
160 |
||
|
Итого: |
|||||||||||||
|
‘00 |
Internet |
700 |
300 |
800 |
900 |
1200 |
400 |
900 |
500 |
600 |
500 |
700 |
|
|
Кабельная сеть |
150 |
150 |
150 |
150 |
150 |
150 |
150 |
150 |
150 |
150 |
150 |
||
|
Телефон |
160 |
160 |
160 |
160 |
160 |
160 |
160 |
160 |
160 |
160 |
160 |
||
|
Итого: |
|||||||||||||
|
‘01 |
Internet |
800 |
900 |
1500 |
700 |
9500 |
3000 |
900 |
600 |
600 |
530 |
600 |
|
|
Кабельная сеть |
150 |
150 |
150 |
150 |
150 |
150 |
150 |
150 |
150 |
150 |
150 |
||
|
Телефон |
160 |
160 |
160 |
160 |
160 |
160 |
160 |
160 |
160 |
160 |
160 |
||
|
Итого: |
|||||||||||||
|
‘02 |
Internet |
500 |
800 |
900 |
560 |
500 |
500 |
700 |
700 |
900 |
300 |
400 |
|
|
Кабельная сеть |
170 |
170 |
170 |
170 |
170 |
170 |
170 |
170 |
170 |
170 |
170 |
||
|
Телефон |
180 |
180 |
180 |
180 |
180 |
180 |
180 |
180 |
180 |
180 |
180 |
||
|
Итого: |
|||||||||||||
|
‘03 |
Internet |
600 |
800 |
500 |
450 |
800 |
900 |
100 |
1300 |
50 |
600 |
910 |
|
|
Кабельная сеть |
200 |
200 |
200 |
200 |
200 |
200 |
200 |
200 |
200 |
200 |
200 |
||
|
Телефон |
250 |
250 |
250 |
250 |
260 |
260 |
260 |
260 |
260 |
260 |
260 |
||
|
Итого: |
|||||||||||||
|
Всего (за период 1999-2003 гг.) |
Задание
2. Произведите необходимые расчёты в таблице (т.е., в ячейках, залитых серым
цветом, введите соответствующие формулы)
Условное форматирование
Условное форматирование позволяет изменить
формат ячеек, отвечающих определенному условию. Удобно применять условное
форматирование при работе с большими таблицами, т.е с документами Excel, содержащими много данных
Чтобы применить условное форматирование
необходимо:
1.
Выделить ячейки, подлежащие обработке
2.
В меню Формат выбрать пункт Условное
форматирование
3.
В появившемся диалоговом окне, задать условие
4.
Щёлкнуть по кнопке Формат, чтобы выбрать тип
форматирования, который будет применяться для ячеек, при соблюдении заданного
условия
5.
Щёлкнуть по кнопке Ок
Задание
3. Применив
условное форматирование, выделите:
-жёлтым
цветом, ячейки всех строк «Internet», в которых, сумма оплаты свыше 1000 руб.
-светло
– зелёным цветом, ячейки всех строк «Итого», в которых, сумма оплаты за месяц
составляет более 1400 руб.
-розовым
цветом, ячейки столбца «итого за год», в которых, сумма превышает 11000 руб.
По теме: методические разработки, презентации и конспекты
Информатика. 1 курс. Методические рекомендации к выполнению практической работы №61. Создание, преобразование и форматирование таблиц в MS Word
Изучение информационной технологии создания, преобразования и форматирования таблиц в MS Word…
Информатика. 1 курс. Методические рекомендации к выполнению практической работы №65. Организация расчетов в табличном процессоре MS Excel
Изучение информационной технологии организации расчетов в таблицах MS Excel…
Информатика. 1 курс. Методические рекомендации к выполнению практической работы №66. Выполнение расчетов в табличном процессоре MS Excel
Изучение информационной технологии выполнения расчетов в таблицах MS Excel…
Информатика. 1 курс. Методические рекомендации к выполнению практической работы №67. Построение диаграмм в MS Excel
Изучение информационной технологии представления данных в виде диаграмм в MS Excel…
Информатика. 1 курс. Методические рекомендации к выполнению практической работы №68. Форматирование диаграмм в MS Excel
Изучение информационной технологии представления данных в виде диаграмм в MS Excel…
Информатика. 1 курс. Методические рекомендации к выполнению практической работы №69. Использование функций в расчетах MS Excel
Изучение информационной технологии организации расчетов с использованием встроенных функций в таблицах MS Excel…
Информатика. 1 курс. Методические рекомендации к выполнению практической работы №73. Фильтрация данных и условное форматирование в MS Excel
Изучение информационной технологии организации отбора и сортировки данных в таблицах MS Excel….
Практическая
работа 12
Тема:
ФИЛЬТРАЦИЯ
ДАННЫХ И УСЛОВНОЕ ФОРМАТИРОВАНИЕ
В MS
EXCEL
i
Цель
занятия. Изучение
информационной технологии организации
отбора и сортировки данных в таблицах
MS
Excel.
Задание 12.1. В
таблице «Доход сотрудников» выполнить
сортировку и фильтрацию данных.
Порядок работы
1.
Запустите редактор электронных таблиц
Microsoft
Excel.
Откройте файл «Расчеты», созданный в
Практических работах 8-11 (Файл/Открыть).
-
Скопируйте таблицы
задания 11.2 (лист «Доход сотрудников»). -
Произведите
сортировку по фамилиям сотрудников в
алфавитном порядке по возрастанию
(выделите блок ячеек B10:G17
без итогов, выберите в меню Данные
команду
Сортировка,
сортировать
по Ф.И.О.) (рис. 12.1).
Р
ис.
12.1. Задание условия сортировки данных
Рис. 12.2. Выбор
условия фильтрации
-
Постройте
диаграмму по итогам расчета (данные
столбца «К выдаче»). В качестве подписей
оси «X»
укажите фамилии сотрудников.
-
Произведите
фильтрацию значений дохода, превышающих
1600 р.
К
раткая
справка. В режиме фильтра в таблице
видны только те данные, которые
удовлетворяют некоторому критерию, при
этом остальные строки скрыты. В этом
режиме все операции форматирования,
копирования, автозаполнения,
автосуммирования и т. д. применяются
только к видимым ячейкам листа.
Д
ля
установления режима фильтра установите
курсор внутри таблицы и воспользуйтесь
командой Данные/Фильтр/Автофильтр.
В
заголовках полей появятся стрелки
выпадающих списков. Щелкните по стрелке
в заголовке поля, на которое будет
наложено условие (в столбце «К выдаче»),
и вы увидите список всех неповторяющихся
значений этого поля. Выберите команду
для фильтрации Условие.
В
открывшемся окне Пользовательский
автофильтр задайте
условие — больше
1600 (рис.
12.2).
Рис. 12.3. Конечный
вид таблицы и диаграммы после сортировки
и фильтрации
Рис. 12.4. Исходные
данные для задания 12.2
Произойдет отбор
данных по заданному условию. Проследите,
как изменился вид таблицы и построенная
диаграмма.
Конечный вид
таблицы и диаграммы после сортировки
и фильтрации представлен на рис. 12.3.
6.
Выполните текущее сохранение файла
(Файл/Сохранить).
Р
ис.
12.5. Условное форматирование данных
Р
ис.
12.6. Конечный вид таблицы данных
Задание 12.2. В
таблице «Средняя годовая температура
воздуха» выполнить условное форматирование
и ввод данных.
Порядок работы
-
На очередном
свободном листе электронной книги
«Расчеты» создайте таблицу по заданию
(рис. 12.4). -
При наборе месяцев
используйте автокопирование, не забудьте
повернуть данные на 90°. -
Используйте
автоподбор ширины ячеек, предварительно
выделив ячейки (Формат/Столбец/Автоподбор
ширины). -
Проведите
условное форматирование значений
температур в ячейках В4:М9 (Формат/Условное
форматирование) (рис.
12.5).
Установите формат
данных:
меньше 0 — синим
цветом шрифта (полужирный), равное 0 —
зеленый фон, цвет шрифта — белый; больше
0 — красным цветом шрифта (полужирный).
Примечание. Условное
форматирование можно задавать как до
набора данных, так и после.
5.
Выполните текущее сохранение файла
(Файл/Сохранить).
Дополнительные
задания
Задание 12.3.
Скопировать таблицу расчета суммарной
выручки .(задание 8.2, лист «Выручка») и
определить фильтрацией, в какие дни
выручка по первому подразделению не
превысила 3000 р.
Скопируйте
содержимое листа «Выручка» на новый
лист (Правка/Переместить—Скопировать
лист). Не
забудьте для копирования поставить
галочку в окошке Создавать
копию. Перемещать
и копировать листы можно, перетаскивая
их корешки (для копирования удерживайте
нажатой клавишу [Ctrl]).
Задайте
фильтрацию командой Данные/Фильтр/Автофильтр
и
условие выбора для первого подразделения
— меньше
или равно 3000 р.
Задание 12.4.
Скопировать таблицу котировки курса
доллара (задание 8.1, лист «Курс доллара»)
и провести условное форматирование
значений курсов покупки и продажи
доллара.
Установите формат
данных:
меньше 31,5 — зеленым
цветом шрифта (полужирный), больше или
равно 31,5 — оранжевым цветом шрифта
(полужирный курсив).
4
Соседние файлы в предмете [НЕСОРТИРОВАННОЕ]
- #
- #
16.11.2018111.62 Кб81y.doc
- #
- #
- #
- #
- #
- #
- #
- #
- #
Практическая
работа № 2.
Тема
«Условное форматирование»
Цель: Знакомство с
возможностями условного форматирования таблиц.
1. Создайте таблицу, приведенную на
рис.4.5.
1.1. Примените к
диапазону В3:В14 условное форматирование с помощью набора значков «три сигнала
светофора без обрамления», а к диапазону С3:С14 — «пять четвертей».
1.1.1.
Активизируйте команду Главная – Стили – Условное форматирование – Наборы
значков.
1.1.2. Выберите
команду Управление правилами и перейдите в диалоговое окно Диспетчер
правил условного форматирования. Ознакомьтесь с возможностями данного окна.
1.2. Создайте
правило условного форматирования на основе формулы. Отформатируйте
только те значения диапазона В3:В14, которые больше 40%, выделив их красной
заливкой. Для этого активизируйте команду Главная – Стили – Условное
форматирование – Создать правило. В диалоговом окне Создание правила
форматирования выберите Использовать формулу и введите формулу
=В3>$А$16. Перейдя в диалоговое окно Формат ячеек, установите нужный
формат. Повторите указанные действия для диапазона С3:С14 и порога, записанного
в ячейке А17.

4.5
2. Создайте таблицу, приведенную на
рис.4.6.
2.1. С помощью
условного форматирования определите повторяющиеся значения в диапазоне с фамилиями.
2.2. Для диапазона
В2:В14 выделите значения, превышающие два заказа и значения, равные одному
заказу.
2.3. Для диапазона
С2:С14 выделите суммы заказов, выше среднего значения и ниже среднего,
а также выделите четыре наибольших сумм заказов.
2.4. Вставьте
новый столбец справа от столбца С и скопируйте в него столбец сумм заказов,
выровняйте значения по правому краю и увеличьте ширину столбца. Примените
условное форматирование Гистограммы.
2.5. К диапазону
Курьер примените условное форматирование Текст содержит и
выделите значение Гермес.

3. Предъявите результаты преподавателю.