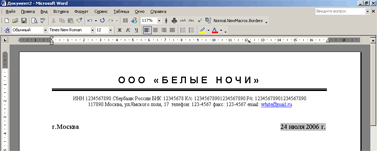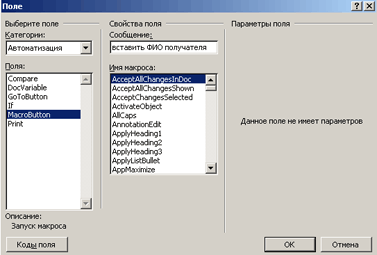Практическая работа №2
Тема: Создание текстовых документов на
основе шаблонов. Создание шаблонов и форм
Цель: — освоить информационную
технологию по созданию документов на основе шаблонов, и создание шаблонов
документов в среде MS Office Word
Вид
работы: фронтальный
Время
выполнения: 2 часа
Задания к практической работе
Задание 1. Подготовить
документ на основе шаблона «Стандартное письмо»
Методические указания по выполнению
задания:
1. Запустить программу
MS Office Word (Пуск ® Все
программы ®
Microsoft Office ® Microsoft Office Word
2007).
2.
Для создания
документа на основе шаблона нажмите кнопку Office (круглый логотип), выберите пункт Создать,
в появившемся диалоговом окне в левой его части выберите пункт Установленные
шаблоны, в правой части окна Стандартное письмо, и нажмите кнопку Создать.
3.
В загрузившемся
документе проведите редактирование документа в соответствие с условиями:
Условия:
Дата
– установите текущую дату
Центр
статистики и экспертизы Калининградской области
директору
центра И.И. Якунину
От
руководителя сектором анализа и экспертизы М.М. Иванова
О
причинах невыполнения сроков экспертизы
Уважаемый Иван Иванович!
Сектор не может завершить в
установленные сроки экспертизу проекта маркетингового исследования фирмы
«Астра» в связи с отсутствием полных сведений о финансовом состоянии фирмы.
Прошу дать указания сектору технической документации предоставить полные
сведения по данной фирме.
Приложения: протокол о
некомплектности технической документации фирмы «Астра».
Заведующий сектором анализа и экспертизы
М.М. Иванов
Задание
2. Создать шаблон
документа «Рабочий календарь»
Методические указания по выполнению
задания:
1.
Создайте шаблон
«Рабочий календарь» по образцу.
2.
Наберите
заголовок документа, постройте таблицу, наберите подписывающую надпись.
3.
Для вставки
полей выберите вкладку Разработчик. Если вкладка Разработчик отсутствует
выполните следующее: нажмите кнопку Office, выберите Параметры Word, слева выберите пункт Основные,
справа поставьте флажок напротив надписи Показывать вкладку Разработчик на ленте,
нажмите ОК.
4.
Для вставки в
будущий шаблон затененных полей выполните: откройте вкладку Разработчик,
выберите группу инструментов Инструменты из предыдущих версий и
выберите, вначале пункт abI, а затем инструмент Затенение
полей формы.
5.
После создания
документа по образцу установите защиту формы (Вкладка Разработчик ®
инструмент Защитить документ ® пункт меню Ограничить
форматирование и редактирование ® в диалоговом окне в пункте 2
Ограничения на редактирование поставьте флажок Разрешить только
указанный способ редактирования документа, далее выберите из меню Ввод
данных в поля форм ® нажмите на кнопку Да, включить
защиту).
6.
Сохраните форму
как шаблон документа Word (Кнопка Office ® Сохранить
как ® имя файла Рабочий календарь ®
тип файла Шаблон Word ® Сохранить).
7.
Закройте все
открытые программы до Рабочего стола.
8.
Запустите
программу MS Word и создайте Документ Word на основе созданного шаблона
Рабочий календарь.
9.
Спланируйте
один день рабочей недели.
Рабочий календарь на месяц 20 г.
|
Часы |
Понедельник |
Вторник |
Среда |
Четверг |
Пятница |
Суббота |
Воскресенье |
|
08.00 |
|||||||
|
10.00 |
|||||||
|
12.00 |
|||||||
|
14.00 |
|||||||
|
16.00 |
|||||||
|
18.00 |
Куратор группы _____________ ( )
Задание
3. Создать
документ, содержащий элементы художественного оформления текста
Методические указания по выполнению
задания:
1. Наберите текст с
заголовками по образцу.
2. Заголовки оформить в
стиле объектов WordArt. Вкладка Вставка, инструмент WordArt, выберите из галереи любой
шаблон и оформите заголовки.
3. Для вставки Буквицы
выберите вкладку Вставка, инструмент Буквица и пункт меню В
тексте.
 |
ля
оформления первой буквы текста используется команда Вставка => Буквица. Эта
команда забирает первую букву абзаца в рамку, для которой можно задать шрифт,
размер и расстояние до текста, а также позволяет выбрать положение буквицы в
тексте — будет ли буквица стоять в тексте, как у нас, или же располагаться
левее текста.
 |
Для создания художественного текста
в Word встроена специальная программа WordArt, для вызова которой на панели инструментов
Рисование предназначена кнопка «Добавить объект WordArt. Можно также вызвать
эту встроенную программу через меню Вставка (Вставка => Объект WordArt). При
этом открывается окно Коллекция WordArt.
окне
Коллекция WordArt выберем нужный стиль нашей надписи и нажмем кнопку ОК, после
этого в открывшемся окне Изменение текста WordArt введем текст самой надписи.
Если вы решили изменить текст
готового заголовка, дважды щелкните по нему, измените текст и нажмите кнопку
ОК.
Для форматирования заголовка
сделаем его активным (щелчком по нему левой кнопкой мыши), при этом по углам
надписи и серединам сторон появятся маркеры в виде квадратиков. Прихватив мышью
эти маркеры, можно изменять ширину и высоту нашей надписи.
Задание
4. Создать элемент
Экспресс-Блока
Методические указания по выполнению
задания:
1.
Набрать
фрагмент текста по образцу (до слова Приглашение).
2.
Для вставки
линии по ширине страницы под строкой текста выполните: вкладка Главная,
в группе элементов Абзац выберите инструмент Границы, далее
выберите Нижняя граница. Если нужно выбрать другую линию в инструменте Границы
выберите пункт Границы и заливка, далее в диалоговом окне выберите
вкладку Границы. В поле Тип выберите нужный тип линии, затем
выберите ее цвет и толщину, а справа выберите кнопку Нижняя
линия, нажмите кнопку ОК.
3.
Для сохранения
текста в качестве Экспресс-Блока (автотекста) выполните: выделите набранный
фрагмент текста; откройте вкладку Вставка, выберите в группе элементов Текст
инструмент Экспресс-блоки, далее в меню выберите пункт Сохранить
выделенный фрагмент в коллекцию экспресс-блоков. В открывшемся диалоговом
окне в поле Имя введите название экспресс-блока Фирменный бланк
предприятия.
4.
Подготовьте
Письмо – приглашение для работодателей на семинар по образцу на фирменном
бланке предприятия.
5.
Создайте новый
документ. Вставьте в него Экспресс-блок Фирменный бланк предприятия, и на
фирменном бланке оформите Письмо – приглашение на семинар.
МО «Гусевский городской округ» Калининградской области
Общество с ограниченной
ответственностью «Зернышко»
238050, Калининградская область, г. Гусев, ул.
Утигенова, дом 03;
тел./факс: (8-40143) 3-30-32; тел.: 3-30-34; E—mail:
zernishko@rambler.ru
Исх. № _________
от «___»___________ 20___
г.
Директору ЗАО «Гусевский»
Иванову Ивану Ивановичу
ПРИГЛАШЕНИЕ
Приглашаем Вас на научную
конференцию «Компьютеризация сельскохозяйственного производства».
Конференция состоится 15 апреля
2008 года в 10.00 час в актовом зале Гусевского сельскохозяйственного
техникума.
Адрес: г. Гусев, ул. Тимирязева, 3;
контактный телефон (40143) 338-40.
Ответственный
секретарь
С.И.
Петрова
Контрольные вопросы
1.
Что понимают
под шаблоном документа?
2.
Как создать
шаблон?
3.
Какие виды
полей формы существуют?
4.
Поля, каких
типов используются в шаблонах?
5.
Как создать
поле формы список?
6.
Какие типы
текстовых полей бывают?
7.
Как создать
документ на основе шаблона?
8.
Как выполняется
внесение изменений в шаблон?
9.
Как защитить
шаблон от изменений?
Скачано с www.znanio.ru
СОЗДАНИЕ
ТЕКСТОВЫХ ДОКУМЕНТОВ НА ОСНОВЕ ШАБЛОНОВ.
СОЗДАНИЕ ШАБЛОНОВ И
ФОРМ.
Цель занятия. Изучение информационной
технологии создания текстовых документов на основе шаблонов, создание шаблонов
и форм в текстовом редакторе MS Word.
Инструментарий.
ПЭВМ IBM PC, программа MS Word.
Литература.
1. Информационные технологии в профессиональной деятельности:
учебное пособие/ Елена Викторовна Михеева. – М.: Образовательно-издательский
центр «Академия», 2004.
2. Практикум по информационным технологиям в профессиональной
деятельности: учебное пособие-практикум / Елена Викторовна Михеева.
– М.: Образовательно-издательский центр «Академия», 2004.
ЗАДАНИЯ
Задание 1.
Создать календарь на текущий месяц с использованием шаблона.
Порядок работы.
1. Откройте текстовый редактор Microsoft Word.
2. Создайте календарь на текущий месяц с использованием шаблона. Для этого
задайте команду Файл/
Создать и в области задач выберите Шаблоны/ на моем компьютере. Откроется окно Шаблоны. На вкладке Другие документы окна Шаблоны выберите Мастер календарей (рис. 1)
Рис. 1. Выбор Мастера создания календарей
Последовательно выбирая стиль, ориентацию календаря и месяц/год создайте
календарь на текущий месяц.
3. Сохраните документ в вашей папке.
Задание 2. Создать
докладную записку на основе шаблона.
1. Создайте на основе шаблона Стандартная записка докладную записку (Файл/ Создать/ в области
задач выберите Шаблоны/ на
моем компьютере/ вкладка Записки/ Стандартная записка).
Содержание докладной записки приведено в Задании 2 практической работы 1.
Краткая справка.
Для использования шаблона служебной записки выделите
текст, который следует заменить, и введите текст своей записки. Чтобы сохранить
созданный документ как шаблон, выберите команду Файл/ Сохранить как. В списке Тип файла выберите Шаблон документа. Чтобы
использовать сохраненный шаблон, выберите команду Файл/ Создать, а затем дважды щелкните по
нужному шаблону.
2. Сохраните созданный документ в вашей папке.
Задание 3. Создать
шаблон-форму «Календарь дел рабочей недели».
Краткая справка.
Форма – это документ, который содержит следующие
элементы:
— текст и графические элементы, которые не могут быть изменены:
— незаполненные области, в которые вводится информация.
1. Создайте документ «Календарь дел рабочей недели» как на рис.2.
Рис.2. Образец документа «Календарь дел рабочей недели»
2. Ведите поля в место ввода месяца и в ячейки таблицы. Для этого откройте
панель инструментов Формы (Вид/
Панели инструментов/ Формы), установите курсор в то место
документа, где задается поле формы для ввода, и нажмите кнопку Затенение полей формы (а)
и Текстовое поле (аб
│)
панели Формы. В документе появится затененное поле для ввода текста в форму.
3. Установите защиту формы (Сервис
/Установить защиту) Установите
переключатель Запретить любые изменения, кроме в положение Ввода данных в поля
форм или .нажатием кнопки Защита формы (замочек).
4. Сохраните форму как шаблон. Для этого при сохранении задайте тип файла – Шаблон документа, при этом
файл получит расширение .dot. Закройте форму-шаблон.
5. Откройте вновь созданную форму-шаблон и заполните поля формы (рис.3).
Сохраните созданный документ в вашей папке.
Рис.3. Заполненная форма-шаблон «Календарь дел рабочей недели»
Дополнительные задания:
Задание 4. Создать
резюме на основе шаблона.Краткая справка. Для создания резюме используйте шаблон
(Файл/ Создать/ области
задач выберите Шаблоны/ на моем компьютере/ вкладка Другие документы/
Современное резюме). Задание 5. Создать
шаблон-форму расписания занятий.
ВХП пр 6
Тема: Создание шаблонов в Word.
Цель занятия. Изучение информационной
технологии работы с шаблонами в текстовом
редакторе MS Word.
Литература. Практикум
по информатике: учебное
пособие-практикум / Я.Н.Глинский –
Львов.: Деол, 2006.
Теоретические сведения.
Достаточно часто
в процессе своей деятельности мы создаем
однотипные документы: акты, приказы,
письма, договоры, курсовые работы и т.п.
Все эти документы, как правило, содержат
некие текстовые или графические элементы
– заголовки, реквизиты, логотипы,
текстовые блоки, повторяющиеся из
документа в документ.
Шаблон определяет
основную структуру документа и содержит
настройки документа, такие как элементы
автотекста, шрифты, назначенные сочетания
клавиш, макросы, меню, параметры страницы,
форматирование и стили.
Рутинную работу
с однотипными документами можно свести
к минимуму, если формировать их на основе
шаблонов Word.
Шаблон можно
создать двумя способами, взяв за основу
какой-либо документ со всеми присутствующими
элементами, или начав с чистого листа,
самостоятельно включая в него необходимые
элементы.
Задания.
Задание 1. Создать шаблон
официального письма некоторой организации.
Порядок работы.
1. Создадим пустой документ (откроем
программу MS Word).
2. Сразу сохраним его. Зайдем в меню
«Файл» и выберем команду «Сохранить
как…» . Откроется диалоговое окно
«Сохранение документа», в котором
нам надо выбрать в поле «Тип файла»
тип «Шаблон документа» (*.dot) .
Будет открыта папка «Шаблоны», в
которой по умолчанию сохраняются все
шаблоны. Присвойте файлу имя Ваша
Фамилия_шаблон и нажмите кнопку
«Сохранить».
3. Определяем, какие элементы (текст и
графика) и где именно будут располагаться
в документе.
Как правило, все официальные письма
содержат такие элементы, как название
организации, логотип, реквизиты. В самом
тексте письма может быть вежливое
обращение к получателю письма и,
собственно, сам текст письма. В конце
письма приводится наименование должности
руководителя организации с его подписью.
Возьмем и мы за основу подобную структуру
письма.
4. Название организации мы разместим в
верхней части документа по центру. Для
этого напечатаем название нашей
организации прописными буквами, например,
ООО «БЕЛЫЕ НОЧИ». Нажимаем клавишу
Enter и переходим на новую строку.
5. Ниже можем вставить разделительную
линию. В нижней части экрана находится
панель рисования с управляющими кнопками.
Нас интересуют линии, поэтому выбираем
соответствующую кнопку «Линия».
Курсор мыши превращается в крестик.
Обратите внимание: возможно, у вас будет
вставлено так называемое полотно —
пунктирная область вставки фигур/рисунков.
Чтобы предусмотрительно избавиться от
вставки полотна, зайдите в меню «Сервис»
и выберите команду «Параметры».
Щелкните вкладку «Общие» и снимите
галочку с опции автоматического создания
полотна при вставке автофигур . Щелкаем
«OK» и закрываем окно «Параметров».
6. Подводим курсор в форме крестика к
названию организации и чуть ниже проводим
линию от мигающего курсора до правого
края поля, нажимая и удерживая левую
кнопку мыши. Линия нарисована.
7. Можно оставить линию как есть, а можно
придать ей более элегантный вид. Для
этого на панели рисования есть
соответствующая кнопка «Тип линии»
. Щелкаете на ней и выбираете любой тип.
8. После того как вы остановитесь на
каком-либо типе линии, дважды щелкните
ниже этой линии — в этом месте будут
напечатаны адрес и реквизиты организации.
Впечатайте те данные, которые считаете
необходимыми: юридический и фактический
адрес, телефон, факс, URL сайта, E-mail,
банковские реквизиты (рис.1).
рис.1
Таким образом, мы создали постоянную
(неизменяемую) часть нашего шаблона,
так называемую «шапку». Теперь
создадим поля, в которые позже вы будете
подставлять свои данные.
Задание 2. Добавить в письмо
поля.
Порядок работы.
В левой части шаблона под «шапкой»
дважды щелкаем мышкой и печатаем название
города, например, Москвы. Затем в
противоположной (правой) части шаблона
опять дважды щелкаем мышью и в месте
мигания курсора вставляем дату (рис.1).
Для этого:
1. В меню «Вставка» выбираем команду
«Дата и время». Откроется окно, в
котором вы выбираете необходимый формат
отображения даты, например 1 октября
2011г.
2. Отмечаем галочкой поле «Обновлять
автоматически». Теперь при создании
нового документа на базе этого шаблона
дата уже будет проставлена в соответствии
с текущим временем на вашем компьютере.
3. В правой части шаблона ниже даты — с
отступом от левого края примерно на 10
см по горизонтальной линейке — дважды
щелкаем мышкой. Замигает курсор, и в
этом месте мы вставим поле для подстановки
данных получателя письма.
4. В меню «Вставка» выбираем команду
«Поле». Откроется окно рис.2:
рис.2
5. В области «Категории» выберите
«Автоматизация». В области «Поля»
выберите команду MacroButton. В области
«Сообщение» наберите текст «Вставить
ФИО получателя» и нажмите OK (рис.2).
6. Получаем поле с нашим текстом.
Если у вас это поле отображается как
обычный текст без затенения, то необходимо
сделать такое затенение. Это позволит
вам впоследствии легко определять в
документе нужные поля для ввода данных.
Для этого зайдите в меню «Сервис»
и выберите команду «Параметры» и
на вкладке «Вид» в группе «Показывать»
выберите из списка затенение полей
опцию всегда.
7. Ниже вставить аналогичное поле адреса
получателя и его должности.
Задание 3. Добавить в письмо
основной текст.
Порядок работы.
У нас осталось вставить приветственное
обращение к получателю данного письма,
сам текст обращения и подпись отправителя
внизу. Самостоятельно вставить в ваш
шаблон эти поля, опираясь на те указания,
которые приведены выше, и не забудьте
сохранить получившийся шаблон (рис.3).
рис.3
Задание 4. Создание готового
письма.
Порядок работы.
1. Теперь, чтобы воспользоваться этим
шаблоном для создания письма, вам надо
зайти в меню «Файл» и выбрать команду
«Создать». Справа появится область
задач, в которой нужно выбрать опцию
«Общие шаблоны». Откроется окно со
всеми доступными шаблонами. Выбираете
созданный вами шаблон и нажимаете «OK».
Новый документ на основе вашего шаблона
будет загружен в Word.
2. Добавляйте свои данные в соответствующие
поля и сохраните документ с именем Ваша
фамилия пр6.
Соседние файлы в предмете [НЕСОРТИРОВАННОЕ]
- #
- #
- #
- #
- #
- #
- #
- #
- #
- #
- #
Предложите, как улучшить StudyLib
(Для жалоб на нарушения авторских прав, используйте
другую форму
)
Ваш е-мэйл
Заполните, если хотите получить ответ
Оцените наш проект
1
2
3
4
5
Сборник описаний практических работ
MS WORD
Савиных Марина Александровна
Содержание
|
Введение |
3 |
|
Практическая работа «Создание и редактирование документа» |
4 |
|
Практическая работа «Создание и редактирование документа. Параметры документа» |
5 |
|
Практическая работа «Редактирование текста» |
6 |
|
Практическая работа «Создание таблиц» |
7 |
|
Практическая работа «Создание и редактирование таблиц» |
9 |
|
Практическая работа «Формулы» |
10 |
|
Практическая работа «Вставка фигур» |
10 |
|
Практическая работа «Создание комбинированного документа» |
11 |
|
Практическая работа «Создание комбинированного документа» |
12 |
|
Практическая работа «Создание комбинированного документа» |
14 |
Введение
Данное пособие содержит практические работы по дисциплине «Информатика и ИКТ» и предназначено для освоения основных приемов работы в текстовом редакторе MSWord.
Описание каждой практической работы содержит: тему, порядок выполнения работы.
При изучении текстового редактора MicrosoftWord содержание практических работ направлено на закрепление навыков работы с:
-
текстом;
-
выделением элементов текста;
-
форматированием документа;
-
фрагментами текста;
-
абзацными отступами
-
нумерованными и маркированными списками;
-
таблицами;
-
колонтитулами и страницами.
Данный практикум может быть использован для закрепления навыков работы на компьютере.
Критерии оценивания практических работ
Если практическая работа выполнена в полном объеме и правильно оформлена, то ставится оценка «5».
Если практическая работа выполнена более чем на 75%, ставится оценка «4».
Если практическая работа выполнена более чем на 60%, ставится оценка «3».
В противном случае работа не засчитывается.
Практическая работа «Создание и редактирование документа»
Цель: формирование навыков набора текста и его редактирование.
Ход работы:
1. Выполнить набор текста.
2. Отредактировать по образцу.
О винегрете
Винегретом называют простой салат, который готовится из различных отварных овощей. Популярна такая холодная закуска в основном в странах постсоветского пространства благодаря доступности ингредиентов и простоте приготовления. Произошло название этого салата от французского блюда, в буквальном переводе эта закуска означает «приправленная уксусом». Действительно, по одной из версий винегрет готовится именно с добавлением уксусно-горчичного соуса.
Прототипом необычной закуски, появившейся в России еще в 18 веке, принято считать шведский салат, в который помимо отварных овощей входила и рыба, и яйцо, а в качестве заправки использовалась жирная сметана. Раньше винегрет подавали в необычном виде, овощи не просто произвольно нарезались, а из них сооружали сложные конструкции на тарелке. Это обусловлено тем, что винегрет считался праздничным блюдом, потому его и украшали, как могли.
Современные же повара готовят винегрет более примитивным способом: овощи просто нарезаются одинаковыми кубиками и смешиваются. Часто винегреты в различных вариациях используются в качестве составляющей диет для похудения. Такая подача овощей помогает сохранить все необходимые витамины и разнообразить рацион.
Особенностью блюда можно назвать быструю подачу: салат рекомендуется подавать сразу же после приготовления, иначе он теряет вкус и вид. Несмотря на то, что классический винегрет готовится с использованием овощей, повара часто экспериментируют над рецептом этого салата, добавляя в него мясо, рыбу и другие компоненты. Заправка к этой холодной закуске также может отличаться от общепринятой.
Примечательно, что готовят винегрет в разных интерпретациях и в странах Европы, однако под другим названием: там это блюдо именуют «русским салатом» или «русской закуской», что лишний раз доказывает происхождение салата. В домашних условиях винегрет может стать отличной закуской «на скорую руку».
Практическая работа «Создание и редактирование документа.
Параметры документа»
Цель: отработка навыка набора текста, его редактирование.
Ход работы:
1. Набрать текст и выполнить редактирование по образцу.
2. Установить следующие параметры документа: ориентация – книжная; поля – по 3 см; интервал — 1,15; выравнивание – по ширине; размер шрифта – 12; тип шрифта – TimesNewRoman.
3. Создайте новый документ, скопируйте в него набранный текст и установите для нового документа следующие параметры: ориентация – альбомная; поля – по 2,5 см; интервал — 2; выравнивание – по ширине; размер шрифта – 15; тип шрифта – CourierNew.
Хлеб всему голова
Хлеб — один из старейших приготавливаемых продуктов, появившийся ещё в неолите. Первый хлеб представлял собой подобие запечённой кашицы, приготовленной из крупы и воды, а также мог стать результатом случайного приготовления или намеренных экспериментов с водой и мукой.
Под именем «хлеб» известны разного вида пищевые продукты, приготовленные из зерновой муки некоторых злаков и служащие важнейшей составной частью народного продовольствия.
Главнейшие хлебные культуры: пшеница, рожь, ячмень, кукуруза, рис, просо, овёс, сорго и дурра. Кроме злаков роль хлебных растений принадлежит и некоторым другим: например, маниоку, нескольким видам пальм, хлебному дереву, арророуту и прочим.
Для первых видов хлеба было много способов заквашивания теста. Можно было использовать в качестве дрожжей бактерии, имеющиеся в воздухе. Для это нужно было только оставить тесто на открытом воздухе на какое-то время перед выпечкой. Эта технология до сих пор используется при изготовлении хлебной закваски. Плиний Старший писал, что галлы и иберийцы использовали снятую с пива пену, чтобы делать «более легкий [то есть менее плотный] хлеб, чем другие народы». В тех частях древнего мира, где вместо пива пили вино, в качестве закваски использовали смесь из виноградного сока и муки, которой позволяли забродить, или пшеничные отруби, пропитанные вином. Однако наиболее распространенным методом было оставить кусок теста при приготовлении хлеба и использовать его на следующий день в качестве источника брожения.
Даже в древнем мире существовало очень много разнообразных видов хлеба. В своём сочинении «Пир мудрецов» древнегреческий автор Афиней описывает некоторые виды хлеба, пирожных, печенья и другой выпечки, приготавливавшейся в античности. Среди сортов хлеба упоминаются лепёшки, медовый хлеб, буханки в форме гриба, посыпанные маковыми зёрнами, и особое военное блюдо — хлебные завитки, запечённые на вертеле. Тип и качество муки, использовавшейся для приготовления хлеба, также могло различаться. Как отмечал Дифил, «хлеб, сделанный из пшеницы, по сравнению с тем, что сделан из ячменя, более питательный, легче усваивается, и всегда лучшего качества. В порядке достоинства, хлеб, сделанный из очищенной [хорошо просеянной] муки является первым, после него — хлеб из обычной пшеницы, а затем хлеб, сделанный из непросеянной муки.»
Практическая работа «Редактирование текста»
Цель: отработка навыка редактирования текста.
Ход работы:
1. Набрать текст.
2. Задайте каждому предложению свой стиль: тип, размер, цвет, размер шрифта.
Профессия повар-кондитер
Чтобы человек мог нормально работать и заботится о близких, он должен хорошо питаться. А ведь часто кушать приходится не дома. На этот случай существуют многочисленные столовые и кафе, в которых еду готовят люди с профессией повар-кондитер. Такие профессионалы работают и в больших организациях, и в армии, и в детских садах. Задача повара в том, чтобы из сырых продуктов приготовить вкусное и сытное блюдо.
Первые блюда выглядели просто как обожжённые на открытом костре полусырые куски мяса или рыбы. Огнём люди пользовались как минимум со среднего палеолита, но это не были повара. О первых профессионалах, зарабатывающих таким ремеслом на жизнь, гласят отметки греческой цивилизации на острове Крит 2600-го года до н. э. Для солдат царя пищу готовил из отборных продуктов специально нанятый мастер кулинарного дела. Можно смело предположить, что в более древних культурах Египта, Финикии и Шумер также были профессиональные кулинары, работающие для семей знатных людей и правителей. Позже появились такие понятия, как санитарные нормы, регулирующие работу таких специалистов.…
Повар-кондитер должен в первую очередь быть аккуратным и иметь опрятный вид. Само собой, что необходимыми качествами можно назвать обострённый нюх и вкус, отсутствие заболеваний сердца, кожи и способность одновременно держать в голове информацию о нескольких блюдах, готовящихся на кухне. Это далеко не редкостная профессия. Некоторые мастера этого дела носят гордое звание шеф-повара. Таких полезных работников можно встретить даже вдали от берега — в открытом море. Такой повар привык готовить для мужского коллектива моряков, которые зовут его коротко, но громко — «кок».
Практическая работа «Создание таблиц»
Цель: отработка навыка создания таблиц и их заполнения.
Ход работы:
Задание 1
1. Создайте таблицу «Сведения о студентах», состоящую из 6 строк и 5 столбцов.
2. Ознакомьтесь с текстов и дайте название столбцам.
3. Заполните ее следующими сведениями:
1) Иванов Иван Иванович, 11.04.1996, ул. Климасенко, 13-15
2) Петрова Лидия Ивановна, 25.10.1997., пер. Черского, 32
3) Быков Алексей Ильич, 12.10.1998, ул. Кирова, 75-89
4) Мухин Олег Андреевич, 20.07.1995, ул. Центральная, 50-29
5) Григорьева Наталья Дмитриевна, 30.07.1995, ул. Батюшкова, 16-41
4. Добавьте в таблицу еще 5 строк.
5. Заполните эти строки сведениями о своиходногруппниках.
6. Выполните выравнивание ячеек – по центру.
7. Для каждой строки задайте индивидуальный цвет шрифта.
Задание 2
1. Проанализировав предложенный текст, создайте и заполните таблицу «История возникновения салатов», выбрав на свое усмотрение три рецепта.
2. Строку заголовка выделите полужирным начертанием и синим цветом.
3. Выполните выравнивание ячеек – выровнять по центру по левому краю.
«Оливье»
Салат оливье — популярный в России и в странах бывшего СССР салат, считающийся праздничным и традиционным новогодним. Название получил в честь своего создателя, шеф-повара Люсьена Оливье, державшего в Москве в начале 60-х годов XIX века ресторан парижской кухни «Эрмитаж». За рубежом также известен как «Русский салат» или «гусарский салат» В России оливье также называют «мясным салатом» и «зимним салатом».
Стандартный советский оливье состоял из 6 или 8 ингредиентов: отварной картофель; отварная морковь; варёная колбаса или отварное мясо; яйца вкрутую; лук; солёные (маринованные) огурцы; зелёный горошек (консервированный); майонез или сметана; укроп. Всё (кроме горошка) нарезать кубиками, перемешать и заправить майонезом или сметаной.
«Сельдь под шубой»
Автор этого замечательного салата — купец Анастас Богомилов, хозяин сети популярных московских столовых и трактиров. «Сельдь под шубой» была подана в первый раз накануне 1919-го Нового года.
Главным ингредиентом салата стала, конечно же, сельдь — любимое лакомство пролетариев, которую Анастас дополнил крестьянскими луком, родной картошкой и морковью, ну, а сверху, как кроваво-красным пролетарским знаменем, укрыл слоем тертой свеклы.Чтобы не забывать про врагов Советов, салат был щедро приправлен «западнически майонезом».
Название чудесной закуске-салату Анастас Богомилов дал: «Шовинизму и Упадку — Бойкот и Анафема», или, по тогдашней революционной моде пользоваться всевозможными аббревиатурами, просто «Ш.У.Б.А.».
Впоследствии имя автора рецепта одного из самых популярных и любимых русских салатов забылось, а закуску стали называть «Сельдь под шубой».
«Винегрет»
Популярный в России и других странах бывшего СССР салат из отварных свеклы, картофеля, моркови, а также соленых огурцов и зеленого или репчатого лука и квашеной капусты. А родилось это блюдо на императорской кухне Александра I, где некогда работал известный французский повар Антуан Карем (XIX век). Наблюдая за работой русских поваров, готовивших неизвестный ему салат, и увидев, что его заправляют уксусом, Антуан воскликнул: «Vinaigre?» («Уксус?»). На что наши повара, решив, что француз произнес название блюда, утвердительно закивали головой: «Винегрет, винегрет…». Так и появился в царском меню необычный салат, который вскоре обрел широкую известность и очень полюбился простому народу.
«Цезарь»
Салат «Цезарь» появился на свет 4 июля 1924 года. Самый главный день для своей страны находчивые американские бизнесмены и голливудские звезды отмечали в Мексике. В Caesar’sPlace было не повернуться от посетителей. И если спиртного было предостаточно, то с продуктами дела обстояли гораздо хуже – их практически не было. Но Цезарь Кардини выкрутился, проявив кулинарную смекалку: натер чесноком тарелку, положил на нее листья салата романо, сбрызнул оливковым маслом, выжал лимонный сок, добавил яйца, сваренные особым образом, свеженатертый пармезан, пряные травы, гренки из белого хлеба и немного вустерского соуса. Все ингредиенты были быстро перемешаны и поданы к столу.
«Мимоза»
Этот красивый «весенний» салат появился в СССР в 70-е годы.
Достоверно установить, кто и когда точно изобрел салат «Мимоза», невозможно. Проживающим в условиях постоянного дефицита советским домохозяйкам приходилось прилагать серьезные усилия, чтобы готовить вкусные и интересные блюда из скудного ассортимента магазинов того времени. В семидесятых годах прошлого века вошел в моду первый слоеный салат из рыбных консервов – он носил название «Бангладеш». Со временем этот салат стали украшать растертыми яичными желтками, напоминающими весенние цветы, и под новым названием «Мимоза» салат стал знаменит.
В состав классического салата входят рыбные консервы, свежий репчатый лук, яйца, сваренные вкрутую, вареный картофель, морковь и майонез для заправки. Характерная особенность этого салата заключается в ярко желтой пышной верхушке, которая приготавливается из измельченного яичного желтка. Его поверхность напоминает нежные цветки мимозы, которая и дала ему название.
Практическая работа «Создание и редактирование таблиц»
Цель: отработка навыка создания комбинированного документа.
Ход работы:
1. Набрать текст и выполнить редактирование по образцу.
2. Установить следующие параметры документа: ориентация – книжная; поля – по 3 см; интервал — 1,15; выравнивание – по ширине; размер шрифта – 12; тип шрифта – TimesNewRoman.
Технологическая карта
1. Область применения
1.1 Настоящая технологическая карта распространяется на блюдо – каша молочная пшенная с тыквой.
2. Рецептура
2.2 Рецептура блюда – каша вязкая с тыквой
|
№ п/п |
Наименование сырья |
Масса брутто на 1 пор/л |
Масса нетто на 1 пор/л |
Масса брутто на 20 пор. |
Масса нетто на 20 пор. |
|
1 |
Пшено |
65 |
65 |
1300 |
1300 |
|
2 |
Тыква |
150 |
105 |
3000 |
2100 |
|
3 |
Молоко |
75 |
75 |
1500 |
1500 |
|
4 |
Вода |
75 |
75 |
1500 |
1500 |
|
5 |
Сахар |
5 |
5 |
100 |
100 |
|
6 |
Масло сливочное |
10 |
10 |
200 |
200 |
|
Выход готового блюда (1 порция) |
310 |
6200 |
3. Технология приготовления
Тыкву очистить от кожицы, нарезать мелкими кубиками, заложить в воду с молоком, добавить соль, сахар. Нагреть до кипения. Затем засыпать подготовленную крупу и варить до готовности при слабом кипении.
4. Оформление, подача, реализация, хранение.
Выложить на тарелку.при подаче полить сливочным маслом, посыпать сахаром. Подавать в горячем виде, не менее 650С.
5. Органолептические показатели блюда
Внешний вид – зерна набухшие, хорошо разваренные.
Цвет – желтая, присуще пшену и тыкве.
Консистенция – густая масса.
Запах – не пригорелая.
Вкус – не пригорелая, свойственный каше и тыкве.
Практическая работа «Формулы»
Цель: отработка навыка набора формул в текстовом редакторе.
Ход работы:
Наберите следующие формулы:
|
а) |
б) |
в) |
|
г) |
д) |
е) |
|
ж) |
з) |
и) |
Практическая работа «Вставка фигур»
Цель: научить выполнять вставку, группировку и заполнения фигур.
Ход работы:
С помощью вставки фигур создайте «Схема изготовления изделий из дрожжевого теста, приготовленного безопарным способом»

Практическая работа «Создание комбинированного документа»
Цель: научить выполнять вставку, группировку и заполнения объектов: фигуры, картинки, WordArt.
Ход работы:
Создайте приглашение, используя вставку следующих объектов: фигуры, картинки, WordArt.
Образец приглашения:

Практическая работа «Создание комбинированного документа»
Цель:отработка навыка создания комбинированного документа.
Ход работы:
1. Набрать текст и выполнить редактирование по образцу.
2. Установить следующие параметры документа: ориентация – книжная; поля – по 3 см; интервал — 1,15; выравнивание – по ширине; размер шрифта – 12; тип шрифта – TimesNewRoman.
Салат «Цезарь» с курицей и сухариками
|
Ингредиенты куриное филе 200граммов листья салата латук 20 штук помидоры черри 5штук белый хлеб 200 граммов твердый сыр 50 граммов чеснок 2 зубчика растительное масло 4 столовых ложки майонез, соль по вкусу |
Салат «Цезарь» с курицей и сухариками – это классический рецепт знаменитого салата, наиболее близкий к оригинальному блюду, которое изобрел Цезарь Кардини.
|
|
100 г Салат «Цезарь» с курицей и сухариками содержат: Энергетическая ценность: 203 Ккал Белки: 8,23 грамма Жиры: 16,27 грамма Углеводы: 6,76 грамма |
|
|
Приготовление салата «Цезарь» с курицей и сухариками
|
Практическая работа «Создание комбинированного документа»
Цель:отработка навыка создания комбинированного документа.
Создать страницу ресторанного меню.
Образец

17