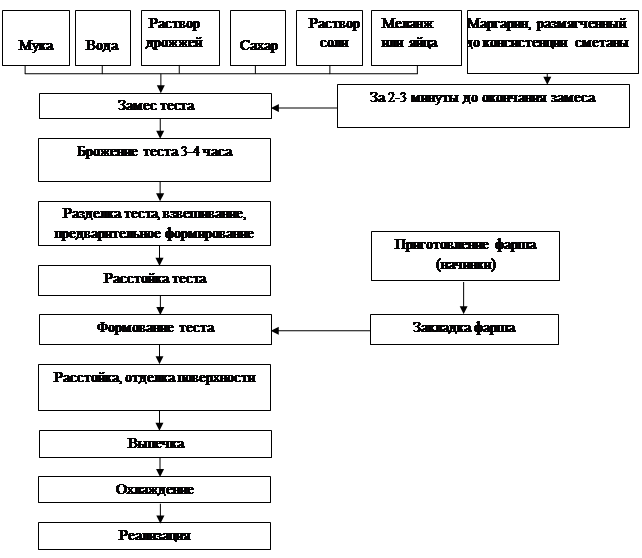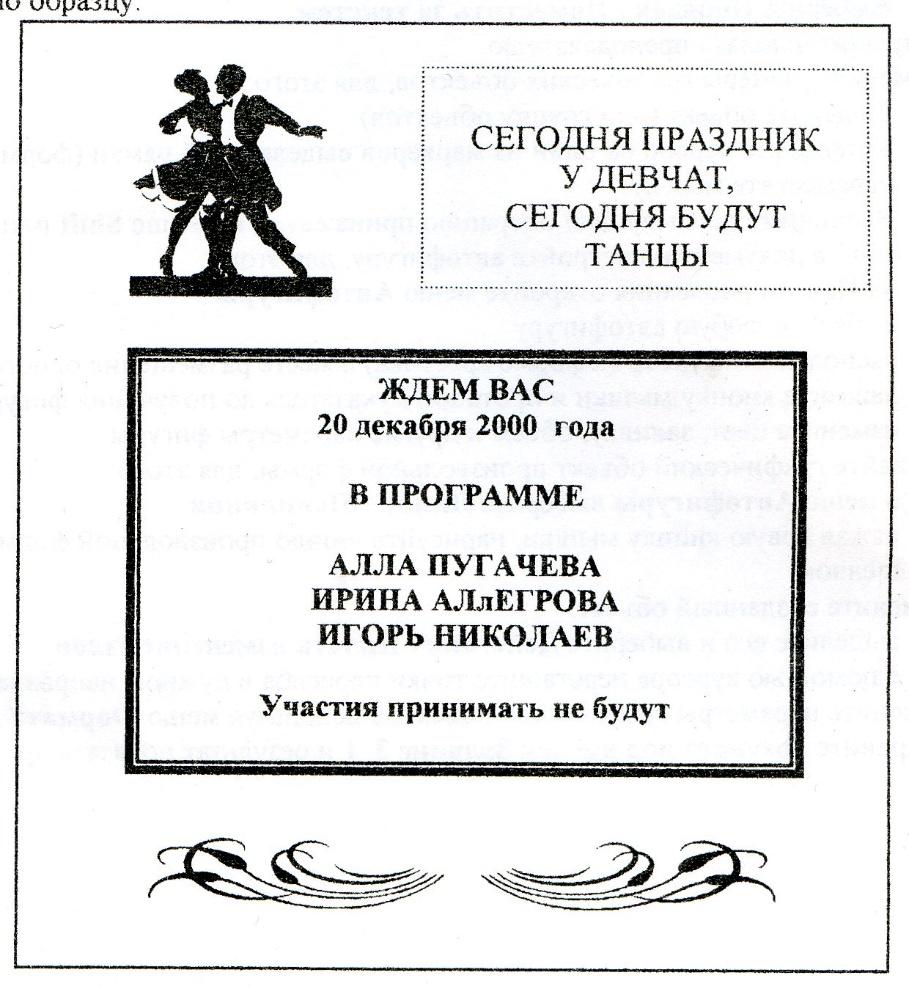Государственное профессиональное
образовательное учреждение
«Новокузнецкий техникум пищевой промышленности»
Учебная дисциплина
Информатика и ИКТ
Сборник описаний практических работ
MS WORD
Новокузнецк
2016
Содержание
|
Введение |
3 |
|
Практическая работа «Создание и редактирование документа» |
4 |
|
Практическая работа «Создание и редактирование документа. Параметры документа» |
5 |
|
Практическая работа «Редактирование текста» |
6 |
|
Практическая работа «Создание таблиц» |
7 |
|
Практическая работа «Создание и редактирование таблиц» |
9 |
|
Практическая работа «Формулы» |
10 |
|
Практическая работа «Вставка фигур» |
10 |
|
Практическая работа «Создание комбинированного документа» |
11 |
|
Практическая работа «Создание комбинированного документа» |
12 |
|
Практическая работа «Создание комбинированного документа» |
14 |
Введение
Данное пособие содержит практические работы по дисциплине «Информатика и ИКТ» и предназначено для освоения основных приемов работы в текстовом редакторе MS Word.
Описание каждой практической работы содержит: тему, порядок выполнения работы.
При изучении текстового редактора Microsoft Word содержание практических работ направлено на закрепление навыков работы с:
- текстом;
- выделением элементов текста;
- форматированием документа;
- фрагментами текста;
- абзацными отступами
- нумерованными и маркированными списками;
- таблицами;
- колонтитулами и страницами.
Данный практикум может быть использован для закрепления навыков работы на компьютере.
Критерии оценивания практических работ
Если практическая работа выполнена в полном объеме и правильно оформлена, то ставится оценка «5».
Если практическая работа выполнена более чем на 75%, ставится оценка «4».
Если практическая работа выполнена более чем на 60%, ставится оценка «3».
В противном случае работа не засчитывается.
Практическая работа «Создание и редактирование документа»
Цель: формирование навыков набора текста и его редактирование.
Ход работы:
1. Выполнить набор текста.
2. Отредактировать по образцу.
О винегрете
Винегретом называют простой салат, который готовится из различных отварных овощей. Популярна такая холодная закуска в основном в странах постсоветского пространства благодаря доступности ингредиентов и простоте приготовления. Произошло название этого салата от французского блюда, в буквальном переводе эта закуска означает «приправленная уксусом». Действительно, по одной из версий винегрет готовится именно с добавлением уксусно-горчичного соуса.
Прототипом необычной закуски, появившейся в России еще в 18 веке, принято считать шведский салат, в который помимо отварных овощей входила и рыба, и яйцо, а в качестве заправки использовалась жирная сметана. Раньше винегрет подавали в необычном виде, овощи не просто произвольно нарезались, а из них сооружали сложные конструкции на тарелке. Это обусловлено тем, что винегрет считался праздничным блюдом, потому его и украшали, как могли.
Современные же повара готовят винегрет более примитивным способом: овощи просто нарезаются одинаковыми кубиками и смешиваются. Часто винегреты в различных вариациях используются в качестве составляющей диет для похудения. Такая подача овощей помогает сохранить все необходимые витамины и разнообразить рацион.
Особенностью блюда можно назвать быструю подачу: салат рекомендуется подавать сразу же после приготовления, иначе он теряет вкус и вид. Несмотря на то, что классический винегрет готовится с использованием овощей, повара часто экспериментируют над рецептом этого салата, добавляя в него мясо, рыбу и другие компоненты. Заправка к этой холодной закуске также может отличаться от общепринятой.
Примечательно, что готовят винегрет в разных интерпретациях и в странах Европы, однако под другим названием: там это блюдо именуют «русским салатом» или «русской закуской», что лишний раз доказывает происхождение салата. В домашних условиях винегрет может стать отличной закуской «на скорую руку».
Практическая работа «Создание и редактирование документа.
Параметры документа»
Цель: отработка навыка набора текста, его редактирование.
Ход работы:
1. Набрать текст и выполнить редактирование по образцу.
2. Установить следующие параметры документа: ориентация – книжная; поля – по 3 см; интервал — 1,15; выравнивание – по ширине; размер шрифта – 12; тип шрифта – Times New Roman.
3. Создайте новый документ, скопируйте в него набранный текст и установите для нового документа следующие параметры: ориентация – альбомная; поля – по 2,5 см; интервал — 2; выравнивание – по ширине; размер шрифта – 15; тип шрифта – Courier New.
Хлеб всему голова
Хлеб — один из старейших приготавливаемых продуктов, появившийся ещё в неолите. Первый хлеб представлял собой подобие запечённой кашицы, приготовленной из крупы и воды, а также мог стать результатом случайного приготовления или намеренных экспериментов с водой и мукой.
Под именем «хлеб» известны разного вида пищевые продукты, приготовленные из зерновой муки некоторых злаков и служащие важнейшей составной частью народного продовольствия.
Главнейшие хлебные культуры: пшеница, рожь, ячмень, кукуруза, рис, просо, овёс, сорго и дурра. Кроме злаков роль хлебных растений принадлежит и некоторым другим: например, маниоку, нескольким видам пальм, хлебному дереву, арророуту и прочим.
Для первых видов хлеба было много способов заквашивания теста. Можно было использовать в качестве дрожжей бактерии, имеющиеся в воздухе. Для это нужно было только оставить тесто на открытом воздухе на какое-то время перед выпечкой. Эта технология до сих пор используется при изготовлении хлебной закваски. Плиний Старший писал, что галлы и иберийцы использовали снятую с пива пену, чтобы делать «более легкий [то есть менее плотный] хлеб, чем другие народы». В тех частях древнего мира, где вместо пива пили вино, в качестве закваски использовали смесь из виноградного сока и муки, которой позволяли забродить, или пшеничные отруби, пропитанные вином. Однако наиболее распространенным методом было оставить кусок теста при приготовлении хлеба и использовать его на следующий день в качестве источника брожения.
Даже в древнем мире существовало очень много разнообразных видов хлеба. В своём сочинении «Пир мудрецов» древнегреческий автор Афиней описывает некоторые виды хлеба, пирожных, печенья и другой выпечки, приготавливавшейся в античности. Среди сортов хлеба упоминаются лепёшки, медовый хлеб, буханки в форме гриба, посыпанные маковыми зёрнами, и особое военное блюдо — хлебные завитки, запечённые на вертеле. Тип и качество муки, использовавшейся для приготовления хлеба, также могло различаться. Как отмечал Дифил, «хлеб, сделанный из пшеницы, по сравнению с тем, что сделан из ячменя, более питательный, легче усваивается, и всегда лучшего качества. В порядке достоинства, хлеб, сделанный из очищенной [хорошо просеянной] муки является первым, после него — хлеб из обычной пшеницы, а затем хлеб, сделанный из непросеянной муки.»
Практическая работа «Редактирование текста»
Цель: отработка навыка редактирования текста.
Ход работы:
1. Набрать текст.
2. Задайте каждому предложению свой стиль: тип, размер, цвет, размер шрифта.
Профессия повар-кондитер
Чтобы человек мог нормально работать и заботится о близких, он должен хорошо питаться. А ведь часто кушать приходится не дома. На этот случай существуют многочисленные столовые и кафе, в которых еду готовят люди с профессией повар-кондитер. Такие профессионалы работают и в больших организациях, и в армии, и в детских садах. Задача повара в том, чтобы из сырых продуктов приготовить вкусное и сытное блюдо.
Первые блюда выглядели просто как обожжённые на открытом костре полусырые куски мяса или рыбы. Огнём люди пользовались как минимум со среднего палеолита, но это не были повара. О первых профессионалах, зарабатывающих таким ремеслом на жизнь, гласят отметки греческой цивилизации на острове Крит 2600-го года до н. э. Для солдат царя пищу готовил из отборных продуктов специально нанятый мастер кулинарного дела. Можно смело предположить, что в более древних культурах Египта, Финикии и Шумер также были профессиональные кулинары, работающие для семей знатных людей и правителей. Позже появились такие понятия, как санитарные нормы, регулирующие работу таких специалистов.…
Повар-кондитер должен в первую очередь быть аккуратным и иметь опрятный вид. Само собой, что необходимыми качествами можно назвать обострённый нюх и вкус, отсутствие заболеваний сердца, кожи и способность одновременно держать в голове информацию о нескольких блюдах, готовящихся на кухне. Это далеко не редкостная профессия. Некоторые мастера этого дела носят гордое звание шеф-повара. Таких полезных работников можно встретить даже вдали от берега — в открытом море. Такой повар привык готовить для мужского коллектива моряков, которые зовут его коротко, но громко — «кок».
Практическая работа «Создание таблиц»
Цель: отработка навыка создания таблиц и их заполнения.
Ход работы:
Задание 1
1. Создайте таблицу «Сведения о студентах», состоящую из 6 строк и 5 столбцов.
2. Ознакомьтесь с текстов и дайте название столбцам.
3. Заполните ее следующими сведениями:
1) Иванов Иван Иванович, 11.04.1996, ул. Климасенко, 13-15
2) Петрова Лидия Ивановна, 25.10.1997., пер. Черского, 32
3) Быков Алексей Ильич, 12.10.1998, ул. Кирова, 75-89
4) Мухин Олег Андреевич, 20.07.1995, ул. Центральная, 50-29
5) Григорьева Наталья Дмитриевна, 30.07.1995, ул. Батюшкова, 16-41
4. Добавьте в таблицу еще 5 строк.
5. Заполните эти строки сведениями о своих одногруппниках.
6. Выполните выравнивание ячеек – по центру.
7. Для каждой строки задайте индивидуальный цвет шрифта.
Задание 2
1. Проанализировав предложенный текст, создайте и заполните таблицу «История возникновения салатов», выбрав на свое усмотрение три рецепта.
2. Строку заголовка выделите полужирным начертанием и синим цветом.
3. Выполните выравнивание ячеек – выровнять по центру по левому краю.
«Оливье»
Салат оливье — популярный в России и в странах бывшего СССР салат, считающийся праздничным и традиционным новогодним. Название получил в честь своего создателя, шеф-повара Люсьена Оливье, державшего в Москве в начале 60-х годов XIX века ресторан парижской кухни «Эрмитаж». За рубежом также известен как «Русский салат» или «гусарский салат» В России оливье также называют «мясным салатом» и «зимним салатом».
Стандартный советский оливье состоял из 6 или 8 ингредиентов: отварной картофель; отварная морковь; варёная колбаса или отварное мясо; яйца вкрутую; лук; солёные (маринованные) огурцы; зелёный горошек (консервированный); майонез или сметана; укроп. Всё (кроме горошка) нарезать кубиками, перемешать и заправить майонезом или сметаной.
«Сельдь под шубой»
Автор этого замечательного салата — купец Анастас Богомилов, хозяин сети популярных московских столовых и трактиров. «Сельдь под шубой» была подана в первый раз накануне 1919-го Нового года.
Главным ингредиентом салата стала, конечно же, сельдь — любимое лакомство пролетариев, которую Анастас дополнил крестьянскими луком, родной картошкой и морковью, ну, а сверху, как кроваво-красным пролетарским знаменем, укрыл слоем тертой свеклы. Чтобы не забывать про врагов Советов, салат был щедро приправлен «западнически майонезом».
Название чудесной закуске-салату Анастас Богомилов дал: «Шовинизму и Упадку — Бойкот и Анафема», или, по тогдашней революционной моде пользоваться всевозможными аббревиатурами, просто «Ш.У.Б.А.».
Впоследствии имя автора рецепта одного из самых популярных и любимых русских салатов забылось, а закуску стали называть «Сельдь под шубой».
«Винегрет»
Популярный в России и других странах бывшего СССР салат из отварных свеклы, картофеля, моркови, а также соленых огурцов и зеленого или репчатого лука и квашеной капусты. А родилось это блюдо на императорской кухне Александра I, где некогда работал известный французский повар Антуан Карем (XIX век). Наблюдая за работой русских поваров, готовивших неизвестный ему салат, и увидев, что его заправляют уксусом, Антуан воскликнул: «Vinaigre?» («Уксус?»). На что наши повара, решив, что француз произнес название блюда, утвердительно закивали головой: «Винегрет, винегрет…». Так и появился в царском меню необычный салат, который вскоре обрел широкую известность и очень полюбился простому народу.
«Цезарь»
Салат «Цезарь» появился на свет 4 июля 1924 года. Самый главный день для своей страны находчивые американские бизнесмены и голливудские звезды отмечали в Мексике. В Caesar’s Place было не повернуться от посетителей. И если спиртного было предостаточно, то с продуктами дела обстояли гораздо хуже – их практически не было. Но Цезарь Кардини выкрутился, проявив кулинарную смекалку: натер чесноком тарелку, положил на нее листья салата романо, сбрызнул оливковым маслом, выжал лимонный сок, добавил яйца, сваренные особым образом, свеженатертый пармезан, пряные травы, гренки из белого хлеба и немного вустерского соуса. Все ингредиенты были быстро перемешаны и поданы к столу.
«Мимоза»
Этот красивый «весенний» салат появился в СССР в 70-е годы.
Достоверно установить, кто и когда точно изобрел салат «Мимоза», невозможно. Проживающим в условиях постоянного дефицита советским домохозяйкам приходилось прилагать серьезные усилия, чтобы готовить вкусные и интересные блюда из скудного ассортимента магазинов того времени. В семидесятых годах прошлого века вошел в моду первый слоеный салат из рыбных консервов – он носил название «Бангладеш». Со временем этот салат стали украшать растертыми яичными желтками, напоминающими весенние цветы, и под новым названием «Мимоза» салат стал знаменит.
В состав классического салата входят рыбные консервы, свежий репчатый лук, яйца, сваренные вкрутую, вареный картофель, морковь и майонез для заправки. Характерная особенность этого салата заключается в ярко желтой пышной верхушке, которая приготавливается из измельченного яичного желтка. Его поверхность напоминает нежные цветки мимозы, которая и дала ему название.
Практическая работа «Создание и редактирование таблиц»
Цель: отработка навыка создания комбинированного документа.
Ход работы:
1. Набрать текст и выполнить редактирование по образцу.
2. Установить следующие параметры документа: ориентация – книжная; поля – по 3 см; интервал — 1,15; выравнивание – по ширине; размер шрифта – 12; тип шрифта – Times New Roman.
Технологическая карта
1. Область применения
1.1 Настоящая технологическая карта распространяется на блюдо – каша молочная пшенная с тыквой.
2. Рецептура
2.2 Рецептура блюда – каша вязкая с тыквой
|
№ п/п |
Наименование сырья |
Масса брутто на 1 пор/л |
Масса нетто на 1 пор/л |
Масса брутто на 20 пор. |
Масса нетто на 20 пор. |
|
1 |
Пшено |
65 |
65 |
1300 |
1300 |
|
2 |
Тыква |
150 |
105 |
3000 |
2100 |
|
3 |
Молоко |
75 |
75 |
1500 |
1500 |
|
4 |
Вода |
75 |
75 |
1500 |
1500 |
|
5 |
Сахар |
5 |
5 |
100 |
100 |
|
6 |
Масло сливочное |
10 |
10 |
200 |
200 |
|
Выход готового блюда (1 порция) |
310 |
6200 |
3. Технология приготовления
Тыкву очистить от кожицы, нарезать мелкими кубиками, заложить в воду с молоком, добавить соль, сахар. Нагреть до кипения. Затем засыпать подготовленную крупу и варить до готовности при слабом кипении.
4. Оформление, подача, реализация, хранение.
Выложить на тарелку. при подаче полить сливочным маслом, посыпать сахаром. Подавать в горячем виде, не менее 650С.
5. Органолептические показатели блюда
Внешний вид – зерна набухшие, хорошо разваренные.
Цвет – желтая, присуще пшену и тыкве.
Консистенция – густая масса.
Запах – не пригорелая.
Вкус – не пригорелая, свойственный каше и тыкве.
Практическая работа «Формулы»
Цель: отработка навыка набора формул в текстовом редакторе.
Ход работы:
Наберите следующие формулы:
|
а) |
б) |
в) |
|
г) |
д) |
е) |
|
ж) |
з) |
и) |
Практическая работа «Вставка фигур»
Цель: научить выполнять вставку, группировку и заполнения фигур.
Ход работы:
С помощью вставки фигур создайте «Схема изготовления изделий из дрожжевого теста, приготовленного безопарным способом»
Практическая работа «Создание комбинированного документа»
Цель: научить выполнять вставку, группировку и заполнения объектов: фигуры, картинки, WordArt.
Ход работы:
Создайте приглашение, используя вставку следующих объектов: фигуры, картинки, WordArt.
Образец приглашения:
Практическая работа «Создание комбинированного документа»
Цель: отработка навыка создания комбинированного документа.
Ход работы:
1. Набрать текст и выполнить редактирование по образцу.
2. Установить следующие параметры документа: ориентация – книжная; поля – по 3 см; интервал — 1,15; выравнивание – по ширине; размер шрифта – 12; тип шрифта – Times New Roman.
Салат «Цезарь» с курицей и сухариками
|
Ингредиенты куриное филе 200граммов листья салата латук 20 штук помидоры черри 5штук белый хлеб 200 граммов твердый сыр 50 граммов чеснок 2 зубчика растительное масло 4 столовых ложки майонез, соль по вкусу |
Салат «Цезарь» с курицей и сухариками – это классический рецепт знаменитого салата, наиболее близкий к оригинальному блюду, которое изобрел Цезарь Кардини. |
|
100 г Салат «Цезарь» с курицей и сухариками содержат: Энергетическая ценность: 203 Ккал Белки: 8,23 грамма Жиры: 16,27 грамма Углеводы: 6,76 грамма |
|
|
Приготовление салата «Цезарь» с курицей и сухариками
|
Практическая работа «Создание комбинированного документа»
Цель: отработка навыка создания комбинированного документа.
Создать страницу ресторанного меню.
Образец
Государственное
бюджетное профессиональное образовательное учреждение
Самарский
техникум авиационного и промышленного машиностроения им. Д.И.Козлова
Учебно-методическое пособие
ОСНОВЫ РАБОТЫ В WORD
Учебное пособие
разработано мастером производственного обучения высшей категории
Мироновой Валентиной Викторовной. Специальность – Информационные системы
В учебном пособии
изложены основы работы в текстовом редакторе Word. В
пособии приведен обширный материал (теоретические положения, практические
примеры, комплекс базовых упражнений) для практического освоения текстового
редактора Word.
Учебное пособие
предназначено для студентов СТАПМ им. Д.И.Козлова, специальность Информационные
системы по ПМ.03 Получение рабочей профессии – Пользователь ПК а также может
быть использовано при самостоятельном освоении современного программного обеспечения.
Возможности
текстового редактора Word………………………………………………………………. 3
Тема 1. основные элементы word………………………………………………………………………………….. 4
Запуск Word……………………………………………………………………………………………………………………………. 4
Основные элементы
окна Word……………………………………………………………………………………………….. 4
Установка удобного
вида рабочего окна…………………………………………………………………………………… 5
Тема 2. создание документа……………………………………………………………………………………………… 7
Набор и
редактирование текста………………………………………………………………………………………………. 7
Упражнение №1. Набор и
редактирование текста………………………………………………………………………. 8
Сохранение нового
документа………………………………………………………………………………………………….. 8
Упражнение №2.
Сохранение нового документа………………………………………………………………………… 9
Закрытие документа……………………………………………………………………………………………………………… 10
Упражнение №3. Закрытие
документа……………………………………………………………………………………. 10
Упражнение №4. Просмотр
созданного документа…………………………………………………………………… 10
Открытие документа…………………………………………………………………………………………………………….. 10
Упражнение №5. Открытие
документа…………………………………………………………………………………… 11
Изменение и
сохранение документа………………………………………………………………………………………… 11
Упражнение №6.
Изменение и сохранение документа………………………………………………………………. 11
Выделение текста………………………………………………………………………………………………………………….. 12
Копирование текста………………………………………………………………………………………………………………. 12
Упражнение №7.
Выделение и копирование текста………………………………………………………………….. 13
Проверка
правописания………………………………………………………………………………………………………… 13
Упражнение №8. Проверка
правописания текста……………………………………………………………………… 14
Тема 3. ОформлениЕ ДОКУМЕНТА……………………………………………………………………………………… 14
Установка параметров
страницы…………………………………………………………………………………………… 14
Упражнение №9.
Установка параметров страницы…………………………………………………………………… 15
Форматирование
шрифта (символов)……………………………………………………………………………………… 15
Упражнение №10.
Форматирование шрифта……………………………………………………………………………. 16
Форматирование
абзацев……………………………………………………………………………………………………….. 18
Упражнение №11.
Форматирование абзацев……………………………………………………………………………. 19
Формирование
списка-перечисления……………………………………………………………………………………… 21
Упражнение №12.
Формирование списка-перечисления……………………………………………………………. 21
Нумерация страниц……………………………………………………………………………………………………………….. 22
Принудительный
разрыв страниц………………………………………………………………………………………….. 22
Установка
колонтитулов……………………………………………………………………………………………………….. 22
Упражнение №13.
Нумерация страниц и вставка колонтитулов…………………………………………………. 23
Формирование
оглавления…………………………………………………………………………………………………….. 23
Вставка
математических выражений……………………………………………………………………………………… 23
Создание шаблона
документа…………………………………………………………………………………………………. 24
Упражнение №14.
Создание шаблона документа……………………………………………………………………… 25
Печать документа………………………………………………………………………………………………………………….. 25
Тема 4. СОЗДАНИЕ И
ОФОРМЛЕНИЕ ТАБЛИЦ………………………………………………………………………. 26
Что такое таблица…………………………………………………………………………………………………………………. 26
Создание таблицы…………………………………………………………………………………………………………………. 26
Редактирование и
форматирование таблицы………………………………………………………………………….. 26
Оформление таблицы……………………………………………………………………………………………………………. 29
Упражнение №15.
Создание и оформление таблиц…………………………………………………………………… 30
Тема 5.
ИСПОЛЬЗОВАНИЕ РИСОВАНИЯ И ГРАФИКИ…………………………………………………………… 31
Создание рисунков………………………………………………………………………………………………………………… 31
Создание надписи………………………………………………………………………………………………………………….. 33
Создание текстовых
эффектов……………………………………………………………………………………………….. 34
Добавление
графического образа……………………………………………………………………………………………. 35
Добавление картинки……………………………………………………………………………………………………………. 35
Упражнение №16.
Использование графики и рисования……………………………………………………………. 37
ЗАКЛЮЧЕНИЕ………………………………………………………………………………………………………………………… 38
Приложение. ТИПОВЫЕ
РАБОЧИЕ ОПЕРАЦИИ В WORD……………………………………………………….. 39
Возможности текстового редактора Word
Word –
наиболее популярный текстовый редактор для Windows. Во всех основных сравнительных обзорах он
получает высочайший рейтинг. Для Word характерны как черты простых в
использовании текстовых редакторов, так и черты, которые делают его более
мощным и настраиваемым текстовым процессором.
Многим пользователям часто приходится создавать,
редактировать и печатать документы, оформление которых должно соответствовать
определенному уровню. Программа Word идеально подходит для этих целей. Работая с
Word, можно копировать, вырезать и вставлять текстовые и графические объекты из
одного документа Word в другой. Точно также можно обмениваться
информацией и с другими программами. Структура меню и диалоговых окон Word не
отличается от других приложений Windows. Текстовый
редактор Word обладает средствами,
которые годятся для самых разнообразных областей применения. Даже начинающие
пользователи или операторы среднего уровня могут настроить
Word на специфические
потребности определенной области. Ниже приводятся ряд возможностей Word по подготовке документов
(табл.1).
Таблица 1
|
Направления работы |
Основные возможности |
|
Обработка текстов и оформление документов |
Ввод, удаление, редактирование любых текстов. |
|
Применение различных начертаний, размеров шрифтов. |
|
|
Копирование, перемещение любых фрагментов текстов. |
|
|
Форматирование отдельных фрагментов и документов в целом. |
|
|
Создание и форматирование таблиц. |
|
|
Создание и форматирование нумерованных и маркированных списков. |
|
|
Отображение на экране документа в режиме предварительного просмотра |
|
|
Использование символов иностранных языков или специальных символов. |
|
|
Автоматическая проверка орфографии в документах по мере их ввода. |
|
|
Использование встроенных инструментов рисования и графики. |
|
|
Использование шаблонов при создании документов |
|
|
Получение электронной справки по работе с Word. |
|
|
Подготовка научно-технических и профессиональных документов |
Задание структуры документа. |
|
Использование автотекста, который позволяет исключить ввод длинных слов |
|
|
Автоматическое построение указателей и перекрестных ссылок. |
|
|
Включение в документ примечаний, скрытого текста и исправлений. |
|
|
Нумерация страниц, строк и настройка интервалов. |
|
|
Использование редактора формул. |
|
|
Конвертирование графических файлов различных типов. |
|
|
Создание и использование электронных таблиц для вычислений. |
|
|
Создание и использование макросов. |
Тема 1. основные
элементы word
Запуск Word
Для запуска Word выполните следующие действия:
1.
Щелкните на кнопке Пуск.
2.
В появившемся меню
выберите пункт Программы.
3.
В следующем меню щелкните
на Microsoft Word. После этого откроется рабочее окно Word.
Другие
способы запуска Word:
1.
Если на рабочем столе
создан ярлык программы Word, достаточно выполнить двойной щелчок
по этому ярлыку (этот способ – самый быстрый).
2.
Если панель инструментов
Microsoft Office высвечивается на экране вашего дисплея, щелкните на кнопке Microsoft
Word..
3.
Откройте меню кнопки Пуск
и щелкните на пункте Создать документ Microsoft Office.
В третьем случае появится окно Создать
документ Office. В этом окне щелкните на кнопке Общие и затем
сделайте двойной щелчок на пиктограмме Новый документ. После этого
откроется рабочее окно Word.
Основные
элементы окна Word
Открыв Word, вы увидите окно
пустого документа, в которое можно вводить текст. Однако, перед тем как это
делать, нужно знать о назначении основных элементов окна Word (рис. 1, табл.
2).
Рис.1. Вид рабочего окна Word
Таблица 2
|
Элемент |
Назначение |
|
Рабочая область |
Здесь |
|
Строка заголовка |
В этой строке |
|
Строка меню |
В этой строке |
|
Панели инструментов (стандартная, |
Маленькие кнопки |
|
Строка состояния |
Здесь Word показывает информацию о документе и состоянии переключателей |
|
Полосы прокрутки (горизонтальная и |
Для перемещения вертикальная |
В основном вам придется работать с элементами
главного меню и панелями инструментов.
Для того, чтобы выбрать команду меню,
выполните следующие действия:
1.
Откройте меню, щелкнув на
его названии в строке меню.
2.
В открытом меню щелкните
на нужном названии команды или нажмите клавишу, соответствующую букве,
подчеркнутой в названии команды (С основными командами элементов главного меню
вы познакомитесь в процессе практической работы с документами).
При работе с Word вы будете
использовать команды, которые сообщают Word, что именно нужно сделать. Команды Word вы
найдете в меню, а большинство из них можно вызвать с помощью панелей
инструментов. На рисунке 2 представлены основные элементы стандартной панели
инструментов. Достаточно сделать щелчок мышью по интересующему вас элементу,
чтобы выполнить соответствующее действие.

Я1
Рис.2
Элементы стандартной панели инструментов
Выбор способа доступа (через элементы главного
меню или элементы панелей инструментов) зависит только от вас.
Установка удобного вида рабочего окна
Запустите
Microsoft Word.
Работая с документом, используйте режим «разметка
страницы», чтобы представлять как располагается текст на листе. Для этого
раскройте пункт горизонтального меню Вид и щелкните по строке Разметка
страницы.
Для удобства работы необходимо наличие
горизонтальной и вертикальной линеек. Для установки линеек проконтролируйте
включение элемента Линейка в меню Вид (установка галочки напротив
элемента Линейка).
После запуска в рабочем окне Word,
как правило, располагаются панели инструментов: «стандартная» и
«форматирование» (см. рис. 1). В случае их отсутствия необходимо:
1.В меню Вид выбрать элемент Панели
инструментов.
2. В появившемся меню выделить нужные панели (
в данном случае панели «стандартная» и «форматирование»).
При форматировании текстов очень важно, чтобы
одновременно были видны правый и левый края полосы набора, в противном случае
бывает трудно определить, как происходит выравнивание абзацев. Если на вашем
мониторе одновременно не видны правый и левый края полосы набора, выберите
масштаб вместо «100%» – «По ширине страницы».
Для этого:
1.
Нажмите кнопку на панели
инструментов, левее списка масштабов и в раскрывающемся списке выберите
масштаб По ширине страницы;
2.
Или воспользуйтесь
командой главного меню Вид – Масштаб… и установите переключатель в
положение По ширине страницы
 |
Проследите, чтобы были установлены
границы текста. Для этого выберите команду Сервис – Параметры, вкладку Вид
и в группе переключателей активизируйте (поставьте галочку) Границы области
текста (рис. 3). Это помогает ориентироваться на полосе набора при
выравнивании абзацев и, особенно, при форматировании таблиц. К тому же
ограничители текста не выводятся на печать.
Рис. 3. Вкладка «Вид» меню
«Сервис – Параметры»
Если необходимо, включите режим непечатаемых символов. Для этого нажмите
на панели «Стандартная» кнопку . Эти символы нужны для облегчения
работы с текстом и на печать не выводятся. Если эти символы создают неудобство
в работе, отключите этот режим, нажав на включенную кнопку .
Обратите внимание на то, что указатель мыши
принимает различную форму в зависимости от того, какие задачи может в этот
момент выполнять. Зачастую это очень удобная подсказка.
На первых занятиях очень важно научиться
различать текстовый курсор экрана (мигающий) — | и указатель мыши — I,
принимающий вид текстового курсора. Вам удастся избежать множества ошибок, если
с самого начала запомните, что текст вводится в то место, где мигает курсор,
вставка объекта происходит в то место, где мигает курсор, а указатель
мыши служит для установки текстового курсора в нужное место и в процессе
набора текста может не участвовать.
Тема 2. создание
документа
Набор и
редактирование текста
Простое редактирование текста осуществляется путем
перемещения курсора в нужное место и ввода или удаления символов.
Ввод символов осуществляется с клавиатуры. При этом необходимо
проконтролировать, какой язык (русский или английский) установлен в данный
момент времени на клавиатуре. Для изменения языка щелкните по индикатору
клавиатуры, а затем выберите нужный язык из списка.
Попробуйте выполнить эту операцию с помощью сочетания
клавиш. Для этого нажмите одновременно клавиши <Ctrl>
и <Shift> или: клавиши <Alt> и <Shift> (в зависимости
от установленного сочетания в свойствах клавиатуры).
Для однократного ввода прописных (заглавных)
букв нажмите одновременно клавишу <Shift> и необходимую букву, для многократного ввода
прописных (больших) букв включите клавишу <Caps Lock>
и осуществляйте набор необходимых букв. Для перехода обратно на строчные
(маленькие) буквы повторно нажмите на данную клавишу.
В процессе ввода символов у вас наверняка сразу
появятся вопросы по набору знаков препинания, поскольку из-за несовпадения
кодировки русской и английской клавиатуры, не все знаки препинания, отмеченные
на русской клавиатуре, соответствуют реальным символам. Для правильного набора
основных знаков препинания необходимо воспользоваться указанными данными (табл.
3).
Таблица 3
|
Знак (символ) |
Необходимое сочетание клавиш |
|
|
|
|
|
|
|
|
|
|
|
|
|
|
|
|
|
|
|
|
|
|
: (двоеточие) |
|
|
|
|
|
|
|
|
|
|
|
|
|
|
|
|
|
|
Для удаления символов по одному, установите курсор
рядом с удаляемым символом и нажмите клавишу <Backspace > (для удаления символа слева от курсора) или клавишу
<Delete> (для удаления символа справа от него).
Чтобы ввести текст,
просто набирайте его на клавиатуре. По мере набора текст будет появляться, и
точка ввода будет двигаться вправо. Если строка текста достигнет правого края
окна, Word автоматически начнет новую строку, т.е. выполнит
перенос слов. Не нажимайте <Enter> до тех пор, пока не
захотите начать новый абзац. Если вы наберете больше строк, чем помещается в
окне, Word прокрутит ранее введенный
текст оставить курсор в поле зрения.
Примечание: Не нажимайте <Enter> до тех пор, пока не
захотите начать новый абзац.
Редактор Word позволяет отменить результаты
редактирования или ввода текста. Для этого можно использовать команду Правка,
Отменить, кнопку Отменить (см. рис.2) на стандартной
панели инструментов. Команда Отменить восстановит только что удаленный
текст или удалит только что введенную информацию. Эта
команда способна отменить даже результаты всех предыдущих собственных действий,
образно говоря «вернуть нас в прошлое». Из «этого прошлого»
всегда можно вернуться с помощью команды Правка, Вернуть или кнопки
Вернуть (см. рис.2) на стандартной панели инструментов.
Упражнение №1. Набор и редактирование
текста.
Наберите и отредактируйте текст следующего
содержания.
Microsoft Office
2000 — семейство программных продуктов Microsoft, которое объединяет самые
популярные в мире приложения в единую среду, идеальную для работы с самой
различной информацией.
В состав русской
версии Microsoft Office 2000 входят новые версии всех традиционных приложений:
текстового процессора Microsoft Word, электронных таблиц Microsoft Excel,
средств подготовки и демонстрации презентаций Microsoft PowerPoint.
Сохранение
нового документа
Когда вы создаете документ в Word, по умолчанию он временно сохраняется
в памяти компьютера под именем Документ п,
где п – порядковый номер, начиная с 1. Этот документ
«сохраняется» в памяти до тех пор, пока вы не выйдете из программы
или не выключите компьютер. Для того сохранить
документ навсегда, так, чтобы можно было найти его потом,
следует присвоить ему имя и сохранить на диске.
Порядок сохранения нового документа
 |
В
меню Файл выберите команду Сохранить или на панели инструментов
«Стандартная» нажмите кнопку (сохранить). Появится диалоговое
окно Сохранение документа (рис. 4).
Рис.
4. Сохранение документа
Чтобы сохранить документ в другой папке,
выберите нужный диск из списка Папка или щелкните дважды нужную папку в
списке папок.
Введите имя документа в поле Имя файла.
Присвоение имени документу
Создавая собственный файл, возьмите
себе за правило: даваемое вами собственное имя файла должно соответствовать
содержанию файла. Например, если вы создаете в текстовом редакторе Word проект какого-нибудь документа, то файл и должен по возможности иметь
имя этого документа, а расширение (в данном случае doc) программа Word присвоит сама. Полное имя файла,
включающее имена диска, сервера, промежуточных папок и собственно файла, может
включать до 255 символов. Имена файлов не должны содержать следующие символы:
правую и левую косую черту (/ и ), знак «больше» (>), знак «меньше» (<),
звездочку (*), точку (.), вопросительный знак (?), кавычки («),
вертикальную черту (|), двоеточие (:) или точку с запятой(;).
Упражнение №2. Сохранение нового документа.
Сохраните набранный документ в своей папке под
именем Office 2000.
Для этого:
1.
В меню Файл выберите команду Сохранить или на панели
инструментов «Стандартная» нажмите кнопку (сохранить).
2.
В списке Папка
выберите нужный диск (С или D), на этом диске найдите нужную папку (обязательно добейтесь того, чтобы
в окошке папок значилось имя нужной вам папки).
3.
В поле Имя файла введите
имя Office 2000.
Закрытие
документа
Порядок закрытия документа
1.
Нажмите в строке заголовка, относящейся к окну данного документа, кнопку
(Закрыть) или выберите команду Закрыть в меню Файл.
2.
Чтобы закрыть полностью все приложение Word, нажмите в строке
заголовка, относящейся ко всему приложению, кнопку (Закрыть) или
выберите команду Выход в меню Файл.
Упражнение №3. Закрытие документа.
Закройте созданный вами документ Office 2000.
1.
Нажмите в строке заголовка, относящейся к окну данного документа, кнопку
(Закрыть).
2.
Закройте полностью все приложение Word, нажав в строке заголовка, относящейся ко
всему приложению, кнопку (Закрыть).
Упражнение №4.
Просмотр созданного документа.
Чтобы просмотреть наличие и
содержимое созданного документа выполните следующие действия:
1.
На рабочем столе выделите
значок Мой компьютер и сделайте двойной щелчок левой кнопкой мыши.
Откроется диалоговое окно Мой компьютер.
2.
В раскрывшемся диалоговом
окне выделите необходимый диск. Чтобы раскрыть его содержание сделайте двойной
щелчок мышью по нему или в меню Файл сделайте щелчок мышью по команде Открыть.
Раскроется диалоговое окно, включающее содержимое диска в виде папок и файлов.
3.
Выберите необходимую папку
и сделайте по ней двойной щелчок левой кнопкой мыши или в меню Файл
сделайте щелчок мышью по команде Открыть. Раскроется диалоговое окно,
включающее содержимое данной папки в виде подчиненных папок и файлов.
4.
Последовательно открывайте
папки двойным щелчком до тех пор, пока не будет открыта папка, содержащая
искомый документ.
5.
Дважды щелкните нужный
документ или в диалоговом окне нажмите кнопку Открыть.
Открытие
документа
Часто возникает ситуация, когда в созданный
вами документ необходимо внести изменения и сохранить эти изменения. Для
выполнения этих действий сначала нужно открыть этот документ. Для открытия
имеющегося документа существует несколько способов (один из этих способов уже
отработан в упражнении №4). Другой способ приведен ниже.
1.
Откройте текстовый
редактор Word.
2.
В главном меню выберите команду Файл, Открыть или нажмите кнопку
(открыть) на стандартной панели инструментов. Появится диалоговое
окно Открытие документа.
3.
Из списка Папка
выберите диск, папку, в которой содержится документ.
4.
Последовательно открывайте
папки двойным щелчком до тех пор, пока не будет открыта папка, содержащая
искомый документ. Если файл не удается найти описанным выше способом, воспользуйтесь
специальными функциями поиска файлов.
5.
Дважды щелкните нужный
документ или в диалоговом окне нажмите кнопку Открыть.
Примечание. Чтобы открыть документ, с которым уже приходилось
работать ранее, выберите его имя из списка в нижней части меню Файл. Если
список файлов отсутствует, выберите вкладку Общие (команда Параметры,
меню Сервис) и установите флажок Помнить список из … файлов.
Упражнение №5. Открытие документа.
Откройте созданный вами документ Office 2000.
1.
Откройте текстовый
редактор Word.
2.
Нажмите кнопку (открыть) на стандартной панели
инструментов. Появится диалоговое окно Открытие документа.
3.
Из списка Папка
выберите диск, папку, в которой содержится документ.
4.
Последовательно открывайте
папки двойным щелчком до тех пор, пока не будет открыта папка, содержащая
искомый документ. Если файл не удается найти описанным выше способом,
воспользуйтесь специальными функциями поиска файлов.
5.
Дважды щелкните нужный
документ или в диалоговом окне нажмите кнопку Открыть.
Изменение и
сохранение документа
Для внесения изменений в имеющийся
документ необходимо открыть его изученными способами. Далее вносятся
необходимые изменения и отредактированный документ сохраняется на диске одним из следующих способов:
1. Выберите команду Файл, Сохранить.
2. Щелкните на кнопке (Сохранить) стандартной
панели инструментов.
3. Нажмите <Ctrl+S>.
Word автоматически использует
текущее имя документа, поэтому диалоговое окно не
появляется.
Совет:
После того как вы дали имя
документу и сохранили его, в процессе последующего редактирования все равно нужно периодически его сохранять, чтобы минимизировать
потерю данных в случае отключения электроэнергии
или возникновения других проблем системой.
Упражнение №6. Изменение и сохранение
документа.
Внесите изменения в имеющийся документ Office 2000 и сохраните его. Изменения касаются добавления в документ абзаца
следующего содержания:
Кроме того, в
состав Microsoft Office 2000 теперь входит новое приложение для организации работы
— Microsoft Outlook. Все перечисленные приложения составляют стандартную
редакцию Microsoft Office 2000. В профессиональную редакцию входит также СУБД
Ассеss.
Выделение текста
Однако, далеко не все действия по редактированию
документа имеет смысл выполнять, как элементарные посимвольные операции
ввода или удаления. Часто требуется заменить одно слово на другое во всем
документе, удалить целое предложение или поменять местами абзацы. Чтобы
выполнять такого рода операции, нужный фрагмент текста сначала необходимо
выделить. Выделенный текст обычно выводится на экран в негативном
изображении.
Необходимо запомнить предлагаемые приемы быстрого
выделения нужного фрагмента текста.
Для выделения текста с помощью мыши ее указатель
нужно установить в начало выделяемого фрагмента. Затем, удерживая кнопку мыши
нажатой, протащите указатель в конец выделяемого фрагмента и отпустите кнопку.
В Word существуют и другие способы быстрого выделения
текста с помощью мыши. Основные из них приведены в табл.4.
Таблица 4
|
Чтобы выделить |
Действие |
|
Любой фрагмент текста |
Используйте перетаскивание. |
|
Слово |
Дважды щелкните слово. |
|
Рисунок |
Щелкните рисунок. |
|
Строку текста |
Переместите |
|
Несколько строк текста |
Переместите указатель к левому краю одной из |
|
Предложение |
Удерживая нажатой клавишу CTRL, щелкните |
|
Абзац |
Переместите указатель к левому краю абзаца |
|
Несколько абзацев |
Переместите указатель к левому краю одного |
|
Большой блок текста |
Щелкните начало фрагмента, прокрутите |
|
Весь документ |
Переместите указатель к левому краю текста |
Копирование
текста
Для того чтобы переместить или
скопировать текст, сначала выделите его.
1. Чтобы скопировать текст, выберите команду Правка, Копировать или щелкните на кнопке (Копировать)
стандартной панели инструментов или нажмите <Ctrl+C>.
2. Чтобы переместить текст, выберите команду Правка, Вырезать или щелкните на кнопке (Вырезать)
стандартной панели инструментов или нажмите <Ctrl+X>.
3. Установите курсор в то место документа, куда вы хотите
переместить или скопировать текст.
4. Выберите команду Правка, Вставить или щелкните на кнопке (Вставить)
стандартной панели инструментов или нажмите <Ctrl+V>.
Для перемещения и копирования текста можно использовать
мышь. Этот метод удобнее для текстовых блоков небольших объемов, причем тогда, когда старое и новое
местоположения текста видны на экране. Это делается
так.
1. Выделите текст.
2. Установите указатель
мыши на этот текст. Форма указателя поменяется с I-образного на стрелку.
3. Для копирования текста нажмите и удерживайте клавишу <Ctrl>. Для перемещения текста
этого делать не нужно.
4. Перетащите указатель в
новое местоположение, после этого текстовый курсор покажет новое положение
текста.
5. Отпустите кнопку мыши и,
если вы копировали, клавишу <Ctrl>.
Упражнение №7. Выделение и копирование
текста.
Создайте документ следующего содержания:
Состав стандартного пакета Microsoft Office
2000:
Microsoft Word;
Microsoft Excel;
Microsoft PowerPoint;
Microsoft Outlook.
Для выполнения этого упражнения откройте Word.
Наберите первое предложение. Выделите удобным для вас способом слово «Microsoft» и скопируйте его в четыре следующие строчки (для перехода к
новой строке нажимайте клавишу <Enter>). Далее наберите оставшиеся слова. Сохраните этот
документ под именем Состав Office 2000 в своей папке.
Проверка правописания
Текстовый редактор Word позволяет автоматическую осуществлять
проверку правописания. Для этого нужно выполнить следующие действия:
1.
Выбрать команду Сервис,
Параметры.
2.
В открытом диалоговом окне
Параметры выберите вкладку Правописание.
3.
В открытом диалоговом окне
Правописание включите переключатель Автоматически проверять орфографию.
При необходимости можете установить и дополнительные параметры по проверке, в
частности по проверке грамматики и т.д.
При редактировании документа все неправильно набранные слова и словосочетания
будут подсвечиваться красной волнистой линией.
Для исправления ошибок выберите команду Сервис,
Правописание или щелкните на стандартной панели инструментов кнопку Правописание.
Откроется диалоговое окно Правописание, в котором для неправильно
набранного слова будут предлагаться варианты исправлений. В зависимости от
того, устраивает вас эти исправления или нет, выбирайте команды Заменить
или Пропустить.
Иногда бывают случаи, когда слово набрано правильно, а оно
подсвечивается красной волнистой линией. В таком случае данное слово
отсутствует в словаре программы и его необходимо внести в словарь. Для этого в
диалоговом окне Правописание нажмите кнопку Добавить, после чего
данное слово будет внесено в словарь и при следующем наборе уже будет
выдаваться без ошибки.
Упражнение №8. Проверка правописания текста.
Для выполнения этого упражнения откройте Word.
В рабочем окне наберите слова, заведомо неправильные с точки зрения
правописания. Например:
Малоко (вместо правильного «молоко»);
Расказ (вместо правильного «рассказ»).
Включите кнопку Правописание и исправьте
неправильно набранные слова (выбрав правильный вариант и нажав кнопку Заменить).
Наберите свою фамилию. Если она подсвечивается
красной волнистой линией, включите кнопку Правописание и внесите фамилию
в словарь (нажав кнопку Добавить).
Попробуйте ввести свои варианты слов и
отработайте проверку правописания.
Тема 3. ОформлениЕ
ДОКУМЕНТА
Прежде чем приступить к оформлению документа,
необходимо ознакомиться с понятием «параметры форматирования
документа».
Установка
параметров страницы
Форматирование документа касается всего документа и
определяет его вид в целом. В новом документе, создаваемом в Word, по
умолчанию принимаются следующие параметры форматирования документа: размер
бумаги – формат А4 (210х297), книжная ориентация, размеры полей страницы — 3,17
см от левого и правого краев (примерно дюйм с четвертью) и 2,54 см — от
верхнего и нижнего краев.
Для изменения размера бумаги, ориентации текста на
странице, величины полей, нужно выполнить следующие действия:
Выберите команду Файл,
Параметры страницы. На экран будет выведено соответствующее
диалоговое окно (рис.5).
 |
Рис. 5. Параметры страницы
Откройте вкладку «Размер
бумаги» и в раскрывающемся списке выберите подходящий
размер бумаги и нужную ориентацию (книжную или альбомную).
Откройте вкладку «Поля»
и введите нужную величину полей (в см). Нажмите кнопку ОК или клавишу <Enter>.
После этих действий на горизонтальной
и вертикальной линейках белым цветом будет выделено оставшееся рабочее поле для
набора текста, и серым цветом – установленные вами поля.
Упражнение №9. Установка параметров
страницы.
Откройте документ Office 2000 и установите следующие параметры страницы: сверху – 2см; снизу – 2 см;
слева – 3 см; справа – 3см.
Для изменения размера бумаги, ориентации текста на
странице, величины полей, выполните следующие действия:
1.
Выберите команду Файл,
Параметры страницы. На экран будет выведено соответствующее
диалоговое окно.
2.
Откройте вкладку «Размер
бумаги» и в раскрывающемся списке выберите
подходящий размер бумаги 210х297 мм и книжную ориентацию.
3.
Откройте вкладку «Поля»
и введите в соответствии с заданием нужную величину полей (в см). Нажмите
кнопку ОК или клавишу <Enter>.
Посмотрите, как изменятся размеры
горизонтальной и вертикальной линеек и расположение текста.
Форматирование
шрифта (символов)
Текстовый редактор Word предоставляет
пользователю много возможностей для изменения внешнего вида документа. Для
улучшения зрительного восприятия документа вы можете отформатировать
отдельные символы текста, то есть выбрать для них особый шрифт, его размер
и начертание – наклонное и (или) полужирное и т. п.
Такого рода операции относятся к форматированию шрифта (символов).
Шрифт характеризуется рядом
параметров, важнейший из которых — рисунок буквы. Проиллюстрировать это можно,
если один и тот же символ набрать разными шрифтами. Например,
А А А А А
Как видно, буква «А» выглядит
по-разному, так как набрана разными шрифтами. Установить нужный шрифт можно с
помощью меню [Формат-Шрифт…] или выбрать в раскрывающемся списке шрифтов
на панели инструментов (рис.5).
В зависимости от ваших потребностей можно
изменять размер шрифта и его начертание. Размер шрифта изменяется с помощью
меню [Формат-Шрифт…] или в раскрывающемся списке размеров шрифтов на
панели инструментов (рис.6).
Чтобы использовать различные типы начертания шрифтов,
выделите текст используйте меню [Формат-Шрифт…] или нажмите на панели
форматирования следующие кнопки (рис.6):
для полужирного шрифта – кнопку Ж (жирный);
для наклонного шрифта – кнопку К (курсив);
для шрифта с подчеркиванием – кнопку – Ч (подчеркивание).
Кнопки на панели форматирования работают, как
выключатель настольной лампы — повторное нажатие «включает» или
«выключает» заданный вид форматирования. Чтобы восстановить прежнее
начертание, просто нажмите эти же кнопки еще раз.

Рис.
6. Элементы форматирования шрифта
Упражнение №10. Форматирование шрифта.
Иллюстрацию шрифтов разного размера можно
совместить с несколькими дополнительными заданиями.
1.
Наберите фразу: «Я
изучаю Microsoft Word успешно«.
В процессе набора вам придется
вспомнить:
• каким образом происходит
переключение клавиатуры с латинского алфавита на кириллицу (лат/рус);
• как осуществляется набор прописных
(заглавных) букв (удерживанием клавиши {Shift});
• в каком месте на клавиатуре
располагается «точка» на русской раскладке клавиатуры (если вы не
используете специальных программ, которые делают раскладку клавиатуры
«нормальной»).
2.
Скопируйте данную фразу
и вставьте еще несколько таких же.
Для этого ее нужно сначала выделить.
Существуют различные способы выделения
участков текста. Для начала мы будем пользоваться только одним – при помощи
мыши (подвести указатель мыши к началу выделения, нажать левую клавишу и, не
отпуская, переместить до конца выделения).
Следующий этап — копирование. Как уже отмечалось
ранее, эта операция вызывает затруднение, поскольку расходится с бытовым
пониманием копирования, подразумевающим простое дублирование. Для того, чтобы
скопировать какой-либо объект, нужно сначала его выделить, затем нажать кнопку (Копировать)
(в этот момент ожидается появление дубликата, чего не происходит, так как
объект помещается в буфер обмена, после чего его можно вставлять неоднократно).
Остается нажать кнопку (Вставить) необходимое число раз.
Обратите особое внимание на то, что
вставляется объект в то место, где мигает текстовый курсор. Копировать
достаточно один раз, после чего вставлять столько раз, сколько необходимо.
Прежде чем вставить новую строчку, перейдите к
новому абзацу при помощи клавиши {Enter}. Должна получиться следующая картина.
Я изучаю Microsoft Word успешно.
Я изучаю Microsoft Word успешно.
Я изучаю Microsoft Word успешно.
Я изучаю Microsoft Word успешно.
Я изучаю Microsoft Word успешно.
Я изучаю Microsoft Word успешно.
3.
Выделив предварительно
каждую строчку, измените размер шрифта, выбрав в раскрывающемся списке размеров
шрифтов на панели инструментов.
Выбирайте шрифты в порядке увеличения (для
каждой следующей строчки увеличьте размер шрифта на 2 пункта), начиная с 10
размера. У вас должно получиться следующее:
Я изучаю Microsoft Word успешно.
Я изучаю Microsoft Word успешно.
Я изучаю Microsoft Word успешно.
Я изучаю Microsoft Word успешно.
Я изучаю Microsoft Word успешно.
Я изучаю Microsoft Word успешно.
4.
Выделите все, что вы
успели набрать и сформатировать.
Проще всего это сделать при помощи команды [Правка
– Выделить все] и установите размер шрифта (для всего выделения) 10 пт. Вы
опять вернулись к исходному варианту.
5.
Удалите строки, оставив
только три.
Для этого каждую из удаляемых строк выделите
вместе с маркером абзаца (¶) и нажмите клавишу <Del>.
6.
Оформите первую строку
шрифтом Arial Cyr, вторую – Times New Roman Cyr,
третью – Courier New Cyr.
Обратите внимание, что, в зависимости от
выбранного шрифта, одна и та же строка (с учетом того, что текст набран одним
размером шрифта) имеет разную длину.
7.
Вновь выделите весь
набранный текст и установите для него исходный шрифт.
8. Помимо всего вышеперечисленного, для
каждого шрифта существуют курсивный и полужирный стили начертания.
Выделив участок текста, попробуйте изменить
стиль начертания шрифта, выбрав соответствующие кнопки на панели инструментов.
Оформите первую строчку курсивом, вторую полужирным стилем, а
третью и полужирным, и курсивом.
Форматирование
абзацев
Понятие абзаца важно для Word, потому что в этом текстовом
редакторе есть средства форматирования абзацев. В Word вы заканчиваете один абзац и начинаете новый, нажимая клавишу <Еnter>. Word вставляет новую строку и
переносит курсор в ее начало.
Вид текста на экране изменится, если вывести специальные символы конца абзаца (¶.) Эти символы обычно невидимы,
но если щелкнуть на кнопке Непечатаемые символы стандартной панели
инструментов, они будут отображаться. Щелкните на этой кнопке еще раз, чтобы скрыть символы конца
абзаца. Эта кнопка очень полезна, когда вам нужно видеть, где точно начинается
и заканчивается абзац в вашем документе. Необходимо отметить, что когда вы
делаете видимыми символы конца абзаца, Word отмечает точками и стрелками сделанные вами пробелы.
Внимание: Если вы имеете навык работы на печатной машинке и
привыкли задавать красную строку или выравнивать текст по центру при помощи
пробелов, остановитесь. В программе существуют более рациональные способы
выполнения этих операций.
При форматировании абзаца задается
расположение текста в абзаце (или в одной строке, которая также может
составлять абзац): его выравнивание и отступы.
В текстовом редакторе Word
существуют четыре способа выравнивания абзацев.
По левому краю — левый край ровный, а правый как получится.
По центру — весь текст выровнен по центру.
По правому краю — правый край ровный, а
левый как получится.
По ширине — оба края ровные. Выравнивание по ширине в данной
программе происходит за счет растягивания пробелов между символами..
Чтобы установить тип выравнивания, выполните
команду Формат, Абзац и выберите нужное выравнивание в
раскрывающемся списке или нажмите соответствующую кнопку на панели форматирования
(рис. 7).

Рис. 7. Элементы выравнивания абзацев
Отступы могут быть установлены для
смещения всего абзаца относительно основного текста, например, для выделения
текста длинной цитаты. Кроме того, можно задать отступ только для первой
строки, что позволяет не пользоваться табуляцией или пробелами для создания
нужного эффекта. По умолчанию величины отступов измеряются в сантиметрах.
Величину отступов можно задавать
как с помощью диалогового окна, так и с помощью Линейки,
расположенной в верхней части окна.
Чтобы установить отступы с помощью Линейки,
выполните следующие действия:
Установите курсор внутри форматируемого абзаца или выделите те абзацы, для
которых вы хотите изменить отступы.
Перетащите мышью соответствующие маркеры
отступов (рис. 8). Маркеры отступов абзаца расположены на нижнем краю
линейки. Слева вверху находится маркер отступа первой строки (так называемая
красная строка). Перетаскивание прямоугольного маркера ведет к синхронному
перемещению маркеров отступа первой строки и абзаца с сохранением их
взаимного расположения.
Рис.
8. Элементы отступов абзацев
На данном этапе важно уметь различать конец
абзаца и конец строки внутри абзаца. Когда текст доходит до правого края листа,
он автоматически переходит на новую строчку. Когда же вы нажимаете клавишу {Enter}, происходит переход
к новому абзацу.
Упражнение №11. Форматирование абзацев.
Задание 1.
В данном упражнении закрепляются навыки ввода
текста, выравнивания абзацев и форматирования шрифта. Сначала набирается текст,
а только затем происходит его выделение и последующее форматирование (параметры
оформления указаны после текста).
ТОРТ
«СКАЗКА»
На промасленную бумагу нанести слой
бисквитного текста толщиной 1,5-2 см. Выпекать пласт в течение 10-15 минут.
После остывания и выдерживания не менее 8
часов пласт положить на стол, снять припекшуюся бумагу. На бисквит нанести слой
повидла (или джема) и с помощью бумаги, положенной под лист, свернуть рулет.
Края обрезать и посыпать его рафинадной пудрой.
Бисквит полуфабрикат – 680 г., начинка
фруктовая – 290 г., пудра рафинадная для посыпки – 30 г.
Параметры оформления.
Параметры страницы: сверху – 2см; снизу – 2 см; слева – 3 см; справа –
3см.
Заголовок – шрифт Times New Roman; размер шрифта –
16, начертание – жирный, прописные буквы, выравнивание по центру.
Рецепт – шрифт Arial; размер шрифта – 14,
выравнивание по ширине, красная строка (отступ первой строки) – 1,5 см.
Раскладка продуктов – шрифт Arial; начертание –
курсив, размер шрифта – 12, выравнивание по ширине, красная строка (отступ
первой строки) – 1,5 см.
Сохранить документ в файле с именем Рецепт торта в своей папке.
Задание 2.
Предлагаемое упражнение имитирует обычное
заявление (не хватает только подписи) и отличается от предыдущего упражнения
наличием реквизитов (по принципу «кому и от кого» адресуется
заявление). Обратите внимание, что в шапке заявления левый край ровный, а текст
отодвинут от левого края (т.е. действует отступ слева).
Генеральному директору фирмы «Альтаир»
Иванову И.И. от старшего менеджера отдела продаж Петровой М.И.
Заявление
Прошу предоставить отпуск по семейным
обстоятельствам с 15 по 21 июня 2001 года без сохранения заработной платы.
(Петрова М.И.)
«10» июня 2001 г.
Сохранить документ в файле с именем Заявление в
своей папке.
Задание 3.
Создать и оформить проект приказа следующего
содержания:
ООО Фирма
«Феникс»
г.
Москва
17.04.01г.
Приказ
№ 51
1.
В целях наведения порядка организовать субботник 21
апреля 2001г. в помещениях и на территории фирмы.
2.
На данное мероприятие привлечь всех сотрудников
фирмы, незадействованных в этот день на производственные нужды.
Директор фирмы И.
Иванов
Сохранить документ в файле с именем Приказ №51
в своей папке.
Задание 4.
Создать и оформить приглашение в соответствии
с образцом. Для реквизитов фирмы использовать: отступ справа, выравнивание по
центру, специальные символы – шрифт Wingding.
G
Фан-Клуб «Спартак»
113455, Москва,
Новая ул., 11
‘Тел. 12-45-67
6Факс 123-45-66
Уважаемый Виктор Петрович!
Клуб
любителей футбольного клуба «Спартак» приглашает Вас в субботу, 15
апреля 2001 года в 20 часов на традиционное заседание Фан-Клуба.
Председатель
клуба А.Н. Морозов
Сохранить документ в файле с именем Приглашение
в своей папке.
Формирование
списка-перечисления
Несколько последовательных абзацев вы можете
объявить списком-перечислением. Элементом списка-перечисления является обычный
абзац. В чем смысл такого списка? Никаких хитростей нет: просто вы красиво
оформляете участок документа, который является списком каких-либо однотипных
текстов (например, списком параметров программы, пунктов меню и т.д.)
Мы рассмотрим две формы списка-перечисления:
Ø
маркированный список –
каждый абзац в списке будет отмечен каким-то символом (маркером);
Ø
нумерованный список –
каждый абзац в списке автоматически нумеруются (арабскими или римскими цифрами)
или буквой алфавита.
Для создания маркированного
списка-перечисления необходимо:
1.
Выделить все элементы
списка;
2.
Нажать кнопку на панели «Форматирование».
Элементы списка будут выделены маркерами,
установленными по умолчанию. Если вас не устраивает вид этих маркеров, их можно
изменить следующим образом:
1.
Выделить все элементы
списка.
2.
В меню Формат
выбрать элемент Список.
3. В открывшемся диалоговом окне (вкладка Маркированный) щелкнуть
на демонстрационном подокне с подходящим символом списка.
4.
нажать кнопку ОК.
Кроме того, с помощью того же
диалогового окна вы можете подобрать собственный маркер, нажав на кнопку Изменить.
Для создания нумерованного
списка-перечисления необходимо:
1.
Выделить все элементы списка.
2.
Нажать кнопку на
панели «Форматирование».
Элементы списка будут выделены цифрами,
установленными по умолчанию. Если вас не устраивает вид этих цифр, их можно
изменить следующим образом:
1.
Выделить все элементы
списка.
2.
В меню Формат
выбрать элемент Список.
3. В открывшемся диалоговом окне (вкладка Нумерованный) щелкнуть на
демонстрационном подокне с подходящим символом списка.
4.
нажать кнопку ОК.
Упражнение №12. Формирование
списка-перечисления.
Создать и оформить меню, используя при этом
элементы списка-перечисления. Предложите свой вариант оформления
списка-перечисления.
ПРЕЙСКУРАНТ
Холодные
напитки
Ø
Пепси, 0,6 л., 1 бут. – 15 руб.
Ø
Миринда, 0,6 л., 1 бут. – 14 руб.
Ø
Тоник лимон, 0,6 л., 1 бут. – 16 руб.
Ø
Сок «Любимый сад», 0,2 л., 1 пакет – 6 руб.
Мороженое
Ø
«Подмосковные вечера», 80 г., 1 шт. – 7 руб.
Ø
«Жемчужина России», 80 г., 1 шт. – 8 руб.
Ø
«Лакомка», 100 г., 1 шт. – 9 руб.
Ø
«Ленинградское», 80 г., 1 шт. – 7 руб.
Сохранить документ в файле под именем Прейскурант
в своей папке.
Нумерация
страниц
Перед печатью документа его страницы обычно нумеруют.
В меню Вставка выберите команду Номера страниц. На экране
появится диалоговое окно. В раскрывающемся списке Положение: вы можете
указать положение номера на странице (вверху или внизу), а в списке Выравнивание:
выбрать смещение номера (по центру, влево, вправо и т. д.). В демонстрационном
подокне Образец выбранное вами положение номера на странице отмечается
маленьким черным квадратиком (на рисунке — по центру внизу).
Если вы не хотите печатать номер на первой странице
документа, снимите флажок «Номер на первой странице».
Нажмите кнопку ОК.
Для номеров страницы предусмотрен стиль оформления Номер
страницы. MS Word позволяет вам по своему вкусу форматировать
номер страницы. Для этого включите кнопку Формат. С помощью этой кнопки
можно указать произвольный номер первой страницы документа (например, 10 и
т.д.).
Принудительный
разрыв страниц
Очень часто при подготовке документов возникает
необходимость начать печать того или иного раздела с новой страницы, независимо
от степени заполнения предыдущей страницы. Например, вы набрали на полстранички
справку и приложили к ней несколько таблиц, каждая из которых должна начинаться
с новой страницы.
Word
позволяет вам установить принудительный переход на другую страницу, независимо
от числа строк, напечатанных на текущей странице. Установите курсор в строке,
на которой печать текущей страницы должна быть завершена. В меню Вставка
выберите команду Разрыв.
В группе полей выбора Начать активизируйте поле
Новую страницу и нажмите ОК.
Линия разрыва страницы будет
отображаться на экране пунктирной чертой.
Установка
колонтитулов
Колонтитул, который можно набрать на любой странице
документа, будет воспроизведен на всех страницах или на части страниц (по
вашему выбору). Например, в качестве колонтитула можно использовать название
вашей фирмы или реквизиты организации. Для вставки колонтитула выберите в меню Вид
команду Колонтитулы. На экране появится панель инструментов Колонтитулы,
а поля колонтитулов обрамляются штриховой рамкой. Колонтитулы можно
форматировать как обычный текст.
Для переключения между нижним и верхним колонтитулом
применяется кнопка панели инструментов «Верхний/нижний колонтитул». Вы имеете
возможность набирать в колонтитуле обычный текст, а некоторые «стандартные»
элементы (дату, время, номера страниц) — посылать в колонтитул с помощью кнопок
панели инструментов.
Чтобы вернуться в основной режим, нажмите на панели
инструментов кнопку Закрыть.
Упражнение
№13. Нумерация страниц и вставка колонтитулов.
Откройте созданный вами файл Прейскурант
и внесите в него следующие изменения:
1.
Сделайте
принудительный разрыв страниц.
2.
На второй странице
наберите свой вариант прейскуранта продуктов (например, прейскурант по горячей
еде).
3.
Вставьте верхний
колонтитул с названием организации Кафе «Встреча».
4.
Расставьте
нумерацию страниц (исключив при этом номер на первой странице).
5.
Сохраните внесенные
изменения.
Формирование
оглавления
Word
предусматривает несколько способов автоматического составления оглавления
документа. Мы предполагаем, что вы форматируете заголовки в уже набранном
тексте, и поэтому рекомендуем самую простую схему.
1. Установив любой режим отображения, примените ко
всем заголовкам соответствующий стиль (Заголовок 1, Заголовок 2 и т. д.). Для
этого используйте раскрывающийся список стилей оформления на панели
инструментов «Форматирование». Перед применением стиля не забывайте установить
курсор в абзаце-заголовке.
2. Для автоматического составления оглавления
установите курсор в точку вставки оглавления, и в меню Вставка выберите
команду Оглавление и указатели. В диалоговом окне выберите вкладку Оглавление.
В этом окне, пользуясь шаблоном оглавления, показанным в демонстрационном
подокне Образец, можно выбрать формат оглавления и ряд его параметров
(низший уровень заголовка, включаемый в оглавление, положение номеров страниц и
др.). Нажмите ОК.
При каких-либо изменениях в содержании документа
повторно выполните указанные действия (или нажмите клавишу F9), и
оглавление автоматически будет обновлено.
Вставка
математических выражений
Средства форматирования символов, предусмотренные в
программе Word (курсив, греческие буквы и математические знаки
шрифта Symbol, верхние и нижние индексы), позволяют непосредственно
набирать многие математические выражения.
Для ввода более сложных выражений (например, со знаками
интеграла, всевозможными суммами, матрицами, множествами и т. п.) можно
воспользоваться специальным приложением Microsoft Equation, которое является OLE-сервером приложений Windows.
Чтобы запустить это приложение, в меню Вставка выберите команду Объект.
На экране появится список программ, т. е. приложений, которые обеспечивают
услугами процессор Word. В этом списке надо выделить строку Microsoft
Equation и нажать кнопку ОК. На экране появится окно программы
Equation, и вы сможете вводить математические символы, следуя
указаниям этой программы.
Для возврата в документ Word достаточно щелкнуть
мышью где-нибудь вне объекта Equation; для повторного вызова программы Equation необходимо дважды щелкнуть мышью на ее объекте.
Создание шаблона
документа
Вы познакомились с порядком создания и
оформления документов. В практике своей деятельности вам нередко приходится
работать с документами, полностью или частично дублирующими друг друга. Поэтому
для определенного типа документов рекомендуется создать свой шаблон, на базе
которого будут основываться все документы данного типа. Например, для бланков
писем с логотипом и реквизитами фирмы, заготовки приказов, договоров,
соглашений и т.д. Наиболее простой способ создать шаблон — это открыть
документ, содержащий элементы, которые требуется использовать повторно, и
сохранить его как шаблон.
Если сохранить шаблон в папке «Шаблоны»,
то он появится на вкладке Общие при выборе команды Создать в меню
Файл. Если сохранить шаблон в одной из папок, вложенных в папку Шаблоны,
например Записки или Отчеты, то при выборе команды Создать
он появится на вкладке с соответствующим названием.
1. Чтобы создать новый шаблон на основе
существующего документа, выберите команду Открыть в меню Файл, а
затем откройте нужный документ.
Чтобы создать новый шаблон на основе
существующего шаблона, выберите команду Создать в меню Файл.
Выберите шаблон, похожий на вновь создаваемый, установите переключатель Новый
документ в положение Шаблон, а затем нажмите кнопку OK.
2. Выберите команду Сохранить как
в меню Файл.
3. Выберите значение Шаблон документа в
поле Тип файла. Это значение автоматически появится при
сохранении файла, для которого при создании был установлен тип Шаблон.
4. По умолчанию в поле Папка откроется
папка Шаблоны. Чтобы увидеть список шаблонов на отдельной вкладке в
диалоговом окне Создание документа, откройте одну из папок, вложенных в
папку Шаблоны.
5. Введите имя для нового шаблона в поле Имя
файла и нажмите кнопку Сохранить.
6. Добавьте текст или рисунки, которые должны
появляться во всех новых документах, основанных на этом шаблоне, и удалите все
элементы, которые не должны появляться в документах.
7. Внесите необходимые изменения в размеры
полей и страниц, определите ориентацию страниц, стили и другие параметры
форматирования.
8. Нажмите кнопку Сохранить, а затем
выберите команду Закрыть в меню Файл.
Упражнение №14. Создание шаблона документа.
Откройте созданный вами файл с именем Приказ
№51. Внесите необходимые изменения (удалите содержание приказа, оставив при
этом реквизиты организации и подпись директора). Сохраните этот шаблон в файле
с именем Образец приказа и типом файла Шаблон документа
(расширение .dot) в папке Шаблоны. Закройте документ.
В меню Файл выберите команду Создать.
Если вы правильно выполнили упражнение, в диалоговом окне во вкладке Общие
появится значок Образец приказа (рядом со значком Новый документ).
Теперь на основе этого шаблона можно создавать другие приказы.
Попробуйте создать собственный шаблон наиболее
часто используемого документа.
Печать документа
Выполненный с использованием Word
документ можно вывести на печать. Для этого необходимо выполнить ряд действий.
Процедура подготовки к печати в Word состоит из двух этапов — выбора принтера
и уточнения того, что именно должно быть выведено на печать.
Для того чтобы зря не переводить бумагу и время,
рекомендуем вам перед выводом документа на печать просмотреть его с
помощью команды Предварительный просмотр в меню Файл или
соответствующей кнопки стандартной панели инструментов. В результате на
экран будет выведено окно, изображающее документ в том виде, в котором он
будет напечатан.
Чтобы напечатать документ на принтере, выполните
следующие действия:
1.
Выберите в меню Файл команду Печать. В результате будет
открыто диалоговое окно Печать.
2. В
секции Принтер можно выбрать нужный принтер и настроить его параметры,
если это необходимо.
3. Для
вывода на печать всего документа в секции Вывести на печать выберите
переключатель «Все». Если требуется распечатать только
выделенный фрагмент текста, то в той же секции выберите
переключатель «Выделенный фрагмент». При необходимости
напечатать несколько страниц из документа выберите переключатель «Страницы»
и укажите диапазон их номеров в соответствующих полях ввода.
4. В
секции Копии укажите число копий документа, которые нужно напечатать.
По умолчанию это число равно единице.
5. Если
при печати нескольких копий документа требуется разборка по копиям,
установите флажок «Разобрать». Если этого не сделать, то
сначала выводятся на печать все копии первой страницы, а затем все
копии второй и т. д. Учтите, что использование
этого параметра замедляет вывод на печать, поскольку требует повторной
пересылки данных на принтер при печати каждой копии.
6.
Нажмите кнопку ОК или клавишу <Enter> для вывода
документа на печать.
Тема 4. СОЗДАНИЕ И ОФОРМЛЕНИЕ ТАБЛИЦ
Что такое
таблица
Таблица позволяет вам
упорядочить данные в виде строк и столбцов. Каждый элемент таблицы, который
называется ячейкой, не зависит от других элементов. Вы сможете построить
таблицу с произвольным количеством строк и столбцов. К тому же вы всегда
сможете изменить размер и форматирование каждой ячейки. Ячейка таблицы может
содержать текст, рисунок и вообще все, что может содержать документ Word. Единственное исключение — в
таблице не может заключаться другая таблица.
Создание таблицы
Чтобы вставить новую пустую
таблицу в любое место своего документа, выполните следующее.
1. Установите курсор в то
место документа, куда вы хотите вставить таблицу.
2. Выберите в меню Таблица
команду Добавить. Откроется меню, в котором выберите нужный элемент Таблица.
3. В текстовых полях Число
столбцов и число строк, щелкая на двойных стрелках или набирая на
клавиатуре, введите количество строк и столбцов будущей таблицы. (В последствии
вы сможете изменить эти данные.)
4. Щелкните на кнопке ОК.
В документе появится пустая таблица, в первой ячейке которой будет находиться
курсор.
Другой,
не менее эффективный способ – рисование таблицы. Для этого выполните следующие
действия:
1. Выберите в меню Таблица
команду Нарисовать таблицу. Появится панель Таблицы и границы.
2. Выберите элемент Нарисовать
таблицу (или другими словами – карандаш).
3. Поставьте курсор в
нужное место, и нажав левую кнопку мыши, прорисовывайте таблицу до необходимых
размеров.
Редактирование и
форматирование таблицы
Общий порядок
работы с текстом в ячейках таблицы соответствует порядку создания и оформления
текстового документа, рассмотренного в предыдущих параграфах. Однако,
существует ряд особенностей, которые необходимо рассмотреть.
Изменение
ширины столбца
Во вновь
созданной таблице ширина столбцов одинакова, что не всегда устраивает
пользователя. Для изменения ширины столбцов существует достаточно быстрый
способ.
Чтобы быстро изменить ширину
столбца с помощью мыши, выполните следующее.
1.
Установите
указатель мыши на правую границу столбца, ширину которого вы хотите изменить.
Указатель превратится в четырехнаправленную стрелку (рис.9).
Рис. 9. Изменение ширины
столбца
2. Перетащите край столбца
для изменения его ширины.
Вы
можете использовать диалоговое окно для изменения ширины столбца. Для этого
сделайте так.
1. Установите курсор в
любую ячейку столбца, ширину которого хотите изменить.
2. Выберите команду Таблица, Свойства таблицы. Появится
диалоговое окно Свойства таблицы (рис. 10).
 |
3. Выбрав соответствующую
вкладку (Таблица, Строка, Столбец, Ячейка), установите необходимые вам размеры.
4. Щелкните на кнопке ОК.
Объединение ячеек
Часто бывает нужно
разместить текст в одной общей ячейке (ячейке, объединяющей несколько смежных
отдельных ячеек). Для этого необходимо выделить смежные ячейки (по горизонтали
или по вертикали в зависимости от ваших потребностей), в меню Таблица
выбрать команду Объединить ячейки. Текст, вводимый в эту ячейку будет
уже размещаться по всей ширине объединенной ячейки. При этом правила
форматирования текста аналогичны общим правилам оформления и форматирования
текста.
Порядок
перемещения по таблице
Когда курсор находится в ячейке
таблицы, можно вводить и редактировать текст так же, как и в обычном документе.
Текст, введенный в ячейку, автоматически разбивается на строки, когда его длина
превышает ширину столбца. Можно переместить курсор в любую ячейку таблицы,
щелкнув на ней мышью.
Если курсор находится в ячейке,
для передвижения по таблице можете использовать клавиши со стрелками.
После того как вы создали таблицу
и внесли в нее данные, можете редактировать ее содержимое и форматировать
внешний вид по своему усмотрению.
Порядок
удаления и вставки ячеек, строк и столбцов
Можно очистить ячейку таблицы,
удалив ее содержимое. К тому же всегда можно удалить целые строки и столбцы.
Когда вы это сделаете, столбцы, которые находились правее удаленных, и строки,
которые находились ниже удаленных, автоматически займут их место.
Чтобы удалить содержимое ячейки,
выделите ее и нажмите клавишу <Delete>. Для удаления всей строки или столбца таблицы сделайте
следующее.
1. Установите курсор в
любую ячейку строки или столбца, который собираетесь удалить.
2. Выберите в меню Таблица команду Удалить. Появится
меню Таблица, Столбцы, Строки, Ячейки.
3. Выберите нужный элемент.
Строка или столбец будут удалены.
Для вставки строки или
столбца в таблицу выполните следующее.
1. Установите курсор в
ячейку, слева от которой вы хотите вставить новый столбец или выше которой –
новую строку.
2. Выберите в меню Таблица
команду Добавить. Откроется меню (рис. 11), в котором выберите
нужный элемент вставки.
 |
|||
|
Рис. 11.
|
Для того чтобы вставить в
таблицу более одной строки или более одного столбца, выполните следующее.
1. Выделите столько ячеек,
сколько строк или столбцов вы хотите вставить. Например, чтобы вставить три
новые строки между второй и третьей строкой, выделите ячейки в строках 3, 4 и 5
ячейку (в любом столбце).
2. Выберите в меню Таблица
команду Добавить. Откроется меню (рис. 11), в котором выберите
нужный элемент вставки. Будет вставлено столько строк и столбцов, сколько было
выделено ранее.
Перемещение и
копирование строк и столбцов
Чтобы скопировать или
переместить всю строку или весь столбец из одного места в таблице в другое,
сделайте следующее.
1. Выделите столбец или
строку, перетаскивая курсор по ячейкам строки или столбца или щелкнув в строке
или столбце, а затем Выберите в меню Таблица команду Выделить. Откроется
меню (рис. 11), в котором выберите нужный элемент выделения.
2. Для копирования нажмите <Сtrl+С> или щелкните на кнопке Копировать
стандартной панели инструментов. Для перемещения нажмите клавиши <Сtrl+Х> или щелкните на кнопке Вырезать
стандартной панели инструментов.
3. Установите курсор в
новую позицию столбца или строки. Столбец или строка будет вставлен левее или
выше позиции курсора.
4. Нажмите клавиши <Сtrl+V> или щелкните на кнопке Вставить
стандартной панели инструментов.
Оформление
таблицы
Оформление текста
Общий порядок работы с
текстом в ячейках таблицы соответствует порядку создания и оформления
текстового документа, рассмотренного в предыдущих параграфах. Однако имеются
некоторые особенности, о которых стоит сказать отдельно.
Изменение направления текста
В
ячейках таблицы можно писать не только горизонтальный текст, но и вертикальный.
Для изменения направления текста (с горизонтального на вертикальный и
наоборот), необходимо выделить текст в ячейке и щелкнуть по кнопке на
панели Таблицы и границы.
Рамки таблицы
По умолчанию граница таблицы –
это одинарная тонкая линия вокруг каждой ячейки таблицы. Вы можете изменить
границы и даже удалить их. Способ работы с границами таблицы в основном такой
же, как при обрамлении обычного текста. Вкратце напомню основные шаги.
1. Выделите ячейки таблицы,
границы которых вы хотите изменить.
2. Выберите команду Формат, Границы и заливка для открытия диалогового
окна Границы и заливка. Если нужно, щелкните на вкладке.
3. Выберите тот вид
границы, который вам нужен, используя область Образец для просмотра
вашей таблицы с выбранными параметрами.
4. Щелкните на кнопке ОК.
Автоматическое
форматирование таблиц
Word предлагает множество
заготовленных форматов таблиц, с помощью которых вы легко измените внешний вид
своей таблицы.
1. Поместите курсор в любую
ячейку таблицы.
2. Выберите команду Таблица, Автоформат. Появится диалоговое окно Автоформат
таблицы. Это то же диалоговое окно, которое вы могли видеть, щелкнув на
кнопке Автоформат в диалоговом окне Вставка таблицы, когда
создавали таблицу, как описано в начале этого урока.
3. В списке Форматы
представлены всевозможные форматы таблиц. Вы можете прокрутить этот список, причем
выделенный формат появится в области Образец.
4. Щелкайте на названиях
форматов до тех пор, пока не выберете нужный. Щелкните на кнопке ОК.
Выбранный формат будет применен к вашей таблице.
Упражнение №15. Создание и оформление
таблиц.
Задание 1.
Составить образец накладной в соответствии с образцом:
«___» ___________ 2001 г.
НАКЛАДНАЯ
№ ___
Кому
___________________________________________________________
От кого
_________________________________________________________
|
№пп |
Наименование |
Количество |
Цена |
Сумма |
Сохранить документ в файле с именем Накладная
в своей папке.
Задание 2.
Составить таблицу в соответствии с образцом:
Данные сотрудников фирмы
«Галактика»
|
№ пп |
Должность |
Ф.И.О |
Год рождения |
Состав семьи |
Адрес |
|
1 |
гл.бухгалтер |
Кузнецова Мария Ивановна |
1960 |
Муж – Кузнецов Алексей Иванович, 1958 г.р. Сын – Игорь, 1982 г.р. |
Москва, Щелковское шоссе, д.15, кв.7 |
|
2 |
менеджер |
Иванов Олег Петрович |
1970 |
Жена – Иванова Ирина Сергеевна, 1972 г.р. Дочь – Оля, 1996 г.р. |
Москва, Байкальская, д.3 кв.12 |
Сохраните документ в файле с именем Сотрудники
в своей папке.
Задание 3.
Составить таблицу в соответствии с образцом:
|
Расписание на I четверть |
|||||
|
Понедельник |
Вторник |
Среда |
Четверг |
Пятница |
|
|
|
математика |
чтение |
математика |
русский язык |
физкультура |
|
|
пение |
русский язык |
этика |
математика |
чтение |
|
|
труд |
музыка |
чтение |
этика |
математика |
|
|
чтение |
русский язык |
русский язык |
математика |
чтение |
|
|
физкультура |
математика |
труд |
ИЗО |
чтение |
|
|
математика |
труд |
русский язык |
физическая культура |
пение |
Сохранить
документ в файле с именем Расписание в своей папке.
Тема 5. ИСПОЛЬЗОВАНИЕ РИСОВАНИЯ И ГРАФИКИ
При изучении этой темы
вы узнаете, как пользоваться элементами рисования как вставить в документ
рисунки и картинки.
Создание
рисунков

картинок, которые можно вставить в документ, Word позволяет вам создавать собственные рисунки. Средства
для их создания дают возможность даже человеку без художественных способностей
украшать свои документы отличными иллюстрациями. Чтобы начать рисовать, нужно
вывести на экран панель инструментов Рисование (рис. 12). Выберите
команду Вид, Панели инструментов, Рисование или
щелкните по кнопке .

Рис. 12. Вид панели
Рисование
Процесс
создания рисунка состоит из трех основных действий. Итак, вы можете:
1. Вставлять рисованные
объекты (линии, стрелки, фигуры и надписи) в документ. Большинство рисованных
объектов Word называются автофигурами.
2. Передвигать рисованные
объекты по документу, изменять их размеры и пропорции.
3. Изменять рисованные
объекты. К примеру, можно менять толщину линии, цвет текста, тип указателя
стрелки.
На панели инструментов Рисование
представлены кнопки для вывода самых распространенных графических объектов:
линий, стрелок, пространственных объектов и т.п. Более сложные объекты можно
построить с помощью меню или диалоговых окон, связанных с панелью инструментов Рисование.
Наиболее часто используемые приемы рисования описаны ниже.
Для того чтобы нарисовать
объект, щелкните мышью на его кнопке на панели инструментов Рисование
или щелкните на кнопке Автофигуры и выберите нужную. Затем щелкните
где-нибудь в документе для вставки объекта. Перемещайте указатель мыши до
получения объекта нужного размера (к примеру, квадрат вместо прямоугольника и
круг вместо овала).

щелкните на нем. Вокруг выделенной картинки появятся восемь маленьких черных
квадратов, которые называются маркерами (рис. 13).
Рис.13. Вид выделенного
объекта рисования
Для того чтобы выделить
несколько объектов, удерживайте нажатой клавишу <Shift>,
щелкая на них. Нажмите клавишу <Delete> для удаления выделенных объектов.
Для изменения свойств и
выполнения действий с объектом (перемещение, копирование, изменение размеров,
цвета и т.д.) его необходимо выделить, и только потом приступать к выполнению
определенных операций.
Для вызова свойств объекта
установите внутри выделенного объекта указатель мыши (он должен принять форму
четырехнаправленной стрелки, рис.14) и щелкните правой кнопкой мыши.

Рис.14. Установка
указателя мыши внутри выделенного объекта

объекта (рис. 15).
Рис. 15. Вид меню
свойств объекта
Для
выполнения конкретной операции выберите необходимый элемент из меню. Например,
для изменения формы и цвета линий, заливки объекта нужно выбрать элемент Формат
автофигуры. Далее выбрать необходимую вкладку (рис. 16) и изменить
определенные свойства.
Рис. 16. Вид диалогового
окна Формат автофигуры
Для
изменения вышеуказанных свойств (цвет, заливка, тип линий и т.д.) можно
использовать и другие способы (не забыв при этом выделить объект рисования):
Ø Для изменения цвета линий
объекта щелкните на кнопке Цвет линии на панели инструментов Рисование
и выберите цвет.
Ø Для того чтобы изменить цвет
заливки объекта, щелкните на кнопке Цвет заливки на панели инструментов Рисование
и выберите нужный цвет.
Ø Для изменения толщины или стиля
линий объекта выделите объект, а затем щелкните на кнопке Тип линии или Тип
штриха соответственно.
Для перемещения и изменения
размеров объектов существуют следующие способы:
Ø Для того чтобы перетащить
выделенный рисованный объект, установите на него указатель мыши (он должен
принять форму четырехнаправленной стрелки) и перетаскивайте, куда хотите.
Ø Для изменения пропорций или
размеров выделенного объекта установите указатель мыши на один из его маркеров
размеров. Указатель примет вид двунаправленной стрелки. Нажмите левую кнопку
мыши и перетаскивайте маркер размера до тех пор, пока вид рисунка не удовлетворит
вас. Вы можете как увеличивать, так и уменьшать рисунки.
Создание надписи
Часто бывает нужно расположить
текст на рисованном объекте какую-нибудь надпись. В этом случае набор
обыкновенного текста уже не годится. Необходимо применение элемента Надпись
на панели Рисование.
Для добавления надписи щелкните
на кнопке Надпись. Затем щелкните в том месте документа, где вы хотите
расположить надпись, введите текст в текстовом окне, по окончании этого –
щелкните мышью где-нибудь в документе за пределами текстового окна.
Для изменения свойств выполните
следующие действия:
1. Выделите объект Надпись
и щелкните правой кнопкой мыши.
2. В появившемся меню
выберите элемент Формат надписи.
3. В открывшемся диалоговом
окне Формат надписи выберите одну из соответствующих вкладок: Цвета
и линии, Размер, Положение, Надпись, Web.
4. Внесите необходимые
изменения и нажмите кнопку ОК.
Создание
текстовых эффектов
Для приглашений, поздравлений,
рекламы необходимо использование эффектных надписей. Для этой цели применяется
элемент WordArt.
Для добавления эффектной надписи
выполните следующие действия:
1. Щелкните по кнопке на панели Рисование.
2. В появившемся диалоговом
окне Коллекция WordArt (рис. 17) выбрать нужный стиль надписи.
Рис. 17. Вид окна Коллекция WordArt
3. В появившемся диалоговом
окне Изменение текста WordArt набрать текст (одну или несколько строк). Нажать кнопку ОК.
Для модификации надписи выделите
созданный объект WordArt. Внизу появится панель WordArt (рис. 18).
Рис. 18. Вид панели WordArt
С ее помощью можно
модифицировать текст, выбрать шрифт, размер, начертание для текста, придать для
текста любую форму (например, изогнуть его по дуге и т.д.), создать эффекты
(снабдить надпись тенями, узором, наклонить ее и т.п.).
Добавление
графического образа
Графические образ – это рисунок,
который хранится на диске в графическом файле. Word может использовать графические файлы, созданные разными
приложениями (в том числе и изученный вами графический редактор Paint).
Чтобы добавить рисунок в
документ Word, выполните следующие
действия:
1. Установите курсор туда,
куда хотите поместить рисунок.
2. Выберите команду Вставка, Рисунок, Из файла. Появится
диалоговое окно Добавить рисунок.
3. Если необходимо, из
раскрывающегося списка Папка выберите папку с нужным рисунком.
4. Большая область в
середине диалогового окна обычно показывает все файлы, содержащиеся в
выделенной папке. Для того чтобы ограничиться просмотром только графических
файлов, из списка Тип файла выберите нужный.
5. В текстовом поле Имя
файла введите имя файла, в котором содержится рисунок, или щелкните на
имени файла в списке.
6. Для того чтобы
просмотреть выбранный рисунок, щелкните на кнопке Просмотр.
7. Выберите одну из
следующих возможностей.
• Установите флажок Связать с
файлом, если хотите, чтобы рисунок в документе менялся при изменении
графического файла на диске.
• Если вы установили флажок Связать
с файлом, можете установить флажок Хранить в документе для хранения копии
рисунка с документом. Хотя это увеличивает размер файла документа, но позволяет
выводить рисунок даже тогда, когда исходный файл уже недоступен.
• Установите флажок Поверх
текста, чтобы стало возможным поместить рисунок поверх текста или за
текстом и другими объектами. В противном случае рисунок появится рядом с
текстом.
8. Щелкните на кнопке ОК.
Рисунок вставлен в ваш документ.
Добавление
картинки
Картинки – это особая категория
рисунков, содержащих маленькие простые изображения, которые можно использовать
для улучшения вида документов. В Word есть широкая подборка картинок, которую вы можете
свободно использовать. Вот что нужно сделать, чтобы вставить картинку в
документ.
1. Установите курсор в то
место документа, куда вы собираетесь поместить картинку.
2. Выберите команду Вставка, Рисунок, Картинки, чтобы открыть
диалоговое окно Мicrosoft Clip Gallery.
3. В открывшемся диалоговом
окне (рис. 19) выделите вкладку Рисунки и выберите нужную категорию
картинок.
Рис. 19. Вид диалогового окна
Вставка картинки
4. Прокручивайте список
картинок до тех пор, пока не найдете нужную, затем щелкните на ней мышью, чтобы
выделить ее (рис. 20).
Рис. 20. Вставка картинки
5. Щелкните на кнопке Вставить
клип для добавления картинки в документ
Возможности Word по созданию рисунков гораздо
шире описанных здесь. Для более полного изучения его возможностей необходима
самостоятельная работа. Изучайте, экспериментируйте – и вы узнаете о них все.
Упражнение №16. Использование графики и
рисования.
Задание 1.
Создайте
с использованием элементов рисования (WordArt,
Надпись) рекламное объявление в соответствии с образцом.
( 123-45-67
Сохранить данный документ в файле с именем Объявление
в своей папке.
Задание 2.
С применением элементов рисования (Надпись) создать
собственную визитку (возможно использование своих вариантов).
Сохранить данный документ в файле с именем Визитка
в своей папке.
Задание 3.
С применением элементов рисования создать приглашение
(вставка картинки, WordArt, Надпись) (возможно использование своих
вариантов).
Сохранить данный документ в файле с именем Приглашение
в своей папке.
ЗАКЛЮЧЕНИЕ
Настоящее пособие помогло вам в первоначальном
освоении текстового редактора Word. Вы убедились, какими большими возможностями
по разработке и оформлению документов он обладает. Но это лишь малая доля всех
его возможностей. Поэтому дальнейшее их освоение зависит целиком от вас. Только
путем постоянной самостоятельной работы вы достигните вершин освоения этого
мощного текстового редактора. А приобретенные знания и навыки будут
способствовать совершенствованию вашей информационной культуры и в конечном
итоге, повышению эффективности вашей функциональной деятельности.
СССС
С
Приложение.
ТИПОВЫЕ РАБОЧИЕ ОПЕРАЦИИ В WORD
|
Поставленная задача |
Требуемые действия |
|
Запуск программы |
|
|
|
Щелкните на В появившемся В следующем меню Другие способы Если на рабочем В меню Пуск |
|
Установка |
|
|
Установить нужные панели инструментов |
В меню Вид В появившемся |
|
Включить режим разметки страницы |
Раскройте пункт |
|
Включить линейки |
Проконтролируйте |
|
Установить нужный масштаб отображения |
Нажмите кнопку на |
|
Установить режим границ текста |
Выберите команду Сервис – Параметры, вкладку Вид |
|
|
Для этого нажмите на панели «Стандартная» |
|
Ввод и |
|
Ввести текст |
Вводите текст с |
|
Изменить русский язык на английский (и обратно) |
Щелкните по |
|
Ввести прописные (заглавные) буквы |
Для однократного |
|
|
|
|
|
|
|
|
|
|
|
|
|
|
|
|
|
|
|
|
|
|
: (двоеточие) |
|
|
|
|
|
|
|
|
|
|
|
|
|
|
|
|
|
|
|
Удаление текста |
Установите курсор |
|
|
Для исправления ошибок выберите команду Сервис, Правописание |
|
|
Используйте команду Правка, Отменить |
|
Выделить элемент |
Установите указатель в начало выделяемого фрагмента. |
|
|
Выделите текст, Выберите команду Правка, Копировать или щелкните на Установите курсор в то место документа, куда вы хотите переместить или Выберите команду Правка, Вставить или |
|
Сохранение, |
|
|
|
В меню Файл В диалоговом окне Введите имя документа в поле Имя файла. |
|
|
В главном меню Из списка Папка Последовательно Дважды щелкните нужный документ или в диалоговом |
|
|
Нажмите в строке Чтобы закрыть полностью все приложение Word, |
|
|
|
|
|
Выделите Выберите название шрифта в |
|
Выбрать размер |
Выделите Выберите |
|
|
Выделите Нажмите |
|
Выровнять абзац |
Выделите
|
|
|
Выделите Переместите вправо верхний |
|
Применить абзацные |
Выделите На с помощью команды Абзац |
|
Выбрать размер бумаги и ориентацию листа |
В Выберите В списке Размер бумаги В группе Ориентация |
|
Установить поля |
В Выберите Чтобы изменить поля страницы, |
|
Создать |
Выделить все Для нумерованного Для маркированного списка |
|
|
В меню Вставка В раскрывающемся Если вы не хотите Нажмите кнопку ОК. |
|
Принудительно |
Установите курсор в строке, на которой печать текущей страницы должна В меню Вставка выберите команду Разрыв. В группе полей выбора Начать активизируйте поле Новую |
|
Вставить |
Выберите в меню Вид команду Колонтитулы. На экране Наберите необходимый текст-вставку внутри пунктирной рамки, Отформатируйте его как обычный текст. Чтобы вернуться в основной режим, нажмите на панели |
|
Сформировать |
Установив любой режим отображения, примените ко всем заголовкам Для автоматического составления оглавления установите курсор в точку При каких-либо изменениях в содержании документа повторно выполните |
|
Вставить |
В меню Вставка В этом списке Для возврата в |
|
Создать шаблон |
Чтобы создать Чтобы создать Выберите команду Сохранить Выберите значение По умолчанию в Введите имя для Добавьте текст Внесите Нажмите кнопку Сохранить, |
|
Напечатать документ |
Выберите в меню Файл В секции Принтер Для вывода на В секции Копии Если при печати Нажмите кнопку |
|
Порядок |
|
|
Создать таблицу |
Установите курсор в то место документа, куда вы хотите вставить Выберите в меню Таблица команду Добавить. Откроется меню, В текстовых полях Число столбцов и число строк, щелкая на Щелкните на кнопке ОК. В документе появится пустая таблица, в |
|
Ввести текст в |
Установите |
|
Отформатировать |
Выделите |
|
|
Выделите текст в |
|
Объединить ячейки |
Выделите смежные ячейки (по горизонтали или по вертикали в зависимости В меню Таблица выберите команду Объединить ячейки. Текст, |
|
Изменить ширину |
Установите указатель мыши на правую (нижнюю) границу столбца (строки), Перетащите край столбца (строки) для изменения его |
|
Добавить новую строку (столбец) |
Установите курсор в ячейку, слева от которой вы хотите вставить новый Выберите в меню Таблица команду Добавить. Откроется меню, Для того чтобы вставить в таблицу более одной строки или более одного Выделите столько ячеек, сколько строк или столбцов вы хотите вставить. |
|
Удалить строку |
Установите курсор в любую ячейку строки или столбца, который собираетесь Выберите в меню Таблица команду Удалить. Появится меню Таблица, Выберите нужный элемент. Строка или столбец будут удалены. |
|
Оформить рамки |
Выделите ячейки таблицы, границы которых вы хотите изменить. Выберите команду Формат, Границы и заливка для открытия диалогового Выберите тот вид границы, который вам нужен, используя область Образец Щелкните на кнопке ОК. |
|
Использование |
|
|
|
Сделайте |
|
Нарисовать рисунок |
Щелкните мышью на кнопке нужного объекта рисования Затем щелкните где-нибудь в документе для вставки |
|
|
Щелкните на кнопке Надпись. Затем щелкните в том месте документа, где вы хотите расположить По окончании этого – щелкните мышью где-нибудь в документе за пределами |
|
Создать текстовые |
Щелкните по кнопке на панели Рисование. В появившемся диалоговом окне Коллекция WordArt выбрать нужный стиль надписи. В появившемся диалоговом окне Изменение текста WordArt набрать текст Для модификации надписи выделите созданный объект WordArt. Внизу появится С ее помощью можно модифицировать текст, выбрать шрифт, размер, начертание |
|
Добавить |
Установите курсор туда, куда хотите поместить рисунок. Выберите команду Вставка, Рисунок, Из файла. Появится диалоговое Из раскрывающегося списка Папка выберите папку с нужным Выберите нужный файл и нажмите кнопку Добавить. |
|
Вставить картинку |
Установите курсор в то место документа, куда вы собираетесь поместить Выберите команду Вставка, Рисунок, Картинки, чтобы открыть В открывшемся Прокручивайте Щелкните на кнопке Вставить клип для |
|
Выделить рисованные |
Для выделения рисованного объекта Для того чтобы выделить несколько объектов, |
|
Изменить свойства рисованных объектов (цвет, размер, линии и т.д.) |
Для вызова свойств объекта установите внутри выделенного объекта Появится меню свойств объекта. Для выполнения конкретной операции выберите необходимый элемент из |
|
Переместить |
Выделите рисованный объект. Установите на него указатель мыши (он должен принять |
|
Изменить размеры |
Выделите Установите Нажмите левую кнопку мыши и перетаскивайте маркер размера до тех пор, |
|
Снять выделение с |
Сделайте щелчок |
ОГЛАВЛЕНИЕ
Возможности
текстового редактора Word………………………………………………………………. 3
Тема 1. основные элементы word………………………………………………………………………………….. 4
Запуск Word……………………………………………………………………………………………………………………………. 4
Основные элементы
окна Word……………………………………………………………………………………………….. 4
Установка удобного
вида рабочего окна…………………………………………………………………………………… 5
Тема 2. создание документа……………………………………………………………………………………………… 7
Набор и
редактирование текста………………………………………………………………………………………………. 7
Упражнение №1. Набор и
редактирование текста………………………………………………………………………. 8
Сохранение нового
документа………………………………………………………………………………………………….. 8
Упражнение №2.
Сохранение нового документа………………………………………………………………………… 9
Закрытие документа……………………………………………………………………………………………………………… 10
Упражнение №3. Закрытие
документа……………………………………………………………………………………. 10
Упражнение №4. Просмотр
созданного документа…………………………………………………………………… 10
Открытие документа…………………………………………………………………………………………………………….. 10
Упражнение №5. Открытие
документа…………………………………………………………………………………… 11
Изменение и
сохранение документа………………………………………………………………………………………… 11
Упражнение №6.
Изменение и сохранение документа………………………………………………………………. 11
Выделение текста………………………………………………………………………………………………………………….. 12
Копирование текста………………………………………………………………………………………………………………. 12
Упражнение №7.
Выделение и копирование текста………………………………………………………………….. 13
Проверка
правописания………………………………………………………………………………………………………… 13
Упражнение №8. Проверка
правописания текста……………………………………………………………………… 14
Тема 3. ОформлениЕ ДОКУМЕНТА……………………………………………………………………………………… 14
Установка параметров
страницы…………………………………………………………………………………………… 14
Упражнение №9.
Установка параметров страницы…………………………………………………………………… 15
Форматирование
шрифта (символов)……………………………………………………………………………………… 15
Упражнение №10.
Форматирование шрифта……………………………………………………………………………. 16
Форматирование
абзацев……………………………………………………………………………………………………….. 18
Упражнение №11.
Форматирование абзацев……………………………………………………………………………. 19
Формирование
списка-перечисления……………………………………………………………………………………… 21
Упражнение №12.
Формирование списка-перечисления……………………………………………………………. 21
Нумерация страниц……………………………………………………………………………………………………………….. 22
Принудительный
разрыв страниц………………………………………………………………………………………….. 22
Установка
колонтитулов……………………………………………………………………………………………………….. 22
Упражнение №13.
Нумерация страниц и вставка колонтитулов…………………………………………………. 23
Формирование
оглавления…………………………………………………………………………………………………….. 23
Вставка
математических выражений……………………………………………………………………………………… 23
Создание шаблона
документа…………………………………………………………………………………………………. 24
Упражнение №14.
Создание шаблона документа……………………………………………………………………… 25
Печать документа………………………………………………………………………………………………………………….. 25
Тема 4. СОЗДАНИЕ И
ОФОРМЛЕНИЕ ТАБЛИЦ………………………………………………………………………. 26
Что такое таблица…………………………………………………………………………………………………………………. 26
Создание таблицы…………………………………………………………………………………………………………………. 26
Редактирование и
форматирование таблицы………………………………………………………………………….. 26
Оформление таблицы……………………………………………………………………………………………………………. 29
Упражнение №15.
Создание и оформление таблиц…………………………………………………………………… 30
Тема 5.
ИСПОЛЬЗОВАНИЕ РИСОВАНИЯ И ГРАФИКИ…………………………………………………………… 31
Создание рисунков………………………………………………………………………………………………………………… 31
Создание надписи………………………………………………………………………………………………………………….. 33
Создание текстовых
эффектов……………………………………………………………………………………………….. 34
Добавление
графического образа……………………………………………………………………………………………. 35
Добавление картинки……………………………………………………………………………………………………………. 35
Упражнение №16.
Использование графики и рисования……………………………………………………………. 37
ЗАКЛЮЧЕНИЕ………………………………………………………………………………………………………………………… 38
Приложение. ТИПОВЫЕ
РАБОЧИЕ ОПЕРАЦИИ В WORD……………………………………………………….. 39
Сборник описаний практических работ
MS WORD
Савиных Марина Александровна
Содержание
|
Введение |
3 |
|
Практическая работа «Создание и редактирование документа» |
4 |
|
Практическая работа «Создание и редактирование документа. Параметры документа» |
5 |
|
Практическая работа «Редактирование текста» |
6 |
|
Практическая работа «Создание таблиц» |
7 |
|
Практическая работа «Создание и редактирование таблиц» |
9 |
|
Практическая работа «Формулы» |
10 |
|
Практическая работа «Вставка фигур» |
10 |
|
Практическая работа «Создание комбинированного документа» |
11 |
|
Практическая работа «Создание комбинированного документа» |
12 |
|
Практическая работа «Создание комбинированного документа» |
14 |
Введение
Данное пособие содержит практические работы по дисциплине «Информатика и ИКТ» и предназначено для освоения основных приемов работы в текстовом редакторе MSWord.
Описание каждой практической работы содержит: тему, порядок выполнения работы.
При изучении текстового редактора MicrosoftWord содержание практических работ направлено на закрепление навыков работы с:
-
текстом;
-
выделением элементов текста;
-
форматированием документа;
-
фрагментами текста;
-
абзацными отступами
-
нумерованными и маркированными списками;
-
таблицами;
-
колонтитулами и страницами.
Данный практикум может быть использован для закрепления навыков работы на компьютере.
Критерии оценивания практических работ
Если практическая работа выполнена в полном объеме и правильно оформлена, то ставится оценка «5».
Если практическая работа выполнена более чем на 75%, ставится оценка «4».
Если практическая работа выполнена более чем на 60%, ставится оценка «3».
В противном случае работа не засчитывается.
Практическая работа «Создание и редактирование документа»
Цель: формирование навыков набора текста и его редактирование.
Ход работы:
1. Выполнить набор текста.
2. Отредактировать по образцу.
О винегрете
Винегретом называют простой салат, который готовится из различных отварных овощей. Популярна такая холодная закуска в основном в странах постсоветского пространства благодаря доступности ингредиентов и простоте приготовления. Произошло название этого салата от французского блюда, в буквальном переводе эта закуска означает «приправленная уксусом». Действительно, по одной из версий винегрет готовится именно с добавлением уксусно-горчичного соуса.
Прототипом необычной закуски, появившейся в России еще в 18 веке, принято считать шведский салат, в который помимо отварных овощей входила и рыба, и яйцо, а в качестве заправки использовалась жирная сметана. Раньше винегрет подавали в необычном виде, овощи не просто произвольно нарезались, а из них сооружали сложные конструкции на тарелке. Это обусловлено тем, что винегрет считался праздничным блюдом, потому его и украшали, как могли.
Современные же повара готовят винегрет более примитивным способом: овощи просто нарезаются одинаковыми кубиками и смешиваются. Часто винегреты в различных вариациях используются в качестве составляющей диет для похудения. Такая подача овощей помогает сохранить все необходимые витамины и разнообразить рацион.
Особенностью блюда можно назвать быструю подачу: салат рекомендуется подавать сразу же после приготовления, иначе он теряет вкус и вид. Несмотря на то, что классический винегрет готовится с использованием овощей, повара часто экспериментируют над рецептом этого салата, добавляя в него мясо, рыбу и другие компоненты. Заправка к этой холодной закуске также может отличаться от общепринятой.
Примечательно, что готовят винегрет в разных интерпретациях и в странах Европы, однако под другим названием: там это блюдо именуют «русским салатом» или «русской закуской», что лишний раз доказывает происхождение салата. В домашних условиях винегрет может стать отличной закуской «на скорую руку».
Практическая работа «Создание и редактирование документа.
Параметры документа»
Цель: отработка навыка набора текста, его редактирование.
Ход работы:
1. Набрать текст и выполнить редактирование по образцу.
2. Установить следующие параметры документа: ориентация – книжная; поля – по 3 см; интервал — 1,15; выравнивание – по ширине; размер шрифта – 12; тип шрифта – TimesNewRoman.
3. Создайте новый документ, скопируйте в него набранный текст и установите для нового документа следующие параметры: ориентация – альбомная; поля – по 2,5 см; интервал — 2; выравнивание – по ширине; размер шрифта – 15; тип шрифта – CourierNew.
Хлеб всему голова
Хлеб — один из старейших приготавливаемых продуктов, появившийся ещё в неолите. Первый хлеб представлял собой подобие запечённой кашицы, приготовленной из крупы и воды, а также мог стать результатом случайного приготовления или намеренных экспериментов с водой и мукой.
Под именем «хлеб» известны разного вида пищевые продукты, приготовленные из зерновой муки некоторых злаков и служащие важнейшей составной частью народного продовольствия.
Главнейшие хлебные культуры: пшеница, рожь, ячмень, кукуруза, рис, просо, овёс, сорго и дурра. Кроме злаков роль хлебных растений принадлежит и некоторым другим: например, маниоку, нескольким видам пальм, хлебному дереву, арророуту и прочим.
Для первых видов хлеба было много способов заквашивания теста. Можно было использовать в качестве дрожжей бактерии, имеющиеся в воздухе. Для это нужно было только оставить тесто на открытом воздухе на какое-то время перед выпечкой. Эта технология до сих пор используется при изготовлении хлебной закваски. Плиний Старший писал, что галлы и иберийцы использовали снятую с пива пену, чтобы делать «более легкий [то есть менее плотный] хлеб, чем другие народы». В тех частях древнего мира, где вместо пива пили вино, в качестве закваски использовали смесь из виноградного сока и муки, которой позволяли забродить, или пшеничные отруби, пропитанные вином. Однако наиболее распространенным методом было оставить кусок теста при приготовлении хлеба и использовать его на следующий день в качестве источника брожения.
Даже в древнем мире существовало очень много разнообразных видов хлеба. В своём сочинении «Пир мудрецов» древнегреческий автор Афиней описывает некоторые виды хлеба, пирожных, печенья и другой выпечки, приготавливавшейся в античности. Среди сортов хлеба упоминаются лепёшки, медовый хлеб, буханки в форме гриба, посыпанные маковыми зёрнами, и особое военное блюдо — хлебные завитки, запечённые на вертеле. Тип и качество муки, использовавшейся для приготовления хлеба, также могло различаться. Как отмечал Дифил, «хлеб, сделанный из пшеницы, по сравнению с тем, что сделан из ячменя, более питательный, легче усваивается, и всегда лучшего качества. В порядке достоинства, хлеб, сделанный из очищенной [хорошо просеянной] муки является первым, после него — хлеб из обычной пшеницы, а затем хлеб, сделанный из непросеянной муки.»
Практическая работа «Редактирование текста»
Цель: отработка навыка редактирования текста.
Ход работы:
1. Набрать текст.
2. Задайте каждому предложению свой стиль: тип, размер, цвет, размер шрифта.
Профессия повар-кондитер
Чтобы человек мог нормально работать и заботится о близких, он должен хорошо питаться. А ведь часто кушать приходится не дома. На этот случай существуют многочисленные столовые и кафе, в которых еду готовят люди с профессией повар-кондитер. Такие профессионалы работают и в больших организациях, и в армии, и в детских садах. Задача повара в том, чтобы из сырых продуктов приготовить вкусное и сытное блюдо.
Первые блюда выглядели просто как обожжённые на открытом костре полусырые куски мяса или рыбы. Огнём люди пользовались как минимум со среднего палеолита, но это не были повара. О первых профессионалах, зарабатывающих таким ремеслом на жизнь, гласят отметки греческой цивилизации на острове Крит 2600-го года до н. э. Для солдат царя пищу готовил из отборных продуктов специально нанятый мастер кулинарного дела. Можно смело предположить, что в более древних культурах Египта, Финикии и Шумер также были профессиональные кулинары, работающие для семей знатных людей и правителей. Позже появились такие понятия, как санитарные нормы, регулирующие работу таких специалистов.…
Повар-кондитер должен в первую очередь быть аккуратным и иметь опрятный вид. Само собой, что необходимыми качествами можно назвать обострённый нюх и вкус, отсутствие заболеваний сердца, кожи и способность одновременно держать в голове информацию о нескольких блюдах, готовящихся на кухне. Это далеко не редкостная профессия. Некоторые мастера этого дела носят гордое звание шеф-повара. Таких полезных работников можно встретить даже вдали от берега — в открытом море. Такой повар привык готовить для мужского коллектива моряков, которые зовут его коротко, но громко — «кок».
Практическая работа «Создание таблиц»
Цель: отработка навыка создания таблиц и их заполнения.
Ход работы:
Задание 1
1. Создайте таблицу «Сведения о студентах», состоящую из 6 строк и 5 столбцов.
2. Ознакомьтесь с текстов и дайте название столбцам.
3. Заполните ее следующими сведениями:
1) Иванов Иван Иванович, 11.04.1996, ул. Климасенко, 13-15
2) Петрова Лидия Ивановна, 25.10.1997., пер. Черского, 32
3) Быков Алексей Ильич, 12.10.1998, ул. Кирова, 75-89
4) Мухин Олег Андреевич, 20.07.1995, ул. Центральная, 50-29
5) Григорьева Наталья Дмитриевна, 30.07.1995, ул. Батюшкова, 16-41
4. Добавьте в таблицу еще 5 строк.
5. Заполните эти строки сведениями о своиходногруппниках.
6. Выполните выравнивание ячеек – по центру.
7. Для каждой строки задайте индивидуальный цвет шрифта.
Задание 2
1. Проанализировав предложенный текст, создайте и заполните таблицу «История возникновения салатов», выбрав на свое усмотрение три рецепта.
2. Строку заголовка выделите полужирным начертанием и синим цветом.
3. Выполните выравнивание ячеек – выровнять по центру по левому краю.
«Оливье»
Салат оливье — популярный в России и в странах бывшего СССР салат, считающийся праздничным и традиционным новогодним. Название получил в честь своего создателя, шеф-повара Люсьена Оливье, державшего в Москве в начале 60-х годов XIX века ресторан парижской кухни «Эрмитаж». За рубежом также известен как «Русский салат» или «гусарский салат» В России оливье также называют «мясным салатом» и «зимним салатом».
Стандартный советский оливье состоял из 6 или 8 ингредиентов: отварной картофель; отварная морковь; варёная колбаса или отварное мясо; яйца вкрутую; лук; солёные (маринованные) огурцы; зелёный горошек (консервированный); майонез или сметана; укроп. Всё (кроме горошка) нарезать кубиками, перемешать и заправить майонезом или сметаной.
«Сельдь под шубой»
Автор этого замечательного салата — купец Анастас Богомилов, хозяин сети популярных московских столовых и трактиров. «Сельдь под шубой» была подана в первый раз накануне 1919-го Нового года.
Главным ингредиентом салата стала, конечно же, сельдь — любимое лакомство пролетариев, которую Анастас дополнил крестьянскими луком, родной картошкой и морковью, ну, а сверху, как кроваво-красным пролетарским знаменем, укрыл слоем тертой свеклы.Чтобы не забывать про врагов Советов, салат был щедро приправлен «западнически майонезом».
Название чудесной закуске-салату Анастас Богомилов дал: «Шовинизму и Упадку — Бойкот и Анафема», или, по тогдашней революционной моде пользоваться всевозможными аббревиатурами, просто «Ш.У.Б.А.».
Впоследствии имя автора рецепта одного из самых популярных и любимых русских салатов забылось, а закуску стали называть «Сельдь под шубой».
«Винегрет»
Популярный в России и других странах бывшего СССР салат из отварных свеклы, картофеля, моркови, а также соленых огурцов и зеленого или репчатого лука и квашеной капусты. А родилось это блюдо на императорской кухне Александра I, где некогда работал известный французский повар Антуан Карем (XIX век). Наблюдая за работой русских поваров, готовивших неизвестный ему салат, и увидев, что его заправляют уксусом, Антуан воскликнул: «Vinaigre?» («Уксус?»). На что наши повара, решив, что француз произнес название блюда, утвердительно закивали головой: «Винегрет, винегрет…». Так и появился в царском меню необычный салат, который вскоре обрел широкую известность и очень полюбился простому народу.
«Цезарь»
Салат «Цезарь» появился на свет 4 июля 1924 года. Самый главный день для своей страны находчивые американские бизнесмены и голливудские звезды отмечали в Мексике. В Caesar’sPlace было не повернуться от посетителей. И если спиртного было предостаточно, то с продуктами дела обстояли гораздо хуже – их практически не было. Но Цезарь Кардини выкрутился, проявив кулинарную смекалку: натер чесноком тарелку, положил на нее листья салата романо, сбрызнул оливковым маслом, выжал лимонный сок, добавил яйца, сваренные особым образом, свеженатертый пармезан, пряные травы, гренки из белого хлеба и немного вустерского соуса. Все ингредиенты были быстро перемешаны и поданы к столу.
«Мимоза»
Этот красивый «весенний» салат появился в СССР в 70-е годы.
Достоверно установить, кто и когда точно изобрел салат «Мимоза», невозможно. Проживающим в условиях постоянного дефицита советским домохозяйкам приходилось прилагать серьезные усилия, чтобы готовить вкусные и интересные блюда из скудного ассортимента магазинов того времени. В семидесятых годах прошлого века вошел в моду первый слоеный салат из рыбных консервов – он носил название «Бангладеш». Со временем этот салат стали украшать растертыми яичными желтками, напоминающими весенние цветы, и под новым названием «Мимоза» салат стал знаменит.
В состав классического салата входят рыбные консервы, свежий репчатый лук, яйца, сваренные вкрутую, вареный картофель, морковь и майонез для заправки. Характерная особенность этого салата заключается в ярко желтой пышной верхушке, которая приготавливается из измельченного яичного желтка. Его поверхность напоминает нежные цветки мимозы, которая и дала ему название.
Практическая работа «Создание и редактирование таблиц»
Цель: отработка навыка создания комбинированного документа.
Ход работы:
1. Набрать текст и выполнить редактирование по образцу.
2. Установить следующие параметры документа: ориентация – книжная; поля – по 3 см; интервал — 1,15; выравнивание – по ширине; размер шрифта – 12; тип шрифта – TimesNewRoman.
Технологическая карта
1. Область применения
1.1 Настоящая технологическая карта распространяется на блюдо – каша молочная пшенная с тыквой.
2. Рецептура
2.2 Рецептура блюда – каша вязкая с тыквой
|
№ п/п |
Наименование сырья |
Масса брутто на 1 пор/л |
Масса нетто на 1 пор/л |
Масса брутто на 20 пор. |
Масса нетто на 20 пор. |
|
1 |
Пшено |
65 |
65 |
1300 |
1300 |
|
2 |
Тыква |
150 |
105 |
3000 |
2100 |
|
3 |
Молоко |
75 |
75 |
1500 |
1500 |
|
4 |
Вода |
75 |
75 |
1500 |
1500 |
|
5 |
Сахар |
5 |
5 |
100 |
100 |
|
6 |
Масло сливочное |
10 |
10 |
200 |
200 |
|
Выход готового блюда (1 порция) |
310 |
6200 |
3. Технология приготовления
Тыкву очистить от кожицы, нарезать мелкими кубиками, заложить в воду с молоком, добавить соль, сахар. Нагреть до кипения. Затем засыпать подготовленную крупу и варить до готовности при слабом кипении.
4. Оформление, подача, реализация, хранение.
Выложить на тарелку.при подаче полить сливочным маслом, посыпать сахаром. Подавать в горячем виде, не менее 650С.
5. Органолептические показатели блюда
Внешний вид – зерна набухшие, хорошо разваренные.
Цвет – желтая, присуще пшену и тыкве.
Консистенция – густая масса.
Запах – не пригорелая.
Вкус – не пригорелая, свойственный каше и тыкве.
Практическая работа «Формулы»
Цель: отработка навыка набора формул в текстовом редакторе.
Ход работы:
Наберите следующие формулы:
|
а) |
б) |
в) |
|
г) |
д) |
е) |
|
ж) |
з) |
и) |
Практическая работа «Вставка фигур»
Цель: научить выполнять вставку, группировку и заполнения фигур.
Ход работы:
С помощью вставки фигур создайте «Схема изготовления изделий из дрожжевого теста, приготовленного безопарным способом»

Практическая работа «Создание комбинированного документа»
Цель: научить выполнять вставку, группировку и заполнения объектов: фигуры, картинки, WordArt.
Ход работы:
Создайте приглашение, используя вставку следующих объектов: фигуры, картинки, WordArt.
Образец приглашения:

Практическая работа «Создание комбинированного документа»
Цель:отработка навыка создания комбинированного документа.
Ход работы:
1. Набрать текст и выполнить редактирование по образцу.
2. Установить следующие параметры документа: ориентация – книжная; поля – по 3 см; интервал — 1,15; выравнивание – по ширине; размер шрифта – 12; тип шрифта – TimesNewRoman.
Салат «Цезарь» с курицей и сухариками
|
Ингредиенты куриное филе 200граммов листья салата латук 20 штук помидоры черри 5штук белый хлеб 200 граммов твердый сыр 50 граммов чеснок 2 зубчика растительное масло 4 столовых ложки майонез, соль по вкусу |
Салат «Цезарь» с курицей и сухариками – это классический рецепт знаменитого салата, наиболее близкий к оригинальному блюду, которое изобрел Цезарь Кардини.
|
|
100 г Салат «Цезарь» с курицей и сухариками содержат: Энергетическая ценность: 203 Ккал Белки: 8,23 грамма Жиры: 16,27 грамма Углеводы: 6,76 грамма |
|
|
Приготовление салата «Цезарь» с курицей и сухариками
|
Практическая работа «Создание комбинированного документа»
Цель:отработка навыка создания комбинированного документа.
Создать страницу ресторанного меню.
Образец

17
Учебная дисциплина
Информатика и ИКТ
Сборник описаний
практических работ MS
WORD
Содержание
|
Введение |
3 |
|
Практическая |
4 |
|
Практическая Параметры |
5 |
|
Практическая |
6 |
|
Практическая |
7 |
|
Практическая |
9 |
|
Практическая |
10 |
|
Практическая |
10 |
|
Практическая |
11 |
|
Практическая |
12 |
|
Практическая |
14 |
Введение
Данное пособие содержит практические
работы
по дисциплине «Информатика и ИКТ» и предназначено
для освоения основных приемов работы в текстовом редакторе MS
Word.
Описание каждой
практической работы содержит: тему, порядок выполнения работы.
При изучении текстового
редактора Microsoft Word
содержание практических работ направлено на закрепление навыков работы с:
·
текстом;
·
выделением
элементов текста;
·
форматированием
документа;
·
фрагментами
текста;
·
абзацными
отступами
·
нумерованными
и маркированными списками;
·
таблицами;
·
колонтитулами
и страницами.
Данный практикум может
быть использован для закрепления навыков работы на компьютере.
Критерии
оценивания практических работ
Если практическая работа выполнена в
полном объеме и правильно оформлена, то ставится оценка «5».
Если практическая работа выполнена более
чем на 75%, ставится оценка «4».
Если практическая работа выполнена более
чем на 60%, ставится оценка «3».
В противном случае работа не
засчитывается.
Практическая работа «Создание и
редактирование документа»
Цель:
формирование
навыков набора текста и его редактирование.
Ход
работы:
1.
Выполнить набор текста.
2.
Отредактировать по образцу.
О винегрете
Винегретом называют простой салат, который готовится из
различных отварных овощей. Популярна такая холодная закуска в основном
в странах постсоветского пространства благодаря доступности ингредиентов и
простоте приготовления. Произошло название этого салата от французского
блюда, в буквальном переводе эта закуска означает «приправленная уксусом».
Действительно, по одной из версий винегрет готовится именно с добавлением
уксусно-горчичного соуса.
Прототипом необычной закуски, появившейся в России еще в 18
веке, принято считать шведский салат, в который помимо отварных овощей входила и рыба, и
яйцо, а в качестве заправки использовалась жирная сметана. Раньше винегрет подавали в необычном
виде, овощи не просто произвольно нарезались, а из них сооружали
сложные конструкции на тарелке. Это обусловлено тем, что винегрет считался праздничным
блюдом, потому его и украшали, как могли.
Современные же повара готовят винегрет более примитивным
способом: овощи просто нарезаются одинаковыми кубиками и смешиваются.
Часто винегреты в различных вариациях используются в качестве составляющей
диет для похудения. Такая подача овощей помогает сохранить все необходимые
витамины и разнообразить рацион.
Особенностью блюда можно назвать быструю подачу: салат рекомендуется подавать
сразу же после приготовления, иначе он теряет вкус и вид. Несмотря на то, что
классический винегрет готовится с использованием овощей, повара часто
экспериментируют над рецептом этого салата, добавляя в него
мясо, рыбу и другие компоненты. Заправка к этой холодной закуске также может
отличаться от общепринятой.
Примечательно, что готовят винегрет в разных
интерпретациях и в странах Европы, однако под другим названием: там это блюдо
именуют «русским салатом» или «русской закуской», что лишний раз
доказывает происхождение салата. В домашних условиях винегрет может стать отличной
закуской «на скорую руку».
Практическая работа «Создание и
редактирование документа.
Параметры документа»
Цель:
отработка
навыка набора текста, его редактирование.
Ход
работы:
1. Набрать текст и выполнить
редактирование по образцу.
2. Установить следующие параметры
документа: ориентация – книжная; поля – по 3 см; интервал — 1,15; выравнивание
– по ширине; размер шрифта – 12; тип шрифта – Times
New Roman.
3.
Создайте новый документ, скопируйте в него набранный текст и установите для
нового документа следующие параметры: ориентация – альбомная; поля – по 2,5 см;
интервал — 2; выравнивание – по ширине; размер шрифта – 15; тип шрифта – Courier
New.
Хлеб
всему голова
Хлеб —
один из старейших приготавливаемых продуктов, появившийся ещё в неолите.
Первый хлеб представлял собой подобие запечённой кашицы,
приготовленной из крупы и воды, а также мог стать результатом случайного
приготовления или намеренных экспериментов с водой и мукой.
Под именем «хлеб» известны
разного вида пищевые продукты, приготовленные из зерновой муки некоторых злаков и служащие
важнейшей составной частью народного продовольствия.
Главнейшие хлебные культуры: пшеница,
рожь, ячмень, кукуруза,
рис, просо, овёс, сорго и дурра. Кроме злаков
роль хлебных растений принадлежит и некоторым другим: например, маниоку,
нескольким видам пальм, хлебному
дереву, арророуту и прочим.
Для первых видов хлеба было много
способов заквашивания теста. Можно было использовать в качестве дрожжей
бактерии, имеющиеся в воздухе. Для это нужно было только оставить тесто на
открытом воздухе на какое-то время перед выпечкой. Эта технология до сих пор
используется при изготовлении хлебной
закваски. Плиний Старший писал,
что галлы и иберийцы использовали
снятую с пива пену, чтобы делать «более легкий [то есть менее плотный] хлеб,
чем другие народы». В тех частях древнего мира, где вместо пива пили вино, в
качестве закваски использовали смесь из виноградного сока и муки, которой
позволяли забродить, или пшеничные отруби, пропитанные вином. Однако наиболее
распространенным методом было оставить кусок теста при приготовлении хлеба
и использовать его на следующий день в качестве источника брожения.
Даже в древнем мире существовало очень много
разнообразных видов хлеба. В своём сочинении «Пир
мудрецов» древнегреческий автор Афиней описывает
некоторые виды хлеба, пирожных, печенья и другой выпечки,
приготавливавшейся в античности. Среди сортов хлеба
упоминаются лепёшки, медовый хлеб, буханки в форме гриба,
посыпанные маковыми зёрнами, и особое военное блюдо — хлебные завитки,
запечённые на вертеле. Тип и качество муки, использовавшейся для приготовления хлеба,
также могло различаться. Как отмечал Дифил,
«хлеб, сделанный из пшеницы, по сравнению с тем, что
сделан из ячменя, более питательный, легче усваивается, и всегда лучшего
качества. В порядке достоинства, хлеб, сделанный из
очищенной [хорошо просеянной] муки является первым, после него — хлеб
из обычной пшеницы, а затем хлеб, сделанный из
непросеянной муки.»
Практическая работа «Редактирование
текста»
Цель:
отработка
навыка редактирования текста.
Ход
работы:
1. Набрать текст.
2. Задайте каждому
предложению свой стиль: тип, размер, цвет, размер шрифта.
Профессия повар-кондитер
Чтобы человек мог нормально работать и
заботится о близких, он должен хорошо питаться. А ведь часто кушать приходится
не дома. На этот случай существуют многочисленные столовые и кафе, в которых
еду готовят люди с профессией повар-кондитер. Такие профессионалы работают и в
больших организациях, и в армии, и в детских садах. Задача повара в том, чтобы
из сырых продуктов приготовить вкусное и сытное блюдо.
Первые блюда выглядели просто как
обожжённые на открытом костре полусырые куски мяса или рыбы. Огнём люди
пользовались как минимум со среднего палеолита, но это не были повара. О первых
профессионалах, зарабатывающих таким ремеслом на жизнь, гласят отметки
греческой цивилизации на острове Крит 2600-го года до н. э. Для солдат царя
пищу готовил из отборных продуктов специально нанятый мастер кулинарного дела.
Можно смело предположить, что в более древних культурах Египта, Финикии и Шумер
также были профессиональные кулинары, работающие для семей знатных людей и
правителей. Позже появились такие понятия, как санитарные нормы, регулирующие
работу таких специалистов.…
Повар-кондитер должен в первую очередь
быть аккуратным и иметь опрятный вид. Само собой, что необходимыми качествами
можно назвать обострённый нюх и вкус, отсутствие заболеваний сердца, кожи и
способность одновременно держать в голове информацию о нескольких блюдах,
готовящихся на кухне. Это далеко не редкостная профессия. Некоторые мастера
этого дела носят гордое звание шеф-повара. Таких полезных работников можно
встретить даже вдали от берега — в открытом море. Такой повар привык готовить
для мужского коллектива моряков, которые зовут его коротко, но громко — «кок».
Практическая работа «Создание таблиц»
Цель:
отработка
навыка создания таблиц и их заполнения.
Ход
работы:
Задание
1
1.
Создайте таблицу «Сведения о студентах», состоящую из 6 строк и 5 столбцов.
2.
Ознакомьтесь с текстов и дайте название столбцам.
3.
Заполните ее следующими сведениями:
1)
Иванов Иван Иванович, 11.04.1996, ул. Климасенко, 13-15
2)
Петрова Лидия Ивановна, 25.10.1997., пер. Черского, 32
3)
Быков Алексей Ильич, 12.10.1998, ул. Кирова, 75-89
4)
Мухин Олег Андреевич, 20.07.1995, ул. Центральная, 50-29
5)
Григорьева Наталья Дмитриевна, 30.07.1995, ул. Батюшкова, 16-41
4.
Добавьте в таблицу еще 5 строк.
5.
Заполните эти строки сведениями о своих одногруппниках.
6.
Выполните выравнивание ячеек – по центру.
7.
Для каждой строки задайте индивидуальный цвет шрифта.
Задание
2
1.
Проанализировав предложенный текст, создайте и заполните таблицу «История
возникновения салатов», выбрав на свое усмотрение три рецепта.
2.
Строку заголовка выделите полужирным начертанием и синим цветом.
3.
Выполните выравнивание ячеек – выровнять по центру по левому краю.
«Оливье»
Салат оливье — популярный в России и в странах бывшего СССР салат,
считающийся праздничным и традиционным новогодним. Название получил в честь
своего создателя, шеф-повара Люсьена Оливье, державшего в Москве в начале 60-х годов XIX века
ресторан парижской кухни «Эрмитаж». За рубежом также известен как «Русский
салат» или «гусарский салат» В России оливье также называют «мясным салатом» и
«зимним салатом».
Стандартный советский
оливье состоял из 6 или 8 ингредиентов: отварной картофель; отварная морковь;
варёная колбаса или отварное мясо; яйца вкрутую; лук; солёные (маринованные)
огурцы; зелёный горошек (консервированный); майонез или сметана; укроп. Всё
(кроме горошка) нарезать кубиками, перемешать и заправить майонезом или
сметаной.
«Сельдь под шубой»
Автор этого
замечательного салата — купец Анастас Богомилов, хозяин сети популярных
московских столовых и трактиров. «Сельдь под шубой» была
подана в первый раз накануне 1919-го Нового года.
Главным ингредиентом
салата стала, конечно же, сельдь — любимое лакомство пролетариев, которую
Анастас дополнил крестьянскими луком, родной картошкой и морковью, ну, а
сверху, как кроваво-красным пролетарским знаменем, укрыл слоем тертой свеклы. Чтобы не забывать про врагов Советов, салат был щедро
приправлен «западнически майонезом».
Название чудесной
закуске-салату Анастас Богомилов дал: «Шовинизму и Упадку — Бойкот и Анафема»,
или, по тогдашней революционной моде пользоваться всевозможными аббревиатурами,
просто «Ш.У.Б.А.».
Впоследствии имя автора рецепта одного из самых
популярных и любимых русских салатов забылось, а закуску стали называть «Сельдь
под шубой».
«Винегрет»
Популярный в России и
других странах бывшего СССР салат из отварных свеклы, картофеля, моркови, а
также соленых огурцов и зеленого или репчатого лука и квашеной капусты. А
родилось это блюдо на императорской кухне Александра I, где некогда работал
известный французский повар Антуан Карем (XIX век). Наблюдая за работой русских
поваров, готовивших неизвестный ему салат, и увидев, что его заправляют уксусом,
Антуан воскликнул: «Vinaigre?» («Уксус?»). На что наши повара, решив, что
француз произнес название блюда, утвердительно закивали головой: «Винегрет,
винегрет…». Так и появился в царском меню необычный салат, который вскоре обрел
широкую известность и очень полюбился простому народу.
«Цезарь»
Салат «Цезарь» появился
на свет 4 июля 1924 года. Самый главный день для своей страны находчивые
американские бизнесмены и голливудские звезды отмечали в Мексике. В Caesar’s
Place было не повернуться от посетителей. И если спиртного было предостаточно,
то с продуктами дела обстояли гораздо хуже – их практически не было. Но Цезарь
Кардини выкрутился, проявив кулинарную смекалку: натер чесноком тарелку,
положил на нее листья салата романо, сбрызнул оливковым маслом, выжал лимонный
сок, добавил яйца, сваренные особым образом, свеженатертый пармезан, пряные
травы, гренки из белого хлеба и немного вустерского соуса. Все ингредиенты были
быстро перемешаны и поданы к столу.
«Мимоза»
Этот красивый
«весенний» салат появился в СССР в 70-е годы.
Достоверно установить, кто и когда точно изобрел салат «Мимоза»,
невозможно. Проживающим в условиях постоянного дефицита советским домохозяйкам
приходилось прилагать серьезные усилия, чтобы готовить вкусные и интересные
блюда из скудного ассортимента магазинов того времени. В семидесятых годах
прошлого века вошел в моду первый слоеный салат из рыбных консервов – он носил
название «Бангладеш». Со временем этот салат стали украшать растертыми яичными
желтками, напоминающими весенние цветы, и под новым названием «Мимоза» салат
стал знаменит.
В состав классического салата входят рыбные консервы, свежий репчатый
лук, яйца, сваренные вкрутую, вареный картофель, морковь и майонез для
заправки. Характерная особенность этого салата заключается в ярко желтой пышной
верхушке, которая приготавливается из измельченного яичного желтка. Его поверхность напоминает нежные цветки мимозы,
которая и дала ему название.
Практическая работа «Создание и
редактирование таблиц»
Цель:
отработка
навыка создания комбинированного документа.
Ход
работы:
1. Набрать текст и выполнить
редактирование по образцу.
2. Установить следующие параметры
документа: ориентация – книжная; поля – по 3 см; интервал — 1,15; выравнивание
– по ширине; размер шрифта – 12; тип шрифта – Times
New Roman.
Технологическая карта
1.
Область применения
1.1
Настоящая технологическая карта распространяется на блюдо – каша молочная
пшенная с тыквой.
2.
Рецептура
2.2
Рецептура блюда – каша вязкая с тыквой
|
№ п/п |
Наименование сырья |
Масса брутто на 1 пор/л |
Масса нетто на 1 пор/л |
Масса брутто на 20 пор. |
Масса нетто на 20 пор. |
|
1 |
Пшено |
65 |
65 |
1300 |
1300 |
|
2 |
Тыква |
150 |
105 |
3000 |
2100 |
|
3 |
Молоко |
75 |
75 |
1500 |
1500 |
|
4 |
Вода |
75 |
75 |
1500 |
1500 |
|
5 |
Сахар |
5 |
5 |
100 |
100 |
|
6 |
Масло сливочное |
10 |
10 |
200 |
200 |
|
Выход готового блюда (1 порция) |
310 |
6200 |
3.
Технология приготовления
Тыкву
очистить от кожицы, нарезать мелкими кубиками, заложить в воду с молоком,
добавить соль, сахар. Нагреть до кипения. Затем засыпать подготовленную крупу и
варить до готовности при слабом кипении.
4.
Оформление, подача, реализация, хранение.
Выложить
на тарелку. при подаче полить сливочным маслом, посыпать сахаром. Подавать в
горячем виде, не менее 650С.
5.
Органолептические показатели блюда
Внешний
вид – зерна набухшие, хорошо разваренные.
Цвет
– желтая, присуще пшену и тыкве.
Консистенция
– густая масса.
Запах
– не пригорелая.
Вкус
– не пригорелая, свойственный каше и тыкве.
Практическая работа «Формулы»
Цель:
отработка
навыка набора формул в текстовом редакторе.
Ход
работы:
Наберите
следующие формулы:
|
а) |
б) |
в) |
|
г) |
д) |
е) |
|
ж) |
з) |
и) |
Практическая работа «Вставка фигур»
Цель: научить выполнять вставку, группировку и заполнения фигур.
Ход
работы:
С
помощью вставки фигур создайте «Схема изготовления изделий из дрожжевого теста,
приготовленного безопарным способом»
Практическая работа «Создание
комбинированного документа»
Цель: научить выполнять вставку, группировку и заполнения объектов: фигуры,
картинки, WordArt.
Ход
работы:
Создайте
приглашение, используя вставку следующих объектов: фигуры, картинки, WordArt.
Образец
приглашения:
Практическая работа «Создание
комбинированного документа»
Цель: отработка навыка создания комбинированного документа.
Ход
работы:
1. Набрать текст и выполнить
редактирование по образцу.
2. Установить следующие параметры
документа: ориентация – книжная; поля – по 3 см; интервал — 1,15; выравнивание
– по ширине; размер шрифта – 12; тип шрифта – Times
New Roman.
Салат «Цезарь» с курицей и сухариками
|
Ингредиенты куриное филе 200граммов листья салата латук 20 штук помидоры черри 5штук белый хлеб 200 граммов твердый сыр 50 граммов чеснок 2 зубчика растительное масло 4 столовых ложки майонез, соль по вкусу |
Салат «Цезарь» с курицей и сухариками – |
|
100 г Салат «Цезарь» с курицей и Энергетическая ценность: 203 Ккал Белки: 8,23 грамма Жиры: 16,27 грамма Углеводы: 6,76 грамма |
|
|
Приготовление 1. Салатные 2. Белый 3. В 4. Куриное 5. Листья 6. Выложить |
Практическая работа «Создание
комбинированного документа»
Цель: отработка навыка создания комбинированного документа.
Создать
страницу ресторанного меню.
Образец
Скачано с www.znanio.ru
Практическое занятие 1.
Тема: Операции с документами, Форматирование страниц, ввод текста с использованием основных правил ввода текста.
Порядок выполнения:
-
Создать документ, используя кнопку «Создать» на «Панели быстрого доступа».
-
Установить параметры страницы:
Используя команду «Параметры страницы», на ленте «Разметка страницы» в открывшемся диалоговом окне «Параметры страницы» установить следующие параметры страницы будущего документа:
вкладка «Формат бумаги» формат бумаги – А4;
ориентация – книжная;
вкладка «Поля» поля – зеркальные;
размеры полей: верхнее – 2см, нижнее – 2 см, левое(внутри) – 2,5см, правое (снаружи) – 1,5см;
вкладка «Источник бумаги» расстояние от края до колонтитула: верхнего – 1,5см, нижнего 0см.
-
Сохранить документ.
Используя команду «Сохранить как», меню «Файл» в открывшемся диалоговом окне Сохранение документа выбрать каталог для сохранения в поле «Имя файла» ввести уникальное имя файла и нажать кнопку «Сохранить».
-
Закрыть документ.
Используя команду «Закрыть», меню «Файл» закрыть документ.
-
Открыть документ.
Используя команду «Открыть», меню «Файл» в открывшемся диалоговом окне Открытие документа установить указатель мыши (УМ) на папку, в которой сохранён ваш файл и сделать щелчок левой клавиши мыши (ЩЛКМ), нажать кнопку «Открыть» или сделать два щелчка левой клавиши мыши (2ШЛКМ), в открывшейся папке УМ выбрать ваш файл и открыть его.
-
Используя основные правила ввода текста:
ОСНОВНЫЕ ПРАВИЛА ВВОДА ТЕКСТА
• правила ввода знаков препинания;
• как вставить специальные знаки препинания;
• как правильно вставлять слова в скобки и кавычки;
• как печатать римские цифры.
1. Во всех современных текстовых редакторах переход на новую строку абзаца процессе набора текста происходит автоматически, не требуя ввода специального символа. Окончание абзаца маркируется нажатием клавиши , позволяющей перейти на новую строку нового абзаца.
Принудительный переход на следующую строку абзаца осуществляется нажатием клавиш
2. Правила ввода знаков препинания:
• пробел обязателен после знака препинания;
• перед знаком пре¬пинания пробел не ставится;
• для установки специальных знаков препинания следует обратиться к таблице.
1. Установка специальных знаков препинания.
|
Знаки |
Клавиша или комбинация клавиш |
|
Дефис |
— |
|
Неразрывный дефис |
Ctrl + Shift + дефис |
|
Неразрывный пробел |
Ctrl + Shift + пробел |
• Знак «дефис» ставится без пробелов, например, файл-сервер, кто-нибудь, темно синий. Для улучшения внешнего вида документа можно использовать «неразрывный дефис», который вводится с помощью одновременного нажатия клавиш Ctrl + Shift + дефис. «Неразрывный дефис» препятствует нежелательному переносу слов, содержащих дефис (в месте его расположения).
• Знак «тире», или как его называют «длинное тире», ставится с пробелами до и после знака с помощью одновременного нажатия комбинации клавиш Ctrl + Shift + -. Например, «следующий этап — редактирование».
• Знак «неразрывный пробел» препятствует символам, между которыми он поставлен, располагаться на разных строчках и сохраняется фиксированным при любом выравнивании абзаца (не может увеличиваться, в отличие от обычного пробела). Этот знак очень удобно применять при вводе дат (которые не принято располагать на двух строчках), фамилий с инициалами и т. п., например, М. Ю. Лермонтов, 1998 г., 9 мая, 1682-1696 гг. Ставится знак «неразрывный пробел» с помощью одновременного нажатия комбинации клавиш Ctrl + Shift + пробел.
• Слова, заключенные в кавычки или скобки, не должны отделяться от них пробелами. Например, «Евгений Онегин», гостиница «Невский Палас», слобода Алексеевка (ныне город Алексеевка Белгородской области).
Для ввода римских цифр используются прописные латинские буквы I, V, X, L, С, D, М., например, первая половина XIX века, конец ХVI века. Текст 1.
Ввести следующий текст:
Все-таки, иван-да-марья, жар-птица, северо-восток, юго-запад, Ростов-на-Дону, Комсомольск-на-Амуре, Пале-Рояль, Нью-Йорк. Пришлось волей-неволей остаться здесь на ночь. В лесу этом зверя всякого видимо-невидимо. Ночевала тучка золотая на груди утеса-великана. Мне было скучно, бесконечно жаль чего-то. Горя бояться — счастья не видать. Не спеши языком — спеши делом. Смелый крепости берет — трус в безвестности живет. Москва — огромный город, город-страна. Самая северная точка нашей Родины — мыс Флигели на Земле Франца-Иосифа. Собирая ягоды, люди не обирают весь куст — оставляют кое-что для птиц. П. И. Чайковский написал балеты «Лебединое озеро», «Спящая красавица», «Щелкунчик». 22 июня 1941 года началась Великая Отечественная война. День Победы 9 мая 1945 года. ХХ век, ХХI век.
-
Сохранить документ, используя кнопку «Сохранить» на «Панели быстрого доступа».
-
Закрыть документ.
-
Закрыть программу.
Практическое занятие 2.
Тема: Выделение фрагмента, операции с фрагментом.
Порядок выполнения:
-
Открыть документ, в котором вы выполняли первую работу.
-
Ввести следующий текст:
ВЫДЕЛЕНИЕ ФРАГМЕНТА.
Абзац 1. Сегодня, после того как у него отвалился хвост, он произнёс совершенно отчётливо слово «пивная».
-
Произвольное выделение фрагмента текста:
Установить УМ на начало фрагмента
Абзац 1.
Нажать левую клавишу мыши ЛКМ, не отпуская, протянуть до конца предложения.
-
Выделение слова:
Установить УМ на слово
Сегодня
и сделать 2ЩЛКМ;
-
Выделение строки абзаца:
Установить УМ в левом поле от строки
Абзац1
и сделать щелчок левой клавиши мыши ШЛКМ (если необходимо выделить несколько строк, то после нажатия ЛКМ, протянуть).
-
Выделение абзац полностью:
Установить УМ в левом поле от строки
Абзац1
и сделать ШЛКМ.
-
Ввести текст:
ДЕЙСТВИЯ С ФРАГМЕНТОМ
Абзац 2. Сегодня Сегодня, после того как у него отвалился хвост, он произнёс совершенно отчётливо слово «пивная».
-
Удаление слова.
Выделить в тексте второго абзаца слово
Сегодня
и удалить его нажатием клавиши «Del».
-
Буксировка копирование слова, нескольких слов:
Выделить в тексте второго абзаца слово
Абзац 2,
нажать и держать клавишу «CTRL», захватить выделенное слово, удерживая ЛКМ перетащить слово в конец абзаца.
-
Буксировка перетаскивание слова, нескольких слов:
Выделить в тексте второго абзаца слово
Абзац 2,
захватить выделенное слово, удерживая ЛКМ перетащить слово в конец абзаца.
-
Копирование фрагмента в буфер обмета:
Выделить текст первого абзаца,
нажать кнопку «Копировать» на ленте меню «Главная».
-
Вставка фрагмента из буфера обмена:
Установить текстовый курсор ТК в конец текста второго абзаца,
перейти на следующую строку нажатием клавиши «ENTER»,
установить ТК в начало нового абзаца,
вставить фрагмент используя кнопку «Вставить» на ленте меню «Главная».
-
Сохранить документ, используя кнопку «Сохранить» на «Панели быстрого доступа»
-
Закрыть документ.
-
Закрыть программу.
Практическое занятие 3.
Тема: Форматирование страниц, форматирование символов.
Порядок выполнения:
-
Создать документ:
Используя команду «Создать», меню «Файл», в открывшемся диалоговом окне Создание документа выберите вид документа Новый документ и нажмите кнопку «ОК».
-
Установить параметры страницы:
формат бумаги – А4;
ориентация – книжная;
размеры полей: верхнее – 1,5 см (15 мм), нижнее – 3 см (30 мм),
левое (внутреннее) – 2,5см (25 мм), правое (внешнее)– 1 см (10 мм).
расстояние от края до колонтитула: верхнего – 1,25см, нижнего – 1,5 см.
-
Сохранить документ.
Используя команду «Сохранить как», меню «Файл» в диалоговом окне Сохранение документа выбрать папку для сохранения документа,
в поле «Имя файла» ввести уникальное имя файла,
нажать кнопку «Сохранить».
-
Ввести следующий текст:
Форматирование документа (т. е. внешнее оформление документа) включает: форматирование символов, абзацев и страниц.
Форматирование страниц (поля (верхнее, нижнее, левое, правое), размер, ориентация и другие параметры) производится через меню Разметка страницы, команда Параметры страницы…, а также Горизонтальную и вертикальную линейки. Редактор автоматически делает верстку страниц. Самостоятельный переход на новую страницу осуществляем через меню Вставка, кнопка на ленте Разрыв страницы. или меню Разметка страницы кнопка на ленте Разрывы. Включение режима автоматического переноса слов осуществляется через меню Разметка страницы, кнопка на ленте Расстановка переносов.
-
Ввести следующий текст:
Форматирование символов (шрифт, размер, начертание (жирный, курсив, подчеркивание), межсимвольный интервал к т.д.) производится через меню Главная, команда Шрифт на ленте или кнопками на ленте.
-
Отформатировать символы абзацев введенного текста:
В первом абзаце выделить фрагмент Форматирование документа,
установить следующий формат шрифта: Шрифт (вид шрифта) Arial, Размер 14, цвет красный.
Выполнить команду «Шрифт» на ленте «Главная»,
в диалоговом окне Шрифт установить: вид шрифта Arial, в разделе Размер 14, в разделе Цвет красный и нажать кнопку «ОК».
Для остального текста абзаца установить формат шрифта: Times New Roman, размер 12. цвет чёрный.
Во втором абзаце выделить фрагмент Форматирование страниц,
установить для выделенного фрагмента вид шрифта Courier New, размер шрифта 16, цвет шрифта синий.
Для остального текста абзаца установить формат шрифта: Times New Roman, размер 14.
В третьем абзаце для выделенного фрагмента текста Форматирование символов, установить: вид шрифта Times New Roman, размер шрифта 12, начертание шрифта Курсив полужирный, подчёркивание Одинарное,
используя кнопки на ленте «Главная».
Для остального текста абзаца установить формат шрифта: Ariel, размер 10.
-
Сохранить документ.
-
Закрыть документ.
-
Закрыть программу.
Практическое занятие 4.
Тема: Форматирование абзацев, форматирование с использованием табуляторов.
Порядок выполнения:
-
Открыть документ, с которым работали в предыдущем задании.
-
Ввести следующий текст и отформатировать шрифт в абзаце как показано в задании:
Форматирование абзацев (отступы, выравнивание, межстрочный интервал и т.д.) производится через ленту ГЛАВНАЯ команда Абзац , или кнопками на ленте,
перемещением бегунков на Горизонтальной линейке.
На ленте ГЛАВНАЯ есть кнопка отобразить все знаки, которая выдаёт непечатаемые символы (скрытые знаки форматирования не выводятся на печать), помогающие разобраться в сложной ситуации форматирования абзацев.
Пример непечатаемых символов
– пробел
¶ – конец абзаца
– переход на следующую строку абзаца
– табулятор
4. После ввода текста сделать два новых абзаца. нажать два раза «Enter».
-
Установить текстовый курсор (ТК) в начало нового абзаца и отформатировать абзац с отступами: – левый = 2 см,
-
нижний выступ левого отступа – 4,5 см,
-
правый — 1,5 см. влево
Указатель мыши (УМ) установить на бегунок отступ слева горизонтальной линейки, нажать ЛКМ и перетащить его по линейке на необходимую отметку. Аналогично установить нижний выступ левого отступа и правый отступ.
Установить для данного абзаца формат шрифта: – Times New Roman,
размер – 20,
начертание – полужирный,
цвет – красный.
-
Ввести текст, состоящий из трёх абзацев:
Абзац 1: Зачем от гор и мимо башен
летит орел тяжел и страшен
на чахлый пень — спроси его!
Абзац 2: Зачем араба своего
младая любит Дездемона,
как любит месяц
ночи мглу.
Абзац 3: Затем, что ветру и орлу
и сердцу девы нет закона!
-
Перейти на следующий абзац и ввести текст (формат шрифта выбрать самостоятельно):
Форматирование с использованием табуляторов
-
Перейти на следующий абзац. Установить на горизонтальной линейке 4 вида табуляторов:
на 2,5 см на 6 см на 9 см на 13 см
Установить УМ на кнопку табуляторов (над вертикальной линейкой),
нажать ЛКМ выбрать первый тип табулятора,
установить УМ на отметку 2,5 на горизонтальной линейке и щёлкнуть ЛКМ,
выбрать второй вид табулятора,
установить УМ на отметку 6 на горизонтальной линейке и щёлкните ЛКМ.
Аналогично установить следующие виды табуляторов.
Ввести текст, используя клавишу «Tab», в конце строк нажимать клавишу «Enter»:
Установить ТК в начало строки,
нажать клавишу «Tab» ввести слово Россия,
нажать «Tab» ввести слово Россия,
нажать «Tab» ввести слово Россия,
нажать «Tab» ввести слово Россия,
нажать «Enter».
Аналогично ввести остальной текст.
Россия Россия Россия Россия
1994 1995 1996 1997
0,8 0,7 0,6 0,1
-
Сохранить документ.
-
Закрыть документ.
-
Закрыть программу.
Практическое занятие 5.
Тема: Форматирование абзацев, копирование информации через буфер обмена.
Порядок выполнения:
-
Открыть файл, с которым работали в предыдущем задании.
-
Ввести следующий текст состоящий из двух абзацев,
установить формат шрифта для абзацев: тип — Times New Roman, размер — 12, начертание – обычный:
Антоновские яблоки
Вспоминается мне ранняя погожая осень. Август был с теплыми дождиками, как будто нарочно выпавшими для сева, — с дождиками в самую пору, в середине месяца, около праздника св. Лаврентия. Помню большой, весь золотой, подсохший и поредевший сад, помню кленовые аллеи, тонкий аромат опавшей листвы и — запах антоновских яблок, запах меда и осенней свежести.
-
Скопировать в буфер обмена оба абзаца затем вставить 2 раза оба абзаца:
установить ТК в начало первого абзаца, нажать ЛКМ не отпуская, протянуть до конца введённого текста,
нажать правую клавишу мыши (ПКМ), в появившемся контекстном меню с помощью команды «Копировать» скопировать выделенный фрагмент в буфер обмена,
установить ТК в конец второго абзаца, нажать четыре раза клавишу «Enter».
установить ТК в свободном абзаце, нажать ПКМ, в появившемся контекстном меню с помощью команды «Вставить» вставить скопированный фрагмент из буфера обмена.
Аналогично вставить скопированный фрагмент в следующий свободный абзац.
-
Выровнять заголовки Антоновские яблоки по центру:
Установить ТК в первый заголовок, нажать кнопку «По центру» на ленте «ГЛАВНАЯ».
Аналогично выровнять остальные заголовки.
-
Отформатировать абзацы:
2 абзац с отступами: левый = 2 см
правый = 2 см
отступ первой строки = 1,5 см
интервал перед абзацем = 12 пт
интервал после абзаца = 6 пт
межстрочный интервал = полуторный
4 абзац с отступами: левый = 1 см
правый = 1 см
отступ первой строки = 1,5 см
интервал перед абзацем = 12 пт
интервал после абзаца = 6 пт
межстрочный интервал = двойной
6 абзац с отступами: левый = 0 см
правый = 0 см
интервал перед абзацем = 12 пт
интервал после абзаца = 12 пт
отступ первой строки = 1,5 см
межстрочный интервал = полуторный
Установить ТК во второй абзац, используя команду «Абзац» на ленте «ГЛАВНАЯ» в диалоговом окне Абзац в вкладке Отступы и интервалы выполнить следующие установки:
В поле отступ установить слева — 2 см, справа — 2 см;
В поле первая строка выберите отступ установите — 1,5 см;
В поле интервал перед установите — 12 пт; после – 6 пт;
В поле межстрочный установите – полуторный.
4 и 6 абзацы отформатировать по заданию.
-
Сохранить документ.
-
Закрыть документ.
-
Закрыть программу.
Практическое занятие 6.
Тема: Ввод маркированного, нумерованного и многоуровнего списка.
Порядок выполнения:
-
Открыть файл, с которым работали в предыдущем задании.
-
Ввод маркированного списка.
Поместить ТК в начало новой строки,
установить формат шрифта: размер – 14, начертание – обычный,
установить формат абзаца: выравнивание по центру, интервалы между абзацами – 6пт.
Ввести текст заголовка:
Маркированный список
Поместить ТК в начало нового абзаца,
установить формат шрифта – 14, начертание – обычный,
установить интервалы между абзацами – 6пт.
включить кнопку «Маркеры» на ленте меню «ГЛАВНАЯ»,
выбрать форму маркера.
Ввести текст:
Новые возможности Windows-98
-
Новый улучшенный интерфейс. Появилась панель задач с расположенной на ней кнопкой «Пуск».
-
Проводник. Представляет мощное средство просмотра файловой структуры, а также управление файлами, дисками и сетевыми подключениями.
-
Длинные имена файлов. Это улучшает их организацию и поиск.
-
Самонастраивающиеся устройства. Достаточно устройство присоединить к компьютеру и включить сеть. При включении ПК оно само будет автоматически опознано и установлено.
Отформатировать шрифт как показано в задании и выровняйте текст абзацев по ширине.
-
Ввод нумерованного списка.
Поместить ТК в начало нового абзаца,
выключить кнопку «Маркеры» на ленте «ГЛАВНАЯ»,
установить формат шрифта: размер – 12, начертание – обычный,
формат абзаца: выравнивание по центру.
Ввести текст заголовков:
Нумерованный список
Новые возможности Windows-98
Поместить ТК в начало новой строки, включить кнопку «Нумерация» на ленте «ГЛАВНАЯ».
Ввести текст:
-
Новый улучшенный интерфейс. Появилась панель задач с расположенной на ней кнопкой «Пуск».
-
Проводник. Представляет мощное средство просмотра файловой структуры, а также управление файлами, дисками и сетевыми подключениями.
-
Длинные имена файлов. Это улучшает их организацию и поиск.
-
Самонастраивающиеся устройства. Достаточно устройство присоединить к компьютеру и включить сеть. При включении ПК оно само будет автоматически опознано и установлено.
Отформатировать шрифт как показано в задании и выровнять текст абзацев по левому краю.
-
Ввод многоуровневого списка.
Поместить ТК в начало новой строки,
выключить кнопку «Нумерация» на ленте «ГЛАВНАЯ»,
установить формат шрифта: размер – 14, начертание – обычный,
установить формат абзаца: выравнивание текста по центру
Ввести текст заголовка:
Многоуровневый список
Поместить ТК в начало нового абзаца,
установить формат шрифта: размер 12
установить формат абзаца: выравнивание по левому краю
включить кнопку «Многоуровневый список» на ленте «ГЛАВНАЯ» выбрать во вкладке библиотека списков тип 3 многоуровневого списка.
Ввести текст используя кнопки «Увеличить отступ» и «Уменьшить отступ» на ленте «ГЛАВНАЯ» для перехода на следующий уровень:
-
Правила эксплуатации персонального компьютера.
-
Персональный компьютер используется в 2-х вариантах:
-
Автономный режим
-
В компьютерной сети
-
-
Включение персонального компьютера осуществляется в следующей последовательности:
-
Монитор
-
Системный блок
-
Принтер
-
Другие периферийные устройства
-
-
Отключение производится в обратной последовательности
-
В компьютерный класс входить в сменной обуви, избегать носить синтетическую одежду.
-
-
Сохранить документ.
-
Закрыть документ.
-
Закрыть программу.
Практическое занятие 7.
Тема: Редактирование документа, разбиение документа на страницы, создание колонтитулов, предварительный просмотр документа. Печать документа
Порядок выполнения:
-
Открыть файл, с которым работали в предыдущем задании.
-
Редактирование документа:
Перед текстом практических занятий, которые вы вводили в этом документе вставить заголовок Практическое занятие № __.
установить формат шрифта: размер – 14, начертание – полужирный подчёркнутый,
установить формат абзаца: выравнивание – по центру.
После заголовка ввести тему практического занятия.
установить формат шрифта: размер – 14, начертание – обычный,
установить формат абзаца: выравнивание – по левому краю, интервал между абзацами – 12 пт.
-
Разбиение документа на страницы:
Установить ТК в начало заголовка Практическое занятие №,
используя кнопку «Разрыв страницы», на ленте «ВСТАВКА» или используя кнопку «Разрывы» на ленте «РАЗМЕТКА СТРАНИЦЫ».
Аналогично разбить документ на страницы по практическим занятиям.
-
Создание колонтитулов.
В верхнем колонтитуле вставить номера страниц:
включить кнопку «Номера страниц», на ленте меню «Вставка»,
включить кнопку «Вверху страницы»
в списке Простой выбрать Простой номер 3
В нижнем колонтитуле ввести текст (Вашу фамилию, имя, отчество и группу):
включить кнопку «Нижний колонтитул», на ленте меню «Вставка»,
в списке выбрать Пустой,
ввести текст. и выровнять по центру.
-
Предварительный просмотр документа и печать документа:
включить кнопку «Просмотр и печать» на панели «Быстрого запуска» или выполнить команду «Печать» в меню «ФАЙЛ».
-
Сохранить документ.
-
Закрыть документ.
-
Закрыть программу.
Практическое занятие 8.
Тема: Работа с таблицами, формулами.
Порядок выполнения:
-
Создать новый документ.
-
Задать формат страницы:
формат бумаги – А4;
ориентация – книжная;
размеры полей: верхнее – 1,5 см (15 мм), нижнее – 3 см (30 мм),
левое (внутреннее) – 2,5см (25 мм), правое (внешнее)– 1 см (10 мм).;
расстояние от края до колонтитула: верхнего – 1,25 см, нижнего – 1,5 см.
-
Создать колонтитулы:
в верхнем колонтитуле ввести текст — Работа с таблицами,
выровнять текст колонтитула — по правому краю,
в нижнем колонтитуле ввести текст — Фамилию, имя, отчество и вашу группу,
выровнять текст колонтитула – по центру.
-
Сохраните документ с новым именем в вашей папке.
-
Установите формат шрифта: размер – 12, начертание – обычный.
-
Ввести текст — тему занятия.
-
В следующей строке ввести текст:
С помощью кнопки «ТАБЛИЦА» на ленте «ВСТАВКА» можно создать таблицу. Меню «РАБОТА С ТАЛИЦАМИ» содержит команды КОНСТРУКТОР И МАКЕТ , предназначенные для обработки таблиц. При помощи этого меню можно, вставить и удалить строки и столбцы, разбить и объединить ячейки таблицы, изменить их размер, выполнить автоформат таблицы, провести сортировку значений по возрастанию и убыванию.
-
Используя кнопку «?», в строке заголовка познакомиться со следующими вопросами раздела Таблицы: Создание таблицы.
-
Ввести название таблицы и создать таблицу:
Ранговая таблица спортсменов
|
№ п/п |
Фамилия, имя |
Ранг соревнования |
Техническая подготовка |
Физическая |
Общий ранг |
|
3. |
Мазунин Женя |
224 |
88 |
61 |
|
|
2. |
Кляченко Антон |
236 |
83 |
50 |
|
|
1. |
Левина Наташа |
312 |
80 |
60 |
452 |
|
4. |
Каменских Алеша |
204 |
74 |
68 |
-
Отформатировать таблицу: ширина 1 столбца – 1 см, 2 столбца – 5 см, 3 4 и 5 столбцов – 2 см.
-
Отформатировать название таблицы: шрифт размер – 14, начертание – полужирный, абзац выравнивание по центру, интервал между абзацами – после 6пт.
-
Отформатировать заголовок таблицы (текст первой строки):
шрифт размер – 9, начертание – обычный, абзац выравнивание – по центру. -
Отформатируйте текст остальных строк таблицы: шрифт размер – 11, начертание – обычный, для ячеек с цифрами выравнивание – по центру.
-
Подсчитать Общий ранг для всех фамилий
Опция меню «РАБОТА С ТАБЛИЦАМИ» «МАКЕТ» включить кнопку Формула в поле Формула выбрать функцию =SUM(LEFT).
-
Скопируйте название и таблицу, вставьте 2 раза ниже предыдущей.
-
Проведите сортировку столбцов таблиц по убыванию:
-
1 таблицу – по технической подготовке;
-
2 таблицу – по физической подготовке;
-
3 таблицу – по общему рангу.
Текстовый курсор поместить в одну из ячеек таблицы,
выбрать опцию меню «МАКЕТ»
включить кнопку Сортировка,
в диалоговом окне Сортировка, в поле Сначала по выбрать название столбца по которому надо отсортировать,
установить флажок по убыванию
«ОК».
Аналогично выполните сортировку остальных таблиц.
-
Сохраните файл с новым именем.
-
Закройте файл.
-
Закройте программу.
Практическое занятие 9.
Тема: Таблица, объединение ячеек, табуляция.
Порядок выполнения:
-
Откройте документ, с которым вы работали в предыдущем задании.
-
Введите форму итоговой записи к номенклатуре дел как показано ниже,
при оформлении заголовка таблицы для объединения ячеек таблицы включить кнопку «Объединенить ячейки» на ленте «МАКЕТ»,
для обрамления таблицы выполнить команду Обрамление на ленте «КОНСТРУКТОР» в открывшемся диалоговом окне Граница и заливка установить границы,
при вводе текста используйте табуляторы.
Установить формат шрифта: размер шрифта для основного текста12,
для текста таблицы 10.
Итоговая запись о категориях и количестве дел,
заведенных на предприятии ___ ___ _______ ____________________________________
в 20___г.
|
По срокам хранения |
Всего |
В том числе |
|
|
переходящих |
с отметкой «ЭПК» |
||
|
постоянного |
|||
|
временного (свыше 10 лег) |
|||
|
временного (до 10 лет включительно |
|||
|
Итого: |
Должность руководителя подпись расшифровка
службы ДОУ подписи
00.00.00
Итоговые сведения переданы в архив предприятия.
Наименование должности
липа, передавшего сведения подпись расшифровка
подписи
-
№ 00
-
Сохраните документ.
-
Закройте программу.
Практическая работа №10
Тема: Работа с графическими объектами и рисование средствами Word.
Цель: Выработать умения по созданию в документах графических объектов и вставке готовых рисунков.
Порядок выполнения:
-
Создать новый документ.
-
Задать формат страницы:
формат бумаги – А4;
ориентация – книжная;
поля – зеркальные;
размеры полей: верхнее – 1,5 см, нижнее – 3 см, левое – 2,5 см, правое – 1 см;
расстояние от края до колонтитула: верхнего – 1,25 см, нижнего – 1,5 см.
-
Ввести следующий текст:
СОЗДАНИЕ И ОБРАБОТКА ГРАФИЧЕСКИХ ОБЪЕКТОВ
-
Создать овал:
-
нажать кнопку Фигуры на ленте «Вставка» в писке выбрать овал ,
СРЕДСТВА РИСОВАНИЯ ФОРМАТ
-
расположить курсор (в форме крестика) в месте размещения одно из краёв овала,
-
нажать ЛКМ и протащить указатель до получения овала требуемой формы и размера.
-
Самостоятельно создать прямоугольник (кнопка прямоугольник) и треугольник (с помощью кнопки линия).
-
Создать прямоугольник и овал правильной формы (при рисовании нажата клавиша Shift).
-
Отредактировать созданные графические объекты:
-
Подвести курсор к одному из объектов и после того, как курсор примет форму стреловидного креста, щёлкнуть ЛКМ (объект выделен),
-
используя кнопку Контур фигуры на ленте «СРЕДСТВА РИСОВАНИЯ» «ФОРМАТ» измерить цвет линии, толщину линии, тип штриха,
-
используя кнопку Заливка фигуры на ленте «СРЕДСТВА РИСОВАНИЯ» «ФОРМАТ» изменить цвет заливки,
-
используя кнопку Эффекты фигуры на ленте «СРЕДСТВА РИСОВАНИЯ» «ФОРМАТ» сделать тень и объём фигуре,
-
снять выделение с объекта – щелчок ЛКМ вне объекта.
-
Переместить графические объекты, поменяв их взаимное расположение:
-
Подвести курсор к границе объекта так, чтобы курсор принял форму стреловидного креста и перетащить объект.
-
Сгруппировать несколько графических объектов:
-
Нажать клавишу Shift выделить поочерёдно несколько объектов,
-
Включить кнопку Группировать на ленте «СРЕДСТВА РИСОВАНИЯ» «ФОРМАТ» в списке выполнить команду Группировать.
-
Переместить сгруппированный объект на текст.
-
Изменить размещение объекта относительно текста:
-
выделить объект,
-
включить кнопку Переместить назад на ленте «СРЕДСТВА РИСОВАНИЯ» «ФОРМАТ» в списке выполнить команду Поместить за текстом.
-
Вставить в документ автофигуру и насторожить:
-
нажать кнопку Фигуры на ленте «Вставка» в списке Основные фигуры выбрать любую из фигур,
-
расположить курсор (в форме креста) в месте размещения одного из краёв фигуры,
-
нажать ЛКМ и протащить указатель до получения фигуры требуемой формы и размера,
-
изменить цвет, заливку, объём и другие параметры фигуры.
-
Создать графический объект произвольной формы:
-
нажать кнопку Фигуры на ленте «Вставка» в списке Линии выбрать Полилиния,
-
нажать ЛКМ , нарисовать линию произвольно формы (закончить рисование – двойной щелчок ЛКМ).
-
Изменить созданный объект:
-
включить кнопку Изменить фигуру на ленте «СРЕДСТВА РИСОВАНИЯ» «ФОРМАТ» в списке выполнить команду Начать изменение узлов.
-
с помощью курсора перетащить точки перегиба в нужном направлении.
-
Сохранить документ.
-
Закрыть программу.
Открыть документ
Практическая работа №11
Тема: Вставка рисунков из файла
Цель: Выработать умения по использованию рисунков в текстовом документе.
Порядок выполнения:
-
Создать новый документ.
-
Задать формат страницы:
формат бумаги – А4;
ориентация – книжная;
поля – зеркальные;
размеры полей: верхнее – 1,5 см, нижнее – 3 см, левое – 2,5 см, правое – 1 см;
расстояние от края до колонтитула: верхнего – 1,25 см, нижнего – 1,5 см.
-
Ввести следующий текст:
ВСТАВКА РИСУНКОВ ИЗ ФАЙЛА
-
Скопировать текст 6 раз.
-
Вставить в документ рисунок из файла:
-
нажать кнопку Рисунки на ленте «ВСТАВКА»
-
в окне Вставка рисунка выбрать любой файл рисунка из папки (по заданию преподавателя) Вставить.
-
Изменить размер и расположение рисунка:
-
выделить рисунок (сделать один щелчок ЛКМ),
-
установить курсор на один из маркеров выделяющей рамки (форма курсора – двухсторонняя стрелка) и переместить мышь.
-
Переместить рисунок в объект Надпись
-
Нажать кнопку Надпись на ленте «Вставить» в списке выполнить команду Нарисовать надпись,
-
Расположить курсор (в форме крестика) в месте размещения одного из краёв надписи,
-
Нажать кнопку мыши и протащить указатель мыши до получения требуемого размера,
-
Выделить рисунок и вырезать его,
-
курсор установить внутри надписи и выполнить вставку из буфера обмена
-
Создать обтекание рисунка текстом:
-
Выделить Надпись,
-
Щелчок правой клавиши мыши,
-
В контекстном меню выполнить команду Обтекание текстом В тексте.
-
Сохранить документ.
-
Прейти на следующую страницу и создать афишу по образцу
-
Сохранить документ.
-
Закрыть программу.