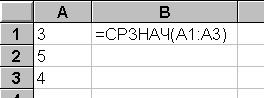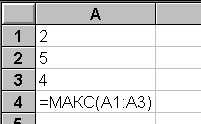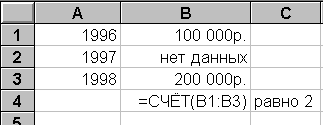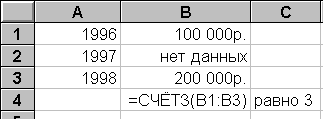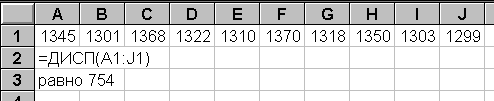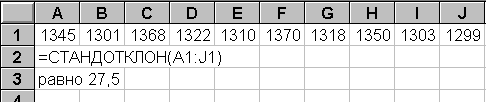Практические работы по MS Excel
Практическая
работа №1. Простые вычисления.
Задание
1.1
Создайте
книгу
Практическая
работа в Excel.
|
Стоимость программного обеспечения |
|||
|
наименование |
стоимость, $ |
стоимость, руб. |
стоимость, € |
|
ОС windows |
1180 |
||
|
пакет MS Office |
320 |
||
|
1С бухгалтерия |
500 |
||
|
Антивирус DR Web |
200 |
||
|
Пакет OpenOffice |
350 |
||
|
итого |
|||
|
Курс валюты (к рублю) |
1.
Записать
исходные текстовые и числовые данные, оформить таблицу согласно образцу,
приведенному выше.
2.
Рассчитать
«Стоимость, руб.», используя курс доллара как абсолютный адрес.
3.
Рассчитать
графу «Стоимость, евро», используя стоимость в рублях и используя курс доллара
как абсолютный адрес.
4.
Рассчитать
графу «Итого», используя функцию =СУММ (выделить диапазон).
Задание
1.2
В
книге Практическая
работа в Excel.
- Создайте
таблицу учета товаров, на втором Листе книги, пустые столбцы
сосчитайте по формулам.
|
курс доллара |
63,5 |
||||||
|
Таблица учета проданного |
|||||||
|
№ |
название |
поставлено |
продано |
осталось |
цена |
цена |
всего |
|
1 |
товар |
50 |
43 |
170 |
|||
|
2 |
товар |
65 |
65 |
35 |
|||
|
3 |
товар |
50 |
43 |
56 |
|||
|
4 |
товар |
43 |
32 |
243 |
|||
|
5 |
товар |
72 |
37 |
57 |
|||
|
Всего |
2.
Отформатируйте
таблицу по образцу. Курс доллара- абсолютный адрес.
3.
Переименуйте
лист Учет товара.
4.
Оформите
таблицу (цвет шрифта, заливка, рамка таблицы)
5.
Сохраните
работу в собственной папке.
Задание
1.3
В
книге Практическая
работа в Excel.
1.
Составьте
таблицу для выплаты заработной платы для работников предприятия на третьем
Листе книги.
|
Расчет |
||||||
|
№ п/п |
Фамилия, И.О. |
Полученный доход |
Налоговые вычеты |
Налогооблагаемый |
Сумма налога, НДФЛ |
К выплате |
|
1 |
Попов |
18000 |
1400 |
|||
|
2 |
Богданов |
9000 |
1400 |
|||
|
3 |
Суховой |
7925 |
0 |
|||
|
4 |
Копцева |
40635 |
2800 |
|||
|
5 |
Ермак |
39690 |
1400 |
|||
|
6 |
Шпак |
19015 |
2800 |
|||
|
Итого |
- Сосчитайте по
формулам пустые столбцы.
- Налогооблагаемый
доход = Полученный доход – Налоговые вычеты. - Сумма налога
= Налогооблагаемый доход*0,13. - К выплате =
Полученный доход-Сумма налога НДФЛ. - Отсортируйте
таблицу в алфавитном порядке. - Переименуйте
лист Расчет заработной платы. - Оформите
таблицу (цвет шрифта, заливка, рамка таблицы) - Сохраните
работу в собственной папке.
Практические работы по MS Excel
Практическая
работа №2. Использование функций СУММ, СРЗНАЧ, МИН, МАКС, ЕСЛИ.
Задание 1.1
В
книге Практическая
работа в Excel №2.
Заданы стоимость 1
кВт/ч электроэнергии и показания счетчика за предыдущий и текущий месяцы.
Необходимо вычислить расход электроэнергии за прошедший период и стоимость
израсходованной электроэнергии.
Технология работы:
1. Выровняйте
текст в ячейках. Выделите ячейки А3:Е3. Главная — Формат –Формат ячейки –
Выравнивание: по горизонтали – по центру, по вертикали – по центру, отображение
– переносить по словам.
2. В ячейку
А4 введите: Кв. 1, в ячейку А5 введите: Кв. 2. Выделите ячейки А4:А5 и с
помощью маркера автозаполнения заполните нумерацию квартир по 7 включительно.
5. Заполните
ячейки B4:C10 по рисунку.
6. В
ячейку D4 введите формулу для нахождения расхода эл/энергии. И заполните строки
ниже с помощью маркера автозаполнения.
7. В
ячейку E4 введите формулу для нахождения стоимости эл/энергии. И заполните
строки ниже с помощью маркера автозаполнения.
Обратите внимание!
При автозаполнении адрес ячейки B1 не меняется,
т.к. установлена абсолютная ссылка.
8. В
ячейке А11 введите текст «Статистические расчеты» выделите ячейки A11:B11 и
щелкните на панели инструментов кнопку «Объединить и поместить в центре».
9. В
ячейках A12:A15 введите текст, указанный на рисунке.
10. В
ячейке B12 с помощью функции СУММ, рассчитать общую сумму стоимости
эл/энергии.
11. Аналогично
функции задаются и в ячейках B13:B15.
В13-СРЗНАЧ расхода
эл/энергии,
В14-МАКС расход
эл/энергии,
В15-МИН расход
эл/энергии.
12. Расчеты
выполняются на Листе 1, переименуйте его в Электроэнергию.
Логические функции
предназначены для проверки выполнения условия или проверки нескольких условий.
Функция ЕСЛИ
позволяет определить выполняется ли указанное условие. Если условие истинно, то
значением ячейки будет выражение1, в противном случае – выражение2.
Синтаксис функции
=ЕСЛИ(логическое_выражение;значение_если_истина;значение_если_ложь)
Пример: Вывести в ячейку
сообщение «тепло», если значение ячейки B2>20, иначе
вывести «холодно» =ЕСЛИ(B2>20;”тепло”;”холодно”)
Пример: вывести сообщение
«выиграет» если значение ячеек Е4<3 и Н98>=13 (т.е. одновременно
выполняются условия), иначе вывести «проиграет»
=ЕСЛИ(И(E4<3;H98>=13);”выиграет”;”проиграет”)
Часто на практике одного условия
для логической функции мало. Когда нужно учесть несколько вариантов принятия
решений, выкладываем операторы ЕСЛИ друг в друга. Таким образом, у нас
получиться несколько функций ЕСЛИ в Excel.
Синтаксис будет выглядеть следующим
образом:
=ЕСЛИ(логическое_выражение;значение_если_истина;ЕСЛИ(логическое_выражение;значение_если_истина;значение_если_ложь))
Здесь оператор проверяет два
параметра. Если первое условие истинно, то формула возвращает первый аргумент –
истину. Ложно – оператор проверяет второе условие.
Пример:
Задание 1.2
1. Заполнить таблицу
и отформатировать по образцу (Лист 2 «Экзамены»)
2. Заполните формулой
=СУММ диапазон ячеек F4:F10
3. В ячейках
диапазона G4:G10 должно быть
выведено сообщение о зачислении абитуриента.
4. Абитуриент
зачислен в институт, если сумма баллов больше или равна проходному баллу и
оценка по математике 4 или 5, в противном случае – не зачислен.
Задание
1.3 (Самостоятельная работа)
1.
Создайте таблицу оклада работников предприятия на Листе 3
(«Оклад») книги.
|
Оклад работников предприятия |
|||
|
статус |
категория |
оклад |
премии |
|
начальник |
1 |
15 256,70р. |
5 |
|
инженеры |
2 |
10 450,15р. |
4 |
|
рабочие |
3 |
5 072,37р. |
3 |
2.
Ниже создайте таблицу для вычисления заработной платы работников предприятия.
Заработная плата |
||||||
|
№ п/п |
фамилия рабочего |
категория рабочего |
оклад рабочего |
ежемесяч ные премии |
подоход ный налог (ПН) |
заработная плата (ЗП) |
|
1 |
Иванов |
3 |
||||
|
2 |
Петров |
3 |
||||
|
3 |
Сидоров |
2 |
||||
|
4 |
Колобков |
3 |
||||
|
5 |
Коврижкин |
3 |
||||
|
6 |
Алексеева |
3 |
||||
|
7 |
Королев |
2 |
||||
|
8 |
Боготырев |
2 |
||||
|
9 |
Морозов |
1 |
||||
|
10 |
Еремина |
3 |
||||
|
Итого |
3. Оклад рабочего зависит от категории, используйте
логическую функцию ЕСЛИ для трех условий.
4. Ежемесячная премия рассчитывается таким же образом.
5. Подоходный налог считается по формуле: ПН=(оклад+премяя)*0,13.
6. Заработная плата по формуле: ЗП=оклад+премия-ПН.
7. Отформатируйте таблицу по образцу.
Практические работы по MS Excel
Практическая
работа №3. Формат ячеек. Построение графиков
Задание
1.1
Запустить
табличный процессор MS Office Excel
Оформить
таблицу согласно представленному ниже образцу
Выделить
диапазон ячеек В3:G11. По выделенному диапазону нажимаем 1 раз
ПКМ.
Выбираем
пункт меню Формат ячеек на вкладке Число выбираем пункт Денежный
-> ОК
В
результате выполнения данного действия таблица примет следующий вид
В
ячейку G3 ввести формулу, которая будет рассчитывать заработок Алексея за 5
месяцев.
Диапазон
ячеек G4:G10 заполняется с помощью процедуры автозаполнения.
В
ячейку B11 ввести формулу, которая будет рассчитывать сколько в январе было
получено всеми сотрудниками.
Диапазон
ячеек В11:G11 заполняется с помощью процедуры автозаполнения.
В
результате выполнения данных действий таблица примет следующий вид:
Необходимо
построить круговую диаграмму, отражающую зарплату каждого сотрудника за январь.
Все
диаграммы должны быть на одном листе.
Для
этого необходимо выделить диапазон А3:В10
Вкладка
«Вставка», группа инструментов «Диаграмма», Круговая
После
выполнения действия результат:
Далее
необходимо написать имя диаграммы: выделяем диаграмму (щелкаем по ней 1 раз
ЛКМ), далее вкладка «Макет», группа инструментов «Подписи»,
название диаграммы
Выбираем
«Над диаграммой». Вводим в появившейся рамке на диаграмме «заработная
плата за январь».
Результат:
Необходимо
подписать данные (т.е. каждая часть диаграммы должна отражать сколько именно в
рублях получил сотрудник).
Далее
необходимо подписать данные: выделяем диаграмму (щелкаем по ней 1 раз ЛКМ),
далее вкладка «Макет», группа инструментов «Подписи», «Подписи
данных»
Выбираем
«У вершины, снаружи»
Результат:
Далее
необходимо изменить местоположение легенды (подпись данных): выделяем диаграмму
(щелкаем по ней 1 раз ЛКМ), далее вкладка «Макет», группа инструментов «Подписи»,
«Легенда»
Выбираем
«Добавить легенду снизу»
Результат:
Необходимо
построить круговую диаграмму, отражающую зарплату Алексея за 5 месяцев
Для
этого выделяем диапазон ячеек B2:F2 Вкладка
«Вставка», группа инструментов «Диаграмма», Круговая
После
выполнения действия результат:
Необходимо
подписать данные в процентах.
Чтобы подписать данные в процентах необходимо выделить
диаграмму (щелкаем по ней 1 раз ЛКМ), далее вкладка «Макет», группа
инструментов «Подписи», «Подписи данных», «Дополнительные параметры
подписи данных».
Ставим галочку «Доли», снимаем галочку «Значения».
Нажать «Закрыть».
|
|
Результат: |
|
|
Задание 1.2 Построение
рисунка «ЗОНТИК»
План работы:
Приведены функции,
графики которых участвуют в этом изображении:
|
х [-12;12] с шагом 1 |
у1 = — 1/18х2 + y2 = — 1/8х2 + y3 = — 1/8(x+8)2 + y4 = — 1/8(x-8)2 + y5 = 2 (x+3)2 y6 = 1.5 (x+3)2 – 10, |
Ход работы:
Запустить MS EXCEL
В
ячейке А1 внести обозначение переменной х
Заполнить
диапазон ячеек А2:А26 числами с -12 до 12 (автозаполнение).
Последовательно
для каждого графика функции будем вводить формулы.
Для
у1= -1/8х2 + 12, х ∈ [-12;12],
для y2= -1/8х2 +6,
х ∈ [-4;4] и т.д.
Порядок выполнения действий:
1.
Устанавливаем
курсор в ячейку В1 и вводим у1
2.
В
ячейку В2 вводим формулу = (-1/18)*A2^2 +12
3.
Нажимаем Enter на клавиатуре
4.
Автоматически
происходит подсчет значения функции.
5.
Растягиваем
формулу до ячейки А26.
6.
Аналогично
в ячейку С10 (т.к значение функции находим только на отрезке
х от [-4;4]) вводим формулу для графика функции y2 = (-1/8)*A10^2 +6 и
т.д.
В результате должна получиться следующая ЭТ:
После того, как
все значения функций подсчитаны, можно строить графики этих функций:
1.
Выделяем
диапазон ячеек А1:G26.
2.
На
панели инструментов выбираем меню Вставка → Диаграммы.
3.
В
окне Мастера диаграмм выберите Точечная → Точечная с
прямыми отрезками и маркерами или Точечная с гладкими прямыми→ Нажать Ok.
В
результате должен получиться следующий рисунок:
|
Точечная с |
ИЛИ |
Точечная с гладкими прямыми |
|
|
|
Задание 1.3 (Самостоятельная
работа) Построение рисунка «ОЧКИ».
Постройте графики
функций в одной системе координат.
Х от -9 до 9 с
шагом 1.
Получите рисунок «Очки».
|
Х [-9;9] с шагом 1 |
у1 = -1/16(Х+5)2+2, y2 = -1/16(Х-5)2+2, y3 = 1/4(Х+5)2-3, y4 = 1/4(Х-5)2-3, y5 = — (Х+9)2+1, y6 = -(Х-9)2+1, y7 = -0,5Х2+1.5, |
Скачано с www.znanio.ru
Практическая работа №1
Использование абсолютных адресов
стоимость программного обеспечения
наименование
стоимость, $
стоимость, руб.
стоимость, евро
доля в общей стоимости, %
ОС windows
1180,00
пакет MS Office
320,00
редактор Corel Draw
150,00
графический ускоритель 3D
220,00
1С бухгалтерия
500,00
Антивирус DR Web
200,00
Пакет OpenOffice
350,00
ОС Linux
1 350,00
Редактор Adobe Photoshop
780,00
Антивирус eset NOD32
320,00
Антивирус Avast
410,00
1C преприятие
870,00
1С склад
890,00
Налогоплательщик ЮЛ
410,00
Свод СМАРТ Бюджет
250,00
Киностудия Windows
120,00
Microsoft Security
130,00
FB Reader
320,00
итого
курс валюты (к рублю)
65
79
Задание:
-
Записать исходные текстовые и числовые данные, оформить таблицу согласно образцу, приведенному выше
-
Рассчитать графи «Стоимость, руб.» используя курс доллара как абсолютный адрес
Абсолютный адрес ячейки в Excel – это такой адрес, который не изменяется при переносе формулы или ссылки на ячейку в другое место текущего листа книги Excel.
Для этого перед индексами столбца и строки целевой ячейки необходимо поставить знак доллара «$».
Для того, чтобы быстро изменить адрес ячейки в Excel на абсолютный, установите текстовый курсор на адрес целевой ячейки и нажимайте клавишу F4 клавиатуры до тех пор, пока не закрепите нужные индексы адреса.
$A$1 – при копировании не изменяется весь адрес
$A1 – при копировании не изменяется имя столбца
A$1 – при копировании не изменяется номер строки
-
Рассчитать графу «Стоимость, евро», используя стоимость в рублях
-
Рассчитать графу «Итого»
-
Рассчитать графу «Доля в общей стоимости», используя итоговую стоимость в рублях
Практическая работа №2
Использование встроенных функций
Дана последовательность чисел (но некоторые ячейки данного диапазона пустые), для которой необходимо определить:
-
Общее количество чисел;
-
Максимальное число;
-
Минимальное число;
-
Среднее значение;
-
Сумму всех чисел.
-
Для расчета количества положительных/отрицательных чисел использовать функцию СЧЕТЕСЛИ
-
Для расчета суммы положительных/отрицательных чисел использовать функцию СУММЕСЛИ
Практическая работа №3
Использование встроенных функций
Результаты сдачи выпускных экзаменов по алгебре, русскому языку, физике и информатике учащимися 9 класса некоторого города были занесены в электронную таблицу. В столбце А электронной таблицы записана фамилия учащегося, в столбцах B, C, D и E — оценки учащегося по алгебре, русскому языку, физике и информатике. Оценки могут принимать значения от 2 до 5 и пустая ячейка, если выпускник не сдавал экзамен по уважительной причине.
На основании данных, содержащихся в этой таблице выполнить задание:
-
Вычислить сумму баллов по каждому ученику (F2:F31);
-
Определить средний балл по каждому ученику (G2:G31);
-
Определить наибольший (G33) и наименьший (G34) средний балл
-
Вычислить средний балл по каждому предмету (B32:E32);
-
Определить количество выпускников писавших экзамен по алгебре, русскому, физике и информатике (B35:E35);
-
Определить по каждому предмету количество сдавших на «5» (B36:E36) и на «2» (B37:E37).
Практическая работа №4
Использование встроенных функций и формул в MS Excel
Логические функции
Функция ЕСЛИ
Предназначены для проверки выполнения условия или проверки нескольких условий.
Функция ЕСЛИ позволяет определить. Выполняется ли указанное условие. Если условие истинно, то значением ячейки будет выражение1, в противном случае – выражение2
Синтаксис функции
=ЕСЛИ(логическое_выражение;значение_если_истина;значение_если_ложь)
Пример: Вывести в ячейку сообщение «тепло» если значение ячейки B2>20, иначе вывести «холодно»
=ЕСЛИ(B2>20;”тепло”;”холодно”)
Пример: вывести сообщение «выиграет» если значение ячеек Е4<3 и Н98>=13 (т.е. одновременно выполняются условия), иначе вывести «проиграет»
=ЕСЛИ(И(E4<3;H98>=13);”выиграет”;”проиграет”)
Задание1
-
Заполнить таблицу и отформатировать по образцу
-
Заполните формулой Сумма диапазон ячеек F4:F10
-
В ячейках диапазона G4:G10 должно быть выведено сообщение о зачислении абитуриента. Абитуриент зачислен в институт, если сумма баллов больше или равна проходному баллу и оценка по математике 4 или 5, в противном случае – не зачислен.
-
-
Сохранить документ в своей папке под именем Абитуриенты
Функции И, ИЛИ, НЕ
В электронных таблицах Excel для составления логических высказываний используют функции из категории “Логические”: И(); ИЛИ(); НЕ(); ИСТИНА(); ЛОЖЬ()
Синтаксис функций
=И( логич_знач1; логич_знач2; … ; логич_знач30 )
=ИЛИ( логич_знач1; логич_знач2; … ; логич_знач30 )
=НЕ( логич_знач1; логич_знач2; … ; логич_знач30 )
Эти логические функции используются для решения логических задач, а также для построения таблиц истинности.
Задания выполняются в одном документе, на разных листах! Имя документа «Логика»
Задание 1.
-
Лист назвать задание1
-
Подготовьте таблицу
-
В ячейку С2 введите формулу =НЕ(A2)
-
В ячейку D2 введите формулу =И(A2;B2)
-
В ячейку Е2 введите формулу =ИЛИ(A2;B2)
-
Заполните оставшиеся ячейки формулами.
Задание 2.
-
Лист назвать задание2
-
Построить таблицу истинности для конъюнкции (И), дизъюнкции (ИЛИ) и инверсии (НЕ) для четырех переменных (А, В, С, D).
Задание 3.
-
Лист назвать задание3
-
Построить таблицу истинности для высказывания
-
Подготовить таблицу значений для трех высказываний
-
Определить приоритет операций (отрицаний, конъюнкция, дизъюнкция)
-
В ячейку D2 ввести формулу =НЕ(C2), заполнить диапазон D2:D9
-
В ячейку Е2 ввести формулу =И(B2;D2), заполнить диапазон Е2:Е9
-
В ячейку F2 ввести формулу =ИЛИ(A2;E2), заполнить диапазон F2:F9
Рисунок Таблица истинности для высказывания F
Задание 4.
-
Лист назвать задание4
-
Построить таблицы истинности для высказываний
Задание 5.
-
Лист назвать задание5
-
Построить таблицу истинности для операции Следования
Подготовить таблицу (для написания знака следования Вставка – Символ – Шрифт «обычный текст», Набор «стрелки» → )
В ячейку C2 ввести формулу
=ЕСЛИ(ИЛИ(И(A2=0;B2=0);(И(A2=0;B2=1));(И(A2=1;B2=1)));1;0)
Для операции следования выражение принимает истинное значения в случаях, когда одновременно оба высказывания ложны, оба высказывания истинные и когда из ложного высказывания следует истинное.
В формуле проверяются все случаи, когда выражение принимает истинное значение
Если любое из трех высказываний выполняется, то значение высказывания «1», в другом случае «0»
И(A2=0;B2=0) – ложны оба высказывания
И(A2=1;B2=1) – истины оба высказывания
И(A2=0;B2=1) – из истины следует ложь
Задание 6.
-
Лист назвать задание6
-
Построить таблицу истинности для операции Сложение по модулю 2, Эквивалентность
А
В
А⊕В
0
0
0
0
1
1
1
0
1
1
1
0
А
В
А ~В
0
0
1
0
1
0
1
0
0
1
1
1
Задание 7.
-
Лист назвать задание7
-
Построить таблицы истинности для высказываний
Функция Дата и время
-
Переименовать Лист1 на «Пример»
Подготовить таблицу по образцу
В ячейке В2 определить текущую дату. Для этого ввести формулу =СЕГОДНЯ()
В ячейке В3 посчитать количество дней, оставшихся до нового года (=B1-B2)
В ячейке В4 определить день года Для этого ввести формулу =B2-ДАТА(ГОД(B2);1;0)
В ячейке В5 определить порядковый номер дня недели. Для этого ввести формулу =ДЕНЬНЕД(B2;2)
В ячейке В6 определить название дня недели. Для этого ввести формулу =ТЕКСТ(B2;»дддд»)
-
Переименовать Лист2 на «Дни»
Подготовить таблицу по образцу
ВЫПОЛНИТЬ ЗАДАНИЯ С ПОМОЩЬЮ ФОРМУЛ!
В ячейке В3 определить текущую дату
В диапазоне ячеек В4:G4 определить сколько осталось дней до сдачи экзамена
В диапазоне ячеек В5:G5 определить день года (какой по счёту), когда будет сдаваться экзамен
В диапазоне ячеек В6:G6 определить порядковый номер дня недели, когда будет сдаваться экзамен
В диапазоне ячеек В7:G7 определить название дня недели, когда будет сдаваться экзамен
Практическая работа №5
Использование математических, логических и статистических функций при решении задач
Подготовить таблицу как указано на рисунке
Используя логические и статистические функции, ответьте на следующие вопросы:
-
Чему равна наибольшая сумма баллов по двум предметам среди учащихся округа «Северный»?
-
Сколько процентов от общего числа участников составили ученики, получившие по физике больше 60 баллов?
-
Чему равна наименьшая сумма баллов по двум предметам среди учащихся округа «Центральный»?
-
Сколько процентов от общего числа участников составили ученики, получившие по физике меньше 70 баллов?
-
Чему равна средняя сумма баллов по двум предметам среди учащихся школ округа «Южный»?
-
Сколько процентов от общего числа участников составили ученики школ округа «Западный»?
-
Чему равна наибольшая сумма баллов по двум предметам среди учащихся Восточного округа?
-
Сколько процентов от общего числа участников составили ученики, получившие по информатике не менее 80 баллов?
-
Чему равна наименьшая сумма баллов по двум предметам среди учащихся Северного округа?
-
Сколько процентов от общего числа участников составили ученики, получившие по физике не менее 65 баллов?
-
Чему равно количество человек из южного округа, набравших более 60 баллов по физике
-
Чему равна сумма баллов по информатике всех учеников, набравших по физике больше 50 баллов.
Сохранить работу в своей папке под именем «Баллы»
Практическая работа №6
Формат ячеек. Построение графиков
Запустить табличный процессор MS Office Excel
Оформить таблицу согласно представленному ниже образцу
Выделить диапазон ячеек В3:G11. По выделенному диапазону нажимаем 1 раз ПКМ. Выбираем пункт меню Формат ячеек на вкладке Число выбираем пункт Денежный -> ОК
В результате выполнения данного действия таблица примет следующий вид
В ячейку G3 ввести формулу, которая будет рассчитывать заработок Алексея за 5 месяцев
(использовать встроенную формулу СУММА)
Диапазон ячеек G4:G10 заполняется с помощью процедуры автозаполнения.
В ячейку B11 ввести формулу, которая будет рассчитывать сколько в январе было получено всеми сотрудниками (использовать встроенную формулу СУММА).
Диапазон ячеек В11:G11 заполняется с помощью процедуры автозаполнения.
В результате выполнения данных действий таблица примет следующий вид
Необходимо построить круговую диаграмму, отражающую зарплату каждого сотрудника за январь.
Для этого необходимо выделить диапазон А3:В10
Вкладка «Вставка»,
группа инструментов «Диаграмма»,
Круговая
После выполнения действия результат:
Далее необходимо написать имя диаграммы: выделяем диаграмму (щелкаем по ней 1 раз ЛКМ), далее вкладка «Макет», группа инструментов «Подписи», название диаграммы
Выбираем «Над диаграммой». Вводим в появившейся рамке на диаграмме «заработная плата за январь».
Результат:
Необходимо подписать данные (т.е. каждая часть диаграммы должна отражать сколько именно в рублях получил сотрудник).
Далее необходимо подписать данные : выделяем диаграмму (щелкаем по ней 1 раз ЛКМ), далее вкладка «Макет», группа инструментов «Подписи», «Подписи данных»
Выбираем «У вершины снаружи»
Результат:
Далее необходимо изменить местоположение легенды : выделяем диаграмму (щелкаем по ней 1 раз ЛКМ), далее вкладка «Макет», группа инструментов «Подписи», «Легенда»
Выбираем «Добавить легенду снизу»
Результат:
Необходимо построить круговую диаграмму, отражающую зарплату Алексея за 5 месяцев
Для этого выделяем диапазон ячеек B2:F2 Вкладка «Вставка», группа инструментов «Диаграмма», Круговая
После выполнения действия результат:
Необходимо задать имя диаграммы, разместить легенду слева, подписать данные в процентах.
Чтобы подписать данные в процентах необходимо выделить диаграмму (щелкаем по ней 1 раз ЛКМ), далее вкладка «Макет», группа инструментов «Подписи», «Подписи данных», «Дополнительные параметры подписи данных».
Ставим галочку «Доли», снимаем галочку «Значения». Нажать «Закрыть»
Результат:
Построить диаграмму «Гистограмма», отражающую сколько получили все сотрудники за каждый месяц.
Для этого выделяем диапазон ячеек B2:F2 зажимаем клавишу CTRL НЕ ОТПУСКАЯ КЛАВИШУ выделяем диапазон B11:F11 Вкладка «Вставка», группа инструментов «Диаграмма», Гистограмма
Результат:
Необходимо задать имя диаграммы, удалить легенду, подписать данные в значениях
Результат:
Построить диаграмму «Круговая», отражающую сколько получили каждый сотрудник за все месяца.
Для этого выделяем диапазон ячеек А3:А10 зажимаем клавишу CTRL НЕ ОТПУСКАЯ КЛАВИШУ выделяем диапазон G3:G10 Вкладка «Вставка», группа инструментов «Диаграмма», Круговая
Результат:
Необходимо задать имя диаграммы, подписать данные в долях
Результат:
Практическая работа №6
Использование встроенных функций. Построение графиков
должность
оклад
стаж работы
надбавка за стаж
итого месячная зарплата
директор
8230
15
заместитель директора
7450
12
ведущий экономист
6214
6
экономист
3838
1
экономист
3838
0
экономист
3838
5
экономист
3838
4
экономист
3838
1
экономист
3838
2
экономист
3838
7
бухгалтер
3200
3
бухгалтер
3200
2
бухгалтер
3200
1
бухгалтер
3200
1
бухгалтер
3200
2
бухгалтер
3200
4
бухгалтер
3200
6
бухгалтер
3200
2
программист
3500
4
секретарь
3000
3
итого по учреждению
средняя зарплата по учреждению
минимальная зарплата
максимальная зарплата
справочная таблица
стаж работы
коэффициент
от 0 до 10 лет
0,7
от 10 лет
1
Задание:
-
Записать исходные текстовые и числовые данные, оформить таблицу согласно образцу, приведенному выше
-
Рассчитать графу «Надбавка за стаж», используя встроенную функцию «ЕСЛИ», а также ссылку на абсолютный адрес ячейки, в которой записан коэффициент. (ЕСЛИ стаж <10 лет, то оклад*0,7, иначе оклад *1)
-
Рассчитать месячную зарплату каждого специалиста (оклад + надбавка за стаж)
-
Рассчитать заработную плату по учреждению
-
Найти среднюю, минимальную и максимальную заработную плату по учреждению
-
Построить круговую диаграмму, которая будет отражать сведения о заработной плате каждого специалиста (подпись данных в процентах/долях)
ОГБПОУ «НОВГОРОДСКИЙ АГРОТЕХНИЧЕСКИЙ ТЕХНИКУМ»
Инструкционная карта на выполнение
Практического занятия № 5 по дисциплине
«Информационные технологии в профессиональной деятельности»
Тема: Табличный редактор MS Excel.
Наименование работы: Использование встроенных функций при вычислениях.
|
Наименование объектов контроля и оценки |
Основные показатели оценки результата |
|
Умения: Использовать в профессиональной деятельности различные виды программного обеспечения, в т.ч. специального; использовать встроенные функции при вычислениях. Знания: Базовые системные программные продукты и пакеты прикладных программ в области профессиональной деятельности; ОК: Организовывать собственную деятельность, выбирать типовые методы и способы выполнения профессиональных задач, оценивать их эффективность и качество |
Соответствие выполненных заданий предложенным образцам |
Норма времени: 2 часа;
Условия выполнения: учебный кабинет;
Оснащение рабочего места: ПК, инструкционная карта, табличный редактор;
Правила по технике безопасности: С правилами техники безопасности на рабочем месте ознакомлены;
Литература: Михеева Е.В. Информационные технологии в профессиональной деятельности. М.: «Академия», 2013г;
Уровни усвоения: 1 – 4 задания – 2 уровень
контрольное задание – 3 уровень
Система оценивания: применяется накопительная система оценки:
1 – 3 задания – 2 балла;
контрольное задание – 3 балла.
«2 балла» — задание выполнено полностью, без ошибок, отредактировано и оформлено в соответствии с предложенным образцом;
«1 балл» — задание выполнено полностью с небольшими недочетами и замечаниями; в оформлении; либо в таблице допущены ошибки в вычислениях.
«0 баллов» — задание не выполнено, либо выполнено неправильно.
«3 балла за контрольное задание» — задание выполнено полностью, без ошибок, отредактировано и оформлено в соответствии с предложенным образцом; при выполнении задания проявлены творческие способности студента. В тетради сделан конспект. Студент правильно ответил на контрольные вопросы
Теоретическая часть.
Встроенные функции.
В состав Excel входит свыше 250 функций разных категорий (финансовые, математические, статистические и т.д.).
Чтобы вставить функцию в формулу, необходимо выполнить следующие действия:
-
Выделите ячейку справа или слева от ячеек с данными;
-
Выполните команды Формулы – Вставить функцию;
-
Выберите одну из предложенных функций;
-
В диалоговом окне Аргументы функции задайте правильно диапазон ячеек, по значениям которых нужно вычислить функцию. ОК.
Практическая часть
Задание 1.
-
Переименуйте Лист 1 в Итоги.
-
Создайте таблицу по образцу:
|
A |
B |
C |
D |
E |
F |
G |
|
|
1 |
ФИО |
Числа месяца |
итог |
||||
|
2 |
1 сент. |
2 сент. |
3 сент. |
4 сент. |
5 сент. |
||
|
3 |
Иванов А.П. |
5 |
5 |
4 |
5 |
4 |
|
|
4 |
Иванова П.Л. |
4 |
4 |
5 |
4 |
4 |
|
|
5 |
Петров Е.Н. |
3 |
4 |
4 |
3 |
3 |
|
|
6 |
Павлова И.М. |
4 |
5 |
3 |
5 |
4 |
-
Заполните последний столбец. Для этого:
-
Выделите ячейку G3;
-
Выполните команды Формулы – Вставить функцию – СРЗНАЧ;
-
Выделите диапазон ячеек в таблице В3 : F3. ОК.
-
-
Выделите ячейку G3 и уменьшите разрядность числа (Главная– Формат – Формат ячеек – Число – Числовой – Количество знаков после запятой -0 ).
-
Растяните формулу за маркер до конца столбца.
-
Постройте круговую диаграмму для сравнения итоговых оценок.
-
Сохраните таблицу с именем Работа 5.
Задание 2.
-
Переименуйте Лист 2 в Расход материалов.
-
Создайте таблицу по образцу:
|
Расход материалов для окраски. |
||||||
|
Материал |
Поверхность |
|||||
|
Двери |
Подоконники |
|||||
|
кг на 1 м2 |
Площадь |
Расход |
кг на 1 м2 |
Площадь |
Расход |
|
|
Олифа |
7,6 |
40 |
6,6 |
38 |
||
|
Белила тёртые |
6 |
6,5 |
||||
|
Пигмент |
1,5 |
0,6 |
||||
|
Максимальный расход |
-
Рассчитайте значения столбца Расход, зная, что площадь является абсолютной величиной.
-
Рассчитайте Максимальный расход с помощью встроенной функции МАКС.
-
Сохраните таблицу в этом же файле.
Задание 3.
-
Переименуйте Лист 3 в Сумма к выдаче.
-
Создайте таблицу по образцу:
№
Фамилия, имя, отчество
Оклад
Налог с физ. лиц.
Сумма к выдаче
1
Иванов А.Ф.
12300
2
Иванова Е.П.
14500
3
Китова Е.К.
13780
4
Котов И.П.
12300
5
Круглова А.Д.
15600
6
Леонов И.И.
13490
7
Петров М.В.
14500
8
Сидоров И.В.
13490
9
Симонов К.Е.
14300
10
Храмов А.К.
16730
11
Чудов А.Н.
14300
-
Рассчитайте пустые столбцы по формулам:
-
Налог с физ.лиц = Оклад * 0,13
-
Сумма к выдаче = Оклад – Налог с физ.лиц.
-
-
Создайте гистограмму, отображающую значения столбца Сумма к выдаче.
-
Сохраните таблицу в этом же файле.
Контрольное задание.
Создайте таблицу. Переименуйте Лист 4 в Контрольное задание. Рассчитайте значения пустых столбцов. Создайте сравнительную диаграмму итогового количества осадков по месяцам. Сохраните таблицу в этом же файле.
Количество выпавших осадков (в см.)
|
2008 |
2009 |
010 |
2011 |
Итого |
Макс. кол. за месяц |
Миним. кол. за месяц |
|
|
Январь |
0,70 |
0,75 |
0,65 |
0,60 |
|||
|
Февраль |
0,68 |
0,75 |
0,70 |
0,72 |
|||
|
Март |
0,76 |
0,70 |
0,73 |
0,69 |
|||
|
Апрель |
1,08 |
1,02 |
0,90 |
0,96 |
|||
|
Май |
1,50 |
1,3 |
1,35 |
1,40 |
|||
|
Июнь |
2,09 |
2,05 |
1,98 |
1,85 |
|||
|
Итого |
|||||||
|
Макс. за год |
|||||||
|
Миним. за год |
|||||||
|
Среднее за год |
Отчет по ПЗ.
-
Законспектируйте теоретическую часть в тетрадь.
-
Ответьте на контрольные вопросы.
-
Отчитайтесь преподавателю о проделанной работе.
Контрольные вопросы:
-
Что такое встроенные функции?
-
С помощью каких команд можно вставить встроенную функцию?
-
Какие встроенные функции вы знаете?
Практическая работа
Тема: «Разработка электронной таблицы с использованием встроенных функций»
Цель: получить навыки работы с электронной таблицей по использованию стандартных функций.
Теоретическая часть.
При записи формул в таблицах можно использовать стандартные (встроенные) функции. Все множество встроенных функций табличного процессора делится на несколько групп:
- математические,
- статистические,
- функции даты и времени и т.д.
К математическим функциям относятся такие известные из курса школьной математики функции, как SIN() — синус, COS() — косинус, TAN() — тангенс, LN() — натуральный логарифм, KOPEHЬ() (SQRT) — квадратный корень числа и т.д. В круглых скобках (сразу за именем функции) записывается ее аргумент. При использовании тригонометрических функций следует считывать, что аргумент должен быть задан в радианной мере. В качестве аргумента функции может выступать числовая константа, адрес клетки табличного процессора или диапазон (блок) клеток.
Наиболее часто используемой в табличных вычислениях математической функцией является функция суммирования аргументов СУММ (). Аргументами этой функции являются либо диапазон клеток, либо несколько диапазонов клеток, перечисленные через запятую в некоторых табличных процессорах в качестве разделителя аргументов используется «;», адреса клеток, числовые константы.
Наиболее часто используемыми статистическими функциями являются:
- CPЗНAЧ ()(AVERAGE) — вычисление среднего арифметического аргументов,
- МИН() (MIN) и МАКС() (МАХ) — вычисление минимального и максимального значении среди аргументов. Аргументы этих функций выбираются так же, как и у функции суммирования.
Для того, чтобы воспользоваться этими возможностями существует Мастер функций для запуска которого на панели инструментов используют кнопку fх или команду Вставка-Функция…
Практическая часть
Упражнение №1
В таблицу собраны данные о крупнейших озерах мира. Найти глубину самого мелкого озера, площадь самого обширного озера и среднюю высоту озер над уровнем моря.
- Создайте таблицу по образцу:
|
А |
В |
С |
D |
|
|
1 |
Название озера |
Площадь (ТЫС, КВ,М.) |
Глубина (м) |
Высота над |
|
2 |
Байкал |
31,5 |
1520 |
456 |
|
3 |
Танганьика |
34 |
1470 |
773 |
|
4 |
Виктория |
68 |
80 |
1134 |
|
5 |
Гурон |
59,6 |
288 |
177 |
|
6 |
Аральское море |
51,1 |
61 |
53 |
|
7 |
Мичиган |
58 |
281 |
177 |
- В ячейку А8 введите – Минимальная глубина
- В ячейку А9 введите – Максимальная площадь
- В ячейку А10 введите – Средняя высота
- Выделите ячейку В8 и выполните команду Вставка-Функция…В открывшемся окне выберите категорию статистические, а в окне Функция – МИН →ОК. В окне число1 запишите C1:C7 нажмите ОК.
- Выделите ячейку В9 и выполните команду Вставка-Функция…В открывшемся окне выберите категорию статистические, а в окне Функция – MAX →ОК. В окне число1 запишите В1:В7 нажмите ОК.
- Выделите ячейку В10 и выполните команду Вставка-Функция…В открывшемся окне выберите категорию статистические, а в окне Функция – СРЗНАЧ →ОК. В окне число1 запишите D1:D7 нажмите ОК.
- Отформатируйте таблицу.
Упражнение №2
На отрезке [0;2] вычислить значения функции f(x) = cosx+x с шагом 0,2.
- Заполните таблицу по образцу:
|
А |
В |
|
|
1 |
шаг |
0,2 |
|
2 |
Аргумент х |
Значение функции f(х) |
|
3 |
0 |
- В ячейку А4 введите формулу А3+$В$1. Используя маркер заполнения, заполните блок ячеек А4:А13.
- В ячейку В3 введите формулу = COS(А3)+A3. Используя маркер заполнения, заполните блок ячеек В3:В13.
- Отформатируйте таблицу.
Упражнение №3
Создайте таблицу по образцу. Вычислите средние показатели территории и численности населения по Москве, Примените функции для определения минимальных и максимальных значений по каждому показателю.
|
Административный |
Территория |
Численность |
|
Центральный |
64,1 |
698,3 |
|
Северный |
87,3 |
925,8 |
|
Северо-Западный |
106,9 |
601,3 |
|
Северо-Восточный |
102,3 |
1127,3 |
|
Южный |
130,6 |
1314,1 |
|
Юго-Западный |
106,5 |
967,8 |
|
Юго-Восточный |
112,5 |
831,7 |
|
Западный |
132,8 |
993,4 |
|
Восточный |
151 |
1150,7 |
|
г. Зеленоград |
37 |
182,5 |
Ключ к заданию
- Для вычисления средних значений в столбце, примените функцию
«СРЗНАЧ» из категории Статистические. - Для определения минимальных (максимальных) значений в столбце, примените функцию «МИН» («МАКС») из категории Статистические.
Упражнение №4
Составьте таблицу значений функции у =(х-5)2 на отрезке [-3; 3].
Таблица значений функции у =(х-5)2
|
X |
-3 |
-2 |
-1 |
0 |
1 |
2 |
3 |
|
У |
64 |
49 |
36 |
25 |
16 |
9 |
4 |
Ключ к заданию
Для составления формулы воспользуйтесь Мастером функций.
- Выделите ячейку, в которую нужно вставить первое значение функции.
- Введите знак равенства и выполните команду [Вставка-Функция]
или выберите кнопку fх - В окне диалога <Мастер функций> в категории «Математические» выберите функцию «Степень».
- Введите значение аргумента и значение показателя степени. Заполните ряд функций.
- Для того чтобы в заголовке ввести показатель степени, используйте
опцию верхний индекс ([Формат — Ячейки], вкладка Шрифт).
Упражнение №4
Подготовьте таблицу квадратов двузначных чисел. Примените абсолютные ссылки. Вставьте функцию «Степень» при помощи Мастера
функций.
|
Таблица квадратов |
||||||||||
|
0 |
1 |
2 |
3 |
4 |
5 |
6 |
7 |
8 |
9 |
|
|
1 |
100 |
121 |
144 |
169 |
196 |
225 |
256 |
289 |
324 |
361 |
|
2 |
400 |
441 |
484 |
529 |
576 |
625 |
676 |
729 |
784 |
841 |
|
3 |
900 |
961 |
1024 |
1089 |
1156 |
1225 |
1296 |
1369 |
1444 |
1521 |
|
4 |
1600 |
1681 |
1764 |
1849 |
1936 |
2025 |
2116 |
2209 |
2304 |
2401 |
|
5 |
2500 |
2601 |
2704 |
2809 |
2916 |
3025 |
3136 |
3249 |
3364 |
3481 |
|
6 |
3600 |
3721 |
3844 |
3969 |
4096 |
4225 |
4356 |
4489 |
4624 |
4761 |
|
7 |
4900 |
5041 |
5184 |
5329 |
5476 |
5625 |
5776 |
5929 |
6084 |
6241 |
|
8 |
6400 |
6561 |
6724 |
6889 |
7056 |
7225 |
7396 |
7569 |
7744 |
7921 |
|
9 |
8100 |
8281 |
8464 |
8649 |
8836 |
9025 |
9216 |
9409 |
9604 |
9801 |
Ключ к заданию
- В ячейку A3 введите число 1, в ячейку А4 — число 2, выделите обе
ячейки и протащите маркер выделения вниз, чтобы заполнить столбец
числами от 1 до 9. - Аналогично заполните ячейки В2 — К2 числами от 0 до 9.
- Для столбцов от А до К задайте ширину, равную 5 (Формат-
Столбец-Ширина…). - В ячейку ВЗ нужно поместить формулу, которая возводит в квадрат
число, составленное из десятков, указанных в столбце А и единиц, соответствующих значению, размещенному в строке 2. Таким образом, само число, которое должно возводиться в квадрат в ячейке В3 можно задать формулой =А3*10+В2 (число десятков, умноженное на десять плюс число единиц). Остается возвести это число в квадрат. Возводить в степень с помощью Мастера функций вы научились при выполнении предыдущих упражнений. - В ячейке ВЗ будет размещена формула =СТЕПЕНЬ(АЗ*1(В2;2). Формула, размещенная в выделенной ячейке, отображается в Строке формул. Такая формула верно вычислит значения для ячейки ВЗ, но ее нельзя распространять на другие ячейки диапазона, так как Относительные ссылки приведут к неверному результату. Во
всех формулах необходимо ссылаться на ячейки строки 2 и столбца А. Следовательно, в этой формуле должны быть применены абсолютные ссылки. Приведите формулу к виду =СТЕПЕНЪ($АЗ*10+В$2;2), чтобы ее можно было распространить (скопировать с помощью маркера заполнения) на остальные ячейки диапазона. Сверьте результат с образцом. - Введите в ячейку А1 заголовок, отцентрируйте его по выделению,
выполните обрамление таблицы и заполнение фоном отдельные ячейки.
1. Математические функции
СУММ(число1;число2;…)
— находит сумму всех чисел, входящих в
список аргументов.
Замечания:
-
Учитываются числа,
логические значения и текстовые
представления чисел, которые
непосредственно введены в список
аргументов. -
Если аргумент
является массивом или ссылкой, то
учитываются только числа. Пустые
ячейки, логические значения, тексты в
массиве игнорируются.
Примеры:
СУММ(3;2) равняется
5
СУММ(А2:E2)
СУММ(B2:E2; 15)
СУММ(«3»;2;ИСТИНА)
равняется 6, так как текстовые значения
преобразуются в числа, а логическое
значение ИСТИНА преобразуется в число
1.
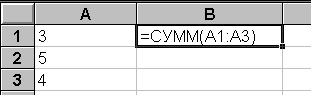
ПРОИЗВЕД(число1;число2;…)
— перемножает
числа, заданные в качестве аргументов.
Замечания:
-
Учитываются числа,
логические значения и текстовые
представления чисел. -
Если аргумент
является массивом или ссылкой, то в
массиве или ссылке учитываются только
числа. Пустые ячейки, логические
значения, тексты и значения ошибок в
массиве или ссылке игнорируются.
Примеры:
ПРОИЗВЕД(A1:C1)
равносильно А1*В1*С1
ПРОИЗВЕД(A1:C1; 2)
равносильно А1*В1*С1*2
КОРЕНЬ(число)
— находит положительное значение
квадратного корня.
Примеры:
КОРЕНЬ(16) равняется
4
КОРЕНЬ(В2)
ФАКТР(число)
— находит факториал числа.
Замечание:
-
Если число не
целое, то производится усечение.
Примеры:
ФАКТР(5) означает
1*2*3*4*5=120
ФАКТР(В1)
ABS(число)
— модуль числа.
Примеры:
ABS(2) равняется 2
ABS(-2) равняется 2
COS(число);
SIN(число);
TAN(число)
— тригонометрические формулы.
Число — это угол
в радианах, для которого определяется
косинус. Если угол задан в градусах,
необходимо его умножить на ПИ()/180,
чтобы преобразовать в радианы.
Примеры:
COS(1,047) равняется
0,50
COS(60*ПИ()/180) определяет
косинус 60 градусов (равно 0,5)
ACOS(число);
ASIN(число); ATAN(число)
— обратные тригонометрические
формулы.
Результат указывается
в радианах. Если нужно преобразовать
результат из радиан в градусы, то
необходимо его умножить на 180/ПИ().
Примеры:
ACOS(-0,5) равняется
2,094395 радиан
ACOS(-0,5)*180/ПИ()
равняется 120 градусов
LN(число)
— находит натуральный логарифм числа.
Число — это
положительное вещественное число, для
которого вычисляется натуральный
логарифм. LN является обратной функцией
к EXP.
Примеры:
LN(86) равняется
4,454347
LN(С6)
EXP(число)
— находит число e
возведенное в указанную степень. Число
e равняется 2,71828182845904.
LOG10(число)
— находит десятичный логарифм числа.
Число — это
положительное вещественное число, для
которого вычисляется десятичный
логарифм.
Пример:
LOG10(10) равняется 1
СТЕПЕНЬ(число;
степень) —
возведение в степень.
Пример:
СТЕПЕНЬ(-5;2) равняется
25
2. Статистические функции
СРЗНАЧ(число1;число2;…)
— находит среднее арифметическое
аргументов.
Замечание:
-
Е
сли
аргумент, который является массивом
или ссылкой, содержит тексты, логические
значения или пустые ячейки, то такие
значения игнорируются; однако, ячейки,
которые содержат нулевые значения
учитываются.
Примеры:
СРЗНАЧ(A1:А3)
СРЗНАЧ(1;2;3) равно
2
МИН(число1;число2;…)
и МАКС(число1;число2;…)
— находят минимальное и максимальное
значения.
Замечания:
-
Можно указывать
аргументы, которые являются числами,
пустыми ячейками, логическими значениями
или текстовыми представлениями чисел. -
Е
сли
аргумент является массивом или ссылкой,
то учитываются только числа. Пустые
ячейки, логические значения, тексты
или значения ошибок в массиве или ссылке
игнорируются.
Примеры:
МИН(2;4;5) равно 2
МИН(A1:A5)
МИН(A1:A5;3)
РАНГ(число;
ссылка; порядок)
— находит ранг числа в списке чисел.
Число
— это число, для которого определяется
ранг.
Ссылка
— это массив или ссылка на список чисел.
Порядок
— это число, определяющее способ
упорядочения. Если порядок равен 0 или
опущен, то Microsoft Excel определяет ранг
числа в порядке убывания. Если порядок
— это любое ненулевое число, то Microsoft
Excel определяет ранг числа в порядке
возрастания. Порядок указывать
необязательно.
Замечание:
-
Р
АНГ
присваивает повторяющимся числам
одинаковый ранг. Однако, наличие
повторяющихся чисел влияет на ранг
последующих чисел. Например, если в
списке чисел число 10 появляется дважды
и имеет ранг 5, то 11 будет иметь ранг 7
(и никакое число не будет иметь ранг
6).
Примеры:
ТЕНДЕНЦИЯ(извест_знач_y;
извест_знач_x; новые_знач_x; конст)
— находит на основе имеющихся значений,
возможные значения в будущем в
соответствии с линейным трендом. Значение
конст
— можно не использовать.
Пример:
Мы знаем, что доходы
фирмы составили: 1996г. — 100 000 руб., 1997г. —
150 000 руб., 1998г. — 200 000 руб. Требуется
определить какие доходы будут в 1999г. и
2000г.

СЧЁТ(значение1;
значение2; …)
— подсчитывает количество чисел в списке
аргументов. Обычно функция СЧЁТ
используется для подсчета ячеек, в
которых введены какие-либо числовые
значения.
Пример:
Пусть у нас имеются
данные о доходах фирмы. Однако данных
за некоторые года нет. Мы хотим определить
сколько данных у нас есть всего.
СЧЁТЗ(значение1;значение2;…)
— подсчитывает количество непустых
значений в списке аргументов. Обычно
ее используют для подсчета числа
заполненных ячеек.
ДИСП(число1;
число2; …) —
определение дисперсии.
Функция ДИСП
предполагает, что аргументы являются
только выборкой из генеральной
совокупности. Если данные представляют
всю генеральную совокупность, то следует
вычислять дисперсию, используя функцию
ДИСПР.
Пример:
П
редположим,
что из инструментов, отштампованных
одной и той же машиной, выбраны наугад
10 штук и испытаны на излом. Значения
величины излома (1345, 1301, 1368, 1322, 1310, 1370,
1318, 1350, 1303, 1299) сохранены в ячейках A2:E3
соответственно. Определим дисперсию:
СТАНДОТКЛОН(число1;
число2; …) —
оценивает стандартное отклонение по
выборке. Стандартное отклонение — это
мера того, насколько широко разбросаны
точки данных относительно их среднего.
Замечание:
С
ТАНДОТКЛОН
предполагает, что аргументы являются
только выборкой из генеральной
совокупности. Если данные представляют
всю генеральную совокупность, то
стандартное отклонение следует вычислять
с помощью функции СТАНДОТКЛОНП.
Пример:
Для предыдущего
случая.
Соседние файлы в предмете [НЕСОРТИРОВАННОЕ]
- #
- #
- #
- #
- #
- #
- #
- #
- #