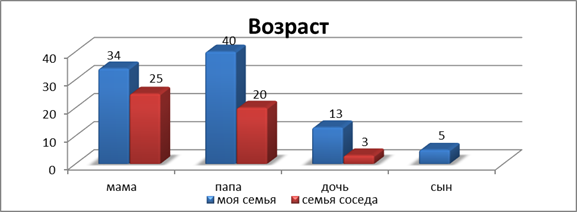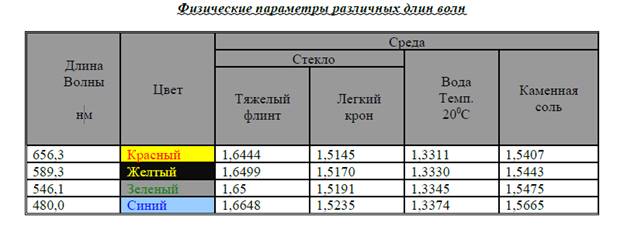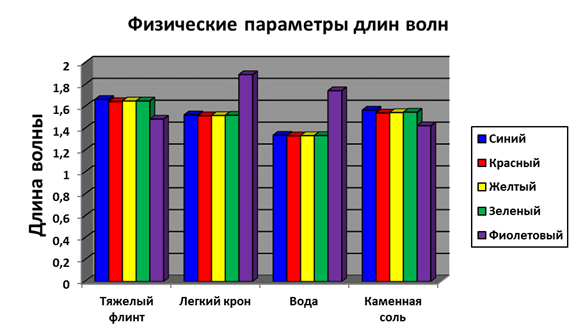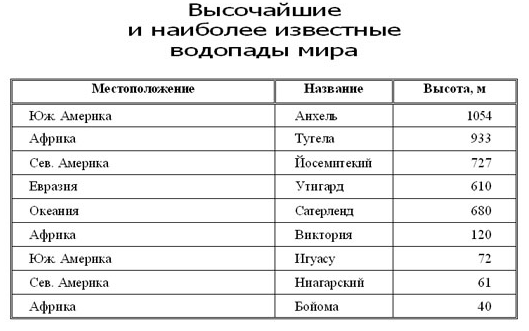Практическая
работа по теме: «Вставка диаграмм в
MS
Word».
Задание 1.
1. Выполнить
команду меню Вставка — Диаграмма
2.
В открывшемся диалоговом окне выбрать тип диаграммы Объемная гистограмма с
группировкой, нажать ОК. После этого откроется Таблица данных диаграммы.
3. Заполнить
появившуюся таблицу, используя следующие данные:
4. Добавить/удалить
ячейку можно передвигая границу таблицы
5.
Расположите Легенду снизу, для этого выделите диаграмму, Работа с
диаграммами – Макет – Легенда – Добавить легенду снизу
Задание 2.
1. Вставьте, заполните и оформите таблицу следующего
вида.
При оформлении обратите внимание на
использование надстрочных и подстрочных символов, двойное обрамление всей
таблицы, волнистое подчеркивание. Название таблицы – 16 пт, полужирный курсив,
шапка и основной текст – размер шрифта 14.
Шапка таблицы заполнена
светло – серым цветом; в столбце «Цвет» слово «Красный» — красного цвета на
желтом фоне, слово «Желтый» — желтого цвета на черном фоне, «Зеленый» —
зеленого цвета на сером фоне и «Синий» — синего на голубом.
2. Вставьте следующую строку в конец таблицы (слово
«Фиолетовый» — белыми буквами на фиолетовом фоне):
Задание 3.
1. Построить, используя команду из меню Вставка — Диаграмма.
2. Цвета рядов установите в соответствии с указанными.
3. Подпишите заголовок диаграммы и заголовки осей.
4. Формат вертикальной оси «Длина
волны» и цену деления выберите в соответствии с рисунком:
Задание 4.
1. Наберите и
оформите в таблицу. Обратите внимание на то, что в столбце «Высота»
для числовых данных применено выравнивание вправо и отступ справа.
2. Постройте
диаграмму, используя данные из таблицы.
БД.5 Информатика
Практическая работа № 6
Создание диаграмм на основе таблиц.
Цель работы:
-
научиться создавать диаграммы на основе имеющейся таблицы Word,
-
научиться выбирать тип диаграммы в соответствии с типом зависимости табличных данных между собой;
-
приобрести навыки по оформлению диаграмм.
Т
Диаграммы используются с целью визуального графического отображения всевозможных цифровых значений. За счет подобного формата, возможно, существенно упрощать понимание массивного объема, как числовых значений, так и их отношения.
Диаграмма наглядно отображает зависимости между данными, что облегчает восприятие и помогает при анализе и сравнении данных.
Диаграммы могут быть различных типов, которые представляют данные в различной форме.
Для каждого набора данных важно правильно подобрать тип создаваемой диаграммы.
Для наглядного сравнения различных величин используются линейчатые диаграммы, в которых высота столбца пропорциональна значению величины. Линейчатые диаграммы могут быть плоскими или объемными, причем столбцы могут быть расположены как вертикально (гистограмма), так и горизонтально.
Например, с помощью линейчатой диаграммы можно наглядно представить данные о численности населения различных стран мира.
Для отображения величин частей некоторого целого применяется круговая диаграмма, в которой величина кругового сектора пропорциональна значению части. Круговые диаграммы могут быть плоскими или объемными, причем секторы могут быть раздвинуты (разрезанная круговая диаграмма). Например, круговая диаграмма позволяет наглядно показать долю цен отдельных устройств компьютера в его общей цене.
Для построения графиков функций и отображения изменения величин в зависимости от времени используются диаграммы типа график.
На плоских графиках маркерами отображаются значения числовой величины, которые соединяются между собой плавными линиями. Объемный график представляет изменение величины с помощью цветной трехмерной фигуры.
Диаграммы связаны с исходными данными в базовой таблице и обновляются при обновлении данных в этой таблице.
Диаграмма состоит из следующих объектов: ряда, оси, заголовка, легенды, области построения.
Ряд данных — это множество значений, которые необходимо отобразить на диаграмме. На линейчатой диаграмме значения ряда данных отображаются с помощью столбцов, на круговой — с помощью секторов, на графике — с помощью точек, которые имеют заданные координаты.
Диаграмма может быть построена как по одному ряду, так и по нескольким рядам.
Категории задают положение значений ряда данных на диаграмме.
На линейчатой диаграмме категории являются «подписями» под столбцами, на круговой диаграмме — названиями секторов, а на графике категории используются для обозначения делений на оси X.
Если диаграмма отображает изменение величины во времени, то категории всегда являются интервалами времени: это дни, месяцы, годы и т. д.
Каждая из осей диаграммы характеризуется следующими параметрами: вид, шкала, шрифт, число, выравнивание
Заголовком служит текст, задаваемый пользователем, который, как правило, размещается над диаграммой.
Область диаграммы кроме обязательной области построения диаграммы может содержать названия оси категорий и оси значений, заголовок диаграммы и легенду. Внешний вид диаграммы можно настраивать. С помощью мыши можно изменять размеры области внедренной диаграммы, а также перемещать ее по листу.
Область построения диаграммы является основным объектом в области диаграмм, так как именно в ней производится графическое отображение данных. В линейных диаграммах можно изменять цвет столбцов, в круговых – цвет секторов, в графиках – форму, размер и цвет маркеров и составляющих их линий.
В круговых диаграммах названия категорий и значения ряда данных отображаются рядом с секторами диаграммы. Название диаграммы и названия осей можно перемещать и изменять их размеры, а также можно изменять тип шрифта, его размер и цвет.
Легенда содержит названия категорий и показывает используемый для их отображения цвет столбцов в линейчатых диаграммах, цвет секторов – в круговых диаграммах, форму и цвет маркеров и линий на графиках. Легенду можно перемещать и изменять ее размеры, а также можно изменять тип используемого шрифта, его размер и цвет.
В
Они определяют свойства диаграммы как объекта. Однако возможно также и редактирование объекта в целом в составе документа. Так, например, для выделенной диаграммы можно с помощью мыши изменять горизонтальный и вертикальный размеры объекта путем перетаскивания маркеров. При изменении размера диаграммы возможно автоматическое перемасштабирование ее элементов оформления.
Редактирование диаграммы производится с помощью вкладок Конструктор и Макет, позволяющих изменять его параметры: заголовки, легенду, подписи рядов и данных. Для форматирования диаграмм используются команды вкладки Формат.

Добавить диаграмму можно одним из двух способов:
-
Осуществить внедрение диаграммы
-
Выполнить вставку диаграммы, связанной со всеми значениями и текстом, располагающимся в электронных таблицах Excel.
Способ 1. Вставка диаграммы.
1 . Установить курсор рабочего поля в место вставки диаграммы.
2. Перейти к вкладке «Вставка», щелкнуть по команде Диаграмма на вкладке Иллюстрации.
3 . В появившемся окне Вставка диаграммы выбрать тип диаграммы в левой части окна, а затем ее вид, щелкнув по соответствующей картинке в правой части окна Вставка диаграммы.
4. Нажать клавишу ОК.
5. В указанном пользователем месте рабочего документа появится стандартная диаграмма выбранного типа и вида, а с правой стороны окна программы Word откроется окно программы Excel, в котором будет располагаться таблица к диаграмме.
6. Необходимо внести свои данные в открытую таблицу программы Excel. По мере заполнения таблицы данными диаграмма в рабочем поле программы Word будет автоматически перестраиваться. После ввода последнего символа в таблице Excel диаграмма в рабочем поле программы Word примет окончательный вид. Работая сразу с двумя окнами (таблицей и диаграммой), постоянно следите за тем, какое из них активно в данный момент. От этого будет зависеть набор пунктов горизонтального меню и доступность некоторых операций. Активизировать окно можно щелчком мыши).
7. Сохранить документ Word стандартным образом.

Способ 2. Внедрение диаграммы..
В программе Word имеется функция внедрения диаграммы, скопированной с файла Excel после ее вставки в текстовый редактор. При этом данные «связанной» диаграммы автоматически будут обновлены в случае внесения корректировок в лист программы Excel.
Для внедрения диаграммы необходимо:
-
выделить диаграмму, созданную на листе программы Excel,
-
скопировать выделенную диаграмму в буфер обмена кнопкой
, расположенной на вкладке Буфер обмена ленты Главная;
-
р
азвернуть окно программы Word и установить курсор рабочего поля в место, в которое следует внедрить диаграмму;
-
выполнить команду вставки из буфера обмена кнопкой расположенной на вкладке Буфер обмена ленты Главная;
-
сохранить документ.
Практическая часть
Задание 2. Задание № 1.
1. Построить таблицу.
2. Построить диаграмму изменения затрат на продуктовую корзину в 1993г. по сравнению с 1989г.
3. Проанализировав диаграмму ответить на вопрос: В каком году затраты на продуктовую корзину выше?
Затраты на продуктовую корзину

Алгоритм выполнения заданий
1. Запустить программу Word и создать таблицу по образцу.
2 . Установить курсор рабочего поля на следующую строку после таблицы.
3. Щелкнуть по вкладке «Вставка», а затем щелкнуть по команде Диаграмма на вкладке Иллюстрации.
4 . В появившемся окне Вставка диаграммы выбрать щелчком мыши тип диаграммы в гистограмма, а затем щелкнуть по картинке в левой части этого окна (например .
5. Нажать клавишу ОК.
6. Появится стандартная диаграмма выбранного типа и вида, а с правой стороны окна программы Word откроется окно программы Excel, в котором будет располагаться таблица к диаграмме.
7. Внести данные в таблицу программы Excel.
8. Сохранить документ Word в своей папке под названием Практическая работ №6-1.
9. Ответить на вопрос, обосновав свой ответ.
Задание 2. Создайте таблицу средствами программы Word по образцу. Постройте гистограмму по табличным данным.

Тесты для закрепления изученного материала:
Задание #1
Вопрос:
Графическое изображение, наглядно показывающее соотношение каких-либо величин называется
Запишите ответ:
__________________________________________
Задание #2
Вопрос:
Как называется данный тип диаграммы

Выберите один из 4 вариантов ответа:
1) гистограмма
2) круговая диаграмма
3) блочная диаграмма
4) кирпичная диаграмма
Задание #3
Вопрос:
Как называется данный тип диаграммы?

Выберите один из 4 вариантов ответа:
1) Столбчатая диаграмма
2) Круговая диаграмма
3) Круглая диаграмма
4) Касочная диаграмма
Задание #4
Вопрос:
Диаграмма — это
Выберите один из 4 вариантов ответа:
1) средство наглядного графического изображения информации, позволяющее быстро оценить соотношения нескольких величин
2) процесс изменения величины с помощью цветной трехмерной фигуры
3) графический примитив, имеющий координаты в пространстве и использующийся для создания иллюстраций
4) красиво оформленный текст на основе готовых шаблонов, которые можно редактировать
Задание #5
Вопрос:
К основным элементам диаграммы относятся:
Выберите несколько из 4 вариантов ответа:
1) область построения диаграммы
2) область диаграммы
3) таблица, на основе которой создана диаграмма
4) заголовок диаграммы
Задание #6
Вопрос:
Легенда —
Выберите один из 4 вариантов ответа:
1) непосредственно сама диаграмма определенного типа
2) значения ячеек строки (столбца) электронной таблицы, отображающиеся на диаграмме
3) часть области построения диаграммы, в которой отображается ее название
4) определяет отдельные элементы диаграммы и содержит информацию для распознавания (идентификации) рядов данных (категорий)
Задание #7
Вопрос:
Для построения диаграммы обычно используют последовательность команд
Выберите один из 4 вариантов ответа:
1) Вставка — Диаграмма
2) Диаграмма — Вставка
3) Вставка — Фигуры
4) Вставка — SmartArt
Задание #8
Вопрос:
Выделенный объект диаграммы называется

Выберите один из 4 вариантов ответа:
1) заголовок диаграммы
2) легенда
3) область диаграммы
4) ряды данных
Задание #9
Вопрос:
Столбиковая диаграмма называется
Выберите один из 4 вариантов ответа:
1) круговая
2) гистограмма
3) график
4) кольцевая
Задание #10
Вопрос:
Представленная на рисунке диаграмма имеет тип

Выберите один из 4 вариантов ответа:
1) круговая
2) гистограмма
3) график
4) пузырчатая
Задание #11
Вопрос:
Представленная на рисунке диаграмма имеет тип

Выберите один из 4 вариантов ответа:
1) график
2) круговая
3) гистограмма
4) пузырчатая
Задание #12
Вопрос:
Выделенный объект диаграммы называется

Выберите один из 4 вариантов ответа:
1) заголовок диаграммы
2) легенда
3) область диаграммы
4) ряды данных
Задание #13
Вопрос:
Представленная на рисунке диаграмма имеет тип

Выберите один из 4 вариантов ответа:
1) график
2) круговая
3) гистограмма
4) пузырчатая
Задание #14
Вопрос:
Выделенный объект диаграммы называется

Выберите один из 4 вариантов ответа:
1) заголовок диаграммы
2) легенда
3) область построения диаграммы
4) ряды данных
Задание #15
Вопрос:
Для сравнения значений по категориям используется диаграмма типа
Выберите один из 4 вариантов ответа:
1) 
2) 
3) 
4) 
Задание #16
Вопрос:
Развитие процесса во времени наиболее наглядно изображать на диаграмме типа
Выберите один из 4 вариантов ответа:
1) 
2) 
3) 
4) 
Задание #17
Вопрос:
Вклад каждого значения в одну общую сумму наиболее наглядно изображается диаграммой типа
Выберите один из 4 вариантов ответа:
1) 
2) 
3) 
4) 
Задание #18
Вопрос:
Лучший тип диаграммы для сравнения нескольких значений
Выберите один из 4 вариантов ответа:
1) 
2) 
3) 
4) 
Задание #19
Вопрос:
Меню Вставка позволяет вставить
Выберите несколько из 4 вариантов ответа:
1) рисунок
2) данные
3) диаграмму
4) формулу
Задание #20
Вопрос:
Приведите в соответствие кнопки и типы диаграмм
Укажите соответствие для всех 4 вариантов ответа:
1)
2)
3)
4)
__ Гистограмма
__ График
__ Круговая
__ Точечная
гуманитарный уровень
Страница 12
Практическая работа по теме: «Вставка
диаграмм в MS
Word».
Задание
1.
1.
Выполнить команду меню Вставка — Диаграмма
2.
В открывшемся диалоговом окне выбрать тип диаграммы Объемная гистограмма с
группировкой, нажать ОК. После этого откроется Таблица данных диаграммы.
3.
Заполнить появившуюся таблицу, используя следующие данные:
4.
Добавить/удалить ячейку можно передвигая границу таблицы
5.
Расположите Легенду снизу, для этого выделите диаграмму, Работа с
диаграммами – Макет – Легенда – Добавить легенду снизу
Задание 2.
1. Вставьте, заполните и оформите таблицу
следующего вида.
При оформлении обратите
внимание на использование надстрочных и подстрочных символов, двойное
обрамление всей таблицы, волнистое подчеркивание. Название таблицы – 16 пт,
полужирный курсив, шапка и основной текст – размер шрифта 14.
Шапка таблицы заполнена
светло – серым цветом; в столбце «Цвет» слово «Красный» — красного цвета на
желтом фоне, слово «Желтый» — желтого цвета на черном фоне, «Зеленый» —
зеленого цвета на сером фоне и «Синий» — синего на голубом.
2. Вставьте следующую строку в конец
таблицы (слово «Фиолетовый» — белыми буквами на фиолетовом фоне):
Задание 3.
1. Построить, используя команду из меню Вставка
— Диаграмма.
2. Цвета рядов установите в соответствии с
указанными.
3. Подпишите заголовок диаграммы и
заголовки осей.
4. Формат вертикальной оси «Длина волны» и
цену деления выберите в соответствии с рисунком:
Задание 4.
1. Наберите и
оформите в таблицу. Обратите внимание на то, что в столбце «Высота»
для числовых данных применено выравнивание вправо и отступ справа.
2. Постройте
диаграмму, используя данные из таблицы.
3.
Практическая работа «Построение диаграмм»
По данным таблицы построить диаграммы для анализа успеваемости учащихся по предметам:
а) график
б) круговую для анализа успеваемости Цылина И.
в) гистограмму
|
Предметы Ф.И |
математика |
русский |
история |
физика |
информатика |
|
Иванов В. |
5 |
4 |
4 |
5 |
5 |
|
Петров П. |
4 |
4 |
3 |
4 |
5 |
|
Сидоров И. |
3 |
4 |
5 |
5 |
4 |
|
Цылин И. |
4 |
3 |
3 |
4 |
5 |
Образец диаграммы
Добавить в предметы информатику
Сделать легендой фамилии.
Сменить цвет таблицы
Построение графиков в WORD 2007 стало еще проще и нагляднее.
Для начала построения диаграммы необходимо нажать кнопку «Диаграмма» на панели «Вставка».
|
|
В появившемся окне надо выбрать тип диаграммы и ее вид.
После этого, автоматически открывается окно программы Excel 2007, с набором некоторых стандартных значений для построения графика.
Необходимо ввести данные для построения графиков. При необходимости можно удалить, или добавить диаграмму.
После этого окно программы Excel 2007 можно закрыть.
В документе Ворд 2007 появится только что построенная нами диаграмма.
При этом в окне редактора появляется контекстный инструмент «Работа с диаграммами», содержащий три ленты: «Конструктор», «Макет», «Формат».
Лента «Конструктор» состоит из четырех панелей: «Тип», «Данные», «Макеты диаграмм», «Стили диаграмм». Основные операции, выполняемые этими инструментами: изменение вида диаграммы, ее данных и стиля.
Лента «Макет» содержит шесть панелей: «Текущий фрагмент», «Вставить», «Подписи», «Оси», «Фон», «Анализ». Эти инструменты предназначены для непосредственного оформления графиков диаграмм и отдельных элементов диаграммы. Для выбора элемента диаграммы служит выпадающий список «Текущий фрагмент».
Лента «Формат» содержит инструменты для придания диаграмме окончательного вида.
Свидетельство о регистрации средства массовой информации ЭЛ № ФС 77-59675 от 23 октября 2014 года выдано
Федеральной службой по надзору в сфере связи, информационный технологий и массовых коммуникации (Роскомнадзор).
Перепечатка материалов и использование их в любой форме, в том числе и в электронных СМИ, возможны только с
письменного разрешения администрации сайта. При этом ссылка на сайт www.art-talant.org обязательна. Если вы
обнаружили, что на нашем сайте незаконно используются материалы, сообщите администратору — материалы будут
удалены. Мнение редакции может не совпадать с точкой зрения авторов. Учредитель — Ковалев Денис Сергеевич,
Главный редактор — Ковалев Д.С. Телефон 8 (800) 550-76-36 Электронный адрес info@art-talant.org