Практическая работа
Тема: «Разработка электронной таблицы с использованием встроенных функций»
Цель: получить навыки работы с электронной таблицей по использованию стандартных функций.
Теоретическая часть.
При записи формул в таблицах можно использовать стандартные (встроенные) функции. Все множество встроенных функций табличного процессора делится на несколько групп:
- математические,
- статистические,
- функции даты и времени и т.д.
К математическим функциям относятся такие известные из курса школьной математики функции, как SIN() — синус, COS() — косинус, TAN() — тангенс, LN() — натуральный логарифм, KOPEHЬ() (SQRT) — квадратный корень числа и т.д. В круглых скобках (сразу за именем функции) записывается ее аргумент. При использовании тригонометрических функций следует считывать, что аргумент должен быть задан в радианной мере. В качестве аргумента функции может выступать числовая константа, адрес клетки табличного процессора или диапазон (блок) клеток.
Наиболее часто используемой в табличных вычислениях математической функцией является функция суммирования аргументов СУММ (). Аргументами этой функции являются либо диапазон клеток, либо несколько диапазонов клеток, перечисленные через запятую в некоторых табличных процессорах в качестве разделителя аргументов используется «;», адреса клеток, числовые константы.
Наиболее часто используемыми статистическими функциями являются:
- CPЗНAЧ ()(AVERAGE) — вычисление среднего арифметического аргументов,
- МИН() (MIN) и МАКС() (МАХ) — вычисление минимального и максимального значении среди аргументов. Аргументы этих функций выбираются так же, как и у функции суммирования.
Для того, чтобы воспользоваться этими возможностями существует Мастер функций для запуска которого на панели инструментов используют кнопку fх или команду Вставка-Функция…
Практическая часть
Упражнение №1
В таблицу собраны данные о крупнейших озерах мира. Найти глубину самого мелкого озера, площадь самого обширного озера и среднюю высоту озер над уровнем моря.
- Создайте таблицу по образцу:
|
А |
В |
С |
D |
|
|
1 |
Название озера |
Площадь (ТЫС, КВ,М.) |
Глубина (м) |
Высота над |
|
2 |
Байкал |
31,5 |
1520 |
456 |
|
3 |
Танганьика |
34 |
1470 |
773 |
|
4 |
Виктория |
68 |
80 |
1134 |
|
5 |
Гурон |
59,6 |
288 |
177 |
|
6 |
Аральское море |
51,1 |
61 |
53 |
|
7 |
Мичиган |
58 |
281 |
177 |
- В ячейку А8 введите – Минимальная глубина
- В ячейку А9 введите – Максимальная площадь
- В ячейку А10 введите – Средняя высота
- Выделите ячейку В8 и выполните команду Вставка-Функция…В открывшемся окне выберите категорию статистические, а в окне Функция – МИН →ОК. В окне число1 запишите C1:C7 нажмите ОК.
- Выделите ячейку В9 и выполните команду Вставка-Функция…В открывшемся окне выберите категорию статистические, а в окне Функция – MAX →ОК. В окне число1 запишите В1:В7 нажмите ОК.
- Выделите ячейку В10 и выполните команду Вставка-Функция…В открывшемся окне выберите категорию статистические, а в окне Функция – СРЗНАЧ →ОК. В окне число1 запишите D1:D7 нажмите ОК.
- Отформатируйте таблицу.
Упражнение №2
На отрезке [0;2] вычислить значения функции f(x) = cosx+x с шагом 0,2.
- Заполните таблицу по образцу:
|
А |
В |
|
|
1 |
шаг |
0,2 |
|
2 |
Аргумент х |
Значение функции f(х) |
|
3 |
0 |
- В ячейку А4 введите формулу А3+$В$1. Используя маркер заполнения, заполните блок ячеек А4:А13.
- В ячейку В3 введите формулу = COS(А3)+A3. Используя маркер заполнения, заполните блок ячеек В3:В13.
- Отформатируйте таблицу.
Упражнение №3
Создайте таблицу по образцу. Вычислите средние показатели территории и численности населения по Москве, Примените функции для определения минимальных и максимальных значений по каждому показателю.
|
Административный |
Территория |
Численность |
|
Центральный |
64,1 |
698,3 |
|
Северный |
87,3 |
925,8 |
|
Северо-Западный |
106,9 |
601,3 |
|
Северо-Восточный |
102,3 |
1127,3 |
|
Южный |
130,6 |
1314,1 |
|
Юго-Западный |
106,5 |
967,8 |
|
Юго-Восточный |
112,5 |
831,7 |
|
Западный |
132,8 |
993,4 |
|
Восточный |
151 |
1150,7 |
|
г. Зеленоград |
37 |
182,5 |
Ключ к заданию
- Для вычисления средних значений в столбце, примените функцию
«СРЗНАЧ» из категории Статистические. - Для определения минимальных (максимальных) значений в столбце, примените функцию «МИН» («МАКС») из категории Статистические.
Упражнение №4
Составьте таблицу значений функции у =(х-5)2 на отрезке [-3; 3].
Таблица значений функции у =(х-5)2
|
X |
-3 |
-2 |
-1 |
0 |
1 |
2 |
3 |
|
У |
64 |
49 |
36 |
25 |
16 |
9 |
4 |
Ключ к заданию
Для составления формулы воспользуйтесь Мастером функций.
- Выделите ячейку, в которую нужно вставить первое значение функции.
- Введите знак равенства и выполните команду [Вставка-Функция]
или выберите кнопку fх - В окне диалога <Мастер функций> в категории «Математические» выберите функцию «Степень».
- Введите значение аргумента и значение показателя степени. Заполните ряд функций.
- Для того чтобы в заголовке ввести показатель степени, используйте
опцию верхний индекс ([Формат — Ячейки], вкладка Шрифт).
Упражнение №4
Подготовьте таблицу квадратов двузначных чисел. Примените абсолютные ссылки. Вставьте функцию «Степень» при помощи Мастера
функций.
|
Таблица квадратов |
||||||||||
|
0 |
1 |
2 |
3 |
4 |
5 |
6 |
7 |
8 |
9 |
|
|
1 |
100 |
121 |
144 |
169 |
196 |
225 |
256 |
289 |
324 |
361 |
|
2 |
400 |
441 |
484 |
529 |
576 |
625 |
676 |
729 |
784 |
841 |
|
3 |
900 |
961 |
1024 |
1089 |
1156 |
1225 |
1296 |
1369 |
1444 |
1521 |
|
4 |
1600 |
1681 |
1764 |
1849 |
1936 |
2025 |
2116 |
2209 |
2304 |
2401 |
|
5 |
2500 |
2601 |
2704 |
2809 |
2916 |
3025 |
3136 |
3249 |
3364 |
3481 |
|
6 |
3600 |
3721 |
3844 |
3969 |
4096 |
4225 |
4356 |
4489 |
4624 |
4761 |
|
7 |
4900 |
5041 |
5184 |
5329 |
5476 |
5625 |
5776 |
5929 |
6084 |
6241 |
|
8 |
6400 |
6561 |
6724 |
6889 |
7056 |
7225 |
7396 |
7569 |
7744 |
7921 |
|
9 |
8100 |
8281 |
8464 |
8649 |
8836 |
9025 |
9216 |
9409 |
9604 |
9801 |
Ключ к заданию
- В ячейку A3 введите число 1, в ячейку А4 — число 2, выделите обе
ячейки и протащите маркер выделения вниз, чтобы заполнить столбец
числами от 1 до 9. - Аналогично заполните ячейки В2 — К2 числами от 0 до 9.
- Для столбцов от А до К задайте ширину, равную 5 (Формат-
Столбец-Ширина…). - В ячейку ВЗ нужно поместить формулу, которая возводит в квадрат
число, составленное из десятков, указанных в столбце А и единиц, соответствующих значению, размещенному в строке 2. Таким образом, само число, которое должно возводиться в квадрат в ячейке В3 можно задать формулой =А3*10+В2 (число десятков, умноженное на десять плюс число единиц). Остается возвести это число в квадрат. Возводить в степень с помощью Мастера функций вы научились при выполнении предыдущих упражнений. - В ячейке ВЗ будет размещена формула =СТЕПЕНЬ(АЗ*1(В2;2). Формула, размещенная в выделенной ячейке, отображается в Строке формул. Такая формула верно вычислит значения для ячейки ВЗ, но ее нельзя распространять на другие ячейки диапазона, так как Относительные ссылки приведут к неверному результату. Во
всех формулах необходимо ссылаться на ячейки строки 2 и столбца А. Следовательно, в этой формуле должны быть применены абсолютные ссылки. Приведите формулу к виду =СТЕПЕНЪ($АЗ*10+В$2;2), чтобы ее можно было распространить (скопировать с помощью маркера заполнения) на остальные ячейки диапазона. Сверьте результат с образцом. - Введите в ячейку А1 заголовок, отцентрируйте его по выделению,
выполните обрамление таблицы и заполнение фоном отдельные ячейки.
Практическая работа «Встроенные функции в Microsoft Excel»
Вариант 1
Теоретическое задание
1. 1. В ячейке В5 записана формула =$D$2+Е8. Какой вид будет иметь формула, если ячейку В5 скопировать в ячейку А1?
2. Дан фрагмент электронной таблицы:
|
А |
В |
С |
|
|
1 |
10 |
20 |
= A1+B$1 |
|
2 |
30 |
40 |
Чему станет равным значение ячейки С2, если в нее скопировать формулу из ячейки С1?
3. В электронной таблице значение формулы =СУММ(C3:E3) равно 15. Чему равно значение формулы =СРЗНАЧ(C3:F3), если значение ячейки F3 равно 5?
Практическое задание 1 (Лист 1)
Создать таблицу значений функции у = 3х2-5x+1 на участке х[-4, 4] с шагом 0,5.
Образец

Практическое задание 2 (Лист 2)
1. Заполнить таблицу.
|
Фамилия |
Баллы |
Средний балл |
||||
|
Математика |
Русский язык |
Химия |
Информатика |
Биология |
||
|
Аганян |
82 |
56 |
46 |
32 |
70 |
|
|
Воронин |
43 |
62 |
45 |
74 |
23 |
|
|
Григорчук |
54 |
74 |
68 |
75 |
83 |
|
|
Роднина |
71 |
63 |
56 |
82 |
79 |
|
|
Сергеенко |
33 |
25 |
74 |
38 |
46 |
|
|
Черепанова |
18 |
92 |
83 |
28 |
61 |
2. Вычислить значения в столбце «Средний балл», применив функцию СРЗНАЧ.
Практическая работа «Встроенные функции в Microsoft Excel»
Вариант 2
Теоретическое задание
1. В ячейке СЗ электронной таблицы записана формуле =$А$1+В1. Какой вид будет иметь формула, если ячейку СЗ скопировать в ячейку F7?
2. Дан фрагмент электронной таблицы.
|
A |
B |
C |
D |
|
|
1 |
1 |
2 |
3 |
|
|
2 |
5 |
4 |
=$A$2+B$3 |
|
|
3 |
6 |
7 |
=A3+B3 |
Чему станет равным значение ячейки D1, если в неё скопировать формулу из ячейки С2?
3. В электронной таблице значение формулы =СРЗНАЧ(B5:E5) равно 100. Чему равно значение формулы =СУММ(B5:F5), если значение ячейки F5 равно 10?
Практическое задание 1 (Лист 1)
1. Создать таблицу значений функции у = 1,5х4 +2х3 — х2 + 5x на участке х[-1, 1] с шагом 0,2.
Образец

Практическое задание 2 (Лист 2)
1. Заполнить таблицу.
|
№ п/п |
Наименование товара |
Цена |
Количество |
Стоимость |
|
1 |
Монитор |
7 654,00р. |
20 |
|
|
2 |
Клавиатура |
1 340,00р. |
26 |
|
|
3 |
Мышь |
235,00р. |
34 |
|
|
4 |
Принтер |
3 770,00р. |
8 |
|
|
5 |
Колонки акустические |
480,00р. |
16 |
|
|
6 |
Сканер планшетный |
2 880,00р. |
10 |
2. Вычислить значения в столбце «Стоимость».
Практическая работа №1
Использование абсолютных адресов
стоимость программного обеспечения
наименование
стоимость, $
стоимость, руб.
стоимость, евро
доля в общей стоимости, %
ОС windows
1180,00
пакет MS Office
320,00
редактор Corel Draw
150,00
графический ускоритель 3D
220,00
1С бухгалтерия
500,00
Антивирус DR Web
200,00
Пакет OpenOffice
350,00
ОС Linux
1 350,00
Редактор Adobe Photoshop
780,00
Антивирус eset NOD32
320,00
Антивирус Avast
410,00
1C преприятие
870,00
1С склад
890,00
Налогоплательщик ЮЛ
410,00
Свод СМАРТ Бюджет
250,00
Киностудия Windows
120,00
Microsoft Security
130,00
FB Reader
320,00
итого
курс валюты (к рублю)
65
79
Задание:
-
Записать исходные текстовые и числовые данные, оформить таблицу согласно образцу, приведенному выше
-
Рассчитать графи «Стоимость, руб.» используя курс доллара как абсолютный адрес
Абсолютный адрес ячейки в Excel – это такой адрес, который не изменяется при переносе формулы или ссылки на ячейку в другое место текущего листа книги Excel.
Для этого перед индексами столбца и строки целевой ячейки необходимо поставить знак доллара «$».
Для того, чтобы быстро изменить адрес ячейки в Excel на абсолютный, установите текстовый курсор на адрес целевой ячейки и нажимайте клавишу F4 клавиатуры до тех пор, пока не закрепите нужные индексы адреса.
$A$1 – при копировании не изменяется весь адрес
$A1 – при копировании не изменяется имя столбца
A$1 – при копировании не изменяется номер строки
-
Рассчитать графу «Стоимость, евро», используя стоимость в рублях
-
Рассчитать графу «Итого»
-
Рассчитать графу «Доля в общей стоимости», используя итоговую стоимость в рублях
Практическая работа №2
Использование встроенных функций
Дана последовательность чисел (но некоторые ячейки данного диапазона пустые), для которой необходимо определить:
-
Общее количество чисел;
-
Максимальное число;
-
Минимальное число;
-
Среднее значение;
-
Сумму всех чисел.
-
Для расчета количества положительных/отрицательных чисел использовать функцию СЧЕТЕСЛИ
-
Для расчета суммы положительных/отрицательных чисел использовать функцию СУММЕСЛИ
Практическая работа №3
Использование встроенных функций
Результаты сдачи выпускных экзаменов по алгебре, русскому языку, физике и информатике учащимися 9 класса некоторого города были занесены в электронную таблицу. В столбце А электронной таблицы записана фамилия учащегося, в столбцах B, C, D и E — оценки учащегося по алгебре, русскому языку, физике и информатике. Оценки могут принимать значения от 2 до 5 и пустая ячейка, если выпускник не сдавал экзамен по уважительной причине.
На основании данных, содержащихся в этой таблице выполнить задание:
-
Вычислить сумму баллов по каждому ученику (F2:F31);
-
Определить средний балл по каждому ученику (G2:G31);
-
Определить наибольший (G33) и наименьший (G34) средний балл
-
Вычислить средний балл по каждому предмету (B32:E32);
-
Определить количество выпускников писавших экзамен по алгебре, русскому, физике и информатике (B35:E35);
-
Определить по каждому предмету количество сдавших на «5» (B36:E36) и на «2» (B37:E37).
Практическая работа №4
Использование встроенных функций и формул в MS Excel
Логические функции
Функция ЕСЛИ
Предназначены для проверки выполнения условия или проверки нескольких условий.
Функция ЕСЛИ позволяет определить. Выполняется ли указанное условие. Если условие истинно, то значением ячейки будет выражение1, в противном случае – выражение2
Синтаксис функции
=ЕСЛИ(логическое_выражение;значение_если_истина;значение_если_ложь)
Пример: Вывести в ячейку сообщение «тепло» если значение ячейки B2>20, иначе вывести «холодно»
=ЕСЛИ(B2>20;”тепло”;”холодно”)
Пример: вывести сообщение «выиграет» если значение ячеек Е4<3 и Н98>=13 (т.е. одновременно выполняются условия), иначе вывести «проиграет»
=ЕСЛИ(И(E4<3;H98>=13);”выиграет”;”проиграет”)
Задание1
-
Заполнить таблицу и отформатировать по образцу
-
Заполните формулой Сумма диапазон ячеек F4:F10
-
В ячейках диапазона G4:G10 должно быть выведено сообщение о зачислении абитуриента. Абитуриент зачислен в институт, если сумма баллов больше или равна проходному баллу и оценка по математике 4 или 5, в противном случае – не зачислен.
-
-
Сохранить документ в своей папке под именем Абитуриенты
Функции И, ИЛИ, НЕ
В электронных таблицах Excel для составления логических высказываний используют функции из категории “Логические”: И(); ИЛИ(); НЕ(); ИСТИНА(); ЛОЖЬ()
Синтаксис функций
=И( логич_знач1; логич_знач2; … ; логич_знач30 )
=ИЛИ( логич_знач1; логич_знач2; … ; логич_знач30 )
=НЕ( логич_знач1; логич_знач2; … ; логич_знач30 )
Эти логические функции используются для решения логических задач, а также для построения таблиц истинности.
Задания выполняются в одном документе, на разных листах! Имя документа «Логика»
Задание 1.
-
Лист назвать задание1
-
Подготовьте таблицу
-
В ячейку С2 введите формулу =НЕ(A2)
-
В ячейку D2 введите формулу =И(A2;B2)
-
В ячейку Е2 введите формулу =ИЛИ(A2;B2)
-
Заполните оставшиеся ячейки формулами.
Задание 2.
-
Лист назвать задание2
-
Построить таблицу истинности для конъюнкции (И), дизъюнкции (ИЛИ) и инверсии (НЕ) для четырех переменных (А, В, С, D).
Задание 3.
-
Лист назвать задание3
-
Построить таблицу истинности для высказывания
-
Подготовить таблицу значений для трех высказываний
-
Определить приоритет операций (отрицаний, конъюнкция, дизъюнкция)
-
В ячейку D2 ввести формулу =НЕ(C2), заполнить диапазон D2:D9
-
В ячейку Е2 ввести формулу =И(B2;D2), заполнить диапазон Е2:Е9
-
В ячейку F2 ввести формулу =ИЛИ(A2;E2), заполнить диапазон F2:F9
Рисунок Таблица истинности для высказывания F
Задание 4.
-
Лист назвать задание4
-
Построить таблицы истинности для высказываний
Задание 5.
-
Лист назвать задание5
-
Построить таблицу истинности для операции Следования
Подготовить таблицу (для написания знака следования Вставка – Символ – Шрифт «обычный текст», Набор «стрелки» → )
В ячейку C2 ввести формулу
=ЕСЛИ(ИЛИ(И(A2=0;B2=0);(И(A2=0;B2=1));(И(A2=1;B2=1)));1;0)
Для операции следования выражение принимает истинное значения в случаях, когда одновременно оба высказывания ложны, оба высказывания истинные и когда из ложного высказывания следует истинное.
В формуле проверяются все случаи, когда выражение принимает истинное значение
Если любое из трех высказываний выполняется, то значение высказывания «1», в другом случае «0»
И(A2=0;B2=0) – ложны оба высказывания
И(A2=1;B2=1) – истины оба высказывания
И(A2=0;B2=1) – из истины следует ложь
Задание 6.
-
Лист назвать задание6
-
Построить таблицу истинности для операции Сложение по модулю 2, Эквивалентность
А
В
А⊕В
0
0
0
0
1
1
1
0
1
1
1
0
А
В
А ~В
0
0
1
0
1
0
1
0
0
1
1
1
Задание 7.
-
Лист назвать задание7
-
Построить таблицы истинности для высказываний
Функция Дата и время
-
Переименовать Лист1 на «Пример»
Подготовить таблицу по образцу
В ячейке В2 определить текущую дату. Для этого ввести формулу =СЕГОДНЯ()
В ячейке В3 посчитать количество дней, оставшихся до нового года (=B1-B2)
В ячейке В4 определить день года Для этого ввести формулу =B2-ДАТА(ГОД(B2);1;0)
В ячейке В5 определить порядковый номер дня недели. Для этого ввести формулу =ДЕНЬНЕД(B2;2)
В ячейке В6 определить название дня недели. Для этого ввести формулу =ТЕКСТ(B2;»дддд»)
-
Переименовать Лист2 на «Дни»
Подготовить таблицу по образцу
ВЫПОЛНИТЬ ЗАДАНИЯ С ПОМОЩЬЮ ФОРМУЛ!
В ячейке В3 определить текущую дату
В диапазоне ячеек В4:G4 определить сколько осталось дней до сдачи экзамена
В диапазоне ячеек В5:G5 определить день года (какой по счёту), когда будет сдаваться экзамен
В диапазоне ячеек В6:G6 определить порядковый номер дня недели, когда будет сдаваться экзамен
В диапазоне ячеек В7:G7 определить название дня недели, когда будет сдаваться экзамен
Практическая работа №5
Использование математических, логических и статистических функций при решении задач
Подготовить таблицу как указано на рисунке
Используя логические и статистические функции, ответьте на следующие вопросы:
-
Чему равна наибольшая сумма баллов по двум предметам среди учащихся округа «Северный»?
-
Сколько процентов от общего числа участников составили ученики, получившие по физике больше 60 баллов?
-
Чему равна наименьшая сумма баллов по двум предметам среди учащихся округа «Центральный»?
-
Сколько процентов от общего числа участников составили ученики, получившие по физике меньше 70 баллов?
-
Чему равна средняя сумма баллов по двум предметам среди учащихся школ округа «Южный»?
-
Сколько процентов от общего числа участников составили ученики школ округа «Западный»?
-
Чему равна наибольшая сумма баллов по двум предметам среди учащихся Восточного округа?
-
Сколько процентов от общего числа участников составили ученики, получившие по информатике не менее 80 баллов?
-
Чему равна наименьшая сумма баллов по двум предметам среди учащихся Северного округа?
-
Сколько процентов от общего числа участников составили ученики, получившие по физике не менее 65 баллов?
-
Чему равно количество человек из южного округа, набравших более 60 баллов по физике
-
Чему равна сумма баллов по информатике всех учеников, набравших по физике больше 50 баллов.
Сохранить работу в своей папке под именем «Баллы»
Практическая работа №6
Формат ячеек. Построение графиков
Запустить табличный процессор MS Office Excel
Оформить таблицу согласно представленному ниже образцу
Выделить диапазон ячеек В3:G11. По выделенному диапазону нажимаем 1 раз ПКМ. Выбираем пункт меню Формат ячеек на вкладке Число выбираем пункт Денежный -> ОК
В результате выполнения данного действия таблица примет следующий вид
В ячейку G3 ввести формулу, которая будет рассчитывать заработок Алексея за 5 месяцев
(использовать встроенную формулу СУММА)
Диапазон ячеек G4:G10 заполняется с помощью процедуры автозаполнения.
В ячейку B11 ввести формулу, которая будет рассчитывать сколько в январе было получено всеми сотрудниками (использовать встроенную формулу СУММА).
Диапазон ячеек В11:G11 заполняется с помощью процедуры автозаполнения.
В результате выполнения данных действий таблица примет следующий вид
Необходимо построить круговую диаграмму, отражающую зарплату каждого сотрудника за январь.
Для этого необходимо выделить диапазон А3:В10
Вкладка «Вставка»,
группа инструментов «Диаграмма»,
Круговая
После выполнения действия результат:
Далее необходимо написать имя диаграммы: выделяем диаграмму (щелкаем по ней 1 раз ЛКМ), далее вкладка «Макет», группа инструментов «Подписи», название диаграммы
Выбираем «Над диаграммой». Вводим в появившейся рамке на диаграмме «заработная плата за январь».
Результат:
Необходимо подписать данные (т.е. каждая часть диаграммы должна отражать сколько именно в рублях получил сотрудник).
Далее необходимо подписать данные : выделяем диаграмму (щелкаем по ней 1 раз ЛКМ), далее вкладка «Макет», группа инструментов «Подписи», «Подписи данных»
Выбираем «У вершины снаружи»
Результат:
Далее необходимо изменить местоположение легенды : выделяем диаграмму (щелкаем по ней 1 раз ЛКМ), далее вкладка «Макет», группа инструментов «Подписи», «Легенда»
Выбираем «Добавить легенду снизу»
Результат:
Необходимо построить круговую диаграмму, отражающую зарплату Алексея за 5 месяцев
Для этого выделяем диапазон ячеек B2:F2 Вкладка «Вставка», группа инструментов «Диаграмма», Круговая
После выполнения действия результат:
Необходимо задать имя диаграммы, разместить легенду слева, подписать данные в процентах.
Чтобы подписать данные в процентах необходимо выделить диаграмму (щелкаем по ней 1 раз ЛКМ), далее вкладка «Макет», группа инструментов «Подписи», «Подписи данных», «Дополнительные параметры подписи данных».
Ставим галочку «Доли», снимаем галочку «Значения». Нажать «Закрыть»
Результат:
Построить диаграмму «Гистограмма», отражающую сколько получили все сотрудники за каждый месяц.
Для этого выделяем диапазон ячеек B2:F2 зажимаем клавишу CTRL НЕ ОТПУСКАЯ КЛАВИШУ выделяем диапазон B11:F11 Вкладка «Вставка», группа инструментов «Диаграмма», Гистограмма
Результат:
Необходимо задать имя диаграммы, удалить легенду, подписать данные в значениях
Результат:
Построить диаграмму «Круговая», отражающую сколько получили каждый сотрудник за все месяца.
Для этого выделяем диапазон ячеек А3:А10 зажимаем клавишу CTRL НЕ ОТПУСКАЯ КЛАВИШУ выделяем диапазон G3:G10 Вкладка «Вставка», группа инструментов «Диаграмма», Круговая
Результат:
Необходимо задать имя диаграммы, подписать данные в долях
Результат:
Практическая работа №6
Использование встроенных функций. Построение графиков
должность
оклад
стаж работы
надбавка за стаж
итого месячная зарплата
директор
8230
15
заместитель директора
7450
12
ведущий экономист
6214
6
экономист
3838
1
экономист
3838
0
экономист
3838
5
экономист
3838
4
экономист
3838
1
экономист
3838
2
экономист
3838
7
бухгалтер
3200
3
бухгалтер
3200
2
бухгалтер
3200
1
бухгалтер
3200
1
бухгалтер
3200
2
бухгалтер
3200
4
бухгалтер
3200
6
бухгалтер
3200
2
программист
3500
4
секретарь
3000
3
итого по учреждению
средняя зарплата по учреждению
минимальная зарплата
максимальная зарплата
справочная таблица
стаж работы
коэффициент
от 0 до 10 лет
0,7
от 10 лет
1
Задание:
-
Записать исходные текстовые и числовые данные, оформить таблицу согласно образцу, приведенному выше
-
Рассчитать графу «Надбавка за стаж», используя встроенную функцию «ЕСЛИ», а также ссылку на абсолютный адрес ячейки, в которой записан коэффициент. (ЕСЛИ стаж <10 лет, то оклад*0,7, иначе оклад *1)
-
Рассчитать месячную зарплату каждого специалиста (оклад + надбавка за стаж)
-
Рассчитать заработную плату по учреждению
-
Найти среднюю, минимальную и максимальную заработную плату по учреждению
-
Построить круговую диаграмму, которая будет отражать сведения о заработной плате каждого специалиста (подпись данных в процентах/долях)
|
ФГОУ СПО «КИРОВСКИЙ МОЛОЧНОЙ
|
Лаборатория
|
|
ИНСТРУКЦИОННАЯ КАРТА НА ВЫПОЛНЕНИЕ |
ПРАКТИЧЕСКОЙ |
|
|
ПО ДИСЦИПЛИНЕ: Учебная практика на ПЭВМ ТЕМА: Электронные таблицы EXCEL |
СПЕЦИАЛЬНОСТЬ: |
|
НАИМЕНОВАНИЕ: Решение задач с помощью встроенных
функций.
ЦЕЛЬ:
1.
Систематизировать и применить
приемы работы с числовой ин6формацией
2.
Исследовать и применить приемы
решения задач с помощью встроенных функций:
3.
Развивать самостоятельность
при выполнении задания и анализе результатов работы с числовой информацией
4.
Развивать мышление через
сравнение и анализ методов обработки числовой информации
5.
Воспитывать нормы работы за ПК
(правовая культура): правила работы с вычислительной техникой, с информацией,
правила техники безопасности
ПРИОБРЕТАЕМЫЕ УМЕНИЯ И
НАВЫКИ:
1)
Навыки работы с мышкой
2)
Навыки работы с встроенными
функциями
3)
Навыки построения экономической
м математической моделей
СРЕДСТВА:
инструкционная карта, ПК, электронные таблицы EXCEL,
опыт студентов, опыт преподавателя
НОРМА
ВРЕМЕНИ: 6 часов
ТЕХНИКА
БЕЗОПАСНОСТИ: ЗАПРЕЩАЕТСЯ:
·
трогать разъемы соединительных
кабелей,
·
включать и выключать аппаратуру без
указания преподавателя,
·
прикасаться к экрану и тыльной
стороне монитора,
·
класть дискеты, книги, тетради,
ручки и т.п. на клавиатуру и монитор.
При длительной работе за ПК необходимо соблюдать
следующие санитарные правила:
·
при продолжительности работы 1,5 –
2 часа делать перерыв 10 мин. через каждый час;
·
в случае возникновения у
работающего зрительного дискомфорта и других неблагоприятных ощущений
целесообразно выполнять комплекс упражнений для глаз и туловища.
1)
При появлении запаха гари
немедленно прекратить работу, отключить питание ПК и сообщить об этом
преподавателю.
2)
Не пытайтесь самостоятельно устранять
неисправности в работе аппаратуры.
Вы отвечаете за сохранность рабочего места.
ПЛАН
РАБОТЫ:
1)
Подготовительный этап
2)
Практический этап:
ð Исследовательский этап
ð Исполнительский этап
3)
Аналитический этап
4)
Домашнее задание
ХОД РАБОТЫ:
Подготовительный
этап: Ответьте устно на вопросы:
- Электронные таблицы
предназначены для обработки ______ информации? - Какие форматы из перечисленных
используют в электронных таблицах: числовой, общий, текстовый, OLE, денежный, MEMO, финансовый,
логический, процентный? - Опишите общие рекомендации к
конструированию табличной формы (экономической модели) задачи. - Что включает в себя понятие
«Корректировка» табличной структуры? - Поясните, в каких случаях мы
должны внутри ячейки настраивать перенос по словам. Какие способы для
этого существуют? - При выполнении каких действий
применяют объект «легенда»? Какую роль этот объект играет в работе
пользователя? - Как вы понимаете действие
«Форматировать»? С какими объектами в EXCEL мы
выполняем это действие? - Какие правила ввода формул вы
знаете? - Какие рациональные способы
работы с формулами вы знаете?
Практический
этап: Ознакомьтесь с теоретическим материалом и выполните
предложенные упражнения.
Электронные таблицы – самая
распространенная и мощная технология для профессиональной работы с данными.
Вычислительные возможности объединены с богатым набором функций, присущих
текстовому, графическому редакторам и другим приложениям паек MS Office.
- Исследуем приемы работы в режиме автозаполнения:
Режим Автозаполнения позволяет
скопировать содержимое одной ячейки в другие, расположенные рядом в одной
строке или одном столбце, или диапазоне ячеек. Этот режим позволяет избежать
известные вам приемы копирования через команды горизонтального или контекстного
меню, либо через пиктограммы .
Основной алгоритм
работы с числовой информацией:
ð Введите в ячейку А1
число 1, В ячейку В1 число 2
ð Выделите обе ячейки
ð Установите курсор
мыши в правую нижнюю область курсорной рамки (см. рис), курсор примет вид
«знака плюс — прицела»
ð Нажмите ЛКМ и,
удерживая ее, протяните курсорную рамку вдоль строки до столбца Н
ð Вы заполнили первую
строку с 1 номера по 8 с шагом = 1
ð Аналогично можно
заполнить столбец А, для этого введите в ячейку А2 число 4
ð Выделите ячейки А1 и
А2 и по аналогии с вышеописанным, протяните курсорную рамку до 10 строки
включительно
ð Вы заполнили первый
столбец числовыми данными от 1 до 28 с шагом = 3
Основной алгоритм работы с
текстовой информацией:
ð В ячейку В2 введите
слово Май
ð Установите курсор
мыши в правую нижнюю область курсорной рамки,
ð Нажмите ЛКМ и,
удерживая ее, протяните курсорную рамку вдоль строки до столбца Н
ð Вы заполнили вторую
строку названиями месяцев с мая по ноябрь
ð Аналогично заполните
столбец до 10 строки (заполните с мая по январь)
Программа EXCEL
позволяет дублировать повторяющуюся текстовую информацию при вводе. Например,
если в первую ячейку вы ввели фразу «Среднее арифметическое», а в следующую
ячейку вы хотите ввести текст «Средние данные», то программа автоматически
повторить первую фразу. Это не должно вас смущать, вы можете согласиться с
вводом и лишь подкорректировать введенную автоматически фразу.
Кроме этого существует
встроенный режим Прогрессии, позволяющие работать с математическими
прогрессиями.
Известно, что после того, как
13 апреля 1996 года в городе N появился первый компьютерный вирус, каждый месяц
их количество увеличивается вдвое. Подготовьте статистический отчет о
количестве вирусов за период с 13 апреля 1996 года по 13 мая1997 года.
1. Введите в ячейку А1 заголовок Дата, в
ячейку В1 — Количество вирусов
2. Введите в ячейку А2: 13 апреля 1996, в ячейку В2 —
число 1.

курсор на ячейку А2. В меню ПРАВКА/ ЗАПОЛНИТЬ
/ ПРОГРЕССИЯ установить следующие параметры:
Прогрессия — по столбцам; Тип —
дата; Единица даты — месяц; Предельное значение — 13 мая 1997.
Закройте диалоговое окно – выполнив щелчок ЛКМ по кнопке
<ОК>.
4. Установите курсор на
ячейку В2. В меню ПРАВКА / ЗАПОЛНИТЬ /
ПРОГРЕССИЯ установить следующие параметры: Прогрессия — по
столбцам; Тип — геометрическая; Шаг — 2; Предельное значение —
10000.
Закройте диалоговое окно – щелчком ЛКМ по кнопке <ОК>.
Упражнение
1: выполните решение задач с помощью EXCEL в
одной рабочей книге, на двух первых листах под соответствующими именами: Задача1
и Задача2:
Задание 1: Создать
календарь на первые шесть месяцев.
Задание 2: У продавца сломался калькулятор. Для
облегчения расчетов с покупателями составьте «шпаргалку» таблицу стоимости
товара от 200 г до 1 кг включительно с интервалом в 200 г. Исходные данные
предложены в таблице:
Подумайте какие из исследуемых алгоритмов вы примените при
создании данной таблицы:
|
А |
В |
с |
D |
E |
F |
H |
|
|
№ п/п |
Наименование |
Стоимость 1 гк |
0,2 |
0,4 |
0,6 |
0,8 |
1,0 |
|
1 |
Изюм |
8250 |
|||||
|
2 |
Орехи |
9200 |
|||||
|
3 |
Мандарины |
6500 |
|||||
|
4 |
Конфеты |
10000 |
2. Исследуем приемы работы с относительной и
абсолютной адресацией:
·
Одно из преимуществ электронных таблиц в том, что в формулах
можно использовать не только конкретные числовые значения (константы), но
переменные — ссылки на другие ячейки таблицы (адреса ячеек). В
тот момент, когда Вы нажимаете клавишу <Enter>, в формулу вместо адреса
ячейки подставляется число, находящееся в указанной ячейке.
·
Другое достоинство в том, что при копировании формул входящие в
них ссылки изменяются (относительная адресация).
·
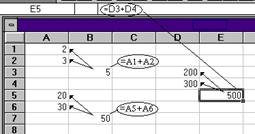
копировании формулы ссылка на какую-либо ячейку не изменялась. Для этого
используется абсолютная адресация, или абсолютные ссылки.
ОТНОСИТЕЛЬНАЯ АДРЕСАЦИЯ
При копировании или переносе формул автоматически
изменяются адреса ячеек в формулах. Поясним это на примере:
В ячейку В3 (столбец В, строка 3) занесена формула =А1+А2,
то есть нужно сложить числа, находящиеся в предыдущем (левом) столбце А и двух
предыдущих строках, 1 и 2.
При копировании ячейки В3, например, в ячейку Е5 соотношение
в формуле сохраняется: автоматически складываются числа, находящиеся в
предыдущем левом столбце D и двух предыдущих строках, 3 и 4.
Аналогично, при копировании ячейки В3 в ячейку В7 формула
изменяется на =А5+А6.
АБСОЛЮТНАЯ
АДРЕСАЦИЯ: Иногда при копировании или переносе формул требуется запретить
автоматическое изменение адресов ячеек в формулах.
Фиксирование производится
подстановкой знака “$”. Например:
|
Относительный адрес |
Абсолютный адрес фиксирование |
||
|
строки |
столбца |
всей ячейки |
|
|
D12 |
D$12 |
$D12 |
$D$12 |
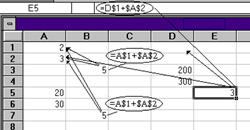
Поясним это на примере:
В ячейку В3 занесена формула =А$1+$A$2
(A$1 — зафиксирована первая строка, столбец будет
изменяться; $A$2 — зафиксированы и строка и столбец, то есть при любом копировании
изменяться нее будут)
При копировании ячейки В3 в ячейку В7 формула не изменилась,
так как не изменился столбец.
При копировании ячейки В3 в
ячейку Е5 формула преобразовалась к виду =D$1+$A$
Исследуем
прием работы с
адресацией ячеек на конкретном примере (создать на третьем листе под
именем Задание3):
Имеется сумма денег S.
Приглашено N гостей. Составьте меню не менее, чем из трех продуктов, учитывая
стоимость и порционное распределение продуктов на каждого гостя.
МАТЕМАТИЧЕСКАЯ
МОДЕЛЬ: Пусть bi —
порция i-го продукта на одного гостя, сi — цена
за килограмм i-го продукта. Тогда стоимость i-го продукта (di) на
всех гостей вычисляется по формуле: di
= bi * сi * N
Общие расходы на день рождения
=
1. Введите
исходные данные:
|
|
|||||
|
1 |
РАСХОДЫ НА ДЕНЬ РОЖДЕНИЯ |
||||
|
2 |
Количество гостей |
7 |
Сумма денег |
50000 |
|
|
3 |
|||||
|
4 |
Наимен. Продукта |
Порция (в кг) |
Цена за кг (в руб) |
Стоимость (в руб) |
|
|
5 |
Конфеты |
0,2 |
45000 р. |
||
|
6 |
Бананы |
0,5 |
8000 р. |
||
|
7 |
Мороженое |
0,25 |
23000 р. |
||
|
8 |
|||||
|
9 |
ИТОГО: |
|
ЧТО СДЕЛАТЬ |
КАК СДЕЛАТЬ |
|
В |
Используйте абсолютный адрес |
|
Скопируйте |
|
|
В |
Нажмите кнопку |
|
Измените |
Содержимое ячейки D9 должно |
|
Отцентрируйте |
Выделите блок А1:Е1; нажмите |
|
Измените |
|
3.
Исследуем приемы работы с встроенными функциями:
Программа Excel
имеет библиотеку встроенных функций – Мастер функций — (см. рис), вызов
которой осуществляется двумя основными способами:
ð Через команду
горизонтального меню ВСТАВКА – ФУНКЦИЯ
ð Через пиктограмму fx
Исследуем
основной алгоритм работы на
конкретном примере:
Торговый агент получает
процент от суммы совершенной сделки. Если объем сделки до 3000 тыс, то 5 %,
если объем до 10000 – 2%, если свыше 10000 – 1,5 %
- Постройте таблицу по образцу:
|
A |
B |
C |
D |
E |
F |
G |
H |
I |
|
|
1 |
ФИО |
Объем сделок по месяцам |
Размер вознаграждения по месяцам |
Средний |
Средний |
||||
|
2 |
июнь |
июль |
август |
июнь |
июль |
август |
|||
|
3 |
Иванов |
2900 |
5000 |
19000 |
|||||
|
4 |
Сидоров |
3000 |
12000 |
1500 |
|||||
|
5 |
Петров |
9000 |
2900 |
20000 |
|||||
|
6 |
2. 
курсор на ячейку Е3 и запустите Мастер функций
3. в
диалоговом окне выберите категорию: Логические, в поле Функции –
функцию Если, выполните подтверждение – нажатием на кнопку Ок
4.
В появившемся диалоговом окне в поле Логическое_выражение внесите
запись: В3<3000
В поле значение_если_истина
введите формулу В3*5%
Поле значение_если_ложь
оставьте пустым и подтвердите ввод нажатием на кнопку ОК
5.
установите курсорную рамку в стоке формул (см. рис) в конце записи
В3*5% и введите знак «;»
6.
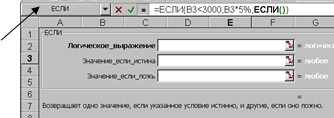
диалоговое окно условия,
В поле Логическое_выражение
внесите запись: В3<10000
В поле значение_если_истина
введите формулу В3*2%
Поле значение_если_ложь
введите В3*1,5%
Подтвердите
ввод нажатием на кнопку ОК
7.
Протяните формулу вдоль столбца, вы получите результаты:
8.
Выполните расчеты в других ячейках столбцов F и G.
9.
вычислим среднее значение сделок, для этого:
ð установите курсор на
ячейку Н3 и запустите Мастер функций
ð среди Статистических
функций выберите функцию СРЗНАЧ
ð подтвердите ее выбор,
нажатием на кнопку ОК
ð на экране откроется
диалоговое окно, в котором укажите диапазон данных (ячейки с B3
по D3) и подтвердите выбор.
ð Скопируйте формулу
вдоль столбца Н
10. аналогично
вычислите средний размер вознаграждений.
11. используя
пиктограммы измените
количество знаков после запятой до одного знака.
12. сохраните
документ под именем Урок 7*, где * — ваша фамилия
Контрольное
задание: Автоматизируйте решение задачи, согласно условию:
Выполните расчет платы за квартиру. Она состоит из оплаты
коммунальных услуг (по 20 руб за кв. м) и оплаты за газ (по 15 руб на каждого
проживающего в квартире человека). При изменении тарифов оплаты должен
производиться автоматический пересчет квартплаты. Если квартплата превышает 800
рублей, то квартиросъемщику положены субсидии. Отразите это в таблице словами
«Есть субсидии» и «Нет субсидий»
|
Тарифы оплаты |
Субсидии |
|||
|
Коммун/услуги |
20 |
Газ |
15 |
|
|
Расчет квартплаты |
||||
|
квартира |
площадь |
человек |
Кв.плата |
|
|
№ 1 |
80 |
4 |
||
|
№ 2 |
33 |
3 |
||
|
№ 3 |
60 |
4 |
||
|
№ 4 |
57 |
5 |
||
|
№ 5 |
76 |
2 |
Аналитический этап:
1. Ответьте
(устно) на вопросы выходного контроля:
A. Как
выделить в электронной таблице смежные и несмежные ячейки, диапазоны ячеек?
B.
Как скопировать и переместить содержимое ячейки, блока ячеек, рабочего
листа?
C.
Как оформить таблицу EXCEL рамками и заливкой?
D. Как
в документ EXCEL вставить фрагмент текстового
документа?
E.
Как вставить таблицу или диаграмму EXCEL в
документ WORD?
2. Выполните
самоанализ деятельности по предложенной таблице:
|
Виды выполненной работы |
Алгоритм деятельности |
Затруднения |
|
|
действия |
причины |
||
Домашнее
задание:
1.
создать отчет по схеме:
ð
тема практической работы
ð
цели
ð
средства
ð
план работы
ð
ответы на вопросы входного и
выходного контроля
ð
выводы по работе, оформленные в
виде таблицы самоанализа (см таблицу выше)
- повторить материал по электронным таблицам EXCEL: работа с диаграммой.
- изучить материал гл. 3 Угринович «Информатика и
информационные технологии» и ответить на вопросы:
ð
основной алгоритм построения диаграмм,
ð
виды и типы диаграмм
ð
форматирование диаграмм.
Код для использования на сайте:
Ширина блока
px
Скопируйте этот код и вставьте себе на сайт
Практическая работа «Встроенные функции»
Задание
1. Составьте следующую таблицу:
2. С помощью арифметических операций заполните столбцы таблицы, выделенные серым цветом
3. Отформатируйте таблицу (выделите названия столбцов жирным начертанием шрифта, выделите
цветом ячейки с результатом, пустые ячейки закрасьте черным цветом)
Для скачивания поделитесь материалом в соцсетях
После того как вы поделитесь материалом внизу появится ссылка для скачивания.







































