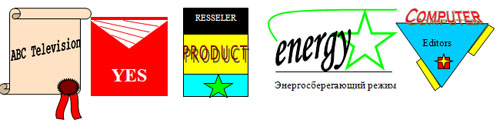Работа
с графическими объектами в MS
Word
Цель: научиться
создавать графические объекты различной сложности, работать с рисунками,
текстом WordArt.
Программное
обеспечение: MS Word
Задания:
1. Набрать текст,
вставить рисунок вкладка Вставка- группа Иллюстрации — Клип.
Скопировать фрагмент вместе с рисунком 4 раза вниз (всего фрагментов должно
быть 5!). Применить к рисункам разные виды обтекания: выделить рисунок и на вкладке
Формат- группа Упорядочить. К каждому фрагменту сделать заголовок название
вида обтекания, которое вы использовали.
______________________________________________________________________________________

— это группа людей, деятельность которых
сознательно
координируется для достижения общей цели или целей. Управление- это процесс
планирования, организации, мотивации и контроля, необходимый для того, чтобы
сформулировать и достичь целей организации.
______________________________________________________________________________________
2. Создать таблицу (вкладка
Вставка). Для вставки названия использовать фигурный текст WordArt. Заполнить её
текстом и фигурами. Для вставки фигуры использовать команду вкладка
Вставка — панель Иллюстрации — Фигуры. Каждую фигуру сделать разными
цветом (только контур), используя средства рисования на вкладке Формат.
|
отрезок |
треугольник |
ромб |
прямоугольник |
круг |
трапеция |
|
|
|
|
|
|
|
3. Заполнить таблицу
текстом и автофигурами с объёмом. Для этого:
a.
Ставить
фигуру;
b.
Выделить
её и применить объём на вкладке Формат- группа Объём.
|
Куб |
Конус |
Втулка |
Пирамида |
Цилиндр |
|
|
|
|
|
|
4. Используя текст WordArt на вкладке
Вставка — панель Текст создайте следующий текст. Для изменения фигур
использовать вкладку Формат. Элементы рисунка сгруппировать:
выделить их все и в контекстном меню выбрать команду Группировка.

5.
Создать
схемы по образцу. Для создания схемы 1 нужно использовать вставку фигур панели
Иллюстрации вкладки Вставка .Для вставки текста в фигуру нужно выбрать
команду Добавить текст из контекстного меню этой фигуры. При создании
одинаковых элементов использовать и перемещение объектов. Элементы рисунка
сгруппировать: выделить их все и в контекстном меню выбрать команду Группировка.
Для создания схемы 2 использовать вставку рисунка SmartArt на этой же
панели.

6. Создать документ —
рекламу по образцу (по вариантам).
Контрольные
вопросы:
1.
Какие
виды обтекания можно применить к объекту и как это сделать?
2.
Как
вставить фигуру и сделать её объёмной?
3.
Как
написать текст внутри фигуры?
4.
Как
изменить размер фигуры?
5.
Как
вставить текст WordArt, изменить его размер, применить тень,
объём?
Практическая работа Текстовый редактор MSWord – дополнительные возможности программы: создание документов с использованием различных графических объектов (часть 1)
Цель работы: научиться создавать и редактировать графические объекты в программе MS Word.
Теоретический материал
|
Вставка рисунка |
|
|
Редактирование рисунка |
Щелкнуть по рисунку мышью, появится панель «Работас изображением» |
|
Вставка объекта WordArt |
Команда Вставка — WordArt |
|
Вставка основных автофигур |
Команда Вставка — Фигуры |
Порядок работы:
Задание 1.

Оформите следующий текст и рисунок по образцу.
У природы нет плохой погоды,

Всякая погода – благодать.
Задание 2.
Дождь и снег, любое время года Надо благодарно принимать.
Применяя панель рисования текстового процессора MS Word, изобразите предложенный

Y
X

Постройте чертеж.



50
30
10 ø
Задание 4.
Оформите алгоритм решения квадратного уравнения с помощью блок-схем.
Решение квадратного уравнения


|
Два корня x b 1,2 2a |
Один корень x |
Нет действ. корней |

-
Какие графические возможности представляет текстовый редактор MSWord?
-
Перечислите основные графические фигуры в MSWord?
-
Как добавить текст надписи к графическому изображению?
Практическое
занятие
Тема занятия: Вставка объектов в документ.
1. Цель работы: выработать
практические навыки работы с графическими объектами.
2. Краткие
теоретические сведения.
Рисунок,
картинка, Фигуры.
1.
Для написания формул войдите в меню
Вставка. В появившейся вкладке вы найдете все нужные вам графические
объекты.
2.
Для форматирования графического объекта
необходимо выполнить:
a. Выделить
объект;
b. Нажать
команду Формат;
c. В
появившейся вкладке вы найдете все нужные вам виды преобразований.
Надпись,
объект WordArt
1. Для
написания формул войдите в меню Вставка. В появившейся вкладке вы
найдете Надпись, объект WordArt
2. Для
форматирования графического объекта необходимо выполнить:
a. Выделить
объект;
b. Нажать
команду Формат;
c. В
появившейся вкладке вы найдете все нужные вам виды преобразований
Формула,
символ.
1. Для
написания формул войдите в меню Вставка à
Формула. В появившемся окне вы найдете все нужные вам знаки и символы.
2.
Введите текст используя команду меню
Вставка à Символ для
вставки символов, которых нет на клавиатуре.

2. Задания
1.
Работа с объектами, редактор формул,
списки.
2.
Создание и форматирование таблиц в
текстовом документе.
3. Работа
с профессиональным текстом.
Задание
1. Текстовый процессор MS Word.
Создайте документ по образцу. Итоговый документ сохраните в личной папке под
именем Формула
ВСТАВКА
СЛОЖНОЙ МАТЕМАТИЧЕСКОЙ ФОРМУЛЫ
Для
вставки в документ сложной математической формулы, например, нормированного
решения уравнения Ляггера:
В меню Вставка выбрать Формула, Вставить
новую формулу. На экране монитора появится панель инструментов конструктора
формул.
Переходим на английский язык. Вводим с клавиатуры
1) В Конструкторе
выбрать Радикал и соответствующую конструкцию
2) Щелкнуть
мышью по квадратику под корнем. В Конструкторе выбрать Индекс и
соответствующую конструкцию.
3) Щелкнуть
мышью по большему квадратику под корнем. В Конструкторе выбрать Скобки
и соответствующую конструкцию
4) Щелкнуть
мышью по квадратику в скобках. В Конструкторе выбрать Дробь и
соответствующую конструкцию
5) Заполнить
числитель дроби. В знаменателе не забыть ввести конструкцию Индекс
6) Заполнить
все квадратики данными формулы. Затем щелкнуть рядом с заполненной частью и
выбрать в Конструкторе выбрать Дробь и соответствующую
конструкцию
7) Используя
соответствующие структуры вводим формулу. При отсутствии символов на клавиатуре
выбираем их из раздела «Символы». Закончив ввод формул, щелкните мышью по
любому месту документа вне формулы.
Задание
2.
Выполните
предложенные задания. Итоговый документ сохраните в личной папке под именем
Медуза
В
меню Пуск раскройте библиотеку Изображения. Выбрать изображение Медуза,
создать копию данного изображения и вставить его в свою личную папку.
Если у Вас отсутствует изображение Медуза, то можно выбрать любое другое
изображение.
Ход выполнения работы:
- Раскройте личную папку.
Создайте Документ MS
Word.
Переименуйте данный документ в Колонтитулы. - Выполните последовательность
команд:
Вставка/ Колонтитулы/
Номер страницы/ Внизу страницы/ Простой номер 3
- Используя команды Вставка/
Колонтитулы установите Верхний колонтитул. В панели Колонтитулы
выбрать Экспресс-блоки/ Поле. В раскрывшемся окне Поля установить:
Категории: О документе.
Поле: FileName.
Свойства поля: Начать с прописных. Параметры поля: установить галочку
Добавить путь к имени файла. Нажать ОК.
- Переходим в нижний колонтитул.
Вставляем рисунок в
нижний колонтитул, для этого:
1) Установить
курсор в нижний колонтитул;
2)
 |
В
панели Вставка выбрать Рисунок;
3) Найти
личную папку и выбрать изображение медуза;
4) В
раскрывшемся окне выбрать связать с файлом;
5) При
помощи команды Формат и панели Размер установить размер рисунка »1
см.
Корректируем связанный рисунок, для этого:
1) Закрываем
документ Колонтитул с сохранением в личной папке;
2) В
личной папке раскрываем рисунок Медуза, применяя команду Открыть с
помощью Paint;
3) Вносим
любые коррективы в рисунок, сохраняем его и закрываем;
4) Открываем
документ Колонтитул. Убеждаемся что рисунок, вставленный в нижний
колонтитул, изменился.
- Установите ширину левого поля
страницы 4 см., правого 3 см., верхнего и нижнего по 2,5 см. (команда Разметка
страницы). - Установите шрифт Times
New
Roman,
размер символов 14,5 пунктов, цвет символов зелёный (панель Шрифт).
Установите
Междустрочечный интервал – полуторный (панель Абзац).
7. Введите
текст по образцу
Список сотрудников:
Иванов Иван Иванович;
Петров Пётр Петрович;
Семёнов Семён Семёнович;
Макаров Макар Макарович;
Васильев Василий Васильевич.
8. Выделите
первый абзац (Список сотрудников), установите отступ первой строки
на 1 см. Для этого используйте Абзац/ Отступ/ первая строка/ на 1 см.
9. Выделите
со 2 по 5 абзацы и установите нумерованный список.
10. Для
третьего абзаца установите отступ первой строки на 1 см., для четвертого
– 2 см., пятого – 3 см., шестого – 4 см.
11. Добавьте
в каждый абзац по одному рисунку из библиотеки стандартных рисунков, для этого:
выполняем команды Вставка/ Картинка. С правой стороны появится новая панель.
Нажать кнопку Начать.
Выбрать картинку и
«перетащить» её в нужное место (или копированием или двойным нажатием кнопки
мыши). Измените размеры рисунков на » 1,5 см.
12. Скопировать
список сотрудников и вставить три копии в документ ниже уже имеющегося.
13. Сохраните
полученный документ.
Контроль и оценка
осуществляется преподавателем за выполненную работу
Литература:
- Информационные
ресурсы. Образовательные информационные ресурсы. [Сайт: Методические
указания по планированию самостоятельной работы студентов дисциплины
«Информатика и ИКТ», разработчик Захарова Наталья Алексеевна.].
Практическая работа. URL: http://ikt.rtk-ros.ru/p2aa1.html - Михеева
Е.В. Практикум по информатике: учебное пособие. М.: ОИЦ «Академия». 2014
Цель:
- Отработка навыков работы с изображениями и вставкой надписи в полотне.
- Отработка навыков форматирования текста и настройки обтекания текстом рисунка.
Требуемый начальный уровень подготовки учащихся:
- Знакомство с операционными системами семейства Microsoft Word.
- Общие навыки работы с приложениями Windows и буфером обмена.
- Умение создавать и сохранять документы с различным шрифтовым оформлением.
Иллюстрации являются одним из основных средств, позволяющих красиво оформить текстовой документ. Двумя основными типами изображений, используемых в документах Microsoft Word, являются графические объекты и рисунки. Графические объекты и рисунки включают автофигуры, схемы, кривые линии и объекты WordArt. Для изменения этих объектов, а также цветов, заливок, границ и других параметров служат панели инструментов Настройка изображения, Рисование, WordArt.
1. Практическая работа «Текст»
Цели:
- Отработка навыков работы с изображениями, фигурным текстом и вставкой рисунка в текст.
- Отработка навыков форматирования текста.
Задание: наберите текст по образцу, вставив рисунок и фигурный текст.
Текст должен быть набран следующим образом:
- шрифт Times New Roman;
- размер шрифта – 14;
- выравнивание текста – по ширине;
- первая строка – отступ 1, 25см;
- междустрочный интервал – одинарный.
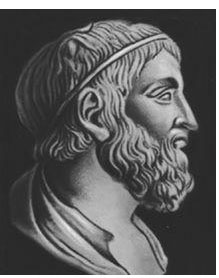
Архимед родился с Сиракузах (остров Сицилия). Отец Архимеда, астроном Фидий, был одним из приближённых царя Гиерона – правителя Сиракуз (280г. до н.э.), одного из родственников Архимеда.
Многие годы Архимед занимался математикой в Александрии. Вернулся в Сицилию зрелым математиком. В своих работах нередко опирался на математику, использовал принцип рычага при решении ряда математических задач. Был представителем математической физики.
Архимед был не только механиком, но и одним из крупнейших инженеров своего времени, конструктором машин и механических аппаратов.
2. Практическая работа «Рисование эмблемы»
Цель:
Отработка навыков работы с изображениями, фигурным текстом и вставкой надписи.
Задание: создайте эмблему
При создании рисунков в программе Word следует открыть Панель инструментов Рисование. Инструменты для рисования прямоугольника, овала или отрезка имеются непосредственно на панели Рисование. Для того, чтобы нарисовать более сложную стандартную фигуру, можно воспользоваться меню Автофигуры, содержащим дополнительные инструменты и готовые шаблоны различных фигур. Для добавления к рисунку текста используется инструмент Надпись или фигурный текст WordArt. Для объединения частей рисунка в единое целое следует воспользоваться операцией Группировать в меню Действия.
3. Практическая работа «Создание визитной карточки»
Цели:
- Отработка навыков с изображением, фигурным текстом и вставкой надписи.
- Обработка навыков форматирования текста.
Задание: создайте Вашу визитную карточку посредством работы с панелью рисования.
Внесите в неё следующие данные:
- фамилия, имя, отчество;
- место работы (учёбы);
- рабочая контактная информация (адрес учреждения, телефон, e-mail);
- домашняя контактная информация (домашний адрес, телефон, e-mail).
Презентация
Приложение (полное приложение можно получить у автора)
Пивкина Юлия Михайловна,
преподаватель информатики
ГАОУ СПО Тольяттинский колледж сервисных
технологий и предпринимательства.
Практическая работа
по информатике и ИКТ по теме «Рисование в Word»
для обучающихся по профессии НПО 100701.01 Продавец, контроллер-кассир
Аннотация
Выполнение обучающимися практических работ проводятся с целью:
— формирования практических умений в соответствии с требованиями к уровню подготовки обучающихся установленными рабочей программой дисциплины по конкретным разделам (темам);
— обобщение, систематизация, углубление, закрепление полученных теоретических знаний;
— совершенствование умений применять полученные знания на практике, реализацию единства интеллектуальной и практической деятельности;
— развитие интеллектуальных умений у будущих специалистов: аналитических, проектировочных, конструктивных и др.
Комплексная цель:
Выполнив данную практическую работу, обучающие смогут:
- Получить знания по работе с текстовым редактором;
- Научится создавать, открывать и закрывать документы;
узнают:
- Что можно сделать с помощью панели Рисование;
- Как меняются параметры рисунка.
Рисование в Word
В Word имеется встроенный графический редактор, позволяющий быстро строить несложные рисунки. Благодаря наличию этого редактора нет необходимости для построения каждого рисунка обращаться к какой-либо внешней программе.
Возможности, предоставляемые редактором рисунков, очень похожи на средства, имеющиеся в любом другом графическом редакторе. Поэтому ограничимся кратким обзором этого приложения.
Для редактирования рисунков нужно использовать панель инструментов Рисование, которую можно вывести на экран с помощью кнопки в стандартной панели инструментов, либо с помощью пункта меню Вид | Панели инструментов | Рисование.
Внешний вид панели Рисование
Панель Рисование содержит следующие инструменты:
|
Средства панели инструментов Рисование |
||
|
Кнопка |
Название |
Назначение |
|
|
Действия |
Содержит наборы действий по упорядочению рисунков, выравниванию, группировке и т.д. |
|
|
Выбор объектов |
Инструмент, позволяющий выбирать объекты в активном окне. Для выделения нескольких объектов следует провести указателем по всем объектам при нажатой кнопке мыши. |
|
|
Свободное вращение |
Поворот выбранного объекта на произвольный угол. После выбора объекта следует нажать эту кнопку и повернуть объект на один из углов. |
|
|
Автофигуры |
Выбор для построения одной из стандартных фигур из панели инструментов Автофигуры (линии, основные фигуры, фигурные стрелки, блок-схемы, звезды и ленты, выноски). |
|
|
Линия |
Рисование прямой линии. Для рисования линии под углом, кратным 15 градусам, следует удерживать нажатой клавишу Shift. |
|
|
Стрелка |
Рисование линии со стрелкой на конце. Для проведения линии под углом, кратным 15 градусам, следует удерживать нажатой клавишу Shift. |
|
|
Прямоугольник |
Рисование прямоугольника. Для создания квадрата следует удерживать нажатой клавишу Shift. |
|
|
Овал |
Рисование овала в текущем окне. Для создания круга следует удерживать нажатой клавишу Shift. |
|
|
Надпись |
Надписи используются для размещения текста, такого, как заголовок или выноска, на рисунках и диаграммах. |
|
|
Добавить объект WordArt |
Создание специального текстового эффекта. |
|
|
Цвет заливки |
Изменение заливки для выделенного объекта. Заливка может быть градиентной, текстурной, узорной или состоять из рисунков. |
|
|
Цвет линий |
Добавление, изменение или удаление цвета линий выделенного объекта. |
|
|
Цвет шрифта |
Форматирование выделенного текста заданным цветом. |
|
|
Тип линии |
Выбор толщины выделенной линии. |
|
|
Тип штриха |
Выбор штриховой или штрихпунктирной линии для выделенной фигуры или рамки. |
|
|
Вид стрелки |
Выбор типа стрелки для выделенной линии. |
|
|
Тень |
Выбор типа тени для выделенного объекта. |
|
|
Объем |
Выбор стиля для объемного эффекта. |
Необходимо отметить, что большинство инструментов панели Рисование можно использовать для редактирования любого графического изображения, а не только того, которое было создано во встроенном графическом редакторе Word.
Применяя панель рисования текстового процессора MSWord, изобразите предложенный ассортимент детских игрушек.
- Задание № 1
Постройте черте :детской площадки при торговом зале
- Задание № 2
Нарисуйте по образцу :
50
30
35
70
ø
10
ПОБЕДА