ЗАДАНИЕ № 1: Вычисление итогов
- создайте таблицу по образцу:
ОТЧЕТ О ПРОДАЖАХ
|
продавец |
аппаратура |
производитель |
класс |
цена |
дата |
|
Сидоров |
дека |
Pioneer |
HiFi |
1 650р. |
21.02.98 |
|
Петров |
телевизор |
Panasonic |
обычн |
2 500р. |
07.02.98 |
|
Петров |
проигрыватель |
Pioneer |
HiFi |
1 375р. |
06.02.98 |
|
Петров |
усилитель |
Marantz |
HiFi |
2 285р. |
13.02.98 |
|
Сидоров |
проигрыватель |
Sony |
HiFi |
1 190р. |
23.02.98 |
|
Петров |
тюнер |
Pioneer |
HiFi |
1 375р. |
03.02.98 |
|
Сидоров |
видеокамера |
Sony |
обычн |
1 800р. |
01.02.98 |
|
Петров |
ресивер |
Sony |
HiFi |
1 870р. |
25.01.98 |
|
Петров |
видеомагнитофон |
Panasonic |
обычн |
2 490р. |
09.02.98 |
|
Сидоров |
усилитель |
Sony |
HiFi |
1 750р. |
02.02.98 |
установитель
курсорную рамку в область таблицы – любую ячейку и выполните команду Данные
– Итоги- На экране появиться диалоговое окно «Промежуточные итоги»
- В поле При каждом изменении в установите режим
ПРОДАВЕЦ - В поле Операция установите операцию – сумма
- В поле Добавить итоги по: установите флажок (V) в режиме ЦЕНА и исключите другие режимы
- выполните щелчок по кнопке ОК или нажмите клавишу ENTER
- Внешний вид таблицы изменится:
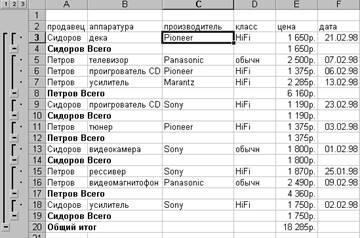
промежуточные итоги, Excel определит сумму продаж по
каждому продавцу, а так же общую сумму.
САМОСТОЯТЕЛЬНАЯ РАБОТА:
Добавить итоги по количеству
проданной каждым продавцом аппаратуры.
(в
поле Операция – установите КОЛИЧЕСТВО ЗНАЧЕНИЙ, в поле Добавить итоги
по отметьте флажком АППАРАТУРА и снимите флажок Заменить текущие итоги)
ЗАДАНИЕ № 2: Консолидация
данных.
С помощью функции консолидации данных можно
вычислять итоги для данных, находящихся в различных областях таблицы, в
различных рабочих листах и даже различных рабочих книгах.
- на разных листах рабочей книги создайте таблицы по образцу
|
аппаратура |
цена |
аппаратура |
цена |
|
|
видеокамера |
1 800р. |
видеокамера |
1 800р. |
|
|
видеомагнитофон |
2 490р. |
видеокамера |
1 800р. |
|
|
дека |
1 650р. |
видеомагнитофон |
2 490р. |
|
|
проигрователь |
1 375р. |
дека |
1 650р. |
|
|
проигрователь |
1 190р. |
проигрователь |
1 375р. |
|
|
рессивер |
1 870р. |
рессивер |
1 870р. |
|
|
телевизор |
2 500р. |
телевизор |
2 550р. |
|
|
тюнер |
1 375р. |
усилитель |
2 285р. |
|
|
усилитель |
2 285р. |
усилитель |
1 750р. |
|
|
усилитель |
1 750р. |
усилитель |
1 850р. |
|
|
ОБЩИЙ |
18 285р. |
ОБЩИЙ |
19 420р. |
- на отдельном рабочем листе выберите ячейку, с которой
начнется вставка данных - Выполните команду Данные – Консолидация
в появившемся
диалоговом окне
в поле Функция укажите
элемент – СУММА
В поле Ссылка
укажите первый диапазон ячеек с данными подлежащими консолидации
(выделяя названия столбцов) и нажмите кнопку ДОБАВИТЬ
В поле Ссылка
укажите второй диапазон ячеек с данными подлежащими консолидации
(выделяя названия столбцов) и снова нажмите кнопку ДОБАВИТЬ
В поле Список
диапазонов должно быть две ссылки
- Для лучшей читаемости данных
отметьте флажком использование в качестве заголовков значения в левом
столбце и подписи верхней строки. - выполните щелчок на кнопке ОК
или нажмите клавишу ENTER - На экране вы получаете таблицу
вида:
|
аппаратура |
цена |
|
видеокамера |
5 400р. |
|
видеомагнитофон |
4 980р. |
|
дека |
3 300р. |
|
проигрыватель |
3 940р. |
|
рессивер |
3 740р. |
|
телевизор |
5 050р. |
|
тюнер |
1 375р. |
|
усилитель |
9 920р. |
|
ОБЩИЙ |
37 705р. |
ЗАДАНИЕ №
3: Поиск решения
При анализе
табличных данных в EXCEL можно для заданного итогового
значения результата и определенных условий (ограничений) определить величины
влияющих переменных. При этом работает программа поиска решений.
ЗАДАЧА:
необходимо оптимальным образом спланировать производство изделий,
представленных в таблице. Цель операции – достичь итоговой прибыли 7000 рублей
при условии выпуска не более 400 изделий.
- создайте таблицу по образцу,
используя формулы:
Общая Прибыль
= (Цена штуки — Затраты)* количество штук
Строка СУММА
по всем столбцам должна содержать формулы итоговых значений
|
планирование |
||||
|
изделия |
затраты |
количество |
цена |
общая |
|
штуцер |
25р. |
109 |
40р. |
1 635р. |
|
редуктор |
55р. |
76 |
95р. |
3 040р. |
|
вал |
20р. |
57 |
35р. |
855р. |
|
блок |
15р. |
32 |
20р. |
160р. |
|
крюк |
10р. |
75 |
17р. |
504р. |
|
сумма |
125р. |
346 |
207р. |
6 194р. |
- Выполните команду Сервис –
Поиск решения - на экране откроется диалоговое
окно
- в поле Установить целевую
ячейку ввести адрес ячейки, значение в которой используется в качестве
критерия – адрес ячейки, где расположена сумма общей прибыли (6 194 р.) - задать вид критерия,
устанавливая отметку в поле минимального, максимального или точного
значения (в нашем примере – 7000 р) - в поле изменяя ячейки
задать ссылку на диапазон ячеек, содержащие данные, которые можно
варьировать в процессе поиска решений (в нашем случае – это диапазон ячеек
столбца – КОЛИЧЕСТВО ШТУК) - нажать клавишу ДОБАВИТЬ
- на экране появиться новое
диалоговое окно:
- в открывшемся окне в поле ссылка
на ячейку ввести адрес ячейки, хранящей значение величины, включаемой
в формулу ограничения – адрес ячейки, содержащей сумму количества штук - в поле оператора выбрать
<= - в поле Ограничение
ввести адрес ячейки, содержащей необходимое значение – в нашем случае это
значение равно 400 - закрыть диалоговое окно Добавление
ограничения - в диалоговом окне Поиск
решения вновь выполнить команду ДОБАВИТЬ - снова откроется окно Добавление
ограничения - установите остальное
ограничение – данные ячеек КОЛИЧЕСТВО ШТУК должны быть целыми числами - запустите программу Поиск
решения нажатием кнопки ВЫПОЛНИТЬ или клавиши ENTER - после выполненного поиска
решения на экране появиться диалоговое окно:
- после выполненного поиска
решения на экране появиться таблица вида:
|
изделия |
затраты |
количество |
цена |
общая |
|
штуцер |
25р. |
162 |
40р. |
2 430р. |
|
редуктор |
55р. |
75 |
95р. |
3 000р. |
|
вал |
20р. |
62 |
35р. |
930р. |
|
блок |
15р. |
30 |
20р. |
150р. |
|
крюк |
10р. |
70 |
17р. |
490р. |
|
сумма |
125р. |
399 |
207р. |
7 000р. |
«Назначение и интерфейс MS Excel»
Выполнив задания этой темы, вы:
1. Научитесь запускать электронные таблицы;
2. Закрепите основные
понятия: ячейка, строка, столбец, адрес ячейки;
3. Узнаете как вводить данные в ячейку и редактировать строку
формул;
5. Как выделять целиком строки, столбец, несколько ячеек,
расположенных рядом и таблицу целиком.
Задание: Познакомиться
практически с основными элементами окна MS Excel.
Технология
выполнения задания:
1. Запустите
программу Microsoft Excel. Внимательно рассмотрите окно программы.
Документы,
которые создаются с помощью EXCEL , называются рабочими
книгами и имеют расширение . XLS . Новая
рабочая книга имеет три рабочих листа, которые называются ЛИСТ1, ЛИСТ2 и
ЛИСТ3. Эти названия указаны на ярлычках листов в нижней части экрана. Для
перехода на другой лист нужно щелкнуть на названии этого листа.
Действия
с рабочими листами:
·
Переименование
рабочего листа. Установить указатель мыши на корешок рабочего
листа и два раза щелкнуть левой клавишей или вызвать контекстное меню и
выбрать команду Переименовать. Задайте название листа «ТРЕНИРОВКА»
·
Вставка
рабочего листа. Выделить ярлычок листа «Лист
2», перед которым нужно вставить новый лист, и с помощью контекстного
меню вставьте новый лист и дайте название
«Проба» .
·
Удаление
рабочего листа. Выделить ярлычок листа «Лист
2», и с помощью контекстного меню удалите.
Ячейки и диапазоны ячеек.
Рабочее
поле состоит из строк и столбцов. Строки нумеруются числами от 1 до 65536.
Столбцы обозначаются латинскими буквами: А, В, С, …, АА, АВ, … , IV , всего –
256. На пересечении строки и столбца находится ячейка. Каждая ячейка имеет
свой адрес: имя столбца и номер строки, на пересечении которых она находится.
Например, А1, СВ234, Р55.
Для
работы с несколькими ячейками их удобно объединять их в «диапазоны».
Диапазон
– это ячейки, расположенные в виде прямоугольника. Например, А3, А4, А5, В3,
В4, В5. Для записи диапазона используется «:»: А3:В5
8:20
– все ячейки в строках с 8 по 20.
А:А
– все ячейки в столбце А.
Н:Р
– все ячейки в столбцах с Н по Р.
В
адрес ячейки можно включать имя рабочего листа: Лист8!А3:В6.
2. Выделение
ячеек в Excel
|
Что |
Действия |
|
Одну |
Щелчок |
|
Строку |
Щелчок |
|
Столбец |
Щелчок |
|
Диапазон |
Протянуть |
|
Несколько |
Выделить |
|
Всю |
Щелчок |
Можно изменять ширину столбцов и высоту
строк перетаскиванием границ между ними.
Воспользуйтесь полосами прокрутки для того, чтобы определить
сколько строк имеет таблица и каково имя последнего столбца.
Внимание!!! Чтобы
достичь быстро конца таблицы по горизонтали или вертикали, необходимо нажать
комбинации клавиш: Ctrl+→ — конец столбцов или Ctrl+↓ — конец строк. Быстрый
возврат в начало таблицы — Ctrl+Home.
В ячейке А3 Укажите адрес последнего столбца
таблицы.
Сколько строк содержится в таблице? Укажите адрес последней
строки в ячейке B3.
3.
В EXCEL можно вводить следующие типы данных:
·
Числа.
·
Текст
(например, заголовки и поясняющий материал).
·
Функции
(например, сумма, синус, корень).
·
Формулы.
Данные
вводятся в ячейки. Для ввода данных нужную ячейку необходимо выделить.
Существует два способа ввода данных:
·
Просто
щелкнуть в ячейке и напечатать нужные данные.
·
Щелкнуть
в ячейке и в строке формул и ввести данные в строку формул.
Нажать
ENTER .
Введите в ячейку N35 свое имя, выровняйте его в ячейке по
центру и примените начертание полужирное.
Введите в ячейку С5 текущий год, используя строку
формул.
4. Изменение данных.
·
Выделить
ячейку и нажать F 2 и изменить данные.
·
Выделить
ячейку e щелкнуть в строке формул и изменить данные там.
Для
изменения формул можно использовать только второй способ.
Измените данные в ячейке N35, добавьте свою фамилию.
используя любой из способов.
5. Ввод
формул.
Формула
– это арифметическое или логическое выражение, по которому производятся
расчеты в таблице. Формулы состоят из ссылок на ячейки, знаков операций и
функций. Ms EXCEL располагает очень большим набором встроенных функций. С их
помощью можно вычислять сумму или среднее арифметическое значений из
некоторого диапазона ячеек, вычислять проценты по вкладам и т. д.
Ввод
формул всегда начинается со знака равенства. После
ввода формулы в соответствующей ячейке появляется результат вычисления, а
саму формулу можно увидеть в строке формул.
|
Оператор |
Действие |
Примеры |
|
+ |
Сложение |
= |
|
— |
Вычитание |
= |
|
* |
Умножение |
= |
|
/ |
Деление |
= |
|
^ |
Возведение |
= |
|
=, |
Знаки |
=А2 |
В
формулах можно использовать скобки для изменения порядка действий.
·
Автозаполнение.
Очень
удобным средством, которое используется только в MS EXCEL , является
автозаполнение смежных ячеек. К примеру, необходимо в столбец или строку
ввести названия месяцев года. Это можно сделать вручную. Но есть гораздо
более удобный способ:
·
Введите
в первую ячейку нужный месяц, например январь.
·
Выделите
эту ячейку. В правом нижнем углу рамки выделения находится маленький
квадратик – маркер заполнения.
·
Подведите
указатель мыши к маркеру заполнения (он примет вид крестика), удерживая
нажатой левую кнопку мыши, протяните маркер в нужном направлении. При этом
радом с рамкой будет видно текущее значение ячейки.
Если
необходимо заполнить какой-то числовой ряд, то нужно в соседние две ячейки
ввести два первых числа (например, в А4 ввести 1, а в В4 – 2), выделить эти
две ячейки и протянуть за маркер область выделения до нужных размеров.
Сборник практических заданий.
Тема «Табличный процессор MS Excel»
Автор:
Фоминых С.Ю.
Учитель информатики
ГБОУ РЦДО
Уфа, 2020
Практическая работа №1 в табличном процессоре MS Excel 2007.
Заполнение ячеек. Автозаполнение.
-
Откройте MS Excel. (Пуск—Программы-Microsoft Office-Excel 2007)
-
В ячейку В3 ввести цифру 1. С помощью автозаполнения заполнить ячейки числами от 1 до 27 (удерживая Ctrl, протянуть вниз за маркер до ячейки В29. Курсор меняется на ).
-
Аналогично заполните числами от 10 до 36 диапазон ячеек С3-С29.
-
В ячейке D3 ввести число 10, в ячейке D4 – 20. Выделить обе ячейки, используя маркер автозаполнения заполнить числами вниз до 270 с шагом 10 (выделить обе ячейки, протянуть вниз за маркер до ячейки D29. Курсор меняется на ).
-
Аналогично заполнить числами от 1000 до -300, с шагом -50 (В первой ячейке записать число 1000, в следующей 950).
-
Используя автозаполнение, создать следующую таблицу. Месяц и день недели заполняется с помощью маркера автозаполнения.
|
понедельник |
вторник |
среда |
четверг |
пятница |
суббота |
воскресенье |
||
|
1 |
январь |
10 |
10 |
-120 |
2,5 |
100 |
да |
1000 |
|
2 |
февраль |
20 |
20 |
-100 |
5,5 |
200 |
нет |
2000 |
|
3 |
март |
10 |
30 |
-80 |
8,5 |
300 |
да |
3000 |
|
4 |
апрель |
20 |
40 |
-60 |
11,5 |
400 |
нет |
4000 |
|
5 |
май |
10 |
50 |
-40 |
14,5 |
500 |
да |
5000 |
|
6 |
июнь |
20 |
60 |
-20 |
17,5 |
600 |
нет |
6000 |
|
7 |
июль |
10 |
70 |
0 |
20,5 |
700 |
да |
7000 |
|
8 |
август |
20 |
80 |
20 |
23,5 |
800 |
нет |
8000 |
|
9 |
сентябрь |
10 |
90 |
40 |
26,5 |
900 |
да |
9000 |
|
10 |
октябрь |
20 |
100 |
60 |
29,5 |
1000 |
нет |
10000 |
|
11 |
ноябрь |
10 |
110 |
80 |
32,5 |
1100 |
да |
11000 |
|
12 |
декабрь |
20 |
120 |
100 |
35,5 |
1200 |
нет |
12000 |
-
Используя инструменты в панели Главная оформить таблицу по образцу, используя:





-
шрифты, размер текста,
-
границу таблицы,
-
различные цвета, заливку ячеек,
-
числа в таблице – по центру.
-
Поменяйте ширину ячеек, так, чтобы вся информация в ячейках просматривалась (Расширять столбцы между заголовками столбцов).
-
Посмотрите итог в Предварительном просмотре. (Кнопка Office – Печать – Предварительный просмотр).
-
Сохраните в своей папке.
Практическая работа №2 в табличном процессоре MS Excel 2007.
Создание таблиц. Использование формул.
-
Откройте MS Excel. (Пуск—Программы-Microsoft Office-Excel 2007)
-
С
оздайте таблицу.
Для заголовка таблицы объедините 5 ячеек. Аналогично объединить ячейки для «Итого по организации». (Выделить ячейки, в панели инструментов Главная нажать кнопку ).
|
Сводная ведомость по оплате |
|||||
|
№ |
Ф.И.О. |
Должность |
Оплата за час. в руб. |
Количество часов |
Итого |
|
1 |
Скворцова А.В. |
Маляр 1 кат. |
100 |
125 |
|
|
2 |
Семенова Г.И. |
Маляр 2 кат. |
90 |
109 |
|
|
3 |
Дубова З.Е. |
Штукатур |
80 |
97 |
|
|
4 |
Березкин М.Л. |
Электрик |
120 |
53 |
|
|
5 |
Котова Е.Е. |
Каменщик |
150 |
150 |
|
|
6 |
Бровкин М.М. |
Каменщик |
150 |
70 |
|
|
7 |
Лужин П.И. |
Монтажник |
200 |
55 |
|
|
8 |
Антонова Е.Б. |
Слесарь |
110 |
60 |
|
|
9 |
Семенов В.В. |
Сантехник |
130 |
30 |
|
|
10 |
Барков Н.И. |
Сантехник |
130 |
60 |
|
|
Итого по организации |
-
Оформите шрифтами, рамкой, выполните центровку.
-
Заполните столбец «Итого» используя формулу =оплата за час*количество часов.
(В первой ячейки столбца ввести знак =; щелкнуть по ячейке с цифрой 100; ввести знак *; щелкнуть по ячейке 125; нажать Enter) -
Заполнить оставшиеся ячейки, используя автозаполнение (вниз за маркер до ячейки D29. Курсор меняется на ).
-
И
того по организации посчитать с помощью функции Автосумма (Выделить ячейки, которые необходимо посчитать, в панели инструментов Главная нажать кнопку ).
-
Посмотрите итог в Предварительном просмотре. (Кнопка Office – Печать – Предварительный просмотр).
-
Сохраните в своей папке под именем «Ведомость».
Создание таблицы «Результат соревнований»
|
№ п/п |
Фамилия Имя |
Заплыв |
Лучшее время, с |
Среднее время, с |
Отклонение, с |
||
|
1 |
2 |
3 |
|||||
|
1 |
Лягушкин Иван |
3,23 |
3,44 |
3,30 |
|||
|
2 |
Моржов Саша |
3,21 |
3,22 |
3,24 |
|||
|
3 |
Китов Петя |
3,17 |
3,16 |
3,18 |
|||
|
4 |
Рыбин Максим |
3,24 |
3,20 |
3,18 |
|||
|
5 |
Черепахин Ян |
3,56 |
3,44 |
3,52 |
|||
|
Лучший результат соревнований, с |
|||||||
|
Среднее время участников соревнований, с |
|||||||
|
Максимальное отклонение, с |
-
В столбце «Лучшее время» записывается минимальный результат из трех заплывов (Функция МИН).
-
В столбце «Среднее время» находится среднее арифметическое трех его заплывов (Функция СРЗНАЧ).
-
В ячейку «Лучший результат соревнований» записывается минимальное время из столбца (Функция МИН).
-
В столбце «Отклонение» записывается разность между лучшим временем спортсмена и лучшим результатом соревнований. (При автозаполнении использовать абсолютную ссылку).
-
В ячейку «Максимальное отклонение» записывается максимальное значение столбца «Отклонение» (Функция МАКС)
Практическая работа №3 в табличном редакторе Excel.
Использование функций. Адресация.
Самостоятельно создайте таблицу учета продажи молочных продуктов.
|
№ п/п |
Продукт |
Цена, руб. |
Поставлено, шт. |
Продано, шт. |
Осталось, шт. |
Выручка, руб. |
|
1 |
Молоко |
57 |
100 |
100 |
||
|
2 |
Сметана |
78 |
70 |
15 |
||
|
3 |
Творог |
89 |
110 |
20 |
||
|
4 |
Йогурт |
40 |
225 |
200 |
||
|
5 |
Сливки |
66 |
45 |
20 |
||
|
Итого |
-
Остаток посчитать, используя формулу =Поставлено – Продано
-
Выручку посчитать, используя формулу =Цена*Продано
-
В каждом столбце посчитать Итого с помощью Автосуммы.
-
Оформить рамкой, шрифтами.
-
Вывести в Предварительном просмотре.
-
Сохранить.
-
Добавьте еще один столбец Подвоз, в котором будет отображаться потребность в закончившемся товаре.
-
Столбец Подвоз заполнить используя функцию Если. Если оставшийся товар равен нулю, то вывести слово «Да» иначе «Нет». (Щелкнуть по кнопке
, найти функцию Если, заполнить: логич_выражение Остаток=0; Значение если истина – «Да»; Значение если ложь – «Нет»).
|
№ п/п |
Продукт |
Цена, руб. |
Поставлено, шт. |
Продано, шт. |
Осталось, шт. |
Выручка, руб. |
Подвоз, шт. |
|
1 |
Молоко |
57 |
100 |
100 |
|||
|
2 |
Сметана |
78 |
70 |
15 |
|||
|
3 |
Творог |
89 |
110 |
20 |
|||
|
4 |
Йогурт |
40 |
225 |
200 |
|||
|
5 |
Сливки |
66 |
45 |
20 |
|||
|
Итого |
-
Добавьте еще продукты: варенец, кефир, биойогурт, ряженка (Правой кнопкой мыши по строке, перед которой необходимо вставить новую строчку, Вставить-Строку).
-
Заполнить данными, проверить, считается ли Итого. (Выделить ячейку, проверить диапазон подсчета).
-
О
тсортировать продукты по возрастанию. (1. Выделить таблицу с данными без шапки и Итого. 2. Сортировка и фильтр — Настраиваемая сортировка. 3.Выберите столбец, в котором находятся продукты, выберите сортировку от А до Я)
-
Добавьте столбец Подтаварка. Под таблицей создайте запись Осталось до конца дня (ч.). В следующей ячейке укажите – «2» .
-
Заполните столбец Подтаварка, при условии что подтаварка будет сегодня, если необходим Подвоз и до конца дня осталось больше 2 часов, иначе только завтра. Используя функцию ЕСЛИ и логическое условие И (пример И(В=«Да»; Е172)) . Чтобы при автозаполнении ссылка на ячейку со временем не изменялась, сделать ее абсолютной (пример $Е$17).
-
Поменяйте время на 4 часа.
-
Сохраните.
Практическая работа №4 в табличном редакторе Excel.
Создание диаграмм.
Создайте таблицу «Страны мира».
|
Страна |
Столица |
Население, тыс.чел. |
Площадь, тыс. км2 |
|
Австрия |
Вена |
7513 |
84 |
|
Великобритания |
Лондон |
55928 |
244 |
|
Греция |
Афины |
9280 |
132 |
|
Афганистан |
Кабул |
20340 |
642 |
|
Монголия |
Улан-Батор |
1555 |
1565 |
|
Япония |
Токио |
1114276 |
372 |
|
Франция |
Париж |
53183 |
551 |
-
Постройте круговую диаграмму, отражающую площади стран.
-
Выделите столбцы Страна и Площадь, используя клавишу CTRL для выделения несмежных данных.
-
Во вкладке Вставка – выберите Круговая.
-
-
Аналогично постойте столбчатую диаграмму(гистограмму), отражающую площади стран. (Разместите диаграммы рядом с таблицей)
-
По столбцам Страна и Население постройте линейную диаграмму.
-
Разместите эту диаграмму на отдельном листе (Правой кнопкой мыши по диаграмме, Переместить диаграмму… на отдельный лист).
-
Измените цену деления на вертикальной оси (Правой кнопкой мыши по левой оси, Формат оси…, в параметрах оси цена основных делений сделать фиксированной – 50000).
-
Добавить подписи данных. (Правой кнопкой мыши по линии графика, Добавить подписи данных).
-
Удалите легенду. (Легенда – это значение линии).
-
Поменяйте цвет линии графика. (Правой кнопкой мыши, Формат ряда данных).
-
Практическая работа
Тема: «Создание БД в MS Excel»
Цель: познакомиться с правилами оформления БД в MS Excel
Оборудование: АРМ.
Задание: В центральный банк г.NNN от филиалов по локально-вычислительной сети (ЛВС) поступают счета оплаты населением города коммунальных услуг. Поступающая информация фиксируется в ЭТ таблице Excel, состоящей из следующих столбцов (полей).
|
Характеристика списка (БД) |
Имена полей |
|
1-Наименование районов г.NNN; |
Район |
|
2-Дата поступления счета; |
Дата |
|
3-Категория коммунальных услуг (газ,свет,кв.м); |
Услуги |
|
4-Стоимость(тыс.руб) |
Сумма |
|
5-Пеня за задолженность (% от стоимости); |
Пеня (%) |
|
6-Пеня в рублях |
Пеня (руб) |
|
7- Всего оплачено(тыс.руб)=сумма+пеня(%)*Сумма/100 |
Всего |
Сформировать в Excel таблицу поступлений счетов за коммунальные услуги от населения за 1 месяц
Учесть следующее:
- Даты поступления счетов от районов фиксируются в произвольном порядке, т.е. поздние даты могут быть впереди начальных дат месяца;
- Наименование районов формируются в произвольном порядке;
- Категория услуг формируется последовательно (газ, свет, кв.м);
- Сумма-случайно распределенные числа в диапазоне,соответственно:
|
За газ |
-[1;10]; |
|
За свет |
-[10;25]; |
|
За кв.м |
-[50;500]; |
|
Пеня (%) |
-[1;12] – случайные целые числа |
Требования:
- Для выполнения задания потребуется 5 рабочих листов Excel.
На 1-ом листе оформляется в виде списка все сведения о поступивших счетах оплаты коммунальных услуг по районам города(рис.1).
На 2-ом листе сформировать таблицу отфильтрованную по категории оплаты за газ(рис.2)
На 3-м листе сформировать таблицу отфильтрованную по оплте за свет в первую десятидневку месяца с построением диаграммы(рис.3).
На 4-ом листе сформировать таблицу в соответствии с условием фильтрации списка по варианту самостоятельной работы.
- Оглавление таблицы должно содержать: название города, месяца;
- Указаны реквизиты банка (наименование банка, адрес, расчетный счет);
Порядок выполнения задания.
- Создать новую книгу в Excel, дополнить ее необходимым количеством
рабочих листов для выполнения задания.
Рис. 1 База данных «Коммунальные платежи»
|
|
коммунальные платежи |
|||||
|
Адрес: |
14125 г NNN, ул Мира,3 |
|||||
|
Корр.Счет: |
700161399 в ГРКЦ ГУ РФ |
|||||
|
Телефон,Факс |
(095)175-7989,175-2154 |
|||||
|
Е-mail |
NN@rrrcom.ru |
|||||
|
за май 2000г. |
||||||
|
Район |
Дата |
Услуги |
Сумма |
Пеня(%) |
Пеня (руб) |
Всего |
|
центральный |
03.05.2000 |
газ |
1 |
1 |
0,01 |
1,01 |
|
центральный |
03.05.2000 |
свет |
15 |
2 |
0,3 |
15,3 |
|
центральный |
03.05.2000 |
кв.м |
257 |
5 |
12,85 |
269,85 |
|
индустриальный |
14.05.2000 |
газ |
9 |
7 |
0,63 |
9,63 |
|
индустриальный |
14.05.2000 |
свет |
19 |
2 |
0,38 |
19,38 |
|
индустриальный |
14.05.2000 |
кв.м |
58 |
10 |
5,8 |
63,8 |
|
индустриальный |
24.05.2000 |
газ |
2 |
7 |
0,14 |
2,14 |
|
первомайский |
24.05.2000 |
свет |
22 |
6 |
1,32 |
23,32 |
|
первомайский |
24.05.2000 |
кв.м |
65 |
2 |
1,3 |
66,3 |
|
индустриальный |
27.05.2000 |
газ |
7 |
11 |
0,77 |
7,77 |
|
торговый |
27.05.2000 |
свет |
16 |
8 |
1,28 |
17,28 |
|
торговый |
27.05.2000 |
кв.м |
348 |
10 |
34,8 |
382,8 |
|
первомайский |
06.05.2000 |
газ |
6 |
8 |
0,48 |
6,48 |
|
центральный |
06.05.2000 |
свет |
17 |
11 |
1,87 |
18,87 |
|
центральный |
06.05.2000 |
кв.м |
459 |
1 |
4,59 |
463,59 |
|
первомайский |
13.05.2000 |
газ |
8 |
5 |
0,4 |
8,4 |
|
индустриальный |
13.05.2000 |
свет |
12 |
11 |
1,32 |
13,32 |
|
индустриальный |
13.05.2000 |
кв.м |
341 |
11 |
37,51 |
378,51 |
|
первомайский |
20.05.2000 |
газ |
5 |
7 |
0,35 |
5,35 |
|
первомайский |
20.05.2000 |
свет |
20 |
12 |
2,4 |
22,4 |
|
первомайский |
20.05.2000 |
кв.м |
425 |
12 |
51 |
476 |
|
первомайский |
28.05.2000 |
газ |
5 |
2 |
0,1 |
5,1 |
|
торговый |
28.05.2000 |
свет |
16 |
1 |
0,16 |
16,16 |
|
торговый |
28.05.2000 |
кв.м |
330 |
5 |
16,5 |
346,5 |
|
торговый |
05.05.2000 |
газ |
3 |
8 |
0,24 |
3,24 |
|
центральный |
05.05.2000 |
свет |
20 |
10 |
2 |
22 |
|
центральный |
05.05.2000 |
кв.м |
51 |
10 |
5,1 |
56,1 |
|
торговый |
18.05.2000 |
газ |
7 |
11 |
0,77 |
7,77 |
|
индустриальный |
18.05.2000 |
свет |
13 |
1 |
0,13 |
13,13 |
|
индустриальный |
18.05.2000 |
кв.м |
304 |
8 |
24,32 |
328,32 |
|
торговый |
19.05.2000 |
газ |
3 |
6 |
0,18 |
3,18 |
|
первомайский |
19.05.2000 |
свет |
15 |
9 |
1,35 |
16,35 |
|
первомайский |
19.05.2000 |
кв.м |
305 |
10 |
30,5 |
335,5 |
|
торговый |
26.05.2000 |
газ |
10 |
1 |
0,1 |
10,1 |
|
торговый |
26.05.2000 |
свет |
18 |
8 |
1,44 |
19,44 |
|
торговый |
26.05.2000 |
кв.м |
300 |
4 |
12 |
312 |
|
центральный |
04.05.2000 |
газ |
9 |
5 |
0,45 |
9,45 |
|
центральный |
26.05.2000 |
свет |
18 |
3 |
0,54 |
18,54 |
|
центральный |
26.05.2000 |
кв.м |
329 |
5 |
16,45 |
345,45 |
|
центральный |
09.05.2000 |
газ |
1 |
11 |
0,11 |
1,11 |
|
индустриальный |
09.05.2000 |
свет |
11 |
1 |
0,11 |
11,11 |
|
индустриальный |
09.05.2000 |
кв.м |
83 |
1 |
0,83 |
83,83 |
|
центральный |
21.05.2000 |
газ |
4 |
12 |
0,48 |
4,48 |
|
первомайский |
21.05.2000 |
свет |
20 |
5 |
1 |
21 |
|
первомайский |
21.05.1900 |
кв.м |
75 |
5 |
3,75 |
78,75 |
|
центральный |
26.05.2000 |
газ |
6 |
7 |
0,42 |
6,42 |
Выделить пять листов и заполнить оглавление, шапку таблицы Рис1.
Рис.2 Заполнение базы данных
3.в ячейки С10,С11,С12 ввести текст соответственно газ, свет, кв.м, выделить диапазон ячеек С10:С12, установить указатели мыши на квадратик в нмжнем правом углу (маркер заполнения) ячейки С12, пока не появится черный крестик и протянуть обрамляющую рамку вниз до ячейки С55.
4. В ячейку D10 ввести формулу =ОКРУГЛ(СЛУЧМЕЖДУ(1;10);2) и нажать клавишу; [Enter].
5. В ячейку D11 ввести формулу =ОКРУГЛ(СЛУЧМЕЖДУ(10;25);2) и нажать клавишу; [Enter].
6. В ячейку D12 ввести формулу =ОКРУГЛ(СЛУЧМЕЖДУ(50;500);2) и нажать клавишу; [Enter].
7.Выделить диапазон ячеек D10: D12 и установить указатель мыши на маркер заполнения, скопировать формулы до ячейки D55.
8. В ячейку E10 ввести формулу ОКРУГЛ(СЛУЧМЕЖДУ(1;12);2) и нажать клавишу [Enter].
9. заполнить формулами диапазон ячеек Е11:Е55 методом АВТОЗАПОЛНЕНИЯ. В результате выполнения вычислений по формулам, значения результатов не будут совпадать с результатами на образце, т.к для расчетов применилась функция датчика случайных чисел.
10. В ячейку F10 ввести формулу =D10*E1/100 и нажать клавишу [Enter]. Заполнить этой формулой диапазон ячеек F11:F55.
11. В ячейку G10 ввести формулу =D10+F10 и нажать клавишу [Enter]. заполнить этой формулой диапазон ячеек G11:G55.
12. Выделить числовые значения таблицы (диапазон D10:G55). Установить указатель мыши на выделенной области и нажать правую клавишу мыши. в появившемся контекстном меня выбрать команду Копировать. Выделить ячейку D10 и выбрать команду Правка=>Специальная вставка. В появившемся диалоговом окне Специальная вставка установить переключатель Значения, нажать кнопку ОК.
Этими действиями в скопированном блоке ячеек зафиксированы только числовые значения.
13. Выделить только первый лист.
14.переименовать лист 1, присвоить ему имя ПЛАТЕЖИ.
15. на втором листе произвести фильтрацию по полю Услуги. Для этого выделить ячейку С9 и выбрать команду данные=>фильтр=>Автофильтр. Установить указатель мыши на появившемся квадратике с черным треугольником (список) и выбрать из появившегося списка-газ. В итоге, будет получен результат фильтра См рис2.
Рис 3
16.перейти на Лист 3 и произвести фильтрацию таблицы по полю Дата (условие…<11.05.00) и Услуги (Условие…=свет).
17. построить диаграмму для данных столбцов Дата и Всего отфильтрованной таблицы (Рис4)
Рис 4 Задание на Лист 3
18.Перейти на четвертый лист, отфильтровать данные с помощью Расширенного фильтра и скопировать результат в другое место рабочего листа Excel. Расширенный фильтр распознает три специальные имени диапазонов: «База данных», «Критерии», «Извлечь» (рис.4.). Оформить область критериев по образцу (рис.4). критерий отбора записей формируется так:
Критерий 1-й строки –Извлечь из базы данных платежи за кв.м в 1-ю половину месяца, непревосходящие сумму (столбец всего )350
ИЛИ
Критерий 2-й строки— Извлечь платежи по центральному району за свет.
Несколько критериев одной строки связаны логической функцией –И
Критерии на разных строках связаны логической функцией-ИЛИ
- Активизировать расширенный фильтр по схеме данные=>фильтр=>расширенные фильтр
- Заполнить поля окна расширенного фильтра по образцу:
|
Исходный диапазон |
$A$9:$G$55 |
|
Диапазон условий |
$A$58:$G$60 |
|
Поместить результат в диапазон |
$A$63:$G$77 |
Заполнять диапазоны базы данных критериев и извлеченных данных можно выделением. Для этого следует предварительно щелкнуть на красной стрелке поля, которая находится справа в полях ввода, а затем выделить мышью соответствующие диапазоны для Базы данных, критериев, извлечь. В группе переключателей Обработка следует установить переключатель Скопировать результат в другое место.
20. На пятом листе выполнить самостоятельную работу .
Сформировать таблицу-результат фильтрации данных из исходной таблицы ПЛАТЕЖИ по условию варианта(1-15)и построить диаграмму типа обычная гистограмма результата для столбцов :
- Района и Всего( если фильтр по полю Всего, или по – Дата ,или по— Услуге ).
- Услуги и Всего (если фильтр по полю Всего, или по – Дата ,или по— Район).
Варианты фильтров для поля Всего :
1. Счета для газа во 2-ю десятидневку месяца
- Счета для света в 3-ю десятидневку месяца
- Счета для света в 1-ю десятидневку месяца
- Счета для кв м в 1-ю неделю месяца
- Счета для кв м в 3-ю неделю месяца
- Счета в диапазоне 50/100 тыс.руб.
- Счета в диапазоне 15/50 тыс.руб.
- Счета в диапазоне 250/350тыс.руб.
- Счета в диапазоне 100/200 тыс.руб.
- Счета в диапазоне 350/500 тыс.руб.
- Счета Центрального района за свет
- Счета Центрального района за газ
- Счета Центрального района за кв.м
- Счета Индустриального района в 1-ю половину месяца
- Счета Торгового района во 2-ю половину месяца.
После выполнения практической работы, сделать самостоятельную работу по вариантам (номер варианта соответствует номеру ученика в списке электронного журнала).
По практической работе сделать отчёт, написать вывод.
Федеральное агентство по государственным резервам
Федеральное государственное бюджетное профессиональное
образовательное учреждение
ТОРЖОКСКИЙ ПОЛИТЕХНИЧЕСКИЙ КОЛЛЕДЖ
Практикум для самостоятельного выполнения
заданий по теме «Обработка данных средствами электронных
таблиц. Практические занятия в Microsoft Excel»
дисциплины «Информатика»
Автор: Крутина С.Е.
Торжок
2016
ОДОБРЕНА
Предметно—цикловой комиссией
информационных дисциплин
Председатель ПЦК
______________ С.А. Морозов
(Протокол № 9
от 18.04.2016)
Автор: Крутина С.Е. —преподаватель Торжокского
политехнического колледжа
Рецензент: Веткина Т.В. —преподаватель Торжокского
политехнического колледжа
АННОТАЦИЯ
В учебно—методическом пособии рассмотрена тема дисциплины
«Информатика» согласно требованиям ГОС СПО. Пособие содержит набор
теоретических сведений, практических примеров и заданий для самостоятельного
выполнения. Предназначено для студентов очной формы обучения
специальностей «Техническое обслуживание и ремонт автомобильного
транспорта», «Монтаж, наладка и эксплуатация электрооборудования
промышленных и гражданских зданий». Может быть использовано студентами
других технических и экономических специальностей. Представляет интерес для
самообразования.
СВЕДЕНИЯ ОБ АВТОРЕ
Крутина Светлана Евгеньевна – преподаватель информационных
дисциплин Торжокского политехнического колледжа.
ПОЯСНИТЕЛЬНАЯ ЗАПИСКА
Учебно—методическое пособие разработано на основе многолетнего опыта
работы автора в Торжокском политехническом колледже. Учтены и использованы
рекомендации признанных специалистов в области вычислительной техники.
В данном методическом пособии предусмотрен ряд практических работ,
выполняемых студентами самостоятельно, под контролем преподавателя, с целью
изучения порядка обработки данных в электронных таблицах.
Для решения задач, которые можно представить в виде таблиц, разработаны
специальные пакеты программ, называемые табличными процессорами или
электронными таблицами.
Электронные таблицы дают возможность самостоятельно решать различные
задачи, не прибегая к услугам программиста. Создавая ту или иную таблицу,
пользователь выполняет одновременно функции алгоритмиста, программиста и
конечного пользователя.
Для подготовки и обработки электронных таблиц под управлением Win-
dows предназначена программа Microsoft Excel , входящая в пакет Microsoft
Office.
В современном обществе существует необходимость в обработке и
хранении больших объемов информации. Специалисты различного уровня в своей
профессиональной деятельности сталкиваются с необходимостью иметь доступ к
информации экономического, юридического, технического и другого характера
для решения текущих и стратегических задач, принятия управленческих решений.
Пособие предназначено для проведения занятий со студентами второго
курса экономических и технических специальностей по дисциплинам
«Информатика» и «Информационные технологии в профессиональной
деятельности».
В ходе выполнения работы студенты должны научиться выполнять
арифметические действия с числами, использовать абсолютную и относительную
ссылку в формуле, форматировать данные в ячейках, строить графики и
диаграммы, проводить сортировку данных по одному и нескольким ключам,
осуществлять фильтрацию с помощью автофильтра по одному и нескольким
полям. Для этого разработано практическое пособие с подробным описанием
действий для выполнения поставленной задачи, дан необходимый теоретический
курс и рекомендации по их выполнению. Далее студентам предлагается
самостоятельно выполнить предложенные упражнения для закрепления
полученных навыков.
Данный раздаточный материал может быть использован комплексно и в
любой комбинации. Материал носит познавательный характер и представляет
интерес для студентов любой специальности.
При относительной сжатости материала изложение данных темы
достаточно полное. Большое количество практических заданий и примеров,
доступный язык изложения позволяет учесть различный уровень подготовки
студентов. Сведения из пособия позволят успешно выполнить практические
задания на дифференцированном зачете во время промежуточной аттестации.
2. Практическое занятие № 1: Ввод, редактирование данных и формул.
Формат ячеек
3. Практическое занятие № 2: Форматирование данных и ячеек
4. Практическое занятие № 3: Работа со списками
5. Контрольные задания по Excel
6. Список использованной литературы
ВВЕДЕНИЕ
В научно—технической деятельности программу Excel трудно рассматривать
как основной вычислительный инструмент. Однако ее удобно применять в тех
случаях, когда требуется быстрая обработка больших объемов данных. Она
полезна для выполнения таких операций, как статистическая обработка и анализ
данных, решение задач оптимизации, построение графиков и диаграмм.
Особенность электронных таблиц заключается в возможности применения
формул для описания связи между значениями различных ячеек. Расчет по
заданным формулам выполняется автоматически. Изменение содержимого какой—
либо ячейки приводит к пересчету значений всех ячеек, которые с ней связаны
формульными отношениями и, тем самым, к обновлению всей таблицы в
соответствии с изменившимися данными.
Применение электронных таблиц упрощает работу с данными и позволяет
получать результаты без проведения расчетов вручную или специального
программирования. Наиболее широкое применение электронные таблицы нашли
в экономических и бухгалтерских расчетах, но и в научно—технических задачах
электронные таблицы можно использовать эффективно, например для:
• проведение однотипных расчетов над большими наборами данных;
• автоматизации итоговых вычислений;
• решения задач путем подбора значений параметров;
• проведение поиска оптимальных значений параметров;
• подготовки табличных документов.
Одним из наиболее распространенных средств работы с документами,
имеющими табличную структуру, является программа Microsoft Excel.
Программа MS Excelпредоставляет богатые возможности создания и
изменения таблиц, которые могут содержать числа, тексты, даты, денежные
единицы, графику, а также математические и иные формулы для выполнения
вычислений. Ввод данных в таблицы, их форматирование и выполнение
различного рода вычислений в значительной степени автоматизированы.
Предусмотрены средства представления числовых данных в виде диаграмм,
создания, сортировки и фильтрации списков, статистического анализа данных и
решения оптимизационных задач.
Практическое занятие № 1: Ввод, редактирование данных и формул.
Формат ячеек
Задание 1. Создание формул для арифметических действий с числами
1. Запустите табличный процессор Microsoft Excel: Пуск Программы
Microsoft Office Microsoft Excel.
2. Переименуйте Лист1 в Задание1.
3. В ячейке А1 наберите текст Задание 1.
4. В ячейку А2 введите формулу для вычисления суммы двух чисел 183 и 39:
• в ячейку А2 введите знак равенства (=), введите число 183и оператор
сложения (+), затем введите число 39 (должна получится формула
=183+39), нажмите Enter. Результат вычислений — число 222;
• выделите ячейку А2, чтобы просмотреть формулу в строке формул.
5. В ячейку A3 введите формулу для вычисления разности183 и 39: =183-39
(результат — 144).
6. В ячейку А4 введите формулу для вычисления произведения 183 и 39:
=183*39 (результат — 7137).
7. В ячейку А5 введите формулу для вычисления частного от деления 183 на
39: =183/39 (результат — 4.692307692).
8. Сохраните книгу в своей рабочей папке в файле Вычисления.xls.
Задание 2. Суммирование чисел по столбцам
1. Переименуйте Лист2 в Задание2.
2. Создайте таблицу и введите в ячейки значения и формулы как в табл. 1.
Таблица1. Образец таблицы
Примечание. Если длинный текст не полностью виден в ячейке, выделите эту
ячейку и измените ее ширину: Формат Столбец Автоподбор ширины.
3. Используя кнопку Автосумма, просуммируйте январские значения в
столбце В: <выделите ячейку В8> <нажмите кнопку Автосумма на панели
инструментов Стандартная> <нажмите клавишу Enter>. Результат
суммирования — 2460.
Если кнопка Автосумма не отображается, выполните следующие действия:
<нажмите стрелку Параметры панелей инструментов на границе панели
инструментов Стандартная> <выберите команду Отображать кнопки на
двух строках>.
4. Скопируйте формулу из ячейки В8 в ячейку С8: <выделите ячейку В8> —>
<поместите курсор в правом нижнем углу ячейки В8, чтобы он принял форму
черного крестика (+)> <перетащите маркер заполнения на ячейку С8>.
Когда кнопка мыши будет отпущена, в ячейке С8 отобразится сумма за февраль
3110.
5. Измените данные в ячейке В6 (измените формулу =250*3),посмотрите, как
измениться результат в ячейке В8 (теперь сумма за январь равна 2810).
Примечание. Если результат не обновляется, выполните следующие действия:
Сервис Параметры <на вкладке Вычисления установите флажок
Автоматически> ОК.
Задание 3. Суммирование чисел по строкам
Просуммируйте данные по строке: <выделите ячейку D4> <нажмите кнопку
Автосумма на панели инструментов Стандартная> <нажмите клавишу
Enter>. Результат вычислений — число 3000. С помощью автозаполнения
скопируйте эту формулу в диапазон ячеек В5:В7.
Задание 4. Суммирование чисел по указанному диапазону
1. В ячейку А9 введите текст ТВ, видео, фильмы. В ячейке В9 просуммируйте
значения ячеек В4, В5 и В6: <выделите ячейку В9> Автосумма <выделите
смежные ячейки от В4 до В6 включительно> <нажмите клавишу Enter>.
Результат вычислений — число 2490.
2. В ячейку А10 введите текст видео, диски. В ячейке В10 просуммируйте
значения несмежных ячеек В5 и В7: <выделите ячейку В10> Автосумма
<выделите ячейку В5> <зажмите клавишу Ctrl и выделите ячейку В7,
отпустите клавишу Ctrl> <нажмите клавишу Enter>. Результат вычислений —
число 560.
Примечание. Этого результата можно также добиться, введя =В5+В7. Функция
«СУММ» полезна только при суммировании большего количества значений.
Задание 5. Использование абсолютной ссылки в формуле
Вычислите сумму, которую можно сэкономить, используя 7%—ную скидку на
прокат видеокассет, фильмов и компакт—дисков в феврале:
• в ячейку D2 введите текст Скидка (февраль);
• в ячейку Е2 введите размер скидки 7%: <выделите ячейкуЕ2> <щелкните
по кнопке Процентный формат %, она находится на панели инструментов
Форматирование> <в ячейке наберите число 7> <нажмите клавишу
Enter>;
• в ячейку Е5 введите формулу =С5*$Е$2, нажмите клавишу Enter. Результат
вычислений — 25.20;
• скопируйте формулу в ячейки Е6 и Е7: <выделите ячейкуЕ5 и поместите
курсор в правом нижнем углу этой ячейки так, чтобы он принял форму
черного крестика (+)> <перетащите маркер заполнения вниз, отпустите его
в ячейке Е7>. Результаты вычисления по формуле: 56.00 в ячейке Е6 и 31.50 в
ячейке Е7.
Примечание. При копировании формулы относительная ссылка на ячейку
изменится с С5 на С6 и С7, а абсолютная ссылка на ячейку Е2 останется
неизменной. Эта ссылка имеет значение $E$2 во всех ячейках, куда была
скопирована формула, в чем можно убедиться, выделив ячейку Е6 или Е7 и
посмотрев на формулу в строке формул.
Задание 6. Нахождение среднего значения
Найдите среднее значение затрат на развлечения в январе и феврале:
• в ячейке А11 введите текст Среднее (январь—февраль);
• в ячейке С11 найдите среднее значение диапазона В4:С7:<выделите ячейку
С11> <щелкните стрелку на кнопке Автосумма и выберите пункт
Среднее> <выделите диапазон смежных ячеек В4:С7> <нажмите
клавишу Enter>. Результат — 740.
Задание 7. Нахождение наибольшего значения
Чтобы понять, что число 1500 является наибольшим среди трат в январе,
формула не нужна. Но допустим, что список длинный (например, 100 значений),
тогда использовать формулу все—таки необходимо:
• в ячейке А12 введите текст Наибольшее (январь);
• в ячейке В12 найдите наибольшее значение диапазона В4:В7: <выделите
ячейку В12> <щелкните стрелку на кнопке Автосумма и выберите пункт
Максимум> выделите диапазон смежных ячеек В4:В7> <нажмите
клавишу Enter>. Результат — 1500.
Задание 8. Нахождение наименьшего значения
Найдите наименьшую трату в феврале:
• в ячейке А13 введите текст Наименьшее (февраль);
• в ячейке С13 найдите наименьшее значение диапазона С4:С7: <выделите
ячейку С13> <щелкните стрелку на кнопке Автосумма и выберите пункт
Минимум> <выделите диапазон смежных ячеек С4:С7> <нажмите
клавишу Enter>. Результат — 360.
Задание 9. Отображение и скрытие формул
1. Отобразите все формулы на листе: Сервис Зависимости формул
Режим проверки формул.
2. Скройте все формулы: Сервис Зависимости формул Режим
проверки формул.
3. Сохраните изменения в книге в файле под тем же именем Вычисления.xls:
Файл Сохранить.
Практическое занятие № 2: Форматирование данных и ячеек
Задание 1. Форматирование данных и ячеек. Вставка картинки.
Построение диаграммы. Изменение типа диаграммы
1. Создайте и отформатируйте таблицу по образцу (рис. 1). Вставьте любую
картинку из коллекции Microsoft Office.
Рис. 1. Образец таблицы для задания 1
2. Постройте диаграмму по всем данным таблицы: <щелкните в ячейку А1,
перетащите курсор в ячейку D4, чтобы выбрать данные, содержащиеся в этих
четырех строках и столбцах> <нажмите кнопку Мастер диаграмм на
панели инструментов Стандартная> <нажмите кнопку Просмотр
результата, расположенную в нижней части окна мастера, чтобы посмотреть, как
будет выглядеть диаграмма (эту кнопку необходимо удерживать, а не просто
щелкнуть), изображение диаграммы появится в правой области окна мастера>
<нажмите кнопку Готово>.
3. Замените значение 300 в ячейке D2 значением 550. Изображение столбца
данных Каприз за март будет автоматически обновлено.
4. Переместите диаграмму: <щелкните по границе диаграммы (в углах и на
сторонах рамки появятся квадратные маркеры)> <щелкните внутри области
диаграммы и, удерживая кнопку мыши, перетащите курсор чуть в сторону
(указатель примет вид крестообразной стрелки, а при перетаскивании диаграммы
пунктирный контур будет указывать ее новое расположение)> <перетащите
диаграмму на нужное место и отпустите кнопку мыши>.
5. Измените размер диаграммы: <щелкните по границе диаграммы (в углах и
на сторонах рамки появятся квадратные маркеры)> < наведите указатель
мыши на один из маркеров и перетащите его, изменяя размер диаграммы>.
6. Просмотрите другие типы диаграмм для этих же данных:
• <щелкните по границе диаграммы> Диаграмма Тип диаграммы.
Появляется диалоговое окно Тип диаграммы, в
котором на вкладке
Стандартные представлены основные типы диаграмм, в области Вид
показаны разновидности диаграмм выбранного типа. Под областью Вид
выводится текст с описанием той разновидности диаграммы, которая
была выбрана;
• <слева в области Тип выберите диаграмму График> <нажмите кнопку
Просмотр результата>. Обратите внимание, что для этих данных
график не позволяет провести такое же четкое сравнение, как
гистограмма. Попробуйте остальные типы и виды диаграмм, которые
кажутся вам интересными;
• <откройте вкладку Нестандартные (здесь предварительный просмотр
осуществляется автоматически, без помощи кнопки Просмотр
результата)> <выберите такой тип диаграммы, который покажется
вам интересным> ОК.
7. Удалите диаграмму, отмените выполнение последнего действия, сохраните
книгу:
• <щелкните внутри границы диаграммы в области диаграммы>
<нажмите клавишу Delete>;
• нажмите кнопку Отменить на стандартной панели;
• сохраните книгу в своей рабочей папке в файле Диаграммы.xls.
Задание 2. Форматирование данных, построение различных типов
диаграмм
1. Создайте новую книгу. Введите данные как в таблице на образце (рис. 2).
2. В строке Итого подсчитайте сумму по кварталам.
3. В столбце Всего подсчитайте сумму по всем направлениям деятельности.
4. Отформатируйте таблицу по образцу.
Рис. 2. Образец таблицы для задания 2
5. Постройте гистограмму по строке Итого (рис. 3):
$0
$5 000
$10 000
$15 000
$20 000
$25 000
$30 000
$35 000
1 квартал 2 квартал 3 квартал 4 квартал
Рис. 3. Образец гистограммы
• <выделите диапазон ячеек, по которым нужно построить диаграмму
(B10:Е10)> <щелкните по кнопке Мастер диаграмм, выберите тип
Гистограмма, вид Обычная> Далее;
• <перейдите на вкладку Ряд> <щелкните в поле Подписи оси Х> <в
таблице выделите ячейки B4:Е4 (кварталы)> Далее;
• <на вкладке Заголовки в поле Название диаграммы введите название
диаграммы Рекламный бюджет за год> <на вкладке Линии сетки уберите
все флажки> <на вклада Легенда снимите флажок Добавить легенду>
<на вкладке
Подписи данных поставьте флажок Значения> Готово.
6. Переместите диаграмму под таблицу: укажите на любое место области
диаграммы (белое поле) и левой кнопкой мышки перетащите диаграмму.
7. Увеличьте высоту столбцов: захватите мышью нижний средний маркер
выделения (квадратик) и переместите его вниз.
8. Отформатируйте диаграмму по образцу:
• <выделите название и подписи осей (сделайте двойной щелчок по любой
подписи)> в диалоговом окне Формат оси на вкладке Шрифт и
установите полужирное начертание>.
• <сделайте двойной щелчок по области построения диаграммы (серого цвета)>
<на вкладке Вид нажмите кнопку Способы заливки> <на вкладке
Градиентная поставьте переключатель Заготовка> <в списке Название
заготовки выберите Рассвет> <в разделе Тип штриховки выберите Из
угла> <из четырех Вариантов выделите левый нижний> ОК ОК;
• таким же образом измените заливку столбцов гистограммы (в диалоге
Способы заливки выберите заготовку Ранний закат).
9. Постройте круговую диаграмму Участие в выставках по четырем кварталам
(рис. 4).
1 квартал 2 квартал 3 квартал 4 квартал
Рис. 4. Образец круговой диаграммы
Выделите диапазон ячеек от В4 до Е5 включительно. Таким образом, сразу
можно выделить и подписи данных (кварталы), и значения. Нажмите кнопку
Мастер диаграмм, выберите объемный вариант круговой диаграммы. На третьем
шаге на вкладке Заголовки в поле название диаграммы введите Участие в
выставках, на вкладке Легенда поставьте переключатель Внизу, на вкладке
Подписи данных поставьте флажок Доли.
Для того, чтобы изменить цвет каждого сектора диаграммы, нужно выделить
этот сектор, для этого щелкните по любому сектору диаграммы (все сектора
выделятся), а после этого щелкните по нужному сектору (выделится только этот
сектор), теперь можно сделать двойной щелчок по этому выделенному сектору и
изменить его цвет заливки.
Для того, чтобы отодвинуть подписи данных от секторов (сделать линии
выноски), нужно щелкнуть по любой подписи данных (все подписи выделятся),
указать на нужную подпись, зажать левую кнопку мыши и переместить подпись
на новое место.
10. Постройте график Сравнение расходов за 1— и 4—й кварталы (рис. 5).
Сравнение расходов за 1-й и 4-й кварталы
0
1000
2000
3000
4000
5000
6000
7000
8000
9000
10000
Рис. 5. Образец графика
11. Сохраните книгу в своей рабочей папке в файле Разные типы
диаграмм.xls.
Практическое занятие № 3: Работа со списками
Задание 1. Создание таблицы и проведение сортировки
1. Создайте новую книгу. Лист 1 переименуйте в Автомобили. Создайте
таблицу по образцу (рис. 1).
Рис. 1. Образец таблицы для задания 1
2.Лист2 переименуйте в Модель. Скопируйте таблицу на лист Модель и
проведите сортировку по возрастанию (от А до Я) по столбцу Модель: <выделите
ячейку А1 (заголовок столбца Модель)> <щелкните по кнопке Сортировка по
возрастанию >.
3.Лист3 переименуйте в Цена, скопируйте таблицу с листа Автомобили.
Проведите по столбцу Цена сортировку по возрастанию, а потом по убыванию.
Обратите внимание, что значение по строкам остается неизменным, например,
для модели Волга 21 цена, год, пробег и цвет не меняются, независимо от того, на
какой позиции в списке оказывается эта модель.
4.Добавьте в книгу новый лист и переместите его после листа Цена, назовите
новый лист Пробег, скопируйте на него таблицу с листа Автомобили. На листе
Пробег проведите сортировку по пробегу (сортировка по убыванию).
5.Добавьте в книгу новый лист и переместите его после листа Пробег, назовите
новый лист Цвет, скопируйте на него таблицу с листа Автомобили. На листе
Цвет проведите сортировку по цвету (сортировка по возрастанию).
6.Добавьте в книгу новый лист и переместите его после листа Цвет, назовите
новый лист По трем, скопируйте на него таблицу с листа Автомобили. На листе
По трем проведите сортировку по трем столбцам: цена, год, пробег. Для этого:
<выделите любую ячейку заполненной таблицы> Данные Сортировка
<из списка Сортировать по выберите столбец Цена, поставьте переключатель по
возрастанию> <из списка Затем по выберите столбец Год, поставьте
переключатель по возрастанию> <из списка В последнюю очередь, по
выберите столбец Пробег, поставьте переключатель по возрастанию> ОК.
Таким образом, сначала автомобили будут отсортированы по цене, потом
автомобили с одинаковой ценой будут отсортированы по году выпуска, и,
наконец, автомобили с одинаковой ценой и годом выпуска будут отсортированы
по пробегу.
Задание 2. Проведение выборки данных с помощью автофильтра
1.Добавьте в книгу новый лист и переместите его после листа По трем,
назовите новый лист Автофильтр, скопируйте на него таблицу с листа
Автомобили. На листе Автофильтр выделите любую ячейку таблицы и включите
автофильтр: Данные Фильтр Автофильтр.
2.Проведите выборку по столбцу Модель — значение равно ВАЗ 21093, для
этого: щелкните по значку раскрывающегося списка столбца Модель и выберите
значение ВАЗ 21093. В ячейке А23 напечатайте заголовок Модель ВАЗ 21093,
скопируйте отфильтрованную таблицу и вставьте после этого заголовка.
Рис. 2. Копия отфильтрованной таблицы
Снимите фильтрацию с основной таблицы: щелкните по значку
раскрывающегося списка столбца Модель и выберите параметр Все.
Аналогичным образом копируйте результаты фильтрации и во всех других
заданиях.
3. Проведите выборку по столбцу Год — значение 1993.
4. Проведите выборку по столбцу Цвет — значение черный.
5. Проведите выборку по условию автомобили с годом выпуска не ранее 1993,
для этого: <щелкните по значку раскрывающегося списка столбца Год и выберите
параметр Условие> <в диалоговом окне Пользовательский автофильтр в
раскрывающемся списке с названием столбца Год выберите условие отбора
больше или равно, а в раскрывающемся списке справа — выберите 1993> ОК.
Скопируйте отфильтрованную таблицу ниже основной, а в основной таблицу
снимите фильтрацию.
6. Проведите выборку всех моделей автомобилей, за исключением моделей
ВАЗ и Волга, для этого: <щелкните по значку раскрывающегося списка столбца
Модель и выберите параметр Условие> <в раскрывающемся списке с
названием столбца Модель выберите условие не начинается на, а в поле
напротив напечатайте значение ВАЗ> <поставьте переключатель И> <из
нижнего списка также выберите условие не начинается на, а в поле напротив
напечатайте значение Волга> ОК.
7. Проведите выборку автомобилей только белого и только черного цвета, для
этого: <щелкните по значку раскрывающегося списка столбца Цвет и выберите
параметр Условие> <в раскрывающемся списке с названием столбца Цвет
выберите условие равно, а из списка напротив выберите значение белый>
<поставьте переключатель ИЛИ> <из нижнего списка также выберите условие
равно, а из списка напротив выберите значение черный> ОК.
Задание 3. Копирование данных из окна Excel в окно Word
1. Откройте Word и наберите заголовок Простое копирование таблицы Excel в
документ Word.
2. Откройте любую книгу Excel с заполненной таблицей данных.
3. Выделите только таблицу и скопируйте ее в Буфер обмена (Правка
Копировать).
4. Активизируйте документ Word и установите текстовый курсор в пустую
строку после заголовка.
5. Вставьте таблицу из Буфера обмена (Правка Вставить).
Таблица Excel преобразовалась в таблицу Word и редактировать ее в
документе Word можно только средствами Word. При изменении таблицы в Excel
ее придется заново копировать в документ Word.
Задание 4. Копирование данных из Excel в Word с установкой связи
1. В документе Word с новой строки наберите второй заголовок Копирование
таблицы Excel в документ Word с установкой связи.
2. Откройте любую книгу Excel с заполненной таблицей данных.
3. Выделите только таблицу и скопируйте ее в Буфер обмена (Правка
Копировать).
4. Активизируйте документ Word и установите текстовый курсор в пустую
строку после второго заголовка.
5. Выполните команду Правка Специальная вставка <выберите режим
Лист MS Excel объект> < включите кнопку выбора Связать> ОК.
6. Проверьте установленную связь, для этого в Excel измените какое—нибудь
значение и посмотрите, как изменились данные в документе Word.
7. Сохраните документ Word под именем Обмен.doc, закройте Excel.
8. Отредактируйте вторую таблицу в документе Обмен, для этого: <сделайте
двойной щелчок на таблице (в Excel откроется файл, содержащий таблицу)>
<измените значение в какой—либо ячейке> <сохраните изменения в таблице и
закройте Excel>.
9. Активизируйте документ Обмен.doc и посмотрите как изменилось значение
во второй таблице.
Задание 5. Внедрение таблицы Excel в документ Word
1. В документе Обмен.doc с новой строки наберите третий заголовок Внедрение
в документ Word таблицы Excel.
2. Выполните команду Вставка Объект <на вкладке Создание выберите
режим Лист MS Excel> OK.
В результате в окне Word появится фрагмент таблицы Excel в штриховой
рамке, меню и панели Excel.
3. Создайте любую таблицу и сделайте щелчок вне штриховой рамки (вы
вышли из Excel в Word).
4. Отредактируйте третью таблицу в документе Обмен, для этого: <сделайте
двойной щелчок на таблице (появится штриховая рамка, меню и панели Excel)>
<измените таблицу> <сделайте щелчок вне штриховой рамки>.
5. Сохраните измененный документ Word под тем же именем Обмен.doc.
Контрольные задания по Excel
Контрольное задание 1
Создайте таблицу по образцу. Введите исходные данные (серые ячейки).
Вычислите остальные значения (сравните с результатами в ячейках с курсивом).
Постройте круговую диаграмму «Долевое участие киосков в общем доходе за
2015 г».
Контрольное задание 2
Создайте таблицу по образцу. На другом листе разместите таблицы,
отфильтрованные по следующим условиям:
1. Товар = Радио.
2. Фирма = Дельта.
3. Сумма: больше 300.
4. Сумма: больше или равно 350 и меньше 500.
5. Сумма: меньше 200 или больше 400.
6. Город = Новгород.
Контрольное задание 3
Создайте и отформатируйте таблицу по образцу. Вычислите данные в серых
ячейках. С помощью Автосуммы вычислите значения Всего по каждому месяцу и
по каждому округу. Для значений Всего по каждому округу вычислите процент от
суммы Всего (по всем округам).
Продажа мороженого по округам (в млн.
руб.)
Создайте и отформатируйте три диаграммы, при необходимости добавьте
легенду, измените фон, используя различные способы заливок, сделайте
подписи данных:
1. Гистограмма «Продажа мороженого по округам (в процентах)».
2. Круговая диаграмма «Продажа мороженого за лето 2010 г.».
3. График «Динамика продажи мороженого по округам».
СПИСОК ИСПОЛЬЗОВАННОЙ ЛИТЕРАТУРЫ
1. Михеева Е.В. Информатика: Учебник. – М.: Издательский центр
«Академия», 2014.
2. Михеева Е.В. Практикум по информатике: Учебное пособие. – М.:
Издательский центр «Академия», 2015.
3. Каймин В.А. Информатика: Учебник. – М.: ИНФРА—М, 2010.
4. Лавренов С.М. Excel сборник примеров и задач. – М.: Финансы и
статистика, 2004.
5. Информатика. Симонович С.В. и др. – СПб.: Питер, 2004.
6. Угринович Н.Д. Информатика и информационные технологии. – М.:
Лаборатория Базовых Знаний, 2000
7. Безручко В.Т. Практикум по курсу «Информатика». Работа в Windows 2002,
Word, Excel. – М.: Финансы и статистика, 2005

 установитель
установитель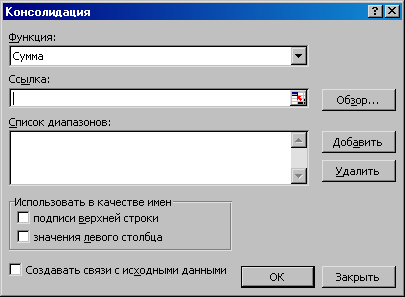 в появившемся
в появившемся






