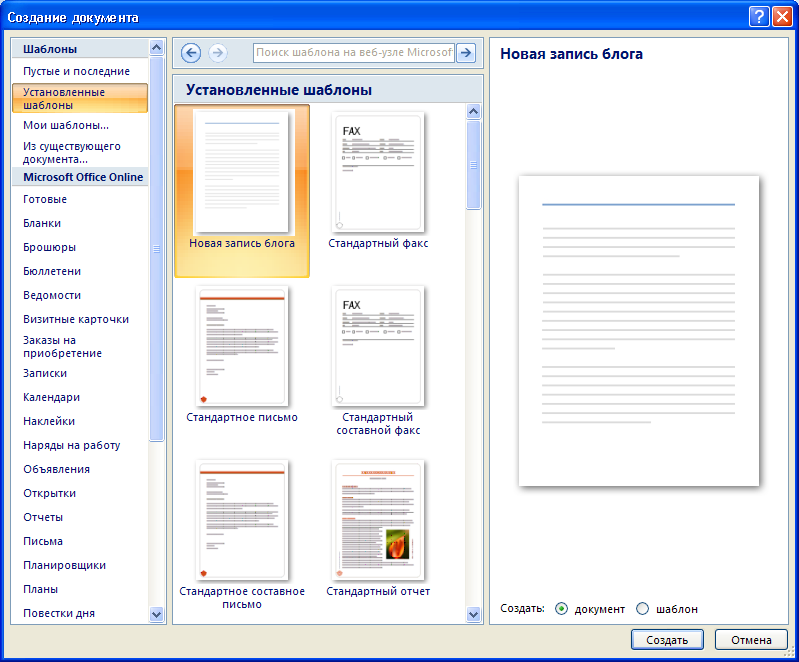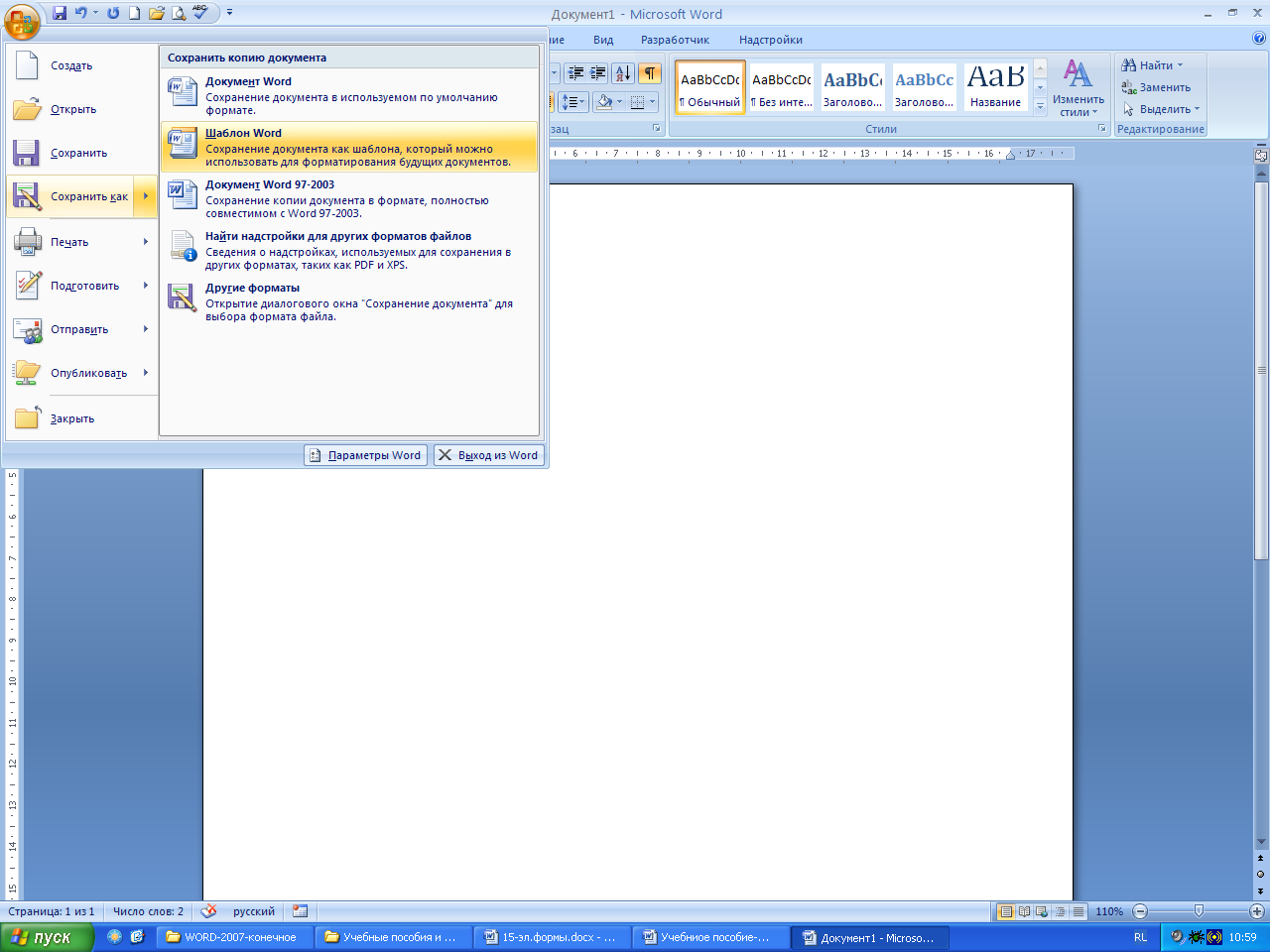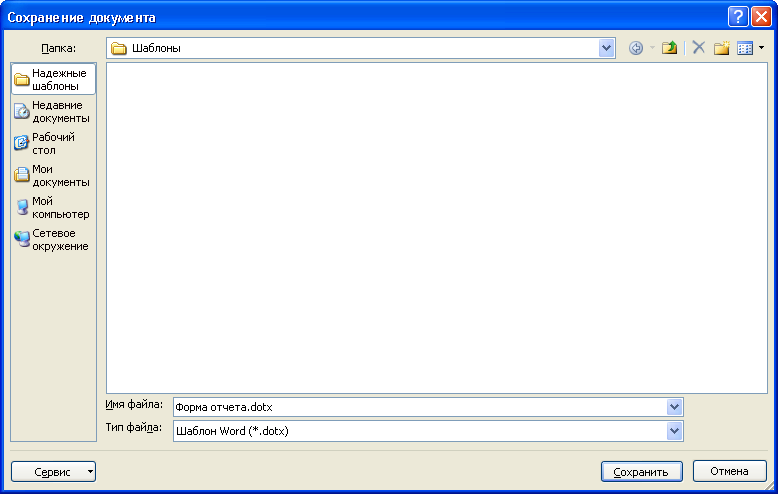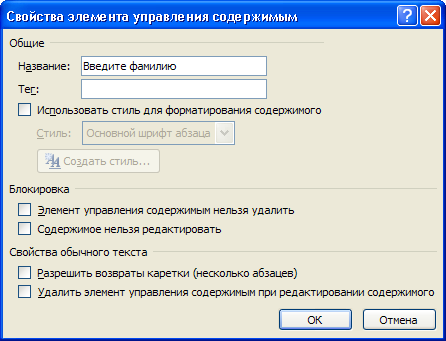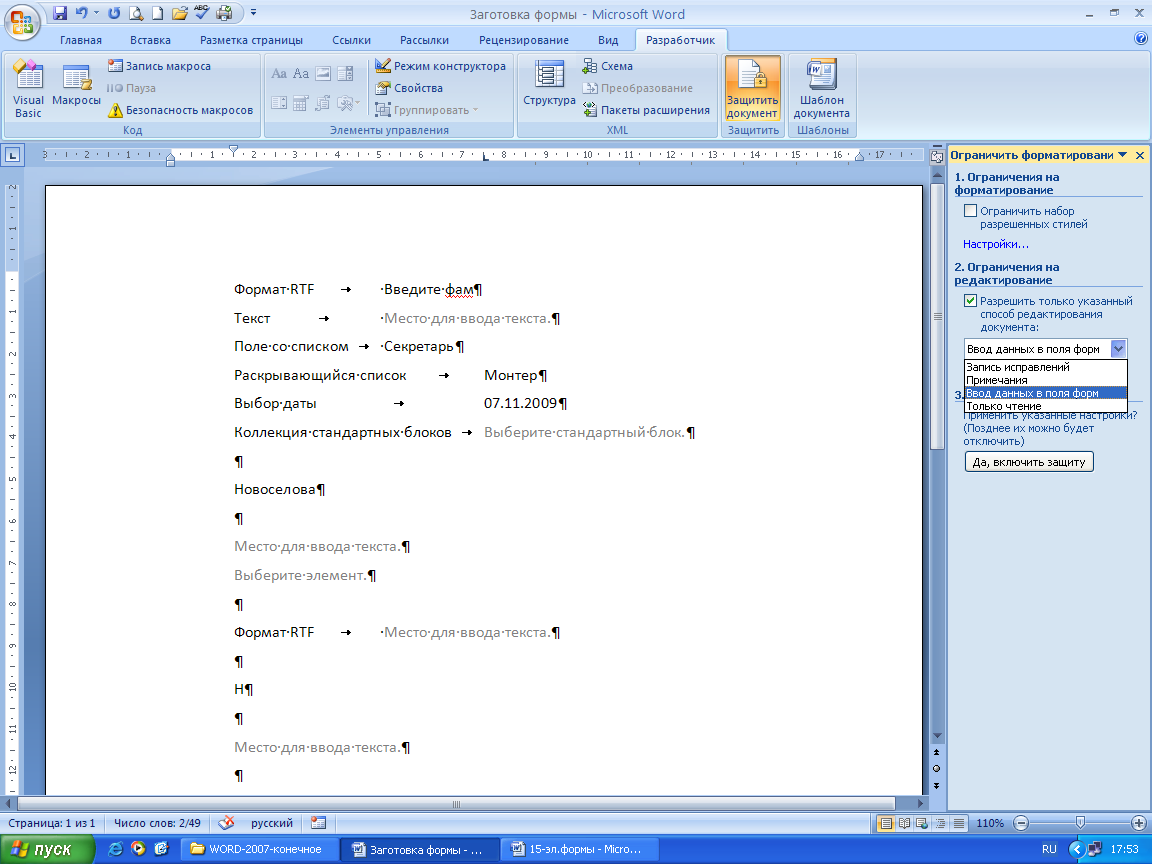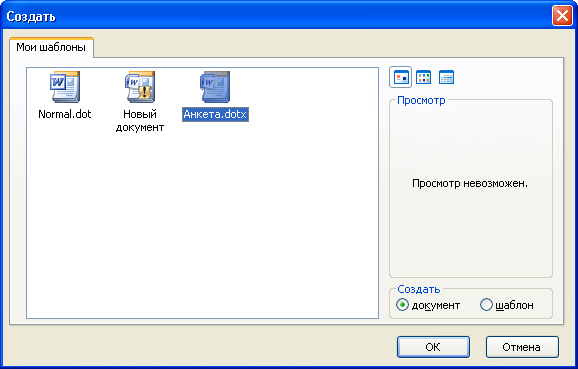Практическая работа №2
Тема: Создание текстовых документов на
основе шаблонов. Создание шаблонов и форм
Цель: — освоить информационную
технологию по созданию документов на основе шаблонов, и создание шаблонов
документов в среде MS Office Word
Вид
работы: фронтальный
Время
выполнения: 2 часа
Задания к практической работе
Задание 1. Подготовить
документ на основе шаблона «Стандартное письмо»
Методические указания по выполнению
задания:
1. Запустить программу
MS Office Word (Пуск ® Все
программы ®
Microsoft Office ® Microsoft Office Word
2007).
2.
Для создания
документа на основе шаблона нажмите кнопку Office (круглый логотип), выберите пункт Создать,
в появившемся диалоговом окне в левой его части выберите пункт Установленные
шаблоны, в правой части окна Стандартное письмо, и нажмите кнопку Создать.
3.
В загрузившемся
документе проведите редактирование документа в соответствие с условиями:
Условия:
Дата
– установите текущую дату
Центр
статистики и экспертизы Калининградской области
директору
центра И.И. Якунину
От
руководителя сектором анализа и экспертизы М.М. Иванова
О
причинах невыполнения сроков экспертизы
Уважаемый Иван Иванович!
Сектор не может завершить в
установленные сроки экспертизу проекта маркетингового исследования фирмы
«Астра» в связи с отсутствием полных сведений о финансовом состоянии фирмы.
Прошу дать указания сектору технической документации предоставить полные
сведения по данной фирме.
Приложения: протокол о
некомплектности технической документации фирмы «Астра».
Заведующий сектором анализа и экспертизы
М.М. Иванов
Задание
2. Создать шаблон
документа «Рабочий календарь»
Методические указания по выполнению
задания:
1.
Создайте шаблон
«Рабочий календарь» по образцу.
2.
Наберите
заголовок документа, постройте таблицу, наберите подписывающую надпись.
3.
Для вставки
полей выберите вкладку Разработчик. Если вкладка Разработчик отсутствует
выполните следующее: нажмите кнопку Office, выберите Параметры Word, слева выберите пункт Основные,
справа поставьте флажок напротив надписи Показывать вкладку Разработчик на ленте,
нажмите ОК.
4.
Для вставки в
будущий шаблон затененных полей выполните: откройте вкладку Разработчик,
выберите группу инструментов Инструменты из предыдущих версий и
выберите, вначале пункт abI, а затем инструмент Затенение
полей формы.
5.
После создания
документа по образцу установите защиту формы (Вкладка Разработчик ®
инструмент Защитить документ ® пункт меню Ограничить
форматирование и редактирование ® в диалоговом окне в пункте 2
Ограничения на редактирование поставьте флажок Разрешить только
указанный способ редактирования документа, далее выберите из меню Ввод
данных в поля форм ® нажмите на кнопку Да, включить
защиту).
6.
Сохраните форму
как шаблон документа Word (Кнопка Office ® Сохранить
как ® имя файла Рабочий календарь ®
тип файла Шаблон Word ® Сохранить).
7.
Закройте все
открытые программы до Рабочего стола.
8.
Запустите
программу MS Word и создайте Документ Word на основе созданного шаблона
Рабочий календарь.
9.
Спланируйте
один день рабочей недели.
Рабочий календарь на месяц 20 г.
|
Часы |
Понедельник |
Вторник |
Среда |
Четверг |
Пятница |
Суббота |
Воскресенье |
|
08.00 |
|||||||
|
10.00 |
|||||||
|
12.00 |
|||||||
|
14.00 |
|||||||
|
16.00 |
|||||||
|
18.00 |
Куратор группы _____________ ( )
Задание
3. Создать
документ, содержащий элементы художественного оформления текста
Методические указания по выполнению
задания:
1. Наберите текст с
заголовками по образцу.
2. Заголовки оформить в
стиле объектов WordArt. Вкладка Вставка, инструмент WordArt, выберите из галереи любой
шаблон и оформите заголовки.
3. Для вставки Буквицы
выберите вкладку Вставка, инструмент Буквица и пункт меню В
тексте.
 |
ля
оформления первой буквы текста используется команда Вставка => Буквица. Эта
команда забирает первую букву абзаца в рамку, для которой можно задать шрифт,
размер и расстояние до текста, а также позволяет выбрать положение буквицы в
тексте — будет ли буквица стоять в тексте, как у нас, или же располагаться
левее текста.
 |
Для создания художественного текста
в Word встроена специальная программа WordArt, для вызова которой на панели инструментов
Рисование предназначена кнопка «Добавить объект WordArt. Можно также вызвать
эту встроенную программу через меню Вставка (Вставка => Объект WordArt). При
этом открывается окно Коллекция WordArt.
окне
Коллекция WordArt выберем нужный стиль нашей надписи и нажмем кнопку ОК, после
этого в открывшемся окне Изменение текста WordArt введем текст самой надписи.
Если вы решили изменить текст
готового заголовка, дважды щелкните по нему, измените текст и нажмите кнопку
ОК.
Для форматирования заголовка
сделаем его активным (щелчком по нему левой кнопкой мыши), при этом по углам
надписи и серединам сторон появятся маркеры в виде квадратиков. Прихватив мышью
эти маркеры, можно изменять ширину и высоту нашей надписи.
Задание
4. Создать элемент
Экспресс-Блока
Методические указания по выполнению
задания:
1.
Набрать
фрагмент текста по образцу (до слова Приглашение).
2.
Для вставки
линии по ширине страницы под строкой текста выполните: вкладка Главная,
в группе элементов Абзац выберите инструмент Границы, далее
выберите Нижняя граница. Если нужно выбрать другую линию в инструменте Границы
выберите пункт Границы и заливка, далее в диалоговом окне выберите
вкладку Границы. В поле Тип выберите нужный тип линии, затем
выберите ее цвет и толщину, а справа выберите кнопку Нижняя
линия, нажмите кнопку ОК.
3.
Для сохранения
текста в качестве Экспресс-Блока (автотекста) выполните: выделите набранный
фрагмент текста; откройте вкладку Вставка, выберите в группе элементов Текст
инструмент Экспресс-блоки, далее в меню выберите пункт Сохранить
выделенный фрагмент в коллекцию экспресс-блоков. В открывшемся диалоговом
окне в поле Имя введите название экспресс-блока Фирменный бланк
предприятия.
4.
Подготовьте
Письмо – приглашение для работодателей на семинар по образцу на фирменном
бланке предприятия.
5.
Создайте новый
документ. Вставьте в него Экспресс-блок Фирменный бланк предприятия, и на
фирменном бланке оформите Письмо – приглашение на семинар.
МО «Гусевский городской округ» Калининградской области
Общество с ограниченной
ответственностью «Зернышко»
238050, Калининградская область, г. Гусев, ул.
Утигенова, дом 03;
тел./факс: (8-40143) 3-30-32; тел.: 3-30-34; E—mail:
zernishko@rambler.ru
Исх. № _________
от «___»___________ 20___
г.
Директору ЗАО «Гусевский»
Иванову Ивану Ивановичу
ПРИГЛАШЕНИЕ
Приглашаем Вас на научную
конференцию «Компьютеризация сельскохозяйственного производства».
Конференция состоится 15 апреля
2008 года в 10.00 час в актовом зале Гусевского сельскохозяйственного
техникума.
Адрес: г. Гусев, ул. Тимирязева, 3;
контактный телефон (40143) 338-40.
Ответственный
секретарь
С.И.
Петрова
Контрольные вопросы
1.
Что понимают
под шаблоном документа?
2.
Как создать
шаблон?
3.
Какие виды
полей формы существуют?
4.
Поля, каких
типов используются в шаблонах?
5.
Как создать
поле формы список?
6.
Какие типы
текстовых полей бывают?
7.
Как создать
документ на основе шаблона?
8.
Как выполняется
внесение изменений в шаблон?
9.
Как защитить
шаблон от изменений?
Скачано с www.znanio.ru
СОЗДАНИЕ
ТЕКСТОВЫХ ДОКУМЕНТОВ НА ОСНОВЕ ШАБЛОНОВ.
СОЗДАНИЕ ШАБЛОНОВ И
ФОРМ.
Цель занятия. Изучение информационной
технологии создания текстовых документов на основе шаблонов, создание шаблонов
и форм в текстовом редакторе MS Word.
Инструментарий.
ПЭВМ IBM PC, программа MS Word.
Литература.
1. Информационные технологии в профессиональной деятельности:
учебное пособие/ Елена Викторовна Михеева. – М.: Образовательно-издательский
центр «Академия», 2004.
2. Практикум по информационным технологиям в профессиональной
деятельности: учебное пособие-практикум / Елена Викторовна Михеева.
– М.: Образовательно-издательский центр «Академия», 2004.
ЗАДАНИЯ
Задание 1.
Создать календарь на текущий месяц с использованием шаблона.
Порядок работы.
1. Откройте текстовый редактор Microsoft Word.
2. Создайте календарь на текущий месяц с использованием шаблона. Для этого
задайте команду Файл/
Создать и в области задач выберите Шаблоны/ на моем компьютере. Откроется окно Шаблоны. На вкладке Другие документы окна Шаблоны выберите Мастер календарей (рис. 1)
Рис. 1. Выбор Мастера создания календарей
Последовательно выбирая стиль, ориентацию календаря и месяц/год создайте
календарь на текущий месяц.
3. Сохраните документ в вашей папке.
Задание 2. Создать
докладную записку на основе шаблона.
1. Создайте на основе шаблона Стандартная записка докладную записку (Файл/ Создать/ в области
задач выберите Шаблоны/ на
моем компьютере/ вкладка Записки/ Стандартная записка).
Содержание докладной записки приведено в Задании 2 практической работы 1.
Краткая справка.
Для использования шаблона служебной записки выделите
текст, который следует заменить, и введите текст своей записки. Чтобы сохранить
созданный документ как шаблон, выберите команду Файл/ Сохранить как. В списке Тип файла выберите Шаблон документа. Чтобы
использовать сохраненный шаблон, выберите команду Файл/ Создать, а затем дважды щелкните по
нужному шаблону.
2. Сохраните созданный документ в вашей папке.
Задание 3. Создать
шаблон-форму «Календарь дел рабочей недели».
Краткая справка.
Форма – это документ, который содержит следующие
элементы:
— текст и графические элементы, которые не могут быть изменены:
— незаполненные области, в которые вводится информация.
1. Создайте документ «Календарь дел рабочей недели» как на рис.2.
Рис.2. Образец документа «Календарь дел рабочей недели»
2. Ведите поля в место ввода месяца и в ячейки таблицы. Для этого откройте
панель инструментов Формы (Вид/
Панели инструментов/ Формы), установите курсор в то место
документа, где задается поле формы для ввода, и нажмите кнопку Затенение полей формы (а)
и Текстовое поле (аб
│)
панели Формы. В документе появится затененное поле для ввода текста в форму.
3. Установите защиту формы (Сервис
/Установить защиту) Установите
переключатель Запретить любые изменения, кроме в положение Ввода данных в поля
форм или .нажатием кнопки Защита формы (замочек).
4. Сохраните форму как шаблон. Для этого при сохранении задайте тип файла – Шаблон документа, при этом
файл получит расширение .dot. Закройте форму-шаблон.
5. Откройте вновь созданную форму-шаблон и заполните поля формы (рис.3).
Сохраните созданный документ в вашей папке.
Рис.3. Заполненная форма-шаблон «Календарь дел рабочей недели»
Дополнительные задания:
Задание 4. Создать
резюме на основе шаблона.Краткая справка. Для создания резюме используйте шаблон
(Файл/ Создать/ области
задач выберите Шаблоны/ на моем компьютере/ вкладка Другие документы/
Современное резюме). Задание 5. Создать
шаблон-форму расписания занятий.
ПРАКТИЧЕСКАЯ
РАБОТА № 7
Шаблоны и стили
оформления.
Создание электронных форм
1. Шаблоны документов
Шаблоны
— заготовки будущих документов. Некоторое
количество универсальных шаблонов
поставляется вместе с текстовым
процессором и устанавливается на
компьютере вместе с ним. Доступ ко всем
шаблона Word
осуществляется командой Кнопка
Office
– Создать.
От
обычных документов шаблоны отличаются
тем, что в них поставлена защита,
исключающая возможность их повреждения.
Создавая новый документ на основе
шаблона, мы вносим изменения в содержание
шаблона. При сохранении же мы записываем
новый документ, а шаблон, использованный
в качестве его основы, остается в
неизменном виде и пригоден для дальнейшего
использования.
Шаблон
– это что-то вроде электронного бланка,
который формируется один раз и потом
используется для создания однотипных
документов. Любой документ текстового
редактора Word
базируется на шаблоне
В
диалоговом окне Создание
документа
мы можем выбирать шаблон, на основе
которого хотим создать документ. По
умолчанию используется шаблон Новый
документ (Normal.dotx).
Текстовый
редактор Word
позволяет использовать различные
стандартные шаблоны для создания новых
документов. Для этого предназначен
раздел Установленные
шаблоны
диалогового окна
Создание документа.
Шаблоны
Word
2007 сохраняются в виде файлов с расширением
.DOTX
или .DOTM
(с использованием макросов). Создать
новый шаблон можно на основе другого
шаблона или на основе документа.
Чтобы
создать шаблон на основе документа
нужно, создав документ, сформировать в
нем неизменную часть шаблона и сохранить
как шаблон, выбрав команду Сохранить
как – Шаблон Word.
В открывшемся окне Сохранение
документа
будет выбран раздел Надежные
шаблоны и
указан тип документа Шаблон
Word.
Доступ к
вашему шаблону будет осуществляться
командой
Кнопка
Office
– Создать
– раздел
Мои шаблоны.
В
шаблоне можно сохранять как неизменяемую
часть документа, которая будет повторяться
во всех документах – текст, графические
объекты, специальные поля для ввода
переменной информации, так и готовые
стили оформления
документа –
набор
форматирующих команд, сохраняемый под
своим именем для многократного
использования.
2. Создание шаблонов
электронных форм
Форма
– один из самых распространённых видов
документов в любом делопроизводстве и
представляет собой аналог обычного
бумажного бланка. Форма имеет неизменную
часть, задаваемую разработчиком (текст,
списки, вопросы и т.д.), и пустые
графы — поля,
заполняемые впоследствии различными
данными.
Многие
формы, например контракты,
анкеты,
состоят в
основном из текста с включенными в него
полями формы,
предназначенными для заполнения. В
других формах, например, журналы
регистрации,
книги
расходов,
для задания структуры используются
таблицы, в ячейках которых тоже
располагаются поля форм.
Электронные
формы
значительно удобнее обычных печатных
форм, так как заполняются прямо на
компьютере и могут передаваться через
электронную почту, или по сети. Электронные
формы позволяют выполнять автоматическую
проверку и обновление полей, вычисления
(например, автоматический расчет итоговой
суммы в бланке заказа). Для упрощения
заполнения к полям формы обычно добавляют
подсказки.
В
текстовом процессоре Word
можно разрабатывать шаблоны
электронных форм,
в которых пустые графы вставляются с
помощью специальных
информационных полей — полей форм.
Такие шаблоны можно хранить на компьютере
и на их основе создавать документы,
которые можно заполнять и распечатывать
по мере необходимости.
Типы
полей формы.
Для разработки электронных форм Word
предоставляет различные типы полей
форм:
-
Текстовые
поля —
прочерки, которые можно заполнить
каким-либо текстом. -
Поля
со списком
— списки элементов, из которых можно
выбирать нужные элементы. -
Поля
Выбор даты – для
указания какой-либо даты
и др.
Практическое
задание
Разработка
электронной формы
Для
создания электронной формы необходимо
подготовить и сохранить в файле новый
шаблон, в котором будут заполняться
поля с переменной информацией.
Создайте
шаблон
электронной
формы
для заполнения анкет
и заполните с его помощью одну анкету.
Пример анкеты приведен ниже.
Подготовка
шаблона
-
Чтобы
создать новый шаблон выполните команду
Кнопка Office
– Создать.
В открывшемся диалоговом окне выберите
в разделе Пустые
и последние
шаблон Новый
документ (Normal.dotx)
и нажмите кнопку Создать. -
Внесите
необходимые изменения в размеры полей
документа, например, установите все
поля по 2,5 см., определите ориентацию
страниц — Книжная. -
Чтобы
создать форму, начните с ввода и
оформления текста и рисунка (см. ниже),
которые должны повторяться во всех
новых документах формы, основанных на
этом шаблоне.
Вставка
полей формы
-
Для
вставки полей в форму
— текстовых полей, раскрывающихся
списков и др. – перейдите на вкладку
РАЗРАБОТЧИК.
Примечание.
Если вкладки РАЗРАБОТЧИК
нет на Инструментальной
ленте,
выведите ее командой Кнопка
Office
— Параметры Word
– раздел Основные – Показывать вкладку
Разработчик на ленте.
Выберите
команду РАЗРАБОТЧИК
– группа Элементы управления.
-
Вставьте
поля формы
в нужные места шаблона, используя кнопки
Текст,
Поле со
списком,
Выбор даты.
Примечание.
Для удобства форматирования (красивого
расположения полей в документе) перед
вставкой каждого поля нажмите клавишу
ТАВ.
«Место
для ввода текста» – Поля
Текст.
«Место
для ввода даты» – Поля
Выбор даты.
«Выберите
элемент»
— Поле со
списком.
В
конце анкеты:
Дата заполнения
– вставьте информационное поле
Дата/Время командой
ВСТАВКА – группа Текст – Дата и время.
-
Для
настройки свойств полей,
выделив поле, выберите команду РАЗРАБОТЧИК
– группа Элементы управления – Свойства.
В появившемся окне Свойства элемента
управления содержимым в поле Название
введите, например, для первого поля
Введите
фамилию.
Это будет подсказкой, что вводить в
данное поле. Для других текстовых полей
тоже введите соответствующие подсказки.
-
В
свойствах Полей
со списком
через кнопку Добавить
введите списки элементов для выбора.
Для
поля Вакансии:
Юрист, Менеджер, Секретарь.
Для
поля Желаемый
уровень зарплаты:
Не менее 10000 руб, Не менее 20000 руб, Не
менее 30000 руб.
В
поле Выбор
даты вставьте
предполагаемую дату, когда вы можете
приступить к работе.
В
поле Дата/Время
вставьте информационное поле даты и
времени заполнения анкеты командой
ВСТАВКА –
группа Текст – Дата и время.
АНКЕТА
1. Поля
Фамилия Место
Имя Место
Отчество Место
Год
Домашний
Телефон Место Семейное положение: Поля Возраст
2. Укажите, Вакансии:
Желаемый
3. Поле
Когда
Дата . Поле
|
-
Вставьте
рисунок для
украшения формы иp
библиотеки ClipArt. -
Отформатируйте
документ по образцу,
выровняйте все поля, используя табуляторы. -
Введите
ограничение на доступ к будущему шаблону
командой
РАЗРАБОТЧИК
– группа Защитить – Защитить документ.
В появившейся Области
задач — Ограничить форматирование
в группе Ограничение
на редактирование
выбрать из списка Ввод
данных в поля форм. Далее
укажите Да,
включить защиту (пароль
не вводите).
-
Сохраните
документ как шаблон
Для этого в диалоговом окне Сохранение
документа
сначала раздел укажите Надежные
шаблоны,
затем типф файла Шаблон
Word и в
открывшейся
папке
Шаблоны сохраните
файл под именем Анкета.
Создание
документа на основе шаблона формы
-
Чтобы
создать новый документ на основе
электронной формы, выполните команду
Кнопка Office
— Создать.
Выберите раздел Мои
шаблоны и
подготовленный для формы шаблон —
Анкета,
выберите значение Документ,
а затем нажмите кнопку ОК.
-
После
заполнения формы Анкета
выберите команду Кнопка
Office — Сохранить
как и в поле
Имя
файла
введите имя для нового документа
(например, Анкета
Сидорова).
Сохраните документ на рабочем диске.
Соседние файлы в папке WORD 2007
- #
- #
- #
- #
- #
- #
- #
- #
Предложите, как улучшить StudyLib
(Для жалоб на нарушения авторских прав, используйте
другую форму
)
Ваш е-мэйл
Заполните, если хотите получить ответ
Оцените наш проект
1
2
3
4
5
Ирбитский филиал 
государственного бюджетного образовательного учреждения
среднего профессионального образования
«Свердловский областной медицинский колледж»
Методические указания к практической работе
«Информационные системы и автоматизация информационных процессов»
Раздел 3.
Технологии создания и преобразования информационных объектов
Дисциплина
ОУД.07 Информатика
для специальности: 34.02.01 Сестринское дело
СПО базовой подготовки
Очная форма обучения
2016
Рассмотрено на заседании
ЦМК по ОГОПД
Протокол № ____
от «__» 01 2016 г.
Председатель_________
Составитель:
Грошева А.О. – преподаватель 1 категории Ирбитского филиала ГБОУ СПО «СОМК» дисциплины «Информатика».
Содержание
Пояснительная записка 4
Критерии оценивания выполнения практических работ 6
Практическая работа № 1 Использование готовых шаблонов для официальных документов 7
Практическая работа № 2 Создание собственных шаблонов 10
Практическая работа № 3 Гипертекстовое представление информации 14
Список литературы 21
Пояснительная записка
Целью практических работ является овладение навыками самостоятельной работы и закрепление теоретических знаний.
Цель настоящей методической разработки привить у студентов навыки работы с шаблонами в текстовом процессоре Microsoft Word, с программой Publisher, развить общие и сформировать профессиональные компетенции в соответствии с требованиями ФГОС СПО:
ОК 1. Понимать сущность и социальную значимость своей будущей профессии, проявлять к ней устойчивый интерес.
ОК 2. Организовывать собственную деятельность, выбирать типовые методы и способы выполнения профессиональных задач, оценивать их выполнение и качество.
ОК 4. Осуществлять поиск и использование информации, необходимой для эффективного выполнения профессиональных задач, профессионального и личностного развития.
ОК 5. Использовать информационно-коммуникационные технологии в профессиональной деятельности.
ОК 9. Ориентироваться в условиях смены технологий в профессиональной деятельности.
ОК 12. Организовывать рабочее место с соблюдением требований охраны труда, производственной санитарии, инфекционной и противопожарной безопасности.
Практические работы по данной теме рассчитаны на 6 часов.
В соответствии с рабочей программой дисциплины Информатика по теме Информационные системы и автоматизация информационных процессов предусмотрено выполнение следующих практических работ:
-
Использование готовых шаблонов для официальных документов.
-
Создание собственных шаблонов.
-
Гипертекстовое представление информации.
Практические работы выполняются студентами самостоятельно на компьютерах. Выполненные задания сохраняются на рабочем столе в именных папках. К выполнению практических работ допускаются студенты, прошедшие инструктаж по технике безопасности и правилам эксплуатации компьютерной системы.
Критерии оценивания выполнения практических работ
Оценка «5» ставится, если обучающийся:
-
творчески планирует выполнение работы;
-
самостоятельно и полностью использует знания программного материала;
-
правильно выполняет задание;
-
умеет пользоваться справочной литературой, наглядными пособиями, компьютером и другими средствами.
Оценка «4» ставится, если обучающийся:
-
правильно планирует выполнение работы;
-
самостоятельно использует знания программного материала;
-
в основном правильно выполняет задание;
-
умеет пользоваться справочной литературой, наглядными пособиями, компьютером и другими средствами.
Оценка «3» ставится, если обучающийся:
-
допускает ошибки при планировании выполнения работы;
-
не может самостоятельно использовать значительную часть знаний программного материала;
-
допускает ошибки при выполнении заданий;
-
затрудняется самостоятельно использовать справочную литературу, наглядные пособия, компьютер и другие средства.
Оценка «2» ставится, если обучающийся:
-
не может правильно спланировать выполнение работы;
-
не может использовать знания программного материала;
-
допускает грубые ошибки при выполнении заданий;
-
не может самостоятельно использовать справочную литературу, наглядные пособия, компьютер и другие средства.
Практическая работа № 1
Использование готовых шаблонов для официальных документов
Цель работы: научиться использовать готовые шаблоны для создания документов в программах MS Word, Publisher.
Шаблон – это файл с расширением *.dot, на основе которого создаются документы. В шаблоне содержится определенный набор инструментов: стилей, элементов автотекста, макросов, настроек клавиатуры (значений «горячих» клавиш), меню и панелей инструментов. Также в шаблонах могут сохраняться заданные размеры страницы, общие для однотипных документов фрагменты текста с установленными параметрами форматирования, графические объекты, рамки, поля и др.
По умолчанию документы Word создаются на базе обычного шаблона, — файла Normal.dot. Многие пользователи работают только с ним и абсолютно не страдают. Тем не менее рекомендуется попробовать использование других шаблонов, которое в некоторых случаях упрощает работу. Особенно полезным бывает задание в шаблонах параметров стилей, определенных для соответствующего типа документа.
Задание Создать календарь на текущий месяц с использованием Шаблона.
-
Создайте документ MS Word.
-
В окне создания документа (Файл/Создать/Рекомендуемые шаблоны) выберите понравившийся тип календаря, например, Деловой календарь (рис. 1.1).
2. В появившемся окне (рис. 1.2) нажмите кнопку Создать.
3. Сохраните документ в своей папке.
Рис. 1.1 – Шаблон Деловой календарь
Рис. 1.2 – Окно создания шаблона
Задание
-
Самостоятельно создайте шаблоны: Благодарственное письмо, Деловую записку, Студенческий отчет, Учебный план, Календарь домашних заданий, Объявление о мероприятии, Резюме, Визитная карточка, Сложенный втрое буклет.
-
Создать документы на основе шаблонов Резюме, Календарь домашних заданий, Визитная карточка (то есть заполнить данными!).
Программа MS Publisher позволяет создание публикаций, предназначенных для издания на принтере или в издательстве, рассылки электронной почтой или размещения в Интернете. Вместе с программой предоставлены заготовки (шаблоны) публикаций для широкого диапазона публикаций, бюллетени, брошюры, визитные карточки, листовки, объявления, сертификаты, резюме, каталоги и страницы веб-узлов.
Во время выбора типа создаваемой публикации в Publisher отображаются эскизы доступных заготовок (шаблонов). Для разработки публикации на основе одной из заготовок хватит щелкнуть её эскиз.
После того как откроется шаблон публикации, вам необходимо заменить текст и рисунки. Также можно менять цветовую и шрифтовую схемы, удалять или добавлять элементы макета и совершать любые другие необходимые изменения, чтоб публикация точно отображала стиль конкретной организации или деятельности.
Все элементы публикации, включая блоки текста, не зависят друг от друга. Любой элемент можно размещать точно в необходимом месте с возможностью управления размером, формой и внешнем видом каждого элемента.
Способы создания публикации:
-
Публикация для печати – выбор шаблона определенного типа и задание для него шаблона оформления (имеются шаблоны нескольких категорий – бланки, буклеты, календари и др.)
-
Web-узлы и электронная почта
-
Наборы макетов
-
Пустые публикации
-
Создание публикации на основе уже имеющейся.
Задание
-
Откройте программу Publisher (Пуск / Все программы / Microsoft Office / Publisher).
-
Изучите интерфейс программы (рис. 1.3).
Рис. 1.3 – Окно программы Publisher
-
Используя глобальную сеть Интернет найдите материал для памятки — текстовую и графическую информацию.
-
Создайте (Файл-Создать-Встроенные) информационный буклет (памятку) на любую тему из предложенного списка:
-
Гимнастика для глаз.
-
Профилактика инфекционных заболеваний.
-
Правила личной гигиены.
-
Первая помощь при отравлениях.
-
Профилактика вредных привычек.
-
Правильное питание для кормящей мамы.
-
Питание детей до года.
-
Профилактика стресса.
-
Правила поведения при террористическом акте.
-
Правила сетевого этикета.
Задание
В приложении Publisher создайте Бюллетень (газету) на тему «Здоровый образ жизни». Выберите тип бюллетеня Транспарант, цветовую схему Городская, шрифтовую схему Arial, размер страницы – Одна. По необходимости вы можете добавлять в бюллетень новые страницы.
Контрольные вопросы
1. Как создать шаблон в программе MS Word?
2. Какое расширение имеют файлы шаблонов документов MS Word?
3. Каковы возможности MS Publisher?
4. Какие виды публикаций различают в MS Publisher?
Практическая работа № 2
Создание собственных шаблонов
Цель работы: изучить возможности MS Word по созданию шаблонов.
Задание 1. Создать шаблон официального письма организации.
Порядок работы.
1. Создайте пустой документ MS Word.
2. Сразу сохраните его. Зайдите в меню Файл и выберете команду Сохранить как… . Откроется диалоговое окно Сохранение документа, в котором нам надо выбрать в поле Тип файла тип Шаблон Word (*.dot).
Будет открыта папка Шаблоны, в которой по умолчанию сохраняются все шаблоны. Присвойте файлу имя Ваша Фамилия_шаблон и нажмите кнопку Сохранить.
3. Определяем, какие элементы (текст и графика) и где именно будут располагаться в документе.
Как правило, все официальные письма содержат такие элементы, как название организации, логотип, реквизиты. В самом тексте письма может быть вежливое обращение к получателю письма и, собственно, сам текст письма. В конце письма приводится наименование должности руководителя организации с его подписью. Возьмем за основу подобную структуру письма.
4. Название организации разместите в верхней части документа по центру. Для этого напечатайте название нашей организации Ирбитский филиал ГБОУ СПО «СОМК» (тип шрифта Times New Roman, 14 пт). Нажмите клавишу Enter и перейдите на новую строку.
5. Ниже можете вставить разделительную линию. Выберите ВСТАВКА-Фигуры. Нас интересуют линии, поэтому выбираем соответствующую кнопку Линия. Курсор мыши превращается в крестик.
Обратите внимание: возможно, у вас будет вставлено так называемое полотно — пунктирная область вставки фигур/рисунков. Чтобы предусмотрительно избавиться от вставки полотна, зайдите в меню Файл и выберите команду Параметры. Щелкните вкладку Дополнительно и снимите галочку с опции автоматического создания полотна при вставке автофигур (рис. 2.1). Щелкните OK и закройте окно Параметры.
Рис. 2.1 – Окно Параметры
6. Подведите курсор в форме крестика к названию организации и чуть ниже проведите линию от мигающего курсора до правого края поля, нажимая и удерживая левую кнопку мыши. Линия нарисована.
7. Можно оставить линию как есть, а можно придать ей более элегантный вид. Для этого щелкните правой кнопкой мыши на линии и выберите Формат фигуры. В появившемся окне (рис. 2.2) выберите тип линии.
Рис. 2.2 – Окно Формат фигуры
8. После того как вы остановитесь на каком-либо типе линии, дважды щелкните ниже этой линии — в этом месте напечатайте адрес и реквизиты организации (тип шрифта Times New Roman, 12 пт). Впечатайте те данные, которые считаете необходимыми: юридический и фактический адрес, телефон, факс, URL сайта, E-mail (рис.2.3).
Рис. 2.3 – Образец текста
Таким образом, мы создали постоянную (неизменяемую) часть нашего шаблона, так называемую «шапку». Теперь создадим поля, в которые позже вы будете подставлять свои данные.
Порядок работы.
В левой части шаблона под «шапкой» дважды щелкаем мышкой и печатаем название города, например, Ирбит. Затем в противоположной (правой) части шаблона опять дважды щелкаем мышью и в месте мигания курсора вставляем дату (рис. 2.4). Для этого:
1. В меню Вставка выберете команду Дата и время. Откроется окно, в котором вы выбираете необходимый формат отображения даты, например, 23 октября 2015 г.
Рис. 2.4 – Кнопка Дата и время
2. Отметьте галочкой поле Обновлять автоматически. Теперь при создании нового документа на базе этого шаблона дата уже будет проставлена в соответствии с текущим временем на вашем компьютере.
3. В правой части шаблона ниже даты — с отступом от левого края примерно на 10 см по горизонтальной линейке — дважды щелкаем мышкой. Замигает курсор, и в этом месте мы вставим поле для подстановки данных получателя письма.
4. В меню Вставка выберете команду Просмотреть экспресс-блоки — Поле. Откроется окно (рис. 2.5):
Рис. 2.5 – Команда Просмотреть экспресс-блоки
5. В области «Категории» выберите «Автоматизация». В области «Поля» выберите команду MacroButton. В области «Сообщение» наберите текст «Вставить ФИО получателя» и нажмите OK (рис. 2.6).
Рис. 2.6 – Окно команды Поле
6. Получаем поле с нашим текстом.
Если у вас это поле отображается как обычный текст без затенения, то необходимо сделать такое затенение. Это позволит вам впоследствии легко определять в документе нужные поля для ввода данных. Для этого зайдите в меню Файл и выберите команду Параметры и на вкладке Дополнительно в выберите из списка Затенение полей опцию Всегда (рис. 2.7, 2.8).
Рис. 2.7 – Команда Затенение полей
Рис. 2.8 – Образец текста с затенением полей
7. Ниже вставьте аналогичное поле адреса получателя и его должности.
8. Сохраните и закройте документ.
Самостоятельное задание
Создайте шаблон извещения, представленного на рис. 2.9.
Рис. 2.9 – Образец к самостоятельному заданию
Практическая работа № 3
Гипертекстовое представление информации
Цель работы: научиться создавать гиперссылки для перехода между страницами документа, научиться связывать текст гиперссылками, изменять, удалять гиперссылки.
Гипертекст – это способ организации текстовой информации, внутри которой установлены смысловые связи между её различными фрагментами (т.е. гиперсвязи). Гипертекстовую информацию можно читать в обычном порядке «листая страницы» на экране, можно перемещаясь по смысловым связям в произвольном порядке.
Гиперссылка — это выделенные области документа, позволяющие переходить к другому документу, содержащему связанную информацию. Простейшим примером может служить энциклопедия, в которой в каждой статье встречаются ссылки на другие статьи.
Задание 1. Вставить гиперссылки на существующий или новый документ, файл или веб-страницу
-
Выделите текст или графический объект, который предполагается использовать как гиперссылку, а затем нажмите правую кнопку мыши и выберете Гиперссылка (рис. 3.1) либо в меню Вставка-Ссылки-Гиперссылка (рис 3.2).
Рис. 3.1 – Контекстное меню
Рис. 3.2 – Команда Гиперссылка
-
В появившемся окне (рис. 3.3) в области Связать с нажмите кнопку Файл, веб- страницей.
-
Выполните одно из следующих действий:
-
Если известен адрес, ссылку на который необходимо создать, введите его в поле Адрес.
-
Выберите одну из папок в списке Текущая папка, а затем найдите и выделите нужную ссылку.
-
Если адрес веб-страницы неизвестен, нажмите кнопку Интернет
, чтобы перейти в веб-обозреватель, откройте нужную веб-страницу, а затем перейдите обратно в Microsoft Word.
Рис. 3.3 – Окно создания гиперссылки
Задание 2. Изучить возможные способы изменения гиперссылки
Для изменения гиперссылки выполните одно из следующих действий:
Изменение адреса гиперссылки
-
Щелкните правой кнопкой мыши на гиперссылку, которую необходимо изменить, и выберите команду Изменить гиперссылку (рис. 3.4).
-
Введите новый адрес гиперссылки.
Рис. 3.4 – Контекстное меню
Изменение текста гиперссылки
-
Выделите текст гиперссылки.
-
Введите новый текст.
Также можно щелкнуть гиперссылку правой кнопкой мыши, выбрать команду Изменить гиперссылку а затем ввести нужный текст в поле Текст.
Преобразование гиперссылки в обычный текст
-
Щелкните гиперссылку правой кнопкой мыши и выберите команду Удалить гиперссылку (рис. 3.4).
Задание 3. Создание гипертекстового документа.
Гипертекстовый документ – текстовый документ, содержащий гиперссылки.
Для создания гипертекстового документа необходимо:
-
Определиться с темой документа.
-
Подобрать материал.
-
Выделить структурные единицы документа, которые впоследствии будут связаны с помощью гиперссылок.
-
Набрать текст, сделать соответствующие переходы с помощью гиперссылок.
Задание 3.1. Создание гипертекстового документа с использованием закладок и гиперссылок.
С помощью гиперссылок можно организовать горизонтальные связи в текстовом документе, а также связи в любом направлении и на любых уровнях. Эти связи можно устанавливать между разными фрагментами одного раздела или между фрагментами разных разделов.
Подобные связи создаются с помощью двух элементов организации структур: закладок и гиперссылок.
-
Даны отдельные фрагменты текста. Необходимо сформировать связанный гипертекстовый документ. Для этого в текстовом редакторе наберите Фрагмент 1 и Фрагмент 2.
2. В фрагменте 1 присутствует определение бита. Поставим закладку на это определение, для того чтобы на него можно было выйти из любого другого места текста, где будет использовано понятие бита. Теперь создаем гиперссылку на помеченный закладкой текст во втором фрагменте. Гиперссылку установим на слове «бит».
Чтобы поставить закладку, нужно:
— выделить помечаемый фрагмент или поставить курсор в его начало;
— через главное меню выполнить команду Вставка — Ссылки – Закладка;
Рис. 3.5 – Команда Закладка
— в появившемся диалоговом окне ввести имя закладки (любое имя, начинающееся с буквы и не содержащее пробелов); например, бит;
— щелкнуть ОК.
Закладка готова.
-
Вставка гиперссылки. Для этого нужно:
— выделить слово «бит» в фрагменте 2;
— через главное меню выполнить команду Вставка — Ссылки — Гиперссылка;
— в появившемся диалоговом окне нажать Место в документе — выбрать Закладки – бит – ОК.
Рис. 3.6 – Команда Гиперссылки
Задание 3.2. Создание внешних ссылок на файлы, web-страницы и адреса электронной почты
Для связи с существующим файлом нужно в диалоговом окне либо ввести его полное имя, либо с помощью окна проводника по файловой системе выбрать нужный файл.
Для связи с web-страницей требуется указать адрес страницы или, обратившись к web-обозревателю, открыть в нем нужную страницу, а потом вернуться в Word. Если в текстовом процессоре включен режим автоматической установки гиперссылок, то при вводе адреса web-страницы он превращается в гиперссылку. Например: www.lbz.ru.
-
Скопируйте в именную папку и откройте файл «Знаменитые и великие информатики и программисты» (Студенты/Информатика сестринское дело).
-
Для информатиков создайте гиперссылку на файл с фото, размещенный в папке «Знаменитые и великие информатики и программисты» (Студенты/Информатика сестринское дело).
-
Заголовок документа свяжите с сайтом https://sites.google.com/site/uvarovaap/znamenitye-i-velikie-informatiki-i-programmisty.
Задание 3.3. Использование оглавления и указателей
-
Из папки Студенты/Информатика сестринское дело скопируйте в именную папку и откройте файл «Ирбит».
-
В меню ГЛАВНАЯ выберите команду Стили (рис. 3.7).
Рис. 3.7 – Команда Стили
-
Выделите заголовок Ирбит и нажмите (примените) стиль «Заголовок 1».
-
Примените стиль «Заголовок 2» к заголовкам разделов документа:
-
География
-
История
-
Население
-
Промышленность
-
СМИ
-
Культура
-
Религия
-
Архитектура
-
Персоналии
-
Примените стиль «Заголовок 3» для Персоналий (фамилии выдающихся людей). Найдите для каждого из них в Интернете краткие сведения.
-
Каждый раздел начните с новой страницы Вставка – Страницы — Разрыв страницы или нажмите сочетание клавиш Ctrl+Enter.
-
В конце документа перейдите на новую страницу – новый раздел.
-
Создайте оглавление с заполнителями. Напишите на новой странице по центру Оглавление. В оглавление должны войти основные разделы и подразделы. Выберите команду Ссылки – Оглавление – Автособираемое оглавление (рис. 3.8).
Рис. 3.8 – Команда Автособираемое оглавление
-
На остальных страницах вставьте верхний колонтитул (Вставка – Верхний колонтитул), в котором укажите ФИО и группу.
Самостоятельно задание №1
-
Наберите следующие тексты, сохраняя их в отдельных файлах в именной папке (должно получиться 8 файлов). Имена файлов соответствуют названиям текстов.
-
Свяжите эти тексты в гипертекст.
Самостоятельное задание №2
Набрать текст. Найти в интернете изображения Гиппократа, Аполлона, Асклепия, Гигиеи, Панакеи скопировать их в свою папку и сделать гиперссылки в тексте на открытие этих изображений. Выделить словосочетание «абортивного пессария» и создать гиперссылку на веб-страницу, на которой дано определение этого словосочетания.
Вопросы для самоконтроля
-
Что такое гиперссылка, гипертекстовый документ?
-
Какие существуют способы создания гиперссылок?
-
Какие существуют способы изменения гиперссылок?
-
Назовите способы создания гипертекстового документа.
-
Назовите алгоритм создания оглавления.
Список литературы
Основные источники:
-
Михеева, Е.В. Информационные технологии в профессиональной деятельности: учеб. пособие для студ. учреждений сред. проф. образования / Е.В. Михеева. – 9-е изд., стер. – М.: Издательский центр «Академия», 2011. – 384 с.
-
Омельченко, В.П. Математика: компьютерные технологии в медицине: учебник / В.П. Омельченко, А.А. Демидова. – Изд. 2-е, испр. – Ростов Н/Д: Феникс, 2010. – 588 с.: ил. – (Среднее профессиональное образование).
-
Хлебников, А.А. / Информатика: Учебник / А.А. Хлебников. — Ростов н/Д.: Феникс, 2013. – 507, [1] с.: ил. – (Среднее профессиональное образование).
Дополнительные источники:
-
Михеева, Е.В. Информационные технологии в профессиональной деятельности: учеб. пособие для студ. проф. образования / Е.В. Михеева. – 6-е изд., стер. – М.: Издательский центр «Академия», 2007. – 384 с.
-
Семакин, И.Г. Информатика и ИКТ. Базовый уровень / И.Г. Семакин, Е.К. Хеннер, Т.Ю. Шеина. — М.: БИНОМ, 2007г.
-
Угринович, Н.Д. Информатика и информационные технологии / Н.Д. Угринович. – М.: БИНОМ, 2007 г.