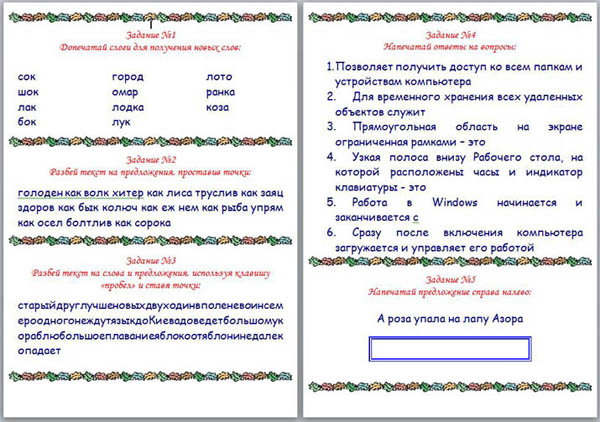Практическая
работа в MS Word 2007. Набор. Копирование.
1.
Откройте
MS Word 2007.
2.
Наберите
текст по образцу:
Вот дом,
Который построил Джек.
А это пшеница,
Которая в темном чулане хранится
В доме,
3.
Продолжение
скопируйте со второй строки:
—
выделите 2 строчку;
—
нажмите Копировать;
—
поставьте курсор в конце текста, нажмите Enter;
—
нажмите Вставить.
4.
Наберите
еще две строки.
5.
Пользуясь
копированием, продолжите набор стихотворения.
(Подчеркнутый
текст копируйте с предыдущего текста)
Вот дом,
Который построил Джек.
А это пшеница,
Которая в темном чулане хранится
В доме,
Который построил Джек.
А это веселая птица-синица,
Которая часто ворует пшеницу,
Которая в темном чулане хранится
В доме,
Который построил Джек.
Вот кот,
Который пугает и ловит синицу,
Которая часто ворует пшеницу,
Которая в темном чулане хранится
В доме,
Который построил Джек.
Вот пес без хвоста,
Который за шиворот треплет кота,
Который пугает и ловит синицу,
Которая часто ворует пшеницу,
Которая в темном чулане хранится
В доме,
Который построил Джек.
А это корова безрогая,
Лягнувшая старого пса без хвоста,
Который за шиворот треплет кота,
Который пугает и ловит синицу,
Которая часто ворует пшеницу,
Которая в темном чулане хранится
В доме,
Который построил Джек.
А это старушка, седая и строгая,
Которая доит корову безрогую,
Лягнувшую старого пса без хвоста,
Который за шиворот треплет кота,
Который пугает и ловит синицу,
Которая часто ворует пшеницу,
Которая в темном чулане хранится
В доме,
Который построил Джек.
А это ленивый и толстый пастух,
Который бранится с коровницей строгою,
Которая доит корову безрогую,
Лягнувшую старого пса без хвоста,
Который за шиворот треплет кота,
Который пугает и ловит синицу,
Которая часто ворует пшеницу,
Которая в темном чулане хранится
В доме,
Который построил Джек.
Вот два петуха,
Которые будят того пастуха,
Который бранится с коровницей строгою,
Которая доит корову безрогую,
Лягнувшую старого пса без хвоста,
Который за шиворот треплет кота,
Который пугает и ловит синицу,
Которая часто ворует пшеницу,
Которая в темном чулане хранится
В доме,
Который построил Джек.
Практическая работа
Форматирование текста
- Выделите заголовок ( зажать левую клавишу мыши перед заголовком и протяните, получится синяя строка, отпустите и нажмите на панели инструментов на Ж и Ч, К, затем нажмите на клавишу F3 (для того, чтобы были в заголовке все заглавные буквы).
- Выполните форматирование по образцу (не забывайте сначала выделить слово!)
ЛЕСНОЙ ОРКЕСТР
В этом месяце соловей так распелся, что и днем и ночью свищет да щелкает. Ребята удивляются: а когда же он спит? Весной птицам спать долго некогда, птичий сон короток: успевай соснуть между двух песен да в полночь часок, да в полдень часок.
На утренних и вечерних зорях не только птицы – все лесные жители поют и играют, кто, на чем и как умеет. Тут услышишь и звонкие голоса, и скрипку, и барабан, и флейту, и лай, и кашель, и вой, и писк, и уханье, и жужжанье, и урчанье, и кваканье.
Звонкими, чистыми голосами поют зяблики, соловьи, певчие дрозды. Скрипят жуки и кузнечики. Барабанят дятлы. Свистят флейтой иволги и маленькие дрозды-белобровики.
Лают лисицы и белая куропатка. Кашляет косуля. Воет волк. Ухает филин. Жужжат шмели и пчелы. Урчат и квакают лягушки. Никто не смущается, если у него нет голоса. Каждый выбирает себе музыкальный инструмент по своему вкусу.
Дятла отыскивают звонкие сухие сучья. Это у них – барабан. А вместо палочек у них – отличный крепкий нос. Жуки-усачи скрипят своей жесткой шеей. – чем не скрипочка? Кузнечики – лапками по крыльям: на лапках у них зацепочки, а на крыльях зазубринки.
Рыжая цапля-выпь ткнет свой длинный клюв в воду да как дунет в него. Бултыхнется вода – по всему озеру гул, словно бык проревел. А бекас, тот даже хвостом умудряется петь: взовьется ввысь да вниз головой оттуда с распущенным хвостом. В хвосте у него ветер гудит — дать ни взять барашек блеет над лесом?
Вот какой оркестр в лесу!
Князева Гузель Анваровна
МБОУ СОШ № 21,
г. Озерск, Челябинская область
учитель информатики
Практические работы в MicrosoftWord
5 – 6 класс
Задание 1. Наберите текст:
Славное утро
Мне было тогда лет шесть. Я возился в куче песка около дома. Знакомый конюх Иван Максимович подъехал к крыльцу на беговых дрожках. Я бросил лопатку и подбежал к нему.
Иван Максимович посадил меня на дрожки, обнял одной рукой и стал другой рукой помогать мне править лошадью. Мы объехали с ним вокруг сада и через три минуты вернулись к подъезду.
На крыльце я увидел маму. Рядом с ней стоял дядя Володя, который держал ружьё. Наверное, он собрался на охоту.
«Дядя, возьми меня с собой!» — взмолился я. Мама строго спросила: «А ты будешь есть за обедом все, что я тебе даю?» «Конечно, буду!» — кричал я. «Ты возьмешь его, Володя?» — обратилась она к брату. Тот кивнул головой.
Задание 2. Вставить пропущенные буквы.
Вес..ник, пр..сить, праз..ник, со..нце, к..л..кольчик, л..ша..ка, счас..ливый, лес..ница, м..л..дец, в..р..ненок, глуб..ко, ч..рника, у м..ста, пишу п..ром, радос..ный, чудес..ный.
Задание 3. Удалите лишние слова или символы
1. На картинах картинах были нарисованы сорокккки, вороны и воробьи.
2.Я любббблю слушать, как поют поют поют соловьи соловьььи.
3. Вощщщзллллле мааойевого дома нахо00диееется березовая роща.
4. В наааашшшшеееем нашем гороооодке плаааохииииеее дороги.
Задание 4. Выделите каждое слово цветом, соответствующим названию:
ЖЕЛТЫЙСИНИЙОРАНЖЕВЫЙ
ЧЕРНЫЙКРАСНЫЙЗЕЛЕНЫЙ
Фиолетовыйжелтыйкрасный
Оранжевыйзеленыйчерный
Синийкрасныйфиолетовый
Зеленыйсинийоранжевый
Задание 5. Вместо многоточия добавьте слова так, чтобы получились распространённые предложения.
Ударили …. морозы. Снега засыпали ….. . Природа уснула ….. . . ……….. ветер гуляет ………. . Птицы летят …………….
сильные
землю
до весны
Холодный
по лесу
к людям
ЗАДАНИЕ 6. Используя операцию Вырезать и Вставить соедините начало и конец предложения.
С первыми тяжёлыми каплями дождярыбки плюхнулись в воду
У самого берегаогромная чёрная туча.
Над озером навиславиляли хвостом рыбешки.
Каждый раз явздрагивал от грома.
Задание 6. Наберите текст на английском языке.
My family
My mother is a teacher of English. She knows three languages and she reads, writes and speaks them very well. She works at school and she likes her work very much. My father is a driver. He works from morning till late at night. He comes home at nine o’clock in the evening. I am ten years old. I am a pupil. I like going to school. I study well.
Практические работы, Microsoft Word
Практическая работа №1. «Текстовый процессор Microsoft Word: ввод, редактирование и форматирование текста».
ЗАДАНИЕ 1. Ввод и редактирование текста
1. Загрузите текстовый редактор.
2. Настройте с помощью линейки абзацный отступ и отступы справа и слева.
3. Наберите текст, соблюдая правила ввода текста.
4. Разделите приведѐнный текст по смыслу на абзацы, придумайте и добавьте заголовок к тексту.
Указания к выполнению задания:
-
для настройки отступов необходимо с помощью мыши перетащить соответствующие маркеры на линейке;
-
чтобы разделить введѐнный текст на абзацы нужно установить курсор в начало нового абзаца и нажать клавишу ENTER.
В начале 80-х годов голландская фирма «Philips» объявила о совершѐнной ею революции в области звуковоспроизведения. Ее инженеры придумали то, что сейчас пользуется огромной популярностью — это лазерные диски и проигрыватели. Компакт-диск состоит из трех слоев основного, сделанного из пластмассы, отражающего, выполненного из алюминия или серебра, и защитного — из прозрачного лака полиакрилата. Основной слой несет полезную информацию, закодированную в выжженных в нем микроскопических углублениях. Производство компакт-дисков чем-то напоминает выпуск грампластинок, поскольку в обоих случаях используется метод штамповки или прессования. Отличие состоит в том, что для создания первых необходимо освоить тончайшую технологию переноса миллиардов углублений — ямочек с эталонного диска на тиражируемые. Эталонный диск изготавливают из очень чистого нейтрального стекла и покрывают специальной пластиковой пленкой. Затем мощный записывающий лазер с числовым программным управлением от компьютера наносит на эту пленку ямочки различной длины, музыкальную информацию. Процесс тиражирования с эталонного диска состоит в получении негативов основной матрицы и нескольких позитивов, используемых для штамповки серийных лазерных дисков. В основе работы лежит явление фотоэффекта. Принцип системы считывания состоит в том, что лазерный луч диаметром 1,6 мкм направляется на поверхность компакт-диска, вращающегося с большой скоростью. Отражаясь от нанесенных на диск углублений, луч попадает на светоприемник (фотоэлемент), который в зависимости от характеристик падающего на него света выдает очень слабые электрические сигналы различной величины, который содержит информацию в виде цифр, состоящую из нолей и единиц. Затем цифровой сигнал преобразуется в звуковой и усиливается. Очевидно, что огромное число записанных на диске данных (каждый компакт-диск содержит свыше 8 миллиардов углублений) требует исключительной точности перемещения лазерного луча. Здесь используются два дополнительных луча, получаемых с помощью призм. Система обнаружения ошибок и удерживания основного луча в центре держит и корректирует луч точно по ходу движения.
ЗАДАНИЕ 2. Форматирование текста
Отформатируйте текст из задания №1:
1. Заголовок выполнить шрифтом размером 16 пт., установить выравнивание по центру, начертание в заголовке: полужирный и подчѐркнутый.
2. Отделить заголовок от текста пустой строкой.
3. Остальной текст оформить шрифтом размером 14 пт., установить выравнивание по ширине.
Указания к выполнению задания:
-
выделить заголовок и поменять размер шрифта, примените начертания полужирный и подчѐркнутый, выравнивание по центру;
-
поставить курсор в конец строки с заголовком и нажать клавишу ENTER или поставить курсор в начало первого абзаца и нажать клавишу ENTER;
-
выделить остальной текст и выбрать размер шрифта, применить выравнивание по ширине .
Практическая работа №2. «Текстовый процессор Microsoft Word: форматирование текста».
ЗАДАНИЕ 1:
1. Установите размер бумаги 14,8см 21см, поля со всех сторон по 1 см.
2. Наберите текст по образцу.
3. К заголовкам примените следующие параметры форматирования:
1) отступ перед абзацем 12 пт, после – 6 пт;
2) шрифт разреженный на 3 пт.
4. Размер символов – 12 пт.
Химия
Этилен, будучи подожжен, горит на воздухе, образуя воду и оксид углерода (IV):
C2H4+3O2 2CO2+2H2O+Q
При сильном нагревании углеводороды разлагаются на простые вещества – углерод и водород:
CH4 C + 2H2 – Q
C2H6 2C + 3H2 –Q
Если на раствор хлорида фениламмония подействовать раствором щелочи, то снова выделится анилин:
[С6H5NH3]++Cl —+Na ++OH — H2O+C6H5NH2+Na ++Cl —
Физика
Самолет Ил-62 имеет четыре двигателя, сила тяги каждого 103кН. Какова полезная мощность двигателей при полете самолета со скоростью 864 км/ч?
Дано: υ = 864 км / ч = 240 м / с
кН = 1,03105 Н
Найти: N – ?
Решение: Полезная мощность N двигателей равна отношению механической работы А ко времени t: N = A / t. Механическая работа равна A = Fs N = A / t Fs / t. Так как при равномерном движении υ = s / t N = Fυ. N = 240 м / с 1,03105Н 2,5107 Вт = 250 кВт.
Ответ: N = 250 кВт.
Указания к выполнению задания:
1. Перед началом работы с помощью инструментов вкладки Разметка страницы установите нужный размер бумаги, поля.
2. Введите текст, не обращая внимания на параметры форматирования.
3. При наборе формул химических реакций используйте инструменты Подстрочный знак, Надстрочный знак , вставьте нужные символы (стрелки, двойные стрелки), используя команду Вставка — Символ.
4. Отформатируйте текст по заданию и образцу.
Практическая работа №3. «Текстовый процессор Microsoft Word: форматирование абзацев».
ЗАДАНИЕ 1:
Наберите и отформатируйте текст по образцу.
ХИТРЫЕ ВОПРОСЫ
Где край света?
(Где начинается тенъ.)
Как из травы сделать лебедя?
(Лебеда — лебедь, А заменить на Ь.)
Кто целый век в клетке сидит?
(Сердце в грудной клетке.)
Какое яблоко нельзя съесть?
(Глазное.)
По какому пути никто не ходит?
(По Млечному.)
Чем оканчиваются день и ночь?
(Мягким знаком.)
Отчего утка плавает?
(От берега.)
Практическая работа №4. «Текстовый процессор Microsoft Word: нумерованные и маркированные списки».
ЗАДАНИЕ 1:
Наберите и отформатируйте текст по образцу.
§1. ИНФОРМАЦИЯ.
Первичное понятие, точного определения которого не существует. Некоторые толкования:
Информация – это смысл полученного сообщения, его интерпретация.
Информация – это содержание сообщений и само сообщение, данные. Из контекста всегда понятно, о чѐм идѐт речь.
Информация – это третья составляющая трѐх основ мироздания (материя, энергия и информация).
Информация – это сообщение, осведомляющее о положении дел, о состоянии чего-нибудь.
Информация – это сведения об окружающем мире и протекающих в нем процессах, воспринимаемые человеком или специальными устройствами и являющиеся объектом хранения, переработки и передачи.
§2. ПРИНТЕР.
Устройство для выдачи данных из компьютера на бумагу. Принтеры различают:
-
по способу печати:
1) матричные;
2) термические;
3) струйные;
4) лазерные.
-
по назначению:
1) переносные;
2) персональные;
3) учрежденческие;
4) мини – типографии.
-
по количеству цветов:
1) одноцветные;
2) цветные.
Указания к выполнению задания:
Заголовки текста выполнены заглавными буквами, шрифт 14 пт, полужирный, интервал между символами разреженный на 2 пт.
Практическая работа №5. «Текстовый процессор Microsoft Word: создание таблиц».
ЗАДАНИЕ 1:
1. Создайте новый документ.
2. Настройте параметры страницы: задайте размер полей по 1 см со всех сторон.
3. Создайте таблицу по образцу методом рисования.
4. Выполните расчѐты.
|
Расчет повременной рабочей платы |
||||||
|
№ п/п |
Фамилия |
Ставка за час, руб. |
Количество отработанных часов |
Начислено |
Налог (12 %) |
К выдаче |
|
1 |
Иванов |
56,94 |
157 |
|||
|
2 |
Петров |
41,21 |
134 |
|||
|
3 |
Сидоров |
23,12 |
162 |
|||
|
4 |
Козлов |
45,57 |
278 |
|||
|
5 |
Михайлова |
37,82 |
115 |
|||
|
6 |
Дубинин |
26,77 |
54 |
|||
|
Всего: |
ЗАДАНИЕ 2:
a) создайте таблицу по образцу;
b) заполните пустые ячейки;
c) оформите таблицу.
Заработная плата
|
№ п/п |
Фамилия |
Оклад |
Премия |
К выдаче |
|
|
За качество работы |
За рационализацию |
||||
|
1 |
Сергеева А. М. |
500 |
|||
|
2 |
Трунова И. Б. |
450 |
|||
|
3 |
Ильин В. М. |
1000 |
|||
|
4 |
Хадина М. А. |
3500 |
|||
|
5 |
Иткин О. А. |
3430 |
|||
|
6 |
Карпов А. А |
500 |
Премия за качество работы – 50% оклада.
Премия за рационализацию – 75% оклада.
Практическая работа №6. «Текстовый процессор Microsoft Word: работа с формулами».
ЗАДАНИЕ 1. Создайте формулы по образцу
Практическая работа №7. «Текстовый процессор Microsoft Word: работа с фигурами».
ЗАДАНИЕ 1: создайте схему по образцу

ЗАДАНИЕ 2: создайте рисунок по образцу
Рисуем лепесток цветка по образцу Вставка Фигуры Кривая.
Копируем объект и вставляем по кругу лепестки. Когда объект выделен у него появляются границы. Сверху находится кружок зеленого цвета (для поворота) хватаем его и крутим в нужную сторону (желательно почасовой стрелки). Лепестков может быть любое количество. Закрашиваем. Для этого выделяем объект Формат Стиль фигуры. Далее объединим фигуры. Выделяем один лепесток и нажимаем клавишу Shift. Правой кнопкой мыши нажимаем на выделенных фигурах ГруппировкаГруппировать. Теперь все лепестки одно целое. Далее рисуем стебель и листья Вставка Фигуры Кривая. Закрашиваем и группируем все. Дополнительно можно воспользоваться Формат На передний план или На задний план. Формат Повернуть Отразить слева на право.
Далее копируем целый цветок и собираем букет, используя функции описанные выше.
Итоговая практическая работа по работе в текстовом процессоре Microsoft Word.
Вариант 1.
ЗАДАНИЕ 1: наберите текст и создайте таблицу
Кодирование графической информации
Графическая информация на экране дисплея представляется в виде изображения, которое формируется из точек (пикселей).
Цветные изображения могут иметь различные режимы:
1) 16 цветов,
2) 256 цветов,
3) 65 536 цветов (high color),
4) 16 777 256 цветов (true color).
Количество бит на точку режима high color равно:
I = log265 536 = 16 бит = 2 байта.
|
Характеристика различных стандартов представления графики |
||||
|
разрешение |
16 цветов |
256 цветов |
65356 цветов |
16777236 цветов |
|
640×480 |
150 Кбайт |
300 Кбайт |
600 кбайт |
900 Кбайт |
|
800×600 |
234,4 Кбайт |
468,8 Кбайт |
937,5 Кбайт |
1,4 Мбайт |
|
1024×768 |
384 Кбайт |
768 Кбайт |
1,5 Мбайт |
2,25 Мбайт |
|
1280×1024 |
640 Кбайт |
1,25 Кбайт |
2,5 Мбайт |
3,75 Мбайт |
Наиболее распространенной разрешающей способностью экрана является разрешение 800 на 600 точек, т.е. 480 000 точек.
Необходимый объем видеопамяти для режима high color:
V = 2 байта * 480 000 = 960 000 байт = 937,5 Кбайт.
ЗАДАНИЕ 2: Отформатируйте текст и таблицу по заданным параметрам
Поля: левое -2 см, остальные – 1 см;
Абзацный отступ – 0,5 см;
Заголовок: размер шрифта -16 пт, Arial;
Основной текст: выравнивание – по ширине, размер шрифта – 14 пт;
Список: тип номера – А);
|
Таблица: толщина внешней границы – 1,5 пт |
Итоговая практическая работа по работе в текстовом процессоре Microsoft Word.
Вариант 2.
ЗАДАНИЕ 1: наберите текст и создайте таблицу
Кодирование графической информации
Графическая информация на экране дисплея представляется в виде изображения, которое формируется из точек (пикселей).
Цветные изображения могут иметь различные режимы:
1) 16 цветов,
2) 256 цветов,
3) 65 536 цветов (high color),
4) 16 777 256 цветов (true color).
Количество бит на точку режима high color равно:
I = log265 536 = 16 бит = 2 байта.
|
Характеристика различных стандартов представления графики |
||||
|
разрешение |
16 цветов |
256 цветов |
65356 цветов |
16777236 цветов |
|
640×480 |
150 Кбайт |
300 Кбайт |
600 кбайт |
900 Кбайт |
|
800×600 |
234,4 Кбайт |
468,8 Кбайт |
937,5 Кбайт |
1,4 Мбайт |
|
1024×768 |
384 Кбайт |
768 Кбайт |
1,5 Мбайт |
2,25 Мбайт |
|
1280×1024 |
640 Кбайт |
1,25 Кбайт |
2,5 Мбайт |
3,75 Мбайт |
Наиболее распространенной разрешающей способностью экрана является разрешение 800 на 600 точек, т.е. 480 000 точек.
Необходимый объем видеопамяти для режима high color:
V = 2 байта * 480 000 = 960 000 байт = 937,5 Кбайт.
ЗАДАНИЕ 2: Отформатируйте текст и таблицу по заданным параметрам
Поля: левое -2,5 см, остальные – 0,5 см;
Абзацный отступ – 1 см;
Заголовок: размер шрифта -18 пт, Arial;
Основной текст: выравнивание – по ширине, размер шрифта – 12 пт;
Список: тип номера – 1);
|
Таблица: толщина внешней границы – 1 пт |
Итоговая практическая работа по работе в текстовом процессоре Microsoft Word.
Вариант 3.
ЗАДАНИЕ 1: наберите текст и создайте таблицу
Кодирование графической информации
Графическая информация на экране дисплея представляется в виде изображения, которое формируется из точек (пикселей).
Цветные изображения могут иметь различные режимы:
1) 16 цветов,
2) 256 цветов,
3) 65 536 цветов (high color),
4) 16 777 256 цветов (true color).
Количество бит на точку режима high color равно:
I = log265 536 = 16 бит = 2 байта.
|
Характеристика различных стандартов представления графики |
||||
|
разрешение |
16 цветов |
256 цветов |
65356 цветов |
16777236 цветов |
|
640×480 |
150 Кбайт |
300 Кбайт |
600 кбайт |
900 Кбайт |
|
800×600 |
234,4 Кбайт |
468,8 Кбайт |
937,5 Кбайт |
1,4 Мбайт |
|
1024×768 |
384 Кбайт |
768 Кбайт |
1,5 Мбайт |
2,25 Мбайт |
|
1280×1024 |
640 Кбайт |
1,25 Кбайт |
2,5 Мбайт |
3,75 Мбайт |
Наиболее распространенной разрешающей способностью экрана является разрешение 800 на 600 точек, т.е. 480 000 точек.
Необходимый объем видеопамяти для режима high color:
V = 2 байта * 480 000 = 960 000 байт = 937,5 Кбайт.
ЗАДАНИЕ 2: Отформатируйте текст и таблицу по заданным параметрам
Поля: левое — 3 см, остальные – 1 см;
Абзацный отступ – 1 см;
Заголовок: размер шрифта -14 пт, Arial;
Основной текст: выравнивание – по ширине, размер шрифта – 11 пт;
Список: тип номера – I.;
|
Таблица: толщина внешней границы – 3 пт |
Итоговая практическая работа по работе в текстовом процессоре Microsoft Word.
Вариант 4.
ЗАДАНИЕ 1: наберите текст и создайте таблицу
Кодирование графической информации
Графическая информация на экране дисплея представляется в виде изображения, которое формируется из точек (пикселей).
Цветные изображения могут иметь различные режимы:
1) 16 цветов,
2) 256 цветов,
3) 65 536 цветов (high color),
4) 16 777 256 цветов (true color).
Количество бит на точку режима high color равно:
I = log265 536 = 16 бит = 2 байта.
|
Характеристика различных стандартов представления графики |
||||
|
разрешение |
16 цветов |
256 цветов |
65356 цветов |
16777236 цветов |
|
640×480 |
150 Кбайт |
300 Кбайт |
600 кбайт |
900 Кбайт |
|
800×600 |
234,4 Кбайт |
468,8 Кбайт |
937,5 Кбайт |
1,4 Мбайт |
|
1024×768 |
384 Кбайт |
768 Кбайт |
1,5 Мбайт |
2,25 Мбайт |
|
1280×1024 |
640 Кбайт |
1,25 Кбайт |
2,5 Мбайт |
3,75 Мбайт |
Наиболее распространенной разрешающей способностью экрана является разрешение 800 на 600 точек, т.е. 480 000 точек.
Необходимый объем видеопамяти для режима high color:
V = 2 байта * 480 000 = 960 000 байт = 937,5 Кбайт.
ЗАДАНИЕ 2: Отформатируйте текст и таблицу по заданным параметрам
Поля: все по 1 см;
Абзацный отступ – 1,5 см;
Заголовок: размер шрифта -20 пт, Arial;
Основной текст: выравнивание – по ширине, размер шрифта – 14,5 пт;
Список: тип номера – 1.;
|
Таблица: толщина внешней границы – 0,75 пт |
Итоговая практическая работа по работе в текстовом процессоре Microsoft Word.
Вариант 5.
ЗАДАНИЕ 1: наберите текст и создайте таблицу
Кодирование графической информации
Графическая информация на экране дисплея представляется в виде изображения, которое формируется из точек (пикселей).
Цветные изображения могут иметь различные режимы:
1) 16 цветов,
2) 256 цветов,
3) 65 536 цветов (high color),
4) 16 777 256 цветов (true color).
Количество бит на точку режима high color равно:
I = log265 536 = 16 бит = 2 байта.
|
Характеристика различных стандартов представления графики |
||||
|
разрешение |
16 цветов |
256 цветов |
65356 цветов |
16777236 цветов |
|
640×480 |
150 Кбайт |
300 Кбайт |
600 кбайт |
900 Кбайт |
|
800×600 |
234,4 Кбайт |
468,8 Кбайт |
937,5 Кбайт |
1,4 Мбайт |
|
1024×768 |
384 Кбайт |
768 Кбайт |
1,5 Мбайт |
2,25 Мбайт |
|
1280×1024 |
640 Кбайт |
1,25 Кбайт |
2,5 Мбайт |
3,75 Мбайт |
Наиболее распространенной разрешающей способностью экрана является разрешение 800 на 600 точек, т.е. 480 000 точек.
Необходимый объем видеопамяти для режима high color:
V = 2 байта * 480 000 = 960 000 байт = 937,5 Кбайт.
ЗАДАНИЕ 2: Отформатируйте текст и таблицу по заданным параметрам
Поля: левое – 1,5 см, остальные – 0,5 см;
Абзацный отступ – 0,5 см;
Заголовок: размер шрифта -14 пт, Arial;
Основной текст: выравнивание – по ширине, размер шрифта – 11,5 пт;
Список: тип номера – а);
|
Таблица: толщина внешней границы – 0,5 пт |
Итоговая практическая работа по работе в текстовом процессоре Microsoft Word.
Вариант 6.
ЗАДАНИЕ 1: наберите текст и создайте таблицу
Кодирование графической информации
Графическая информация на экране дисплея представляется в виде изображения, которое формируется из точек (пикселей).
Цветные изображения могут иметь различные режимы:
1) 16 цветов,
2) 256 цветов,
3) 65 536 цветов (high color),
4) 16 777 256 цветов (true color).
Количество бит на точку режима high color равно:
I = log265 536 = 16 бит = 2 байта.
|
Характеристика различных стандартов представления графики |
||||
|
разрешение |
16 цветов |
256 цветов |
65356 цветов |
16777236 цветов |
|
640×480 |
150 Кбайт |
300 Кбайт |
600 кбайт |
900 Кбайт |
|
800×600 |
234,4 Кбайт |
468,8 Кбайт |
937,5 Кбайт |
1,4 Мбайт |
|
1024×768 |
384 Кбайт |
768 Кбайт |
1,5 Мбайт |
2,25 Мбайт |
|
1280×1024 |
640 Кбайт |
1,25 Кбайт |
2,5 Мбайт |
3,75 Мбайт |
Наиболее распространенной разрешающей способностью экрана является разрешение 800 на 600 точек, т.е. 480 000 точек.
Необходимый объем видеопамяти для режима high color:
V = 2 байта * 480 000 = 960 000 байт = 937,5 Кбайт.
ЗАДАНИЕ 2: Отформатируйте текст и таблицу по заданным параметрам
Поля: левое -3 см, остальные – 1 см;
Абзацный отступ – 1,5 см;
Заголовок: размер шрифта -20 пт, Arial;
Основной текст: выравнивание – по ширине, размер шрифта – 14 пт;
Список: тип номера – а.;
|
Таблица: толщина внешней границы – 0,5 пт |
Итоговая практическая работа по работе в текстовом процессоре Microsoft Word.
Вариант 7.
ЗАДАНИЕ 1: наберите текст и создайте таблицу
Кодирование графической информации
Графическая информация на экране дисплея представляется в виде изображения, которое формируется из точек (пикселей).
Цветные изображения могут иметь различные режимы:
1) 16 цветов,
2) 256 цветов,
3) 65 536 цветов (high color),
4) 16 777 256 цветов (true color).
Количество бит на точку режима high color равно:
I = log265 536 = 16 бит = 2 байта.
|
Характеристика различных стандартов представления графики |
||||
|
разрешение |
16 цветов |
256 цветов |
65356 цветов |
16777236 цветов |
|
640×480 |
150 Кбайт |
300 Кбайт |
600 кбайт |
900 Кбайт |
|
800×600 |
234,4 Кбайт |
468,8 Кбайт |
937,5 Кбайт |
1,4 Мбайт |
|
1024×768 |
384 Кбайт |
768 Кбайт |
1,5 Мбайт |
2,25 Мбайт |
|
1280×1024 |
640 Кбайт |
1,25 Кбайт |
2,5 Мбайт |
3,75 Мбайт |
Наиболее распространенной разрешающей способностью экрана является разрешение 800 на 600 точек, т.е. 480 000 точек.
Необходимый объем видеопамяти для режима high color:
V = 2 байта * 480 000 = 960 000 байт = 937,5 Кбайт.
ЗАДАНИЕ 2: Отформатируйте текст и таблицу по заданным параметрам
Поля: все по 1см;
Абзацный отступ – 0,5 см;
Заголовок: размер шрифта -19 пт, Arial;
Основной текст: выравнивание – по ширине, размер шрифта – 13,5 пт;
Список: тип номера – i.;
|
Таблица: толщина внешней границы – 3 пт |
Итоговая практическая работа по работе в текстовом процессоре Microsoft Word.
Вариант 8.
ЗАДАНИЕ 1: наберите текст и создайте таблицу
Кодирование графической информации
Графическая информация на экране дисплея представляется в виде изображения, которое формируется из точек (пикселей).
Цветные изображения могут иметь различные режимы:
1) 16 цветов,
2) 256 цветов,
3) 65 536 цветов (high color),
4) 16 777 256 цветов (true color).
Количество бит на точку режима high color равно:
I = log265 536 = 16 бит = 2 байта.
|
Характеристика различных стандартов представления графики |
||||
|
разрешение |
16 цветов |
256 цветов |
65356 цветов |
16777236 цветов |
|
640×480 |
150 Кбайт |
300 Кбайт |
600 кбайт |
900 Кбайт |
|
800×600 |
234,4 Кбайт |
468,8 Кбайт |
937,5 Кбайт |
1,4 Мбайт |
|
1024×768 |
384 Кбайт |
768 Кбайт |
1,5 Мбайт |
2,25 Мбайт |
|
1280×1024 |
640 Кбайт |
1,25 Кбайт |
2,5 Мбайт |
3,75 Мбайт |
Наиболее распространенной разрешающей способностью экрана является разрешение 800 на 600 точек, т.е. 480 000 точек.
Необходимый объем видеопамяти для режима high color:
V = 2 байта * 480 000 = 960 000 байт = 937,5 Кбайт.
ЗАДАНИЕ 2: Отформатируйте текст и таблицу по заданным параметрам
Поля: левое – 2 см, остальные – 1 см;
Абзацный отступ – 1 см;
Заголовок: размер шрифта -20 пт, Arial;
Основной текст: выравнивание – по ширине, размер шрифта – 16 пт;
Список: тип номера – 1);
|
Таблица: толщина внешней границы – 0,75 пт |
Итоговая практическая работа по работе в текстовом процессоре Microsoft Word.
Вариант 9.
ЗАДАНИЕ 1: наберите текст и создайте таблицу
Кодирование графической информации
Графическая информация на экране дисплея представляется в виде изображения, которое формируется из точек (пикселей).
Цветные изображения могут иметь различные режимы:
1) 16 цветов,
2) 256 цветов,
3) 65 536 цветов (high color),
4) 16 777 256 цветов (true color).
Количество бит на точку режима high color равно:
I = log265 536 = 16 бит = 2 байта.
|
Характеристика различных стандартов представления графики |
||||
|
разрешение |
16 цветов |
256 цветов |
65356 цветов |
16777236 цветов |
|
640×480 |
150 Кбайт |
300 Кбайт |
600 кбайт |
900 Кбайт |
|
800×600 |
234,4 Кбайт |
468,8 Кбайт |
937,5 Кбайт |
1,4 Мбайт |
|
1024×768 |
384 Кбайт |
768 Кбайт |
1,5 Мбайт |
2,25 Мбайт |
|
1280×1024 |
640 Кбайт |
1,25 Кбайт |
2,5 Мбайт |
3,75 Мбайт |
Наиболее распространенной разрешающей способностью экрана является разрешение 800 на 600 точек, т.е. 480 000 точек.
Необходимый объем видеопамяти для режима high color:
V = 2 байта * 480 000 = 960 000 байт = 937,5 Кбайт.
ЗАДАНИЕ 2: Отформатируйте текст и таблицу по заданным параметрам
Поля: левое – 2,5 см, остальные – 1,5 см;
Абзацный отступ – 1,5 см;
Заголовок: размер шрифта -16 пт, Arial;
Основной текст: выравнивание – по ширине, размер шрифта – 12 пт;
Список: тип номера – а);
|
Таблица: толщина внешней границы – 0,75 пт |
Итоговая практическая работа по работе в текстовом процессоре Microsoft Word.
Вариант 10.
ЗАДАНИЕ 1: наберите текст и создайте таблицу
Кодирование графической информации
Графическая информация на экране дисплея представляется в виде изображения, которое формируется из точек (пикселей).
Цветные изображения могут иметь различные режимы:
1) 16 цветов,
2) 256 цветов,
3) 65 536 цветов (high color),
4) 16 777 256 цветов (true color).
Количество бит на точку режима high color равно:
I = log265 536 = 16 бит = 2 байта.
|
Характеристика различных стандартов представления графики |
||||
|
разрешение |
16 цветов |
256 цветов |
65356 цветов |
16777236 цветов |
|
640×480 |
150 Кбайт |
300 Кбайт |
600 кбайт |
900 Кбайт |
|
800×600 |
234,4 Кбайт |
468,8 Кбайт |
937,5 Кбайт |
1,4 Мбайт |
|
1024×768 |
384 Кбайт |
768 Кбайт |
1,5 Мбайт |
2,25 Мбайт |
|
1280×1024 |
640 Кбайт |
1,25 Кбайт |
2,5 Мбайт |
3,75 Мбайт |
Наиболее распространенной разрешающей способностью экрана является разрешение 800 на 600 точек, т.е. 480 000 точек.
Необходимый объем видеопамяти для режима high color:
V = 2 байта * 480 000 = 960 000 байт = 937,5 Кбайт.
ЗАДАНИЕ 2: Отформатируйте текст и таблицу по заданным параметрам
Поля: левое — 3 см, остальные – 1 см;
Абзацный отступ – 0,5 см;
Заголовок: размер шрифта -15 пт, Arial;
Основной текст: выравнивание – по ширине, размер шрифта – 13 пт;
Список: тип номера – 1-ый;
|
Таблица: толщина внешней границы – 3 пт |
Итоговая практическая работа по работе в текстовом процессоре Microsoft Word.
Вариант 11.
ЗАДАНИЕ 1: наберите текст и создайте таблицу
Кодирование графической информации
Графическая информация на экране дисплея представляется в виде изображения, которое формируется из точек (пикселей).
Цветные изображения могут иметь различные режимы:
1) 16 цветов,
2) 256 цветов,
3) 65 536 цветов (high color),
4) 16 777 256 цветов (true color).
Количество бит на точку режима high color равно:
I = log265 536 = 16 бит = 2 байта.
|
Характеристика различных стандартов представления графики |
||||
|
разрешение |
16 цветов |
256 цветов |
65356 цветов |
16777236 цветов |
|
640×480 |
150 Кбайт |
300 Кбайт |
600 кбайт |
900 Кбайт |
|
800×600 |
234,4 Кбайт |
468,8 Кбайт |
937,5 Кбайт |
1,4 Мбайт |
|
1024×768 |
384 Кбайт |
768 Кбайт |
1,5 Мбайт |
2,25 Мбайт |
|
1280×1024 |
640 Кбайт |
1,25 Кбайт |
2,5 Мбайт |
3,75 Мбайт |
Наиболее распространенной разрешающей способностью экрана является разрешение 800 на 600 точек, т.е. 480 000 точек.
Необходимый объем видеопамяти для режима high color:
V = 2 байта * 480 000 = 960 000 байт = 937,5 Кбайт.
ЗАДАНИЕ 2: Отформатируйте текст и таблицу по заданным параметрам
Поля: все по 1см;
Абзацный отступ – 0,5 см;
Заголовок: размер шрифта -19 пт, Arial;
Основной текст: выравнивание – по ширине, размер шрифта – 13,5 пт;
Список: тип номера – i.;
|
Таблица: толщина внешней границы – 3 пт |
Итоговая практическая работа по работе в текстовом процессоре Microsoft Word.
Вариант 12.
ЗАДАНИЕ 1: наберите текст и создайте таблицу
Кодирование графической информации
Графическая информация на экране дисплея представляется в виде изображения, которое формируется из точек (пикселей).
Цветные изображения могут иметь различные режимы:
1) 16 цветов,
2) 256 цветов,
3) 65 536 цветов (high color),
4) 16 777 256 цветов (true color).
Количество бит на точку режима high color равно:
I = log265 536 = 16 бит = 2 байта.
|
Характеристика различных стандартов представления графики |
||||
|
разрешение |
16 цветов |
256 цветов |
65356 цветов |
16777236 цветов |
|
640×480 |
150 Кбайт |
300 Кбайт |
600 кбайт |
900 Кбайт |
|
800×600 |
234,4 Кбайт |
468,8 Кбайт |
937,5 Кбайт |
1,4 Мбайт |
|
1024×768 |
384 Кбайт |
768 Кбайт |
1,5 Мбайт |
2,25 Мбайт |
|
1280×1024 |
640 Кбайт |
1,25 Кбайт |
2,5 Мбайт |
3,75 Мбайт |
Наиболее распространенной разрешающей способностью экрана является разрешение 800 на 600 точек, т.е. 480 000 точек.
Необходимый объем видеопамяти для режима high color:
V = 2 байта * 480 000 = 960 000 байт = 937,5 Кбайт.
ЗАДАНИЕ 2: Отформатируйте текст и таблицу по заданным параметрам
Поля: левое – 2 см, остальные – 1 см;
Абзацный отступ – 1 см;
Заголовок: размер шрифта -20 пт, Arial;
Основной текст: выравнивание – по ширине, размер шрифта – 16 пт;
Список: тип номера – 1);
|
Таблица: толщина внешней границы – 0,75 пт |
В практических заданиях учащиеся отрабатывают навыки набора текста, редактирования, форматирования, копирование текста, работа с другой программой (Paint). Карточка №5 — подробная инструкция по созданию кроссворда в программе Word.
Данные практические работы необходимо распечатать на принтере (формат А4). Карточки №1-3 разбиты на 2 колонки, предлагается разрезать лист пополам и оформить в папки формата А3 в порядке следования. Карточка № 3 распечатывается на листе с двух сторон.
©
Фаркова Ирина Александровна
Фаркова Ирина Александровна
Понравилось? Сохраните и поделитесь:
По кнопке ниже вы можете скачать методическую разработку «Сборник практических работ в программе MS Word 2007» категории «Внеклассные мероприятия по информатике 1-4 кл.» бесплатно. Будем благодарны, если вы оставите отзыв или посмотрите еще другие материалы на нашем сайте. Характеристики документа: «конспект».
Загрузка началась…
Понравился сайт? Получайте ссылки
на лучшие материалы еженедельно!
Подарок каждому подписчику!
Практические задания направлены на совершенствование навыков работы с текстом (печать символов, их удаление справа, слева от курсора, расстановка знаков препинания, пробелов и т.д.), овладение навыками открытия, сохранения документа, форматирования, копирования, перемещения текста, вставки графических объектов в текст.
Все задания выполнены в изучаемом текстовом редакторе с использованием гиперссылок, имеют логическую взаимосвязь между изучаемыми разделами по принципу от простого к сложному. Продумана межпредметная связь с основными предметами начальной школы: русский язык, литература, математика, познание мира.
Весь материал — смотрите документ.
6
Практическое задание № 1
Знакомство с клавиатурой.
Набор текста по образцу с помощью простейшего текстового редактора.
При работе с текстовым редактором обычно используются следующие стандартные клавиши:
Вставка (Insert) переключает режим ввода символов. В режиме Вставка новый текст, который вы набираете, будет сдвигать вправо старый текст. В режиме Замена новый текст будет набираться поверх старого.
Удаление (Delete) удаляет символ, отмеченный курсором или стоящий справа от него (если курсор — это вертикальная черточка). При этом весь текст, находящийся правее курсора, сдвигается на одну позицию влево.
Назад (Back Space) — это клавиша, расположенная в правом верхнем углу буквенной части клавиатуры, на ней, как правило, изображена стрелка, направленная влево. Клавиша удаляет символ, стоящий слева от курсора. Весь текст справа от курсора сдвигается на одну позицию влево.
Смена регистра (Shift) служит для ввода прописных (больших) букв, а также различных специальных символов, расположенных над цифрами. Чтобы воспользоваться данной клавишей, нужно нажать ее и, не отпуская, нажать клавишу буквы (или цифры).
Фиксация верхнего регистра (Caps Lock) требуется тогда, когда надо писать только приписными буквами. Клавиша имеет световой индикатор, позволяющий определить, включен этот режим или нет, без нажатия клавиши с буквой.
Табуляция (Tab) служит для перемещения курсора на заранее заданную строго определенную позицию в строке.
На страницу вверх (Page Up). При нажатии на эту клавишу текст прокручивается вверх на размер экрана.
На страницу вниз (Page Down). При нажатии на эту клавишу текст прокручивается вниз на размер экрана.
В начало строки / текста (Home / Ctrl+Home). Если просто нажать на эту клавишу, то курсор перескочит в начало той строки, с которой вы работаете, а если нажать и удерживать клавишу Ctrl и нажать клавишу Home, то курсор перескочит в начало текста.
В конец строки / текста (End / Ctrl+End) — то же самое, что и предыдущая клавиша, но курсор перескочит либо в конец текущей строки, либо в конец текста.
Начало нового абзаца (Enter). При нажатии на эту клавишу курсор переместится в начало нового абзаца.
-
Набрать текст по образцу:
Белый снег пушистый в воздухе кружится и на землю тихо падает, ложится. И под утро снегом поле забелело, точно пеленою всё его одело.
И. Суриков
Утро было свежее, но прекрасное. Золотые облака громоздились на горах, как новый ряд воздушных гор; перед воротами расстилалась широкая площадь; за нею базар кипел народом, потому что было воскресенье.
М. Ю. Лермонтов
-
Проверить текст на наличие ошибок и при необходимости внести исправления.
Практическое задание № 2
Знакомство с клавиатурой.
Набор текста по образцу с помощью простейшего текстового редактора.
При работе с текстовым редактором обычно используются следующие стандартные клавиши:
Вставка (Insert) переключает режим ввода символов. В режиме Вставка новый текст, который вы набираете, будет сдвигать вправо старый текст. В режиме Замена новый текст будет набираться поверх старого.
Удаление (Delete) удаляет символ, отмеченный курсором или стоящий справа от него (если курсор — это вертикальная черточка). При этом весь текст, находящийся правее курсора, сдвигается на одну позицию влево.
Назад (Back Space) — это клавиша, расположенная в правом верхнем углу буквенной части клавиатуры, на ней, как правило, изображена стрелка, направленная влево. Клавиша удаляет символ, стоящий слева от курсора. Весь текст справа от курсора сдвигается на одну позицию влево.
Смена регистра (Shift) служит для ввода прописных (больших) букв, а также различных специальных символов, расположенных над цифрами. Чтобы воспользоваться данной клавишей, нужно нажать ее и, не отпуская, нажать клавишу буквы (или цифры).
Фиксация верхнего регистра (Caps Lock) требуется тогда, когда надо писать только приписными буквами. Клавиша имеет световой индикатор, позволяющий определить, включен этот режим или нет, без нажатия клавиши с буквой.
Табуляция (Tab) служит для перемещения курсора на заранее заданную строго определенную позицию в строке.
На страницу вверх (Page Up). При нажатии на эту клавишу текст прокручивается вверх на размер экрана.
На страницу вниз (Page Down). При нажатии на эту клавишу текст прокручивается вниз на размер экрана.
В начало строки / текста (Home / Ctrl+Home). Если просто нажать на эту клавишу, то курсор перескочит в начало той строки, с которой вы работаете, а если нажать и удерживать клавишу Ctrl и нажать клавишу Home, то курсор перескочит в начало текста.
В конец строки / текста (End / Ctrl+End) — то же самое, что и предыдущая клавиша, но курсор перескочит либо в конец текущей строки, либо в конец текста.
Начало нового абзаца (Enter). При нажатии на эту клавишу курсор переместится в начало нового абзаца.
-
Набрать текст по образцу:
27 апреля 1682 г. умер царь Федор Алексеевич. Ему было всего 20 лет. Слабый и больной, он вступил на престол после своего отца – царя Алексея Михайловича в 1676 г. и правил всего 6 лет. И хотя Фёдор женился дважды, детей у него не было. Боярская дума, собравшись в Кремле после смерти царя, должна была решать: кому стать русским самодержцем. Кандидатов было двое – 16-летний царевич Иван и 10 летний царевич Пётр. Оба они были детьми царя Алексея, но от разных матерей.
-
Проверить текст на наличие ошибок и при необходимости внести исправления.
Практическое задание № 3
Знакомство с клавиатурой.
Набор текста по образцу с помощью простейшего текстового редактора.
При работе с текстовым редактором обычно используются следующие стандартные клавиши:
Вставка (Insert) переключает режим ввода символов. В режиме Вставка новый текст, который вы набираете, будет сдвигать вправо старый текст. В режиме Замена новый текст будет набираться поверх старого.
Удаление (Delete) удаляет символ, отмеченный курсором или стоящий справа от него (если курсор — это вертикальная черточка). При этом весь текст, находящийся правее курсора, сдвигается на одну позицию влево.
Назад (Back Space) — это клавиша, расположенная в правом верхнем углу буквенной части клавиатуры, на ней, как правило, изображена стрелка, направленная влево. Клавиша удаляет символ, стоящий слева от курсора. Весь текст справа от курсора сдвигается на одну позицию влево.
Смена регистра (Shift) служит для ввода прописных (больших) букв, а также различных специальных символов, расположенных над цифрами. Чтобы воспользоваться данной клавишей, нужно нажать ее и, не отпуская, нажать клавишу буквы (или цифры).
Фиксация верхнего регистра (Caps Lock) требуется тогда, когда надо писать только приписными буквами. Клавиша имеет световой индикатор, позволяющий определить, включен этот режим или нет, без нажатия клавиши с буквой.
Табуляция (Tab) служит для перемещения курсора на заранее заданную строго определенную позицию в строке.
На страницу вверх (Page Up). При нажатии на эту клавишу текст прокручивается вверх на размер экрана.
На страницу вниз (Page Down). При нажатии на эту клавишу текст прокручивается вниз на размер экрана.
В начало строки / текста (Home / Ctrl+Home). Если просто нажать на эту клавишу, то курсор перескочит в начало той строки, с которой вы работаете, а если нажать и удерживать клавишу Ctrl и нажать клавишу Home, то курсор перескочит в начало текста.
В конец строки / текста (End / Ctrl+End) — то же самое, что и предыдущая клавиша, но курсор перескочит либо в конец текущей строки, либо в конец текста.
Начало нового абзаца (Enter). При нажатии на эту клавишу курсор переместится в начало нового абзаца.
-
Набрать текст по образцу:
Yesterday
Yesterday all my troubles seemed so far away,
Now it looks as though they’re here to stay,
Oh, I believe in yesterday.
Suddenly, I’m not half the man I used to be.
There’s a shadow hanging over me,
Oh, yesterday came suddenly.
Why she had to go I don’t know, she wouldn’t say.
I said something wrong, now I long for yesterday.
Yesterday love was such an easy game to play,
Now I need a place to hide away,
Oh, I believe in yesterday.
J. Lennon and P. McCartney
-
Проверить текст на наличие ошибок и при необходимости внести исправления.
Практическое задание № 4
Числа и системы счисления
Основание системы счисления совпадает с количеством цифр, используемых для записи чисел в этой системе счисления.
Запись произвольного числа x в P-ичной позиционной системе счисления основывается на представлении этого числа в виде многочлена
x = anPn + an-1Pn-1 + … + a1P1 + a0P0 + a-1P-1 + … + a-mP-m
При переводе целых чисел из десятичной системы счисления в систему с основанием P1 оно делится на P, после чего запоминается остаток от деления. Полученное частное вновь делится на P, остаток запоминается. Процедура продолжается до тех пор, пока частное не станет меньше делителя. Остатки от деления на P выписываются в порядке, обратном их получению;
При переводе чисел из системы счисления с основанием P в десятичную систему счисления необходимо вычислить сумму произведений составляющих число цифр на соответствующие степени основания системы.
Если необходимо перевести число из двоичной системы счисления в систему счисления, основанием которой является степень двойки, достаточно объединить цифры двоичного числа в группы по столько цифр, каков показатель степени, и использовать приведенный ниже алгоритм. Например, если перевод осуществляется в восьмеричную систему, то группы будут содержать три цифры (8 = 23). В целой части цифры группируются справа налево, в дробной — слева направо. Если в последней группе недостает цифр, дописываются нули: в целой части — слева, в дробной — справа. Затем каждая группа заменяется соответствующей цифрой новой системы
Соответствие между числами различных систем счисления:
|
10 |
0 |
1 |
2 |
3 |
4 |
5 |
6 |
7 |
8 |
9 |
10 |
11 |
12 |
13 |
14 |
15 |
16 |
|
2 |
0 |
1 |
10 |
11 |
100 |
101 |
110 |
111 |
1000 |
1001 |
1010 |
1011 |
1100 |
1101 |
1110 |
1111 |
1000 |
|
8 |
0 |
1 |
2 |
3 |
4 |
5 |
6 |
7 |
10 |
11 |
12 |
13 |
14 |
15 |
16 |
17 |
20 |
|
16 |
0 |
1 |
2 |
3 |
4 |
5 |
6 |
7 |
8 |
9 |
A |
B |
C |
D |
E |
F |
10 |
Задание. Перевести число из одной системы счисления в другую:
|
|
|
Практическая работа Замена
DOCX / 18.32 Кб
/data/files/o1583944987.docx (Практическая работа Замена)Практическая работа в MS Word.
Поиск и замена символов в тексте.
Задание: С помощью команды Заменить – найти и заменить символы.
Подсказка: меню Главное – команда Заменить.
|
Что заменить |
На какой символ |
|
@ |
а |
|
& |
и |
|
123 |
комп |
|
?! |
мо |
|
5+7 |
ет |
Путешеств&е в м&ре 123ьютер@
Ж&л был П5+7ьк@. У него был 123ьютер & он очень люб&л &гр@ть н@ нем, с?!тр5+7ь ф&льмы, печ@т@ть тексты. З@ч@стую П5+7ьк@ с&дел у него дням& & ноч@м&. Т@кже, у него был@ мечт@ в ж&зн& — побыв@ть внутр& своего 123ьютер@, &зуч&ть его с&стему, пос?!тр5+7ь н@ его нелегкую ж&знь. & одн@жды в солнечный, ж@рк&й л5+7н&й день, с&дя у 123ьютер@, уд&в&тельным обр@зом он вдруг очут&лся внутр& него. Поняв, где он н@ход&тся, П5+7ьк@ устрем&лся к в&део@д@птеру, ведь он всегд@ мечт@л ув&д5+7ь его в р@боте. Вся в&деос&стем@ 123ьютер@ был@ очень ?!щной & с легкостью обр@б@тыв@л@ все в&деод@нные. @д@птер с нев&д@нной для П5+7& скоростью посыл@л с&гн@лы ?!н&тору, @ тот ?!г отобр@ж@ть н@ экр@не д&сплея 1280×1024 п&кселей пр& 256 цв5+7@х. Побыв@в в кл@в&@туре, он узн@л очень много р@зл&чных соч5+7@н&й кл@в&ш & &зуч&л множество дополн&тельных функц&й. П5+7я понял, что кл@в&@тур@ — одн@ &з с@мых в@жных ч@стей 123ьютер@, без которой просто невоз?!жно р@бот@ть & &гр@ть. д@льше он отпр@в&лся н@блюд@ть з@ р@ботой CD-RW. Он, со скоростью в 56 р@з быстрее первого выпущенного д&сковод@, сч&тыв@л &нформ@ц&ю с д&ск@ & вывод&л н@ экр@н, @ т@к же ?!г з@п&сыв@ть любые д@нные с 123ьютер@ н@ д&ск. Впоследств&& П5+7ьк@ &зуч@л ск@н&ров@н&е & печ@ть ф@йлов, &х обр@ботку, &зменен&е. Ему очень понр@в&л@сь р@бот@ л@зерного пр&нтер@, который с небыв@лой ч5+7костью вывод&л текст & к@рт&нк& н@ бум@гу. После долг&х ч@сов дл&тельной экскурс&& он вернулся в обычную ж&знь, пр&нялся з@ р@боту, & все т@к же, с огромным удовольств&ем & н@сл@жден&ем провод&л долг&е ч@сы у своего 123ьютер@.
Можно ли заменить в тексте имя Петька (Петя, Пети) на Колька (Коля, Коли) за одну замену?
У имен совпадают окончания, достаточно заменить Пет на Кол. Попробуй!
Опубликовано 11.03.20 в 19:44 в группе «УРОК.РФ: группа для участников конкурсов»
Размер файла: 18.32 Кбайт
Сборник
практических работ в текстовом редакторе Microsoft Word

Наиболее
часто используемые команды форматирования шрифтов представлены в виде кнопок на
панели ГЛАВНАЯ.

ЧТОБЫ
ИЗМЕНИТЬ ВНЕШНИЙ ВИД СИМВОЛОВ, НЕОБХОДИМО:
·
Выделить
фрагмент
·
Установить
параметры
ЗАДАНИЕ
1.
Наберите
текст в соответствии с образцом
Настройка формата выделенных символов осуществляется на вкладке ГЛАВНАЯ и включает
в себя следующие характеристики:
1. Шрифт (Arial,
Times, Calibri);
2. Начертание (Обычный, Курсив, Полужирный,
Полужирный курсив);
3. Размер (12, 18, 9,
26);
4. Подчеркивание, Волнистой
линией;
5. Цвет;
6. Видоизменения (Зачёркивание,
Контур,
Надстрочный ,Подстрочный, С
тенью,
Приподнятый, Утопленный,
Все прописные, Двойное );
зачёркивание
7.Интервал (обычный, Уплотнённый, Разряженный)
ФОРМАТИРОВАНИЕ
АБЗАЦОВ

часто используемые команды форматирования абзацев представлены в виде кнопок на
панели ГЛАВНАЯ.
 |
|||
 |
|||
 |
|||
Для организации отступа красной строки необходимо
пользоваться линейкой.
ЗАДАНИЕ 2.
СВИДЕТЕЛЬСТВО
Выдано Петрову Петру Петровичу в
том, что в период с 1.09.10 по 30.10.10 он (а) проходила обучение
на компьютерных курсах в Учебном цитре «Сириус» и завершила изучение по
следующим темам:
-Опреционная
система WINDOWS XP
– 4 (хорошо)
-Текстовый
редактор WORD 2007-5(отлично)
-Табличный
редактор EXEL 2007
– 4 (хорошо)
15.11.10
ЗАДАНИЕ
3
Министерство общего и среднего образования
Российской федерации.
192281,
Санкт-Петербург, Загребенский бульвар, 23
Тел: (812)
178-32-51
Факс: (812)
178-32-38
«___»__________________№_____на
№___________от «___»_______
СПРАВКА
Выдана
_____________________________________________________ в том, что он (она)
учится в ___________ классе Лицея информатики и компьютерной техники г. Санкт-Питербурга.
МП
Директор
В. В. Курилов
ЗАДАНИЕ
4
«БИЗНЕС-ЦЕНТР»
113244, Москва, Новая ул., 3 тел. 123-45-67
Уважаемый
Василий Никифорович!
Акционерное
общество «Бизнес-Сервис» приглашает Вас 15 ноября 2008 г. В 20 часов на
традиционное осеннее заседание Клуба московских джентльменов.
Президент
клуба А. М. Ростокин
Вставка списков.
Создание
нумерованного списка:
·
Щёлкнут
на вкладке ГЛАВНАЯ по инструменту
·
Ввести
первый элемент списка
·
Нажать
клавишу ENTER и т.д. Номера будут
появляться автоматически.
Создание
маркированного списка:
·
Щёлкнут
на вкладке ГЛАВНАЯ по инструменту
·
Ввести
первый элемент списка
·
Нажать
клавишу ENTER и т.д. Номера
будут появляться автоматически.
Создание
многоуровнего списка:
·
Ввести
текст списка
·
Выделить весь текст
·
Щёлкнут
на вкладке ГЛАВНАЯ по инструменту
·
выбрать один из вариантов списка
·
Для
смещения на уровень необходимо выделить смещаемый фрагмент и нажать кнопку
ЗАДАНИЕ
6.
Бюро путешествий «Sonniq
Reisen»
Корсика
Маршрут Путешествий
Залана-Бустанико. Маршрут
туристического похода вдоль Бравонте. Великолепное пересечение плато.
Гиганнтские каштановые леса.
Перевал Сан-Джованни.
Крутой подъём по смешанному лесу, оттуда дорога ведёт к вершине.
Дубравы. Многочисленные
родники. Стада скота. Старые часовни. Ужин и ночлег.
Тел. 222-222-222
Работа с таблицами

заполнены текстом или графикой. Ячейки составляют строки и столбцы таблицы. Для
того, чтобы вставить таблицу необходимо перейти на вкладку ВСТАВКА-ТАБЛИЦА. При
нажатии на эту кнопку можно в интерактивном режиме выбрать необходимое
количество строк и столбцов для будущей таблицы.

большая и количество предлагаемых ячеек недостаточно, нужно воспользоваться
опцией «Вставить таблицу» и в появившемся окне задать
необходимое количество строк и столбцов.
Чтобы удалить ячейку, строку или столбец:
1.
Выделите то, что подлежит удалению.
2. Нажать ПКМ.
Выбрать пункт Удалить Ячейки и в зависимости от того, что вы
собираетесь удалять выбрать соответствующий пункт.
Чтобы добавить ячейки, строки или столбцы:
1. Установить
курсор в ячейке
2. Нажать ПКМ.
Выбрать пункт Вставить и в зависимости от того, что вы собираетесь
вставить выбрать соответствующий пункт.
Чтобы объединить
несколько ячеек, строк или столбцов:
1. Выделите ячейки,
строки или столбцы, подлежащие объединению.
2. Нажать ПКМ.
Выбрать пункт Объединить ячейки.
Форматирование таблицы:
|
Изменение ширины столбца |
Установите указатель на границу столбца, которую необходимо |
|
Изменение |
Установите |
|
Выравнивание |
Выделить нужную ячейку. Нажать ПКМ и выбрать команду ВЫРАВНИВАНИЕ |
|
Ориентация текста в ячейке |
Выделить нужную ячейку. Нажать ПКМ и выбрать команду НАПРАВЛЕНИЕ |
|
Форматирование |
Осуществляется также, как и вне таблицы. |
Если вы работаете
с таблицами то у вас активна вкладка РАбота с
таблицами
ПОМНИТЕ! ПОСЛЕ
ТОГО КАК ВСТАВИЛИ ТАБЛИЦУ ВСЕГДА НАЧИНАЙТЕ С ОБЪЕДИНЕНИЯ ячеек.
Задание 7.
Оформите таблицу по образцу (4 столбца и 3 строки)
|
По форме представления |
По способу восприятия |
По степени значимости |
|
|
Ø Текстовая Ø Числовая Ø Графическая Ø Звуковая Ø Видео |
Ø Обонятельная Ø Тактильная Ø Вкусовая |
Ø Личная |
ü Знания, умения ü Чувства, |
|
Ø Специальная |
ü Научная ü Производственная ü Техническая |
Задание 8.
Оформите таблицу по образцу (6 столбцов и 3 строки)
|
ОБЪЯВЛЕНИЕ |
|||||
|
Продаётся кухонная мебель. В хорошем |
|||||
|
89116766666 |
89116766666 |
89116766666 |
89116766666 |
89116766666 |
89116766666 |
Задание 9
Оформите таблицу по образцу (6 столбцов и 7 строк)
|
Сведения о работе |
|||||
|
№ |
Дата |
Сведения о приёме на работу, о переходе |
На основании чего внесена запись |
||
|
число |
месяц |
год |
|||
|
1 |
2 |
3 |
4 |
||
|
1 |
09 |
10 |
1994 |
АО»ЭВРИС» Принята на должность менеджера в отдел маркетинга |
Приказ от 07.10-.94 №12 лс |
|
2 |
03 |
03 |
1995 |
Переведена на должность начальника отдела маркетинга |
Приказ от 01.03.95 №18 лс |
|
3 |
07 |
09 |
1995 |
Уволена по собственному желанию ст.31 КЗОТ РФ |
Приказ от 05.09.95 №22 лс |
Задание 10. (Таблицы без границ)
|
МОСКОВСКИЙ |
вСЕРОССИЙСКАЯ АОТИСТОВ ЭСТРАДЫ |
|
|
Дорогой друг! Приглашаем |
||
|
|
Дед мороз и |
|
ЗАДАНИЕ 11 (Вычиасления в таблице)
|
Счет |
|||
|
Артикул |
Количество |
Стоимость |
Сумма |
|
Продукт А |
96 |
263 |
25248 |
|
Продукт Б |
153 |
64 |
|
|
Продукт В |
32 |
1203 |
|
|
Итого |
|||
|
Плюс 12% |
|||
|
Всего |
Создание
вычисляемых ячеек
Все ячейки, в которых будет
содержаться итоговая или иная сумма, должны содержать соответствующие расчетные
формулы. Речь идет о колонке “Сумма” и строках с названием “Итого”, “Плюс 12%”
и “Всего”.

(строки с 5 по 7-ю). Содержимое этих ячеек определяется как произведение
себестоимости на количество. Вставка расчетной формулы осуществляется следующим
образом:
Ø
поместите курсор в четвертую
ячейку 5 строки.
Ø
выберите команду Формула
ленты Макет
Ø
в поле Формула введите
выражение =PRODUCT(В5;С5)
Ø
нажмите кнопку ОК
Ø
повторите операцию для строк 6
и 7
Вычисление
суммы
Сумму необходимо вычислить для
колонки “Сумма” и занести в соответствующие ячейку 9-й строки. Речь идет об
обычном сложении элементов столбца. Для вычисления суммы в колонке “Сумма”
необходимо выполнить следующее:
Ø
поместить курсор ввода во
четвертую ячейку 9-й строки;
Ø
вызвать команду Формула
ленты Макет
Ø
в поле Формула введите
выражение =SUM(D5:D7)
Ø
нажмите кнопку ОК

функция SUM() вычисляет сумму содержимого ячеек, перечисленных в круглых
скобках. Если слагаемые ячейки расположены в одном столбце, то достаточно
указать координаты крайних ячеек группы, разделив их двоеточием.
Вычисление
налога на добавленную стоимость
Вычисленная
сумма колонки “Сумма” является основой для расчета налога на добавленную
стоимость (НДС), который будем считать равным 12 процентам.
В
четвертую ячейку 10-й колонки, где будет размещаться величина налога, вставьте
следующее выражение: =PRODUCT(D9;0.14)
Вычисление
окончательной суммы
Окончательная
сумма определяется в результате сложения промежуточной суммы и размера налога
на добавленную стоимость, т.е. правых ячеек 9-й и 10-й строк. Она должна
размещаться в последней ячейке последней строки.
Вставьте
в ячейку D12 следующее выражение: =SUM(D9:D10)
Вставка
различных объектов.
ЗАДАНИЕ 12 (Работа с диаграммами-
ГИСТОГРАММА)
1. Перейдите на вкладку ВСТАВКА.

появившемся окне выберите тип диаграммы которую вы хотите вставить. И нажмите
кнопку ОК.
3.
В появившемся окне таблицы внесите следующие данные

на странице должна появится следующая диаграмма.
Если
диаграмма выделенная, то у вас появляются следующие вкладки.
5. ОФОРМИМ
ДИАГРАМУ. Для этого выделим её.
6. Перейдём на кладку
КОНСТРУКТОР и выберем СТИЛЬ ДАГРАММЫ.
7. Перейдём на кладку
МАКЕТ.
8. Выберем инструмент
НАЗВАНИЕ ДИАГРАММЫ-НАД ДИАГРАММОЙ. И введём название ПРОДАЖА ГАЗЕТ.
9. Выберем инструмент
НАЗВАНИЕ ОСЕЙ-НАЗВАНИЕ ОСНОВНОЙ ГОРИЗОНТАЛЬНОЙ ОСИ. Введи название ДНИ
НЕДЕЛИ.
10. Выберем
инструмент НАЗВАНИЕ ОСЕЙ-НАЗВАНИЕ ОСНОВНОЙ вертикальной ОСИ. Введи
название КОЛИЧЕСТВО.
11. Выберем
инструмент ЛЕГЕНДА-ДОБАВИТЬ ЛЕГЕНДУ СНИЗУ.
12. Выберем
инструмент ПОДПИСИ ДАННЫХ-ПОКАЗАТЬ.
13. Сравните
диаграмму с образцом.
ЗАДАНИЕ 13 (Работа с диаграммами-
КРУГОВАЯ ДИАГРАММА)
1. Вкладка
ВСТАВКА-ДИАГРАММА-КРУГОВАЯ.
2.
Внесите следующие
данные.
3. Закройте окно с данными. У вас
появится на листе диаграмма.
4. Выделите диаграмму. Расположите
ЛЕГЕНДУ снизу. Вкладка МАКЕТ-ЛЕГЕНДА-ЛЕГЕНДУ СНИЗУ.
5. Подпишите данные. Вкладка МАКЕТ-ПОДПИСИ
ДАННЫХ-У ВЕРШИНЫ СНАРУЖИ.
6. У вас должно появится следующее.
7.
Сохраните документ под именем ДИАГРАММА в своей папке.
ЗАДАНИЕ 14. (
Работа с объектами WORD ART, надписями, картинками)

·
Перейти на
вкладку ВСТАВКА- Word ART
·
В следующем окне выберите стиль надписи и нажмите ОК
·
Вместо текст
«Введите текст » введите ПОЗДРАВЛЯЕМ и нажмите ОК.
·
Чтобы
разместить надпись в нужном месте необходимо перейти на вкладку ФОМАТ –
ОБТЕКАНИЕ ТЕКСТОМ-ПЕРЕД ТЕКСТОМ и перетащить надпись в нужное место.
2. Оформим надпись.
1) Установим цвет надписи ФОРМАТ-ЗАЛИВКА
ФИГУРЫ и выберите текст.
2) 
надписи ФОМАТ – КОНТУР ФИГУРЫ и выбираем цвет. Для толщины КОНТУР
НАДПИСИ – ТОЛЩИНА и выбираем толщину.
3) Изменим надпись ФОРМАТ –
ИЗМЕНИТЬ ФИГУРУ и выбираем изменение.
3. АНОЛОГИЧНО
ВСТАВТЕ ДРУГИЕ НАДПИСИ WORD ART.
4. Чтобы вставить картинку необходимо:
·
Перейти на
вкладку ВСТАВКА – КАРТИНКА.
·
На появившейся
панели в поле ИСКАТЬ наберите КРОЛИК и нажмите кнопку НАЧАТЬ.
·
Щёлкните ЛКМ по
появившейся картинке и она у вас появится на странице.
·
Чтобы
переместить её перейдите на вкладку ФОРМАТ- ОБТЕКАНИЕ ТЕКСТОМ-ПЕРЕД ТЕКСТОМ. Перетащите ёё в нужное место.
5. Чтоб вставить надписи
необходимо:
·
Перейти на
вкладку ВСТАВКА – НАДПИСЬ-НАРИСОВАТЬ НАДПИСЬ.
·
Расположить
надпись в нужном месте.
·
Внутри неё
напишите необходимый текст.
·
Оформите надпись.
Вкладка ФОРМАТ – ЗАЛИВКА ФИГУРЫ и ФОРМАТ-КОНТУР (ЦВЕТ И ТОЛЩИНА)
6. Чтобы сделать рамку
необходимо.
·
Перейти на
вкладку ВСТАВКА – ФИГУРЫ и выберите прямоугольник.
·
Протяните
прямоугольник сверху наших объектов.
·
Чтобы сделать
прямоугольник прозрачным перейдите на вкладку ФОРМАТ-ЗАЛИВКА ФИГУРЫ-НЕТ
ЗАЛИВКИ.
·
Перейдите на
вкладку ФОРМАТ-КОНТУР ФИГУРЫ и выберите цвет, толщину и штрихи.

7.
Сохраните документ под именем С НОВЫМ ГОДОМ в своей папке.
ЗАЧЁТНАЯ
РАБОТА
1. Набрать
текст с учётом форматирования.
Почему мы так говорим?
Зарубить на носу – значит хорошо
запомнить. В древности неграмотные люди носили с собой дощечки. Они
назывались носами. На этих дощечках делались
зарубки на память.

Воспроизведите следующее изображение.
Я хочу стать доктором, пусть меня
научат
Когда я вырасту, я хочу выбрать профессию доктора. Это очень
почётная профессия.
3. Создать таблицу
следующего вида.
|
|
|||||
|
Понедельник |
Вторник |
Среда |
Четверг |
Пятница |
|
|
1 |
Математика |
Музыка |
Биология |
Чтение |
Математика |
|
2 |
Труд |
Русский язык |
ИЗО |
ОБЖ |
Химия |
|
3 |
Чтение |
Физика |
География |
Физическая культура |
Чтение |
|
4 |
ИЗО |
Химия |
Математика |
Труд |
Русский язык |