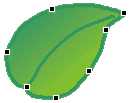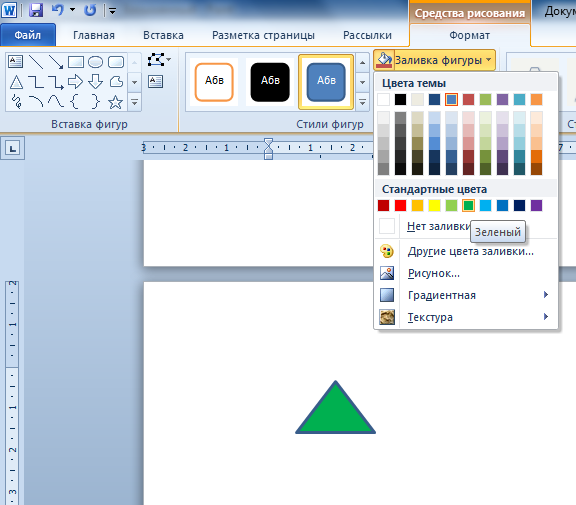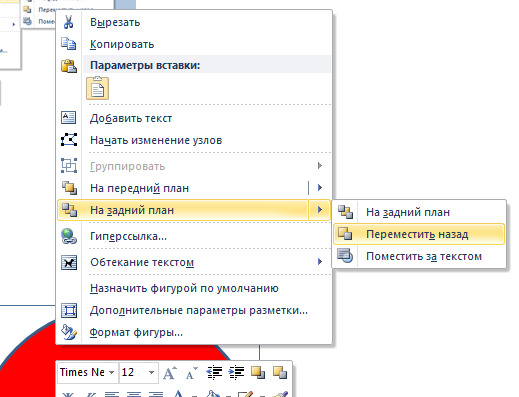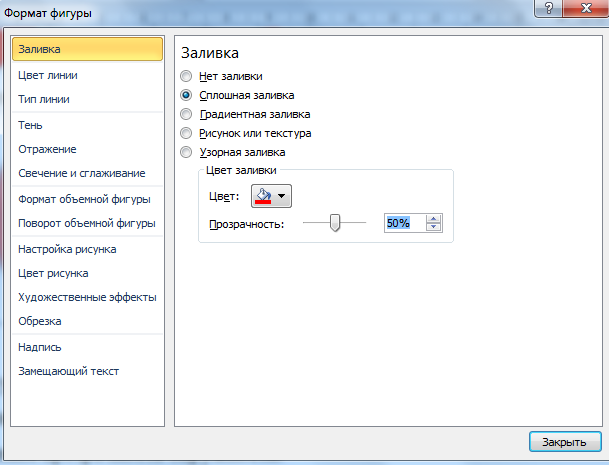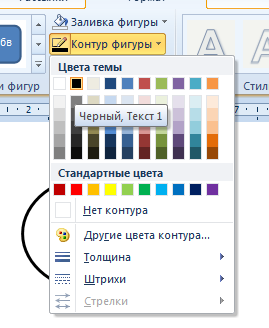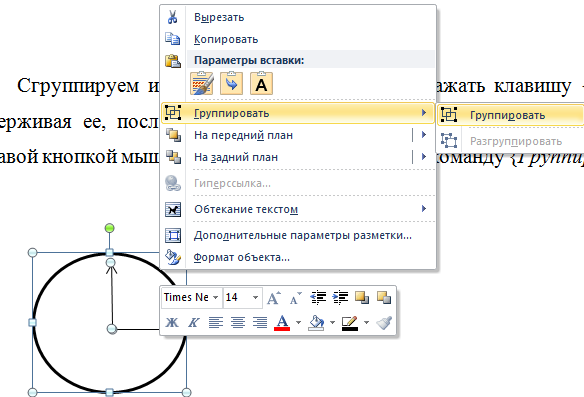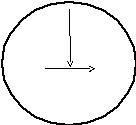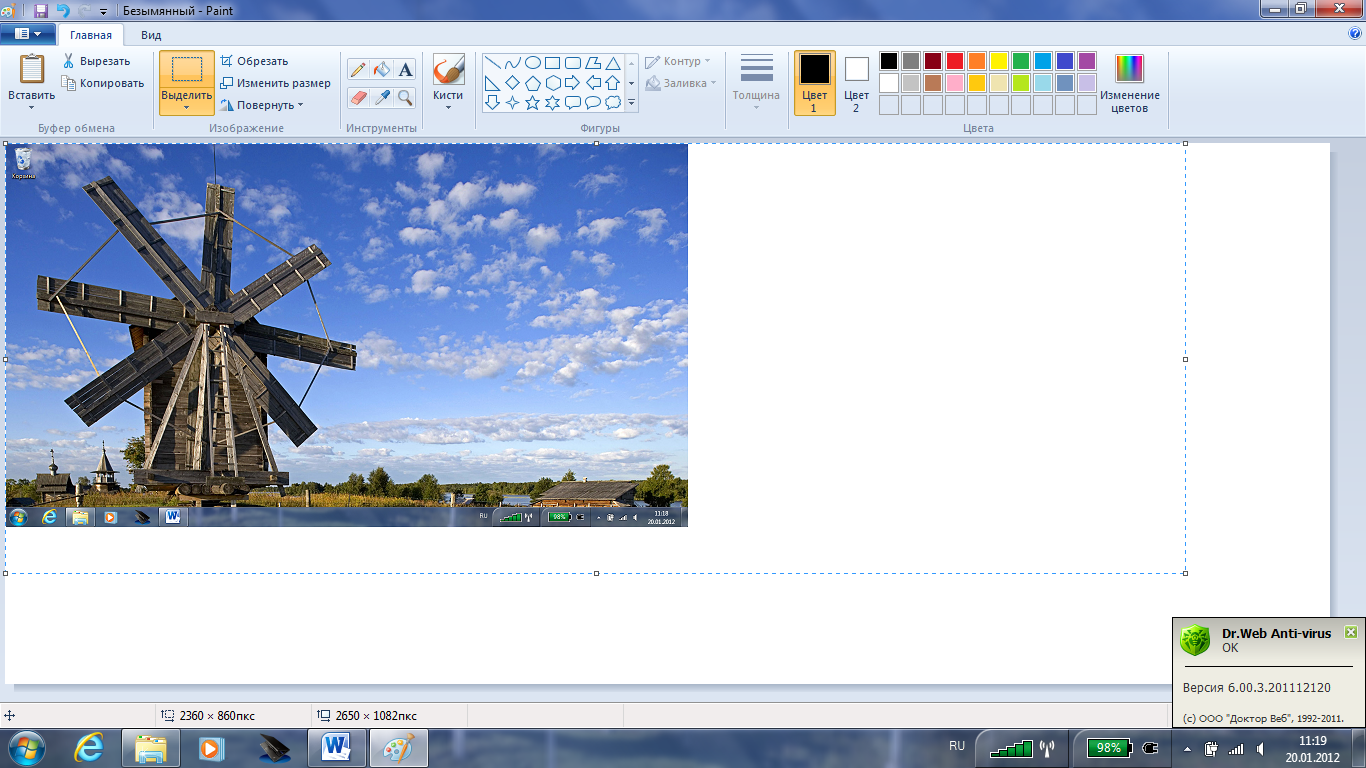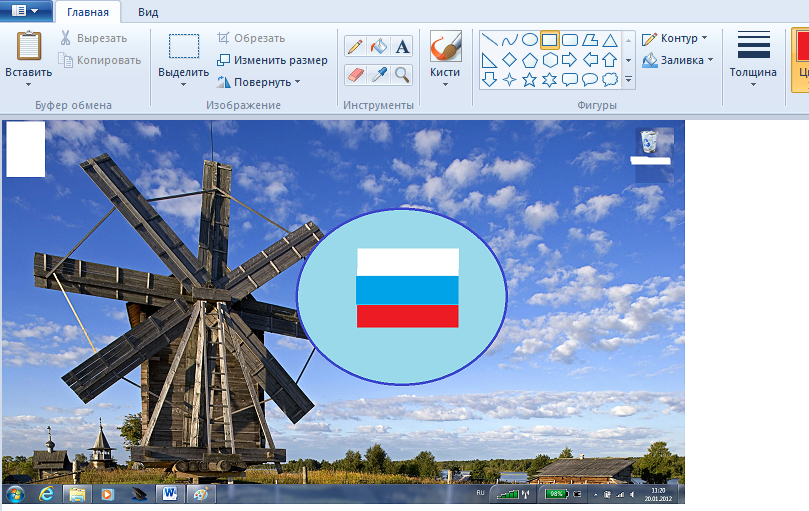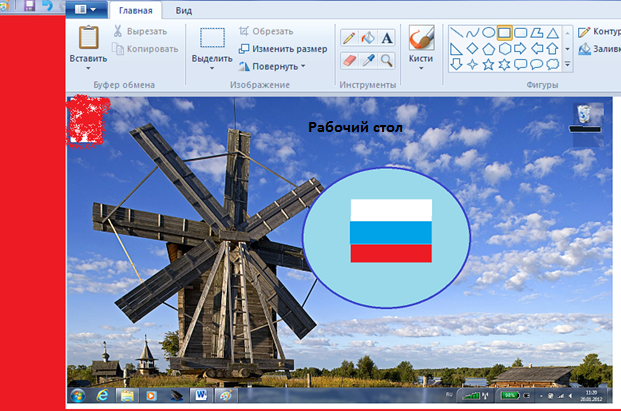Практическая работа № 14
Тема: Создание
векторных графических изображений в MS Word
Цель: Освоение
основных приемов работы по созданию векторных графических
объектов в MS Word. Получение практических навыков по
созданию и редактированию рисунков.
Задание 1. Заливка
Нарисуйте
жёлтый круг
·
В меню Вставка/Фигуры нажмите кнопку Овал
·
Нарисуйте круг диаметром 4-5 см (чтобы получился круг, а не
овал, держите во время рисования нажатой клавишу Shift)
·
Выделите круг
|
· |
В меню Формат раскройте список Цвет |
и |
||||
|
· |
выберите |
|||||
|
В меню Формат |
выберите Нет |
|||||
|
контура |
Задание 2. Группировка
Рисуем
глаз:
·
Изобразите рядом с кругом белый эллипс
·
Нарисуйте рядом ещё один эллипс поменьше и залейте его
чёрным цветом
·
Переместите чёрный эллипс на белый
·
Выделите чёрный эллипс
·
Удерживая нажатой клавишу Shift, щёлкните по белому эллипсу
– теперь выделены сразу оба эллипса
выделены оба
эллипса
|
· В меню |
кнопку Группировать |
и раскрывшемся списке выберите
Группировать
·
Переместите глаз на круг
·
С помощью клавиши Ctrl скопируйте глаз:
Задание 3. Дуга изменение формы
Рисуем носик:
·
В
меню вставка/Фигуры нажмите кнопку Дуга
·
Нарисуйте дугу, удерживая клавишу Shift
·
Разверните ёе, как на рисунке
·
Ухватите один из жёлтых ромбиков-маркеров и разверните дугу
примерно на три четверти круга
·
Ухватив за угловой синий маркер, измените размер и форму
дуги:
o За
зелёный круглый маркер разверните дугу
o Переместите
полученную фигуру на круг
Задание 4. Рисование и изменение линий
· Закрасьте
улыбку, измените размер и переместите на круг.
Задание 5. Создание градиентной заливки
Рисуем
солнечную корону
·
В меню Вставка/Фигуры выберите полилинию
·
Щелчками нарисуйте корону вокруг солнца
·
Поместите корону на задний план
·
В меню Формат раскройте список
Цвет заливки и выберите Градиент
в открывшемся списке выберите Другие
градиенты
·
В
открывшемся окне установите опции согласно рисунку
·
В
меню Формат в списке Цвет линий выберите жёлтый
·
Сгруппируйте всё солнышко
|
o |
В меню Главная нажмите кнопку Выделить |
, выберите инструмент |
|||
|
Выбор объектов, обведите солнце в |
обведённые элементы |
||||
|
все |
|||||
|
выделятся |
|||||
|
o |
В меню Формат нажмите кнопку |
и в раскрывшемся |
|||
|
списке |
Задание 6.
Создание композиции
Нарисуйте
солнышку подружку
Задание 7. Редактирование рисунка
· Вставьте
картинку
·
Выделите картинку и нажмите правую клавишу мыши, в
контекстном меню выберите Изменить рисунок
·
Выделяя
цветные заливки листьев, перекрасьте их
·
Выделите
всю ветку, скопируйте, сгруппируйте и уменьшите её
·
В большом (не сгруппированном) рисунке выделите центральную
ветку, переместите её в сторону – это будет ствол, а оставшиеся листья удалите:
·
Копируя,
разворачивая, изменяя размер ветки украсьте ствол ветвями
·
Сгруппируйте
дерево
·
Установите обтекание рисунка-деревца На задний план –
теперь вы можете посадить деревья:
Создание и редактирование векторных
графических объектов в MS Word
Цель: освоить работу с панелью
РИСОВАНИЯ, научиться создавать, редактировать и форматировать векторные
графические объекты в MS Word.
Программное обеспечение: MS Word
Задание 1 Нарисовать
картинку, на которой изображен дом, сказочный замок или какое-то другое
изображение, построенное из Автофигур и кривых линий.
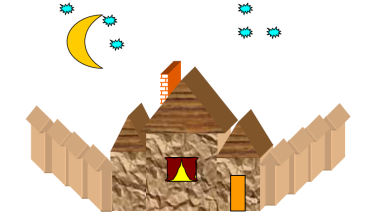
·
Выполнить
коробку дома. Нарисуйте прямоугольник: вкладка Вставка – панель Иллюстрации
– Фигуры.
·
Придать
фигуре объем, выделив фигуру и нажав на вкладке Формат кнопку ОБЪЕМ
·
Закрасить
фигуру: выделить Автофигуру вкладка Формат – Стили фигур – Заливка фигуры. Выбрать
способ заливки: Текстура.
·
Аналогичным
способом изобразить пристройки к дому.
·
Крыши
выполнить при помощи Автофигуры – Равнобедренный треугольник, применить
к ним заливку текстурой, отличную от заливки коробки дома.
·
Забор
нарисовать фигурными стрелками. Выполнить заливку фигурной стрелки.
·
Остальные
фигуры забора выполняем следующим образом:
скопировать фигурную стрелку: Правка
– Копировать;
переместить вставленную фигуру на
нужное место: Правка – Вставить;
выполнить: Рисование – Порядок
– На задний план, после чего вторая фигурная стрелка переместится за
первую, создавая эффект перспективы;
аналогично построить все элементы
забора.
·
Нарисовать
окно с занавесками. Занавески выполнить Рисованной кривой, вторая
занавеска получена копированием, а затем поворотом фигуры слева – направо.
Залить занавески каким- либо цветом заливки.
·
Труба
на крыше дома нарисована также как коробка дома и крыша.
·
Месяц
и звезды также выполнены при помощи: Автофигуры — Звезды и ленты (звезды),
Основные фигуры – Месяц. Залить звезды и месяц заливкой нужного
цвета.
Задание
2 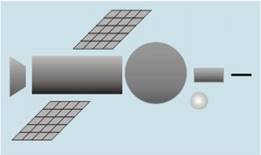
автофигур
Для
создания рисунка космического корабля используются графические объекты,
представленные на рисунке: линия, прямоугольник, круг, трапеция,
параллелограмм.
1. Для построения сопла необходимо
выбрать меню Автофигуры, подменю Основные фигуры, элемент —
трапеция. Щелкнуть мышью в том месте документа, где будет размещаться данный
объект. Установить нужный размер фигуры. Для поворота трапеции на 90 градусов
влево выбрать на панели Рисование элемент Действия, в открывшемся
меню строку — Повернуть/отразить, затем — элемент Повернуть влево.
2. Панели солнечных батарей
изображаются в виде параллелограммов, с нанесенной на них сеткой из прямых
линий. Постройте одну панель. Щелкните по кнопке Выделить на панели Рисование.
Растяните прямоугольник вокруг панели, будут выделены одновременно и
параллелограмм и линии сетки. Сгруппируйте выделенные объекты. Скопируйте
панель, перетаскивая её принажатой клавише CTRL.
3. 
корабля так, как показано на рисунке. Кабину (большой круг) поместите поверх
прямоугольников, иллюминатор (маленький круг) поверх кабины (большого круга).
Выделите все элементы корабля. Выполните вертикальное выравнивание элементов по
середине. Сгруппируйте все элементы корабля.
4. Выполните поворот космического
корабля на 10 градусов. Щелкните по объекту правой кнопкой мыши и в появившемся
контекстном меню выберите строку Формат автофигуры. Откройте вкладку Размер
и в поле поворот укажите значение угла поворота.
5. 
прямоугольник небо. Для заливки прямоугольника используйте линейный градиент от
темно-синего вверху до более светлого синего тона внизу. Нарисуйте землю
(закрашенный темно-коричневым сектор эллипса в нижнем правом углу
прямоугольника). Перетащите на прямоугольник с изображением неба рисунок космического
корабля.
Нарисуйте звезды, используя автофигуры с изображением звезд .Выделите все части
рисунка и сгруппируйте их.
Задание
3 Рисование
кривой
На вкладке
Вставка выберите инструмент Кривая. Щелкните начало фигуры, а
затем перемещайте мышь, щелкая в тех местах, где следует разместить узлы
кривой.
Чтобы оставить кривую незамкнутой, дважды щелкните любую ее точку. Для
замыкания фигуры щелкните около ее начальной точки.
Задание
4 Рисование
полилинии
На вкладке Вставка выберите
инструмент Полилиния. .
Для проведения криволинейных отрезков используйте перетаскивание. Для
проведения прямолинейного отрезка щелкните начало и конец отрезка. Чтобы
оставить кривую незамкнутой, дважды щелкните любую ее точку. Для замыкания
фигуры щелкните около ее начальной точки.
Задание 5 Создать рисунок, используя изменение формы кривой или полилинии
Выделите
полилинию или кривую, которую следует изменить. Щелкните правой кнопкой мыши по
выделенному объекту. В открывшемся контекстном меню выберите строку Начать
изменение узлов .
Изменить
форму линии можно, изменяя расположение узлов и типы узлов. Щелкнуть один из
узлов правой кнопкой мыши. На экране появится контекстное меню, содержащее
команды, предназначенные для добавления, удаления и изменения типа узлов.
Для изменения расположения узла
перетащите его в нужном направлении.
Для добавления узла к объекту щелкните правой кнопкой мыши место на кривой,
куда его следует добавить и в контекстном меню выберите строку Добавить узел.
Чтобы удалить узел, щелкните его при нажатой клавише CTRL или щелкните по нему
правой кнопкой мыши и в контекстном меню выберите строку Удалить узел.
Все узлы первоначальной кривой имеют тип — автоузел. Можно изменить тип узла,
щелкнув по нему правой кнопкой мыши и выбрав из контекстного меню
соответствующий тип. При этом в измененном узле появляются две направляющие
(касательные к сегментам) с прямоугольными маркерами на концах. Маркеры можно
перетаскивать, при этом изменяется длина направляющих и угол наклона.
Контрольные вопросы:
1. Что является
наименьшим элементом векторной графики?
2. Какие параметры
можно изменить для автофигуры?
3. Как изменить форму
кривой или полилинии?
4. Как выполнить
группировку фигур?
5. Какой параметр
фигуры необходимо изменить для наложения фигур друг на друга?
Скачано с www.znanio.ru
Представленный комплект лабораторных работ разработан учителями гимназии 107 Санкт-Петербурга Пугаевой О.И. и Киреевой И.С.
Он предназначен для учащихся, начинающих изучать тему «Векторная графика» в 5-7 классах.
Он содержит списки практических действий, которые необходимо произвести учащимся для приобретения основных умений и навыков корректной работы с векторным редактором Word.
Предполагается, что в результате выполнения предлагаемых работ учащиеся осваивают работу с разными инструментами векторного редактора, копирование и перемещение объектов, видоизменение и редактирование объектов, создание надписей внутри объектов, размещение объектов в различном порядке относительно друг друга, группировку и разгруппировку объектов, использование автофигур.
Предполагается, что перед выполнением практических работ учащиеся ознакомлены с основными понятиями векторной графики.
Выполнение каждой из лабораторных работ требует предварительной демонстрации учителем особенностей действий в конкретной версии процессора Microsoft Word.
Цель урока: научиться основным приемам
создания и редактирования векторных изображений
с помощью текстового процессора MS Word.
Задачи урока:
- обучающие: закрепление практических
навыков работы при работе с инструментами
создания и редактирования векторных изображений
в MS Word; - развивающие: развитие памяти, внимания,
самостоятельности при работе с программным
продуктом; - воспитательные: воспитание аккуратности,
терпения, усидчивости.
Тип урока: практическая работа.
Оборудование: компьютерный класс, MS Word.
Порядок выполнения работы
Часть I. Создание простого изображения и
действия с ним.
1. Все действия с графическими изображениями
выполняются с использованием панели
инструментов Рисование. Для установки
панели инструментов Рисование в
словесном меню выбрать команду
Вид — Панели инструментов — Рисование
2. Создание объекта (автофигуры):
- на панели инструментов нажать кнопку Автофигуры
и в раскрывшемся списке выбрать автофигуру; - установить курсор в область рисования, нажать
левую кнопку мыши (ЛКМ) и, не отпуская ее,
нарисовать автофигуру (объект).
Для выполнения каких-либо действий с объектом
сначала его надо выделить ЛКМ. Вокруг
выделенного объекта появятся маркеры в виде
окружностей.
3. Перемещение объекта:
- выделить объект;
- установить курсор в область объекта (он примет
вид крестика со стрелочками), нажать ЛКМ и, не
отпуская ее, переместить объект на новое место.
4. Поворот объекта:
- выделить объект;
- установить курсор на зеленый маркер (курсор
примет вид круговой стрелки) и повернуть объект.
5. Изменение размера объекта:
- выделить объект;
- установить курсор мыши на маркер (курсор
изменит вид — станет двойной стрелкой) и, не
отпуская ЛКМ, переместить курсор.
6. Заливка объекта цветом:
- выделить объект;
- на панели инструментов активизировать кнопку
“Цвет заливки” и выбрать нужный цвет (рис. 1).
Рис. 1
Задание. 1. Используя автофигуры, создать
рисунок и раскрасить его (рис. 2)
Задание 2. Самостоятельно придумать и
раскрасить рисунок
рис. 2
Часть II. Создание сложного изображения
1. Нарисовать объект — прямоугольник:
- выбрать на панели инструментов Рисование
кнопку “Прямоугольник”; - нарисовать прямоугольник левой кнопкой мыши
(ЛКМ).
2. Сделать пять копий прямоугольника
- выделить квадрат правой кнопкой мыши (ПКМ) и, не
отпуская, ее переместить квадрат; - отпустить кнопку мыши и в контекстном меню
выбрать команду Копировать; - аналогично сделать остальные копии.
3. Изменить размеры прямоугольников.
Путем последовательного растяжения
прямоугольников превратить их в лестницу.
4. Залить ступеньки, используя градиентную
заливку:
- выделить 1-ю ступеньку ПКМ и выбрать команду Формат
автофигуры; - выбрать цвет заливки (закладка Цвета и линии)
и способ заливки (закладка Градиентная) (рис. 3); - аналогично выполнить градиентную заливку
остальных ступенек.
рис. 3
5. Сгруппировать все объекты
Сгруппировав несколько объектов мы получаем
один единый объект с которым можно совершать
различные действия – перемещение, копирование,
изменение размера, заливка цветом и др.
На панели Рисование нажать кнопку Выбор
объектов (рис. 4)
рис. 4
ЛКМ выделить все объекты (ступеньки),
выделенная область будет обозначена пунктирной
линией;
- на панели инструментов Рисование
выбрать команду Рисование – Группировать. Теперь
все ступеньки – единый объект.
6. Удалить линии на ступеньках:
- выделить ступеньки ПКМ;
- выбрать в контекстном меню команду Формат
объекта… - закладка Цвета и линии; цвет линии — нет
линий (рис. 5)
рис. 5
7. Отобразить объект (слева — направо):
- сделать копию фигуры (см. п. 2);
- выделить скопированный объект;
- на панели инструментов Рисование
выбрать команду Рисование — Повернуть /отразить
— слева направо; - совместить фигуры (для точного перемещения
объектов надо нажать клавишу Ctrl и, не отпуская ее,
переместить объект с помощью клавиш управления
курсором) – рис. 6
Рис. 6
8. Отобразить объект (сверху — вниз):
- выделить полученную фигуру с помощью кнопки Выбор
объектов на панели инструментов Рисование и
сделать копию; - на панели инструментов Рисование
выбрать команду Рисование — Повернуть/отразить
— отразить сверху вниз; - совместить фигуры, объединить и уменьшить– рис.
7
рис. 7
9. Вставка текста в автофигуру:
- выделить автофигуру ПКМ;
- в контекстом меню выбрать команду Добавить
текст; - напечатать текст.
Задание. Создать схему по образцу
рис. 8
Литература
- Угринович Н. Д. Информатика и информационные
технологии. Учебное пособие для 10-11 классов
БИНОМ. Лаборатория Базовых Знаний”, АО
“Московские учебники”, 2001 - Куприянов Н. И. Рисуем на компьютере: Word, Photoshop,
Corel Draw, Flash. СПб. : Питер, 2005
Дата:_______
Практическая работа: Редактирование изображений во встроенном векторном редакторе Word.
Задание:
— нарисовать три возрастающих по размеру графических примитива (треугольник, прямоугольник и окружность) разных цветов;
— поместить первые два графических примитива внутрь третьего и добиться, чтобы все объекты были одновременно видны, двумя способами: путем изменения порядка их размещения в слоях рисунка и путем изменения порядка их размещения в слоях рисунка и путем изменения их прозрачности;
— нарисовать объект, состоящий из нескольких графических примитивов (часы) и увеличить его, не нарушая пропорций между примитивами.
Ход работы
1. Создание векторного рисунка и его преобразование:
— запустить текстовый редактор Word. Командой {Вставка – Фигуры} последовательно выбрать и нарисовать маленький зеленый треугольник, синий прямоугольник средних размеров и большую красную окружность. Цвет фигуры выбираем с помощью команды {Заливка фигуры}, которая появляется после выбора нужной фигуры.
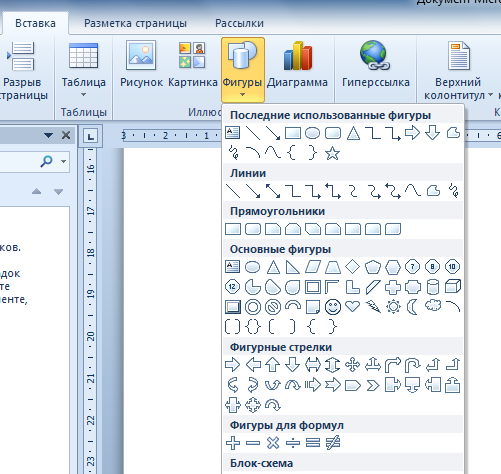
2. В результате получим рисунок, состоящий из трех слоев:
— треугольник был нарисован первым, поэтому он будет находиться в самом нижнем, в третьем слое;
— прямоугольник был нарисован вторым, поэтому он будет находиться в середине, во втором слое;

3. Переместить треугольник и прямоугольник внутрь окружности. После перемещения треугольник и прямоугольник не будут видны, так как будут находиться за окружностью, в нижележащих слоях рисунка.
4. Сделаем видимыми все три фигуры:
— выделим окружность и, щелкнув правой кнопкой мыши, выберем команду {На задний план};
— выделим появившийся на фоне окружности прямоугольник и, щелкнув правой кнопкой мыши, выберем команду {На задний план – Поместить назад};
— на фоне прямоугольника появится треугольник.
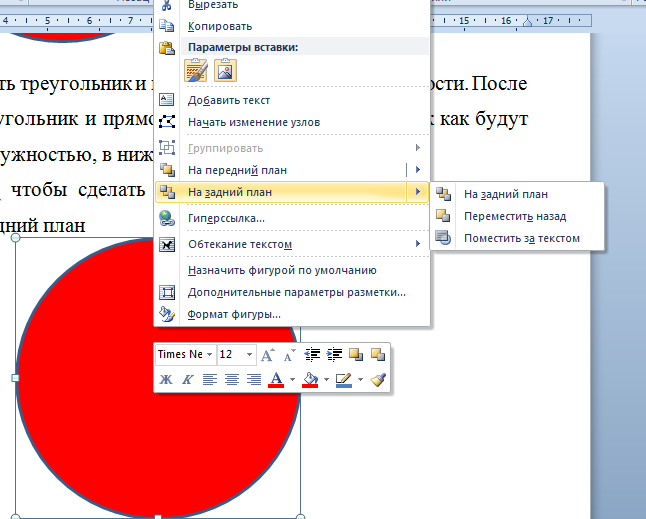
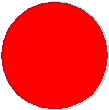
5. Не удаляя первого задания, нарисуем еще раз все три фигуры. Поместить в окружность прямоугольник и треугольник тем же способом. Теперь изменим прозрачность окружности:
— выделив окружность и, щелкнув правой кнопкой мыши выберем команду {Формат фигуры}. На появившейся панели выбрать меню {Заливка} и установить с помощью ползунка значение 50%.
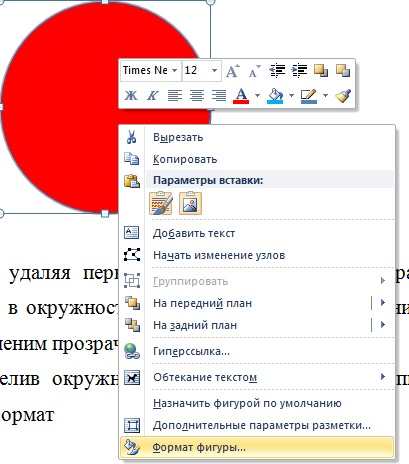
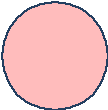
Нарисованные объекты можно группировать в единый объект, над которым можно производить любые действия: изменять размер, поворачивать, сдвигать и так далее.
6. Нарисуем часы, состоящие из окружности и двух стрелок, сгруппируем их в единый объект, скопируем и увеличим размер копии.
— с помощью команды {Вставка – Фигуры} нарисуем окружность и две исходящие из центра стрелки. Чтобы нарисовать окружность без заливки и с контуром черного цвета, при выборе фигуры щелкнуть по меню {Заливка} и выбрать {Нет заливки}, далее щелкнуть по меню {Контур фигуры} и выбрать черный цвет.
— далее с помощью той же команды {Вставка – Фигуры} рисуем стрелки выбирая для них также черный цвет в меню {Цвет контура}
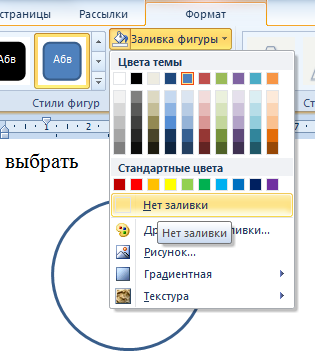


-
cгруппируем их в один объект, для этого нажать клавишу {Shift}, и удерживая ее, последовательно щелкнуть на объектах мышью и, вызвав правой кнопкой мыши контекстное меню, выбрать команду {Группировать}.
— скопируем объект с помощью последовательности команд {Копировать} и {Вставить}. Поместим скопированный объект правее исходного. C помощью мыши, удерживая клавишу {Shift}, увеличить размер объекта.
Результат:

Практическая работа: Редактирование изображений в растровом редакторе Paint
Задание:
Создать копию экрана Рабочего стола операционной системы Windows и провести редактирование полученного растрового графического изображения:
-
Поместить в центр изображения окружность, нарисованную синим цветом и закрашенную бледно-голубым цветом;
-
Нарисовать внутри окружности российский флаг;
-
Перетащить значок Корзина, в верхний правый угол изображения;
-
Стереть подписи под всеми значками;
-
Закрасить белые области, оставшиеся от стертых подписей, цветом фона изображения;
-
Закрасить белые области, оставшиеся от перемещенных значков, с помощью Распылителя красным цветом;
-
Поместить на рисунок надпись «Рабочий стол».
Ход работы
Редактирование растрового изображения:
Получим изображение Рабочего стола и загрузим его в растровый редактор.
— поместить в буфер обмена копию экрана в тот момент, когда загружен Рабочий стол, для этого нажать клавишу {Prt Sc} при удерживании клавиши {Fn};
— запустить редактор Paint командой [Пуск-Программы-Стандартные-Paint];
— загрузить в редактор Paint изображения из буфера обмена командой [Вставить];
В окне редактора появится изображение Рабочего стола, содержащее значки.
Нарисуем окружность:
С помощью Палитры задать в качестве основного цвета (цвет 1) синий и в качестве цвета фона (цвет 2) – бледно-голубой. На панели инструментов выбрать инструмент Эллипс (Овал), на дополнительной панели Заливка выбрать – сплошной цвет. Нарисовать окружность.
Нарисуем российский флаг:
Последовательно нарисовать с использованием инструмента Прямоугольник три одинаковых по размеру закрашенных прямоугольника (белый, синий и красный), у которых основной цвет и цвет фона совпадают.
Перетащим значок Корзина и сотрем подпись под ним:
— выделить с помощью инструмента Выделение значок Корзина и перетащить его в правый верхний угол изображения.
— стереть с помощью инструмента Ластик подпись под значком.
Закрасим области различными способами
— Закрасить цветом фона изображения белые области, оставшиеся на месте стертых надписей, для этого выбрать инструмент Пипетка, установить его в любой точке фона изображения и выполнить щелчок мышью. Цвет фона станет значением основного цвета. Далее выбрать инструмент Заливка и последовательно щелкнуть внутри области, оставшейся от надписи.
— начать закраску красным цветом с помощью Распылителя (Кисти) белой области, оставшейся после перемещения значка.
Создадим в верхней части изображения надпись «Рабочий стол».
— выбрать инструмент Текст (Надпись), с помощью мыши создать область надписи и ввести текст.
Результатом практической работы будет изображение будет данное изображение: