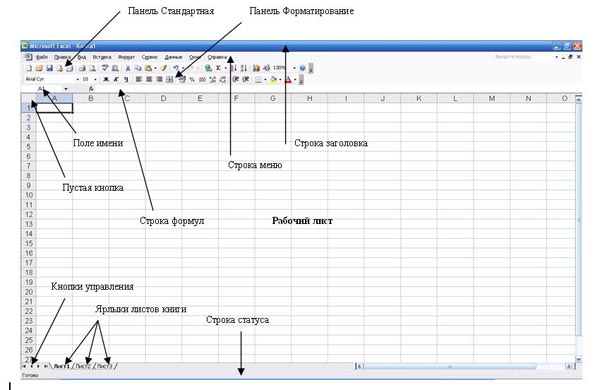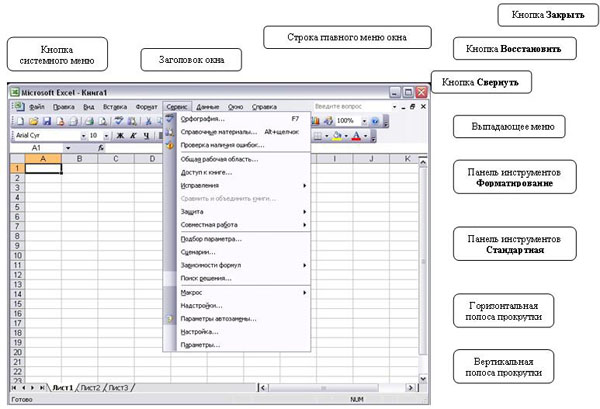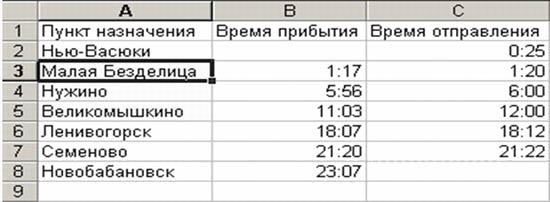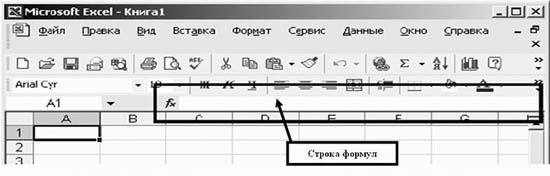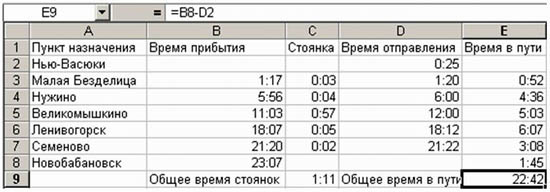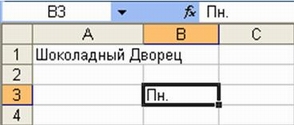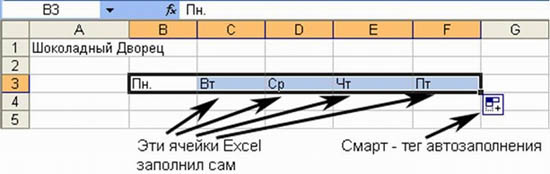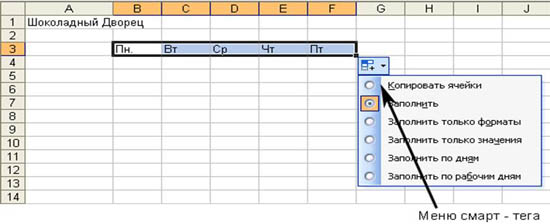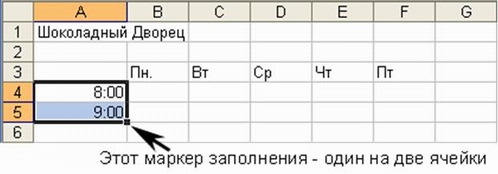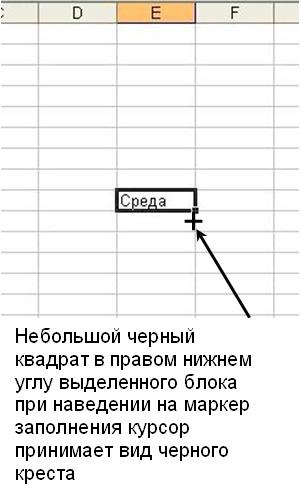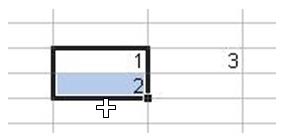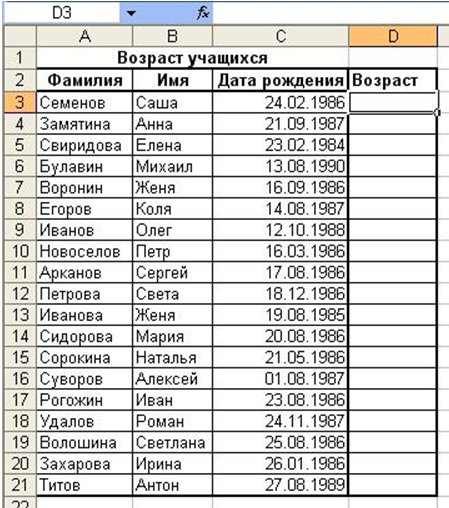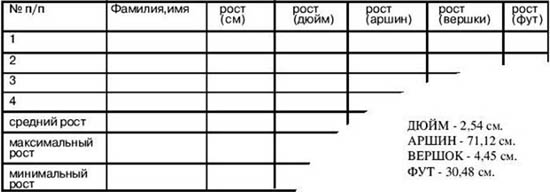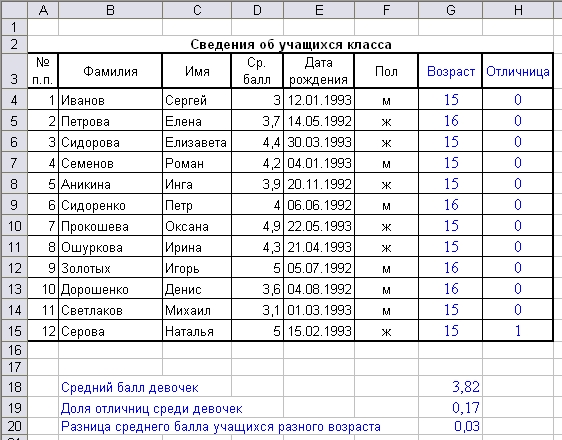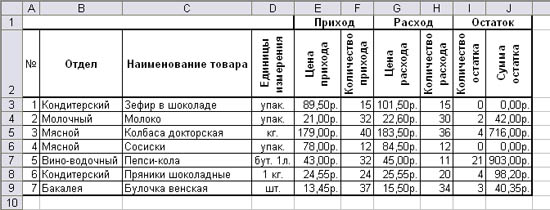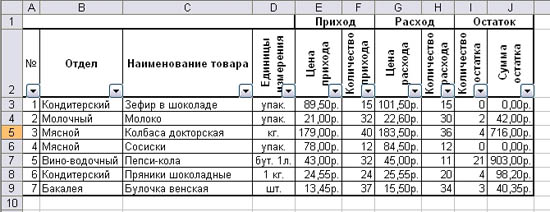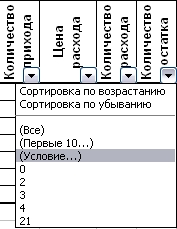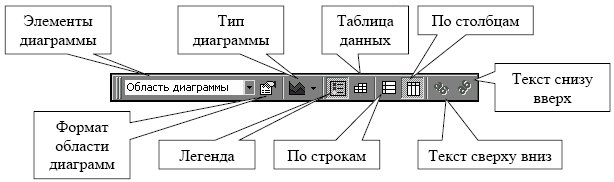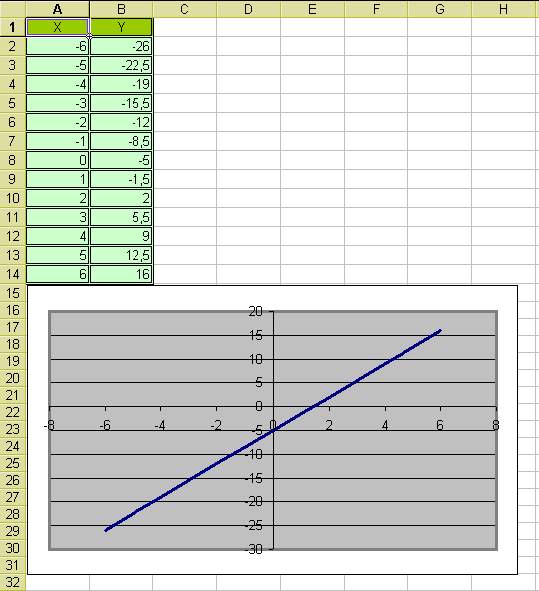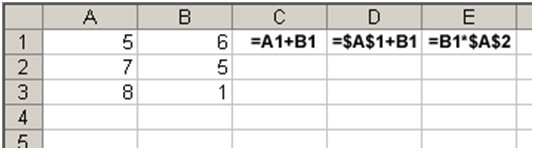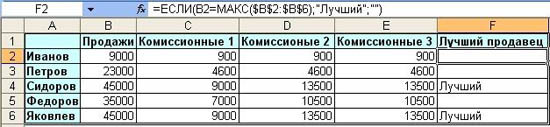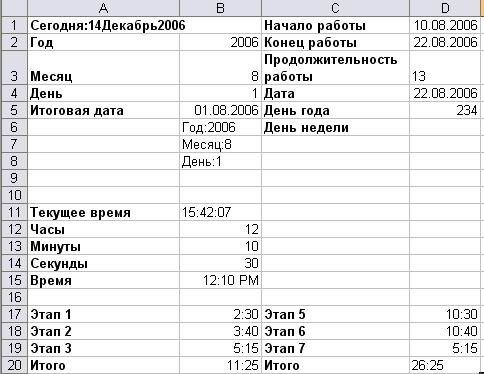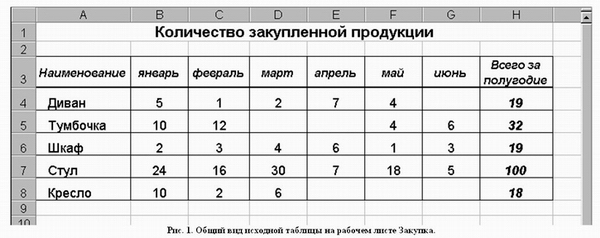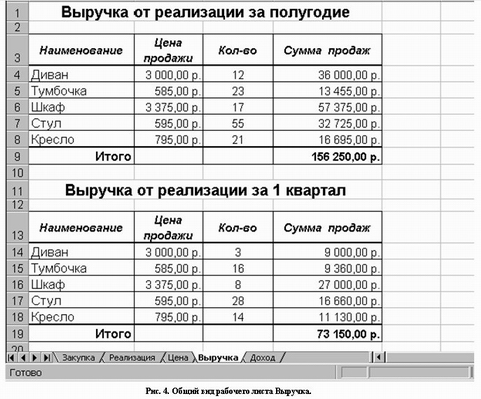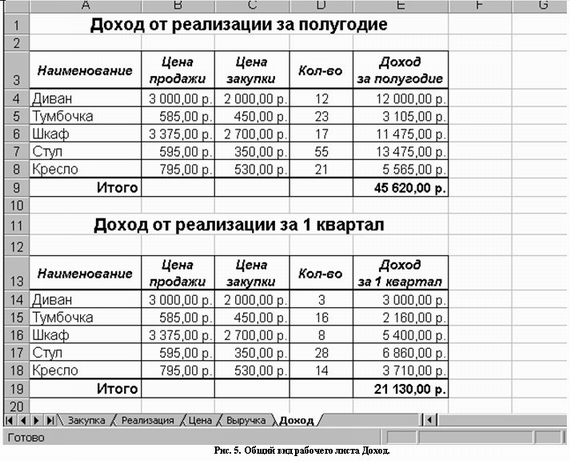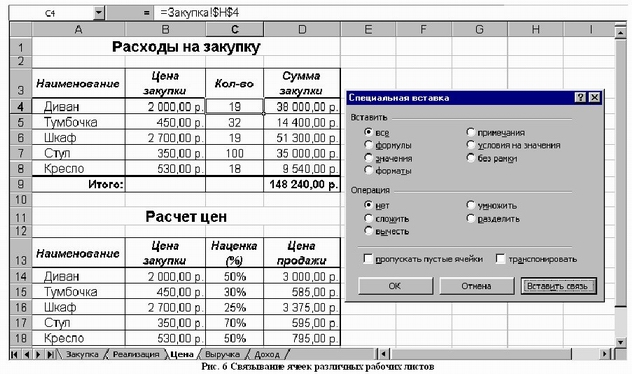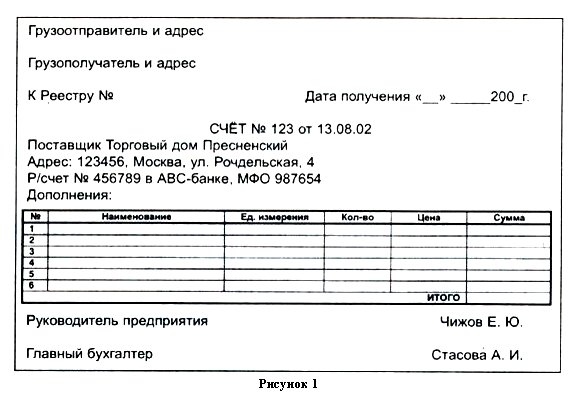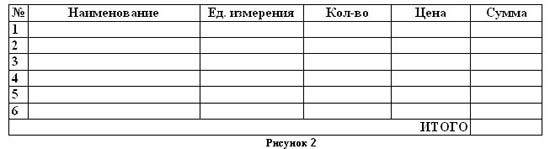Выполнив
задания этой темы, вы научитесь:
-
Запускать
электронные таблицы; -
Основные
понятия: ячейка, строка, столбец, адрес
ячейки; -
Ввод
данных в ячейку; -
Строка
формул; -
Выделение
целиком строки, столбца, нескольких
ячеек, расположенных рядом, выделение
таблицы целиком.
Задание: Познакомиться
практически с основными элементами
окна MS Excel 2003. выполнить отчет в рабочей
тетради по поставленным вопросам.

Технология
выполнения задания:
-
Запустите
программу Microsoft Excel 2003. Внимательно
рассмотрите окно программы.Одна из
ячеек выделена (обрамлена черной
рамкой). Как выделить другую ячейку?
Достаточно щелкнуть по ней мышью, причем
указатель мыши в это время должен иметь
вид светлого креста. Попробуйте
выделить различные ячейки таблицы. Для
перемещения по таблице воспользуйтесь
полосами прокрутки. -
Для
того чтобы ввести текст в одну из ячеек
таблицы, необходимо ее выделить и сразу
же (не дожидаясь появления столь
необходимого нам в процессоре Word
текстового курсора) «писать».
Введите
в любую выделенную (активную) ячейку
сегодняшний день недели,
например: Среда.
Выделите
целиком ту строку таблицы, в которой
расположено название дня недели.
Щелкните
мышью по заголовку строки (ее
номеру).
Выделите
целиком тот столбец таблицы, в котором
расположено название дня недели.
Щелкните
мышью по заголовку столбца (его имени).
-
Основным
отличием работы электронных таблиц от
текстового процессора является то, что
после ввода данных в ячейку, их необходимо
зафиксировать, т.е. дать понять программе,
что вы закончили вводить информацию в
эту конкретную ячейку.
Зафиксировать
данные можно одним из способов:
-
нажать
клавишу {Enter}; -
щелкнуть
мышью по другой ячейке; -
воспользоваться
кнопками управления курсором на
клавиатуре (перейти к другой ячейке).
Зафиксируйте
введенные вами данные. Выделите ячейку
таблицы, содержащую день недели, и
воспользуйтесь кнопками выравнивания
абзацев
.
Каким образом происходит выравнивание?
Сделайте вывод!
-
Вы
уже заметили, что таблица состоит из
столбцов и строк, причем у каждого из
столбцов есть свой заголовок (А, В,
С…), и все строки пронумерованы (1, 2,
3…). Для того, чтобы выделить столбец
целиком, достаточно щелкнуть мышью по
его заголовку, чтобы выделить строку
целиком, нужно щелкнуть мышью по ее
заголовку.Выделите
целиком тот столбец таблицы, в котором
расположено введенное вами название
дня недели.Каков
заголовок этого столбца?Выделите
целиком ту строку таблицы, в которой
расположено введенное вами название
дня недели.Какой
заголовок имеет эта строка?Определите
сколько всего в таблице строк и
столбцов?Воспользуйтесь
полосами прокрутки для того, чтобы
определить сколько строк имеет таблица
и каково имя последнего
столбца.Внимание!!! Чтобы
достичь быстр конца таблицы по горизонтали
или вертикали, необходимо нажать
комбинации клавиш: Ctrl+→
— конец столбцов или Ctrl+↓
— конец строк. Быстрый возврат в начало
таблицы — Ctrl+Home.Выделите
всю таблицу.Воспользуйтесь
пустой кнопкой. -
Выделите
ту ячейку таблицы, которая находится
в столбце С и строке 4.Обратите
внимание на то, что в Поле имени,
расположенном выше заголовка столбца
А, появился адрес выделенной ячейки
С4. Выделите другую ячейку, и вы увидите,
что в Поле имени адрес изменился. Выделите
ячейку D5; F2; А16.Какой
адрес имеет ячейка, содержащая день
недели? -
Определите
количество листов в Книге1.
Вставьте через контекстное
меню Добавить–Лист два
дополнительных листа. Для этого встаньте
на ярлык листа Лист 3 и щелкните по нему
правой кнопкой, откроется контекстное
меню выберите опцию Добавить и выберите
в окне Вставка Лист. Добавлен Лист 4.
Аналогично добавьте Лист 5. Внимание! Обратите
внимание на названия новых листов и
место их размещения.Измените
порядок следования листов в книге.
Щелкните по Лист 4 и, удерживая левую
кнопку, переместите лист в нужное место. -
Установите
количество рабочих листов в новой книге
по умолчанию равное 3. Для этого выполните
команду Сервис–Параметры–Общие. -
Закройте
документ, щелкнув по кнопке Закрыть
(внутренний крестик) на вопрос о
сохранении документа, выберите НЕТ.
Выйдите из окна приложения: Файл
– Выход.
Соседние файлы в предмете [НЕСОРТИРОВАННОЕ]
- #
- #
- #
- #
- #
- #
- #
- #
- #
- #
- #
Системы лабораторно-практических работ по теме «MS Excel»
1. Назначение и
интерфейс MS Excel 2003
2. Ввод данных в
ячейки
3. Выделение областей
в таблице
4. Создание и
редактирование табличного документа1
5. Создание и
редактирование табличного документа2
6. Автозаполнение
ячеек
7. Ссылки. Встроенные
функции MS Excel 2003
8. Статистические
функции
9. Операции
перемещения, копирования и заполнения ячеек
10. Математические
расчеты
11. Фильтрация
(выборка) данных из списка
12. Создание диаграмм
средствами MS Excel 2003
13. Логические
функции MS Excel 2003
14. Функции даты и
времени
15. Форматирование
ячеек в табличном процессоре MS Excel 2003
16. Моделирование в
среде табличного процессора MS Excel 2003
17. Связанные таблицы
в MS Excel 2003
18. Сортировка данных
в MS Excel 2003
Практикум
№ 1
«Назначение и интерфейс MS Excel»
Выполнив задания этой темы, вы научитесь:
1.
Запускать
электронные таблицы;
2.
Основные
понятия: ячейка, строка, столбец, адрес ячейки;
3.
Ввод
данных в ячейку;
4.
Строка
формул;
5.
Выделение
целиком строки, столбца, нескольких ячеек, расположенных рядом, выделение
таблицы целиком.
Задание: Познакомиться
практически с основными элементами окна MS Excel. выполнить отчет в рабочей
тетради по поставленным вопросам.
Технология
выполнения задания:
1.
Запустите
программу Microsoft Excel. Внимательно рассмотрите окно программы.
Одна из ячеек выделена (обрамлена черной рамкой). Как выделить другую ячейку?
Достаточно щелкнуть по ней мышью, причем указатель мыши в это время должен
иметь вид светлого креста. Попробуйте выделить различные ячейки таблицы.
Для перемещения по таблице воспользуйтесь полосами прокрутки.
2.
Для
того чтобы ввести текст в одну из ячеек таблицы, необходимо ее выделить и сразу
же (не дожидаясь появления столь необходимого нам в процессоре Word текстового
курсора) «писать».
Введите в любую
выделенную (активную) ячейку сегодняшний день недели, например: Среда.
Выделите целиком ту строку таблицы, в которой расположено название дня недели.
Щелкните мышью по заголовку строки (ее номеру).
Выделите целиком тот столбец таблицы, в котором расположено название дня
недели.
Щелкните мышью по заголовку столбца (его имени).
3.
Основным
отличием работы электронных таблиц от текстового процессора является то, что
после ввода данных в ячейку, их необходимо зафиксировать, т.е. дать понять
программе, что вы закончили вводить информацию в эту конкретную ячейку.
Зафиксировать
данные можно одним из способов:
o
нажать
клавишу {Enter};
o
щелкнуть
мышью по другой ячейке;
o
воспользоваться
кнопками управления курсором на клавиатуре (перейти к другой ячейке).
Зафиксируйте
введенные вами данные. Выделите ячейку таблицы, содержащую день недели, и
воспользуйтесь кнопками выравнивания абзацев. Каким образом происходит выравнивание?
Сделайте вывод!
4.
Вы
уже заметили, что таблица состоит из столбцов и строк, причем у каждого из
столбцов есть свой заголовок (А, В, С…), и все строки пронумерованы (1, 2,
3…). Для того, чтобы выделить столбец целиком, достаточно щелкнуть мышью по
его заголовку, чтобы выделить строку целиком, нужно щелкнуть мышью по ее
заголовку.
Выделите целиком тот столбец таблицы, в котором расположено введенное вами
название дня недели.
Каков заголовок этого столбца?
Выделите целиком ту строку таблицы, в которой расположено введенное вами
название дня недели.
Какой заголовок имеет эта строка?
Определите сколько всего в таблице строк и столбцов?
Воспользуйтесь полосами прокрутки для того, чтобы определить сколько строк
имеет таблица и каково имя последнего столбца.
Внимание!!! Чтобы достичь быстр конца таблицы по горизонтали или
вертикали, необходимо нажать комбинации клавиш: Ctrl+→ — конец столбцов
или Ctrl+↓ — конец строк. Быстрый возврат в начало таблицы — Ctrl+Home.
Выделите всю таблицу.
Воспользуйтесь пустой кнопкой.
5.
Выделите
ту ячейку таблицы, которая находится в столбце С и строке 4.
Обратите внимание на то, что в Поле имени, расположенном выше заголовка столбца
А, появился адрес выделенной ячейки С4. Выделите другую ячейку, и вы увидите,
что в Поле имени адрес изменился. Выделите ячейку D5; F2; А16.
Какой адрес имеет ячейка, содержащая день недели?
6.
Определите
количество листов в Книге1. Вставьте через контекстное меню Добавить–Лист
два дополнительных листа. Для этого встаньте на ярлык листа Лист 3 и щелкните
по нему правой кнопкой, откроется контекстное меню выберите опцию Добавить и
выберите в окне Вставка Лист. Добавлен Лист 4. Аналогично добавьте Лист 5. Внимание!
Обратите внимание на названия новых листов и место их размещения.
Измените порядок следования листов в книге. Щелкните по Лист 4 и, удерживая
левую кнопку, переместите лист в нужное место.
7.
Установите
количество рабочих листов в новой книге по умолчанию равное 3. Для этого
выполните команду Сервис–Параметры–Общие.
8.
Закройте
документ, щелкнув по кнопке Закрыть (внутренний
крестик)на вопрос о сохранении документа, выберите НЕТ. Выйдите из окна
приложения: Файл – Выход.
Отчет:
1.
Сколько
столбцов содержится в таблице? Укажите адрес последнего столбца.
2.
Сколько
строк содержится в таблице? Укажите адрес последней строки.
3.
Как
выйти из документа, не закрывая окна самого приложения?
4.
Введите
в ячейку N35 свое имя, выровняйте его в ячейке по центру и примените начертание
полужирное. Опишите порядок ваших действий.
5.
Введите
в ячейку С5 текущий год. Опишите порядок ваших действий.
Отчет оформите в тетради и сдайте преподавателю на проверку.
Элементы
окна приложения MS Excel
Задание:
Рассмотрите общий вид окна MS Excel. Соедините стрелками подписи с элементами
окна.
Практикум
№ 2
«Ввод данных и формул в ячейки электронной таблицы MS Excel»
Выполнив задания этой темы, вы научитесь:
- Вводить
в ячейки данные разного типа: текстовые, числовые, формулы.
Задание: Выполните в
таблице ввод необходимых данных и простейшие расчеты по данным.
Технология выполнения задания:
1.
Запустите
программу Microsoft Excel.
2.
В
ячейку А1 Листа 2 введите текст: «Год основания КПУ».
Зафиксируйте данные в ячейке любым известным вам способом.
3.
В
ячейку C1 введите число – номер текущего года.
Внимание! Обратите внимание
на то, что в MS Excel текстовые данные выравниваются по левому краю, а числа и
даты – по правому краю.
4.
Выделите
ячейку D1, введите с клавиатуры формулу для вычисления возраста школы: =
C1- B1
Внимание! Ввод формул всегда
начинается со знака равенства «=». Адреса ячеек нужно вводить латинскими
буквами без пробелов. Адреса ячеек можно вводить в формулы без использования
клавиатуры, а просто щелкая мышкой по соответствующим ячейкам.
5.
Удалите
содержимое ячейки D1 и повторите ввод формулы с использованием мышки. В
ячейке D1 установите знак «=», далее щелкните мышкой по ячейке C1,
обратите внимание адрес этой ячейки появился в D1, поставьте знак «–»
и щелкните по ячейке B1, нажмите {Enter}.
6.
Измените
ширину столбца А, перетащив мышью правый разделитель в заголовке столбца или
дважды щелкнув по разделителю столбца. Для изменения ширины столбца используют
также команды меню Формат – Столбец – Ширина – Автоподбор ширины или
Стандартная ширина.
7.
Измените
высоту строки 2 с помощью мыши и сделайте ее равной 30 пт . Верните
первоначальную высоту строки (12,75 пт) .
8.
Перейдите
в строку 5. С помощью команд меню Формат – Строка – Высота строки
измените высоту строки 5 до 40 пт. Верните высоту строки, используя
команду Автоподбор высоты.
9.
В
ячейку А2 введите текст «Мой возраст».
10. В ячейку B2 введите
свой год рождения.
ячейку С2 введите
текущий год.
11. Введите в ячейку D2
формулу для вычисления Вашего возраста в текущем году (= C2- B2).
12. Выделите ячейку С2.
Введите номер следующего года. Обратите внимание, перерасчет в ячейке D2 произошел
автоматически.
13. Определите свой
возраст в 2025 году. Для этого замените год в ячейке С2 на 2025.
14. Очистите содержимое
любой ячейки командой Правка – Очистить – Все.
15. Сохраните
результаты работы командой Файл – Сохранить.
Самостоятельная
работа
Упражнение: Посчитайте, используя ЭТ, хватит ли вам 130 рублей, чтоб
купить все продукты, которые вам заказала мама, и хватит ли купить чипсы за 25
рублей?
|
№ |
Наименование |
Цена в рублях |
Количество |
Стоимость |
|
1 |
Хлеб |
9,6 |
2 |
=С2*D2 |
|
2 |
Кофе |
2,5 |
5 |
=С3*D3 |
|
3 |
Молоко |
13,8 |
2 |
=С4*D4 |
|
4 |
Пельмени |
51,3 |
1 |
=С5*D5 |
|
5 |
Чипсы |
2,5 |
1 |
=С6*D6 |
Технология
выполнения упражнения:
o В ячейку А1 вводим “№”
o В ячейки А2, А3, А4, А5, А6, А7, А8 вводим “1”, “2”, “3”, “4”, “5”
o В ячейку В1 вводим “Наименование”
o В ячейку С1 вводим “Цена в рублях”
o В ячейку D1 вводим “Количество”
o В ячейку Е1 вводим “Стоимость” и т.д.
o В столбце “Стоимость” все формулы записываются на английском языке!
o В формулах вместо переменных записываются имена ячеек.
o После нажатия Enter вместо формулы сразу появляется число – результат
вычисления
После выполнения работы получаем:
|
№ |
Наименование |
Цена в рублях |
Количество |
Стоимость |
|
1 |
Хлеб |
9,6 |
2 |
19,2 |
|
2 |
Кофе |
2,5 |
5 |
12,5 |
|
3 |
Молоко |
13,8 |
2 |
27,6 |
|
4 |
Пельмени |
51,3 |
1 |
51,3 |
|
5 |
Чипсы |
2,5 |
1 |
25 |
|
Итого |
135,6 |
Ответ: на чипсы 130 рублей не хватит.
Практикум
№ 3
«Выделение областей в электронной таблице MS Excel»
Выполнив задания этой темы, вы научитесь:
выделять
ячейки, строки, столбцы, блоки и листы.
Задание: Познакомиться практически со
способами выделения основных элементов MS Excel.
Технология выполнения задания:
Создайте
новый документ (рабочую книгу) и сохраните его в своей папке в виде файла с
именем Table (команда Файл – Сохранить как).
Опробуйте
различные способы выделения фрагментов электронной таблицы.
Внимание!
Способы выделения фрагментов электронной таблицы:
|
№ |
Объект выделения |
Техника выполнения операции |
Задание |
|
1 |
Ячейка |
Щелкнуть |
Выделите ячейку C21 |
|
2 |
Строка |
Щелкнуть |
Выделите строку 15 |
|
3 |
Столбец |
Щелкнуть |
Выделите столбец E |
|
4 |
Блок (диапазон) |
1. |
Выделите блок E5:J14 |
|
5 |
Блок (диапазон) |
Выделить |
Выделите блок A5:B9 и D3:F6 |
1.
Сделайте
активным Лист 2, щелкнув по его ярлычку.
2.
Выделите
с помощью мыши ячейку С6. Вернитесь в ячейку А1 с помощью клавиш
перемещения курсора.
3.
Сделайте
текущим (активным) Лист 5. Удалите Лист 5 с помощью контекстного
меню.
4.
Вставьте
новый лист с помощью команды главного меню Вставка–Лист. Обратите
внимание, что название нового листа Лист 6.
5.
Переименуйте
Лист 6 в Лист 5 и с помощью мыши переместите его ярлычок после ярлычка Листа
4 (Для этого захватите, удерживая нажатой левую кнопку мыши, и перенесите
лист в необходимое место).
6.
Вернитесь
к Листу 1. С помощью контекстного меню присвойте ему имя Таблица.
7.
Перейдите
к Листу 2. Выделите строку 3. Отмените выделение, щелкнув по любой
невыделенной ячейке левой клавишей мыши.
8.
Выделите
столбец D.
9.
Выделите
вместе столбцы B, C, D. Отмените выделение.
10. Выделите диапазон
ячеек (блок) C4: F9 с помощью мышки. Отмените выделение.
11. Выделите блок A2:
E11 при нажатой клавише Shift.
12. Выделите
одновременно несмежные блоки A5: B5, D3: D15, H12, F5: G10.
13. Сохраните
результаты работы командой Файл–Сохранить или щелкните мышью по кнопке Сохранить на панели инструментов Стандартная.
Обратите
внимание, что вы сохраняете документ под тем же именем, что задали раннее при
его создании.
Практикум
№ 4
«MS Excel. Создание и редактирование табличного документа1»
Выполнив задания этой темы, вы научитесь:
- Создавать
и заполнять данными таблицу; - Форматировать
и редактировать данные в ячейке; - Использовать
в таблице простые формулы; - Копировать
формулы в другое место.
Задание: Создайте таблицу,
содержащую расписание движения поездов от станции Нью-Васюки до станции
Новобобановск. Общий вид таблицы «Расписание» отображен на рисунке.
Технология
выполнения задания:
1.
Запустите
табличный процессор Excel.
2.
Заполните
таблицу в соответствии с образцом, приведенным на рисунке. Для этого выполните
следующие действия:
• выберите ячейку А1 (щелкните по ней левой кнопкой мыши)
куда будете вводить текст;
• наберите текст и нажмите клавишу Enter;
• заполните столбец А;
Внимание! Текст в ячейках
выравнивается по левому краю, а числа – по правому!
• Выберите ячейку В1, наберите текст по образцу рисунка.
Заполните столбец В. Текст столбца А закрывается столбцом В, не
пугайтесь и оставьте все, как есть, далее мы все отформатируем.
• Заполните столбец С.
3.
Выровняйте
ширину столбца А так, чтобы был виден весь текст, помещенный в ячейки. Для
этого выполните следующие действия:
С помощью мыши:
• Подведите указатель мыши к верхней строке таблицы, где размещены
заголовки столбцов (буквы), установите указатель на границе (черте) ячейки А,
так чтобы указатель изменился на черную вертикальную черту с двусторонней
горизонтальной стрелкой; Два раза щелкните
кнопкой мыши по разделительной черте, в результате чего ширина столбца
выровняется по размещенной в нем самой длинной строке (название станции).
• Можно добиться того же самого, если нажать левую кнопку мыши и
удерживая протащить границу столбца вправо или влево.
Через главное меню:
• Выделите столбец А, щелкнув мышью по его заголовку;
• Выполните команду основного меню Формат – Столбец – Автоподбор
ширины;
• Аналогично выровняйте ширину столбцов В и С.
4.
Отредактируйте
название станции в ячейке А3. Для этого выполните следующие действия:
•
Выберите ячейку А3;
• Для перехода в режим редактирования нажмите клавишу F2
замените слово «Малая» на «Великая» и нажмите клавишу Enter.
• Выберите ячейку А5, щелкните по ней левой кнопкой мыши
дважды и замените «Великомышкино» на «Нижнее Мышкино»
• Выберите ячейку А4 зайдите в строку формул и замените
«Нужино» на «Ненужино».
5.
Сохраните
таблицу в папке Мои документы _ 83 _ Петров_Poezd
Ответьте
в тетради письменно на следующие вопросы:
1.
Как
определяется адрес ячейки?
2.
Перечислите
три способа выравнивания ширины столбца.
3.
Перечислите
три способа редактирования данных, введенных в ячейку.
Тетради
сдайте на проверку.
Внимание! Проверьте, правильно ли вы задали имя файлу, с которым работали
практически.
Секреты
выравнивания ячеек, столбцов, строк
В
вышеизложенном практикуме, мы выравнивали разными способами столбцы по
содержимому в ячейках, предположим что нам надо выровнять все столбцы в таблице
так, чтобы все столбцы были одинаковы по размеру.
Это можно сделать очень легко и просто. Для этого выделяем нужное количество
столбцов и регулируем размер любого из них (это может быть и крайний, и
расположенный в центре). Вот и всё, остальные приняли размер того столбца, который
Вы подправили.
Со строками дело обстоит точно также.
Практикум
№ 5
«MS Excel. Создание и редактирование табличного документа2»
(продолжение)
Выполнив задания этой темы, вы научитесь:
- Создавать
и заполнять данными таблицу; - Форматировать
и редактировать данные в ячейке; - Использовать
в таблице простые формулы; - Копировать
формулы в другое место.
Задание: Дополните таблицу
«Расписание» расчетами времени стоянок поезда в каждом населенном пункте.
Вычислите суммарное время стоянок, общее время в пути, время, затрачиваемое
поездом на передвижение от одного населенного пункта к другому.
Технология
выполнения задания:
1.
Запустите
табличный процессор Excel.
2.
Откройте
документ из папки Мои документы _ 83 _ Петров_Poezd
3.
Переместите
столбец «Время отправления» из столбца С в столбец D. Для этого выполните
следующие действия:
• Выделите блок C1:C7; выберите команду Правка – Вырезать.
• Установите курсор в ячейку D1;
• Выполните команду Правка — Вставить;
• Выровняйте ширину столбца в соответствии с размером заголовка.;
4.
Введите
текст «Стоянка» в ячейку С1. Выровняйте ширину столбца в соответствии с
размером заголовка.
5.
Создайте
формулу, вычисляющую время стоянки в населенном пункте. Для этого выполните
следующие действия:
• Выберите ячейку С3;
• Наберите знак «=»;
• Для ввода адреса ячейки, содержащей необходимое значение, щелкните
левой кнопкой по ячейке D3;
• Наберите на клавиатуре «-»;
• Введите адрес ячейки В3, щелкнув по ней левой кнопкой мыши; в
результате в строке формулы появится формула =D3-B3, нажмите клавишу Enter;
и в ячейке С3 – результат вычисления по формуле.
6.
Необходимо
скопировать формулу в блок С4:С7, используя маркер заполнения. Для этого
выполните следующие действия:
• Вокруг активной ячейки имеется рамка, в углу которой есть маленький
прямоугольник, ухватив его, распространите формулу вниз до ячейки С7.
7.
Введите
в ячейку Е1 текст «Время в пути». Выровняйте ширину столбца в соответствии с
размером заголовка.
8.
Создайте
формулу, вычисляющую время, затраченное поездом на передвижение от одного
населенного пункта к другому. Для этого выполните следующие действия:
• Выберите ячейку Е3;
• Наберите знак «=»;
• Введите адрес ячейки В3;
• Наберите на клавиатуре «-»;
• Введите адрес ячейки D2, в результате в строке формулы появится
формула =B3-D2, нажмите клавишу Enter; и в ячейке E3 – результат
вычисления по формуле.
• Заполните блок ячеек Е4:Е8, с помощью команд основного меню (Правка
– Копировать и Правка – Вставить).
9.
Измените
формат чисел для блоков С2:С9 и Е2:Е9. Для этого выполните следующие действия:
• Выделите блок ячеек С2:С9;
• Выполните команду основного меню Формат – Ячейки – Числовые
форматы — Время и установите параметры (часы:минуты).
• Нажмите клавишу Enter.
10. Вычислите суммарное
время стоянок.
• Выберите ячейку С9;
• Щелкните кнопку Автосумма
на панели инструментов;
• Подтвердите выбор блока ячеек С3:С8 и нажмите клавишу Enter.
11. Введите текст в
ячейку В9. Для этого выполните следующие действия:
• Выберите ячейку В9;
• Введите текст «Суммарное время стоянок». Выровняйте ширину
столбца в соответствии с размером заголовка.
12. Удалите содержимое
ячейки С3.
• Выберите ячейку С3;
• Выполните команду основного меню Правка – Очистить или
нажмите Delete на клавиатуре;
Внимание! Компьютер автоматически пересчитывает сумму в ячейке С9!!!
• Выполните команду основного меню Правка — Отменить или
нажмите соответствующую кнопку на панели инструментов.
13. Введите текст
«Общее время в пути» в ячейку D9.
14. Вычислите общее
время в пути. Для этого выполните следующие действия:
• Выберите ячейку Е9;
• Наберите знак «=»;
• Введите адрес ячейки В8, содержащей время прибытия в конечный
пункт;
• Наберите на клавиатуре «-»;
• Введите адрес ячейки D2, содержащей время отправления.
• Нажмите клавишу Enter.
15. Сохраните документ,
нажав кнопку Сохранить на панели инструментов.
Ответьте
в тетради письменно на следующие вопросы:
1.
Как
выделить всю таблицу целиком?
2.
Как
выделить целиком всю строку?
3.
Как
выделить целиком весь столбец?
4.
Перечислите
все известные вам способы копирования данных.
5.
Перечислите
все известные вам способы удаления данных.
Тетради
сдайте на проверку.
Практикум
№ 6
«MS Excel. Автозаполнение ячеек»
Выполнив задания этой темы, вы научитесь:
- Выполнять
операции по автозаполнению отдельных ячеек и диапазонов
Возможно, вы уже
обратили внимание, что Excel автоматически вводит информацию при выделении
ячеек, в первой из которых уже что-то введено. Эта функция называется
автозаполнением, а работает она следующим образом: при указании ячейки,
находящейся непосредственно под столбиком из одной или более заполненных ячеек,
Excel пытается угадать, что нужно ввести, основывая свои домыслы на уже
введенных значениях. Например, если уже введено слово Трюфеля, и вы снова
нажимаете букву Т, Excel, естественно, предполагает, что снова требуется
напечатать Трюфеля, и делает это за вас. Можно также щелкнуть правой кнопкой
мыши непосредственно под столбиком ячеек и из появившегося контекстного меню
выбрать команду Выбрать из раскрывающегося списка, после чего выбрать
нужное значение из списка. Чтобы отключить функцию автозаполнения, выберите
команду Сервис — Параметры. В появившемся диалоговом окне щелкните на
кнопке Правка и снимите флажок Автозаполнение значений ячеек.
1.
Первое,
что нужно сделать, чтобы создать набор меток—ввести первую метку. Например,
если вы собираетесь ввести дни недели, введите название того дня, с которого
хотите начать. Можно начать с любого дня недели, вовсе не обязательно с
понедельника. Кроме того, можно использовать общепринятые сокращения. Можно
написать Понедельник, или Пн — Excel все равно поймет. Исходя из варианта
написания, Excel дополнит ряд и напишет далее: Вторник, Среда, и т.д., или —
Вт, Ср и т.д. соответственно.
2.
Поместите
указатель мыши на маркер заполнения. Он примет вид маленького знака
«+».
3.
Теперь
протащите указатель мыши по ячейкам, в которых должны будут находиться
остальные элементы ряда. Обратите внимание, что в процессе перетаскивания
появляется экранная подсказка, сообщающая, что будет введено в текущую ячейку.
4.
Когда
вы отпустите кнопку мыши, Excel автоматически дополнит список. Эту методику
можно использовать не только для ввода месяцев и дней недели, но также и для
таких последовательностей, как 1-й квартал, 2-й квартал и т.д.
5.
Кнопка, которая появляется рядом с последней заполненной
ячейкой, называется смарт-тегом автозаполнения. Щелкнув на этой кнопке, можно
изменить тип автозаполнения ячеек. Если, например, при заполнении ячеек
названиями дней необходимо исключить выходные дни, выберите опцию Заполнить
по рабочим дням.
Внимание! Кнопка
смрт-тега присутствует на экране только до тех пор, пока вы не начнете
выполнять какое-нибудь следующее действие в Excel
6.
Подобным
образом формируются последовательности чисел. Начинать следует с ввода первых
двух значений последовательности. Excel вычислит интервал между ними и
использует его для продолжения ряда. Если, например, начать с 1 и 2, то Excel
продолжит ряд, введя 3, 4 и т.д. Если ввести 110 и 120, то Excel продолжит:
130, 140,… .
7.
После
того, как первые два числа введены, выделите их, перетащив по ним указатель
мыши. В нижнем правом углу нижней ячейки появится маркер заполнения,
охватывающий обе выделенные ячейки.
8.
Еще
раз перетащите маркер заполнения по ячейкам, которые хотите заполнить данными.
Когда отпустите кнопку мыши, Excel заполнит выделенные ячейки согласно образцу.
Задание: Ознакомиться с приемами автозаполнения ячеек.
Внимание! Перед выполнением задания убедитесь, что в меню Сервис –
Параметры – Списки присутствуют списки автозаполнения по названиям месяцев и
дней недели на русском языке.
1.
Сделайте
активным Лист 3.
2.
В
ячейку Е9 введите слово «Среда». Выделите ячейку. Укажите мышью на
маркер автозаполнения. Нажмите левую клавишу мыши и, удерживая ее нажатой,
переместите мышь на 5 строк вниз.
3.
Снова
выделите ячейку Е9 и протащите ее за маркер на 5 столбцов вправо.
4.
Проанализируйте
результаты и очистите лист 1-й способ: Выделите всю таблицу целиком, щелкнув по
пустой кнопке, и Правка – Очистить. 2-й способ: Выделите всю таблицу целиком и
нажмите клавише Delete (Del).
5.
В
ячейку Е9 введите число 1.
6.
В
ячейку Е10 введите число 2.
7.
В
ячейку F9 введите число 3.
8.
Выделите
блок (диапазон) ячеек: E9:E10 и протащите его за маркер вначале вниз.
9.
Снова
выделите блок E9:E10 и протащите его за маркер вверх.
10. Выделите блок ячеек
E9:F9 и протащите его за маркер вправо.
11. Выделите еще раз
блок ячеек E9:F9 и протащите его за маркер влево.
12. Проанализируйте
результаты и очистите лист.
13. В ячейку Е5 введите
число 25.
14. В ячейку F5 введите
число 50 и протащите блок ячеек Е5:F5 за маркер на несколько столбцов вправо.
15. В ячейку Е1 введите
«Январь».
16. Выделите ячейку E1
и протащите ее маркером на 5 столбцов вправо.
17. Снова выделите
ячейку Е1 и протащите ее маркером до конца листа влево.
18. Выделите всю первую
строку и протащите ее маркером, стоящим слева, на 10 строк вниз.
19. Проанализируйте
результаты работы.
Вопросы для закрепления:
1.
Как
выглядит указатель мыши в процессе выделения блока (диапазона) ячеек?
2.
Как
выглядит указатель мыши в процессе автозаполнения ячеек?
3.
Что
такое смарт-тег? Найдите ответ в справочной системе к программе MS EXCEL.
<BR
Самостоятельная работа. Задание: Сформируйте
таблицы по образцу, используя маркер автозаполнения.
Таблица
1.
|
Зима |
Декабрь |
Январь |
Февраль |
|
Весна |
Март |
Апрель |
Май |
|
Лето |
Июнь |
Июль |
Август |
|
Осень |
Сентябрь |
Октябрь |
Ноябрь |
<BR
Таблиц
2.
|
Дни недели |
Февраль |
|||
|
Понедельник |
1 |
8 |
15 |
22 |
|
Вторник |
2 |
9 |
16 |
23 |
|
Среда |
3 |
10 |
17 |
24 |
|
Четверг |
4 |
11 |
18 |
25 |
|
Пятница |
5 |
12 |
19 |
26 |
|
Суббота |
6 |
13 |
20 |
27 |
|
Воскресение |
7 |
14 |
21 |
28 |
<BR
Ключ к выполнению задания:
Чтобы поместить заголовок Февраль необходимо ячейки объединить используя кнопку
на Стандартной панели инструментов Объединить и поместить в
центре.
Практикум
№ 7
«Ссылки.
Встроенные функции MS Excel».
Выполнив задания этой темы, вы научитесь:
- Выполнять
операции по копированию, перемещению и автозаполнению отдельных ячеек и
диапазонов. - Знакомство
со ссылками на данные: абсолютной, относительной, смешанной и их
использование в расчетах. - Использование
в расчетах встроенные математические и статистические функции Excel.
MS
Excel содержит 320 встроенных функций. Простейший способ получения полной
информации о любой из них заключается в использовании меню Справка. Для
удобства функции в Excel разбиты по категориям (математические, финансовые,
статистические и т.д.).
Обращение к каждой функции состоит из двух частей: имени функции и аргументов в
круглых скобках.
Таблица. Встроенные функции Excel
|
Функции |
Вид записи |
Назначение |
|
Математические |
КОРЕНЬ(…) |
Вычисление |
|
ABS(…) |
Вычисление |
|
|
ЦЕЛОЕ(…) |
Округление |
|
|
ПИ( |
Значение |
|
|
НОД(…) |
Наибольший |
|
|
НОК(…) |
Наименьшее |
|
|
СЛЧИС( |
Вычисление |
|
|
Статистические |
МИН(…) |
Определение |
|
МАКС(…) |
Определение |
|
|
СРЕДНЕЕ(…) |
Определение |
|
|
СУММ(…) |
Определение |
|
|
Дата и время |
СЕГОДНЯ |
Значение |
|
МЕСЯЦ(дата) |
Вычисление |
|
|
ДЕНЬ(дата) |
Вычисление |
|
|
ГОД(дата) |
Вычисление |
|
|
Логические |
И(условие1; |
Вычисление |
|
ИЛИ(условие1; |
Вычисление |
|
|
ЕСЛИ(условие; |
Вычисление |
*
Записывается без аргументов.
Заданы
стоимость 1 кВт./ч. электроэнергии и показания счетчика за предыдущий и текущий
месяцы. Необходимо вычислить расход электроэнергии за прошедший период и
стоимость израсходованной электроэнергии.
Технология
работы:
1.
Введите
текст в строку 1.
2.
Введите
текст в строку 3. Задайте фиксированную ширину строк. Выделите ячейки А3:Е3.
Формат – Столбец – Ширина – 15.
3.
Выровняйте
текст в ячейках. Выделите ячейки А3:Е3. Формат – Ячейки – Выравнивание: по
горизонтали – по центру, по вертикали – по центру, отображение – переносить по
словам.
4.
В
ячейку А4 введите: Кв. 127, в ячейку А5 введите: Кв. 128. Выделите ячейки А4:А5
и с помощью маркера автозаполнения заполните нумерацию квартир по 157
включительно.
5.
Заполните
ячейки B4:C6 по рисунку.
6.
В
ячейку D4 введите формулу, указанную на рисунке. И заполните строки ниже с
помощью маркера автозаполнения.
7.
В
ячейку E4 введите формулу =D4*$B$1. И заполните строки ниже с помощью маркера
автозаполнения.
Обратите
внимание!
При автозаполнении адрес ячейки B1 не меняется,
т.к. установлена абсолютная ссылка.
Таблица. Виды ссылок
|
Название |
Запись |
При копировании |
Технология ввода |
|
Относительная |
C3 |
Меняется |
Щелкнуть |
|
Абсолютная |
$C$3 |
Не |
Щелкнуть |
|
Смешанная |
С$3 |
Не |
|
|
$C3 |
Не |
8.
В
ячейке А35 введите текст «Статистические данные» выделите ячейки A35:B35 и
щелкните на панели инструментов кнопку «Объединить и поместить в центре».
9.
В
ячейках A36:A39 введите текст, указанный на рисунке.
10. Щелкнуть мышью по
ячейке B36 и ввести математическую функцию СУММ, для этого необходимо
щелкнуть в строке формул по знаку fx и
выбрать функцию, а также подтвердить диапазон ячеек.
11. Аналогично функции
задаются и в ячейках B37:B39.
12. Расчеты вы
выполняли на Листе 1, переименуйте его в Электроэнергию.
13. Сохраните результат
своей работы в папке своей группы (класса). Формат имени файла: Петров_ссылки
Самостоятельная работа
Упражнение:
Рассчитайте
свой возраст, начиная с текущего года и по 2030 год, используя маркер
автозаполнения. Год вашего рождения является абсолютной ссылкой. Расчеты
выполняйте на Листе 2. Лист 2 переименуйте в Возраст.
Сохраните
результат выполнения данного упражнения в папке своей группы (класса). Формат
имени файла: Петров_ссылки
|
Год рождения |
Текущий год |
Возраст |
|
1980 |
2005 |
=B2-$A$2 |
|
2006 |
=B3-$A$2 |
|
|
=B4-$A$2 |
||
|
2030 |
=B27-$A$2 |
Секреты
выравнивания ячеек, столбцов, строк
В
вышеизложенном практикуме, мы текст, который не вмещался в ячейку, размещали
двумя способами:
1). Увеличение ее ширины.
2). Размещение текста в несколько строк (Формат — Ячейки – переносить по
словам).
Но есть еще один быстрый способ. Он срабатывает при нажатии клавиш ALT+ENTER.
Перед этим необходимо в ячейке установить курсор мыши между теми словами,
которые и должны разделиться по строчкам.
Практикум
№ 8
«MS Excel. Статистические функции»
Выполнив задания этой темы, вы научитесь:
- Технологии
создания табличного документа; - Присваивать
тип к используемым данным; - Созданию
формулы и правилам изменения ссылок в них; - Использовать
встроенные статистических функции Excel для расчетов.

количество прожитых дней.
Технология работы:
1.
Запустить
приложение Excel.
2.
В
ячейку A1 ввести дату своего рождения (число, месяц, год – 20.12.81).
Зафиксируйте ввод данных.
3.
Просмотреть
различные форматы представления даты (Формат – Формат ячейки – Число –
Числовые форматы — Дата). Перевести дату в тип ЧЧ.ММ.ГГГГ. Пример,
14.03.2001
4.
Рассмотрите
несколько типов форматов даты в ячейке А1.
5.
В
ячейку A2 ввести сегодняшнюю дату.
6.
В
ячейке A3 вычислить количество прожитых дней по формуле =A2-A1. Результат может
оказаться представленным в виде даты, тогда его следует перевести в числовой
тип. (Формат – Формат ячейки – Число – Числовые форматы – Числовой – число
знаков после запятой – 0).
Задание 2. Возраст учащихся. По заданному списку учащихся и даты их
рождения. Определить, кто родился раньше (позже), определить кто самый старший
(младший).
Технология работы:
1.
Получите от преподавателя
файл Возраст. По локальной сети: Откройте папку Мое сетевое окружение–Соседние
компьютеры–Great– Электронные_таблицы, найдите файл Возраст. Скопируйте его
любым известным вам способом.
2.
Откройте
свою папку (с номером вашей группыкласса). Вставьте в нее скопированный ранее
файл.
3.
Рассчитаем
возраст учащихся. Чтобы рассчитать возраст необходимо с помощью функции СЕГОДНЯ
выделить сегодняшнюю текущую дату из нее вычитается дата рождения учащегося,
далее из получившейся даты с помощью функции ГОД выделяется из даты лишь год.
Из полученного числа вычтем 1900 – века и получим возраст учащегося. В ячейку
D3 записать формулу =ГОД(СЕГОДНЯ()-С3)-1900. Результат может оказаться
представленным в виде даты, тогда его следует перевести в числовой тип.
(Формат – Формат ячейки – Число – Числовые форматы – Числовой – число знаков
после запятой – 0).
4.
Определим
самый ранний день рождения. В ячейку C22 записать формулу =МИН(C3:C21);
5.
Определим
самого младшего учащегося. В ячейку D22 записать формулу =МИН(D3:D21);
6.
Определим
самый поздний день рождения. В ячейку C23 записать формулу =МАКС(C3:C21);
7.
Определим
самого старшего учащегося. В ячейку D23 записать формулу =МАКС(D3:D21).
Самостоятельная работа:
Задача. Произведите необходимые расчеты роста учеников в разных единицах
измерения.
Задание
3.
С использованием электронной таблицы произвести обработку данных помощью
статистических функций. Даны сведения об учащихся класса, включающие средний
балл за четверть, возраст (год рождения) и пол. Определить средний балл мальчиков,
долю отличниц среди девочек и разницу среднего балла учащихся разного возраста.
Решение:
Заполним таблицу исходными данными и проведем необходимые расчеты. В таблицу
будем заносить данные из школьного журнала.
В
таблице используются дополнительные колонки, которые необходимы для ответа на
вопросы, поставленные в задаче (текст в них записан синим цветом), — возраст
ученика и является ли учащийся отличником и девочкой
одновременно.
Для расчета возраста использована следующая формула (на примере ячейки G4):
=ЦЕЛОЕ((СЕГОДНЯ()-E4)/365,25)
Прокомментируем
ее. Из сегодняшней даты вычитается дата рождения ученика. Таким образом,
получаем полное число дней, прошедших с рождения ученика. Разделив это
количество на 365,25 (реальное количество дней в году, 0,25 дня для обычного
года компенсируется високосным годом), получаем полное количество лет ученика;
наконец, выделив целую часть, — возраст ученика.
Является ли девочка отличницей, определяется формулой (на примере ячейки H4):
=ЕСЛИ(И(D4=5;F4=»ж»);1;0)
Приступим
к основным расчетам.
Прежде всего требуется определить средний балл мальчиков. Согласно определению,
необходимо разделить суммарный балл мальчиков на их количество. Для этих целей
можно воспользоваться соответствующими функциями табличного процессора.
=СУММЕСЛИ(F4:F15;»м»;D4:D15)/СЧЁТЕСЛИ(F4:F15;»м»)
Функция
СУММЕСЛИ позволяет просуммировать значения только в тех ячейках диапазона,
которые отвечают заданному критерию (в нашем случае ребенок является
мальчиком). Функция СЧЁТЕСЛИ подсчитывает количество значений, удовлетворяющих
заданному критерию. Таким образом и получаем требуемое.
Для подсчета доли отличниц среди всех девочек отнесем количество
девочек-отличниц к общему количеству девочек (здесь и воспользуемся
набором значений из одной из вспомогательных колонок):
=СУММ(H4:H15)/СЧЁТЕСЛИ(F4:F15;»ж»)
Наконец,
определим отличие средних баллов разновозрастных детей (воспользуемся в
расчетах вспомогательной колонкой Возраст):
=ABS(СУММЕСЛИ(G4:G15;15;D4:D15)/СЧЁТЕСЛИ(G4:G15;15)-
СУММЕСЛИ(G4:G15;16;D4:D15)/СЧЁТЕСЛИ(G4:G15;16))
Обратите
внимание на то, что формат данных в ячейках G18:G20 – числовой, два знака после
запятой. Таким образом, задача полностью решена. На рисунке представлены
результаты решения для заданного набора данных.
Самостоятельная работа:
С
использованием электронной таблицы произвести обработку данных помощью
статистических функций.
1. Даны сведения об учащихся класса, включающие оценки в течение одного месяца.
Подсчитайте количество пятерок, четверок, двоек и троек, найдите средний балл каждого
ученика и средний балл всей группы. Создайте диаграмму, иллюстрирующую
процентное соотношение оценок в группе.
2. Четверо друзей путешествуют на трех видах транспорта: поезде, самолете и
пароходе. Николай проплыл 150 км на пароходе, проехал 140 км на поезде и
пролетел 1100 км на самолете. Василий проплыл на пароходе 200 км, проехал на
поезде 220 км и пролетел на самолете 1160 км. Анатолий пролетел на самолете
1200 км, проехал поездом 110 км и проплыл на пароходе 125 км. Мария проехала на
поезде 130 км, пролетела на самолете 1500 км и проплыла на пароходе 160 км.
Построить на основе вышеперечисленных данных электронную таблицу.
- Добавить
к таблице столбец, в котором будет отображаться общее количество
километров, которое проехал каждый из ребят. - Вычислить
общее количество километров, которое ребята проехали на поезде, пролетели
на самолете и проплыли на пароходе (на каждом виде транспорта по
отдельности). - Вычислить
суммарное количество километров всех друзей. - Определить
максимальное и минимальное количество километров, пройденных друзьями по
всем видам транспорта. - Определить
среднее количество километров по всем видам транспорта.
3.
Создайте таблицу “Озера Европы”, используя следующие данные по площади (кв. км)
и наибольшей глубине (м): Ладожское 17 700 и 225; Онежское 9510 и 110;
Каспийское море 371 000 и 995; Венерн 5550 и 100; Чудское с Псковским 3560
и 14; Балатон 591 и 11; Женевское 581 и 310; Веттерн 1900 и 119; Боденское 538
и 252; Меларен 1140 и 64. Определите самое большое и самое маленькое по площади
озеро, самое глубокое и самое мелкое озеро.
4. Создайте таблицу “Реки Европы”, используя следующие данные длины (км)
и площади бассейна (тыс. кв. км): Волга 3688 и 1350; Дунай 2850 и 817;
Рейн 1330 и 224; Эльба 1150 и 148; Висла 1090 и 198; Луара 1020 и 120; Урал
2530 и 220; Дон 1870 и 422; Сена 780 и 79; Темза 340 и 15. Определите самую
длинную и самую короткую реку, подсчитайте суммарную площадь бассейнов рек,
среднюю протяженность рек европейской части России.
5. В банке производится учет своевременности выплат кредитов, выданных
нескольким организациям. Известна сумма кредита и сумма, уже выплаченная
организацией. Для должников установлены штрафные санкции: если фирма выплатила
кредит более чем на 70 процентов, то штраф составит 10 процентов от суммы
задолженности, в противном случае штраф составит 15 процентов. Посчитать штраф
для каждой организации, средний штраф, общее количество денег, которые банк
собирается получить дополнительно. Определить средний штраф бюджетных
организаций.
Лабораторно-практическая
работа № 9
«MS Excel. Операции перемещения, копирования и заполнения ячеек»
Выполнив задания этой темы, вы научитесь:
- Выполнять
операции по копированию, перемещению и автозаполнению отдельных ячеек и
диапазонов; - использовать
буфер обмена данными
Задание
1.
Технология выполнения задания:
1.
Выделите
ячейку А1 и введите слово Информатика. Скопируйте ячейку А1в буфер
обмена и вставьте ее в ячейку А5. (Правка — Буфер обмена, Правка —
Копировать). Обратите внимание, в ячейке буфера обмена находится
слово Информатика. В ячейку С1 введите слово Математика.
Скопируйте его в буфер обмена. Обратите внимание, вам сейчас доступны
два слова: Информатика и Математика.
2.
Вставьте
слово Информатика в ячейку А7 из буфера обмена, вставьте слово Математика
из буфера обмена в ячейку D5. Нажмите Enter.
3.
Переместите
мышью содержимое ячейки А7 в ячейку А9 (указатель мыши должен принять вид четырехсторонней
стрелки, только тогда операция Перемещение будет выполнена).
4.
Режимом
копирования и вставки можно управлять с помощью клавиатуры. Скопируйте с
помощью клавиатуры (нажав клавиши Ctrl+C) содержимое ячейки А7 в ячейку
А9 (нажав клавиши Ctrl+V).
5.
С
помощью команд меню Правка – Вырезать, а затем Правка – Вставить
переместите содержимое ячейки А5 в ячейку А11.
6.
Выделите
ячейку А11 и заполните ее содержимым пять рядов вниз, с помощью маркера
автозаполнения — квадрат в правом нижнем углу.
7.
В
ячейку F1 введите любое число, в ячейку G1 — любое слово, а в ячейку H1 введите
2008.
8.
Выделите
блок F1:H1 и протащите его маркер заполнения на 10 строк вниз.
Проанализируйте результат.
9.
Выделите
столбец F и удалите его с помощью команды меню Правка — Удалить.
Обратите внимание на смещение столбцов.
10. Удалите столбец F,
используя клавишу Delеte (с сохранением “пустого” места). Очистите
столбец G, используя контекстное меню.
11. Выделите блок A5:H14
и очистите его, используя команды меню Правка – Очистить – Все.
Задание
2.Создайте
таблицу по образцу и выполните необходимые расчеты.
Технология выполнения задания:
1.
Создайте
таблицу:
|
№ |
Наименование |
Цена (руб.) |
Количество |
Стоимость |
В % от общего |
|
1. |
Стол |
800 |
400 |
||
|
2. |
Стул |
350 |
400 |
||
|
3. |
Компьютер |
14 976 |
5 |
||
|
4. |
Доска |
552 |
7 |
||
|
5. |
Дискеты |
25 |
150 |
||
|
6. |
Кресло |
2 500 |
3 |
||
|
7. |
Проектор |
12 000 |
1 |
||
|
Общее кол-во затрат |
2.
Вычислите
Стоимость по каждому наименованию затрат, задав формулу для наименования
«Стол», с последующим копированием этой формулы для других
наименований.
3.
Вычислите
Общее количество затрат в столбце Стоимость, используя кнопку Автосумма.
4.
Для
каждого наименования затрат вычислите долю затрат (в %) от общего количества
затрат.
Внимание! При вычислении
долей (в %) используйте формулу, содержащую в качестве делителя абсолютный
адрес ячейки с числом, обозначающим суммарное количество затрат (например, =E2/$E$9).
5.
Переведите
формат данных, получившихся в ячейках F2:F8 в процентный, используя кнопку на
панели форматирования Процентный формат.
6.
С
помощью команды Формат — Строка — Скрыть скройте (временно удалите из
таблицы) последнюю строку.
7.
Выделите
созданную таблицу вместе с находящейся под ней пустой строкой и скопируйте ее
ниже на этом же листе.
8.
В
исходном экземпляре таблицы выделите две строки, находящиеся выше и ниже
удаленных строк, и восстановите скрытые строки с помощью команды Формат–Строка–Отобразить.
Отформатируйте
исходный экземпляр таблицы, используя команды Формат – Ячейки:
шрифт – Courier New Cyr;
начертание – полужирное;
размер – 14 пт;
выравнивание – По центру.
9.
С
помощью вкладки Вид выберите светло-серую заливку.
10. Отформатируем
заголовок таблицы, предварительно выделив его. Формат – Ячейки –
Выравнивание – По горизонтали: по центру – По вертикали: по центру –
Отображение – Переносить по словам — Ок
11. Отформатируйте
второй экземпляр таблицы с помощью команд меню Формат– Автоформат,
выбрав одно из стандартных оформлений.
12. На листе Лист1
рабочей книги выделите строки с 1-й по 10-ю (исходный экземпляр таблицы).
13. Сохраните
результаты работы командой Файл – Сохранить. Формат имени файла Петров_Копирование
Лабораторно-практическая
работа № 10
«MS Excel. Математические расчеты»
Выполнив задания этой темы, вы научитесь:
- Выполнять
операции по автозаполнению отдельных ячеек и диапазонов; - Выполнять
математические расчеты, используя встроенные возможности Excel.
Задание:
Применение
основных приемов работы с электронными таблицами: ввода данных в ячейку.
Форматирование шрифта. Изменение ширины столбца. Автозаполнение, ввод формулы,
обрамление таблицы, выравнивание текста по центру выделения, набор нижних
индексов.
Составим
таблицу, вычисляющую n-й член и сумму арифметической прогрессии. Формула n-го
члена арифметической прогрессии: an=a1+d*(n–1) и формулу суммы n первых членов
арифметической прогрессии: Sn=(a1+an)*n/2, где a1 – первый член прогрессии, а d
– разность арифметической прогрессии. Первый член возьмем а1 = -2.
Технология
выполнения задания:
|
Вычисление n-го члена и суммы |
|||
|
d |
n</B< p> |
an |
Sn |
|
0,725 |
1 |
-2 |
-2 |
|
0,725 |
2 |
-1,275 |
-3,275 |
|
0,725 |
3 |
-0,55 |
-3,825 |
|
0,725 |
4 |
0,175 |
-3,65 |
|
0,725 |
5 |
0,9 |
-2,75 |
|
0,725 |
6 |
1,625 |
-1,125 |
|
0,725 |
7 |
2,35 |
1,225 |
|
0,725 |
8 |
3,075 |
4,3 |
|
0,725 |
9 |
3,8 |
8,1 |
|
0,725 |
10 |
4,525 |
12,625 |
1.
В
ячейку А1 введите заголовок таблицы «Вычисление n-го члена и суммы арифметической
прогрессии». Заголовок будет размещен в одну строку и займет несколько ячеек
правее А1.
2.
Сформатируйте
строку заголовка таблицы. В ячейку А2 введите «d», в ячейку В2 — «n», в С2 —
«аn», в D2 — «Sn».
3.
Для
набора нижних индексов воспользуйтесь командой Формат — Ячейки — Шрифт — активизируйте
переключатель Подстрочный.
4.
Выполним
заполнение таблицы.
5.
В
ячейку A3 введите величину разности арифметической прогрессии d (в нашем
примере это 0,725).
6.
Далее
заполните ряд нижних ячеек таким же числом. Растиражируйте это значение вниз,
используя маркер заполнения.
7.
В
следующем столбце размещена последовательность чисел от 1 до 10. Воспользуйтесь
маркером заполнения и заполните столбец. Введите 1, на ячейку ниже введите 2,
выделив обе ячейки и, используя маркер автозаполнения, заполните ячейки далее.
8.
В
ячейку C3 введите значение первого члена арифметической прогрессии «–2»
9.
В
ячейку С4 поместите формулу для вычисления n-го члена арифметической прогрессии
аn =$C$3+A4*(B4-1) и зафиксируйте ее нажатием клавиши Enter. Выполните
автозаполнение нижних ячеек, «протащив» формулу за маркер заполнения. Сверьте
получившиеся значения с образцом.
10. Аналогично введите
в ячейку D3 формулу для подсчета суммы n первых членов арифметической прогрессии
Sn =($C$3+C3)*B3/2 и распространите заполнение на прилегающие ячейки.
11. Теперь данными
заполнены все ячейки, остается только их оформить. Все столбцы одинаковой
ширины, хотя и содержат информацию разного объема. Автоматически подгоним
ширину столбцов. Выделите столбцы А, В, С, D, протянув мышью по заголовкам, и
выполните команду Формат — Столбец — Автоподбор ширины.
12. Займемся заголовком
таблицы.
13. Для заголовка и
шапки таблицы выберите полужирное начертание. Шапку таблицы отцентрируйте.
14. Заголовок довольно
неэстетично «вылезает» вправо за пределы нашей маленькой таблички. Выделите
диапазон ячеек A1:D1 и выполните команду Формат — Ячейки — Выравнивание —
активизируйте переключатели Объединение ячеек и Переносить по словам — В поле
По вертикали установите По центру — ОК.
15. Увеличьте высоту
первой строки. Для этого установите курсор мыши на границу между первой и
второй строкой так, чтобы курсор приобрел вид горизонтальной черты с двумя
стрелками и растяните границу вниз.
16. Обрамите таблицу
при помощи кнопки Границы панели Форматирование. Выделите
созданную вами таблицу и щелкните на панели инструментов Форматирование кнопку
Все границы.
17. Нажмите на панели
инструментов кнопку Предварительный просмотр и взгляните как будет
выглядеть созданная вами таблица. Выйти из режима предварительного просмотра
можно нажатием кнопки Закрыть.
18. Сохраните созданный
вами файл.
Самостоятельная
работа
Задание:
Оформите
таблицу, позволяющую рассчитывать расход материалов для покраски в зависимости
от площади поверхностей. Площади придумайте сами. Обратите внимание на
форматирование рамок таблицы и на центрирование записей по выделению.
|
Материал |
Поверхность |
|||||
|
Двери |
Подоконники |
|||||
|
кг на 10 м2 |
Площадь |
Расход |
кг на 20 м2 |
Площадь |
Расход |
|
|
Олифа |
||||||
|
Белила |
||||||
|
Пигмент |
Лабораторно-практическая
работа № 11
«MS Excel. Фильтрация (выборка) данных из списка»
Выполнив задания этой темы, вы научитесь:
- Выполнять
операции по фильтрации данных по определенному условию; - Различать
операции по сортировке и фильтрации.
Фильтрация
(выборка) данных
в таблице позволяет отображать только те строки, содержимое ячеек которых
отвечает заданному условию или нескольким условиям. В отличие от сортировки
данные при фильтрации не переупорядочиваются, а лишь скрываются те записи,
которые не отвечают заданным критериям выборки.
Фильтрация
данных может выполняться двумя способами: с помощью автофильтра или
расширенного фильтра.
Для
использования автофильтра нужно:
- установить
курсор внутри таблицы; - выбрать
команду Данные — Фильтр — Автофильтр; - раскрыть
список столбца, по которому будет производиться выборка; - выбрать
значение или условие и задать критерий выборки в диалоговом окне Пользовательский
автофильтр.
Для
восстановления всех строк исходной таблицы нужно выбрать строку все в
раскрывающемся списке фильтра или выбрать команду Данные — Фильтр —
Отобразить все.
Для
отмены режима фильтрации нужно установить курсор внутри таблицы и повторно
выбрать команду меню Данные — Фильтр — Автофильтр (снять флажок).
Расширенный
фильтр позволяет формировать множественные критерии выборки и осуществлять
более сложную фильтрацию данных электронной таблицы с заданием набора условий
отбора по нескольким столбцам. Фильтрация записей с использованием расширенного
фильтра выполняется с помощью команды меню Данные — Фильтр — Расширенный
фильтр.
Задание.
Создайте
таблицу в соответствие с образцом, приведенным на рисунке. Сохраните ее под
именем Sort.xls.
Технология
выполнения задания:
1.
Откройте
документ Sort.xls
2.
Установите
курсор-рамку внутри таблицы данных.
3.
Выполните
команду меню Данные — Сортировка.
4.
Выберите
первый ключ сортировки: в раскрывающемся списке «сортировать»
выберите «Отдел» и установите переключатель в положение «По
возрастанию» (Все отделы в таблице расположатся по алфавиту).
5.
Если
же хотите, чтобы внутри отдела товары расположились по алфавиту, то выберите
второй ключ сортировки в раскрывающемся списке «Затем» выберите
«Наименование товара» и установите переключатель в положение «По
возрастанию».
Вспомним,что нам ежедневно
нужно распечатывать список товаров, оставшихся в магазине (имеющих ненулвой
остаток), но для этого сначала нужно получить такой список, т.е. отфильтровать
данные.
6.
Установите
курсор-рамку внутри таблицы данных.
7.
Выполните
команду меню Данные — Фильтр — Автофильтр.
8.
Снимите
выделение в таблицы.
9.
У
каждой ячейки заголовка таблицы появилась кнопка «Стрелка вниз», она
не выводится на печать, позволяющая задать критерий фильтра. Мы хотим оставить
все записи с ненулевым остатком.
10. Щелкните по кнопке
со стрелкой, появившейся в столбце Количество остатка. Раскроется
список, по которому будет производиться выборка. Выберите строку Условие.
Задайте условие: > 0. Нажмите ОК. Данные в таблице будут
отфильтрованы.
11. Вместо полного
списка товаров, мы получим список проданных на сегодняшний день товаров.
12. Фильтр можно
усилить. Если дополнительно выбрать какой-нибудь отдел, то можно получить
список неподанных товаров по отделу.
13. Для того, чтобы
снова увидеть перечень всех непроданных товаров по всем отделам, нужно в списке
«Отдел» выбрать критерий «Все».
14. Можно временно
скрыть остальные столбцы, для этого, выделите столбец «№», и в
контекстном меню выберите Скрыть . Таким же образом скройте остальные
столбцы, связанные с приходом, расходом и суммой остатка. Вместо команды
контекстного меню можно воспользоваться командой Формат — Столбец — Скрыть.
15. Чтобы не запутаться
в своих отчетах, вставьте дату, которая будет автоматически меняться в
соответствии с системным временем компьютера Вставка — Функция — Дата и
время — Сегодня.
16. Как вернуть скрытые
столбцы? Проще всего выделить таблицу всю целиком, щелкнув по пустой кнопке и
выполнить команду Формат — Столбец — Показать.
17. Восстановите
исходный вариант таблицы и отмените режим фильтрации. Для этого щелкните по
кнопке со стрелкой и в раскрывшемся списке выберите строку Все, либо выполните
команду Данные — Фильтр — Отобразить все.
Источник: Ефимова О.В., Моисеева М.В., Шафрин Ю.А. Практикум по
компьтерной технологии. Упражнения, примеры, задачи. М.: АБФ, 1997
Проверочная тестовая работа
1. Дана электронная таблица:
В ячейку D1 введена формула, вычисляющая выражение по формуле=(A2+B1-C1).
|
A |
B |
C |
D |
|
|
1 |
1 |
3 |
4 |
|
|
2 |
4 |
2 |
5 |
|
|
3 |
3 |
1 |
2 |
1) 1 2) 2 3) 3
4) 4
2. Значение в ячейке С3 электронной таблицы
|
A |
B |
C |
|
|
1 |
3 |
9 |
=В2+$A$1 |
|
2 |
7 |
15 |
3 |
|
3 |
45 |
4 |
=C1-C2 |
1) 27 2) 5 3) 34
4) 27
3. Значение С6 электронной таблицы
|
A |
B |
C |
|
|
1 |
3 |
3 |
=СУММ(В2:С3) |
|
2 |
0 |
2 |
6 |
|
3 |
=СТЕПЕНЬ(А5;2) |
5 |
3 |
|
4 |
6 |
=МАКС(В1:В3) |
7 |
|
5 |
5 |
4 |
35 |
|
6 |
=А3/В4+С1 |
равно
1) 22 2) 39 3) 26
4) 21
4. Дана электронная таблица:
Значение в ячейке С1 заменили на 7. В результате этого значение в ячейке D1
автоматически изменилось на 11.
|
A |
B |
C |
D |
|
|
1 |
3 |
4 |
8 |
|
|
2 |
3 |
2 |
5 |
|
|
3 |
7 |
1 |
2 |
1) записана формула В1+С1
2) при любом изменении таблицы значение увеличивается на 3
3) записана формула СУММ(А1:С1)
4) записана формула СУММ(А1:А3)
5. Дан фрагмент электронной таблицы:
Значение ячейки С1 вычисляется по формуле =В1+$A$1
|
A |
B |
C |
|
|
1 |
3 |
2 |
5 |
|
2 |
7 |
1 |
|
|
3 |
4 |
4 |
1) 10 2) 6 3) 7
4) 8
Лабораторно-практическая
работа № 12
«Создание диаграмм средствами MS Excel»
Выполнив задания этой темы, вы научитесь:
- Выполнять
операции по созданию диаграмм на основе введенных в таблицу данных; - Редактировать
данные диаграммы, ее тип и оформление.
Что
собой представляет диаграмма. Диаграмма предназначена для графического
представления данных. Для отображения числовых данных, введенных в ячейки
таблицы, используются линии, полосы, столбцы, сектора и другие визуальные
элементы. Вид диаграммы зависит от её типа. Все диаграммы, за исключением
круговой, имеют две оси: горизонтальную – ось категорий и вертикальную – ось
значений. При создании объёмных диаграмм добавляется третья ось – ось рядов.
Часто диаграмма содержит такие элементы, как сетка, заголовки и легенда. Линии
сетки являются продолжением делений, находящихся на осях, заголовки
используются для пояснений отдельных элементов диаграммы и характера
представленных на ней данных, легенда помогает идентифицировать ряды данных,
представленные на диаграмме. Добавлять диаграммы можно двумя способами:
внедрять их в текущий рабочий лист и добавлять отдельный лист диаграммы. В том
случае, если интерес представляет сама диаграмма, то она размещается на
отдельном листе. Если же нужно одновременно просматривать диаграмму и данные,
на основе которых она была построена, то тогда создаётся внедрённая диаграмма.
Диаграмма
сохраняется и печатается вместе с рабочей книгой.
После
того, как диаграмма будет сформирована, в неё можно будет внести изменения.
Прежде чем выполнять какие либо действия с элементами диаграммы, выделите их,
щёлкнув по ним левой кнопкой мыши. После этого вызовите контекстное меню с
помощью правой кнопки мыши или воспользуйтесь соответствующими кнопками панели
инструментов Диаграмма.
Задача: С помощью
электронной таблицы построить график функции Y=3,5x–5. Где X принимает значения
от –6 до 6 с шагом 1.
Технология работы:
1.
Запустите
табличный процессор Excel.
2.
В
ячейку A1 введите «Х», в ячейку В1 введите «Y».
3.
Выделите
диапазон ячеек A1:B1 выровняйте текст в ячейках по центру.
4.
В
ячейку A2 введите число –6, а в ячейку A3 введите –5. Заполните с помощью
маркера автозаполнения ячейки ниже до параметра 6.
5.
В
ячейке B2 введите формулу: =3,5*A2–5. Маркером автозаполнения распространите
эту формулу до конца параметров данных.
6.
Выделите
всю созданную вами таблицу целиком и задайте ей внешние и внутренние границы (Формат
– Ячейки – Границы …).
7.
Выделите
заголовок таблицы и примените заливку внутренней области (Формат – Ячейки –
Вид – выберите цвет заголовка).
8.
Выделите
остальные ячейки таблицы и примените заливку внутренней области другого цвета (Формат
– Ячейки – Вид – выберите цвет заголовка).
9.
Выделите
таблицу целиком. Выберите на панели инструментов кнопку Мастер диаграмм,
Тип: точечная, Вид: Точечная диаграмма со значениями, соединенными
сглаживающими линиями без маркеров. Нажмите кнопку Далее, Диапазон
данных: Ряды в: столбцах. Нажмите кнопку Далее. Попадаете во вкладку Заголовки:
Название диаграммы вводите Функция Y=3.5x-5. Ось OX – Y, Ось OY – X. Входите во
вкладку Легенда: Добавить легенду – убрать флажок. Нажмите кнопку Далее.
Поместить диаграмму на листе: имеющимся. Нажмите кнопку Готово.
10. Переместите
диаграмму под таблицу.
11. Сохраните файл под
именем: Мои документы _ 82 _ Петров_Диаграмма.
Самостоятельная
работа:
1.
Откройте
файл Продажа_мороженного, который хранится в Мои
документы–Дидактика–Электронные таблицы
2.
Выполните
предложенное задание. Переместите лист с Диаграмма1 в конец рабочей книги и
переименуйте в Диаграмма
3.
Сохраните
файл под именем: Мои документы _ 82 _ Петров_ Моя_Диаграмма
4.
Дан
фрагмент таблицы. Формулы методом автозаполнения копируются в строчки 2 и 3.
Необходимо выяснить, что будет в ячейках С1-С3, D1-D3, Е1-Е3
Лабораторно-практическая
работа № 13
«Логические функции MS Excel»
Выполнив задания этой темы, вы научитесь:
- Технологии
создания и форматирования табличного документа; - Использовать
встроенные логические функции Excel для расчетов.
Задание. Рассчитать
количество комиссионных на основе использования логических функций (см. рис.)
Технология
работы:
1.
Запустить
приложение Excel.
2.
В
столбец A ввести фамилии продавцов в соответствии с образцом (см. рис.). В 1
строку введите текст шапки таблицы. В столбец B введите значения объема продаж.
•
Правило 1. Если объем продаж меньше 20000, то комиссионные
составляют 10% от его объема, а если не меньше 2000, то 20%.
• Правило 2. Если объем продаж меньше 20000, то
комиссионные составляют 10% от его объема, если больше 20000, но меньше 30000,
то 20%, а если больше 30000, то 30%.
3.
Для
расчетов комиссионных по первому правилу в ячейку С2 введите формулу =ЕСЛИ(В2<20000;В2*0,1;B2*0,2).
Для этого: Щелкните по кнопке Вставка
функции .В окне мастера функций выберите Категория – Логические.
Выберите функцию ЕСЛИ – Ok. Появится окно Аргументы функции, в
окне Логическое выражение введите выражение из скобок. Затем скопируйте
эту формулу в диапазон С2:С6 или распространите ее на столбец C.
4.
Для
расчетов комиссионных по второму правилу в ячейку D2 введите формулу
=ЕСЛИ(В2<20000;В2*0,1;ЕСЛИ(И(В2>=20000;В2<30000);В2*0,2;
ЕСЛИ(В2>=30000;В2*0,3))). Скопируйте эту формулу в ячейки D2:D6.
5.
Формула
для расчетов комиссионных по второму правилу довольно сложна и состоит из
нескольких вложенных функций ЕСЛИ. Того же результата можно достичь не
за счет не суперпозиции этих функций, а их сложения. В ячейку Е2 введите
следующую формулу: =ЕСЛИ(В2<20000;В2*0,1;0)+ЕСЛИ(И(В2>=20000;В2<30000);В2*0,2;0)+
ЕСЛИ(В2>30000;В2*0,3;0). Она будет давать тот же результат, что и
формула в столбце D. Так же скопируйте эту формулу в ячейки Е2:Е6.
6.
В
заключение отберем тех менеджеров, которые по результатам продаж добились
лучших результатов. С этой целью в ячейку F2 введите формулу =ЕСЛИ(В2=МАКС
($В$2:$В$6);»Лучший»;»»), а затем скопируйте ее в
диапазон F2:F6.
7.
Оформим
таблицу в соответствии с образцом. Выделите всю таблицу Формат – Ячейки –
Граница. Щелкните Внешние и Внутренние. Тип линии – Двойная.
Вновь щелкните по кнопке Внешние границы.
8.
Выделите
1 столбец. Формат – Ячейки – Вид – Заливка ячеек. Выберите цвет заливки,
но не слишком насыщенный, иначе не будет видно текст, он будет сливаться с
заливкой. Аналогично измените заливку 1 строки таблицы.
9.
Измените
начертание текста на полужирный в 1 столбце и 1 строке.
10. Удалим сетку с
листа. Сервис – Параметры – Вид — Параметры окна. Снимите флажок – Сетка.
11. Разобьем лист на
страницы. Сервис – Параметры – Вид – Авторазбиение на страницы.
12. Excel предоставляет
возможность оформить фон всего листа. Формат – Лист – Подложка. Выберите рисунок,
который будет являться фоном таблицы.
Лабораторно-практическая
работа № 14
«Функции даты и времени MS Excel»
Выполнив задания этой темы, вы научитесь:
- Технологии
создания и форматирования табличного документа; - Использовать
встроенные функции даты и времени Excel для расчетов.
Задание.
1.
Запустить
приложение Excel.
2.
В
ячейку A1 введите следующую формулу, которая при помощи функции СЕГОДНЯ
отображает текущую дату: =»Сегодня:»&ТЕКСТ(СЕГОДНЯ();»ДД
ММММ ГГГГ»). В ячейку A2:A4 введите текст по образцу (см.
рис.). В ячейки введите числа, которые соответствуют сегодняшнему дню, месяцу,
году.
3.
Для
того чтобы из года (ячейка В2), месяца (ячейка ВЗ) и дня (ячейка В4) собрать
дату, введите в ячейку В5 формулу =ДАТА(В2;ВЗ;В4) (Окно:
Аргументы функции).
4.
А
чтобы из даты (ячейка В5) извлечь год, месяц и день, в ячейки В6, В7 и В8
введите соответственно следующие формулы: =Год:»&ГОД(В5),
=»Месяц:»&МЕСЯЦ(В5), =»День:»&ДЕНЬ(В5).
5.
Введите
в ячейки C1 и С2 текст, а в ячейки D1 и D2 даты, выделив эти ячейки и измените
тип данных. Для этого: Формат ячеек – Число – Дата – ЧЧ.ММ.ГГГГ
(14.03.2001).
6.
Предположим,
вам надо посчитать продолжительность работы в днях между начальной (ячейка D1)
и конечной датами (ячейка D2). Для этого можно ввести в ячейку D3 формулу =D2-D1+1.
Но ведь нам надо знать количество дней в числовом формате. Тогда формула должна
быть вот такой: =ТЕКСТ(D2-D1+1;»≠≠≠»). Здесь
мы применяем автоматическое форматирование. А если мы хотим узнать, каким по
порядку днем года является данная дата (ячейка D4) (см. как в образце)? Очень
просто: в ячейку D5 введите формулу =D4-ДАТА(ГОД(04);1;0), которая
находит разность между данной датой и 1 января того же года. В результате может
получиться значение в виде даты, выделив ячейку D5 переведем в числовой формат.
Формат – Ячеек – Число – Числовой тип и Знаков после запятой – 0.
7.
Или
вот такая задача: определить, является ли данная дата (ячейка D4) субботой или
воскресеньем? Введите в ячейку D6 следующую формулу: =ЕСЛИ(ИЛИ(ДЕНЫНЕД
(D4;2)=6;ДЕНЬНЕД(D4;2)=7);»Суббота или Воскресенье»;””). В ней
применена функция ДЕНЬНЕД, которая возвращает номер дня недели заданной
даты. Если указанная дата попала на субботу или воскресенье, то именно это и
будет указано в ячейке, если нет, то не будет указано ничего.
8.
Для
определения текущего времени надо из текущих даты и времени, возвращаемых в
числовом формате функцией ТДАТА, вычесть текущую дату (функция СЕГОДНЯ),
а результат (ячейка В11) перевести в формат времени: =ТЕКСТ(ТДАТА()-СЕГОДНЯ();»ЧЧ:ММ:СС»).
9.
Введите
в ячейки B12, B13, B14 значения часов, минут и секунд в соответствии с образцом
(см. рис.). Чтобы из часов (В12), минут (В13) и секунд (В14) «собрать» время,
введите в ячейку В15 формулу =ВРЕМЯ (В12;В13;В14). В ячейки A17 – A19,
B17 – B19 введите данные в соответствии с образцом. А чтобы найти суммарный
промежуток времени (В17, В18, В19), в ячейку В20 введите формулу =СУММ(В17:В19).
Если суммарный промежуток времени, как для данных из диапазона D17:D19, больше
24 часов, то простого суммирования будет недостаточно. В этом случае результат
надо отформатировать (D20), причем часовую составляющую заключить в квадратные
скобки, как это сделано в формуле =ТЕКСТ(СУММ (D17:D19);“[Ч]:ММ”).
Лабораторно-практическая
работа № 15
«ФОРМАТИРОВАНИЕ ЯЧЕЕК
В ТАБЛИЧНОМ ПРОЦЕССРЕ EXCEL»
Выполнив задания этой темы, вы научитесь:
- Изучить
основные возможности форматирования таблиц на примере простого
бланка-счета за ремонт телевизора.
Задание.
1.
Запустить
приложение Excel.
2.
Изучим
основные возможности форматирования таблиц на примере простого бланка-счета за
ремонт телевизора.
•
Введите в ячейку А1 строку «Счет за ремонт телевизора».
• Введите в ячейку A3 символ «№», в А4 — 1, в А5 — 2.
• Введите в ячейку ВЗ строку «Наименование работ», в В4 — Замена
кинескопа, в В5 — Ремонт антенны, в В6 — Итого:, в В7 — НДС:, в В8 — Спецналог,
в В9 — К оплате:.
• Введите в ячейку СЗ строку «Стоимость работ», в С4 — 200, в С5
-15.
3.
Изменение
ширины столбцов.
Обратите внимание, строка «Стоимость работ» закрывает собой строку
«Наименование работ». Исправим это. Но сначала уменьшите ширину столбца А
вручную, так, чтобы можно было наблюдать содержимое столбца. Столбцы В и C
подгоните с помощью Автоподбор ширины по содержимому столбцов.
4.
Выбор
ширины и выравнивание текста.
Первое, что обычно делают при форматировании таблиц, — это выбирают шрифт для
заголовков, чисел и пояснений.
•
Щелкните мышью по ячейке А1 и выберите шрифт Arial и размер шрифта 14.
• Щелкните мышью на заголовке третьей строки. Выделится вся строка.
Назначьте выделенной строке шрифт Times New Roman размером 12 пунктов. При этом
строки в ячейках ВЗ и СЗ выйдут за пределы столбцов. Подберите ширину столбцов
В и C.
• Отцентрируйте текст в ячейках строки 3, нажав кнопку По центру.
• Выделите диапазон ячеек А1:С1 и нажмите кнопку — Объединить и поместить в центре
на панели инструментов Форматирование. Текст будет выровнен по центру
выделенного диапазона.
• Выделите диапазон ячеек В6:В9 и выровняйте текст в ячейках по
правому краю, нажав кнопку По правому краю. Начертание шрифта Полужирное.
• Подсчитайте, сколько будет стоить замена кинескопа и ремонт
антенны, и результат занесите в ячейку Итого:. Для этого выделите диапазон
ячеек С4:С6 и щелкните по кнопке Автосумма на панели Стандартная. В ячейке С6
появится результат вычислений «215».
• Введите в ячейку С7 формулу для вычисления НДС «=С6*0,2».
• Введите в ячейку С8 формулу для вычислений спецналога
«=С6*0,015».
Выделите диапазон ячеек С6:С9 и щелкните мышью по кнопке Автосумма. В ячейку С9
будет вставлен результат вычислений «261,225»
Наш бланк почти готов. Осталось отформатировать числа и установить
обрамление и фон ячеек, чтобы придать бланку «товарный вид».
5.
Форматирование
чисел.
Суммы чисел в нашем бланке плохо различимы из-за большого количества нулей.
Непонятно также, в какой валюте выписан счет.
•
Выделите диапазон ячеек С4:С9.
• Щелкните по выделенному фрагменту правой кнопкой мыши и выберите
из контекстного меню команду Формат ячеек.
• В диалоговом окне щелкните мышью на ярлычке с надписью Число, в
списке Числовые форматы выберите формат Денежный.
• Выделенные суммы отобразятся с разделением тысяч и символом «р.»
в конце.
6.
Обрамление
и фон ячеек.
Заключительный этап оформления нашего бланка — в подчеркивание заголовков и
выделение цветом итоговой суммы.
•
Выделите диапазон ячеек А1 :С9.
• Выберите команду меню Формат — Ячейки. В диалоговом окне выберите
вкладку Граница.
• Щелкните мышью на изображении двойной линии в поле Тип линии и
затем в поле Все щелкните по кнопке Внешние. В поле Отдельные появится образец
обрамления двойной линией. — ОК.
• Выделите диапазон ячеек АЗ:СЗ.
• Щелкните мышью на панели Форматирование по пиктограмме Границы и
выберите там шаблон с толстой черной линией снизу. Выделенный диапазон ячеек
будет подчеркнут толстой черной линией.
• Выделите диапазон ячеек ВЗ:В9 и создайте тонкую черную черту
справа с помощью пиктограммы Границы.
• Выделите диапазон ячеек А9:С9.
• Откройте цветовую палитру (на панели Форматирование пиктограмма
Цвет заливки) для выбора цвета фона. Щелкните мышью на квадратике желтого цвета
в палитре. Фон выделенного диапазона ячеек станет желтым. Черные цифры на
желтом фоне хорошо видны на экране, а при печати на черно-белом принтере желтый
цвет будет выглядеть как светло-серый. На этом создание нашего бланка
закончено.
7.
Изменение
информации в бланке.
Посмотрите внимательно на свой бланк и представьте, что в связи с изменением
цен вам нужно изменить стоимость работ по замене кинескопа с 200 на 250. Для
этого выделите ячейку С4 и введите новую стоимость 250- Enter. Проанализируйте,
как изменились остальные значения.
8.
Подготовка
документа к печати всегда должна начинаться с установки параметров страниц.
•
Выберите команду меню Файл — Параметры страницы. Появится диалоговое окно.
• Выберите вкладку Страница. Установите опцию Книжная в поле
Ориентация.
• Откройте список Размер бумаги и выберите строку А4 210*297 мм.
• Выберите вкладку Поля. Установите желаемые отступы от краев листа
бумаги с помощью полей Верхнее, Нижнее, Левое, Правое или оставьте прежние.
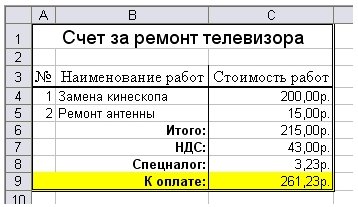
поле Центрировать на странице установите флажок Горизонтально и сбросьте флажок
Вертикально. Теперь наш бланк будет размещен в верхней части листа и выровнен
по центру ширины листа.
• Выберите вкладку Колонтитулы. Колонтитулы — это первая и
последняя строки документа, которые используются для размещения служебной
информации: номеров страниц, названия документа, даты его создания и т. д. Для
нашего бланка ничего этого не нужно, поэтому просто уберем колонтитулы. Для
этого откройте список Верхний колонтитул и выберите строку (нет). То же самое
сделайте со списком Нижний колонтитул.
• Выберите вкладку Лист и в группе Печать сбросьте флажок Сетка
(если он не сброшен), чтобы на печать не выводилась сетка, разделяющая ячейки
таблицы.
• Нажмите кнопку Просмотр. На экране появится изображение листа
бумаги с нашим бланком. Это режим предварительного просмотра. Для выхода из
просмотра — кнопка Закрыть.
Если вы сделали все правильно, то должны получить бланк следующего вида.
9.
Выведем
бланк-счет на печать, нажав на панели Стандартная кнопку Печать.
Контрольные
вопросы
1.
Как
изменить ширину столбца двумя способами?
2.
Как
вычислить сумму нескольких значений в столбце?
3.
Как
придать числу денежный стиль?
4.
Как
обрамить ячейки?
5.
Как
придать ячейкам фон?
Лабораторно-практическая
работа № 16
«Моделирование в среде табличного процессора
MS Excel»
Выполнив задания этой темы, вы научитесь:
- Использовать
сандартные функции процессора MS Excel для разработки биологических
моделей
Задача. Моделирование биологических процессов (Биоритмов).
Цель моделирования: На основе анализа индивидуальных биоритмов
прогнозировать неблагоприятные дни, выбирать благоприятные дни для разного рода
деятельности.
Технология выполнения работы:
1.
Объединить
первую строку в столбцах A, B, C, D и ввести текст: Моделирование
биоритмов человека
2.
Объединить
третью строку в столбцах A, B, C, D и ввести текст: Исходные данные.
Объединить ячейки А4 и В4, ввести текст: Неуправляемые параметры
(константы). Объединить ячейки С4, D4, ввести текст: Управляемые
параметры.
3.
В
ячейке А5 напечатать текст: Период физического цикла. В ячейке А6-текст:
Период эмоционального цикла. В А7: Период интеллектуального
цикла
4.
В
ячейках В5, В6, В7 проставить соответственно числа: 23, 28, 33
5.
В
ячейке C5 –текст: Дата рождения человека. В C6 – текст: Дата отсчета. В C7 –
текст: Длительность прогноза
6.
Заполните
ячейки D5, D6, D7 соответственно – свою дату рождения, дату
отсчета — 1.10.04, длительность прогноза — 31
7.
Объединить
ячейки А8, В8, C8, D8 и напечатать текст: Результаты
8.
В
А9 – текст: Порядковый день. В В9 – текст: Физическое.
В С9 – текст: Эмоциональное. В D9 – текст: Интеллектуальное.
9.
В
ячейку А10 введите дату отсчета. Например: 1.10.04
10. В ячейку В10
введите формулу: =SIN(2*ПИ()*(A10-$D$5)/23)
11. В ячейку С10
введите формулу: = SIN(2*ПИ()*(A10-$D$5)/28)
12. В ячейку D10
введите формулу: = SIN(2*ПИ()*(A10-$D$5)/33)
13. Сохранить файл под
именем Bio.xls
Задание для самостоятельной разработки: Построить модель физической,
эмоциональной и интеллектуальной совместимости двух друзей.
Технология моделирования:
1.
Открыть
созданный вами ранее файл bio.xls.
2.
Выделить
ранее рассчитанные столбцы своих биоритмов, скопировать и вставить в столбцы E,
F, G только значения.
3.
Ввести
в ячейку D5 дату рождения друга. Модель пересчитается для новых данных.
Это основное свойство электронной таблицы: изменение числового значения в
ячейке приводит к мгновенному пересчету формул, содержащих имя этой ячейки.
4.
В
столбцах H, I, J провести расчет суммарных биоритмов.
|
H |
I |
J |
|
|
9 |
Физическая сумма |
Эмоциональная сумма |
Интеллектуальная сумма |
|
10 |
=D10+E10 |
=C10+F10 |
=D1-+G10 |
|
11 |
Заполнить |
Заполнить |
Заполнить |
5.
По
столбцам H, I, J построить линейную диаграмму физической, эмоциональной
и интеллектуальной совместимости. Максимальные значения по оси Y на диаграмме
указывают на степень совместимости: если они превышают 1,5, то вы с другом в
хорошем контакте.
6.
Открыть
документ bio.doc.
7.
Перенести
копию суммарной диаграммы в текстовый документ для дальнейшего оформления
отчета.
Описать результаты анализа модели, ориентируясь на следующие вопросы:
1.
Что,
на ваш взгляд, показывают суммарные графики одноименных биоритмов? Что можно по
ним определить?
2.
Какая
из трех кривых показывает наилучшую (наихудшую) совместимость с другом?
3.
Можно
ли определить дни, когда вам с другом не стоит общаться? Что можно ожидать в
эти дни?
4.
Выберите
наиболее благоприятные дни для совместного участия с другом в командной игре. Ответ
обоснуйте.
Лабораторно-практическая
работа № 17
«Связанные таблицы в MS Excel»
Выполнив задания этой темы, вы научитесь:
- Связывать
ячейки и таблицы одного рабочего листа. - Связывать
различные листы рабочей книги. - Автоматизировать
расчеты данных на примере работы мебельного салона.
Основные
принципы формирования рабочей книги.
Для
правильной организации работы в электронных таблицах Excel сформируйте макет
своей будущей рабочей книги, для этого продумайте состав рабочей книги
(количество, имена и порядок расположения рабочих листов, их предполагаемое
содержание, наличие графиков, диаграмм и т.п.).
При создании таблиц определите подчиненность их между собой, а также общий вид,
наличие заголовков и других составляющих (наименование шапки, наличие нумерации
граф и т.д.).
Данные делятся на две категории: исходные и расчетные.
Исходные данные вводятся непосредственно с клавиатуры, формируя исходную
базу данных.
Расчетные являются результатом формульной зависимости связанных ячеек
непосредственно с ячейками исходных (первоначальных) данных, либо с ячейками
промежуточных расчетов, либо и тех и других.
Формирование
рабочей книги.
Для
облегчения дальнейших действий с таблицами на разных рабочих листах, их
необходимо переименовать.
Задание. Переименуйте
рабочие листы:
Лист1 – Закупка, Лист2 – Реализация, Лист3 – Цена, Лист4 –
Выручка, Лист5 – Доход.
Для этого, нажмите правой кнопкой мыши на ярлычке рабочего листа и выберите
в контекстном меню команду Переименовать, наберите с клавиатуры новое
имя листа – Закупка, после окончания ввода нового имени нажмите клавишу ENTER.
Аналогичным образом переименуйте остальные листы рабочей книги.
Указание. Если в новой рабочей книге недостаточно рабочих листов
добавьте новые рабочие листы.
Таким образом, новые имена рабочих листов «подскажут» пользователю о
своем содержании, что позволит быстрее ориентироваться в имеющихся данных для
получения информации и формирования отчетов.
Все задания нужно выполнять на разных рабочих листах в одной рабочей книге.
Создание и заполнение таблиц данными. Ввод формул.
Начнем заполнение данными имеющихся рабочих листов: Закупка, Реализация, Цена,
Выручка, Доход.
Задание. На рабочем листе «Закупка» создайте таблицу и внесите
данные, как показано на рис. 1.
Ключ к выполнению задания.
! Для оформления
общего заголовка таблицы воспользуйтесь кнопкой «Объединить и поместить в
центре» , для размещения заголовков таблицы во всех столбцах следует
выделить всю 3-ю строку, затем щелкнуть на ней правой кнопкой мыши, из
контекстного меню выберите команду Формат ячеек, откройте закладку
Выравнивание, установите флажок в поле Переносить по словам, выберите в полях
По вертикали – По центру, По горизонтали – По центру, затем нажмите OK.
! Перед вводом данных задайте форматы ячеек таблицы – Числовой, число
десятичных знаков 0, выравнивание – по центру. Наименование предметов – формат
Текстовый. Выравнивание – по левому краю (отступ) – 1.
! В ячейках H4:Н8 – введите формулы суммирования по строкам (обратите
внимание на предлагаемый диапазон суммируемых ячеек, если диапазон не
захватывает все исходные данные – укажите мышью весь необходимый диапазон,
затем нажмите Enter).
Задание. На рабочем листе «Реализация» внесите исходные данные
в таблицу и оформите, как показано на рисунке 2.
Сохранение рабочей книги (файла).
Сохраните
промежуточные результаты своей работы. Для этого выберите команду Сохранить
как… в меню Файл, затем в диалоговом окне «Сохранение
документа» найдите и откройте свою папку, присвойте файлу имя – Расчет
дохода и добавьте свою фамилию. Нажмите кнопку Сохранить.
Задание. На рабочем листе
«Цена» создайте и заполните две таблицы – Расходы на закупку и Расчет
цен как показано на рисунке 3.
Указание. Оформление заголовков таблиц выполняется аналогично
предыдущим заданиям. Задайте форматы ячеек в таблице Расходы на закупку:
А4:А9 – текстовый;
В4:В8 – денежный, число десятичных знаков – 2, обозначение – р.
C4:C8 – числовой, число десятичных знаков – 0.
D4:D9 – денежный, число десятичных знаков – 2, обозначение – р.
В ячейки А4:С8 внесите данные с клавиатуры.
В ячейку D4 введите формулу = В4*С4.
Для этого наберите с клавиатуры знак =, затем щелкните левой кнопкой мыши на
ячейке В4, нажмите клавишу знак умножения – * на дополнительной клавиатуре и
щелкните мышью на ячейке С4, подтвердите формулу – нажмите клавишу Enter.
Чтобы не повторять набор формулы в ячейках D5, D6, D7, D8. Скопируйте в
эти ячейки содержимое ячейки D4 вместе с формулой.
Для снятия команды копирования с ячейки D4 нажмите клавишу Esc.
Обратите внимание на изменение ссылок в формулах суммирования, т.к. они
относительные.
Задайте форматы ячеек в таблице Расчет цен:
А14:А18 – текстовый;
В14:В18 – денежный, число десятичных знаков – 2, обозначение – р.
C14:C18 – процентный, число десятичных знаков – 0.
D14:D18 – денежный, число десятичных знаков – 2, обозначение – р.
В ячейки А14:С18, В14:В18 и С14:С18 внесите данные с клавиатуры.
В ячейку D14 введите формулу = В14*С14+В14
Для этого наберите с клавиатуры знак =, затем щелкните левой кнопкой мыши на
ячейке В14, нажмите знак умножения – *, щелкните мышью на ячейке С14,
затем нажмите знак сложение – + и подтвердите формулу и нажатием клавиши Enter.
Аналогично предыдущей таблице скопируйте содержимое ячейки D14 с
формулой в ячейки D15, D16, D17, D18.
Примените к таблицам обрамление, как показано на рисунке 3.
Задание. Создайте и заполните таблицы на листе Выручка, как показано на
рисунке 4.
Указание.
В
таблицах задайте форматы ячеек, выравнивание данных в них и обрамление ячеек,
как показано на рисунке 4.
Обратите внимание, что в таблице Выручка от реализации за 1 квартал
число, отражающее количество проданного товара, совпадает с количеством
проданного товара на листе Реализация, но только за январь, февраль и март
месяцы.
Задание. Заполните и
оформите таблицы на листе Доход (рис. 5).
Указание. Обратите внимание, что в таблицах добавились данные
столбца Цена закупки из таблицы Расчет цен расположенной на листе
Цена.
В таблицах задайте форматы ячеек, выравнивание данных в них и обрамление ячеек,
как показано на рисунке 5.
Внесите данные в таблицы.
В таблице Доход от реализации за полугодие количество проданного товара, число
в столбце Н, совпадает с суммой за полугодие на листе Реализация.
В таблице Доход от реализации за 1 квартал количество проданного товара
также составляет сумму, но только за январь, февраль и март месяцы.
В ячейках E4:E8 находится формула =D4*(B4-C4).
В строке ИТОГО в ячейке E9 находится формула, суммирующая ячейки E4:E8.
В ячейках E14:E18 находится формула =D14*(B14-C14).
В строке ИТОГО в ячейке E19 находится формула, суммирующая ячейки
E14:E18.
После оформления рабочих листов, создания таблиц и внесения в них данных, можно
считать работу полностью выполненной.
Однако полученные таблицы представляют собой разрозненные источники данных и не
взаимосвязаны между собой, что не позволяет использовать их как единую базу
данных для получения различных отчетов.
Убедитесь в этом на простых примерах:
1.
Измените
наименование товара – Диван в ячейке А4 на листе Закупка на другое – Софа.
Проверьте, произошло изменение наименования данного товара на остальных листах
или оно осталось прежним?
2.
Измените
на листе Реализация количество проданных u1089 стульев в феврале с 18 на 50.
Проверьте, произошли соответствующие изменения на других рабочих листах?
3.
Измените
на листе Цена в таблице Расходы на закупку в графе Цена закупки (ячейка В4)
число 2 000,00 р. на новую цену закупки – 5 000,00 р. Проверьте, произошли соответствующие
изменения в соседней таблице Расчет цен, и на других рабочих листах где
используется данный показатель?
Таким
образом, при изменении содержимого в исходной ячейке, не происходит никаких
изменений в ячейках содержащих аналогичную информацию в других таблицах, как бы
«логически» связанных между собой или как кажется на первый взгляд
имеющих общий исходный компонент.
Изменения происходят только в тех ячейках, которые имеют прямую связь с
исходной ячейкой например, при выполнении п.3 на листе Цена изменяется ячейка
D4, т.к. содержит формулу со ссылкой на ячейку В4, и как следствие изменяется
итоговая сумма в ячейке D9.
Возникает необходимость установить связь между таблицами, расположенными как на
одном рабочем листе, так и на разных рабочих листах.
Связывание
таблиц в Excel.
Если
на одном рабочем листе используются данные из другого листа, то эти листы
считаются связанными. С помощью связывания можно свести воедино значения ячеек
из нескольких разных таблиц на одном рабочем листе.
Изменение содержимого ячейки на одном листе или таблице (источнике) рабочей
книги приводит к изменению связанных с ней ячеек в листах или таблицах
(приемниках). Этот принцип отличает связывание листов от простого копирования
содержимого ячеек из одного листа в другой.
В зависимости от техники исполнения связывание бывает “прямым“ и через команду СПЕЦИАЛЬНАЯ
ВСТАВКА.
1 способ – «Прямое связывание ячеек»
Прямое
связывание листов используется непосредственно при вводе формулы в ячейку,
когда в качестве одного из элементов формулы используется ссылка на ячейку
другого листа. Например, если в ячейке таблицы В4 на рабочем Листе2
содержится формула, которая использует ссылку на ячейку А4 другого
рабочего листа (например, Листа1) и оба листа загружены данными, то такое
связывание листов называется “прямым”.
Термин “прямое” связывание обозначает, что пользователь сам
непосредственно при вводе формулы указывает имя листа и абсолютный адрес
ячейки, разделенные восклицательным знаком «!«.
Примеры
формул: = C5*Лист1! A4
= Лист3! В2*100%
= Лист1! A1- Лист2! A
Примечание.
Для
указания ссылки на ячейки и листы, находящиеся в незагруженных (неоткрытых)
рабочих книгах, в формуле нужно без пробелов задать полный путь местонахождения
файла. Путь задается в одинарных кавычках, где указывается название диска,
каталога (папки), имя рабочей книги (имя файла) в квадратных скобках и имя
листа, на который идет ссылка.
2 способ – Связывание ячеек через команду «Специальная вставка»
Связывание
через команду СПЕЦИАЛЬНАЯ ВСТАВКАпроизводится, если какая либо ячейка
таблицы на одном рабочем листе должна содержать значение ячейки из другого
рабочего листа.
Чтобы отразить в ячейке С4 на листе Цена значение ячейки Н4 на
исходном листе Закупка, нужно поместить курсор на ячейку Н4 исходного
листа и выполнить команду Правка–Копировать. На листе Цена поставить
курсор на ячейку С4, которую необходимо связать с исходной, и выполнить
команду Правка–Специальная вставка– Вставить связь (см рис. 6). Тогда на листе
Цена появится указание на ячейку исходного листа Закупка, например: =
Закупка!$Н$4
При таком связывании EXCEL автоматически использует абсолютный адрес на ячейку,
т.к. относительный адрес обращения может привести к ошибкам, особенно если
обращаться к незагруженным файлам (рабочим книгам).
Задание. Свяжите ячейки С4,
С5, С6, С7, С8 в таблице Расходы на закупку на листе Цена с соответствующими
ячейками на листе Закупка, используя различные способы связывания ячеек (рис.
6).
! При связывании ячеек определите, какие ячейки являются исходными.
! Для одной связываемой таблицы исходными могут быть ячейки из разных таблица
различных рабочих листах или на текущем листе.
Лабораторно-практическая
работа № 18
«Сортировка данных в MS Excel»
Выполнив задания этой темы, вы:
- Закрепите
основные навыки работы с электронными таблицами, научиться производить
сортировку данных.
Упражнение: Создание и заполнение бланка товарного счета (рис.1).
1-й этап. Создание таблицы бланка счета.
2-й этап. Заполнение таблицы.
3-й этап. Оформление бланка.
1-й этап.
Заключается в создании таблицы.
Основная задача — уместить таблицу по ширине листа:
1.
предварительно
установите поля, размер и ориентацию бумаги Файл — Параметры страницы…;
2.
выполнив
команду Сервис — Параметры…, во вкладке Вид в поле Параметры
окна активизируйте переключатель Авторазбиение на страницы.
В
результате вы получите в виде вертикальной пунктирной линии правую границу
страницы (если ее не видно, переместитесь при помощи горизонтальной полосы
прокрутки вправо) и нижнюю границу страницы (для того чтобы ее увидеть,
переместитесь при помощи вертикальной полосы прокрутки вниз).
Авторазбиение
на страницы позволяет уже в процессе набора данных и форматирования таблицы
следить за тем, какие столбцы помещаются на странице, а какие нет.
1.
Создайте
таблицу по предлагаемому образцу с таким же числом строк и столбцов (рис. 2).
2.
Выровняйте
и отформатируйте шрифт в ячейках-заголовках, подберите ширину столбцов, изменяя
ее при помощи мыши.
3.
Введите
нумерацию в первом столбце таблицы, воспользовавшись маркером заполнения.
4.
«Разлинуйте»
таблицу, используя линии различной толщины. Обратите внимание на то, что в
последней строке пять соседних ячеек не имеют внутреннего обрамления.
5.
На
этом этапе желательно выполнить команду Файл — Предварительный просмотр,
чтобы убедиться, что таблица целиком вмещается на листе по ширине и все линии
обрамления на нужном месте.
2-й
этап.
Заключается в заполнении таблицы, сортировке данных и использовании различных
форматов числа.
1.
Заполните
столбцы «Наименование», «Кол-во» и «Цена» по своему
усмотрению.;
2.
Установите
денежный формат числа в тех ячейках, в которых размещены суммы, и требуемое
число десятичных знаков, если они нужны.
В
нашем случае это пустые ячейки столбцов «Цена» и «Сумма». Их
можно выделить и выполнить команду Формат — Ячейки… , выбрать вкладку Число,
категорию Денежный, а в поле Обозначение — р. (рубли). Это даст
вам разделение на тысячи, чтобы удобнее было ориентироваться в крупных суммах.
1.
Введите
формулу для подсчета суммы, которая заключается в умножении цены на количество,
и заполните формулой ряд ячеек вниз.
2.
Введите
формулу в ячейку для итоговой суммы. Для этого выделите ячейку, в которой нужно
поместить результат, нажмите кнопку панели инструментов и выделите блок тех
ячеек, которые нужно сложить.
3.
Попробуйте
изменить данные в отдельных ячейках и проследите, как изменится результат
вычислений.
4.
Отсортируйте
записи по алфавиту. Для этого выделите все строки таблицы, кроме первой
(заголовка) и последней («Итого»), можно не выделять и нумерацию.
Выполните
команду Данные — Сортировка… , выберите столбец, по которому нужно
отсортировать данные (в нашем случае это столбец В, так как именно он содержит
перечень товаров, подлежащих сортировке), и установите переключатель в
положение «По возрастанию».
3-й
этап.
1.
Для
оформления счета вставьте дополнительные строки перед таблицей. Для этого
выделите несколько первых строк таблицы и выполните команду Вставка — Строки.
Вставится столько же строк, сколько вы выделили.
2.
Наберите
необходимый текст и после таблицы. Следите за выравниванием.
Обратите внимание,
что текст «Дата получения «___»________200__г.» и фамилии руководителей
предприятия внесены в тот же столбец, в котором находится столбик таблицы «Сумма»
(самый правый столбец нашей таблички), только применено выравниванию вправо.
Текст «СЧЕТ №» внесен в ячейку самого левого столбца, и применено
выравнивание по центру выделения (предварительно выделены ячейки одной строки
по всей ширине таблицы счета).
Вся остальная текстовая информация до и после таблицы внесена в самый левый
столбец, выравнивание влево.
3.
Выполните
Предварительный просмотр.
Контрольные
вопросы.
1.
Как
установить авторазбиение на страницы?
2.
Как
отсортировать данные в таблице?
Табличный процессор Microsoft Excel
Лабораторная работа № 1
Создание таблиц. Ввод данных. Форматирование и редактирование данных
Задание 1.
-
Запустите Microsoft Excel, и в созданной новой книге переименуйте листы: «Лист 1 » — в «Задание 1» и т. д.
-
Откройте лист «Задание 1». Задайте для столбца А ширину 20, а для столбцов В-N – 4.
Подсказка:
Выберите пункт меню «Справка».
На вкладке Предметный указатель введите слово «столбцы». Появится список пунктов, по любому из которых Вы можете получить ответ.
Выберите пункт «ширина» и прочитайте, как изменить ширину сразу нескольких столбцов.
-
Задайте для первой строки высоту 45, а для строк с номерами 2 – 12 – высоту 21.
-
В ячейке D2 получите число – возраст Екатеринбурга. Для этого в ячейки В2 и С2 введите соответственно год основания города (1723) и текущий год, а в ячейку D2 – формулу =С2-В2. Попробуйте ввести в ячейки В2 и С2 другие числа. Посмотрите, как реагирует на это содержимое ячейки D2.
-
Выровняйте содержимое ячеек по центру. Для этого выделите их и используйте пункт меню Формат — Ячейки.
Задание 2.
-
На листе «Задание 2» подготовьте таблицу следующего вида:
1 квартал 2003 года
-
Для объединения ячейки используйте кнопку
-
Для оформления таблицы используйте кнопку
январь
февраль
март
-
-
Создайте на листе «Задание 2» три копии получившейся таблицы.
-
Продолжите ряд одной из таблиц с помощью маркера заполнения , получив 2,3 и 4 кварталы.
Задание 3.
-
На листе «Задание 3» подготовьте таблицу следующего вида:
|
ИТОГОВЫЕ ОТМЕТКИ за 2 полугодие 2003 года |
||||||
|
Наименование предмета |
Январь |
Февраль |
Март |
Апрель |
Май |
Июнь |
|
Алгебра |
4 |
5 |
4 |
3 |
4 |
5 |
|
Геометрия |
4 |
4 |
5 |
5 |
4 |
3 |
|
Русский язык |
5 |
4 |
4 |
3 |
4 |
5 |
|
Литература |
4 |
5 |
4 |
4 |
4 |
4 |
|
Информатика |
4 |
5 |
5 |
4 |
4 |
4 |
Рис.1
-
Дополните Вашу таблицу еще тремя предметами и добавьте столбец для подсчета среднего балл, как показано на рисунке 2. Подсказка: для вставки строк и столбцов используйте пункт меню «Вставка».
-
Подсчитайте средний бал по арифметической формуле.
ИТОГОВЫЕ ОТМЕТКИ
за 2 полугодие 2003 года
|
Наименование предмета |
Средний балл |
Январь |
Февраль |
Март |
Апрель |
Май |
Июнь |
|
Алгебра |
4 |
5 |
4 |
3 |
4 |
5 |
|
|
Геометрия |
4 |
4 |
5 |
5 |
4 |
3 |
|
|
Русский язык |
5 |
4 |
3 |
3 |
4 |
5 |
|
|
Литература |
4 |
5 |
4 |
4 |
4 |
4 |
|
|
Физика |
4 |
5 |
4 |
3 |
4 |
5 |
|
|
История |
3 |
4 |
4 |
4 |
3 |
4 |
|
|
Химия |
3 |
4 |
3 |
4 |
5 |
4 |
|
|
Информатика |
4 |
5 |
5 |
4 |
4 |
4 |
Рис.2
Задание 4.
-
Создайте новый лист в своей книге с помощью меню «Вставка» / «Лист».
-
Создайте на новом листе копию таблицы «Итоговые отметки» (рис.2).
3. Пересчитайте в таблице средний балл по каждому предмету с использованием мастера функций. Сравните вид используемых формул в таблицах 1 и 2.
Подсказка.
Для ввода функции используйте кнопку . В появившемся окне мастера функций из категории Статистические выберите функцию СРЗНАЧ. Охватите с помощью мышки диапазон ячеек с отметками по алгебре. Нажмите ОК. Далее заполните средний балл по остальным предметам. Для этого встаньте на ячейку со средним баллом по алгебре и, держа ее мышкой за правый нижний угол, растяните вниз на пустые ячейки. Как видите, формула скопировалась, причем адреса ячеек с отметками изменились автоматически. Здесь мы применили так называемый принцип относительной адресации.
Задание 5.
Составьте таблицу значений линейной функции У=3,5*Х-9,5.
Для заполнения ячеек значения Х введите первые два значения, выделите обе ячейки и протяните маркер заполнения вправо.
Таблица значений функции У = 3,5*Х — 9,5.
|
х |
-6 |
-5 |
-4 |
-3 |
-2 |
-1 |
0 |
1 |
2 |
3 |
4 |
5 |
6 |
|
у |
Задание 6.
Оформите таблицу, позволяющую рассчитать расход материалов для покраски, в зависимости от площади поверхностей. Введите формулы в столбцы «Расход». Обратите внимание на форматирование рамок таблицы. Индекс (м2) выполняется следующим образом: выделите «2» в Строке формул и выполните команду «Формат – Ячейки», выберите вкладку «Шрифт» и поставьте флажок «Верхний индекс».
|
Расход материалов для окраски |
||||||
|
Материал |
Поверхность под покраску |
|||||
|
Двери |
Подоконники |
|||||
|
Кг на 10 м2 |
Площадь, м2 |
Расход, кг |
Кг на 10 м2 |
Площадь, м2 |
Расход, кг |
|
|
Олифа |
7,6 |
26 |
6,6 |
18 |
||
|
Белила |
6,0 |
20 |
6,5 |
8 |
||
|
Краска |
1,5 |
36 |
0,6 |
28 |
Задание 7.
Произведите расчет неизвестных значений по следующим формулам:
-
«Процент депозита годовой» = 30 %
-
«Сумма % %» = «Сумма вклада» * «Процент депозита годовой»
-
«Сумма к выплате» = «Сумма вклада» + «Сумма % %»
Получение денежных средств по депозитным вкладам за месяц
|
Фамилия И. О. |
Сумма вклада |
Процент депозита годовой |
Сумма % % |
Сумма к выплате |
|
Иванов А.И. |
3500,80 |
? |
? |
? |
|
Козлов Д. П. |
4800,90 |
? |
? |
? |
|
Петрова А. С. |
5000,00 |
? |
? |
? |
|
Дергач Ф.Ф. |
7800,00 |
? |
? |
? |
|
Итого: |
? |
? |
? |
? |
Задание 8.
Сделайте невидимой сетку на всех листах книги, используя пункт меню Сервис – Параметры, вкладка Вид, флажок Сетка. Сохраните Вашу книгу в папке Вашей группы.
Проверочные вопросы:
-
Как изменить ширину сразу нескольких столбцов?
-
Как задать для листа другое имя?
-
Как разместить содержимое ячейки по центру?
-
Как скопировать группу ячеек?
-
Как добавить в готовую таблицу строки или столбцы?
-
Как сделать невидимой сетку листа?
-
Как произвести заполнение ячеек в геометрической прогрессии?
-
С помощью какой команды меню можно установить верхний или нижний индекс числа?
Табличный процессор Microsoft Excel
Лабораторная работа № 2
Относительная и абсолютная адресация.
Задание 1.
-
На новом листе подготовьте таблицу расходов на покупку компьютера, в которой для начала укажите стоимость всех комплектующих в долларах и курс доллара.
_______________________________________________ Расходы на покупку компьютера
|
Курс доллара США: |
31,38 |
||
|
№ |
Наименование |
долл. |
руб. |
|
1 |
Системный блок |
535 |
|
|
2 |
Монитор |
224 |
|
|
3 |
Клавиатура |
12 |
|
|
4 |
CD-ROM |
53 |
|
|
5 |
Колонки |
38 |
|
|
6 |
Мышь |
7 |
|
|
ИТОГО: |
________________________________________________
Подсказка.
Подсчитайте стоимость комплектующих материалов, в отведенном для этого столбце. Сначала займемся системным блоком. Если курс доллара у Вас указан в ячейке С2, а стоимость системного блока в долларах — в ячейке С4, то в ячейку D4 нужно ввести формулу=С2*С4.
Теперь попробуйте скопировать полученную формулу в пустые ячейки. Есть основания полагать, что у Вас получиться полная ерунда. Дело в том, что мы воспользовались принципом относительной адресации – при копировании формулы адрес ячейки с курсом доллара автоматически изменяется.
Чтобы отменить автоматическое изменение адреса ячейки, нужно назначить ей абсолютный адрес. Для этого необходимо проставить перед номером строки и (или) перед номером столбца знак $. Удалите скопированные формулы, а в формулу для системного блока внесите необходимые изменения. В нашем случае при копировании формулы изменяется только номер строки, поэтому окончательная формула должна выглядеть так:=С$2*С4. Теперь скопируйте формулу на нужные ячейки.
-
В графе «ИТОГО» подсчитайте общую сумму в долларах и в рублях, для этого используйте кнопку
Задание 2.
Оформите таблицу, в которую внесена раскладка продуктов на одну порцию, чтобы можно было, введя общее число порций, получить необходимое количество продуктов.
_____________________________________________________________________________
САЛАТ ИЗ ПОМИДОРОВ С СЫРОМ
|
Всего порций: |
32 |
||||
|
Раскладка на 1 порцию (г): |
Помидоры |
Сыр |
Лук |
Огурцы |
Майонез |
|
40 |
150 |
30 |
50 |
100 |
|
|
Всего на все порции (г): |
Задание 3.
Подготовьте таблицу следующего вида, введите формулу для расчёта стоимости товара в рублях.
|
Курс доллара |
30,14 |
|
|
Наименование товара |
Стоимость в $ US |
Цена в руб. |
|
Кресло рабочее |
39 |
|
|
Стеллаж |
35 |
|
|
Стойка компьютерная |
60 |
|
|
Стол приставной |
42 |
|
|
Стол рабочий |
65 |
|
|
Стул для посетителей |
20 |
|
|
Тумба выкатная |
64 |
|
|
Шкаф офисный |
82 |
|
|
Итого (общая стоимость): |
Задание 4.
Приготовьте шпаргалку для продавца мороженым, по которой можно быстро определить стоимость нескольких порций.
|
Всего порций: |
1 |
2 |
3 |
4 |
5 |
6 |
7 |
|
Рожок |
280 |
||||||
|
Эскимо |
220 |
||||||
|
Семейное |
1200 |
||||||
|
Батончик |
280 |
||||||
|
В стаканчике |
470 |
||||||
|
С вафлями |
550 |
||||||
|
Торт-мороженое |
1600 |
Проверочные вопросы:
-
Что такое относительная адресация и для чего она применяется?
-
Что такое абсолютная ссылка, какими они бывают?
-
Каким значком отмечается абсолютная ссылка?
-
Какой вид имеет формула частичной абсолютной ссылки для столбца?
-
Какой вид имеет формула частичной абсолютной ссылки для строки?
Табличный процессор Microsoft Excel
Лабораторная работа № 3
Формулы и функции
Задание 1.
Постройте таблицу, произведите все необходимые расчёты в построенной таблице.
| A |
B |
C |
D |
E |
F |
G |
|
|
1 |
№ |
Фамилия |
Зарплата |
Премия |
Уральские |
Налог |
К выдаче |
|
2 |
1 |
Иванов |
1381 |
||||
|
3 |
2 |
Сухов |
1325 |
||||
|
4 |
3 |
Михайлов |
1131 |
||||
|
5 |
4 |
Абрамов |
1410 |
||||
|
6 |
5 |
Родин |
1242 |
||||
|
7 |
6 |
Веселов |
1239 |
||||
|
Общая сумма |
|||||||
|
Среднее значение |
|||||||
|
Наименьшее значение |
|||||||
|
Наибольшее значение |
Ход работы:
-
Введите наименование колонок: Номер, Фамилия, Зарплата и т.д.
-
Для заполнения ячеек А3:А7 используйте автозаполнение, для этого:
-
введите в колонку А2 значение 1;
-
выделите ячейку А2 , установите указатель в нижний правый угол и протащите маркер «+» правой кнопкой мыши до ячейки А7;
-
в выпавшем контекстном меню выберите команду заполнить
-
-
Введите в ячейки В2:В7 фамилии сотрудников.
-
Запишите в ячейки С2:С7 размер зарплаты, указанный в таблице.
-
Введите в ячейку D2 размер премии 100
-
Для заполнения ячеек D3:D7 используйте автозаполнение, для этого:
-
выделите ячейку D2 , установите указатель в нижний правый угол и протащите маркер «+» правой кнопкой мыши до ячейки D7;
-
в выпавшем контекстном меню выберите пункт Прогрессия, в окне диалога установите параметр геометрическая с шагом 1,15.
-
-
Введите в ячейку Е2 формулу для расчёта начислений по районному коэффициенту:=15%*(С2+D2)
-
Скопируйте формулу для ячеек Е3:Е7, для этого:
-
установите указатель в правый нижний угол ячейки Е2 и протащите маркер «+» левой клавишей мыши до ячейки Е7.
-
-
Введите в ячейку F2 размер подоходного налога по формуле: =13%*(С2+D2+E2).
-
Скопируйте формулу для ячеек F3:F7.
-
Введите в ячейку G2 формулу: =С2+D2+E2-F2.
-
Скопируйте формулу для ячеек G3:G7.
-
Для заполнения строки Общая сумма выделите ячейки G2:G7 и на панели инструментов нажмите кнопку автосуммирование
-
Рассчитайте в ячейке С9 Среднее значение по колонке Зарплата, для этого:
-
выделите ячейку С9;
-
-
На панели инструментов нажмите кнопку вставка функции
;
-
Выберите категорию Статистические и функцию СРЗНАЧ, нажмите ОК.
-
Укажите диапазон значений, для этого в таблице с помощью мыши выделите ячейки С2:С7, затем нажмите ОК.
-
Скопируйте формулу для ячеек D9:G9.
-
По алгоритму из п. 14 заполните строки с наибольшими значениями, используя функцию МАКС из категории Статические.
-
По алгоритму из п. 14 заполните строки с наименьшими значениями, используя функцию МИН из категории Статические.
Задание 2.
Создайте таблицу по образцу; заполните пустые ячейки.
|
№ |
Фамилия |
Оклад |
Премия за качество (50% оклада) |
Премия за рационализацию (75% оклада) |
К выдаче |
|
1 |
Сергеева |
5500 |
|||
|
2 |
Егоров |
5450 |
|||
|
3 |
Трунова |
4000 |
|||
|
4 |
Ильин |
3500 |
|||
|
5 |
Халина |
3430 |
|||
|
6 |
Иткин |
2500 |
|||
|
7 |
Карпов |
2250 |
|||
|
Общая сумма |
|||||
|
Среднее значение |
|||||
|
Наименьшее значение |
|||||
|
Наибольшее значение |
Задание 3.
Подготовьте таблицу следующего вида. Найдите глубину самого мелкого озера, площадь самого обширного озера и среднюю высоту озёр над уровнем моря.
|
Название озера |
Площадь (тыс. кв. м.) |
Глубина (м) |
Высота над уровнем моря (м) |
|
Байкал |
31,5 |
1520 |
456 |
|
Танганьика |
34 |
1470 |
773 |
|
Виктория |
68 |
80 |
1134 |
|
Гурон |
59,6 |
288 |
177 |
|
Аральское море |
51,1 |
61 |
53 |
|
Мичиган |
58 |
281 |
177 |
|
Минимальная глубина |
|||
|
Максимальная площадь |
|||
|
Средняя высота |
Проверочные вопросы:
-
Что такое мастер функций и для чего он нужен?
-
Какие функции вы знаете?
-
Укажите наиболее простой способ подсчитать сумму содержимого несколько ячеек?
Табличный процессор Microsoft Excel
Лабораторная работа № 4
Построение диаграмм
Задание 1.
Постройте круговую диаграмму по данным столбца «Зарплата», предварительно подсчитав «Сумму к выдаче».
| A |
B |
C |
D |
E |
F |
|
|
1 |
№ |
Фамилия И. О. |
Зарплата |
Премия |
Налог |
Сумма к выдаче |
|
2 |
|
Иванов А. Ф. |
3000 |
1000 |
450 |
=С3+D3-E3 |
|
3 |
|
Иванова Е. П. |
5000 |
1500 |
750 |
|
|
4 |
|
Китова В. К. |
8000 |
2000 |
1200 |
|
|
5 |
|
Котов И. П. |
5000 |
1500 |
750 |
|
|
6 |
|
Круглова А. Д. |
10000 |
2500 |
1500 |
|
|
7 |
|
Леонов И. И. |
6000 |
2000 |
900 |
|
|
8 |
|
Петров М. В. |
4000 |
1500 |
600 |
|
|
9 |
|
Сидоров И. Д. |
4000 |
1500 |
600 |
|
|
10 |
|
Шепелев Д. К. |
5000 |
1500 |
750 |
|
|
11 |
|
Храмов А. К. |
9000 |
2500 |
1350 |
|
|
12 |
|
Чудов А. Н. |
7000 |
2000 |
1050 |
Ход работы.
-
Выделите ячейки столбца «Зарплата», С3:С13, начиная с названия.
-
На панели инструментов нажмите кнопку Мастер диаграмм
-
На вкладке Стандартные выберите тип диаграммы Круговая и вид диаграммы – номер 2, нажмите кнопку Далее.
-
На вкладке Диапазон данных установите переключатель Ряды в столбцах.
-
В этом же окне щёлкните по вкладке Ряд.
-
Установите курсор в строке Подписи категорий и выделите в таблице ячейки например В3:В13.
-
Нажмите кнопку Далее.
-
В поле Название диаграммы введите «Данные о зарплате сотрудников».
-
На вкладке Подписи данных выберите подписи значений — доля.
-
Нажмите кнопку Далее, а затем Готово.
Задание 2.
Постройте гистограмму по данным столбцов Премия и Сумма к выдаче.
Ход работы.
-
Выделите ячейки D3:D13 и, удерживая нажатой клавишу Ctrl, ячейки F3:F13.
-
На панели инструментов нажмите кнопку Мастер диаграмм
-
На вкладке Стандартные выберите тип диаграммы Гистограмма и вид диаграммы – номер 4 (объемный вариант), нажмите кнопку Далее.
-
На вкладке Ряд в поле Ряд выберите Ряд1, в поле Имя установите курсор и выделите ячейку D1, аналогично установите название для Ряда2.
-
В поле Подписи оси Х установите курсор и выделите ячейки В3:В13.
-
Введите название диаграммы «Сравнительные показатели выплат сотрудникам», установите подписи данных – значение (см. Задание 1).
Продемонстрируйте свою работу преподавателю.
Задание 3.
Используя набор данных «Производство основных видов продукции» построить график, отражающую количество выпущенной стали, кокса, проката, чугуна.
Производство основных видов продукции
Черной металлургии в Пермской области в 1992 году.
|
Год |
Сталь |
Кокс |
Прокат |
Чугун |
|
2001 |
285000 |
1283000 |
1371000 |
494000 |
|
2002 |
965800 |
523000 |
1442000 |
664000 |
|
2003 |
1037000 |
363000 |
1358000 |
913000 |
Подсказка.
Выделите данные столбцов. Вызовите мастер диаграмм. Выберите график. Далее на вкладке «Ряд» укажите «Подписи оси Х» год выпуска продукции, протянув мышью столбец. Укажите «Имя» рядов (для каждого ряда свое имя). Далее напишите название графика. Укажите «Подписи данных».
Задание 4.
Используя набор данных «Затраты на посадку», составить таблицу, построить круговую диаграмму, отражающую оплату труда при посадке ягодных культур – крыжовника, земляники, малины и чёрной смородины.
Затраты на посадку:
Оплата труда при посадке крыжовника – 167 руб. Горючее, ядохимикаты и гербициды для посадки земляники – 115 руб. Удобрения при посадке чёрной смородины – 585 руб. Горючее, ядохимикаты и гербициды для посадки чёрной смородины – 585 руб. Посадочный материал при посадке земляники – 1750 руб. Оплата труда при посадке чёрной смородины – 150 руб. Удобрения при посадке малины – 532 руб. Удобрения при посадке крыжовника – 555 руб. Горючее, ядохимикаты и гербициды для посадки малины – 89 руб. Посадочный материал при посадке крыжовника – 594 руб. прочие расходы при посадке земляники – 584 руб. Оплата труда при посадке малины – 235 руб. Горючее, ядохимикаты и гербициды для посадки крыжовника – 92 руб. Удобрения при посадке земляники – 313 руб. Прочие расходы при посадке чёрной смородины – 260 руб. Посадочный материал при посадке малины – 1200 руб. Оплата труда при посадке земляники – 316 руб. Прочие расходы при посадке крыжовника – 388 руб. Посадочный материал при посадке чёрной смородины – 1100 руб. Прочие расходы при посадке малины – 474 руб.
Задание 5.
Построить гистограмму, показывающую структуру фиксированных активов на начало и конец года, предварительно заполнив таблицу.
Динамика показателей актива баланса предприятия за год.
|
Наименование показателя |
На начало года |
На конец года |
Прирост |
% прироста |
|
I. Текущие активы: (1+2+3) |
? |
? |
? |
? |
|
1. Денежные средства |
150,00 |
91,00 |
? |
? |
|
2. Дебиторы |
10,00 |
35,10 |
? |
? |
|
3. Запасы |
530,00 |
168,00 |
? |
? |
|
II. Фиксированные активы: (4+5+6) |
? |
? |
? |
? |
|
4. Здания и земля |
735,00 |
735,00 |
? |
? |
|
5. Оборудование |
100,00 |
100,00 |
? |
? |
|
6. Амортизация |
-17,00 |
-102,00 |
? |
? |
|
Баланс (I+II) |
? |
? |
? |
? |
Подсказка. Прирост = На конец года – На начало года. % прироста = Прирост / На начало года
Табличный процессор Microsoft Excel
Лабораторная работа № 5
Логические функции в Excel
При решении некоторых задач значение ячейки необходимо вычислять одним из нескольких способов, в зависимости от выполнения или невыполнения одного или нескольких условий. При решении таких задач применяют логические функции.
Примерные виды логических формул:
-
ЕСЛИ (А12;’’Сдал’’;’’Не сдал’’)
-
ЕСЛИ (А10;’’положительное’’; (A1
-
И(лог_выражение1;лог_выражение2;…)
-
ИЛИ (лог_выражение1;лог_выражение2;…)
-
ЕСЛИ (И(А10;A1
-
ЕСЛИ (И(С220;С275; “30”))
-
ЕСЛИ (А150; “2”; ЕСЛИ (А151; “3”))
Задание 1.
Пусть имеется список лиц, поступающих в высшее учебное заведение на внеконкурсной основе. Известно, что для зачисления вне конкурса нужно сдать все экзамены как минимум на «удовлетворительно».
Применяя логическую функцию, оформите таблицу сдачи экзаменов таким образом, чтобы решение по каждому кандидату принималось автоматически в зависимости от результатов экзамена: Принят или Непринят.
Итоги вступительного экзамена
|
Литература |
Математика |
Физика |
Средний бал |
Результат поступления |
|
|
Иванов |
4 |
5 |
5 |
? |
? |
|
Петров |
2 |
3 |
2 |
? |
? |
|
Сидоров |
5 |
5 |
2 |
? |
? |
|
Киселев |
3 |
4 |
5 |
? |
? |
|
Павлов |
3 |
2 |
2 |
? |
? |
Задание 2
Построить таблицу, содержащую следующие данные о студентах: фамилия, возраст и рост студента.
Сколько студентов могут заниматься в баскетбольной секции, если туда принимают с ростом не менее 170 см и возрастом от 14 лет? При ответе на вопрос используйте логические функции.
Задание 3
Построить таблицу, содержащую необходимые данные.
5 спортсменов принимают участие в соревнованиях по трем видам спорта. По каждому виду спорта спортсмен набирает определенное количество очков. Спортсмену присваивается звание мастера, если он набрал в сумме не менее 50 очков, а если от 30 до 50 очков – кандидата в мастера спорта, иначе ученик. Сколько спортсменов получило звание мастера, кандидата и сколько учеников?
Задание 4
Решить следующую задачу путем построения ЭТ. Исходные данные для заполнения подобрать самостоятельно (не менее 10 строк).
Составить таблицу, содержащую следующие сведения: пункт назначения, расстояние, стоимость билета.
Билет на пригородном поезде стоит 10 рублей, если расстояние до станции не более 20 км; 25 рублей, если расстояние больше 20 км., но не превышает 75 км; 30 рублей, если расстояние больше 75 км.
Выяснить сколько станций находится в радиусе 50 км от города.
Построить диаграмму, отражающую количество станций в радиусе 50 км от города.
Задание 5
Решить следующую задачу путем построения ЭТ. Исходные данные для заполнения подобрать самостоятельно (не менее 10 строк).
Если количество баллов, полученных при тестировании, не превышает 12, то это соответствует оценке «2»; оценке «3» соответствует количество баллов от 12 до 15; оценке «4» соответствует количество баллов от 16 до 20; оценке «5» соответствует количество баллов свыше 20. Составить ведомость тестирования, содержащую сведения: ФИО, количество баллов, оценка.
Построить диаграмму, отражающую успеваемость студентов.
Табличный процессор Microsoft Excel
Лабораторная работа № 6
Работа со списками: сортировка, фильтрация, подсказки. Группировка
Задание 1.
|
Контроль успеваемости по 2 курсу |
||||||
|
№ |
Фамилия студента |
Группа |
Практика |
Лабораторная |
Самостоятельная |
Средняя оценка |
|
1 |
Веселова Е. |
2111 |
4 |
5 |
5 |
? |
|
2 |
Потапов В. |
2212 |
5 |
5 |
5 |
? |
|
3 |
Смирнова О. |
2212 |
4 |
4 |
4 |
? |
|
4 |
Иванов И. |
2112 |
5 |
3 |
3 |
? |
|
5 |
Сидоров П. |
2111 |
4 |
4 |
3 |
? |
|
6 |
Петров Г. |
2212 |
5 |
4 |
4 |
? |
|
7 |
Абвель Р. |
2112 |
4 |
3 |
3 |
? |
|
8 |
Блинов В. |
2111 |
5 |
3 |
4 |
? |
|
9 |
Козлова М. |
2112 |
4 |
5 |
4 |
? |
|
10 |
Барабанова Л. |
2112 |
4 |
5 |
5 |
? |
|
11 |
Ларина М. |
2212 |
5 |
3 |
3 |
? |
|
12 |
Краснова Л. |
2111 |
5 |
4 |
4 |
? |
|
13 |
Лавских А. |
2112 |
5 |
3 |
4 |
? |
|
14 |
Шепелев Д. |
2111 |
4 |
5 |
5 |
? |
-
Инструкция по исполнению совместно с подсказками.
-
Создайте таблицу с заголовком и заполните её по образцу.
-
Вставьте примечание «Потапову»: «Поставить зачет автоматом». Для этого зайдите в меню ВСТАВКА – ПРИМЕЧАНИЕ.
-
Сделайте так, чтобы примечания были видны только при указании на них курсором: в меню СЕРВИС – ПАРАМЕТРЫ – ВИД – ПАРИМЕЧАНИЯ – ТОЛЬКО ИНДИКАТОР.
-
Cделайте «Примечание» — НЕ ОТОБРАЖАТЬ, а затем – ПРИМЕЧАНИЕ И ИНДИКАТОР, чтобы «Примечание» было видно без наведения на него курсора.
-
Рассчитайте по формуле «Среднюю оценку».
-
Переименуйте «Лист 1» в «Семестр 1».
-
-
Сортировка.
-
В таблице «Семестр 1» отсортируйте фамилии учеников в алфавитном порядке. Для этого выделите ячейки, подлежащие сортировке.
-
Войдите в меню ДАННЫЕ – СОРТИРОВКА и следуйте инструкциям компьютера.
-
Для отмены результатов сортировки воспользуйтесь режимом «Откат назад» (кнопка со стрелкой против часовой стрелки).
-
Усложните сортировку и отсортируйте внутри групп фамилии по алфавиту.
-
-
Фильтр.
-
Установите режим автофильтра в меню ДАННЫЕ – ФИЛЬТР, предварительно выделив ячейки для фильтра (у вас появятся в верхней строке кнопки).
-
Выберите всех студентов группы 2212 и из них выберите всех студентов имеющих «5» по практике.
-
Для отмены выбора выберите «Все».
-
Выберите всех студентов, имеющих среднюю оценку меньше «5».
Задание 2.
-
Создайте бланк счет-фактуры, как показано на образце.
-
Замените знаки «?» на соответствующие формулы:
-
«Сумма в рублях» = «Количество» * «Цена в рублях»
-
«Сумма НДС в рублях» = «Сумма в рублях» * «Ставка НДС в рублях»
-
«Всего НДС в рублях» = «Сумма в рублях» + «Сумма НДС в рублях».
-
-
Разместите бланк счета-фактуры на листе альбомной ориентации.
_____________________________________________________________________________
СЧЕТ-ФАКТУРА № 113 от «15» января 2004 года.
Поставщик АО «Сервис ОК» Покупатель ООО «Бэтмен»
Адрес 620137, Екатеринбург Адрес 620006, Екатеринбург
проспект Ленина, 103, тел. 374-52-34 ул.Первомайская, 114, оф.15
Р/сч 40703310855230106399 в Сб/банке РФ ИНН покупателя 2813569404
Центральное ОСБ № 1991 № 0786 Банк Северная Казна
БИК 044004653 БИК 044030858
Ксч 30101010500000000653 Ксч 30204050600000000278
ОКОНХ 92200 ОКПО 48928477
|
№ п/п№№ |
Наименование товара |
Ед. изм. |
Кол-во |
Цена, руб. |
Сумма, руб. |
Ставка НДС, руб. |
Сумма НДС, руб. |
Всего с НДС, руб. |
|
1 |
2 |
3 |
4 |
5 |
6 |
7 |
8 |
9 |
|
1 |
Процессор Pentium-III 600 Mгц |
шт. |
2 |
13382,40 |
? |
10% |
? |
? |
|
2 |
Материнская Плата Asus MEW i810 |
шт. |
2 |
2992,00 |
? |
10% |
? |
? |
|
3 |
Память, RAM DIMM 128 Mбайт |
шт. |
4 |
5140,80 |
? |
10% |
? |
? |
|
4 |
Жесткий диск, HDD Fujitsu 10,2 Гбайт |
шт. |
2 |
3400,00 |
? |
10% |
? |
? |
|
5 |
CD-ROM Samsung 40 |
шт. |
3 |
1169,60 |
? |
10% |
? |
? |
|
6 |
Видеокарта Matrox Milenium G400 |
шт. |
2 |
55576,00 |
? |
10% |
? |
? |
|
7 |
Звуковая карта Creativ Labs 64 |
шт. |
2 |
952,00 |
? |
10% |
? |
? |
|
8 |
Модем US Robotics Courier 56k |
шт. |
1 |
4488,00 |
? |
10% |
? |
? |
|
9 |
Дисковод, FDD 1,44 Мбайт |
шт. |
2 |
408,00 |
? |
10% |
? |
? |
|
Итого: |
? |
? |
? |
Руководитель предприятия: Гл.бухгалтер:
Получил: Выдал:
М.П.
-
Скрыть данные по столбцам 7,8. Для этого зайдите в меню ДАННЫЕ – ГРУППА И СТРУКТУРА – ГРУППИРОВАТЬ, предварительно выделив нужные столбцы.
-
РАЗГРУППИРУЙТЕ данные по столбцам.
-
Скрыть аналогично данные строк: 2, 3, 6, 7, 8
ОТОБРАЗИТЕ данные по строкам
В данном разделе представлены поурочные и методические разработки
системы лабораторно-практических работ по теме «MS Excel 2003»
при изучении предмета «Информатика и ИКТ» в условиях компьютерного класса.
Поурочные и методические разработки использовались на учебных занятиях, а также при подготовке коллег,
не владеющих основами работы на ПК.
Надеюсь данный материал будет полезен как начинающим, так и продвинутым пользователям.
«MS Excel 2003. Создание и редактирование табличного документа»
Выполнив задания этой темы, вы научитесь:
- Создавать и заполнять данными таблицу;
- Форматировать и редактировать данные в ячейке;
- Использовать в таблице простые формулы;
- Копировать формулы в другое место.
Задание: Создайте таблицу, содержащую расписание движения поездов от станции Нью-Васюки до станции Новобобановск. Общий вид таблицы «Расписание» отображен на рисунке.
Технология выполнения задания:
- Запустите табличный процессор Excel 2003.
- Заполните таблицу в соответствии с образцом, приведенным на рисунке. Для этого выполните следующие действия:
• выберите ячейку А1 (щелкните по ней левой кнопкой мыши) куда будете вводить текст;
• наберите текст и нажмите клавишу Enter;
• заполните столбец А;
Внимание! Текст в ячейках выравнивается по левому краю, а числа – по правому!
• Выберите ячейку
В1, наберите текст по образцу рисунка. Заполните столбец В. Текст столбца А закрывается столбцом В, не пугайтесь и оставьте все, как есть, далее мы все отформатируем.
• Заполните столбец С.
- Выровняйте ширину столбца А так, чтобы был виден весь текст, помещенный в ячейки. Для этого выполните следующие действия:
С помощью мыши:
• Подведите указатель мыши к верхней строке таблицы, где размещены заголовки столбцов (буквы), установите указатель на границе (черте) ячейки А, так чтобы указатель изменился на черную вертикальную черту с двусторонней горизонтальной стрелкой; Два раза щелкните кнопкой мыши по разделительной черте, в результате чего ширина столбца выровняется по размещенной в нем самой длинной строке (название станции).
• Можно добиться того же самого, если нажать левую кнопку мыши и удерживая протащить границу столбца вправо или влево.Через главное меню:
• Выделите столбец А, щелкнув мышью по его заголовку;
• Выполните команду основного меню Формат – Столбец – Автоподбор ширины;
• Аналогично выровняйте ширину столбцов В и С.
- Отредактируйте название станции в ячейке А3. Для этого выполните следующие действия:
• Выберите ячейку А3;
• Для перехода в режим редактирования нажмите клавишу F2 замените слово «Малая» на «Великая» и нажмите клавишу Enter.
• Выберите ячейку А5, щелкните по ней левой кнопкой мыши дважды и замените «Великомышкино» на «Нижнее Мышкино»
• Выберите ячейку А4 зайдите в строку формул и замените «Нужино» на «Ненужино».
- Сохраните таблицу в папке Мои документы _ 83 _ Петров_Poezd
Ответьте в тетради письменно на следующие вопросы:
- Как определяется адрес ячейки?
- Перечислите три способа выравнивания ширины столбца.
- Перечислите три способа редактирования данных, введенных в ячейку.
Тетради сдайте на проверку. Внимание! Проверьте, правильно ли вы задали имя файлу, с которым работали практически.Секреты выравнивания ячеек, столбцов, строк
В вышеизложенном практикуме, мы выравнивали разными способами столбцы по содержимому в ячейках, предположим что нам надо выровнять все столбцы в таблице так, чтобы все столбцы были одинаковы по размеру.
Это можно сделать очень легко и просто. Для этого выделяем нужное количество столбцов и регулируем размер любого из них (это может быть и крайний, и расположенный в центре). Вот и всё, остальные приняли размер того столбца, который Вы подправили.
Со строками дело обстоит точно также.
Используемая литература:
- Макарова Н.В. Программа по информатике (системно-информационная концепция). К комплекту учебников по информатике 5-11 класс. Санкт-Петербург: Питер.2000г.
- Информатика. 5-11 класс. /Под ред. Н.В. Макаровой. – СПб.: Питер, 2001
- Коляда М.Г. Окно в удивительный мир информатики. ИКФ «Сталкер»,1997
- Шафрин Ю.А. Основы компьютерной технологии. Учебное пособие для 7 – 11 классов по курсу «Информатика и вычислительная техника» — Москва: ABF,1996
- Ефимова О.В., Моисеева М.В., Ю.А. Шафрин Практикум по компьютерной технологии. Примеры и упражнения. Пособие по курсу «Информатика и вычислительная техника» — Москва: ABF,1997
- Горячев А., Шафрин Ю. Практикум по информационным технологиям. М.: Лаборатория базовых знаний, 2001
- Семакин И.Г., Шеина Т.Ю. Преподавание курса информатики в средней школе. М.: Лаборатория базовых знаний, 2002
- Симонович С.В., Евсеев Г.А. Практическая информатика. Учебное пособие для средней школы. Универсальный курс. – Москва: АСТ-ПРЕСС: Информ-Пресс, 1998
- Симонович С.В. Компьютер в вашей школе. М.: АСТ-ПРЕСС: Информком-Пресс, 2001
- Симонович С.В., Евсеев Г.А. Занимательный компьютер. Книга для детей, учителей и родителей. Москва: АСТ-ПРЕСС: Информком-Пресс, 2002
Лабораторно-практическая работа № 18
«Сортировка данных в MS Excel 2003»
Выполнив задания этой темы, вы:
-
Закрепите основные навыки работы с электронными таблицами, научиться производить сортировку данных.
Упражнение: Создание и заполнение бланка товарного счета (рис.1).
1-й этап. Создание таблицы бланка счета.
2-й этап. Заполнение таблицы.
3-й этап. Оформление бланка.
1-й этап.
Заключается в создании таблицы.
Основная задача — уместить таблицу по ширине листа:
-
предварительно установите поля, размер и ориентацию бумаги Файл — Параметры страницы… ;
-
выполнив команду Сервис — Параметры…, во вкладке Вид в поле Параметры окна активизируйте переключатель Авторазбиение на страницы.
В результате вы получите в виде вертикальной пунктирной линии правую границу страницы (если ее не видно, переместитесь при помощи горизонтальной полосы прокрутки вправо) и нижнюю границу страницы (для того чтобы ее увидеть, переместитесь при помощи вертикальной полосы прокрутки вниз).
Авторазбиение на страницы позволяет уже в процессе набора данных и форматирования таблицы следить за тем, какие столбцы помещаются на странице, а какие нет.
-
Создайте таблицу по предлагаемому образцу с таким же числом строк и столбцов (рис. 2).
-
Выровняйте и отформатируйте шрифт в ячейках-заголовках, подберите ширину столбцов, изменяя ее при помощи мыши.
-
Введите нумерацию в первом столбце таблицы, воспользовавшись маркером заполнения.
-
«Разлинуйте» таблицу, используя линии различной толщины. Обратите внимание на то, что в последней строке пять соседних ячеек не имеют внутреннего обрамления.
-
На этом этапе желательно выполнить команду Файл — Предварительный просмотр, чтобы убедиться, что таблица целиком вмещается на листе по ширине и все линии обрамления на нужном месте.
2-й этап.
Заключается в заполнении таблицы, сортировке данных и использовании различных форматов числа.
-
Заполните столбцы «Наименование», «Кол-во» и «Цена» по своему усмотрению.;
-
Установите денежный формат числа в тех ячейках, в которых размещены суммы, и требуемое число десятичных знаков, если они нужны.
В нашем случае это пустые ячейки столбцов «Цена» и «Сумма». Их можно выделить и выполнить команду Формат — Ячейки…, выбрать вкладку Число, категорию Денежный, а в поле Обозначение — р. (рубли). Это даст вам разделение на тысячи, чтобы удобнее было ориентироваться в крупных суммах.
-
Введите формулу для подсчета суммы, которая заключается в умножении цены на количество, и заполните формулой ряд ячеек вниз.
-
Введите формулу в ячейку для итоговой суммы. Для этого выделите ячейку, в которой нужно поместить результат, нажмите кнопку панели инструментов и выделите блок тех ячеек, которые нужно сложить.
-
Попробуйте изменить данные в отдельных ячейках и проследите, как изменится результат вычислений.
-
Отсортируйте записи по алфавиту. Для этого выделите все строки таблицы, кроме первой (заголовка) и последней («Итого»), можно не выделять и нумерацию.
Выполните команду Данные — Сортировка…, выберите столбец, по которому нужно отсортировать данные (в нашем случае это столбец В, так как именно он содержит перечень товаров, подлежащих сортировке), и установите переключатель в положение «По возрастанию».
3-й этап.
-
Для оформления счета вставьте дополнительные строки перед таблицей. Для этого выделите несколько первых строк таблицы и выполните команду Вставка — Строки. Вставится столько же строк, сколько вы выделили.
-
Наберите необходимый текст и после таблицы. Следите за выравниванием.
Обратите внимание, что текст «Дата получения «___»________200__г.» и фамилии руководителей предприятия внесены в тот же столбец, в котором находится столбик таблицы «Сумма» (самый правый столбец нашей таблички), только применено выравниванию вправо. Текст «СЧЕТ №» внесен в ячейку самого левого столбца, и применено выравнивание по центру выделения (предварительно выделены ячейки одной строки по всей ширине таблицы счета).
Вся остальная текстовая информация до и после таблицы внесена в самый левый столбец, выравнивание влево.
-
Выполните Предварительный просмотр.
Контрольные вопросы.
-
Как установить авторазбиение на страницы?
-
Как отсортировать данные в таблице?
Используемая литература:
-
Макарова Н.В. Программа по информатике (системно-информационная концепция). К комплекту учебников по информатике 5-11 класс. Санкт-Петербург: Питер.2000г.
-
Информатика. 5-11 класс. /Под ред. Н.В. Макаровой. – СПб.: Питер, 2001
-
Коляда М.Г. Окно в удивительный мир информатики. ИКФ «Сталкер»,1997
-
Шафрин Ю.А. Основы компьютерной технологии. Учебное пособие для 7 – 11 классов по курсу «Информатика и вычислительная техника» — Москва: ABF,1996
-
Ефимова О.В., Моисеева М.В., Ю.А. Шафрин Практикум по компьютерной технологии. Примеры и упражнения. Пособие по курсу «Информатика и вычислительная техника» — Москва: ABF,1997
-
Горячев А., Шафрин Ю. Практикум по информационным технологиям. М.: Лаборатория базовых знаний, 2001
-
Семакин И.Г., Шеина Т.Ю. Преподавание курса информатики в средней школе. М.: Лаборатория базовых знаний, 2002
-
Симонович С.В., Евсеев Г.А. Практическая информатика. Учебное пособие для средней школы. Универсальный курс. – Москва: АСТ-ПРЕСС: Информ-Пресс, 1998
-
Симонович С.В. Компьютер в вашей школе. М.: АСТ-ПРЕСС: Информком-Пресс, 2001
-
Симонович С.В., Евсеев Г.А. Занимательный компьютер. Книга для детей, учителей и родителей. Москва: АСТ-ПРЕСС: Информком-Пресс, 2002
Практические и
контрольные работы
Содержание
|
Стр. |
|
|
Практическая работа № 1 Создание и редактирование электронных таблиц, ввод формул в таблицу, сохранение таблицы на диске………………………………………. Практическая работа № 2 Использование встроенных функций и операций ЭТ………… Практическая работа № 3 Использование логических функций …………………………. Практическая работа № 4 Построение диаграмм и графиков…………………………….. Практическая работа № 5 Сортировка и фильтрация данных…………………………… Контрольная работа по теме: «Электронные таблицы. Ввод, редактирование и форматирование данных. Стандартные функции». Вариант 1……………………………………………………………………………………… Вариант 2……………………………………………………………………………………… Комплексная практическая работа по теме: «Создание таблиц в EXCEL». Вариант 1……………………………………………………………………………………… Вариант 2……………………………………………………………………………………… Вариант 3……………………………………………………………………………………… Вариант 4……………………………………………………………………………………… |
3 5 7 9 11 12 14 16 18 20 22 |
| EXCEL | Практическая работа №1 |
Тема: Создание и редактирование электронных таблиц, ввод формул в таблицу, сохранение таблицы на диске.
Цель: Получить практические навыки создания и редактирования электронных таблиц, ввода формул в таблицу, сохранения таблицы на диске.
Ход работы:
-
Составьте прайс-лист по образцу:
|
|
Прайс-лист магазина «РОГА И КОПЫТА» |
|
|
28.09.11 |
||
|
Курс доллара |
4,6 грн. |
|
|
Наименование товара |
Цена в у.е. |
Цена в грн. |
|
Тетрадь в клеточку |
$0,20 |
0,92 грн. |
|
Тетрадь в линеечку |
$0,20 |
0,92 грн. |
|
Пенал |
$2,00 |
9,20 грн. |
|
Ручка |
$0,50 |
2,30 грн. |
|
Карандаш |
$0,20 |
0,92 грн. |
|
Линейка |
$0,30 |
1,38 грн. |
|
Резинка |
$0,40 |
1,84 грн. |
Этапы выполнения задания:
-
Выделите ячейку В1 и введите в нее заголовок таблицы Прайс-лист магазина «РОГА И КОПЫТА»
-
В ячейку С2 введите функцию СЕГОДНЯ (Поставьте знак «=» Нажмите кнопку fx на панели инструментов. В поле КАТЕГОРИЯ выберите Дата и Время. В нижнем поле выберите функцию Сегодня).
-
В ячейку В3 введите слова «Курс доллара», в С3 – курс доллара на сегодняшний день.
-
К ячейке С3 примените денежный формат (Формат Формат ячеек Вкладка Число Числовой формат Денежный Обозначение можно выбрать произвольное).
-
В ячейки А5:В5 введите заголовки столбцов таблицы.
-
Выделите их и примените полужирный стиль начертания и более крупный шрифт.
-
В ячейки А6:А12 и В6:В12 введите данные.
-
В ячейку С6 введите формулу: = В6*$C$3. ($ означает, что используется абсолютная ссылка).
-
Выделите ячейку С6 и протяните за маркер заполнения вниз до ячейки С13.
-
Выделите диапазон ячеек С6:С13 и примените к ним денежный формат.
-
Выделите заголовок – ячейки В1:С1 и выполните команду Формат Ячейки, вкладка Выравнивание и установите переключатель «Центрировать по выделению» (Горизонтальное выравнивание), «Переносить по словам». Увеличьте шрифт заголовка.
-
В левой части прайс-листа вставьте картинку по своему вкусу.
-
Измените название ЛИСТ1 на Прайс-лист.
2. Рассчитайте ведомость выполнения плана товарооборота киоска №5 по форме:
|
№ |
Месяц |
Отчетный год |
Отклонение от плана |
||
|
план |
фактически |
выполнение, % |
|||
|
i |
Mi |
Pi |
Fi |
Vi |
Oi |
|
1 |
Январь |
7 800,00 р. |
8 500,00 р. |
||
|
2 |
Февраль |
3 560,00 р. |
2 700,00 р. |
||
|
3 |
Март |
8 900,00 р. |
7 800,00 р. |
||
|
4 |
Апрель |
5 460,00 р. |
4 590,00 р. |
||
|
5 |
Май |
6 570,00 р. |
7 650,00 р. |
||
|
6 |
Июнь |
6 540,00 р. |
5 670,00 р. |
||
|
7 |
Июль |
4 900,00 р. |
5 430,00 р. |
||
|
8 |
Август |
7 890,00 р. |
8 700,00 р. |
||
|
9 |
Сентябрь |
6 540,00 р. |
6 500,00 р. |
||
|
10 |
Октябрь |
6 540,00 р. |
6 570,00 р. |
||
|
11 |
Ноябрь |
6 540,00 р. |
6 520,00 р. |
||
|
12 |
Декабрь |
8 900,00 р. |
10 000,00 р. |
-
Заполнение столбца Mi можно выполнить протяжкой маркера.
-
Значения столбцов Vi и Oi вычисляются по формулам: Vi=Fi / Pi; Oi=Fi – Pi
-
Переименуйте ЛИСТ2 в Ведомость.
-
Сохраните таблицу в своей папке под именем Практическая работа 1
-
Покажите работу учителю.
| EXCEL | Практическая работа № 2 |
Тема: Использование встроенных функций и операций ЭТ
Цель: получить практические навыки работы в программе Ms Excel,
вводить и редактировать стандартные функции ЭТ
Ход работы:
Задание № 1
-
Протабулировать функцию
на промежутке [0,..10] с шагом 0,2.
-
Вычисления оформить в виде таблицы, отформатировать ее с помощью автоформата и сделать заголовок к таблице.
-
Рабочий лист назвать Функция.
-
Сохранить работу в файле Практичекая работа 2.
Задание № 2
-
Перейти на новый рабочий лист и назвать его Возраст.
-
Создать список из 10 фамилий и инициалов.
-
Внести его в таблицу с помощью автозаполнения.
-
Занести в таблицу даты рождения.
-
В столбце Возраст вычислить возраст этих людей с помощью функций СЕГОДНЯ и ГОД
-
Отформатировать таблицу.
-
Сделать заголовок к таблице «Вычисление возраста»
|
№ |
ФИО |
Дата рождения |
Возраст |
|
1 |
Иванов И.И. |
||
|
2 |
Петров П.П. |
||
|
3 |
Сидоров С.С. |
||
|
… |
|||
|
10 |
Мышкин М.М. |
Задание № 3
-
Откройте файл с Практической работой 1, перейдите на лист Ведомость.
-
В эту таблицу добавьте снизу ячейки по образцу и выполните соответствующие вычисления. (Используйте статистические функции МАКС и СРЗНАЧ)
|
№ |
Месяц |
Отчетный год |
Отклонение от плана |
||
|
план, р. |
фактически, р. |
выполнение, % |
|||
|
i |
Mi |
Pi |
Fi |
Vi |
Oi |
|
1 |
Январь |
7 800,00 р. |
8 500,00 р. |
||
|
2 |
Февраль |
3 560,00 р. |
2 700,00 р. |
||
|
3 |
Март |
8 900,00 р. |
7 800,00 р. |
||
|
4 |
Апрель |
5 460,00 р. |
4 590,00 р. |
||
|
5 |
Май |
6 570,00 р. |
7 650,00 р. |
||
|
6 |
Июнь |
6 540,00 р. |
5 670,00 р. |
||
|
7 |
Июль |
4 900,00 р. |
5 430,00 р. |
||
|
8 |
Август |
7 890,00 р. |
8 700,00 р. |
||
|
9 |
Сентябрь |
6 540,00 р. |
6 500,00 р. |
||
|
10 |
Октябрь |
6 540,00 р. |
6 570,00 р. |
||
|
11 |
Ноябрь |
6 540,00 р. |
6 520,00 р. |
||
|
12 |
Декабрь |
8 900,00 р. |
10 000,00 р. |
||
|
Максимум |
|||||
|
Среднее |
-
Покажите работу учителю.
| EXCEL | Практическая работа № 3 |
Тема: Использование логических функций
Задание № 1
Работа с функциями Год и Сегодня
Ячейки, в которых выполнена заливка серым цветом, должны содержать формулы!
-
Создать и отформатировать таблицу по образцу (Фамилии ввести из списка с помощью автозаполнения)
-
Вычислить стаж работы сотрудников фирмы по формуле:
=ГОД(СЕГОДНЯ()-Дата приема на работу)-1900
(Полученный результат может не совпадать со значениями в задании. Почему?)
-
Переименовать Лист1 в Сведения о стаже сотрудников
|
Сведения о стаже сотрудников фирмы «Рога и копыта» |
|||
|
ФИО |
Должность |
Дата приема на работу |
Стаж |
|
Иванов И.И. |
Директор |
01 января 2003 г. |
5 |
|
Петров П.П. |
Водитель |
02 февраля 2002 г. |
6 |
|
Сидоров С.С. |
Инженер |
03 июня 2001 г. |
7 |
|
Кошкин К.К. |
Гл. бух. |
05 сентября 2006 г. |
1 |
|
Мышкин М.М. |
Охранник |
01 августа 2008 г. |
0 |
|
Мошкин М.М. |
Инженер |
04 декабря 2005 г. |
2 |
|
Собакин С.С. |
Техник |
06 ноября 2007 г. |
0 |
|
Лосев Л.Л. |
Психолог |
14 апреля 2005 г. |
3 |
|
Гусев Г.Г. |
Техник |
25 июля 2004 г. |
4 |
|
Волков В.В. |
Снабженец |
02 мая 2001 г. |
7 |
Задание № 2
Работа с функцией ЕСЛИ
1. Скопировать таблицу из задания № 1 на Лист2 и переименовать его в Тарифные ставки
2. Изменить заголовок таблицы
3. Добавить столбец Тарифные ставки и вычислить их таким образом:
1- если стаж меньше 5 лет, 2- если стаж больше или равен 5 лет
Тарифные ставки сотрудников фирмы «Рога и копыта»
|
ФИО |
Должность |
Дата приема на работу |
Стаж |
Тарифные ставки |
|
Иванов И.И. |
Директор |
01 января 2003 г. |
5 |
2 |
|
Петров П.П. |
Водитель |
02 февраля 2002 г. |
6 |
2 |
|
Сидоров С.С. |
Инженер |
03 июня 2001 г. |
7 |
2 |
|
Кошкин К.К. |
Гл. бух. |
05 сентября 2006 г. |
1 |
1 |
|
Мышкин М.М. |
Охранник |
01 августа 2008 г. |
0 |
1 |
|
Мошкин М.М. |
Инженер |
04 декабря 2005 г. |
2 |
1 |
|
Собакин С.С. |
Техник |
06 ноября 2007 г. |
0 |
1 |
|
Лосев Л.Л. |
Психолог |
14 апреля 2005 г. |
3 |
1 |
|
Гусев Г.Г. |
Техник |
25 июля 2004 г. |
4 |
1 |
|
Волков В.В. |
Снабженец |
02 мая 2001 г. |
7 |
2 |
Задание № 3
Работа с вложенными функциями ЕСЛИ
1. Скопировать таблицу из задания № 2 на Лист3 и переименовать его в Налоги.
2. Изменить заголовок таблицы.
3. Добавить столбцы Ставка, Начислено, Налог, Заработная плата и заполнить их таким образом:
Ставка = произвольное число от 500 до …
Начислено = Ставка * Тарифные ставки
Налог = 0, если Начислено меньше 1000, 12%, если Начислено больше 1000, но меньше 3000, и 20%, если Начислено больше или равно 3000
4. Сохранить документ в своей папке.
5. Показать работу учителю.
Заработная плата сотрудников фирмы «Рога и копыта»
|
ФИО |
Должность |
Дата приема на работу |
Стаж |
Тарифные ставки |
Ставка |
Начислено |
Налог |
Заработная плата |
|
Иванов И.И. |
Директор |
01 января 2003 г. |
5 |
2 |
5000 |
10000 |
2000 |
8000 |
|
Петров П.П. |
Водитель |
02 февраля 2002 г. |
6 |
2 |
1000 |
2000 |
240 |
1760 |
|
Сидоров С.С. |
Инженер |
03 июня 2001 г. |
7 |
2 |
3000 |
6000 |
1200 |
4800 |
|
Кошкин К.К. |
Гл. бух. |
05 сентября 2006 г. |
1 |
1 |
4000 |
4000 |
800 |
3200 |
|
Мышкин М.М. |
Охранник |
01 августа 2008 г. |
0 |
1 |
3000 |
3000 |
360 |
2640 |
|
Мошкин М.М. |
Инженер |
04 декабря 2005 г. |
2 |
1 |
4000 |
4000 |
800 |
3200 |
|
Собакин С.С. |
Техник |
06 ноября 2007 г. |
0 |
1 |
2000 |
2000 |
240 |
1760 |
|
Лосев Л.Л. |
Психолог |
14 апреля 2005 г. |
3 |
1 |
3000 |
3000 |
360 |
2640 |
|
Гусев Г.Г. |
Техник |
25 июля 2004 г. |
4 |
1 |
500 |
500 |
0 |
500 |
|
Волков В.В. |
Снабженец |
02 мая 2001 г. |
7 |
2 |
3500 |
7000 |
1400 |
5600 |
| EXCEL | Практическая работа № 4 |
Тема: Построение диаграмм и графиков
Цель: получить практические навыки работы в программе Ms Excel,
Научиться строить, форматировать и редактировать диаграммы и графики.
Ход работы:
Задание № 1
1.Открыть файл Практическая работа 2, лист Функция.
2.Построить график функции по данным таблицы..
3.Сохранить сделанные изменения.
Задание № 2
1.Открыть новую рабочую книгу.
2.Ввести информацию в таблицу по образцу.
3.Выполнить соответствующие вычисления (использовать абсолютную ссылку для курса доллара).
4.Отформатировать таблицу.
5.Построить сравнительную круговую диаграмму цен на товары и диаграмму любого другого типа по количеству проданного товара.
6.Диаграммы красиво оформить, сделать заголовки и подписи к данным.
7.Лист1 переименовать в Стоимость. Сохранить в файле Практическая работа 4
Расчет стоимости проданного товара
|
Товар |
Цена в дол. |
Цена в рублях |
Количество |
Стоимость |
|
Шампунь |
$4,00 |
|||
|
Набор для душа |
$5,00 |
|||
|
Дезодорант |
$2,00 |
|||
|
Зубная паста |
$1,70 |
|||
|
Мыло |
$0,40 |
|||
|
Курс доллара. |
||||
|
Стоимость покупки |
Задание № 3
1.Перейти на Лист2. Переименовать его в Успеваемость.
2.Ввести информацию в таблицу.
Успеваемость
|
ФИО |
Математика |
Информатика |
Физика |
Среднее |
|
Иванов И.И. |
||||
|
Петров П.П. |
||||
|
Сидоров С.С. |
||||
|
Кошкин К.К. |
||||
|
Мышкин М.М. |
||||
|
Мошкин М.М. |
||||
|
Собакин С.С. |
||||
|
Лосев Л.Л. |
||||
|
Гусев Г.Г. |
||||
|
Волков В.В. |
||||
|
Среднее по предмету |
3.Вычислить средние значения по успеваемости каждого ученика и по предметам.
4.Построить гистограмму по успеваемости по предметам.
5.Построить пирамидальную диаграмму по средней успеваемости каждого ученика
6.Построить круговую диаграмму по средней успеваемости по предметам. Добавить в этой диаграмму процентные доли в подписи данных.
7.Красиво оформить все диаграммы.
8.Показать работу учителю.
| EXCEL | Практическая работа № 5 |
Тема: Сортировка и фильтрация данных
Цель: получить практические навыки работы в программе Ms Excel,
Научиться использовать сортировку, поиск данных и применять фильтры.
Ход работы:
Задание № 1
Открыть файл pricetovar.xls, который хранится на диске _____ в папке «Задания для EXCEL». Сохранить его в своей папке. С содержанием файла выполнить следующие действия:
-
Найти в нем сведения о предлагаемых процессорах фирмы AMD (воспользоваться командой ПРАВКА НАЙТИ).
-
Найти и заменить в этой таблице все вхождения символов DVD?R на DVD-RW
-
Вывести сведения о товарах, которые произведены фирмой ASUS (воспользоваться автофильтром).
Задание № 2
Открыть файл Фильмы.xls, который хранится на диске _____ в папке «Задания для EXCEL». Сохранить его в своей папке. С содержанием файла выполнить следующие действия:
-
На новом листе с соответствующим названием упорядочить информацию в таблице сначала по магазинам, затем по жанрам, затем по фильмам.
-
На новом листе с соответствующим названием разместить все фильмы жанра Драма, которые есть в магазине Стиль.
-
На новом листе с соответствующим названием разместить информацию о результатах продаж в разных магазинах фильмов ужасов и построить сравнительную диаграмму по этим данным.
-
На новом листе с соответствующим названием разместить информацию о фильмах жанра Фантастика, которые были проданы на сумму, больше 10000 р.
-
На новом листе с соответствующим названием разместить информацию о фильмах, которые продаются в магазинах Наше кино, Кинолюб, Стиль.
-
Определить, в каких магазинах в продаже есть фильм Синий бархат.
-
На новом листе с соответствующим названием разместить информацию обо всех фильмах, цена за единицу которых превышает среднюю цену за единицу всех указанных в таблице фильмов.
Показать работу учителю.
Контрольная работа по теме:
«Электронные таблицы. Ввод, редактирование и форматирование данных. Стандартные функции».
Теоретические сведения:
-
Правила техники безопасности и поведения в КОТ.
-
Операции с ячейками и диапазонами.
-
Типы данных.
-
Форматирование ячеек.
-
Вставка функций.
Вариант № 1
Задание № 1
Построить на промежутке [-2, 2] с шагом 0,4 таблицу значений функции:

К таблице применить один из видов автоформата.
Задание № 2
Создать таблицу и отформатировать ее по образцу.
Содержание столбца «Кто больше» заполнить с помощью функции ЕСЛИ.
Количество спортсменов среди
учащейся молодежи.
|
Страна |
Девушки |
Юноши |
Кто больше |
|
Италия |
37% |
36% |
Девушки |
|
Россия |
25% |
30% |
Юноши |
|
Дания |
32% |
24% |
Девушки |
|
Украина |
18% |
21% |
Юноши |
|
Швеция |
33% |
28% |
Девушки |
|
Польша |
23% |
34% |
Юноши |
|
Минимум |
18% |
21% |
|
|
Максимум |
37% |
36% |
Задание № 3
Создать таблицу и отформатировать ее по образцу.
-
Столбец «Количество дней проживания» вычисляется с помощью функции ДЕНЬ и значений в столбцах «Дата прибытия» и «Дата убытия»
-
Столбец «Стоимость» вычисляется по условию: от 1 до 10 суток – 100% стоимости, от 11 до 20 суток –80% стоимости, а более 20 – 60% общей стоимости номера за это количество дней.
Ведомость регистрации проживающих
в гостинице «Рога и копыта».
|
ФИО |
Номер |
Стоимость номера в сутки |
Дата прибытия |
Дата убытия |
Количество дней проживания |
Стоимость |
|
Иванов И.И. |
1 |
10 грн |
2.09.2004 |
2.10.2004 |
||
|
Петров П.П. |
2 |
20 грн |
3.09.2004 |
10.09.2004 |
||
|
Сидоров С.С. |
4 |
30 грн |
1.09.2004 |
25.09.2004 |
||
|
Кошкин К.К. |
8 |
40 грн |
30.09.2004 |
3.10.2004 |
||
|
Мышкин М.М. |
13 |
100 грн |
25.09.2004 |
20.10.2004 |
||
|
Общая стоимость |
Задание № 4
Составить таблицу умножения
Для заполнения таблицы используются формулы и абсолютные ссылки.
Таблица умножения
|
1 |
2 |
3 |
4 |
5 |
6 |
7 |
8 |
9 |
|
|
1 |
1 |
2 |
3 |
4 |
5 |
6 |
7 |
8 |
9 |
|
2 |
2 |
4 |
6 |
8 |
10 |
12 |
14 |
16 |
18 |
|
3 |
3 |
6 |
9 |
12 |
15 |
18 |
21 |
24 |
27 |
|
… |
|||||||||
|
9 |
9 |
18 |
27 |
36 |
45 |
54 |
63 |
72 |
81 |
Контрольная работа по теме:
«Электронные таблицы. Ввод, редактирование и форматирование данных. Стандартные функции».
Теоретические сведения:
-
Правила техники безопасности и поведения в КОТ.
-
Операции с ячейками и диапазонами.
-
Типы данных.
-
Форматирование ячеек.
-
Вставка функций.
Вариант № 2
Задание № 1
Построить на промежутке [-2, 2] с шагом 0,4 таблицу значений функции:

К таблице применить один из видов автоформата.
Задание № 2
Создать таблицу и отформатировать ее по образцу.
Вычисления в столбце Отчетный год в % к предыдущему выполняются по формуле:
Отчетный год, тонн / Предшествующий год, тонн,
А в столбце Выполнение поставок с помощью функции ЕСЛИ(больше или равно 100% – выполнено, иначе – нет)
Выполнение договора поставки овощей и фруктов
для нужд детских учреждений Соломенского района
|
Продукция |
Предшествующий год, тонн |
Отчетный год, тонн |
Отчетный год в % к предыдущему |
Выполнение поставок |
|
Огурцы |
9,7 |
10,2 |
105,15 |
Выполнено |
|
Яблоки |
13,4 |
15,3 |
114,18 |
Выполнено |
|
Сливы |
5,7 |
2,8 |
49,12 |
Не выполнено |
|
Морковь |
15,6 |
14,6 |
93,59 |
Не выполнено |
|
Лук |
20,5 |
21 |
102,44 |
Выполнено |
|
Всего |
64,9 |
63,9 |
98,46 |
Не выполнено |
Задание № 3
Создать таблицу расчета оптимального веса и отформатировать ее по образцу.
-
Столбец «Оптимальный вес» вычисляется по формуле:
Оптимальный вес = Рост- 100
-
Если вес человека оптимальный, то в столбце «Советы» напротив его фамилии должна появиться запись «Оптимальный вес». Если вес меньше оптимального – «Вам надо поправиться на», с указанием в соседней ячейке количества недостающих килограмм. Если вес больше оптимального – «Вам надо похудеть на» с указанием в соседней ячейке количества лишних килограмм.
Сколько мы весим?
|
ФИО |
Вес, кг |
Рост, см |
Оптимальный вес, кг |
Советы |
Разница веса, кг |
|
Иванов И.И. |
65 |
160 |
60 |
Вам надо похудеть на |
5 |
|
Петров П.П. |
55 |
155 |
55 |
Оптимальный вес |
|
|
Сидоров С.С. |
64 |
164 |
64 |
Оптимальный вес |
|
|
Кошкин К.К. |
70 |
170 |
70 |
Оптимальный вес |
|
|
Мышкин М.М. |
78 |
180 |
80 |
Вам надо поправиться на |
2 |
Задание № 4
Составить таблицу умножения
Для заполнения таблицы используются формулы и абсолютные ссылки.
Таблица умножения
|
1 |
2 |
3 |
4 |
5 |
6 |
7 |
8 |
9 |
|
|
1 |
1 |
2 |
3 |
4 |
5 |
6 |
7 |
8 |
9 |
|
2 |
2 |
4 |
6 |
8 |
10 |
12 |
14 |
16 |
18 |
|
3 |
3 |
6 |
9 |
12 |
15 |
18 |
21 |
24 |
27 |
|
… |
|||||||||
|
9 |
9 |
18 |
27 |
36 |
45 |
54 |
63 |
72 |
81 |
Комплексная практическая работа по теме:
«Создание таблиц в EXCEL».
Вариант № 1
В папке МОИ ДОКУМЕНТЫ создать папку КР EXCEL и сохранить в ней все таблицы.
Значения в затененных ячейках вычисляются по формулам!
Задание 1.
1. Создать таблицу по образцу. Выполнить необходимые вычисления.
2. Отформатировать таблицу.
3. Построить сравнительную диаграмму (гистограмму) по уровням продаж разных товаров в регионах и круговую диаграмму по среднему количеству товаров.
Продажа товаров для зимних видов спорта.
|
Регион |
Лыжи |
Коньки |
Санки |
Всего |
|
Киев |
3000 |
7000 |
200 |
|
|
Житомир |
200 |
600 |
700 |
|
|
Харьков |
400 |
400 |
500 |
|
|
Днепропетровск |
500 |
3000 |
400 |
|
|
Одесса |
30 |
1000 |
300 |
|
|
Симферополь |
40 |
500 |
266 |
|
|
Среднее |
Задание 2
1. Создать таблицу по образцу. Выполнить необходимые вычисления.
Всего затрат =Общий пробег * Норма затрат
2. Отформатировать таблицу.
3. Построить круговую диаграмму «Общий пробег автомобилей» с указанием процентных долей каждого и столбиковую диаграмму «Затраты на ремонт автомобилей».
4. С помощью средства Фильтр определить марки автомобилей, пробег которых превышает 40000 км и марки автомобилей, у которых затраты на техническое обслуживание превышают среднее.
“Учет затрат на техническое обслуживание и текущий ремонт автомобилей”
|
№ |
Марка автомобиля |
Общий пробег тыс. км |
Норма затрат на 1 000 км, грн. |
Всего затрат, тыс. грн. |
|
1. |
Жигули |
12 |
2000 |
|
|
2 |
Москвич |
50 |
1800 |
|
|
3 |
Мерседес |
25 |
3000 |
|
|
4 |
Опель |
45 |
2500 |
|
|
Среднее |
Задание 3

-
Дана функция:
Протабулировать эту функцию на промежутке [0, 7] с шагом 0,2 и построить график этой функции.
Задание 4
1. Создать таблицу и отформатировать ее по образцу.
2. Данные в столбце Возраст вычисляются с помощью функций СЕГОДНЯ и ГОД
3. Отсортировать данные в таблице по возрасту.
4. Построить сравнительную гистограмму по возрасту и в качестве подписей на оси Х использовать должности сотрудников.
5. С помощью фильтра вывести сведения только о военнообязанных сотрудниках (Пол -м, возраст от 18 до 45 лет).
Сведения о сотрудниках фирмы «Рога и копыта»
|
ФИО |
Должность |
Дата рожд. |
Пол |
Возраст |
|
Арнольдов Тарас Бульбович |
Директор |
01.12.45 |
м |
|
|
Голубков Леня Мавродиевич |
Водитель |
20.09.78 |
м |
|
|
Барабуля Сэм Джонович |
Снабженец |
05.08.68 |
м |
|
|
Симеоненко Жорж Жорикович |
Гл. бух. |
04.11.84 |
м |
|
|
Рыбак Карп Карпович |
Инженер |
05.05.55 |
м |
|
|
Графченко Дракул Дракулович |
Менеджер |
03.06.68 |
м |
|
|
Кара-Мурза Лев Филиппович |
Охранник |
04.03.79 |
м |
|
|
Сидоров Петр Иванович |
Техник |
20.10.85 |
м |
|
|
Прекрасная Василиса Ивановна |
Секретарь |
30.05.80 |
ж |
|
|
Поппинс Мэри Джоновна |
Психолог |
04.07.68 |
ж |
Комплексная практическая работа по теме:
«Создание таблиц в EXCEL».
Вариант № 2
В папке МОИ ДОКУМЕНТЫ создать папку КР EXCEL и сохранить в ней все таблицы.
Значения в затененных ячейках вычисляются по формулам!
Задание 1
1. Создать таблицу по образцу. Выполнить необходимые вычисления.
2. Отформатировать таблицу.
3. Построить сравнительную диаграмму (гистограмму) по температуре в разные месяцы и круговую диаграмму по средней температуре в разных регионах.
Средняя температура по месяцам.
|
Регион |
Январь |
Февраль |
Март |
Среднее |
|
Киев |
-11 |
-5 |
7 |
|
|
Житомир |
-10 |
-5 |
6 |
|
|
Харьков |
-8 |
-6 |
5 |
|
|
Днепропетровск |
-9 |
-5 |
8 |
|
|
Одесса |
-5 |
-1 |
10 |
|
|
Симферополь |
-5 |
1 |
15 |
Задание 2
1. Создать таблицу по образцу. Выполнить необходимые вычисления.
2. Отформатировать таблицу.
3. С помощью средства Фильтр определить, какой экзамен студенты сдали хуже всего и определить имена студентов, которые имеют среднюю оценку ниже, чем общий средний балл.
4. Построить столбиковую диаграмму средней успеваемости студентов и круговую диаграмму средней оценки по предметам.
Результаты сессии:
|
ФИО |
Химия |
Физика |
История |
Средняя оценка |
|
Кошкин К.К. |
3 |
4 |
5 |
|
|
Мышкин М.М. |
4 |
5 |
4 |
|
|
Собакин С.С. |
3 |
3 |
5 |
|
|
Уткин У.У. |
5 |
4 |
3 |
|
|
Волков В.В. |
3 |
5 |
4 |
|
| Средняя |
Задание 3

Дана функция:
Протабулировать эту функцию на промежутке [0, 5] с шагом 0,2 и построить график этой функции.
Задание 4
1. Создать таблицу и отформатировать ее по образцу.
2. Данные в столбце Цена за блок вычисляются как 90% от цены за 10 единиц товара.
3. Данные в столбце Количество блоков вычисляются с помощью функции ЦЕЛОЕ,
4. Данные в столбце Количество единиц вычисляются как разность
Количество- Количество блоков
5. Стоимость вычисляется:
Цена за блок* Количество блоков + Цена за единицу* Количество единиц
6. Отсортировать данные в таблице по стоимости покупки.
7. Построить круговую диаграмму по количеству проданного товара. Подписать доли.
8. С помощью фильтра вывести сведения только о тех товарах, стоимость которых выше средней.
Ведомость оптово-розничной торговли фирмы «Рога и копыта»
|
Наименование товара |
Единицы измерения |
Цена за единицу |
Количество |
Цена за блок (десяток) (90%) |
Количество блоков |
Количество единиц |
Стоимость |
|
Конфеты «Батончик» |
коробка |
5 |
6 |
||||
|
Печенье «Юбилейное» |
пачка |
2 |
2 |
||||
|
Конфеты «Белочка» |
коробка |
7 |
12 |
||||
|
Конфеты «К чаю» |
коробка |
8 |
15 |
||||
|
Конфеты «Космос» |
коробка |
10 |
23 |
||||
|
Печенье «Овсяное» |
пачка |
3 |
23 |
||||
|
Печенье «Дамское» |
пачка |
4 |
25 |
||||
|
Конфеты «Вечерние» |
коробка |
12 |
40 |
||||
|
Печенье «Лакомка» |
пачка |
2 |
51 |
||||
|
Печенье «Южное» |
пачка |
3 |
100 |
Комплексная практическая работа по теме:
«Создание таблиц в EXCEL».
Вариант № 3
В папке МОИ ДОКУМЕНТЫ создать папку КР EXCEL и сохранить в ней все таблицы.
Значения в затененных ячейках вычисляются по формулам!
Задание 1
1. Создать таблицу по образцу. Выполнить необходимые вычисления.
2. Отформатировать таблицу.
3. Построить сравнительную диаграмму (гистограмму) по уровням продаж в разные месяцы в регионах и круговую диаграмму по среднему количеству продаж в регионах.
Показатели продажи товаров фирмы «Рога и копыта».
|
Регион |
Январь |
Февраль |
Март |
Среднее |
|
|
Киев |
200 |
150 |
30 |
||
|
Житомир |
30 |
40 |
50 |
||
|
Харьков |
50 |
50 |
150 |
||
|
Днепропетровск |
60 |
70 |
25 |
||
|
Одесса |
100 |
30 |
100 |
||
|
Симферополь |
40 |
25 |
60 |
||
|
Всего |
Задание 2
1. Создать таблицу по образцу. Выполнить необходимые вычисления.
2. Отформатировать таблицу.
3. Построить круговую диаграмму по суммам затрат (строка ИТОГО) на зароботную плату и столбиковую диаграмму себестоимости изделий.
4. С помощью средства Фильтр определить отдел и код изделия, которое имеет максимальную сумму всех затрат.
Себестоимость опытно-экспериментальных работ
|
Отдел |
Код изделия |
Накладные затраты |
Затраты на материалы |
Затраты на заработную плату |
Себестоимость |
|
Конструкторский |
107 |
123 |
321 |
1000 |
|
|
Проектный |
208 |
234 |
432 |
2000 |
|
|
Системного анализа |
309 |
345 |
543 |
1000 |
|
|
Технического контроля |
405 |
456 |
765 |
300 |
|
|
Итого |
Задание 3
Дана функция:
Протабулировать эту функцию на промежутке [0, 6] с шагом 0,2 и построить график этой функции.
Задание 4
1. Создать таблицу и отформатировать ее по образцу.
2. Стаж работы вычислить, используя данные из столбца Дата приема и стандартные функции СЕГОДНЯ и ГОД.
3. Тариф вычислить в зависимости от стажа таким образом:
до 5 лет —1, от 5 до 10 лет —1.5, более 10 —2.
4. Построить сравнительную гистограмму по стажу работы сотрудников.
5. С помощью фильтра вывести сведения только о тех сотрудниках, стаж роботы которых больше 10 лет.
Сведения о сотрудниках фирмы «Рога и копыта»
|
ФИО |
Должность |
Дата приема на работу |
Стаж работы |
Тариф |
|
Арнольдов Тарас Бульбович |
Директор |
12.01.04 |
||
|
Голубков Леня Мавродиевич |
Водитель |
23.08.90 |
||
|
Барабуля Сэм Джонович |
Снабженец |
31.01.99 |
||
|
Симеоненко Жорж Жорикович |
Гл. бух. |
04.02.05 |
||
|
Рыбак Карп Карпович |
Инженер |
12.02.96 |
||
|
Графченко Дракул Дракулович |
Менеджер |
10.04.95 |
||
|
Кара-Мурза Лев Филиппович |
Охранник |
15.03.90 |
||
|
Сидоров Петр Иванович |
Техник |
20.08.85 |
||
|
Прекрасная Василиса Ивановна |
Секретарь |
15.08.04 |
||
|
Поппинс Мэри Джоновна |
Психолог |
12.01.06 |
Комплексная практическая работа по теме:
«Создание таблиц в EXCEL».
Вариант № 4
В папке МОИ ДОКУМЕНТЫ создать папку КР EXCEL и сохранить в ней все таблицы.
Значения в затененных ячейках вычисляются по формулам!
Задание 1
1. Создать таблицу по образцу. Выполнить необходимые вычисления.
2. Отформатировать таблицу.
3. Построить сравнительную диаграмму (гистограмму) по уровню посещаемости в разных регионах и круговую диаграмму по общей посещаемости в регионах
Процент жителей Украины, посещающих театры и стадионы.
|
Регион |
Театры |
Кинотеатры |
Стадионы |
Всего |
|
Киев |
2% |
5% |
30% |
37% |
|
Житомир |
1% |
4% |
35% |
40% |
|
Харьков |
2% |
8% |
40% |
50% |
|
Днепропетровск |
3% |
6% |
45% |
54% |
|
Одесса |
10% |
25% |
50% |
85% |
|
Симферополь |
4% |
10% |
30% |
44% |
Задание 2
-
Создать таблицу по образцу. Рассчитать:
Прибыль = Выручка от реализации –Себестоимость.
Уровень рентабельности = (Прибыль / Себестоимость)* 100.
2. Отформатировать таблицу.
3. Построить гистограмму уровня рентабельности для различных продуктов и круговую диаграмму себестоимости с подписями долей и категорий.
4. С помощью средства Фильтр определить виды продукции, себестоимость которых превышает среднюю.
Расчет уровня рентабельности продукции
|
Название продукции |
Выручка от реализации, тис грн. |
Себестоимость тыс. грн. |
Прибыль |
Уровень рентабельности |
|
Яблоки |
500 |
420 |
||
|
Груши |
100 |
80 |
||
|
Апельсины |
400 |
350 |
||
|
Бананы |
300 |
250 |
||
|
Манго |
100 |
90 |
||
|
Итого |
Среднее: |
Задание 3
Дана функция:
Протабулировать эту функцию на промежутке [0, 5] с шагом 0,2 и построить график этой функции.
Задание 4
1. Создать таблицу и отформатировать ее по образцу.
2. Данные в столбце Сколько месяцев… вычисляются с помощью функций ГОД и МЕСЯЦ, в столбце Действия с товаром с помощью функции ЕСЛИ по такому принципу:
Выбросить — если срок хранения истек,
Срочно продавать — остался один месяц до конца срока хранения,
Можно еще хранить — до конца срока хранения больше месяца.
3. Отсортировать данные в таблице по Сроку хранения.
4. Построить сравнительную гистограмму по дате изготовления.
5. С помощью фильтра вывести сведения только о тех товарах, которые могут храниться от трех до шести месяцев, но которые приходится выбросить.
Учет состояния товара на складе фирмы «Рога и копыта»
|
Наименование товара |
Единицы измерения |
Дата изготовления |
Срок хранения (мес.) |
Сколько месяцев товар лежит на складе? |
Действия с товаром |
|
Конфеты «Батончик» |
коробка |
05.08.08 |
3 |
||
|
Печенье «Юбилейное» |
пачка |
10.11.07 |
12 |
||
|
Конфеты «Белочка» |
коробка |
25.07.08 |
6 |
||
|
Конфеты «К чаю» |
коробка |
05.10.07 |
5 |
||
|
Конфеты «Космос» |
коробка |
30.08.08 |
3 |
||
|
Печенье «Овсяное» |
пачка |
31.01.08 |
6 |
||
|
Печенье «Дамское» |
пачка |
03.10.07 |
4 |
||
|
Конфеты «Вечерние» |
коробка |
15.09.08 |
12 |
||
|
Печенье «Лакомка» |
пачка |
05.07.08 |
9 |
||
|
Печенье «Южное» |
пачка |
03.02.08 |
10 |
7