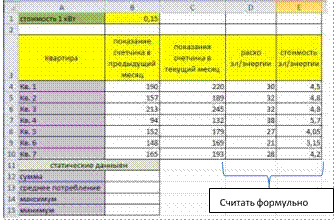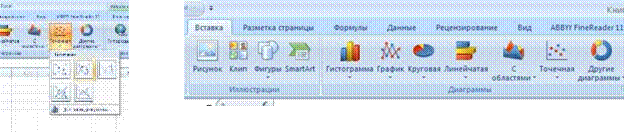Табличный процессор Microsoft Excel
Лабораторная работа № 1
Создание таблиц. Ввод данных. Форматирование и редактирование данных
Задание 1.
-
Запустите Microsoft Excel, и в созданной новой книге переименуйте листы: «Лист 1 » — в «Задание 1» и т. д.
-
Откройте лист «Задание 1». Задайте для столбца А ширину 20, а для столбцов В-N – 4.
Подсказка:
Выберите пункт меню «Справка».
На вкладке Предметный указатель введите слово «столбцы». Появится список пунктов, по любому из которых Вы можете получить ответ.
Выберите пункт «ширина» и прочитайте, как изменить ширину сразу нескольких столбцов.
-
Задайте для первой строки высоту 45, а для строк с номерами 2 – 12 – высоту 21.
-
В ячейке D2 получите число – возраст Екатеринбурга. Для этого в ячейки В2 и С2 введите соответственно год основания города (1723) и текущий год, а в ячейку D2 – формулу =С2-В2. Попробуйте ввести в ячейки В2 и С2 другие числа. Посмотрите, как реагирует на это содержимое ячейки D2.
-
Выровняйте содержимое ячеек по центру. Для этого выделите их и используйте пункт меню Формат — Ячейки.
Задание 2.
-
На листе «Задание 2» подготовьте таблицу следующего вида:
1 квартал 2003 года
-
Для объединения ячейки используйте кнопку
-
Для оформления таблицы используйте кнопку
январь
февраль
март
-
-
Создайте на листе «Задание 2» три копии получившейся таблицы.
-
Продолжите ряд одной из таблиц с помощью маркера заполнения , получив 2,3 и 4 кварталы.
Задание 3.
-
На листе «Задание 3» подготовьте таблицу следующего вида:
|
ИТОГОВЫЕ ОТМЕТКИ за 2 полугодие 2003 года |
||||||
|
Наименование предмета |
Январь |
Февраль |
Март |
Апрель |
Май |
Июнь |
|
Алгебра |
4 |
5 |
4 |
3 |
4 |
5 |
|
Геометрия |
4 |
4 |
5 |
5 |
4 |
3 |
|
Русский язык |
5 |
4 |
4 |
3 |
4 |
5 |
|
Литература |
4 |
5 |
4 |
4 |
4 |
4 |
|
Информатика |
4 |
5 |
5 |
4 |
4 |
4 |
Рис.1
-
Дополните Вашу таблицу еще тремя предметами и добавьте столбец для подсчета среднего балл, как показано на рисунке 2. Подсказка: для вставки строк и столбцов используйте пункт меню «Вставка».
-
Подсчитайте средний бал по арифметической формуле.
ИТОГОВЫЕ ОТМЕТКИ
за 2 полугодие 2003 года
|
Наименование предмета |
Средний балл |
Январь |
Февраль |
Март |
Апрель |
Май |
Июнь |
|
Алгебра |
4 |
5 |
4 |
3 |
4 |
5 |
|
|
Геометрия |
4 |
4 |
5 |
5 |
4 |
3 |
|
|
Русский язык |
5 |
4 |
3 |
3 |
4 |
5 |
|
|
Литература |
4 |
5 |
4 |
4 |
4 |
4 |
|
|
Физика |
4 |
5 |
4 |
3 |
4 |
5 |
|
|
История |
3 |
4 |
4 |
4 |
3 |
4 |
|
|
Химия |
3 |
4 |
3 |
4 |
5 |
4 |
|
|
Информатика |
4 |
5 |
5 |
4 |
4 |
4 |
Рис.2
Задание 4.
-
Создайте новый лист в своей книге с помощью меню «Вставка» / «Лист».
-
Создайте на новом листе копию таблицы «Итоговые отметки» (рис.2).
3. Пересчитайте в таблице средний балл по каждому предмету с использованием мастера функций. Сравните вид используемых формул в таблицах 1 и 2.
Подсказка.
Для ввода функции используйте кнопку . В появившемся окне мастера функций из категории Статистические выберите функцию СРЗНАЧ. Охватите с помощью мышки диапазон ячеек с отметками по алгебре. Нажмите ОК. Далее заполните средний балл по остальным предметам. Для этого встаньте на ячейку со средним баллом по алгебре и, держа ее мышкой за правый нижний угол, растяните вниз на пустые ячейки. Как видите, формула скопировалась, причем адреса ячеек с отметками изменились автоматически. Здесь мы применили так называемый принцип относительной адресации.
Задание 5.
Составьте таблицу значений линейной функции У=3,5*Х-9,5.
Для заполнения ячеек значения Х введите первые два значения, выделите обе ячейки и протяните маркер заполнения вправо.
Таблица значений функции У = 3,5*Х — 9,5.
|
х |
-6 |
-5 |
-4 |
-3 |
-2 |
-1 |
0 |
1 |
2 |
3 |
4 |
5 |
6 |
|
у |
Задание 6.
Оформите таблицу, позволяющую рассчитать расход материалов для покраски, в зависимости от площади поверхностей. Введите формулы в столбцы «Расход». Обратите внимание на форматирование рамок таблицы. Индекс (м2) выполняется следующим образом: выделите «2» в Строке формул и выполните команду «Формат – Ячейки», выберите вкладку «Шрифт» и поставьте флажок «Верхний индекс».
|
Расход материалов для окраски |
||||||
|
Материал |
Поверхность под покраску |
|||||
|
Двери |
Подоконники |
|||||
|
Кг на 10 м2 |
Площадь, м2 |
Расход, кг |
Кг на 10 м2 |
Площадь, м2 |
Расход, кг |
|
|
Олифа |
7,6 |
26 |
6,6 |
18 |
||
|
Белила |
6,0 |
20 |
6,5 |
8 |
||
|
Краска |
1,5 |
36 |
0,6 |
28 |
Задание 7.
Произведите расчет неизвестных значений по следующим формулам:
-
«Процент депозита годовой» = 30 %
-
«Сумма % %» = «Сумма вклада» * «Процент депозита годовой»
-
«Сумма к выплате» = «Сумма вклада» + «Сумма % %»
Получение денежных средств по депозитным вкладам за месяц
|
Фамилия И. О. |
Сумма вклада |
Процент депозита годовой |
Сумма % % |
Сумма к выплате |
|
Иванов А.И. |
3500,80 |
? |
? |
? |
|
Козлов Д. П. |
4800,90 |
? |
? |
? |
|
Петрова А. С. |
5000,00 |
? |
? |
? |
|
Дергач Ф.Ф. |
7800,00 |
? |
? |
? |
|
Итого: |
? |
? |
? |
? |
Задание 8.
Сделайте невидимой сетку на всех листах книги, используя пункт меню Сервис – Параметры, вкладка Вид, флажок Сетка. Сохраните Вашу книгу в папке Вашей группы.
Проверочные вопросы:
-
Как изменить ширину сразу нескольких столбцов?
-
Как задать для листа другое имя?
-
Как разместить содержимое ячейки по центру?
-
Как скопировать группу ячеек?
-
Как добавить в готовую таблицу строки или столбцы?
-
Как сделать невидимой сетку листа?
-
Как произвести заполнение ячеек в геометрической прогрессии?
-
С помощью какой команды меню можно установить верхний или нижний индекс числа?
Табличный процессор Microsoft Excel
Лабораторная работа № 2
Относительная и абсолютная адресация.
Задание 1.
-
На новом листе подготовьте таблицу расходов на покупку компьютера, в которой для начала укажите стоимость всех комплектующих в долларах и курс доллара.
_______________________________________________ Расходы на покупку компьютера
|
Курс доллара США: |
31,38 |
||
|
№ |
Наименование |
долл. |
руб. |
|
1 |
Системный блок |
535 |
|
|
2 |
Монитор |
224 |
|
|
3 |
Клавиатура |
12 |
|
|
4 |
CD-ROM |
53 |
|
|
5 |
Колонки |
38 |
|
|
6 |
Мышь |
7 |
|
|
ИТОГО: |
________________________________________________
Подсказка.
Подсчитайте стоимость комплектующих материалов, в отведенном для этого столбце. Сначала займемся системным блоком. Если курс доллара у Вас указан в ячейке С2, а стоимость системного блока в долларах — в ячейке С4, то в ячейку D4 нужно ввести формулу=С2*С4.
Теперь попробуйте скопировать полученную формулу в пустые ячейки. Есть основания полагать, что у Вас получиться полная ерунда. Дело в том, что мы воспользовались принципом относительной адресации – при копировании формулы адрес ячейки с курсом доллара автоматически изменяется.
Чтобы отменить автоматическое изменение адреса ячейки, нужно назначить ей абсолютный адрес. Для этого необходимо проставить перед номером строки и (или) перед номером столбца знак $. Удалите скопированные формулы, а в формулу для системного блока внесите необходимые изменения. В нашем случае при копировании формулы изменяется только номер строки, поэтому окончательная формула должна выглядеть так:=С$2*С4. Теперь скопируйте формулу на нужные ячейки.
-
В графе «ИТОГО» подсчитайте общую сумму в долларах и в рублях, для этого используйте кнопку
Задание 2.
Оформите таблицу, в которую внесена раскладка продуктов на одну порцию, чтобы можно было, введя общее число порций, получить необходимое количество продуктов.
_____________________________________________________________________________
САЛАТ ИЗ ПОМИДОРОВ С СЫРОМ
|
Всего порций: |
32 |
||||
|
Раскладка на 1 порцию (г): |
Помидоры |
Сыр |
Лук |
Огурцы |
Майонез |
|
40 |
150 |
30 |
50 |
100 |
|
|
Всего на все порции (г): |
Задание 3.
Подготовьте таблицу следующего вида, введите формулу для расчёта стоимости товара в рублях.
|
Курс доллара |
30,14 |
|
|
Наименование товара |
Стоимость в $ US |
Цена в руб. |
|
Кресло рабочее |
39 |
|
|
Стеллаж |
35 |
|
|
Стойка компьютерная |
60 |
|
|
Стол приставной |
42 |
|
|
Стол рабочий |
65 |
|
|
Стул для посетителей |
20 |
|
|
Тумба выкатная |
64 |
|
|
Шкаф офисный |
82 |
|
|
Итого (общая стоимость): |
Задание 4.
Приготовьте шпаргалку для продавца мороженым, по которой можно быстро определить стоимость нескольких порций.
|
Всего порций: |
1 |
2 |
3 |
4 |
5 |
6 |
7 |
|
Рожок |
280 |
||||||
|
Эскимо |
220 |
||||||
|
Семейное |
1200 |
||||||
|
Батончик |
280 |
||||||
|
В стаканчике |
470 |
||||||
|
С вафлями |
550 |
||||||
|
Торт-мороженое |
1600 |
Проверочные вопросы:
-
Что такое относительная адресация и для чего она применяется?
-
Что такое абсолютная ссылка, какими они бывают?
-
Каким значком отмечается абсолютная ссылка?
-
Какой вид имеет формула частичной абсолютной ссылки для столбца?
-
Какой вид имеет формула частичной абсолютной ссылки для строки?
Табличный процессор Microsoft Excel
Лабораторная работа № 3
Формулы и функции
Задание 1.
Постройте таблицу, произведите все необходимые расчёты в построенной таблице.
| A |
B |
C |
D |
E |
F |
G |
|
|
1 |
№ |
Фамилия |
Зарплата |
Премия |
Уральские |
Налог |
К выдаче |
|
2 |
1 |
Иванов |
1381 |
||||
|
3 |
2 |
Сухов |
1325 |
||||
|
4 |
3 |
Михайлов |
1131 |
||||
|
5 |
4 |
Абрамов |
1410 |
||||
|
6 |
5 |
Родин |
1242 |
||||
|
7 |
6 |
Веселов |
1239 |
||||
|
Общая сумма |
|||||||
|
Среднее значение |
|||||||
|
Наименьшее значение |
|||||||
|
Наибольшее значение |
Ход работы:
-
Введите наименование колонок: Номер, Фамилия, Зарплата и т.д.
-
Для заполнения ячеек А3:А7 используйте автозаполнение, для этого:
-
введите в колонку А2 значение 1;
-
выделите ячейку А2 , установите указатель в нижний правый угол и протащите маркер «+» правой кнопкой мыши до ячейки А7;
-
в выпавшем контекстном меню выберите команду заполнить
-
-
Введите в ячейки В2:В7 фамилии сотрудников.
-
Запишите в ячейки С2:С7 размер зарплаты, указанный в таблице.
-
Введите в ячейку D2 размер премии 100
-
Для заполнения ячеек D3:D7 используйте автозаполнение, для этого:
-
выделите ячейку D2 , установите указатель в нижний правый угол и протащите маркер «+» правой кнопкой мыши до ячейки D7;
-
в выпавшем контекстном меню выберите пункт Прогрессия, в окне диалога установите параметр геометрическая с шагом 1,15.
-
-
Введите в ячейку Е2 формулу для расчёта начислений по районному коэффициенту:=15%*(С2+D2)
-
Скопируйте формулу для ячеек Е3:Е7, для этого:
-
установите указатель в правый нижний угол ячейки Е2 и протащите маркер «+» левой клавишей мыши до ячейки Е7.
-
-
Введите в ячейку F2 размер подоходного налога по формуле: =13%*(С2+D2+E2).
-
Скопируйте формулу для ячеек F3:F7.
-
Введите в ячейку G2 формулу: =С2+D2+E2-F2.
-
Скопируйте формулу для ячеек G3:G7.
-
Для заполнения строки Общая сумма выделите ячейки G2:G7 и на панели инструментов нажмите кнопку автосуммирование
-
Рассчитайте в ячейке С9 Среднее значение по колонке Зарплата, для этого:
-
выделите ячейку С9;
-
-
На панели инструментов нажмите кнопку вставка функции
;
-
Выберите категорию Статистические и функцию СРЗНАЧ, нажмите ОК.
-
Укажите диапазон значений, для этого в таблице с помощью мыши выделите ячейки С2:С7, затем нажмите ОК.
-
Скопируйте формулу для ячеек D9:G9.
-
По алгоритму из п. 14 заполните строки с наибольшими значениями, используя функцию МАКС из категории Статические.
-
По алгоритму из п. 14 заполните строки с наименьшими значениями, используя функцию МИН из категории Статические.
Задание 2.
Создайте таблицу по образцу; заполните пустые ячейки.
|
№ |
Фамилия |
Оклад |
Премия за качество (50% оклада) |
Премия за рационализацию (75% оклада) |
К выдаче |
|
1 |
Сергеева |
5500 |
|||
|
2 |
Егоров |
5450 |
|||
|
3 |
Трунова |
4000 |
|||
|
4 |
Ильин |
3500 |
|||
|
5 |
Халина |
3430 |
|||
|
6 |
Иткин |
2500 |
|||
|
7 |
Карпов |
2250 |
|||
|
Общая сумма |
|||||
|
Среднее значение |
|||||
|
Наименьшее значение |
|||||
|
Наибольшее значение |
Задание 3.
Подготовьте таблицу следующего вида. Найдите глубину самого мелкого озера, площадь самого обширного озера и среднюю высоту озёр над уровнем моря.
|
Название озера |
Площадь (тыс. кв. м.) |
Глубина (м) |
Высота над уровнем моря (м) |
|
Байкал |
31,5 |
1520 |
456 |
|
Танганьика |
34 |
1470 |
773 |
|
Виктория |
68 |
80 |
1134 |
|
Гурон |
59,6 |
288 |
177 |
|
Аральское море |
51,1 |
61 |
53 |
|
Мичиган |
58 |
281 |
177 |
|
Минимальная глубина |
|||
|
Максимальная площадь |
|||
|
Средняя высота |
Проверочные вопросы:
-
Что такое мастер функций и для чего он нужен?
-
Какие функции вы знаете?
-
Укажите наиболее простой способ подсчитать сумму содержимого несколько ячеек?
Табличный процессор Microsoft Excel
Лабораторная работа № 4
Построение диаграмм
Задание 1.
Постройте круговую диаграмму по данным столбца «Зарплата», предварительно подсчитав «Сумму к выдаче».
| A |
B |
C |
D |
E |
F |
|
|
1 |
№ |
Фамилия И. О. |
Зарплата |
Премия |
Налог |
Сумма к выдаче |
|
2 |
|
Иванов А. Ф. |
3000 |
1000 |
450 |
=С3+D3-E3 |
|
3 |
|
Иванова Е. П. |
5000 |
1500 |
750 |
|
|
4 |
|
Китова В. К. |
8000 |
2000 |
1200 |
|
|
5 |
|
Котов И. П. |
5000 |
1500 |
750 |
|
|
6 |
|
Круглова А. Д. |
10000 |
2500 |
1500 |
|
|
7 |
|
Леонов И. И. |
6000 |
2000 |
900 |
|
|
8 |
|
Петров М. В. |
4000 |
1500 |
600 |
|
|
9 |
|
Сидоров И. Д. |
4000 |
1500 |
600 |
|
|
10 |
|
Шепелев Д. К. |
5000 |
1500 |
750 |
|
|
11 |
|
Храмов А. К. |
9000 |
2500 |
1350 |
|
|
12 |
|
Чудов А. Н. |
7000 |
2000 |
1050 |
Ход работы.
-
Выделите ячейки столбца «Зарплата», С3:С13, начиная с названия.
-
На панели инструментов нажмите кнопку Мастер диаграмм
-
На вкладке Стандартные выберите тип диаграммы Круговая и вид диаграммы – номер 2, нажмите кнопку Далее.
-
На вкладке Диапазон данных установите переключатель Ряды в столбцах.
-
В этом же окне щёлкните по вкладке Ряд.
-
Установите курсор в строке Подписи категорий и выделите в таблице ячейки например В3:В13.
-
Нажмите кнопку Далее.
-
В поле Название диаграммы введите «Данные о зарплате сотрудников».
-
На вкладке Подписи данных выберите подписи значений — доля.
-
Нажмите кнопку Далее, а затем Готово.
Задание 2.
Постройте гистограмму по данным столбцов Премия и Сумма к выдаче.
Ход работы.
-
Выделите ячейки D3:D13 и, удерживая нажатой клавишу Ctrl, ячейки F3:F13.
-
На панели инструментов нажмите кнопку Мастер диаграмм
-
На вкладке Стандартные выберите тип диаграммы Гистограмма и вид диаграммы – номер 4 (объемный вариант), нажмите кнопку Далее.
-
На вкладке Ряд в поле Ряд выберите Ряд1, в поле Имя установите курсор и выделите ячейку D1, аналогично установите название для Ряда2.
-
В поле Подписи оси Х установите курсор и выделите ячейки В3:В13.
-
Введите название диаграммы «Сравнительные показатели выплат сотрудникам», установите подписи данных – значение (см. Задание 1).
Продемонстрируйте свою работу преподавателю.
Задание 3.
Используя набор данных «Производство основных видов продукции» построить график, отражающую количество выпущенной стали, кокса, проката, чугуна.
Производство основных видов продукции
Черной металлургии в Пермской области в 1992 году.
|
Год |
Сталь |
Кокс |
Прокат |
Чугун |
|
2001 |
285000 |
1283000 |
1371000 |
494000 |
|
2002 |
965800 |
523000 |
1442000 |
664000 |
|
2003 |
1037000 |
363000 |
1358000 |
913000 |
Подсказка.
Выделите данные столбцов. Вызовите мастер диаграмм. Выберите график. Далее на вкладке «Ряд» укажите «Подписи оси Х» год выпуска продукции, протянув мышью столбец. Укажите «Имя» рядов (для каждого ряда свое имя). Далее напишите название графика. Укажите «Подписи данных».
Задание 4.
Используя набор данных «Затраты на посадку», составить таблицу, построить круговую диаграмму, отражающую оплату труда при посадке ягодных культур – крыжовника, земляники, малины и чёрной смородины.
Затраты на посадку:
Оплата труда при посадке крыжовника – 167 руб. Горючее, ядохимикаты и гербициды для посадки земляники – 115 руб. Удобрения при посадке чёрной смородины – 585 руб. Горючее, ядохимикаты и гербициды для посадки чёрной смородины – 585 руб. Посадочный материал при посадке земляники – 1750 руб. Оплата труда при посадке чёрной смородины – 150 руб. Удобрения при посадке малины – 532 руб. Удобрения при посадке крыжовника – 555 руб. Горючее, ядохимикаты и гербициды для посадки малины – 89 руб. Посадочный материал при посадке крыжовника – 594 руб. прочие расходы при посадке земляники – 584 руб. Оплата труда при посадке малины – 235 руб. Горючее, ядохимикаты и гербициды для посадки крыжовника – 92 руб. Удобрения при посадке земляники – 313 руб. Прочие расходы при посадке чёрной смородины – 260 руб. Посадочный материал при посадке малины – 1200 руб. Оплата труда при посадке земляники – 316 руб. Прочие расходы при посадке крыжовника – 388 руб. Посадочный материал при посадке чёрной смородины – 1100 руб. Прочие расходы при посадке малины – 474 руб.
Задание 5.
Построить гистограмму, показывающую структуру фиксированных активов на начало и конец года, предварительно заполнив таблицу.
Динамика показателей актива баланса предприятия за год.
|
Наименование показателя |
На начало года |
На конец года |
Прирост |
% прироста |
|
I. Текущие активы: (1+2+3) |
? |
? |
? |
? |
|
1. Денежные средства |
150,00 |
91,00 |
? |
? |
|
2. Дебиторы |
10,00 |
35,10 |
? |
? |
|
3. Запасы |
530,00 |
168,00 |
? |
? |
|
II. Фиксированные активы: (4+5+6) |
? |
? |
? |
? |
|
4. Здания и земля |
735,00 |
735,00 |
? |
? |
|
5. Оборудование |
100,00 |
100,00 |
? |
? |
|
6. Амортизация |
-17,00 |
-102,00 |
? |
? |
|
Баланс (I+II) |
? |
? |
? |
? |
Подсказка. Прирост = На конец года – На начало года. % прироста = Прирост / На начало года
Табличный процессор Microsoft Excel
Лабораторная работа № 5
Логические функции в Excel
При решении некоторых задач значение ячейки необходимо вычислять одним из нескольких способов, в зависимости от выполнения или невыполнения одного или нескольких условий. При решении таких задач применяют логические функции.
Примерные виды логических формул:
-
ЕСЛИ (А12;’’Сдал’’;’’Не сдал’’)
-
ЕСЛИ (А10;’’положительное’’; (A1
-
И(лог_выражение1;лог_выражение2;…)
-
ИЛИ (лог_выражение1;лог_выражение2;…)
-
ЕСЛИ (И(А10;A1
-
ЕСЛИ (И(С220;С275; “30”))
-
ЕСЛИ (А150; “2”; ЕСЛИ (А151; “3”))
Задание 1.
Пусть имеется список лиц, поступающих в высшее учебное заведение на внеконкурсной основе. Известно, что для зачисления вне конкурса нужно сдать все экзамены как минимум на «удовлетворительно».
Применяя логическую функцию, оформите таблицу сдачи экзаменов таким образом, чтобы решение по каждому кандидату принималось автоматически в зависимости от результатов экзамена: Принят или Непринят.
Итоги вступительного экзамена
|
Литература |
Математика |
Физика |
Средний бал |
Результат поступления |
|
|
Иванов |
4 |
5 |
5 |
? |
? |
|
Петров |
2 |
3 |
2 |
? |
? |
|
Сидоров |
5 |
5 |
2 |
? |
? |
|
Киселев |
3 |
4 |
5 |
? |
? |
|
Павлов |
3 |
2 |
2 |
? |
? |
Задание 2
Построить таблицу, содержащую следующие данные о студентах: фамилия, возраст и рост студента.
Сколько студентов могут заниматься в баскетбольной секции, если туда принимают с ростом не менее 170 см и возрастом от 14 лет? При ответе на вопрос используйте логические функции.
Задание 3
Построить таблицу, содержащую необходимые данные.
5 спортсменов принимают участие в соревнованиях по трем видам спорта. По каждому виду спорта спортсмен набирает определенное количество очков. Спортсмену присваивается звание мастера, если он набрал в сумме не менее 50 очков, а если от 30 до 50 очков – кандидата в мастера спорта, иначе ученик. Сколько спортсменов получило звание мастера, кандидата и сколько учеников?
Задание 4
Решить следующую задачу путем построения ЭТ. Исходные данные для заполнения подобрать самостоятельно (не менее 10 строк).
Составить таблицу, содержащую следующие сведения: пункт назначения, расстояние, стоимость билета.
Билет на пригородном поезде стоит 10 рублей, если расстояние до станции не более 20 км; 25 рублей, если расстояние больше 20 км., но не превышает 75 км; 30 рублей, если расстояние больше 75 км.
Выяснить сколько станций находится в радиусе 50 км от города.
Построить диаграмму, отражающую количество станций в радиусе 50 км от города.
Задание 5
Решить следующую задачу путем построения ЭТ. Исходные данные для заполнения подобрать самостоятельно (не менее 10 строк).
Если количество баллов, полученных при тестировании, не превышает 12, то это соответствует оценке «2»; оценке «3» соответствует количество баллов от 12 до 15; оценке «4» соответствует количество баллов от 16 до 20; оценке «5» соответствует количество баллов свыше 20. Составить ведомость тестирования, содержащую сведения: ФИО, количество баллов, оценка.
Построить диаграмму, отражающую успеваемость студентов.
Табличный процессор Microsoft Excel
Лабораторная работа № 6
Работа со списками: сортировка, фильтрация, подсказки. Группировка
Задание 1.
|
Контроль успеваемости по 2 курсу |
||||||
|
№ |
Фамилия студента |
Группа |
Практика |
Лабораторная |
Самостоятельная |
Средняя оценка |
|
1 |
Веселова Е. |
2111 |
4 |
5 |
5 |
? |
|
2 |
Потапов В. |
2212 |
5 |
5 |
5 |
? |
|
3 |
Смирнова О. |
2212 |
4 |
4 |
4 |
? |
|
4 |
Иванов И. |
2112 |
5 |
3 |
3 |
? |
|
5 |
Сидоров П. |
2111 |
4 |
4 |
3 |
? |
|
6 |
Петров Г. |
2212 |
5 |
4 |
4 |
? |
|
7 |
Абвель Р. |
2112 |
4 |
3 |
3 |
? |
|
8 |
Блинов В. |
2111 |
5 |
3 |
4 |
? |
|
9 |
Козлова М. |
2112 |
4 |
5 |
4 |
? |
|
10 |
Барабанова Л. |
2112 |
4 |
5 |
5 |
? |
|
11 |
Ларина М. |
2212 |
5 |
3 |
3 |
? |
|
12 |
Краснова Л. |
2111 |
5 |
4 |
4 |
? |
|
13 |
Лавских А. |
2112 |
5 |
3 |
4 |
? |
|
14 |
Шепелев Д. |
2111 |
4 |
5 |
5 |
? |
-
Инструкция по исполнению совместно с подсказками.
-
Создайте таблицу с заголовком и заполните её по образцу.
-
Вставьте примечание «Потапову»: «Поставить зачет автоматом». Для этого зайдите в меню ВСТАВКА – ПРИМЕЧАНИЕ.
-
Сделайте так, чтобы примечания были видны только при указании на них курсором: в меню СЕРВИС – ПАРАМЕТРЫ – ВИД – ПАРИМЕЧАНИЯ – ТОЛЬКО ИНДИКАТОР.
-
Cделайте «Примечание» — НЕ ОТОБРАЖАТЬ, а затем – ПРИМЕЧАНИЕ И ИНДИКАТОР, чтобы «Примечание» было видно без наведения на него курсора.
-
Рассчитайте по формуле «Среднюю оценку».
-
Переименуйте «Лист 1» в «Семестр 1».
-
-
Сортировка.
-
В таблице «Семестр 1» отсортируйте фамилии учеников в алфавитном порядке. Для этого выделите ячейки, подлежащие сортировке.
-
Войдите в меню ДАННЫЕ – СОРТИРОВКА и следуйте инструкциям компьютера.
-
Для отмены результатов сортировки воспользуйтесь режимом «Откат назад» (кнопка со стрелкой против часовой стрелки).
-
Усложните сортировку и отсортируйте внутри групп фамилии по алфавиту.
-
-
Фильтр.
-
Установите режим автофильтра в меню ДАННЫЕ – ФИЛЬТР, предварительно выделив ячейки для фильтра (у вас появятся в верхней строке кнопки).
-
Выберите всех студентов группы 2212 и из них выберите всех студентов имеющих «5» по практике.
-
Для отмены выбора выберите «Все».
-
Выберите всех студентов, имеющих среднюю оценку меньше «5».
Задание 2.
-
Создайте бланк счет-фактуры, как показано на образце.
-
Замените знаки «?» на соответствующие формулы:
-
«Сумма в рублях» = «Количество» * «Цена в рублях»
-
«Сумма НДС в рублях» = «Сумма в рублях» * «Ставка НДС в рублях»
-
«Всего НДС в рублях» = «Сумма в рублях» + «Сумма НДС в рублях».
-
-
Разместите бланк счета-фактуры на листе альбомной ориентации.
_____________________________________________________________________________
СЧЕТ-ФАКТУРА № 113 от «15» января 2004 года.
Поставщик АО «Сервис ОК» Покупатель ООО «Бэтмен»
Адрес 620137, Екатеринбург Адрес 620006, Екатеринбург
проспект Ленина, 103, тел. 374-52-34 ул.Первомайская, 114, оф.15
Р/сч 40703310855230106399 в Сб/банке РФ ИНН покупателя 2813569404
Центральное ОСБ № 1991 № 0786 Банк Северная Казна
БИК 044004653 БИК 044030858
Ксч 30101010500000000653 Ксч 30204050600000000278
ОКОНХ 92200 ОКПО 48928477
|
№ п/п№№ |
Наименование товара |
Ед. изм. |
Кол-во |
Цена, руб. |
Сумма, руб. |
Ставка НДС, руб. |
Сумма НДС, руб. |
Всего с НДС, руб. |
|
1 |
2 |
3 |
4 |
5 |
6 |
7 |
8 |
9 |
|
1 |
Процессор Pentium-III 600 Mгц |
шт. |
2 |
13382,40 |
? |
10% |
? |
? |
|
2 |
Материнская Плата Asus MEW i810 |
шт. |
2 |
2992,00 |
? |
10% |
? |
? |
|
3 |
Память, RAM DIMM 128 Mбайт |
шт. |
4 |
5140,80 |
? |
10% |
? |
? |
|
4 |
Жесткий диск, HDD Fujitsu 10,2 Гбайт |
шт. |
2 |
3400,00 |
? |
10% |
? |
? |
|
5 |
CD-ROM Samsung 40 |
шт. |
3 |
1169,60 |
? |
10% |
? |
? |
|
6 |
Видеокарта Matrox Milenium G400 |
шт. |
2 |
55576,00 |
? |
10% |
? |
? |
|
7 |
Звуковая карта Creativ Labs 64 |
шт. |
2 |
952,00 |
? |
10% |
? |
? |
|
8 |
Модем US Robotics Courier 56k |
шт. |
1 |
4488,00 |
? |
10% |
? |
? |
|
9 |
Дисковод, FDD 1,44 Мбайт |
шт. |
2 |
408,00 |
? |
10% |
? |
? |
|
Итого: |
? |
? |
? |
Руководитель предприятия: Гл.бухгалтер:
Получил: Выдал:
М.П.
-
Скрыть данные по столбцам 7,8. Для этого зайдите в меню ДАННЫЕ – ГРУППА И СТРУКТУРА – ГРУППИРОВАТЬ, предварительно выделив нужные столбцы.
-
РАЗГРУППИРУЙТЕ данные по столбцам.
-
Скрыть аналогично данные строк: 2, 3, 6, 7, 8
ОТОБРАЗИТЕ данные по строкам
1.
Технологии работы в табличном
процессе MS Excel 2003.
2.
Информатика и ИКТ.
3.
2 курс учреждений СПО.
4.
1.
Шафрин Ю.А. Основы
компьютерной технологии. Учебное пособие для 7 – 11 классов по курсу
«Информатика и вычислительная техника» — Москва: ABF,1996
2.
Ефимова О.В., Моисеева
М.В., Ю.А. Шафрин Практикум по компьютерной технологии. Примеры и упражнения.
Пособие по курсу «Информатика и вычислительная техника» — Москва: ABF,1997
3.
Горячев А., Шафрин Ю.
Практикум по информационным технологиям. М.: Лаборатория базовых знаний, 2001
4.
Семакин И.Г., Шеина Т.Ю.
Преподавание курса информатики в средней школе. М.: Лаборатория базовых знаний,
2002
5.
Симонович С.В. Компьютер в
вашей школе. М.: АСТ-ПРЕСС: Информком-Пресс, 2001
5. Практические
работы в MS Excel 2003.
Табличный редактор MS Excel
Практическая работа №1
Тема: «Создание и редактирование таблиц в MS Excel».
Цель занятия: изучение информационной технологии создание и
редактирования таблиц в табличном процессоре MS Excel.
Ход работы:
Запустите MS Excel:
Пуск/Программы/Microsoft Excel.
Задание №1. Создайте таблицу содержащую информацию о планетах
солнечных систем, руководствуясь указаниями.
Солнечная система.
|
Планета |
Период обращения (в земных годах) |
Расстояние (в млн.км.) |
Диаметр (в ,тыс.км.) |
Спутники |
|
Меркурий |
0,241 |
58 |
4,9 |
0 |
|
Венера |
0,615 |
108 |
12,1 |
0 |
|
Земля |
1 |
150 |
12,8 |
1 |
|
Марс |
1,881 |
288 |
6,8 |
2 |
|
Юпитер |
11,86 |
778 |
142,6 |
16 |
|
Сатурн |
29,46 |
1426 |
120,2 |
17 |
Указания:
1)
В ячейке А1 напечатайте
заголовок: Солнечная система.
2)
Расположите заголовок по
центру относительно таблицы:
v
Выделите диапазон ячеек А1 : Е1
v
Щелкните по кнопке Объединить и поместить в
центре на панели инструментов.
3)
В ячейку А2 внесите
текст: Планета
4)
В диапазон А3 : А8
введите название планет.
5)
В ячейку В2 внесите
текст: Период обращения ( в земных годах).
6)
В ячейку С2 внесите
текст: Расстояние ( в млн. км.).
7)
В ячейку D2 внесите текст: Диаметр ( в тыс. км.).

В ячейку Е2 внесите
текст: Спутники.
9)
Выделите диапазон ячеек В2
: D2,
выполните команду Формат/Ячейки на вкладке Выравнивание
активизируйте флажок Переносить по словам, нажмите ОК.
10)
Заполните диапазон В3 :
Е3 числами.
11)
Отформатируйте текст в
таблице
v
Шрифт в заголовке – Arial Cyr, размер 14, синий цвет, полужирное начертание.
v
Шрифт в таблице – Times New Roman
Cyr, размер 12, красный цвет, начертание
полужирный курсив
12)
Текстовые данные
выровняйте по центру.
13)
Задайте рамку для таблицы:
v
Выделите таблицу ( без заголовка), выполните
команду Формат/Ячейки, вкладка Граница. Установите цвет – синий,
Тип линии – двойной и щелкните по кнопке Внешние, затем выберите Тип
линии – пунктир и щелкните по кнопке Внутренние, нажмите ОК.
v
Выделите диапазон ячеек А2 : Е2, выполните
команду Формат/Ячейки вкладка Граница, щелкните оп кнопке с
нижней границей в группе Отдельные.
14)
Задайте заливку для второй
строки таблицы: Выполните команду Формат/Ячейки, вкладка Вид.
Задание №2. Создайте копию своей таблицы на 2 листе и для её
оформления используйте готовый стиль.
Указание:
1) Выделите таблицу и выполните команду
Правка/Копировать.
2) Перейдите на 2 лист, установите курсор в ячейку А1
и выполните команду Правка/Вставить.
3) Измените высоту строк и ширину столбцов, чтобы
данные помещались в ячейку.
4) Выделите таблицу ( без заголовка) и выполните
команду Формат/Автоформат. В группе Список форматов выберите Классический 3,
нажмите ОК.
5) Сохраните документ.
Ввод и редактирование данных с помощью формы в
MS Excel.
Задание №3. В первую таблицу добавьте новые данные.
Указания:
1) Перейдите на лист 1.
2) Вставьте новый столбец пред столбцом Спутники и
заполните его значениями (см. таблицу):
v Вставьте
столбец Спутники и выполните команду Вставка/Столбцы.
3) Добавьте информацию ещё о
трёх планетах, используя форму:
v
Установите курсор в любую ячейку таблицы.
v
Выполните команду Данные/Форма (появится
диалоговое окно, состоящие из трёх частей: слева располагаются названия столбцов,
в середине – данные, справа – управляющие кнопки)
v
Щёлкните по кнопке Добавить, заполните
пустые поля новыми сведениями о планете Уран (см. таблицу). Перемещаться между
полями можно с помощью клавишей TAB или щёлкать
мышью. Затем нажмите Добавить.
v
Аналогично введите сведения о планетах Нептун и
Плутон.
v
Нажмите кнопку Закрыть. В результате в
таблице появятся новые данные.
4) Используя форму, измените данные в таблице:
v
Откройте форму ( Данные/Форма).
v
Щёлкая по клавишам Далее и Назад
найдите запись о планете Юпитер и исправьте количество спутников на 2,
расстояние на 300, нажмите кнопку Добавить.
v
Аналогично измените Период, Диаметр и число
спутников у Меркурия.
v
Закройте форму.
5) Сохраните документ.
(таблица) Солнечная система.
|
Планета |
Период |
Расстояние (в |
Диаметр (в |
Масса (*1024 |
Спутники |
|
Меркурий |
0,511 |
58 |
11,9 |
0,32 |
14 |
|
Венера |
0,615 |
108 |
12,1 |
4,86 |
0 |
|
Земля |
1 |
150 |
12,8 |
6 |
1 |
|
Марс |
1,881 |
288 |
6,8 |
0,61 |
2 |
|
Юпитер |
11,86 |
300 |
142,6 |
1906,98 |
2 |
|
Сатурн |
29,46 |
1426 |
120,2 |
570,9 |
17 |
|
Уран |
84,01 |
28,69 |
49 |
87,24 |
14 |
|
Нептун |
164,8 |
4496 |
50,2 |
103,38 |
2 |
|
Плутон |
247,7 |
5900 |
2,8 |
0,1 |
1 |
Сортировка
данных в таблице (по одному столбцу).
Задание №4. Расположите планеты в порядке увеличения
их массы:
Указания:
1) Установите курсор
в любую ячейку столбца
Масса
2) Щелкните по
кнопке на панели инструментов Сортировка по возрастанию.
Задание №5. Отсортируйте записи в таблице по
расстоянию, начиная с самого большого.
Сортировка
данных в таблице (по двум столбцам).
Задание №6. Расположите названия планет в алфавитном
порядке в зависимости от количества спутников:
Указания:
1) Установите курсор
в любую ячейку таблицы.
2) Выполните команду
Данные/Сортировка
3) В раскрывающемся
списке Сортировать по выберите Спутники, по возрастанию.
4) В раскрывающемся
списке Затем по выберите Планета, по возрастанию.
Фильтрация
данных.
Автофильтр.
Задание №7. Используя автофильтр, осуществите поиск
планет, период обращения которых не менее 10 и не более 100 земных лет.
Указания:
1) Установите курсор в любую ячейку таблицы.
2)
Выполните
команду Данные/Фильтр/Автофильтр (появятся маленькие кнопки в
шапке таблицы)
3)
Щелкните по
кнопке в столбце Период и выберите Условие.
4)
В раскрывающемся списке задайте условие: больше или равно 10 И
меньше или равно 100 (в результате останутся только 3 записи
о планетах Юпитер, Уран, Сатурн)
Задание №8. Выведите
информацию о планетах, названия которых начинаются на М.
Задание №9. Осуществите
поиск планет, масса которых не превышает 5 *1024кг и диаметр
которых не менее 7 тыс. км. (должны остаться Меркурий и Венера).
Задание №10. Осуществите
поиск планет, диаметр которых не меньше 50 тыс. км и период
обращения находится в диапазоне от 1 до 100 земных лет.
Задание №11. Найти
планеты, которые находятся на расстоянии от Солнца не дальше, чем 100 млн.
км, масса находится в интервале от 3*1024до 500*1024 , а
количество спутников не менее 2.
Расширенный фильтр.
|
Планета |
|
Марс |
|
Юпитер |
|
Сатурн |
|
Плутон |
Задание №12. Вывести
информацию о планетах Марс, Сатурн, Плутон, Юпитер.
Указания:
1) Введите условие с клавиатуры или скопируйте соответствующие ячейки
из таблицы в диапазон А15:А19
2)
Установите
курсор в таблицу, выполните команду Данные/Фильтр/Расширенный фильтр.
3)
В поле Исходный диапазон проверьте правильность указания
диапазона таблицы $А$2:$F$11 при необходимости
укажите его заново.
4)
В поле Диапазон
условий укажите блок А15:А19 ( можно выделить мышкой).
5)
Активируйте
переключатель. Скопировать результат в другое место, перейдите
в поле Поместить результат в диапазон, затем укажите мышью
верхнюю левую ячейку области вставки С15.
Задание №13. Используя
встроенные функции Ехсеl, найти минимальное расстояние, максимальный диаметр
и общее число спутников.
Указания:
1)
Перейдите на 2 лист.
2)
В ячейку С10 нужно ввести формулу, позволяющую определять
минимальное расстояние автоматически. Для этого можно использовать функцию МИН.
В Ехсеl имеется
множество различных функций, которые существенно упрощают расчеты.
v Установите курсор в ячейку С10,
выполните команду Вставка/Функция или щелкните по кнопке Вставка функций на панели инструментов.
v В диалоговом окне Мастера
функций в группе Категория выберите Статические, в
группе Функция
выберите МИН
(используйте линейку прокрутки для нахождения данной функции), нажмите ОК.
v В следующем диалоговом окне в
строке Число 1 проверьте правильность указания диапазона ячеек СЗ:С8,
при необходимости исправьте его, нажмите ОК.
v В результате в ячейке С10 окажется число 58, а в
строке формул: =МИН(СЗ:С8).
3) Аналогично в ячейку E10 вставьте
формулу, позволяющую найти максимальный диаметр.
• Используйте функцию МАКС из
категории Статистические.
4) В ячейке Е10 подсчитайте общее число спутников:
• Для вставки формулы можно
пользоваться предыдущим способом, для этого используйте функцию СУММ из категории Математические.
Но удобнее воспользоваться кнопкой Автосумма на панели инструментов Стандартная, выделите
мышью диапазон ячеек ЕЗ:Е8 и нажмите ЕNТЕR.
5)
В ячейках С11, D11, Е11 сделайте
соответствующие подписи: Минимальное расстояние, Максимальный
диаметр, Количество спутников.
6)
Сохраните документ.
Табличный редактор MS Excel
Практическая работа № 2
Тема: «Построение
диаграмм в MS Excel».
Цель занятия: в MS Excel научиться применять возможность
графического представления данных в виде
диаграмм.
Ход работы:
Задание №1: Создайте
таблицу для начисления заработной платы работникам фирмы «ЗАО Товарищ».
Сохраните созданный документ.
Расчет заработной платы работников ЗАО «Товарищ»
|
Доходы |
Налоги |
|||||||||
|
№ |
ФИО |
Оклад |
Коэффициент |
Полярная надбавка |
Подоходный налог |
Медицинское страхование |
Пенсионный фонд |
Всего начислено |
Всего удержано |
К выдаче |
|
1 |
Петров А. В. |
510 |
||||||||
|
2 |
Сидоров Н.З. |
595 |
||||||||
|
3 |
Артемьева М.С. |
640 |
||||||||
|
4 |
СапожковаВ.В. |
380 |
||||||||
|
5 |
Ратынская С. Л. |
490 |
||||||||
|
6 |
Урусов П. Р. |
700 |
||||||||
|
7 |
Витальев Н.Н. |
830 |
||||||||
|
8 |
Русокров Г.Л. |
1000 |
||||||||
|
9 |
Девяткин А.А. |
740 |
||||||||
|
10 |
Ильина У.Ю. |
640 |
Указания:
1) В ячейку А2
введите заголовок: Расчет заработной платы работников ЗАО «Товарищ»
2)
Шапку таблицы расположите в диапазоне А5:К6
3)
Расположите текст в ячейках E6:J6 в две строки:
выделите указанные ячейки, выполните команду Формат/Ячейки, вкладка
Выравнивание. Активизируйте флажок Переносить по словам.
4)
Задайте вертикальное расположение текста в шапке таблицы:
v Выделите ячейки D6:J6, выполните команду Формат/Ячейки,
вкладка Выравнивание.
v В группе Ориентация щелкните
по верхнему ромбику над словом Надпись.
5)
Выровняйте заголовок по центру относительно таблицы.
6)
Заполните столбцы с №, ФИО, Окладом, а остальные столбцы
рассчитайте по формулам:
v Коэффициент составляет 50% от оклада: установите курсор в ячейку D7, введите формулу на английском языке =С7*50% или
=С7*0,5
v Скопируйте данную формулу в
остальные ячейки столбца коэффициент.
v Аналогично рассчитайте Полярную надбавку, которая
составляет 80% от оклада.
v В столбце Всего
начислено подсчитайте доходы сотрудника (сумма всех доходов)
v Подоходный налог рассчитывается по формуле: 12%
от начисленной суммы.
v В фонд медицинского страхования
производится
выплата в размере 3% от начисленной суммы.
v В пенсионный фонд производится выплата в размере 1% от начисленной
суммы
v В столбце Всего
удержано подсчитываются расходы сотрудника (сумма всех налогов)
v В столбце К выдаче рассчитывается
денежная сумма, выдаваемая работнику на руки (доходы-расходы)
7)
Отформатируйте таблицу: меню Формат/Ячейки (задайте
параметры шрифта на вкладке Шрифт, выравнивание текста
на вкладке Выравнивание, рамки на вкладке Граница,заливку на
вкладке Вид)

Переименуйте Лист1 в Расчет, меню Формат/Лист/Переименовать.
9)
Сохраните документ.
Задание №2: Постройте
диаграмму, отражающую заработную плату всех сотрудников.
Указания:
1)
Выполните команду Вставка/Диаграмма или щелкните по кнопке
Мастер диаграмм на панели инструментов Стандартная. На
экране появится первое диалоговое окно мастера диаграмм, в котором
необходимо указать тип диаграммы. В группе Тип выберите Гистограмма,
в группе Вид -Объемный вариант обычной гистограммы (4-я
по счету картинка), нажмите кнопку Далее.
2)
В следующем диалоговом окне необходимо указать источник данных
диаграммы. В строке Диапазон указываются ячейки с
данными, на основе которых будет построена диаграмма:
v Нажмите клавишу СТRL и не отпуская ее выделите два диапазона ячеек: В7:В16
и К7:К16
v В результате в строке
Диапазон появится ссылка на лист Расчет:
=Расчет!$В$7:$В$16;Расчет!$К$7:$К$16
v Активизируйте переключатель Ряды
в: столбцах
v Если вы ошиблись при указании
диапазона, очистите строку Диапазон и выделите его заново. Затем нажмите кнопку Далее.
3) В третьем диалоговом
окне необходимо указать параметры диаграммы:
v На вкладке заголовки в поле Название
диаграммы напишите: Сумма к выдаче, в поле Ось X (категорий): ФИО сотрудников, в поле Ось Z (значений): в
руб.
v На вкладке Легенда отключите
флажок Добавить легенду
v На вкладке Подписи
данных в группе Подписи значений активизируйте
переключатель Значение, нажмите кнопку Далее.
4) В четвертом диалоговом
окне необходимо указать место для размещения диаграммы:
v Активизируйте переключатель Отдельном,
нажмите кнопку Готово.
v В результате в рабочую книгу
добавится один лист под названием Диаграмма 1 с построенной на нем диаграммой.
Готовую диаграмму можно отредактировать.
5) Сохраните документ.
Задание №3: Отредактируйте
иаграмму.
Указания:
1) Скопируйте лист Диаграмма1:
v Выполните правый щелчок на
ярлыке листа Диаграмма1, на экране появится контекстное меню.
v Выберите пункт Переместить/Скопировать
v В появившемся диалоговом окне
активизируйте флажок Создать копию, появится лист Диаграмма 1(2)
v Переименуйте его в Диаграмма
2.
2) Перейдите на лист Диаграмма 2. Измените заголовок диаграммы на: Расчет
заработной
платы сотрудников ЗАО «Товарищ»:
v Наведите указатель мыши на
заголовок (появится всплывающая подсказка Заголовок диаграммы}
v Щелкните мышью на заголовке
(вокруг названия появится рамка)
v Щелкните мышью внутри рамки
(появится текстовый курсор)
v Исправьте заголовок, щелкните
мышью вне заголовка.
3) Отформатируйте заголовок:
v
Выполните
двойной щелчок в области заголовка (появится диалоговое окно Формат
названия диаграммы), установите шрифт Courier New Cyr, размер
20, цвет красный, начертание — полужирный курсив, нажмите ОК.
4) Отформатируйте заголовок оси значений:
v Установите шрифт, размер,
начертание заголовка по своему усмотрению.
v Разверните подпись по
вертикали: в диалоговом окне Формат названия оси выберите вкладку
Выравнивание,
в группе
Ориентация установите 90 градусов.
5)
Удалите название оси категорий (ФИО сотрудников): выполните правый
щелчок по названию, из контекстного меню выберите команду Очистить.
6)
Отформатируйте ось значений:
v
Установите
указатель мыши на ось значений (появится всплывающая подсказка), выполните на
ней двойной
щелчок, появится диалоговое окно Формат оси
v На вкладке Вид в группе Ось выберите
цвет линии — темно-синий, толщина — третья сверху, в группе Основные активизируйте
переключатель Пересекают ось.
v На вкладке Шкала в
поле Цена основных делений напишите 500
v На вкладке Шрифт установите
параметры шрифта по своему усмотрению, нажмите Ок.
7)
Отформатируйте ось категорий аналогично предыдущему пункту,
устанавливая параметры на вкладках Вид и Шрифт.

Измените заливку стенок диаграммы: установите указатель мыши внутри
диаграммы, чтобы появилась подсказка Стены и выполните двойной
щелчок (появится диалоговое окно Формат стенок), выберите
любой цвет заливки. Аналогично можно изменить заливку Основания.
9)
Отформатируйте подписи данных:
v Выполните двойной щелчок на
одном из числовых значений, находящихся над столбцами
диаграммы (появится
диалоговое окно Формат подписей данных), установите параметры
шрифта, заливку,
выравнивание по своему усмотрению.
v Передвиньте подписи данных:
установите указатель мыши на любую подпись, выполните два последовательных
медленных щелчка (вокруг значения появится рамка), перетащите рамку с числом
при помощи мыши.
10)Отформатируйте
ряды данных:
v Выполните двойной щелчок на
любом столбце (появится диалоговое окно Формат ряда данных)
v На вкладке Фигура выберите
любую фигуру.
v На вкладке Вид в
группах Граница и Заливка установите параметры по своему
усмотрению (интересную
заливку можно получить, если нажать на кнопку Способы заливки)
11)Сохраните документ.
Задание №4: Создайте
таблицу учета выручки от продажи мороженого фирмы «ПИНГВИН», если
известно, что фирма торгует по пяти округам города только в летние месяцы.
Продажа мороженого фирмой ПИНГВИН в
летний период.
|
Район/месяц |
Июнь |
Июль |
Август |
Всего по округу |
% выручки по округу |
|
Центральный |
2500,65р. |
1200,35р. |
2400,50р. |
||
|
Западный |
2100,10р. |
1001,00р. |
2345,00р. |
||
|
Южный |
4000,68р. |
3500,00р. |
3409,00р. |
||
|
Восточный |
3100,00р. |
2100,00р. |
1090,30р. |
||
|
Северный |
980,00р. |
700,00р. |
1300,20р. |
|
Всего за |
Общая выручка |
Указания;
1)
Перейдите на Лист 2.
2)
В ячейку АЗ введите текст: Продажа мороженого фирмой Пингвин
3)
В ячейку А4 введите: летний период.
4) Расположите
шапку таблицы начиная с ячейки А6 (вся таблица будет располагаться в диапазоне
А6:F11)
5)
Заполните исходными данными столбцы: район/месяц, июнь, июль,
август.
6)
Для диапазонов ячеек В7:Е11 и В13:Е13 задайте
денежный формат: выделите указанные диапазоны, меню Формат/Ячейки, вкладка Число, в
списке Числовые форматы выберите Денежный, в поле Число
десятичных знаков введите 2.
7) В ячейку Е7
введите формулу, рассчитывающую выручки за 3 месяца по центральному округу.
Скопируйте данную формулу в остальные ячейки столбца Всего по округу.

В ячейку В13 введите формулу, подсчитывающую
выручку всех округов за июнь, скопируйте данную формулу в ячейки С13:Е13.
9)
В ячейку В14
введите текст: Всего за месяц, в ячейку Е14: Общая выручка.
10)Заполните столбец % выручки по округу, используя абсолютную
ссылку на ячейку, содержащую общую выручку:
v В ячейку F7 введите формулу: =Е7/$Е$13 (знак
$ указывает на абсолютную адресацию)
v Используя автозаполнение, скопируйте формулу в
остальные ячейки.
11) Задайте
процентный формат: выполните команду Формат/Ячейки, вкладка Число,
в группе Числовые форматы выберите Процентный, в
поле Число десятичных знаков введите 2.
12) Отформатируйте
таблицу (задайте параметры шрифта, выравнивание текста, рамки и заливку
таблицы)
13) Заголовки
расположите по центру относительно таблицы.
14) Вставьте
любой рисунок: меню Вставка/Рисунок/Автофигуры.
15) Сохраните
документ.
Задание №5: Постройте диаграмму, отображающую вклад
каждого округа в общую выручку.
Указания:
1)
Вызовите мастера диаграмм.
2)
Выберите объемный вариант
круговой диаграммы.
3) В источнике данных укажите 2 диапазона:
зажмите клавишу СТRL и не отпуская ее выделите два диапазона ячеек А 7:А11 и F7:F11
4)
На третьем шаге диаграммы никаких данных не указывайте
5)
Для размещения диаграммы выберите имеющийся лист. В итоге на экране
появится круговая диаграмма с легендой.
6)
Переместите диаграмму ниже таблицы и измените ее размер с помощью
маркеров.
7)
Отредактируйте готовую диаграмму следующим образом:
v Вставьте заголовок диаграммы:
выделите диаграмму щелчком мыши и выполните команду Диаграмма/Параметры диаграммы.
v На вкладке Заголовки в
строке Название диаграммы введите текст: Доля выручки каждого района.
v На вкладке Легенда в группе Размещение
активизируйте переключатель Внизу.
v На вкладке Подписи данных
в группе Подписи значений активизируйте переключатель Доля,нажмите ОК.
v Выведите сотые доли для
подписей данных.

v Задайте параметры шрифта для заголовка диаграммы,
подписей данных, легенды.
v Измените заливку и границу секторов диаграммы.
9) Сохраните документ.
Задание №6: Подготовьте таблицу и диаграмму к печати.
Указания:
1)
Выполните команду Файл/Предварительный просмотр, щелкните
по кнопке Страница (появится диалоговое окно Параметры
страницы)
2)
На вкладке Поля задайте Верхнее и Нижнее поля по
2 см, Левое и Правое — по 1
см, в группе Центрировать на странице активизируйте
флажок Горизонтально.
3)
На вкладке Колонтитулы щелкните по кнопке Создать
верхний колонтитул, перейдите в окно Справа и напишите Отчет
1, нажмите ОК. В списке Нижний колонтитул выберите Страница 1.
4)
На вкладке Лист в группе Печать отключите
флажок Сетка, нажмите ОК.
Если
необходимо подготовить к печати только диаграмму, то для ее просмотра диаграмму
нужно выделить щелчком мыши.
Задание №7: Создайте
самостоятельно таблицу «Производство бумаги» и постройте линейчатую диаграмму
по данным таблицы.
Производство бумаги
На
душу населения, кг.
|
Страна |
1970 г |
1980 г. |
1989 г. |
|
Швеция |
415 |
515 |
653 |
|
Канада |
453 |
459 |
534 |
|
Норвегия |
343 |
320 |
410 |
|
Австрия |
118 |
176 |
308 |
|
США |
112 |
126 |
145 |
|
Япония |
69 |
90 |
127 |
|
Франция |
71 |
86 |
113 |
|
Испания |
27 |
61 |
80 |

Табличный редактор MS Excel
Практическая работа №3
Тема: «Связь таблиц в MS Excel».
Цель занятия: научиться
осуществлять связывание листов электронной книги.
Ход работы:
Задача: Необходимо
создать классный журнал. Для простоты ограничимся тремя предметами:
литературой, алгеброй, биологией. Для каждого предмета отводится отдельный лист
рабочей книги, который содержит список класса (ограничимся 5 учениками),
текущие оценки и итоговую оценку за первую четверть. На отдельном листе
должна быть представлена ведомость итоговых оценок за первую четверть,
заполненная оценками с использованием ссылок на соответствующие листы по
предметам.
Задание №1: На листе 1
создайте и оформите таблицу по образцу (см. таблицу, диапазон А1:L1)
Указания:
1) Для чисел содержащих даты проведения занятий задайте формат Дата:
v Выделите диапазон С2:К2, выполните
команду Формат/Ячейки, вкладка Число, в списке Числовые
форматы
выберите Дата,
установите любой тип.
2) Оценки за 1-ю четверть
вычислите по формуле, как среднее арифметическое текущих оценок:
v Вставьте в ячейку L3 формулу с использованием встроенной функции СРЗНАЧ (выполните
команду Вставка/Функция, категория Статистические, выберите
СРЗНАЧ и укажите диапазон ячеек с
текущими оценками Арбузова Артема).
v Скопируйте формулу в остальные ячейки.
v Выполните округление полученных
значений (выделите диапазон ячеек с оценками за 1-ю четверть, выполните команду Формат/Ячейки, вкладка
Число, формат Числовой, число десятичных знаков 0)
3) Данные в таблице
отцентрируйте. Оформите таблицу, задав ей границы и заливку.
Сохраните таблицу.
|
Литература |
||||||||||
|
Фамилия |
2.09 |
9.09 |
16.09 |
23.09 |
30.09 |
7.10 |
14.10 |
21.10 |
28.10 |
1 четверть |
|
Арбузов |
3 |
4 |
о |
4 |
4 |
|||||
|
Иванов |
5 |
3 |
5 |
5 |
5 |
|||||
|
Орлова Оля |
4 |
4 |
4 |
4 |
||||||
|
Попов Олег |
5 |
5 |
5 |
4 |
4 |
5 |
||||
|
Русланова |
4 |
4 |
4 |
Задание №2: Создайте аналогичные листы для алгебры и
биологии.
Указания:
1) Скопируйте Лист 1:
v
Выполните команду Правка —
Переместить/Скопировать лист, в группе Перед листом выберите
Лист2, активируйте флажок Создать копию, нажмите Ок.
После выполнения команды появится Лист 1(2).
2) Выполните аналогичные действия, чтобы появился Лист 1(3).
Задание №3: Переименуйте
листы: Лист1 в Литература, Лист 1(2) в Алгебра, Лист 1(3) в Биология:
Указания:
1) Сделать
текущим Лист 1 (щелкнуть по ярлыку Лист 1)
2)
Выполнить команду Формат /Лист/Переименовать (ярлык листа
выделится цветом, ввести слово Литература, нажать ЕNТЕR)
3)
Аналогично переименуйте другие листы.
Задание №4: На листах
Алгебра и Биология измените заголовки, даты и текущие оценки.
Связь рабочих листов
MS Excel позволяет использовать в таблице данные с других листов
и из других книг. Связь между листами достигается за счет введения формулы,
которая связывает ячейку на одном листе с ячейкой в другом листе.
Задание №5: На листе 2 создайте ведомость итоговых
оценок за первую четверть:
Указания:
1) Переименуйте Лист
2 в 1 четверть.
2) Заполните таблицу ссылками на соответствующие ячейки других
листов. В ячейку А2 занесите формулу = Литература!А2, для этого
v В ячейке А2 поставьте знак =
v Перейдите на Лист Литература, щелкнув
по ярлыку
v Щелкните в ячейке А2 и
нажмите ЕNTЕR. (Обратите внимание, что формула
автоматически появляется
в строке формул. Литература! — ссылка на другой лист, символ ! обязателен. А2
—относительный
адрес ячейки на листе Литература)
v Скопируйте формулу на последующие пять ячеек
столбца А.
v Скопируйте формулу из
ячейки А2 в ячейку В2 (в строке формул появится
формула =Литература!
В 2)
v Скопируйте формулу из ячейки
В2 в последующие ячейки столбца В.
3)
В ячейки С2:Е2 впишите названия предметов.
4)
В ячейку СЗ внесите формулу =Литература!L3 (аналогично
предыдущему заданию) и скопируйте формулу на последующие четыре
ячейки столбца. В результате столбец заполнится оценками
за первую четверть по литературе.
Таким
образом, установлена связь между листом 1четверть илистом Литература.
5)
Аналогично заполните остальные столбцы таблицы.
|
Ведомость |
|||
|
Фамилия |
Литература |
Алгебра |
Биология |
|
Арбузов Артем |
4 |
3 |
4 |
|
Иванов Игорь |
5 |
4 |
5 |
|
Орлова Оля |
4 |
4 |
4 |
|
Попов Олег |
5 |
5 |
5 |
|
Русланова Галя |
4 |
4 |
3 |
Задание №6: Удалите листы, которые не будут
использоваться в рабочей книге.
Указания:
v
Сделайте текущим Лист 3, щелкнув по его ярлыку
v
Выполните команду Правка/Удалить лист, прочитайте
появившееся предупреждение.
v
Удалите все ненужные листы.
Работа с несколькими окнами.
Для удобства работы с
книгой, состоящей из нескольких листов можно открыть несколько окон и
одновременно отслеживать на экране разные области документа.
Задание№7: Проверьте
работоспособность связанных листов в книге.
Указания:
1)
Откройте для просмотра
еще одно окно: выполните команду Окно/Новое.
2)
Выполните команду
Окно/Расположить, активируйте переключатель Сверху вниз.
3)
В верхнем окне установите
текущим лист Литература, а в нижнем — 1 четверть. Активным
всегда является только одно из окон. Для активизации другого окна нужно щелкнуть
по нему мышью.
4)
На листе Литература
Руслановой Галине исправьте или добавьте текущие оценки, чтобы четвертная
оценка изменилась. (Обратите внимание! Изменилась итоговая оценка Руслановой
Галины за 1-ю четверть как на листе Литература, так и на листе 1 четверть)
5)
Аналогично исправьте
оценки Арбузову.
6)
Раскройте еще два окна и
разместите в них листы Алгебра и Биология, расположите их рядом.
Задание №8: Закройте все окна, кроме одного. Разверните это
окно на весь экран. Сделайте в нем текущий лист Литература.
Задание №9: Подготовьте таблицу к печати, установив наиболее
удобный вариант вывода таблицы на печать. Сохраните документ.
Практическое занятие №_
Тема: ИСПОЛЬЗОВАНИЕ ФУНКЦИЙ В РАСЧЕТАХ MS EXCEL
Цель занятия. Изучение информационной технологии организации расчетов с использованием встроенных функций в таблицах MS Excel.
Оборудование и материалы: ПК, ОС Windows, MS Excel, раздаточный материал, практикум по информатике Михеева Е.В 2004
Задание 1. Создать таблицу динамики розничных цен и произвести расчет средних значений.
Порядок работы
1. Запустите редактор электронных таблиц Microsoft Excel (при стандартной установке MS Office выполните Пуск-Microsoft Excel).
2. Откройте файл «Расчеты», созданный ранее (Файл/Открыть).
Рис.1
3. Переименуйте ярлычок Лист 5, присвоив ему имя «Динамика цен».
4. На листе «Динамика цен» создайте таблицу по образцу, как на рис. 1.
5. Произведите расчет изменения цены в колонке «Е» по формуле
Изменение цены = Цена на 01.06.2003/Цена на 01.04.2003
Не забудьте задать процентный формат чисел в колонке «Е» (Формат ячеек/ Число/Процентный).
6. Рассчитайте средние значения по колонкам, пользуясь мастером функций fx. Функция СРЗНАЧ находится в разделе «Статистические». Для расчета функции среднего значения установите курсор в соответствующей ячейке для расчета среднего значения (В14), запустите мастер функций (кнопкой Вставка функции fx или командой Вставка/Функция) и на первом шаге мастера выберите функцию СРЗНАЧ (категория Статистические/СРЗНАЧ).
После нажатия на кнопку ОК откроется окно для выбора диапазона данных для вычисления заданной функции. В качестве первого числа выделите группу ячеек с данными для расчета среднего значения В6:В13 и нажмите кнопку ОК . В ячейке В14 появится среднее значение данных колонки «В».
Аналогично рассчитайте средние значения в других колонках.
7. В ячейке А2 задайте функцию СЕГОДНЯ, отображающую текущую дату,
установленную в компьютере (Вставка/Функция/ Дата и Время/Сегодня).
8. Выполните текущее сохранение файла (Файл/Сохранить).
Задание 2. Создать таблицу изменения количества рабочих дней наемных работников и произвести расчет средних значений. Построить график по данным таблицы.
Исходные данные представлены на рис. 2.
Порядок работы
На очередном свободном листе электронной книги «Расчеты» создайте таблицу по заданию. Объединение выделенных ячеек произведите кнопкой панели инструментов Объединить и поместить в центре или командой меню
Рис.2
Краткая справка. Изменение направления текста в ячейках производится путем поворота текста на 90° в зоне Ориентация окна Формат ячеек, вызываемого командой
Произвести расчет средних значений по строкам и столбцам с использованием функции СРЗНАЧ.
3. Построить график изменения количества рабочих дней по годам и странам. Подписи оси «X» задайте при построении графика на втором экране мастера диаграмм (вкладка Ряд, область Подписи оси «X»).
4. После построения графика произведите форматирование вертикальной оси, задав минимальное значение 1500, максимальное значение 2500, цену деления 100. Для форматирования оси выполните двойной щелчок мыши по ней и на вкладке Шкала диалогового окна Формат оси задайте соответствующие параметры оси.
5. Выполните текущее сохранение файла «Расчеты» {Файл/Сохранить).
Задание 3. Применение функции ЕСЛИ при проверке условий. Создать таблицу расчета премии за экономию горючесмазочных материалов (ГСМ).
Исходные данные представлены на рис. 3.
Порядок работы
1. На очередном свободном листе электронной книги «Расчеты» создайте таблицу по заданию.
2. Произвести расчет Премии (25 % от базовой ставки) по формуле
Премия = Базовая ставка х 0,25 при условии, что План расходования ГСМ > Фактически израсходовано ГСМ.
Рис.3
Для проверки условия используйте функцию ЕСЛИ.
Для расчета Премии установите курсор в ячейке F4, запустите мастер функций (кнопкой Вставка функции fx или командой Вставка/Функция) и выберите функцию ЕСЛИ (категория – Логические/ ЕСЛИ).
Задайте условие и параметры функции ЕСЛИ.
В первой строке «Логическое выражение» задайте условие С4 > D4.
Во второй строке задайте формулу расчета премии, если условие выполняется Е4 * 0,25.
В третьей строке задайте значение 0, поскольку в этом случае (невыполнение условия) премия не начисляется.
3. Произведите сортировку по столбцу фактического расходования ГСМ по возрастанию. Для сортировки установите курсор на любую ячейку таблицы, выберите в меню Данные команду
Сортировка, задайте сортировку по столбцу «Фактически израсходовано ГСМ».
4. Выполните текущее сохранение файла «Расчеты» (Файл/Сохранить).
Задание 4. Скопировать таблицу котировки курса доллара («Курс доллара») и произвести под таблицей расчет средних значений, максимального и минимального значений курсов покупки и продажи доллара. Расчет произвести с использованием «Мастера функций».
Скопируйте содержимое листа «Курс доллара» на новый лист {Правка/’Переместить/’Скопировать лист). Можно воспользоваться командой Переместить/Скопировать контекстного меню ярлычка. Не забудьте для копирования поставить галочку в окошке Создавать копию.
Перемещать и копировать листы можно перетаскивая их ярлычки (для копирования удерживайте нажатой клавишу [Ctrl]).
Краткая справка. Для выделения максимального/минимального значений установите курсор в ячейке расчета, выберите встроенную функцию Excel МАКС {МИН) из категории
«Статистические», в качестве первого числа выделите диапазон ячеек значений столбца В4: В23 (для второго расчета выделите диапазон С4: С23).
Практическая отчетная работа в MS Excel.
Практическая работа выполняется в одном
документе с названием «Практическая отчетная работа в MS Excel», каждое
задание выполняется на отдельном Листе, название листа соответствует номеру
задания «Задание №1» и т.д.
Задание №1
• Составьте
прайс-лист по образцу:
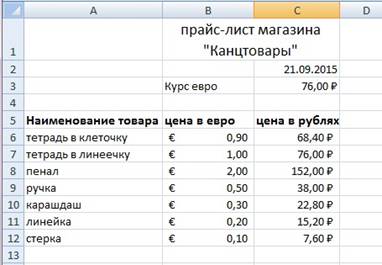
•
Выделите ячейку В1 и введите в нее заголовок
таблицы Прайс-лист магазина «Канцтовары»
•
В ячейку С2 введите функцию СЕГОДНЯ
(Поставьте знак «=», на панели инструментов вкладка ФОРМУЛЫ
выберите Дата и Время вставить функцию СЕГОДНЯ).

•
В ячейку В3 введите слова «Курс евро»,
в С3 – курс евро на сегодняшний день — 76.
•
К ячейке С3 примените денежный формат (Главная,
Вкладка Число, Числовой формат, Денежный. (Обозначение можно выбрать
произвольное).
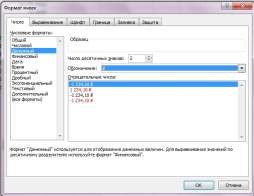
•
В ячейки А5:С5 введите заголовки столбцов таблицы.
•
Выделите их и примените полужирный стиль начертания и более
крупный шрифт.
•
В ячейки А6:А12 и В6:В12 введите
данные.
•
В ячейку С6 введите формулу: = В6*$C$3 .
($ означает, что используется абсолютная ссылка).
•
Выделите ячейку С6 и протяните за маркер заполнения
вниз до ячейки С13.
•
Выделите диапазон ячеек С6:С12 и примените к ним
денежный формат.
•
Выделите заголовок – ячейки В1:С1 и выполните
команду: щелчок правой клавишей, Формат Ячеек, вкладка Выравнивание
и установите переключатель «по центру выделения» (Горизонтальное
выравнивание), «Переносить по словам». Увеличьте шрифт заголовка.
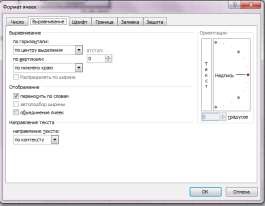
Задание №2
Рассчитайте ведомость выполнения плана
товарооборота
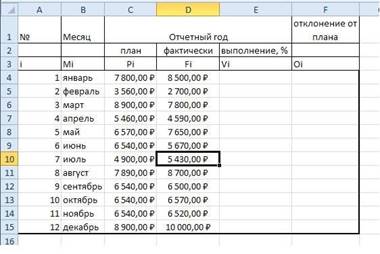
•
Заполнение столбца Mi можно выполнить протяжкой
маркера.
•
Значения столбцов Vi и Oi вычисляются
по формулам: Vi=Fi / Pi; Oi=Fi – Pi
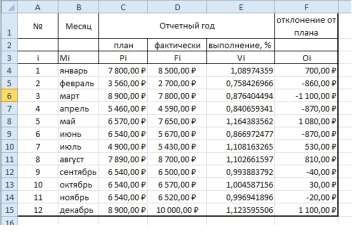
Задание №3
Посчитайте, хватит ли вам 550 рублей, чтоб купить все
продукты, которые вам заказала мама,
и хватит ли купить чипсы за 30 рублей?
|
№ |
Наименование |
Цена в рублях |
Количество |
Стоимость |
|
1 |
Хлеб |
27 |
2 |
=С2*D2 |
|
2 |
Кофе |
150 |
1 |
=С3*D3 |
|
3 |
Молоко |
50 |
3 |
=С4*D4 |
|
4 |
Пельмени |
170 |
1 |
=С5*D5 |
|
5 |
Чипсы |
30 |
1 |
=С6*D6 |
|
Итого |
=Е2+Е3+Е4+Е5+Е6 |
Задание №4
Дополните таблицу «Расписание» расчетами
времени стоянок поезда в каждом населенном пункте. Вычислите суммарное время
стоянок, общее время в пути, время, затрачиваемое поездом на передвижение от
одного населенного пункта к другому.
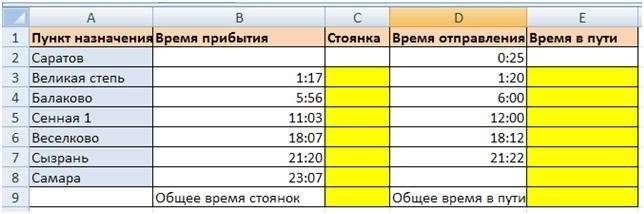
Выполнения задания:
1.
Измените формат чисел для блоков С2:С9 и Е2:Е9. Для этого
выполните следующие действия:
— Выделите блок ячеек
С2:С9;
— Выполните
команду основного меню Главная – Число – Формат ячеек- вкладка
Число — Числовые форматы — Время и установите параметры (часы:минуты).
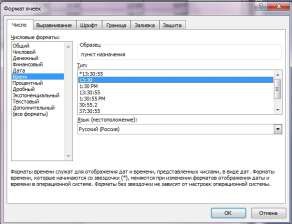
2.
Посчитайте время стоянок:
— в ячейке С3
введите формулу: = D3-В3 — аналогично посчитайте
ячейки С4:С7
3.
Посчитайте время в пути:
— в ячейке Е2
введите формулу: =В3-D2
— аналогично
посчитайте ячейки Е3:Е7 4. Вычислите суммарное время стоянок. —
Выберите ячейку С9;
— Щелкните
кнопку : Формулы —
Автосумма на панели инструментов; — Выделите блок ячеек С3:С7 и
нажмите клавишу Enter. 5. Вычислите суммарное время в
пути (аналогично 4 пункту)
6. Оформите таблицу цветом (выделить — щелчок правой
клавишей мыши — формат ячеек — заливка — выбрать цвет — ок) и выделите границы
таблицы (выделить таблицу — щелчок правой клавишей мыши — формат ячеек —
граница — выбрать границы — ок).
Итог:
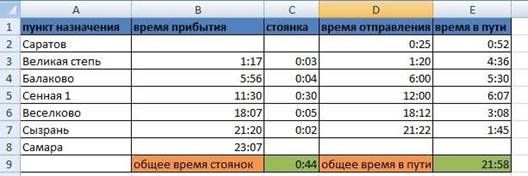
Задание №5
Виды ссылок
|
Название |
Запись |
При копировании |
Технология ввода |
|
|
Относительная |
C3 |
Меняется |
Щелкнуть в ячейке |
|
|
Абсолютная |
$C$3 |
Не меняется |
Щелкнуть в ячейке и нажимать F4 до преобразования нужному виду |
адреса к |
|
Смешанная |
С$3 |
Не меняется номер строки |
||
|
$C3 |
Не меняется имя столбца |
1. Заданы стоимость 1 кВт./ч. электроэнергии и показания
счетчика за предыдущий и текущий месяцы. Необходимо вычислить расход
электроэнергии за прошедший период и стоимость израсходованной электроэнергии.
Выполнение работы:
1.
Выровняйте текст в ячейках. Выделите ячейки А3:Е3. Главная
— Формат –Формат ячейки – Выравнивание: по горизонтали – по центру, по
вертикали – по центру, отображение – переносить по словам.
2.
В ячейку А4 введите: Кв. 1, в ячейку А5
введите: Кв. 2. Выделите ячейки А4:А5 и с помощью маркера
автозаполнения заполните нумерацию квартир по 7 включительно.
5.
Заполните ячейки B4:C10 по рисунку.
6.
В ячейку D4 введите формулу для нахождения расхода
эл/энергии. И заполните строки ниже с помощью маркера автозаполнения.
7.
В ячейку E4 введите формулу для нахождения
стоимости эл/энергии =D4*$B$1 И заполните строки ниже с помощью
маркера автозаполнения.
8.
В ячейке А11 введите текст «Статистические данные»
выделите ячейки A11:B11 и щелкните на панели инструментов кнопку
«Объединить и поместить в центре».
9.
В ячейках A12:A15 введите текст, указанный на
рисунке. 10. Щелкнуть мышью по ячейке B12 и
ввести математическую функцию СУММ, для этого необходимо щелкнуть
в строке формулпо знаку fx и выбрать
функцию, а также подтвердить диапазон ячеек В4:В10.
11. Аналогично функции задаются и в ячейках B13:B15.
12. Таблицу заполнить цветом, выделить границы.
Итог:
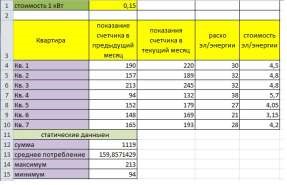
Задание №6
Заполнить таблицу по образцу, рассчитать возраст каждого.
Выполнение:
1. Заполнить
таблицу по образцу. В С2:С11 отметить формат Время (главная
– число — дата)
2. 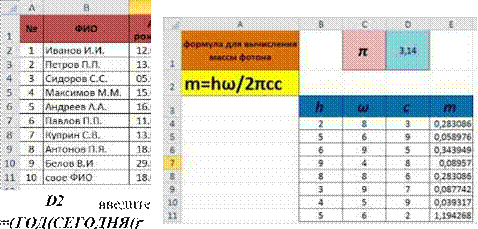
формулу:
С2)-1900)
Эта формула будет вычислять всегда правильное количество
полных лет человека, т.к. для вычисления используется функция СЕГОДНЯ, которая
в каждый конкретный момент времени использует текущую дату. (Таблица была
составлена 01.10.2015, при использовании этого примера позже 5.12.2015 будут
другие данные в столбце С)
3. Протяните
значения на С2:С11
4. Заполните
таблицу цветом
Итог:
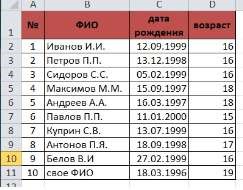
Задание №7
Посчитать формулу
Выполнение:
1. Заполните таблицу
аналогично картинке. Заполните цветом
2. Посчитайте по формуле
значение m

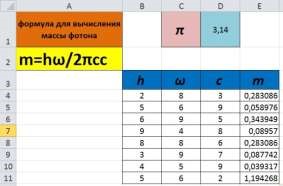
Задание №8
Построить график для формулы
Выполнение:
1. В задании №7 построить диаграммы
—
для столбца m (выделить весь столбец, на
панели инструментов выбрать вкладку Вставка – Диаграммы – График – выбрать
любой — ОК)
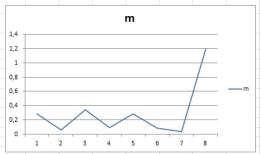
—
для всех столбцов: выделить все столбцы, Вставка
– Диаграммы – Гистограмма – выбрать любую — ОК)
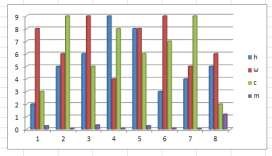
—
для столбцов h и ω: выделить
столбцы, Вставка – Диаграммы – Линейчатая – выбрать любую
— ОК)
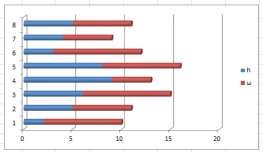
—
для столбцов c и m: выделить столбцы,
Вставка – Диаграммы – Другие – Поверхность — выбрать любую — ОК)
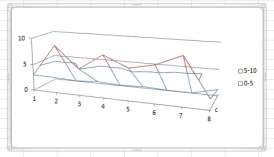
Задание №9
Построить график «ЗОНТИК» по приведенной функции:
у1= -1/18х2 + 12, х[-12;12]
Порядок выполнения действий:
1. Устанавливаем курсор
в ячейку В1 и вводим у1
2. В ячейку В2 вводим
формулу
3. Растягиваем формулу
до ячейки В26
4. Аналогично в ячейку С10 (т.к.
значение функции находим только на отрезке х[-4;4])
вводим формулу для графика функции y2= -1/8х2 +6. и
т.д.
В результате должна получиться следующая ЭТ
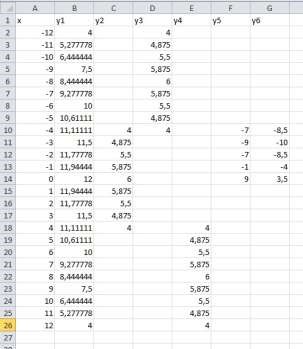
5. После того, как все
значения функций подсчитаны, можно строить графики этих функций.
Выделяем диапазон ячеек А1:G26
На панели инструментов выбираем меню Вставка →
Диаграмма.
В окне Мастера диаграмм выберите Точечная → Выбрать
нужный вид→ Нажать Ok.
В результате должен получиться следующий рисунок:
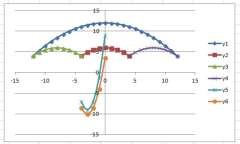
Задание №10
В электронных таблицах с использованием
в формулах смешанных ссылок создать таблицу умножения:
1. Заполните название
таблицы, строку и столбец с множителями:
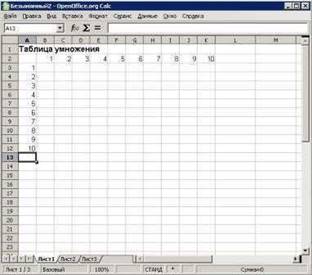
2. В ячейку В3 запишите
формулу =A3*В2 растяните ее в право и сразу, не снимая выделения, вниз:
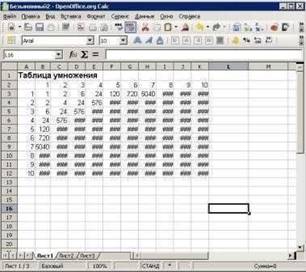
3. Допустили
ошибку. Для ее исправления вернемся в ячейку В3 и проанализируем формулу =А3*В2
при растягивании этой формулы вправо должна остаться неизменной ссылка на
столбец А: =$А3*В2 при растягивании формулы вниз необходимо зафиксировать
ссылку на строку 2: =$А3*В$2 растяните полученную формулу вправо и вниз
3. Убедитесь, что теперь формулы заполнены верно:
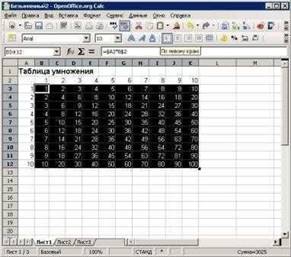
Тихомирова
А.А. MS
Excel.
Практикум
ПРАКТИЧЕСКОЕ
ЗАДАНИЕ №1
Построение таблицы
Для выполнения
задания используйте в качестве образца
таблицу (рис. 1).
Рисунок 1- Бланк
ведомости учета посещений
-
Ввести в ячейку
А1 текст «Ведомость» -
Ввести в ячейку
А2 текст «учета посещений в поликлинике
(амбулатории), диспансере, консультации
на дому» -
Ввести в ячейку
А3 текст «Фамилия и специальность врача» -
Ввести в ячейку
А4 текст «за» -
Ввести в ячейку
А5 текст «Участок: территориальный №» -
Ввести в ячейку
Е5 текст «цеховой №» -
Создать шапку
таблицы:
-
ввести в ячейку
А7 текст «Числа месяца» -
ввести в ячейку
В7 текст «В поликлинике принято осмотрено-
всего» -
ввести в ячейку
С7 текст «В том числе по поводу заболеваний» -
ввести в ячейку
Е7 текст «Сделано посещений на дому» -
ввести в ячейку
F7
текст «В том числе к детям в возрасте
до 14 лет включительно» -
ввести в ячейку
C8
текст «взрослых и подростков» -
ввести в ячейку
D8
текст «детей в возрасте до 14 лет
включительно» -
ввести в ячейку
F8
текст «по поводу заболеваний» -
ввести в ячейку
G8
текст «профилактических и патронажных» -
ввести в ячейку
А9 текст «А» -
пронумеровать
остальные столбцы таблицы
-
Отформатировать
шапку таблицы по образцу
ПРАКТИЧЕСКОЕ
ЗАДАНИЕ №2
Вычисления в
таблицах. Автосумма.
-
В таблице,
построенной в предыдущем задании,
заполнить произвольными данными столбцы -
В строке 15
сформировать строку ИТОГО:
(в ячейках
В15, С15, D15,
Е15, F15
и G15)
использовать Автосумму .
ПРАКТИЧЕСКОЕ
ЗАДАНИЕ №3
Вычисления в
таблицах. Формулы
-
Выполните построение
и форматирование таблицы по образцу,
представленному на рис. 2, оставив
пустыми ячейки I6:J9
в столбцах 9 и 10 таблицы.
Рисунок 2- Расчет
заработной платы с использованием
формул
-
Введите в ячейку
J6
формулу для подсчета Суммы
к выдаче без учета налога:
=G6+H6 -
Скопируйте формулу
в ячейки диапазона J7:J14,
обратите внимание на автоматические
изменения в формулах, происходящие при
копировании -
Введите формулу
для расчета Налога
(столбец 9) : =$E$3*(G6+H6) -
Скопируйте формулу
в ячейки диапазона I7:I14,
обратите внимание на автоматические
изменения в формулах, происходящие при
копировании -
Измените формулу
в ячейке J6:
= G6+H6-I6 -
Скопируйте формулу
в ячейки диапазона J7:J14,
обратите внимание на автоматические
изменения в формулах, происходящие при
копировании -
Подсчитайте
итоговые значения в ячейках G16,
I16,
J16,
используя Автосумму -
Подсчитайте
среднее значение по столбцу Оклад в
ячейке G18,
используя Мастер
функций и
функцию СРЗНАЧ (категория Статистические).
Формула: = СРЗНАЧ (G6:G14) -
Скопируйте формулу
в ячейки I18
и J18,
обратите внимание на автоматические
изменения в формулах, происходящие при
копировании
ПРАКТИЧЕСКОЕ
ЗАДАНИЕ №4
Построение
диаграмм
-
Выполните построение
и форматирование таблицы по образцу,
представленному на рис. 3.
Рисунок 3- Таблица
для построения диаграмм
-
По данным таблицы
постройте диаграммы:
-
круговую диаграмму
первичной заболеваемости социально
значимыми болезнями в г. Санкт- Петербурге
в 2010 году; -
гистограмму
динамики изменения первичной
заболеваемости населения социально
значимыми болезнями в г. Санкт- Петербурге
в период 2006- 2010 гг. -
график динамики
изменения первичной заболеваемости
населения дизентерией в г. Санкт-
Петербурге в период 2006- 2010 гг.
ПРАКТИЧЕСКОЕ
ЗАДАНИЕ №5
Вычисления в
таблицах. Формулы.
Логическая
функция ЕСЛИ
-
Преобразуйте
таблицу из задания №3 к виду на рис.4,
создав и заполнив столбец «Процент
выполнения плана», а также задайте
размер премии 15% в ячейке Н3. -
Выполните расчет
значений в столбце «Премия», используя
встроенную логическую функцию ЕСЛИ,
исходя из следующего условия:
«премию в размере
15% от оклада получают сотрудники,
перевыполнившие план».
Перед выполнением
расчетов составьте алгоритм решения
задачи в графической форме.
-
Пересчитайте в
соответствии с изменениями в таблице
столбцы «Налог», «Сумма к выдаче»,
итоговые и средние значения. -
Сравните полученные
результаты с таблицей на рис. 5.
Рисунок 4- Изменения
таблицы задания №3
Рисунок 5- Результат
выполнения задания 5
ПРАКТИЧЕСКОЕ
ЗАДАНИЕ №6
Вычисления в
таблицах. Формулы.
Использование
формул, содержащих вложенные функции
-
Выполните построение
и форматирование таблицы по образцу,
представленному на рис. 6.
Рисунок 6 – Таблица
для определения результатов тестирования
студентов
-
Используя
логические функции, составьте формулу
для автоматизированного определения
оценок студентов в соответствии с
набранными баллами, исходя из следующих
условий:
—
Каждому студенту предложено ответить
на 100 вопросов. За каждый ответ начисляется
один балл.
—
По итогам тестирования выставляются
оценки по следующему критерию: от 90
до 100
баллов- оценка «отлично»,
от 75
до 89—
«хорошо»,
от 60
до 74
– «удовл.»,
от 50
до 59—
«неудовл.»
, до 49—
«единица»,
менее 35—
«ноль».
В остальных случаях должно выводиться
сообщение «ошибка».
Перед выполнением
расчетов составьте алгоритм решения
задачи в графической форме.
3.
Рассчитайте средний балл, установив
вывод его значения в виде целого числа.
4.
Упорядочьте данные, содержащиеся в
таблице, по убыванию набранных баллов.
5. Сравните полученные
результаты с таблицей на рис. 7.
Рисунок 7- Результат
выполнения задания 6
8
Соседние файлы в предмете [НЕСОРТИРОВАННОЕ]
- #
- #
- #
- #
- #
- #
- #
- #
- #
- #
- #