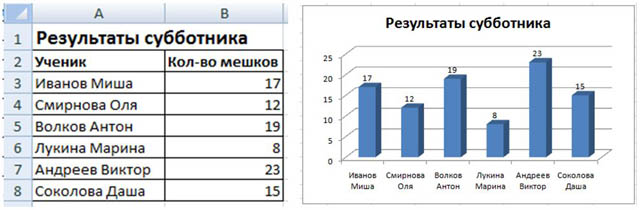Практическая работа по теме «Построение диаграмм и графиков в электронных таблицах MS Excel»
Цель работы: закрепление практических навыков по теме.
Критерии оценивания:
- На оценку «3» — необходимо выполнить 1, 2, и 3 задания.
- На оценку «4» — с 1 по 4 задания.
- На оценку «5» — все задания.
Программное обеспечение: Windows 7, Microsoft Office 7.
Методическое обеспечение: Босова Л.Л. Информатика и ИКТ: Учебник для 9 класса: в 2 ч.. – М.: БИНОМ. Лаборатория знаний, 2012.
Задание 1.
Представить данные в виде круговой диаграммы (см. рисунок в файле работы)
Задание 2.
Представить данные в виде гистограммы (см. рисунок в файле работы)
Задание 3.
Построить график функции у = -2х^2-2х+5 для х в диапазоне [-4;3] с шагом 0,5.
Задание 4.
Представить данные в виде двухрядной линейчатой диаграммы (см. рисунок в файле работы)
Задание 5.
Внести дополнительное форматирование в график функции из задания 3 (см. рисунок в файле работы)
Просмотр содержимого документа
«Практическая работа «Графики и диаграммы» для 9 класса »
Практическая работа № 15 «Построение диаграмм» (9 класс)
Рабочий лист 1
Уровень образования
В районе проживают 7480 человек старше 17 лет. Из них высшее образование имеют 1290 человек, среднее — 4570, 9 классов — 1080, начальное — 540. Построить графическое изображение распределения людей по уровню образования.
Рабочий лист назвать Образование
Рабочий лист 2
Темп роста
В 9 лет Петя имел рост 120 см, в 10 лет — 125 см, в 11 лет — 132 см, в 12 лет — 142см, в 13 лет — 147см, в 14 лет— 157см, в 15 лет — 160 см. Построить график изменения роста.
Рабочий лист назвать Рост
Рабочий лист 3
Темп роста
В таблице приведены сведения о числе учеников трех школ учащихся в 1 по 4, 5 по 7, 8 по 9 и 10 по 11 классах.
-
Классы
Школа
№45
№12
№21
1 по 4
200
250
220
5 по 7
300
239
250
8 по 9
100
120
130
10 по 11
150
140
180
Представить эти сведения в виде диаграммы.
Рабочий лист назвать Численность
Рабочий лист 4
Футбол
Перед чемпионатом мира по футболу 2002 года газета «Спорт-Экспресс» задала читателям вопрос: «Кто должен играть в сборной России на месте опорного полузащитника?». Результаты опроса представлены в таблице.
Мнение читателей
Количество ответов
Алексей Смертин
2251
Александр Мостовой
2181
Егор Титов
610
Дмитрий Хохлов
287
Дмитрий Аленичев
104
Кто-то другой
160
Не знаю
128
Изобразить эти данные в виде диаграммы
Рабочий лист назвать Футбол
Рабочий лист 5
Состав
В таблице представлены сведения об изменении состава одного из классов школы за время обучения.
Год обучения
Мальчиков
Девочек
1-й
12
14
2-й
11
14
3-й
11
14
4-й
11
13
5-й
11
15
6-й
12
15
7-й
12
15
8-й
13
15
9-й
13
14
10-й
13
14
Изобразить эти данные графически в виде диаграммы с областями с накоплением
Рабочий лист назвать Состав
Рабочий лист 6
Диск
Жесткий магнитный диск на компьютере ученика 8 А класса Мити Файликова имеет емкость 10,3 Гбайт. Из них информацией занято 6,5 Гбайт. Построить графическое изображение распределения емкости диска на занятую и свободную части.
Рабочий лист назвать Диск
Рабочий лист 7
Вес
В 9 лет Коля имел вес 30кг, в 10 лет— 35кг, в 11 лет— 38кг, в 12 лет — 42 кг, в 13 лет — 45 кг, в 14 лет — 51 кг, в 15 лет — 55 кг. Федя соответственно 32, 36, 40, 43, 46, 48 и 53 кг. Построить графики изменения веса для каждого из ребят .
Рабочий лист назвать Вес
Рабочий лист 8
Гбайт
Через месяц после приобретения компьютера у ученика 8 Б класса Мити Файликова на жестком магнитном диске обшей вместимость 10 Гбайт информацией было занято 0,6 Гбайт, через 2 месяца — 1,2 Гбайт. Эти и другие данные о заполнении диска в конце каждого месяца первого года использования компьютера приведены в таблице
Номер месяца
Занято, Гбайт
Свободно, Гбайт
1
0,6
9,4
2
1,2
8,8
3
1,5
8,5
4
1,9
8,1
5
2,6
7,4
6
2,8
7,2
7
3,9
6,1
8
4,3
5,7
9
4,5
5,5
10
5,4
4,6.
Изобразить эти данные графически в виде гистограммы с накоплением
Сложные диаграммы и функции
Задание для индивидуальной работы.
Постройте графики функций в одной системе координат. Получи рисунок.
1. «Зонт»
1)
2)
3)
4)
5)
6)
2. «Очки»
1)
2)
3)
4)
5)
6)
7)
3. «Кошка»
1)
2)
3)
4)
5)
6)
7)

4. «Птица»
1)
2)
3)
4)
5)
6)
7)

5. «Динозаврик»
1)
2)
3)
4)
5)
6)
7)

9)
10)
Каждую диаграмму делайте на новом листе и назовите его соответственно. Рабочую книгу назовите диаграммы интересные.
практическая работа в MS Excel №9
ПОСТРОЕНИЕ ДИГРАММ И ГРАФИКОВ
Задание: Построение рисунка «ЗОНТИК»
Приведены функции, графики которых участвуют в этом изображении:
у1= -1/18х2 + 12, х[-12;12]
y2= -1/8х2 +6, х[-4;4]
y3= -1/8(x+8)2 + 6, х[-12; -4]
y4= -1/8(x-8)2 + 6, х[4; 12]
y5= 2(x+3)2 – 9, х[-4;0]
y6=1.5(x+3)2 – 10, х[-4;0]
-
Запустить MS EXCEL
-
В ячейке А1 внести обозначение переменной х
-
Заполнить диапазон ячеек А2:А26 числами с -12 до 12.
Последовательно для каждого графика функции будем вводить формулы.
Для у1= -1/18х2 + 12, х[-12;12]
Порядок выполнения действий:
-
Устанавливаем курсор в ячейку В1 и вводим у1
-
В ячейку В2 вводим формулу
Нажимаем Enter на клавиатуре
Автоматически происходит подсчет значения функции.
Растягиваем формулу до ячейки В26
Аналогично в ячейку С10 (т.к значение функции находим только на отрезке х[-4;4]) вводим формулу для графика функции y2= -1/8х2 +6.
И.Т.Д.
В результате должна получиться следующая ЭТ
После того, как все значения функций подсчитаны, можно строить графики этих функций.
-
Выделяем диапазон ячеек А1:G26
-
На панели инструментов выбираем меню Вставка → Диаграмма.
-
В
окне Мастера диаграмм выберите Точечная → Выбрать нужный вид→ Нажать Ok.
В результате должен получиться следующий рисунок:
Самостоятельная работа:
Построить графики функций в одной системе координат. Получить рисунок.
|
1. «Очки» 1) 2) 3) 4) 5) 6) 7) |
|
|
2. «Птица» 1) 2) 3) 4) 5) 6) 7) |
|
|
3. «Динозаврик» 1) 2) 3) 4) 5) 6) 7) 9) |
|
|
4. «Кошка» 1) 2) 3) 4) 5) 6) 7) |
4
Практическая работа в Excel.
Диаграммы.
Откройте в сетевой папке файл Практикум 9 класс/Диаграммы.
Наша цель сегодня научиться выбирать и строить диаграммы.
Задание 1. Гистограмма.
Внизу рабочей области вы можете увидеть вкладки со всеми рабочими листами. Выберете лист Гистограммы.
На листе представлена таблица частоты выхода учениками нашей школы в сеть Интернет в процентах.
Построим гистограмму, которая наглядно отобразит частоту выхода.
Для этого выделите диапазон ячеек A2:B6. После этого выберете Меню-Вставка-Диаграммы-Гистограмма. Перед вами перечень всех возможных гистограмм.
В первом, выделенном красным, столбце представлены обычные гистограммы. Каждый столбец это один показатель. Отличатся только внешним видом.
Во втором и третьем, выделенных зеленым, столбцах гистограммы, в которых все показатели собираются в один столбец . Области в нем отличаются по цветам.
Выберите гистограмму из первого столбца.
Образец построенной гистограммы.
В Меню-Работа с диаграммами-Конструктор вы можете изменить стиль и макет.
Измените стиль и макет по желанию.
Добавим подписи данных. Для этого нажмите на столбец диаграммы правой кнопкой мыши и выберите меню Добавить подписи данных.
Добавьте название диаграммы: «Частота выхода школьниками в Интернет».
Образец полученного результата.
Задание 2. График.
Выберите лист График.
Построим график квадратичной функции. Для этого сначала эту функцию зададим.
В ячейке А1 поставим х, в ячейке А2 напишем ту функцию, которую будем строить: у=3х^2-9х-21. Сделайте обе ячейки жирным и измените размер.
Теперь заполним х. В ячейку В1 поставьте -9, в ячейку С1 поставьте -8. Выделите ячейки B1:C1 и растяните, нажав на черных маленький квадрат в правом нижнем углу выделенного диапазона и растяните до столбца Т.
Теперь заполним у. В ячейку В2 запишите формулу. Формула всегда начинается со знака =. Вводимая формула =3*B1*B1-9*B1-21
Растяните эту формулу до столбца Т.
Теперь построим график. Выделите диапазон ячеек В2:Т2. В меню Вставка-Диаграммы выберите первый График.
Образец построенного графика:
Измените по желанию стиль и макет.
Теперь исправим подписи на оси ОХ. Нажмите на цифры-подписи оси ОХ и выберите меню Выбор данных. В открывшемся меню нажмите кнопку «Изменить».
В диапазон подписей оси добавим диапазон ячеек с х от В1 до Т1: =График!B1:T1. Нажмите ОК.
Снова нажмите ОК.
Чтобы сделать поле более похожим на координатную плоскость добавим линии сетки. Для этого нажмите правой кнопкой мыши на числа подписи оси ОУ и выбрите меню «Промежуточные линии сетки». Точно так же нажмите правой кнопкой мыши на числа подписи оси ОХ и выберите меню «Промежуточные линии сетки».
Образец построенного графика:
Задание 3. Круговая диаграмма.
Круговая диаграмма отображает визуально, какую долю в процентах занимает тот или иной показатель от всех показателей вместе взятых.
Откройте лист Круговая. На листе представлена таблица возрастов опрошенных учеников. Всего было опрошено 238 учеников.
Выделите диапазон ячеек A2:B10. Выберите меню-Диаграмма-Круговая.
Образец построенной диаграммы:
По вкусу выберите стиль и макет. Добавьте название диаграммы: «Возраст».
Задание 4. Линейчатая.
Линейчатая диаграмма это почти тоже самое, что и гистограмма, только столбцы горизонтальные.
Выберите лист Линейчатая. Для начала изменим внешний вид таблицы. Выделите ячейки А2:А11 и нажмите кнопку Перенос текста.
Теперь выделите диапазон ячеек В2:В11. Првой кнопкой нажмите на выделенный диапазон и выберите меню «Формат ячеек».
Тип данных выберите «Процентный».
Теперь построим диаграмму. Выберите диапазон ячеек А2:В11. В меню Вставка-Диаграммы выберите Линейчатую диаграмму из первого ряда. В остальном все тоже самое, что и у гистограмм. Выберите стиль, макет диаграммы по вкусу. Добавьте подписи данных и название «Информация».
Образец итоговой диаграммы:
Задание 5. С областями.
Диаграмма с областями очень похожа на графики.
Выберите лист С областями.
Построим диаграмму динамики изменения температуры за март 2015 года.
Выделите диапазон ячеек В2:В32. Выберите в меню Вставка-Диаграммы-С Областями первую область. Выберите стиль и макет по вкусу. Добавьте название диаграммы «Динамика изменения температуры за март».
Образец построенной диаграммы:
Задание 6.Лепестковая.
Переключитесь на лист Лепестковая.
Перед вами таблица устройств для выхода в Интернет учеников нашей школы. Представлены как используемые учениками устройства, так и те, которые есть у них в доступе. Построим диаграмму , отображающую предпочтения в выборе устройств.
Выделите всю таблицу. Диапазон ячеек А1:G3. Выберите в меню Вставка-Диаграмма-Другие-Лепестковая.
Измените стиль и макет по своему вкусу. Добавьте название «Используемые устройства».
Образец полученной диаграммы.
Практическая работа
Построение графиков и диаграмм в табличном
процессоре Excel
Цель работы: 1) Научиться строить диаграммы по данным электронной таблицы
2) Научиться строить графики по данным электронной таблицы
3) Научится форматировать графики и диаграммы, используя панель
инструментов «Конструктор» и «Формат»
I. Выполнить следующие задания по созданию диаграмм в электронной
таблице.
Задание 1.
Задача 1.Создайте таблицу по образцу:
Задача 2. Постройте гистограмму, отображающую различные глубины озер России.
Задача 3. Постройте круговую диаграмму, которая покажет разницу глубин озер
России.
Задание 2. Отформатируйте полученные диаграммы, используя панель инструментов
«Конструктор» и «Формат» приведите их к следующему виду:
II. Выполнить следующее задание по созданию графиков в электронной
таблицы.
Задание 3.
Задача 1. Постройте графики функций у =
и у = х
3
Создайте таблицы, используя Мастер функций. Для второго столбика таблицы
выберите формат ячеек – числовой с количеством десятичных знаков равным 2.
Задача 2. Постройте графики по данным таблиц, соответственно образцу:
Чтобы добиться нужного результата, необходимо открыть вкладки «Конструктор» и
«Формат»
Электронные таблицы (табличный процессор) – это прикладная программа, предназначенная для организации табличных вычислений на компьютере.
С помощью электронных таблиц можно сделать числовые данные более наглядными за счёт их графического представления. Основными средствами графического представления табличных данных являются диаграммы. Диаграмма – это средство наглядного графического представления количественных данных.
Графики используются для отображения зависимости значений одной величины от другой.
©
Поспелова Галина Васильевна
Поспелова Галина Васильевна
Понравилось? Сохраните и поделитесь:
Неограниченная бесплатная загрука материала «Практическая работа «Построение диаграмм и графиков в электронных таблицах»» доступна всем пользователям. Разработка находится в разделе «Информатика 9 класс».
Загрузка началась…
Понравился сайт? Получайте ссылки
на лучшие материалы еженедельно!
Подарок каждому подписчику!
Цель работы:
- научиться строить графики в Excel;
- развить самостоятельность;
- развить навыки мыслительной деятельности, включая каждого учащегося в учебно – познавательный процесс и создавая условия для работы каждого в индивидуальном темпе;
Оборудование:
- ПЭВМ, сеть, проектор;
- опорный конспект, план практической работы, варианты для самостоятельной работы учащихся.
| Этапы | План урока + опорный конспект | Средства обучения |
| I | Подготовительный. Постановка учебных задач. Устное разъяснение порядка работы на уроке, тема урока. |
— |
| II | Повторение.
Фронтальный опрос изученного материала. Вопросы:
|
проектор |
| III | Объяснение нового материала и подготовка к практической работе:
|
Проектор, раздаточный материал |
| IV | Выполнение проектной практической работы:
|
Компьютер |
| V | Итоги:
|
Проектор, раздаточный материал, компьютер |
Опорный конспект
Построение совмещенных графиков в Microsoft Office Excel -2007.
Для построения графиков функций Y(X) в Microsoft Office Excel используется тип диаграммы Точечная:
Для этого требуется два ряда значений: Х и Y значения, которые должны быть соответственно расположены в левом и правом столбцах.
Можно совместить построение нескольких графиков. Такая возможность используется для графического решения систем уравнений с двумя переменными, при проведении сравнения анализа значений y при одних и тех же значениях x.
ПРИМЕР.
(Используется при объяснении материала через проектор.)
Построить графики функций y1= x 2 и y2= x 3 на интервале [- 3 ; 3] с шагом 0,5.
Алгоритм выполнения задания:
1. Заполнить таблицу значений:
2. Выделить таблицу и указать тип диаграммы Точечная.
3. Выбрать формат точечной диаграммы с гладкими кривыми.
4. В Макете указать название диаграммы «Графики», дать название осей: X и Y

5. Должен получиться график:
P.S. В версии 97-2003 для получения графика, представленного на рисунке надо провести редактирование.
Раздаточный материал
Варианты
ВАРИАНТ 1
Построить графики функций y1= x 2 -1, y2= x 2+1 иy=К·(y1/ y2)на интервале [- 3 ; 3] с шагом 0,3.
ВАРИАНТ 2
Построить графики функций y1= и y2= 2х на интервале [- 3 ; 3] с шагом 0,5.
ВАРИАНТ 3
Построить графики функций y1= , y2=
на интервале [- 0,5 ; 9] с шагом 0,5.
ВАРИАНТ 4
Построить графики функций y1=, y2=
на интервале [- 5 ; -0,5] с шагом 0,5.
ВАРИАНТ 5
Построить графики функций y1= , y2=
на интервале [0,5 ; 5] с шагом 0,5.
Цель работы: закрепление практических навыков по теме.
Критерии оценивания:
На оценку «3» — необходимо выполнить 1, 2, и 3 задания.
На оценку «4» — с 1 по 4 задания.
На оценку «5» — все задания.
Программное обеспечение: Windows 7, Microsoft Office 7.
Методическое обеспечение: Босова Л.Л. Информатика и ИКТ: Учебник для 9 класса: в 2 ч.. – М.: БИНОМ. Лаборатория знаний, 2012.
Задание 1.
Представить данные в виде круговой диаграммы.
Задание 2.
Представить данные в виде гистограммы:
Задание 3.
Построить график функции у = -2х2-2х+5 для х в диапазоне [-4;3] с шагом 0,5.
Задания повышенной сложности.
Задание 4.
Представить данные в виде двухрядной линейчатой диаграммы.
Весь материал — в документе.
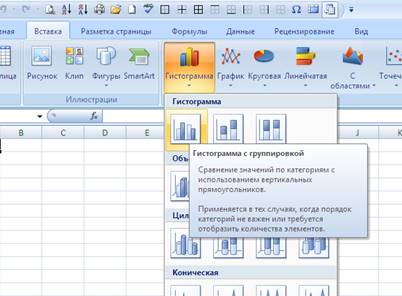
работа 4.4
Построение
диаграмм различных типов
Задание 1.Построение
линейчатой диаграммы с вертикальными столбцами с легендой в электронных
таблицах MS Excel
1.
В операционной системе Windows запустите электронные таблицы MS Excel
командой [Пуск-Все программы-Microsoft Office-MicrosoftExcel].
В созданном
документе присвойте листу имя Линейчатая диаграмма.
2.
Наберите следующую таблицу:
|
А |
В |
|
|
1 |
Страна |
Население, |
|
2 |
Китай |
1330 |
|
3 |
Индия |
1173 |
|
4 |
США |
310 |
|
5 |
Индонезия |
243 |
|
6 |
Бразилия |
201 |
|
7 |
Пакистан |
177 |
|
8 |
Бангладеш |
158 |
|
9 |
Нигерия |
152 |
|
10 |
Россия |
144 |
3.
На листе с данными постройте линейчатую диаграмму с вертикальными столбцами
(гистограмму) с легендой.
Для
этого:
выделите диапазон ячеек А1:В10 и на вкладке Вставка панели инструментов
выберите тип диаграммы Гистограмма с группировкой:
4.
На полученной (см.ниже) гистограмме необходимо внести изменения
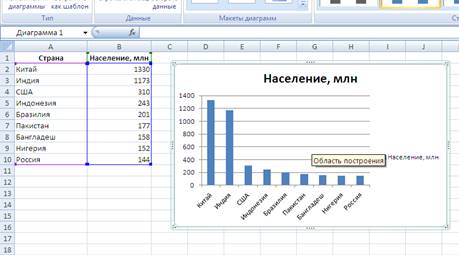 |
Для
этого:
перейдите на вкладку Конструктор панели инструментов
и в
меню раскрывающегося списка Макеты диаграмм выберите нужный макет
диаграммы – Макет 9:
 |
Затем
нажмите кнопкуСтрока/Столбец:

Полученная
диаграмма приобретет следующий вид:
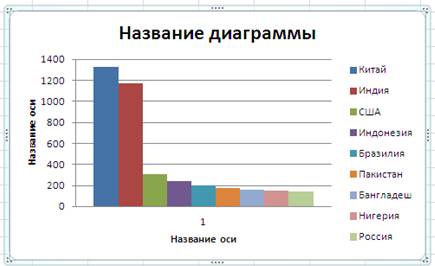
В
появившемся шаблоне введите название диаграммы (Население некоторых стран
мира) и названия осей – Страны и Численность населения
(млн.человек) – в соответствии с образцом:
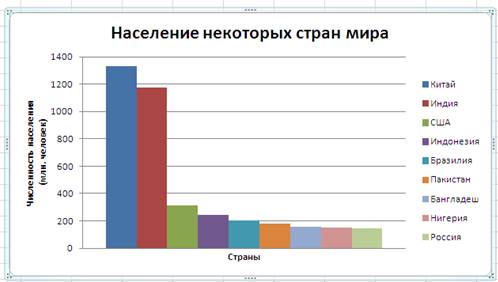
Удалите
цифру 1 над осью Страны.
Задание 2.Построение
круговой диаграммы без легенды в электронных таблицах MS Excel
1.
Перейдите на Лист 2 в этом же документе и присвойте ему имя Круговая
диаграмма.
2.
Наберите на этом листе следующую таблицу:
|
А |
В |
|
|
1 |
Устройство |
Цена, |
|
2 |
Системная плата |
2200 |
|
3 |
Процессор |
2100 |
|
4 |
Оперативная |
1000 |
|
5 |
Жесткий диск |
2500 |
|
6 |
Монитор |
5500 |
|
7 |
Дисковод DVD-RW |
900 |
|
8 |
Корпус |
1000 |
|
9 |
Клавиатура |
450 |
|
10 |
Мышь |
150 |
3.
На листе с данными постройте круговую диаграмму.
Для этого: выделите диапазон
ячеек А1:В10 и на вкладке Вставка панели инструментов выбрать Круговая
диаграмма – 1 тип (плоская):
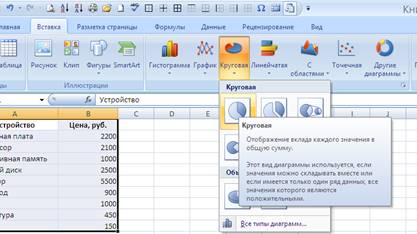 |
4.
На полученной (см.ниже) диаграмме необходимо внести изменения
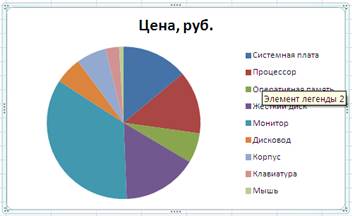 |
Для
этого:
перейдите на вкладку Макет и в меню раскрывающегося списка Подписи
данных выберите пункт Дополнительные параметры подписей данных:
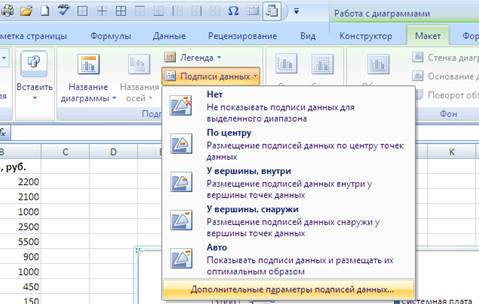 |
В
открывшемся окне проставьте нужные параметры в соответствии с образцом:
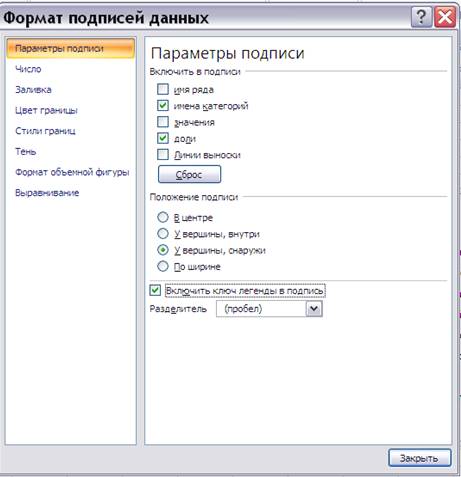 |
Нажмите
кнопку Закрыть.
В результате
диаграмма приобретет следующий вид:
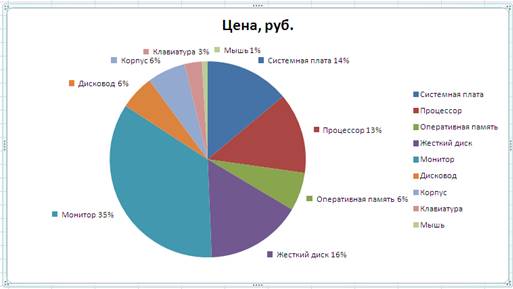
Внимание! Если какие-то
значения подписей наложились друг на друга, то необходимо перетащить их мышкой
так, чтобы все подписи были хорошо видны.
4. Добавьте
название диаграммы – Устройства компьютера.
5.
Удалите легенду. Для этого: на вкладке Макет панели инструментов
выберите в раскрывающемся меню Легенда пункт Нет
 |
Конечная
диаграмма должна приобрести следующий вид:
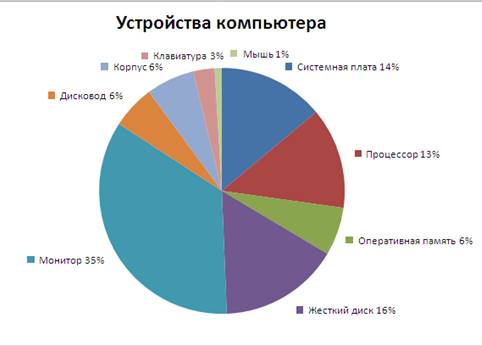
Задание 3.Построение
диаграммы типа график с легендой в электронных таблицах MS Excel
1.
Перейдите на Лист 3 в этом же документе и присвойте ему имя График
функции.
2.
Скопируйте таблицу из практической работы 4.3 (Создание таблиц значений функций
в электронных таблицах) и вставьте ее на этот лист.
3.
Выделите диапазон ячеек А1:J3. Перейдите на вкладку Вставка
панели инструментов и выберите тип диаграммы – Точечная с гладкими кривыми и
маркерами:
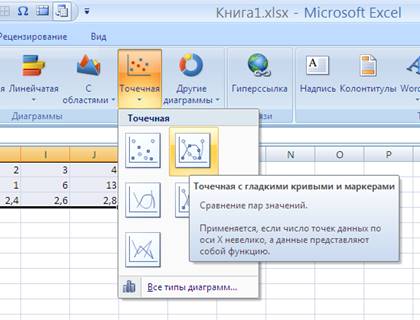 |
4. В
меню раскрывающегося списка Макеты диаграмм на панели Конструктор
выберите нужный макет диаграммы – Макет 1.
Диаграмма
приобретет следующий вид:
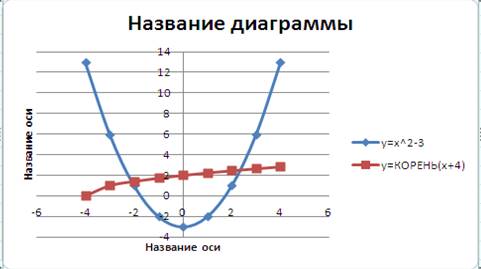 |
5.
Внесите изменения в название диаграммы и горизонтальной и вертикальной осей в
соответствии с образцом (см. ниже рисунок).
Перетащите мышкой
подписи к осям Х и У в соответствующее им место.
Для изменения
направления подписи оси У на горизонтальное перейдите на вкладку Макет
панели инструментов и в раскрывающемся списке Название осей выберите
пункт Название основной вертикальной оси – Горизонтальное название.

6. В
результате на листе График функции будут построены два графика функций
у=х2-3 и у= , маркеры которых
имеют координаты у, равные значениям рядов данных, и координаты х,
равные значениям ряда категорий.
Диаграмма
должна приобрести следующий вид:
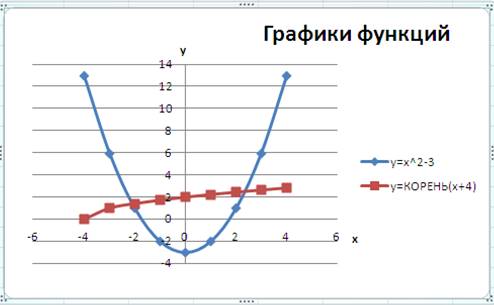
Сохраните
файл в свою папку под названием Работа 2.










































 окне Мастера диаграмм выберите Точечная → Выбрать нужный вид→ Нажать Ok.
окне Мастера диаграмм выберите Точечная → Выбрать нужный вид→ Нажать Ok.