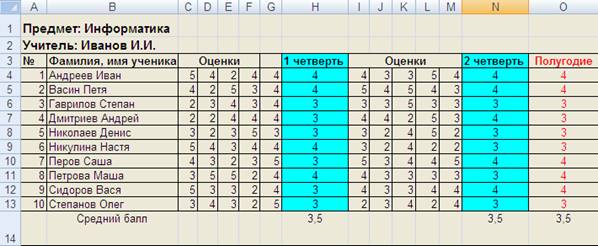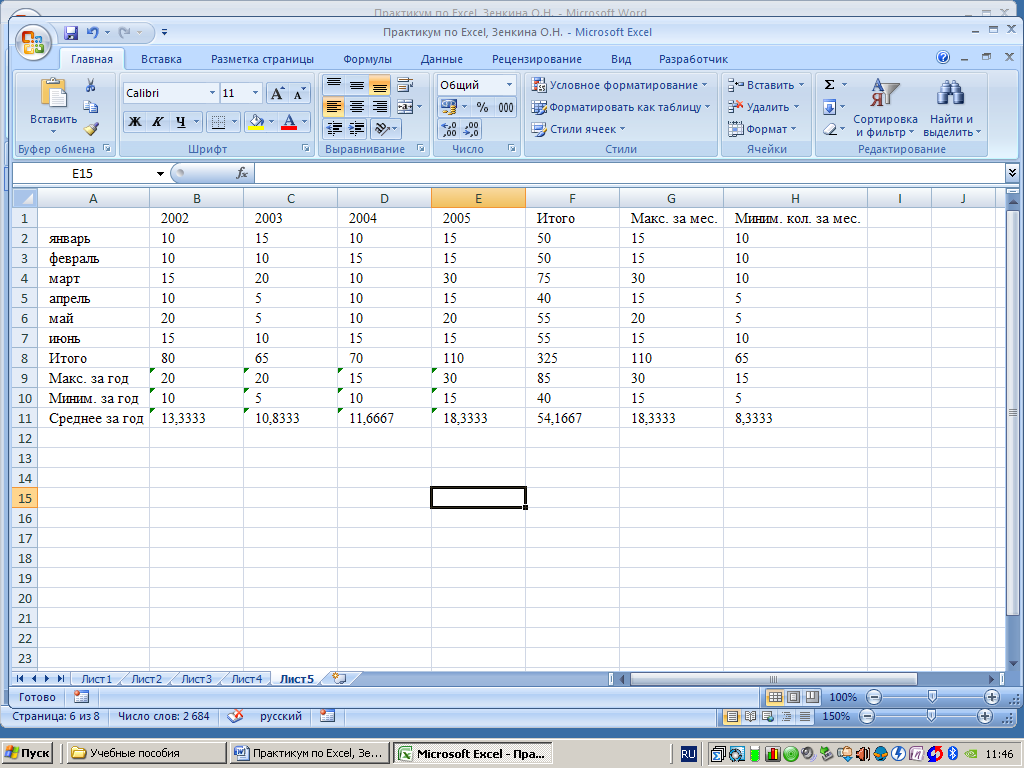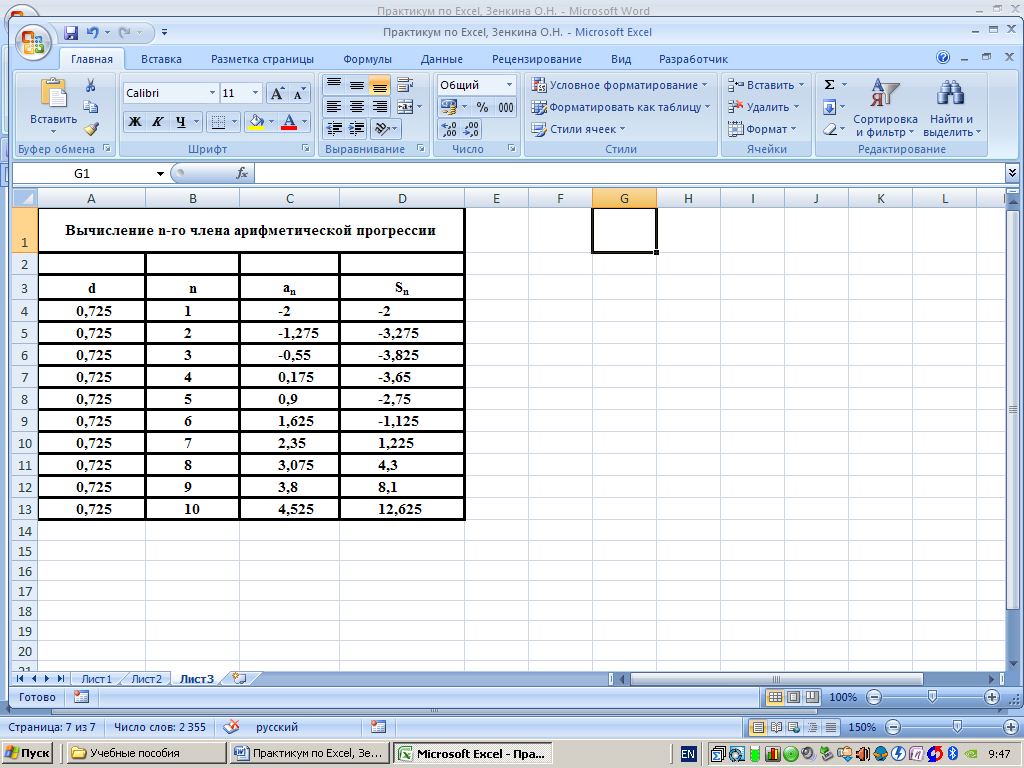Сборник практических заданий.
Тема «Табличный процессор MS Excel»
Автор:
Фоминых С.Ю.
Учитель информатики
ГБОУ РЦДО
Уфа, 2020
Практическая работа №1 в табличном процессоре MS Excel 2007.
Заполнение ячеек. Автозаполнение.
-
Откройте MS Excel. (Пуск—Программы-Microsoft Office-Excel 2007)
-
В ячейку В3 ввести цифру 1. С помощью автозаполнения заполнить ячейки числами от 1 до 27 (удерживая Ctrl, протянуть вниз за маркер до ячейки В29. Курсор меняется на ).
-
Аналогично заполните числами от 10 до 36 диапазон ячеек С3-С29.
-
В ячейке D3 ввести число 10, в ячейке D4 – 20. Выделить обе ячейки, используя маркер автозаполнения заполнить числами вниз до 270 с шагом 10 (выделить обе ячейки, протянуть вниз за маркер до ячейки D29. Курсор меняется на ).
-
Аналогично заполнить числами от 1000 до -300, с шагом -50 (В первой ячейке записать число 1000, в следующей 950).
-
Используя автозаполнение, создать следующую таблицу. Месяц и день недели заполняется с помощью маркера автозаполнения.
|
понедельник |
вторник |
среда |
четверг |
пятница |
суббота |
воскресенье |
||
|
1 |
январь |
10 |
10 |
-120 |
2,5 |
100 |
да |
1000 |
|
2 |
февраль |
20 |
20 |
-100 |
5,5 |
200 |
нет |
2000 |
|
3 |
март |
10 |
30 |
-80 |
8,5 |
300 |
да |
3000 |
|
4 |
апрель |
20 |
40 |
-60 |
11,5 |
400 |
нет |
4000 |
|
5 |
май |
10 |
50 |
-40 |
14,5 |
500 |
да |
5000 |
|
6 |
июнь |
20 |
60 |
-20 |
17,5 |
600 |
нет |
6000 |
|
7 |
июль |
10 |
70 |
0 |
20,5 |
700 |
да |
7000 |
|
8 |
август |
20 |
80 |
20 |
23,5 |
800 |
нет |
8000 |
|
9 |
сентябрь |
10 |
90 |
40 |
26,5 |
900 |
да |
9000 |
|
10 |
октябрь |
20 |
100 |
60 |
29,5 |
1000 |
нет |
10000 |
|
11 |
ноябрь |
10 |
110 |
80 |
32,5 |
1100 |
да |
11000 |
|
12 |
декабрь |
20 |
120 |
100 |
35,5 |
1200 |
нет |
12000 |
-
Используя инструменты в панели Главная оформить таблицу по образцу, используя:





-
шрифты, размер текста,
-
границу таблицы,
-
различные цвета, заливку ячеек,
-
числа в таблице – по центру.
-
Поменяйте ширину ячеек, так, чтобы вся информация в ячейках просматривалась (Расширять столбцы между заголовками столбцов).
-
Посмотрите итог в Предварительном просмотре. (Кнопка Office – Печать – Предварительный просмотр).
-
Сохраните в своей папке.
Практическая работа №2 в табличном процессоре MS Excel 2007.
Создание таблиц. Использование формул.
-
Откройте MS Excel. (Пуск—Программы-Microsoft Office-Excel 2007)
-
С
оздайте таблицу.
Для заголовка таблицы объедините 5 ячеек. Аналогично объединить ячейки для «Итого по организации». (Выделить ячейки, в панели инструментов Главная нажать кнопку ).
|
Сводная ведомость по оплате |
|||||
|
№ |
Ф.И.О. |
Должность |
Оплата за час. в руб. |
Количество часов |
Итого |
|
1 |
Скворцова А.В. |
Маляр 1 кат. |
100 |
125 |
|
|
2 |
Семенова Г.И. |
Маляр 2 кат. |
90 |
109 |
|
|
3 |
Дубова З.Е. |
Штукатур |
80 |
97 |
|
|
4 |
Березкин М.Л. |
Электрик |
120 |
53 |
|
|
5 |
Котова Е.Е. |
Каменщик |
150 |
150 |
|
|
6 |
Бровкин М.М. |
Каменщик |
150 |
70 |
|
|
7 |
Лужин П.И. |
Монтажник |
200 |
55 |
|
|
8 |
Антонова Е.Б. |
Слесарь |
110 |
60 |
|
|
9 |
Семенов В.В. |
Сантехник |
130 |
30 |
|
|
10 |
Барков Н.И. |
Сантехник |
130 |
60 |
|
|
Итого по организации |
-
Оформите шрифтами, рамкой, выполните центровку.
-
Заполните столбец «Итого» используя формулу =оплата за час*количество часов.
(В первой ячейки столбца ввести знак =; щелкнуть по ячейке с цифрой 100; ввести знак *; щелкнуть по ячейке 125; нажать Enter) -
Заполнить оставшиеся ячейки, используя автозаполнение (вниз за маркер до ячейки D29. Курсор меняется на ).
-
И
того по организации посчитать с помощью функции Автосумма (Выделить ячейки, которые необходимо посчитать, в панели инструментов Главная нажать кнопку ).
-
Посмотрите итог в Предварительном просмотре. (Кнопка Office – Печать – Предварительный просмотр).
-
Сохраните в своей папке под именем «Ведомость».
Создание таблицы «Результат соревнований»
|
№ п/п |
Фамилия Имя |
Заплыв |
Лучшее время, с |
Среднее время, с |
Отклонение, с |
||
|
1 |
2 |
3 |
|||||
|
1 |
Лягушкин Иван |
3,23 |
3,44 |
3,30 |
|||
|
2 |
Моржов Саша |
3,21 |
3,22 |
3,24 |
|||
|
3 |
Китов Петя |
3,17 |
3,16 |
3,18 |
|||
|
4 |
Рыбин Максим |
3,24 |
3,20 |
3,18 |
|||
|
5 |
Черепахин Ян |
3,56 |
3,44 |
3,52 |
|||
|
Лучший результат соревнований, с |
|||||||
|
Среднее время участников соревнований, с |
|||||||
|
Максимальное отклонение, с |
-
В столбце «Лучшее время» записывается минимальный результат из трех заплывов (Функция МИН).
-
В столбце «Среднее время» находится среднее арифметическое трех его заплывов (Функция СРЗНАЧ).
-
В ячейку «Лучший результат соревнований» записывается минимальное время из столбца (Функция МИН).
-
В столбце «Отклонение» записывается разность между лучшим временем спортсмена и лучшим результатом соревнований. (При автозаполнении использовать абсолютную ссылку).
-
В ячейку «Максимальное отклонение» записывается максимальное значение столбца «Отклонение» (Функция МАКС)
Практическая работа №3 в табличном редакторе Excel.
Использование функций. Адресация.
Самостоятельно создайте таблицу учета продажи молочных продуктов.
|
№ п/п |
Продукт |
Цена, руб. |
Поставлено, шт. |
Продано, шт. |
Осталось, шт. |
Выручка, руб. |
|
1 |
Молоко |
57 |
100 |
100 |
||
|
2 |
Сметана |
78 |
70 |
15 |
||
|
3 |
Творог |
89 |
110 |
20 |
||
|
4 |
Йогурт |
40 |
225 |
200 |
||
|
5 |
Сливки |
66 |
45 |
20 |
||
|
Итого |
-
Остаток посчитать, используя формулу =Поставлено – Продано
-
Выручку посчитать, используя формулу =Цена*Продано
-
В каждом столбце посчитать Итого с помощью Автосуммы.
-
Оформить рамкой, шрифтами.
-
Вывести в Предварительном просмотре.
-
Сохранить.
-
Добавьте еще один столбец Подвоз, в котором будет отображаться потребность в закончившемся товаре.
-
Столбец Подвоз заполнить используя функцию Если. Если оставшийся товар равен нулю, то вывести слово «Да» иначе «Нет». (Щелкнуть по кнопке
, найти функцию Если, заполнить: логич_выражение Остаток=0; Значение если истина – «Да»; Значение если ложь – «Нет»).
|
№ п/п |
Продукт |
Цена, руб. |
Поставлено, шт. |
Продано, шт. |
Осталось, шт. |
Выручка, руб. |
Подвоз, шт. |
|
1 |
Молоко |
57 |
100 |
100 |
|||
|
2 |
Сметана |
78 |
70 |
15 |
|||
|
3 |
Творог |
89 |
110 |
20 |
|||
|
4 |
Йогурт |
40 |
225 |
200 |
|||
|
5 |
Сливки |
66 |
45 |
20 |
|||
|
Итого |
-
Добавьте еще продукты: варенец, кефир, биойогурт, ряженка (Правой кнопкой мыши по строке, перед которой необходимо вставить новую строчку, Вставить-Строку).
-
Заполнить данными, проверить, считается ли Итого. (Выделить ячейку, проверить диапазон подсчета).
-
О
тсортировать продукты по возрастанию. (1. Выделить таблицу с данными без шапки и Итого. 2. Сортировка и фильтр — Настраиваемая сортировка. 3.Выберите столбец, в котором находятся продукты, выберите сортировку от А до Я)
-
Добавьте столбец Подтаварка. Под таблицей создайте запись Осталось до конца дня (ч.). В следующей ячейке укажите – «2» .
-
Заполните столбец Подтаварка, при условии что подтаварка будет сегодня, если необходим Подвоз и до конца дня осталось больше 2 часов, иначе только завтра. Используя функцию ЕСЛИ и логическое условие И (пример И(В=«Да»; Е172)) . Чтобы при автозаполнении ссылка на ячейку со временем не изменялась, сделать ее абсолютной (пример $Е$17).
-
Поменяйте время на 4 часа.
-
Сохраните.
Практическая работа №4 в табличном редакторе Excel.
Создание диаграмм.
Создайте таблицу «Страны мира».
|
Страна |
Столица |
Население, тыс.чел. |
Площадь, тыс. км2 |
|
Австрия |
Вена |
7513 |
84 |
|
Великобритания |
Лондон |
55928 |
244 |
|
Греция |
Афины |
9280 |
132 |
|
Афганистан |
Кабул |
20340 |
642 |
|
Монголия |
Улан-Батор |
1555 |
1565 |
|
Япония |
Токио |
1114276 |
372 |
|
Франция |
Париж |
53183 |
551 |
-
Постройте круговую диаграмму, отражающую площади стран.
-
Выделите столбцы Страна и Площадь, используя клавишу CTRL для выделения несмежных данных.
-
Во вкладке Вставка – выберите Круговая.
-
-
Аналогично постойте столбчатую диаграмму(гистограмму), отражающую площади стран. (Разместите диаграммы рядом с таблицей)
-
По столбцам Страна и Население постройте линейную диаграмму.
-
Разместите эту диаграмму на отдельном листе (Правой кнопкой мыши по диаграмме, Переместить диаграмму… на отдельный лист).
-
Измените цену деления на вертикальной оси (Правой кнопкой мыши по левой оси, Формат оси…, в параметрах оси цена основных делений сделать фиксированной – 50000).
-
Добавить подписи данных. (Правой кнопкой мыши по линии графика, Добавить подписи данных).
-
Удалите легенду. (Легенда – это значение линии).
-
Поменяйте цвет линии графика. (Правой кнопкой мыши, Формат ряда данных).
-
Практическая
работа №1
Microsoft Excel 2007. Работа с формулами.
Интерфейс Microsoft Excel.
1.
Изучить опции меню.
2.
Просмотреть назначение
кнопок на закладках «Главная», «Вставка», «Разметка страницы», «Формулы».
3.
Найти строку формул.
4.
Изучить элементы окна
документа.
Перемещение указателя ячейки (активной
ячейки):
1.
в начало строки (HOME);
2.
в начало таблицы (CTRL+HOME);
3.
в последнюю
заполненную ячейку (CTRL+END);
4.
с помощью мыши.
Выделение различных диапазонов:
1.
прямоугольного
диапазона:
выделить первую ячейку/ перетаскивание мышью
или
выделить первую ячейку/ на последней ячейке SHIFT+ щелчок.
2.
столбцов (строк):
щелчок на имени столбца (строки) / перетаскивание
(для нескольких столбцов (строк).
3.
всей таблицы:
щелчок на кнопке в верхнем левом углу
таблицы.
4.
несмежных диапазонов:
выделить первый диапазон/ выделить
следующий при нажатой CTRL.
Обратить внимание на элементы выделенного
диапазона. Найти маркер заполнения (квадратик в нижнем правом углу выделенного
диапазона).
Ввод и редактирование данных:
Ввести в ячейки текст, число. Обратить
внимание на представление данных в ячейках, строке формул. Выполнить
редактирование данных можно двумя способами: в ячейке (дв.щелчок) и в строке
формул.
Установка ширины столбцов:
Установить указатель мыши на границу столбцов/
перетаскивание мышью.
Для установки ширины столбцов равной 2
символам необходимо: Выделить столбец/ Контекстное Меню / Ширина столбца. Повторить изменение ширины столбцов можно
с помощью команды меню Главная/Формат
Использование автозаполнения:
Ввести в ячейку A1 значение 1.
Ввести в ячейку A2 значение 2.
Выделить две ячейки A1 и A2. Установить
указатель мыши на маркер автозаполнения и перетащить маркер автозаполнения
вниз.
Ввод формул для ячеек смежного диапазона:
Пример, ввести формулу =срзнач(C4:F4) в
ячейку G4:
1.
ввести =срзнач( в
ячейку G4;
2.
выделить указанный
диапазон C4:F4 ячеек в таблице.
3.
набрать ).
Ввод формул для ячеек несмежного
диапазона:
Пример, ввести в ячейку W4 формулу для
подсчета среднего балла за год:
1.
Ввести =срзнач( в
ячейку W4.
2.
Выделить ячейки
G4,L4,R4,V4, удерживая клавишу CTRL.
3.
Набрать )
Копирование формул на смежные ячейки:
Выделить ячейку с формулой, установить
указатель мыши на маркер автозаполнения и перетащить маркер автозаполнения
вниз.
Копирование формул на несмежные ячейки:
Выделить ячейку, скопировать содержимое в
буфер обмена, выделить ВСЕ диапазоны, куда надо скопировать формулы, выполнить
вставку из буфера обмена.
Защита данных листа с предварительным
указанием диапазонов, не подлежащих блокировке:
Указать диапазоны, не подлежащие защите:
Выделить диапазон/ Контекстное Меню / Формат ячеек /Защита/ снять флажок
защиты.
Защитить весь лист: Рецензирование /группа
Изменения / Защитить лист.
Копирование листов:
Пример, установить указатель мыши на ярлык
Лист2 / Перетаскивание на ярлык Лист3 (при нажатой CTRL)
Изменение имени листа в соответствии с
предметами: установить указатель мыши на ярлыке листа/ Контекстное Меню /
Переименовать
Индивидуальное задание
Задание 1
Подготовить электронный классный
журнал, включающий сведения по одному предмету. Предусмотреть 5 оценок в
четверти, средние баллы за 4 четверти и за год для 10 учеников, средний балл
класса за четверти и за год (см. рисунок ниже), при этом:
расчет средних баллов за четверти и за
год осуществлять строго по формулам!
ввод оценок осуществлять различными
способами:
·
путем
непосредственного ввода чисел в ячейку.
·
с помощью функции
СЛЧИС()
=ОКРУГЛ(СЛЧИС() *3+2;0)
защитить весь лист от редактирования,
оставив диапазоны оценок незащищенными.
Задание 2
Заполнить классный журнал по трем
предметам, выполнив копирование таблицы на Лист2, Лист3. Изменить имена листов
в соответствии с предметами.
Задание 3
Для электронного классного журнала
получить итоговую таблицу по предметам для класса. Таблица должна содержать
информацию о средних баллах класса за четверти, за год по всем предметам.
Таблицу разместить на Листе 5.
Данные в таблицу копировать из
итоговых строк по предметам, следующим образом:
Выделить диапазон / Контекстное Меню /
Копировать
Перейти на другой лист/КМ/ Специальная
вставка/ Вставить ссылку.
Обратить внимание на ссылки в
получившихся формулах.
Часть I.
Задание
1.
1)
Создайте таблицу следующего образца:
|
март |
|
|
Зарплата |
|
|
Премия |
|
|
Закупка |
|
|
Амортизационные |
|
|
Накладные |
|
|
Доход |
|
|
Суммарный |
формула |
|
Прибыль |
формула |
2)
Заполните таблицу таким образом, чтобы
в столбике B
были соответствующие цифры, а напротив
суммарного расхода и прибыли соответствующие
формулы:
Суммарный
расход = Зарплата + Премия +Закуп.
Материалов + Амортизац. отчисл. + Накладные
расходы
Прибыль
= Доход от продажи – Суммарн. расход.
Помните,
что все данные в ячейки заносятся только
через ссылки на ячейку, в которой они
находятся.
3)
Сохраните файл с именем Exlab1.xls.
Задание
2.
1)
Создайте электронную таблицу следующего
вида:
Количество
выпавших осадков
|
2002 |
2003 |
2004 |
2005 |
Итого |
Макс. |
Миним. |
|
|
Январь |
|||||||
|
Февраль |
|||||||
|
Март |
|||||||
|
Апрель |
|||||||
|
Май |
|||||||
|
Июнь |
|||||||
|
Итого |
|||||||
|
Макс. |
См. |
||||||
|
Миним. |
Аналогично |
||||||
|
Среднее |
Аналогично |
2)
Все формулы и действия по их копированию
запишите в тетрадь. Сохраните файл под
именем Expr1.xls.
Результаты покажите преподавателю.
3)
В строке «Среднее за год» установите
Формат
числовой, число знаков после запятой
4.
Примерный результат выполнения задания
см. на рис. 1:
Рис.
1. Таблица
«Количество осадков», полученная в
результат выполнения задания 2, часть
I.
Задание
3.
Составьте
электронную таблицу, вычисляющую n-ый
член и сумму арифметической прогрессии
по формулам:

где


Для
этого:
1)
В ячейку А1
введите заголовок таблицы «Вычисление
n-го
члена и суммы арифметической прогрессии».
Заголовок будет размещен в одну строку
и займет несколько ячеек, правее А1.
2)
В ячейку A3
введите «d»,
в ячейку B3
– «n»,
в С3
– «
вD3
– «
Для набора нижних индексов воспользуйтесь
командой:Главная
→
Ячейки →Формат ячейки.
Поставьте флажок напротив Видоизменение
→
Подстрочный.
3)
В ячейку A4
введите величину разности арифметической
прогрессии (число 0,725) и заполните 9
нижних ячеек таким же числом.
4)
Следующий столбик заполните
последовательностью чисел от 1 до 10.
5)
Введите в ячейку С4
значение первого члена арифметической
прогрессии.
6)
Выделите ячейку С5
и наберите в ней формулу =
С4 + А4,
для этого набрав знак равенства щелкните
мышью по ячейке С4,
и в строке формул появится ее адрес,
затем наберите знак +
и щелкните по ячейке А4,
нажмите Enter.
В ячейке окажется результат вычисления
по формуле, а в Строке
формул
сама формула.
7)
Заполните формулой, «протащив» маркер
заполнения вниз, ряд ячеек ниже С5.
Ссылки в формуле изменились относительно
смещения формулы.

Аналогично введите в ячейку D4
формулу =
(-2+C4)*B4/2
для подсчета суммы n
первых членов арифметической прогрессии,
где вместо -2 должен быть первый член
вашей арифметической прогрессии, и
заполните нижние ячейки, протащив вниз
маркер заполнения.
9)
Выделите все ячейки таблицы, содержащие
данные без заголовка «Вычисление n-го
члена и суммы арифметической прогрессии»
и выполните команду: Главная
→Ячейки
→Формат →Автоподбор ширины столбца.
10)
Выделите ячейку А1
и примените: шрифт Times
New
Roman,
11пт, полужирное
начертание
символов
к содержимому ячейки.
11)
Выделите ячейки A1:D1
и объедините их, щелкнув мышью на вкладке
Главная
→
пиктограмма
(«объединить»).
Далее
выполните команду: Главная
→
Ячейки →Формат → Выравнивание → По
вертикали →По центру.
Это позволит расположить заголовок по
центру выделенной ячейки. Выравнивание
по горизонтали → по левому краю
задайте отступ:
4 пт.
12)
Выделите таблицу без заголовка и
выполните команду: Главная
→Ячейки
→ Формат →Формат ячеек → Граница.
Определите
толстую линию и границу вокруг ячеек.
13)
Выделите блок ячеек от A1:D13
(т.е. всю таблицу), выберите Граница
→
внутренние.
В этом случае все ячейки таблицы будут
обведены контуром. На рис. 2 показан
результат выполнения задания 3:
Рис.
2.
Таблица, вычисляющая n-ый
член арифметической прогрессии.
14)
Скопируйте готовую таблицу на свободное
место на листе. Далее выполните вычисление
суммы n-первых
членов арифметической прогрессии,
начиная с п. 
преподавателем.
Соседние файлы в предмете [НЕСОРТИРОВАННОЕ]
- #
- #
- #
- #
- #
- #
- #
- #
- #
- #
- #