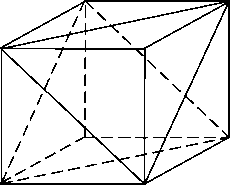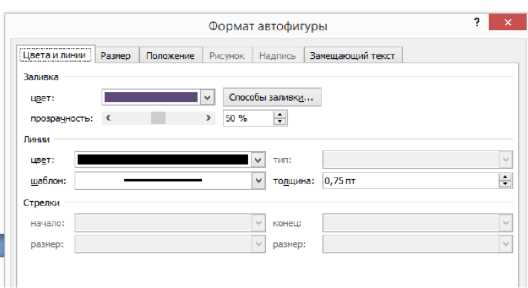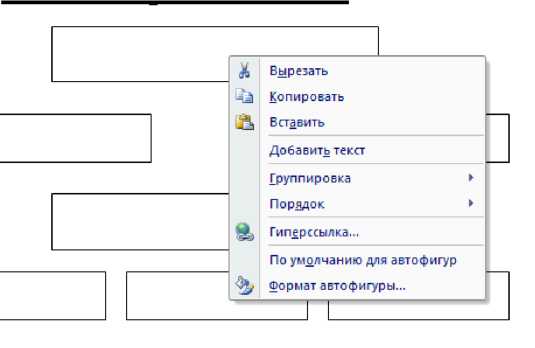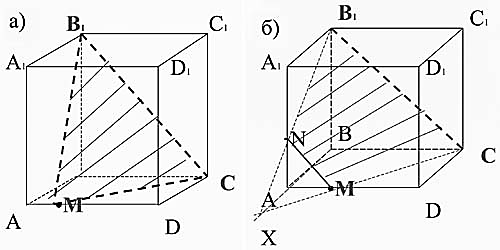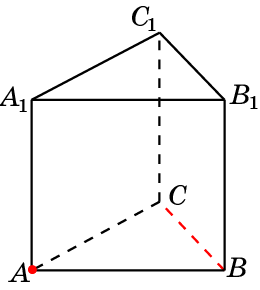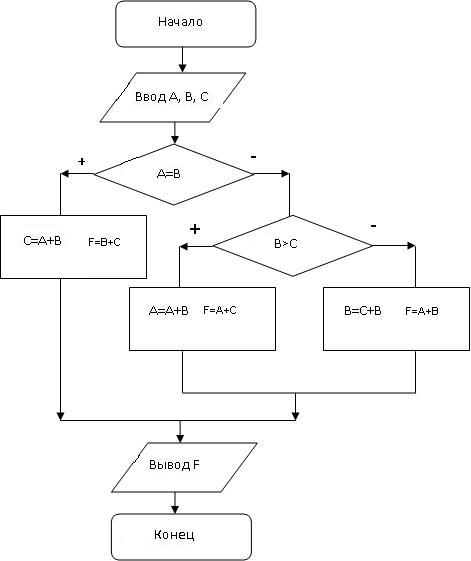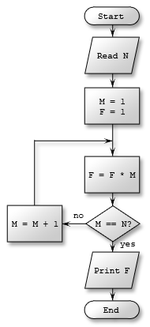Практическая
работа
«Работа
с автофигурами в Ms Word 2010»
Цель работы: закрепить навыки работы с
автофигурами в текстовом процессоре.
Необходимо знать: основные
понятия автофигур
Необходимо уметь: применять
основные понятия и способы работы с автофигурами
Оборудование (приборы,
материалы, дидактическое обеспечение):
персональный компьютер,
методические рекомендации к выполнению работы, задание и образец для проведения
практического занятия
Компьютерные программы: Компьютер и
программа Ms Office 2010
Основные понятия.
1
Автофигуры — это несложные графические объекты,
которые удобно использовать в документах. К их числу относятся разного рода
геометрические фигуры, звездочки, полумесяцы, цветочки и т.д.
2
Автофигуры можно перемещать по документу. Для этого
надо подвести указатель мыши к рисунку. Указатель примет вид крестообразной
стрелки. Затем переместить рисунок с помощью мыши в
выбранную часть страницы.
3
Размер и форму автофигуры можно изменить,
перетаскивая мышью один из восьми маркеров, появившихся на
рамке вокруг фигуры после щелчка на ней мышью.
4
Особый зеленый маркер, вынесенный за пределы
фигуры, служит для поворота изображения.
5
Некоторые автофигуры представляют собой выноски с текстом.
В выноске содержится текст, который можно редактировать и который вводится в
нее так же, как обычный текст в документе. Кроме того, данный текст можно также
и форматировать!
6
Некоторые автофигуры обладают несколькими
специальными желтыми маркерами. Обычно эти маркеры помогают выполнять
определенные действия с формой автофигуры.
7
Полотно — это прямоугольная область, в которой
размещается одна или несколько автофигур.
8
Чтобы вставить текст внутрь автофигуры, необходимо
подвести указатель к автофигуре, вызвать правой кнопкой мыши контекстное меню,
а в нем Добавить текст
Пример выполнения
Пример 1
Ход работы
1
Для создания каркаса геометрического тела
используем линии для видимых сплошные, для невидимых пунктирные
2
Выделим фигуру и сгруппируем ее
3
Для создания граней геометрического тела выберем
инструмент Вставка —> Фигуры —> Полилиния (Это позволит заливать
полученную фигуру.
4
Для заливки используем прозрачность 50 % в окне
Формат автофигуры.
Пример 2.
1
Изобразить схему в Ms Word
2
Начертить в Ms Word геометрическое
тело с помощью линий и с помощью поверхностей
Пример выполнения:
 |
5
Когда все блоки заполнятся текстом, необходимо
подчеркнуть
4.
Добавим текст в блоки. Для этого кликнем правой кнопкой мыши по объекту и
выберем Добавить текст, а затем впишем текст Г авные
каждый член предложения соответствующей линией. Для этого проведем
линию и в окне Формат автофигуры выберем Шаблон______________________
6
Осталось соединить блоки с помощью соединительных
линий
Выполните самостоятельно!
Задание 1.
Задание 2.
 |
Задание 3.
Содержание отчета: отчет по практической
работе должен содержать: основные определения, рассуждения по выполнению
заданий, необходимые изображения, вывод по работе
Контрольные вопросы: 1. Что
такое автофигура? 2. Как перенести автофигуру в другую часть документа? 3 Как
изменить размер автофигуры?
3
Для чего служит зеленый маркер? 5. Для чего
используется желтый маркер? 6. Что такое полотно? 7. Всегда ли необходимо его
использовать?
Практическая работа №8
Microsoft Word. Работа с автофигурами и рисунками
Цель работы: Научиться с помощью текстового редактора манипулировать картинками и фигурами
Приобретаемые умения и навыки: Редактирование и манипулирование рисунками и автофигурами в текстовом редакторе
Норма времени: 2 часа.
Оборудование: Компьютер с установленным программным обеспечением и подключенный к Internet
В ходе выполнения данного практического задания студент должен научиться:
-
Создавать объекты в Microsoft Word с помощью автофигур;
-
Редактировать фигуры и рисунки.
Задание на выполнение:
С помощью автофигур и рисунков в Microsoft Word необходимо создать сайт туристической фирмы «Панда».

Методика выполнения задания:
-
Запустите Microsoft Word (Пуск – Все программы – Microsoft office — Microsoft Word 2010).
-
Шаг 1. Необходимо изменить Параметры страницы: вкладка Разметка страницы → Параметры страницы → Ориентация альбомная → ОК.

-
Шаг 2. Меняем цвет фона листа: вкладка Разметка страницы → Фон страницы → Цвет страницы → Другие цвета → Спектр (красный — 52, зеленый — 170, синий — 212) → ОК:

-
Шаг 3. Создание «шапки» нашего сайта (Наименования и меню):

Предварительно скачайте из интернета аналогичные картинки для будущей работы с ними (картинки могут отличаться)

Из предложенных рисунков выбираем N 14. Вкладка Вставка → Рисунок → Вставить:

Для того чтобы изменить размер рисунка необходимо:
-
Щелкнуть правой кнопкой мыши по рисунку (вызвать контекстное меню)
-
Под основным меню (в дополнительном) изменяем размеры рисунка: по вертикале – 2,51; по горизонтали – 2,54.


Чтобы рисунок можно было двигать в любом направлении необходимо:
-
Выделить его;
-
Перейти на вкладку Работа с рисунком;
-
В меню Упорядочить щелкаем по функции Обтекание текстом → За текстом.

-
В той же вкладке (Работа с рисунками) переходим к меню Стили рисунков → Наклонная, белая (стиль рамки).

-
Изменяем местоположение рисунка соответственно картинке:
Создание наименование туристической фирмы:
-
Вставка → Текст → WordArt → Градиентная заливка – черная, контур – белый, тень – снаружи.


Измените размер шрифта – на 48, и сам шрифт – SchoolBook.


Теперь необходимо вставить надпись «Туристическая фирма»:
-
Вкладка Вставить;
-
В меню Текст выбираем – Надпись → Простая надпись.
-
В появившемся объекте впишите надпись – Туристическая фирма;
-
Измените размер шрифта – на 12, полужирный и сам шрифт – SchoolBook.
-
Уменьшите объект по размеру текста;
-
Во вкладке Средства рисования выбираем Стиль фигуры → Заливка фигуры (нет заливки) → Контур фигуры (нет контура);
-
Располагаем надпись соответственно рисунку:
Вставка номера происходит аналогично предыдущему действию – с помощью объекта Надпись:
-
Вкладка Вставить;
-
В меню Текст выбираем – Надпись → Простая надпись.
-
В появившемся объекте впишите надпись – «Свой номер телефона»;
-
Измените размер шрифта – на 26, полужирный и сам шрифт – Calibri, .
-
Уменьшите объект по размеру текста;
-
Во вкладке Средства рисования выбираем Стиль фигуры → Заливка фигуры (нет заливки) → Контур фигуры (нет контура); Стили WordArt → Экспресс-стили → «Заливка темно-бирюзовый, прозрачная, акцент 5, очистить, рельеф».
-
Располагаем надпись как показано на примере:
Вставка «кнопок-переключателей»:
-
Из списка предложенных картинок выбираем N 7, 8, 9;
-
Вставка → Рисунок (на панели Иллюстрации) → место расположение рисунков → Вставить;
-
Изменяем размер (по вертикали и горизонтали = 1,39 см):

-
Выделяем кнопочки, затем во вкладке Работа с рисунками в меню Упорядочить щелкаем по функции Обтекание текстом → За текстом.
-
Располагаем кнопочки соответственно рисунку:
Создание основного меню:
-
На вкладке Вставка, в меню Иллюстрации выбираем Фигуры → Скругленный прямоугольник (вместо курсора на экране появился крестик, щелкаем им по листу).

-
Нажимаем правой кнопкой мыши по объекту (вызываем контекстное меню) → Добавить текст. В объекте появился курсор. Вписываем текст – «Главная»;
-
Вызываем контекстное меню нашей фигуры, выбираем Дополнительные параметры разметки;
-
В открывшемся окне Разметка переходим на вкладку Размер (Высота — 1 см, Ширина – 2,92 см)
-
На вкладке Средства рисования → Стили фигур → «Сильный эффект, темно-бирюзовый, Акцент 5»;
-
Измените размер шрифта – на 11, полужирный и сам шрифт – SchoolBook

Таким же образом создаем следующие надписи:
-
«О компании» (Высота — 1 см, Ширина – 2,92 см)
-
«Консультанты по отдыху» (Высота — 1 см, Ширина – 5,7 см)
-
«Туры» (Высота — 1 см, Ширина – 2,92 см)
-
«Телефоны» (Высота — 1 см, Ширина – 2,92 см) Расположить объекты меню согласно рисунку:

-
Шаг 4. Создание плаката под меню.
Для начала необходимо вставить в документ картинки, которые в последствие образуют плакат:
-
Вкладка Вставка → Иллюстрации → Рисунок (N 1, 2 и 3) по очереди;
-
Меняем размер рисунков: Высота – 5,41; Ширина – 9,89;
-
Изменяем положение рисунков – Обтекание за текстом (вкладка Работа с рисунками);
-
Располагаем три рисунка на одной линии (согласно рисунку):

-
Шаг 5. Создание блоков идентификации и новостей.
-
На вкладке Вставка, в меню Иллюстрации выбираем Фигуры → Скругленный прямоугольник (вместо курсора на экране появился крестик, щелкаем им по листу).
-
Вызываем контекстное меню нашей фигуры, выбираем Дополнительные параметры разметки;
-
В открывшемся окне Разметка переходим на вкладку Размер (Высота – 5,58 см, Ширина – 6 см);
-
На вкладке Средства рисования → Стили фигур → «Сильный эффект, темно-бирюзовый, Акцент 5»;
-
Выделяем наш прямоугольник, правой кнопкой мыши вызываем контекстное меню → Копировать; затем на вкладке Главная щелкаем по кнопке Вставить.
-
Располагаем прямоугольники друг под другом:
-
Аналогично вставляем еще 1 прямоугольник:
-
Изменяем его стиль (вкладка Средства рисования → Стили фигур → «Светлый контур 1, цветная заливка – Темно-бирюзовый, Акцент 5) и размер фигуры (Высота – 4,46 см, Ширина – 6 см);
-
Накладываем данную фигуру поверх первой:
-
Ту же процедуру выполняем и с нижним прямоугольником:
-
Используя объект надпись (Новая надпись), заполняем 1 блок;
-
В объекте Надпись вписываем слово – Логин;
-
Измените размер шрифта – на 11, сам шрифт – SchoolBook.
-
Уменьшите объект по размеру текста;
-
Во вкладке Средства рисования выбираем Стиль фигуры → Заливка фигуры (нет заливки) → Контур фигуры (нет контура);
-
Таким же образом создаем Надпись – Пароль;
-
Располагаем надпись соответственно рисунку:
-
Создаем поля для Логина и Пароля;
-
На вкладке Вставка → Иллюстрации → Фигуры выбираем фигуру – Прямоугольник (растягиваем по листу документа);
-
Изменяем его размер (Высота – 0,65 см, Ширина – 3,25 см) и стиль (заливка – белая, контур –
«Темно-бирюзовый, Акцент 5, более темный оттенок, 25%»);
-
Аналогично поле для Пароля.
-
Располагаем надпись соответственно рисунку:
Для завершенности данного блока осталось добавить три надписи: «ВОЙТИ», «Забыли пароль?», «Регистрация»:
Первый блок заполнен. Таким же образом заполняем второй блок:
-
Шаг 6. Создание внутреннего меню:
-
С помощью все той же Надписи, создаем заголовок меню «Наши туры: автобусные туры, горячие туры, новогодние туры…»:
-
Вставка картинок. Из предложенных картинок вставляем N 10.
-
Изменяем размер (высота – 3,19; Ширина – 5,46), Стиль рисунка (с отражением, белая);
-
Используя Надпись, над рисунком создаем заголовок «Автобусные туры»:
-
Аналогично добавляем еще 4 рисунка:
-
В правый нижний угол нашего документа вставляем рисунок N 11.
-
Изменяем положение рисунка – Обтекание за текстом (вкладка Работа с рисунками);
-
Выделяем рисунок, переходим на вкладку Работа с рисунками, выбираем инструмент Обрезка и соответственно обрезаем лишние белые края картинки;
-
Изменяем стиль нашего рисунка – «Прямоугольник с размытыми краями»:
-
Затем создаем выноску для наших панд в правом углу (Вставка → Иллюстрации → Фигуры → Выноски → Скругленная прямоугольная выноска);
-
Добавляем в выноску текст (правой кнопкой по выноске вызываем контекстное меню → Добавить текст) – «Отдых требует подготовки. И это мы берем на себя!»;
-
Изменяем стиль текста. Выделите выноску → на вкладке Средства рисования в Стилях WordArt выбираем – «Заливка 0 светло-коричневый, текст 2, контур – фон 2»;
-
С помощью желтого ромбика на выноске, направляем ее на рисунок с пандами:
-
Шаг 7. Заключительное оформление.
В заключение нам осталось оформить наш сайт красивыми бабочками. Вставляем рисунок N 12 в наш документ.
-
Изменяем положение – Обтекание за тестом;
-
Изменяем размер (Высота – 2,68, Ширина – 3,35);
-
Размножим наших бабочек (Копировать, Вставить);
-
Располагаем их хаотично;
-
Некоторых бабочек обрезаем, некоторых переворачиваем (с помощью зеленого маркера при выделении рисунка).
Работа готова!
Контрольные вопросы
-
Охарактеризуйте возможности текстового процессора Microsoft Word.
-
Опишите все известные вам способы запуска Microsoft Word. В чем преимущества и недостатки каждого?
-
Опишите элементы окна Microsoft Word и их назначение. Чем отличается панель инструментов Стандартная от панели Форматирование?
В текстовом процессоре WORD можно создавать текстовые документы сложной структуры. (комплексные). В работе подробно рассматривают, как вставлять рисунки, преобразовывать и т.д. Работа расчитана на 4 часа.
Скачать:
Предварительный просмотр:
По теме: методические разработки, презентации и конспекты
Сборник практических работ по Ms Word для 9 класса
В данном сборнике представлены практические работы по следующим темам:Создание и редактирование текстовых документов;Форматирование символов и абзацев;Вставка формул и других объектов;маркированные и …
- Мне нравится
Практическая работа по созданию рисунка в текстовом редакторе WORD с помощью автофигур.
Тип урока Урок изучения нового материал по теме создание рисунка с помощью панели инструментов «Рисование» в текстовом редакторе Word.
Цель работы:
Образовательная:
-научить учащихся создавать простейшие графические объекты с помощью панели рисования в WORD;
Развивающая:
— развить умение рационально использовать возможности редактора для решения поставленной задачи;
— развить познавательные процессы (внимание, память, восприятие)
— развивать самостоятельность, инициативу и умения сочетать самостоятельную работу с приемами самообучения;
-развивать навыки творческой деятельности, включая каждого учащегося в учебно – познавательный процесс и создавая условия для работы каждого в индивидуальном темпе;
Воспитательная:
— подготовить к начальной проектной деятельности;
— воспитать информационную культуру.
Оборудование: -ПК, проектор, доска.
План урока:
-
Организация урока. (1-2 минуты).
-
Фронтальный опрос учащихся по ранее изученной теме для повторения материала. (2-3 минуты)
-
Изучение нового материала (12-15 минут)
-
Практическая работа за компьютером. (20 минут).
-
Подведение итогов урока. (1-2 минуты).
-
Домашнее задание. (1 минута).
Ход урока.
-
Постановка учебных задач, устное разъяснение порядка работы на уроке, тема урока.
На прошлом занятии мы познакомились с вами со средствами создания и редактирования рисунков в растровом графическом редакторе Paint.
Сегодня наша с вами задача- познакомиться с особенностями создания изображения с помощью текстового редактора Word и выполним небольшую практическую работу на компьютере. Запишите число и тему урока в тетрадь.
-
Для начала, давайте вспомним, какие действия по созданию рисунка мы уже знаем. Опрос учащихся.
Ответы учащихся:
-рисование с помощью карандаша (неровных линий как от руки);
— создание графических примитивов (линия, кривая, окружность, прямоугольник, многоугольник);
— заливка графических объектов цветом;
— выделение объектов;
-копирование, перемещение, поворот, отражение, наклон объектов;
— добавление текста.
3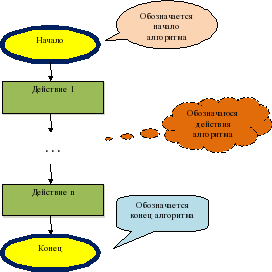
Рассмотрим алгоритм построения данной конструкции на компьютере (по ходу объяснения учитель демонстрирует этапы построения через проектор, а учащиеся кратко, с помощью ключевых слов, конспектируют этапы в тетрадь):
-
Сначала на панели «Рисования» выбирается пункт- «Автофигуры»- затем «основные фигуры»– «Овал».
-
Если на экране появляется «создать рисунок», необходимо нажать клавишу Delete, затем нарисовать овал, выбрать на панели тип линии, цвет линии и цвет заливки.
-
Щёлкнуть на полученное изображение правой кнопкой мыши и выбрать пункт-«добавить текст»- написать необходимое- выровнить по центру (с помощью панели форматирования).
-
После того, как блок готов, построим соединяющую линию- стрелку. Для этого опять на панели «Рисования» нажать пункт- «Автофигуры»- «Соединительные линии»-выбрать образец линии- нарисовать линию — выбрать тип, толщину, цвет.
И так создаётся каждый элемент рисунка.
-
Для создания многоточия в блоке необходимо убрать заливку фона, цвет линии.
6) Примечание: если в конструкции есть повторяющиеся элементы (блоки, стрелки), то необходимо:
— выделит мышкой объект (нажать на него правой кнопкой мыши);
— нажать клавишу Ctrl;
— не отпуская клавишу захватить объект мышкой и спустить вниз;
— после получения необходимой копии отпустить клавишу Ctrl.
7) Для создания выноски нажимаем: «Автофигуры»-«выноски»-выбрать тип объекта.

Для этого необходимо:
— выделить все объекты рисунка с нажатой клавишей Shift;
— выделить на панели рисования пункт «действия» или «Рисования» и указать «Группировать».
И теперь ваш рисунок можно перемещать и изменять его размеры. Однако, даже в этом случае можно редактировать текст, цвет заливки, цвет, тип и толщину линии каждого элемента рисунка.
4. Теперь вам необходимо самостоятельно построить данную композицию на своих компьютерах. Вы можете использовать любые блоки, соединительные линии, выноски и подбирать цвета, сделать тень, объём ваших блоков. Всё это находится на той же панели «Рисования». Напоминаю, что перед работой необходимо загрузить текстовой редактор – Пуск- Программы-MS Office- Ms office Word 2003, а после выполнения работы, её необходимо сохранить. Напоминаю, для сохранения нажать «Файл»- «сохранить как»- указать имя файла- нажать «сохранить». На работу вам отводится 20 минут. Если не успеваете, то можно сократить количество блоков и выносок. (учащиеся рассаживаются за ПК и делают работу).
5. После выполненной работы учащиеся рассаживаются за свои места.
Учитель: посмотрите, какие замечательные рисунки получились. В принципе все справились с работой, у кого-то работа более красочная, блоки выстроены ровно и рационально размещены на рабочем поле.
Мы сегодня познакомились с некоторыми возможностями создания графических объектов с помощью текстового редактора Word. На следующем уроке мы продолжим работать по данной теме. Выставление оценок учащимся.
Практическая работа
«Работа с автофигурами в Ms Word 2010»
Цель работы: закрепить навыки работы с
автофигурами в текстовом процессоре.
Необходимо знать: основные понятия автофигур
Необходимо уметь: применять основные понятия и
способы работы с автофигурами
Оборудование (приборы, материалы, дидактическое
обеспечение):
персональный компьютер, методические
рекомендации к выполнению работы, задание и образец для проведения
практического занятия
Компьютерные программы: Компьютер и программа Ms
Office 2010
Основные понятия.
-
Автофигуры — это несложные графические
объекты, которые удобно использовать в документах. К их числу
относятся разного рода геометрические фигуры, звездочки,
полумесяцы, цветочки и т.д. -
Автофигуры можно перемещать по документу.
Для этого надо подвести указатель мыши к рисунку. Указатель
примет вид крестообразной стрелки. Затем переместить рисунок с
помощью мыши в выбранную часть страницы. -
Размер и форму автофигуры можно изменить,
перетаскивая мышью один из восьми маркеров, появившихся на
рамке вокруг фигуры после щелчка на ней мышью. -
Особый зеленый маркер, вынесенный за пределы
фигуры, служит для поворота изображения. -
Некоторые автофигуры представляют собой
выноски с текстом. В выноске содержится текст, который можно
редактировать и который вводится в нее так же, как обычный
текст в документе. Кроме того, данный текст можно также и
форматировать! -
Некоторые автофигуры обладают несколькими
специальными желтыми маркерами. Обычно эти маркеры помогают
выполнять определенные действия с формой автофигуры. -
Полотно — это прямоугольная область, в
которой размещается одна или несколько автофигур. -
Чтобы вставить текст внутрь автофигуры,
необходимо подвести указатель к автофигуре, вызвать правой
кнопкой мыши контекстное меню, а в нем Добавить текст
Пример выполнения
Пример 1
Ход работы
-
Для создания каркаса геометрического тела
используем линии для видимых сплошные, для невидимых пунктирные -
Выделим фигуру и сгруппируем ее
-
Для создания граней геометрического тела
выберем инструмент Вставка -> Фигуры -> Полилиния (Это
позволит заливать полученную фигуру. -
Для заливки используем прозрачность 50 % в
окне Формат автофигуры.
Пример 2.
-
Изобразить схему в Ms Word
-
Начертить в Ms Word геометрическое тело с
помощью линий и с помощью поверхностей
Пример выполнения: 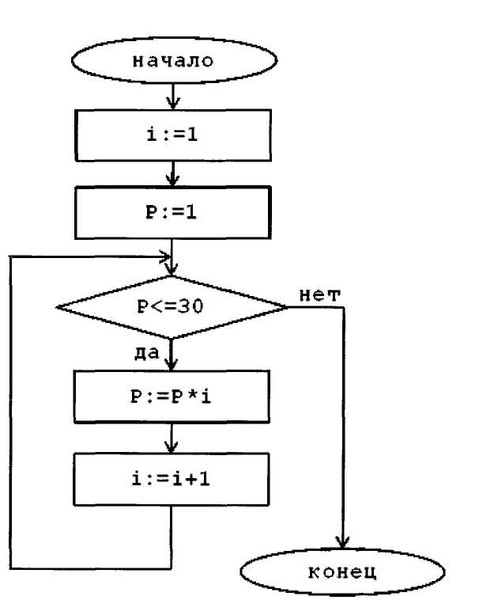
-
Когда все блоки заполнятся текстом,
необходимо подчеркнуть
4. Добавим текст в блоки. Для этого кликнем правой кнопкой мыши
по объекту и выберем Добавить текст, а затем впишем текст Г авные
каждый член предложения соответствующей линией. Для этого проведем
линию и в окне Формат автофигуры выберем Шаблон
-
Осталось соединить блоки с помощью
соединительных линий
Выполните самостоятельно!
Задание 1.
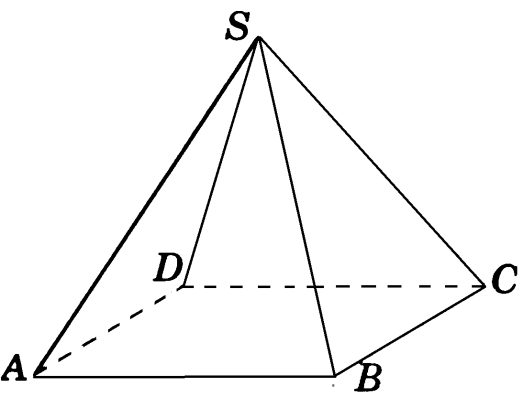
Задание 2.
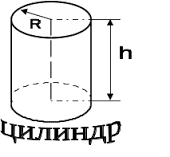
Задание 3.
Содержание отчета: отчет по практической работе
должен содержать: основные определения, рассуждения по выполнению
заданий, необходимые изображения, вывод по работе
</ Контрольные вопросы: 1. Что такое
автофигура? 2. Как перенести автофигуру в другую часть документа? 3
Как изменить размер автофигуры?
-
Для чего служит зеленый маркер? 5. Для чего
используется желтый маркер? 6. Что такое полотно? 7. Всегда ли
необходимо его использовать?












 Изменяем местоположение рисунка соответственно картинке:
Изменяем местоположение рисунка соответственно картинке: Располагаем надпись соответственно рисунку:
Располагаем надпись соответственно рисунку: Располагаем надпись как показано на примере:
Располагаем надпись как показано на примере: Вставка → Рисунок (на панели Иллюстрации) → место расположение рисунков → Вставить;
Вставка → Рисунок (на панели Иллюстрации) → место расположение рисунков → Вставить; Располагаем кнопочки соответственно рисунку:
Располагаем кнопочки соответственно рисунку: