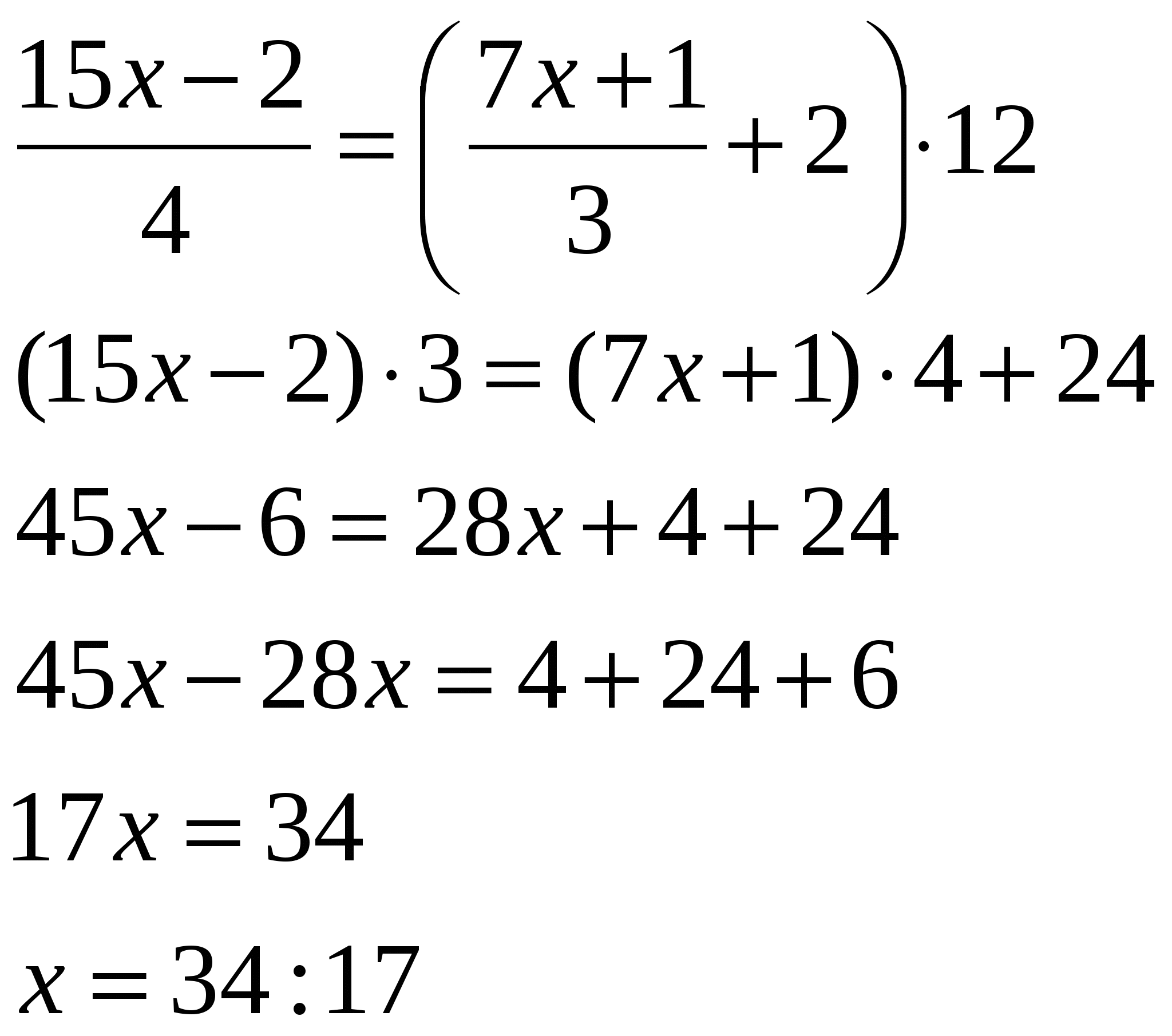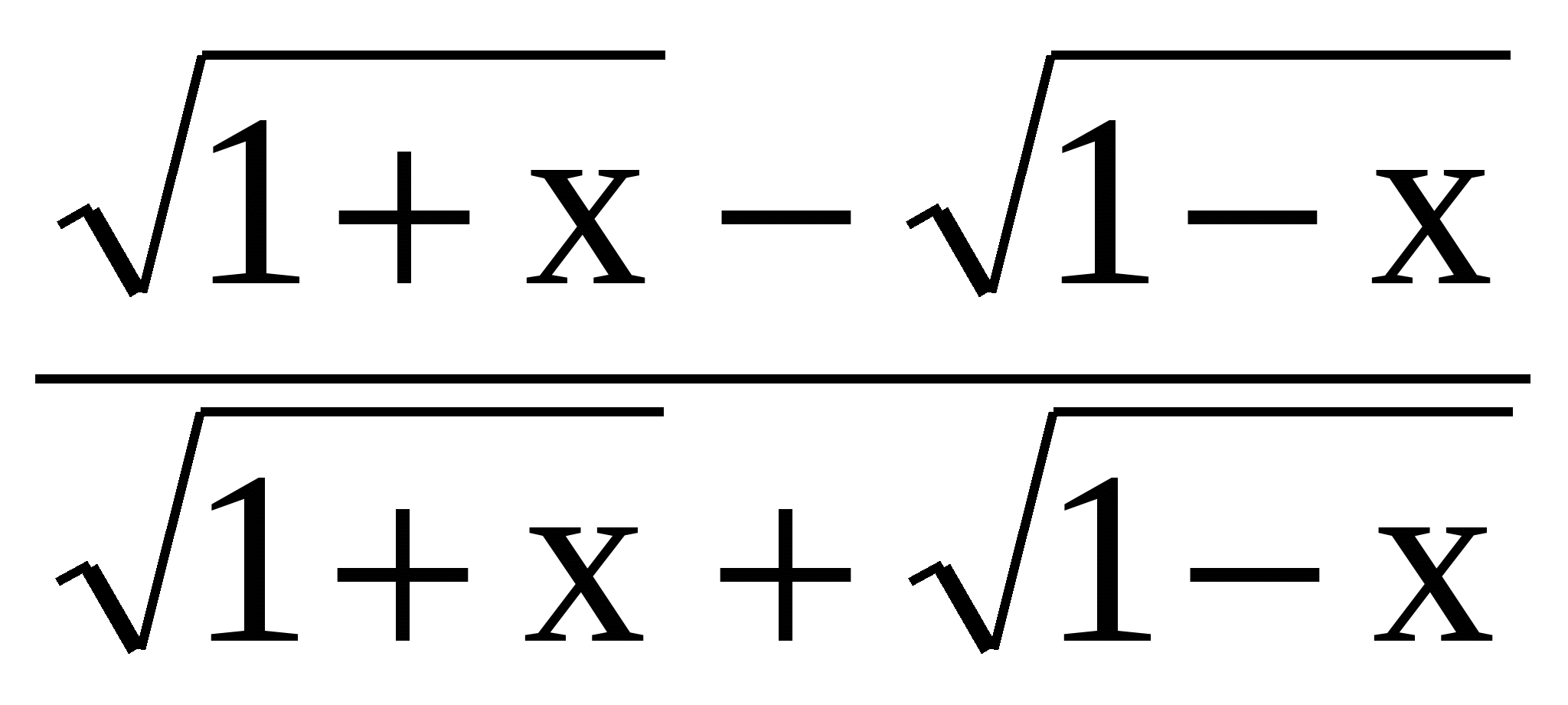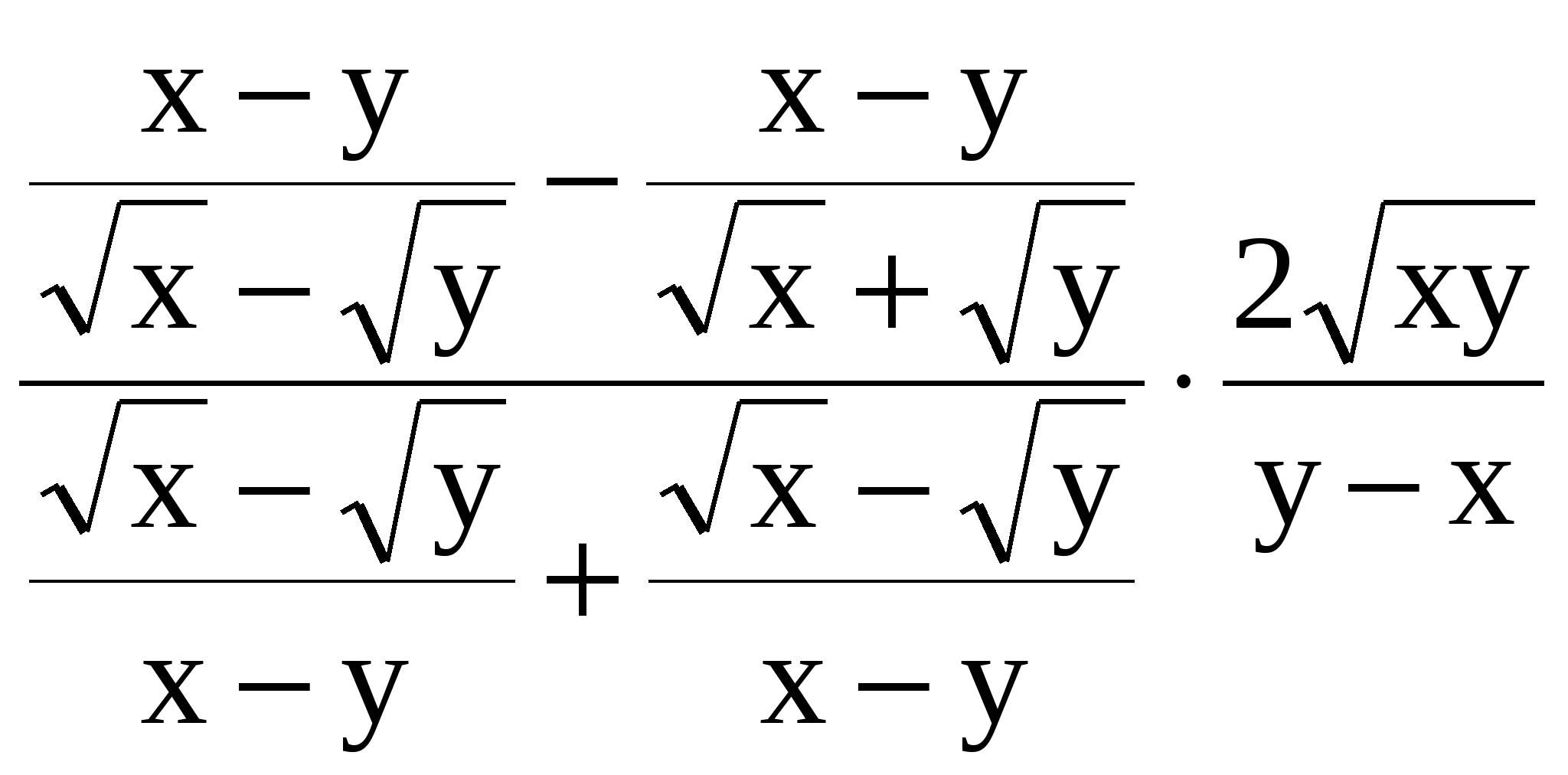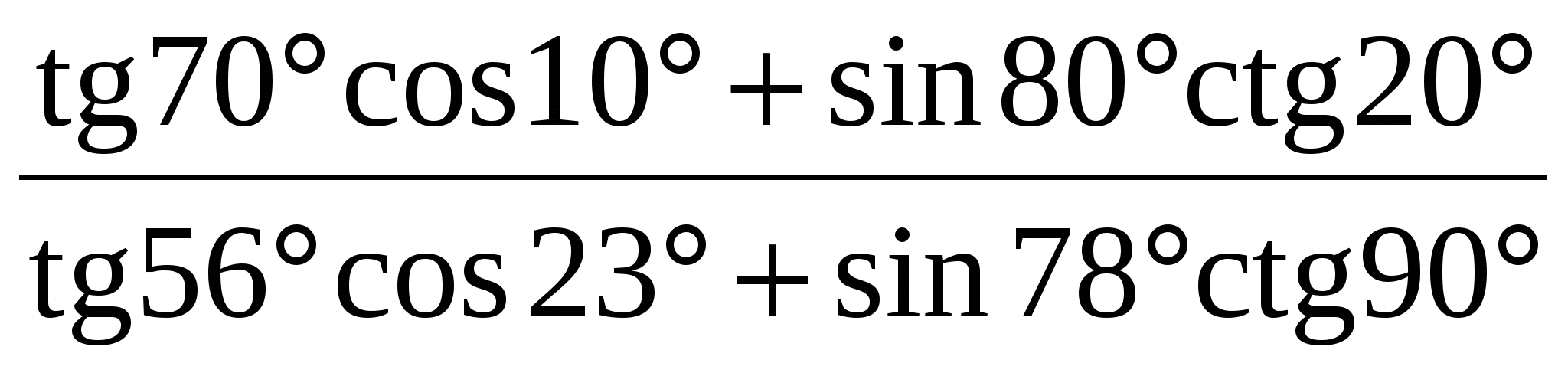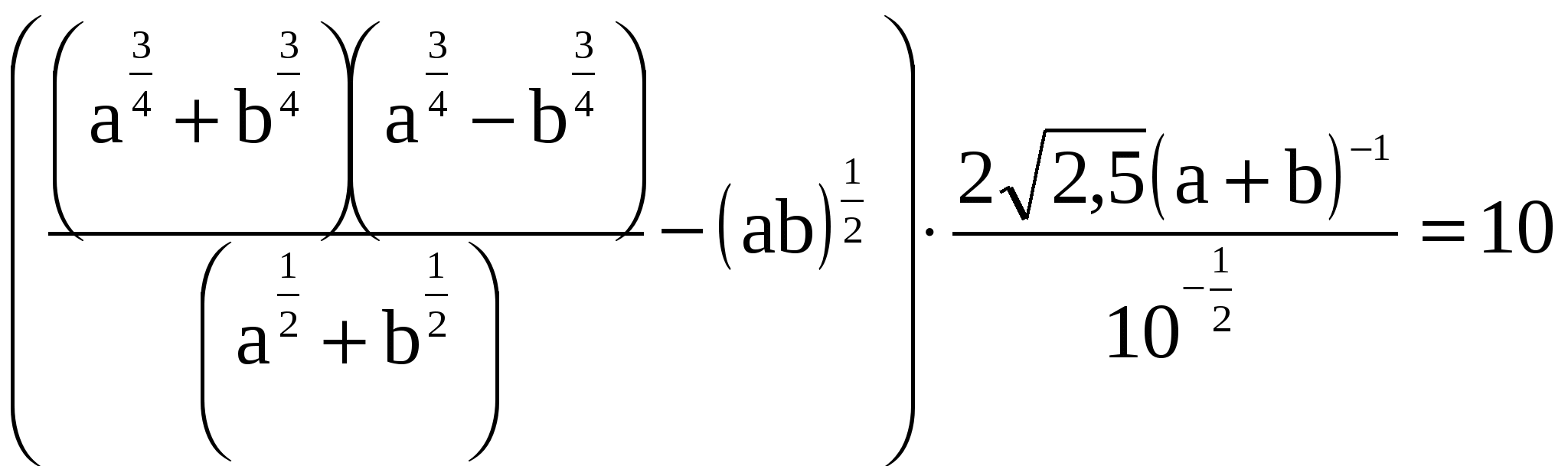Инфоурок
›
Информатика
›Другие методич. материалы›Практическая работа по теме: «Вставка формул в текстовый документ MS Word 2007»
Скачать материал
Скачать материал


- Сейчас обучается 30 человек из 16 регионов


- Сейчас обучается 615 человек из 76 регионов


- Сейчас обучается 342 человека из 65 регионов


Найдите материал к любому уроку, указав свой предмет (категорию), класс, учебник и тему:
6 212 011 материалов в базе
- Выберите категорию:
- Выберите учебник и тему
-
Выберите класс:
-
Тип материала:
-
Все материалы
-
Статьи
-
Научные работы
-
Видеоуроки
-
Презентации
-
Конспекты
-
Тесты
-
Рабочие программы
-
Другие методич. материалы
-
Найти материалы
Материал подходит для УМК
Другие материалы
- 10.11.2021
- 751
- 50


- 10.11.2021
- 1607
- 71



- 10.11.2021
- 784
- 19

- 10.11.2021
- 394
- 7

- 10.11.2021
- 1657
- 23

Вам будут интересны эти курсы:
-
Курс повышения квалификации «Внедрение системы компьютерной математики в процесс обучения математике в старших классах в рамках реализации ФГОС»
-
Курс повышения квалификации «Сетевые и дистанционные (электронные) формы обучения в условиях реализации ФГОС по ТОП-50»
-
Курс профессиональной переподготовки «Информационные технологии в профессиональной деятельности: теория и методика преподавания в образовательной организации»
-
Курс повышения квалификации «Использование компьютерных технологий в процессе обучения в условиях реализации ФГОС»
-
Курс повышения квалификации «Применение MS Word, Excel в финансовых расчетах»
-
Курс профессиональной переподготовки «Управление в сфере информационных технологий в образовательной организации»
-
Курс профессиональной переподготовки «Теория и методика обучения информатике в начальной школе»
-
Курс профессиональной переподготовки «Математика и информатика: теория и методика преподавания в образовательной организации»
-
Курс повышения квалификации «Современные языки программирования интегрированной оболочки Microsoft Visual Studio C# NET., C++. NET, VB.NET. с использованием структурного и объектно-ориентированного методов разработки корпоративных систем»
-
Скачать материал
-
10.11.2021
386
-
DOCX
653.1 кбайт -
16
скачиваний -
Оцените материал:
-
-
Настоящий материал опубликован пользователем Медведева Олеся Владимировна. Инфоурок является
информационным посредником и предоставляет пользователям возможность размещать на сайте
методические материалы. Всю ответственность за опубликованные материалы, содержащиеся в них
сведения, а также за соблюдение авторских прав несут пользователи, загрузившие материал на сайтЕсли Вы считаете, что материал нарушает авторские права либо по каким-то другим причинам должен быть удален с
сайта, Вы можете оставить жалобу на материал.Удалить материал
-
- На сайте: 9 лет и 4 месяца
- Подписчики: 0
- Всего просмотров: 38654
-
Всего материалов:
77
Файлы
Рабочий лист подходит для учеников 7 класса, работающих по учебнику «Информатика. ФГОС», автор Л….
На ленте Вставка
расположена панель Символы,
содержащая две кнопки: Формула
и Символы

Кнопка Формулы
содержит раскрывающееся меню, в котором
представлены наиболее часто употребляемые
формулы
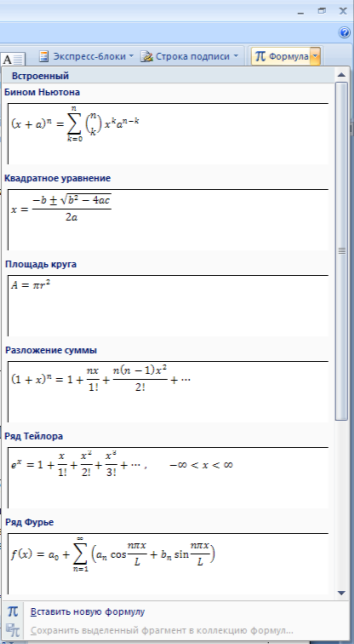
В нижней части
меню находится кнопка Вставить новую
формулу, которая открывает ленту
Конструктора меню Работа с формулами

Лента
содержит меню Сервис, в котором
открывается окно тонкой настройки
параметров формул для вставки их в
документ
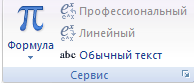
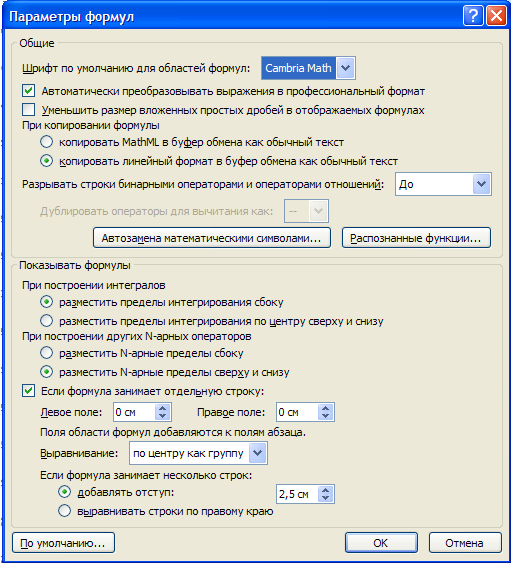
Меню Символы
содержит математические знаки и символы,
употребляемые при написании формул
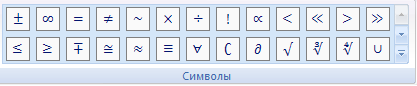
Меню Структуры в
котором отображается структура,
используемая для написания формул

Для выбора варианта
написания необходимо вызвать
раскрывающееся меню выбранной формулы
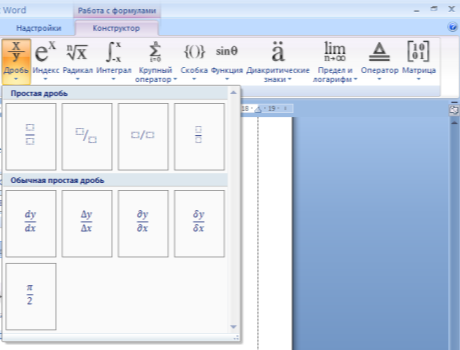
Для выбора вариантов
оформления полученной формулы можно
использовать контекстное меню самой
формулы
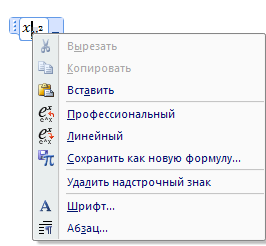
Работа с панелью
символов аналогична работе с формулами,
если нужного символа нет в раскрывающемся
списке ( или необходима настройка
символов), то можно вызвать меню Символы

Практическая работа №6 Формулы в Word
Цель работы
– изучение функциональных возможностей
текстового процессора Word
2007 и приобретение навыков практической
работы по созданию и редактированию
математических формул.
Задание № 1
Откройте ранее
созданный документ Proba.docx
С помощью
панели Символы создайте приведенные
ниже формулы, разместив их после первого
абзаца

Задание № 2
Обновите поле
оглавления
Выведите
документ на печать.
Задание № 3
Подготовьтесь
к защите практической работы, предварительно
ответив на следующие вопросы:
-
Назначение
текстового процессора Word -
Как
осуществить преобразование формата
документа при открытии и при сохранении
документа? -
Как
изменить границы рисунка, его размер?
В чем разница? -
В
чем преимущество форматирования
заголовков текста стандартными стилями? -
Как
редактировать колонтитулы? -
Какие
действия со структурными частями текста
можно выполнить в режиме структуры
документа? -
Как
осуществить сборку предметного
указателя? -
Как
создать печатную подложку? -
Добавление
строки или колонки в таблицу. -
Создание
рисунков в Word . -
Использование
панели Символы для вставки формул в
документ
Литература
|
|
|
Страница 78
из 78
Соседние файлы в предмете [НЕСОРТИРОВАННОЕ]
- #
- #
- #
- #
- #
- #
- #
- #
- #
- #
- #
ПРАКТИЧЕСКАЯ РАБОТА №1
Создание, общее форматирование, сохранение документа
MS Word
Цель работы – изучение
функциональных возможностей текстового процессора Word 2007 и приобретение
навыков практической работы по созданию и редактированию текстовых документов.
Задание № 1
Для вновь созданного документа,
используя вкладку Разметка страницы, установите следующие
параметры:
1.
Поля — Настраиваемые поля — поле слева: 2,5 см,
поле справа: 1,5 см, поле сверху: 1,5 см, поле снизу: 2 см, колонтитул сверху 1
см, колонтитул снизу: 1,2 см; Размер — размер бумаги: А4, 21 х
29,7 см;
Ориентация — ориентация листа:
книжная;
2.
Расстановка переносов — установить
автоматический перенос слов.
Задание
№ 2
Наберите фрагмент текста
Задание
№ 3
Перед каждым абзацем набранного
Вами текста вставьте разрывы (Вставка — Разрыв страницы),
так, что бы каждый абзац начинался с новой страницы.
Создайте
в папке Мои Документы папку с номером Вашей группы.
Сохраните набранный Вами документ. Имя файла
Proba.
ПРАКТИЧЕСКАЯ РАБОТА № 2
Форматирование
текстового документа.
Цель работы – изучение функциональных возможностей текстового
процессора Word 2007 и приобретение навыков практической работы по
форматированию текстовых документов.
С помощью инструментов группы Шрифт можно изменять размер, тип и
начертание шрифта. При применении эффекта подчеркивания можно сразу указать вид
линии. Здесь же находятся кнопки, позволяющие увеличить/уменьшить размер
шрифта; применить эффект надстрочного/ подстрочного начертания; изменить
регистр текста; его цвет; цвет выделенного фрагмента. Кнопка «Очистить
формат» позволяет удалять измененные параметры форматирования.
Если, все же, указанных кнопок форматирования недостаточно для выполнения
задачи, при помощи окна «Шрифт» можно настроить дополнительные
параметры форматирования.
Задание №1
Откройте созданный ранее файл
Proba
Во втором абзаце
произведите следующие изменения, используя различные возможности форматирования
(требования к форматированию указаны в скобках):

В итоге Ваш текст должен
выглядеть следующим образом:

Группа кнопок панели «Абзац» предназначена
для абзацного форматирования.

Задание № 2
При помощи вкладки Абзац
установите:
В
первом и третьем абзацах текста – первая строка отступ– 2 см, выравнивание –
по левому краю.
Во
втором абзаце — первая строка – выступ – 1,5 см, междустрочный интервал –
полуторный, выравнивание – по ширине.
Задание
№ 3
Третий абзац текста разбейте на две колонки. Для этого на вкладке
Разметка страницы выберите Колонки – Две.
В итоге текст должен выглядеть
следующим образом:

Задание № 3
В
начале четвертого абзаца установите Буквицу при помощи вкладки Вставка –
Буквица.

В результате
Вы получите следующий вид текста:

Сохраните
изменения в документе
Самостоятельно: Наберите текст с учетом
элементов форматирования шрифта и абзаца. Обратите внимание на интервалы после
абзаца, на отступы первой строки, отступы слева и справа.
Применяемые
шрифты – Times New Roman, Courier New, Arial.
Используйте
обрамление и заливку абзацев.
Сохраните документ. Для этого в папке с номером
Вашей группы создайте папку Задания
ПРАКТИЧЕСКАЯ РАБОТА №3
Маркированные и нумерованные списки
Цель работы – изучение функциональных возможностей
текстового процессора Word 2007 и приобретение навыков практической работы по
созданию и форматированию маркированных и нумерованных списков
Добавление маркеров и нумерации к списку

1. Выберите
элементы, к которым необходимо добавить маркеры или нумерацию.
2. На
вкладке Главная в группе Абзац выберите команду Маркеры
или Нумерация.
Различные стили
маркеров и форматы нумерации можно найти, щелкнув стрелку рядом с полями Маркеры
или Нумерация на вкладке Главная в группе Абзац.
Если необходимого
маркера нет в предложенном списке, его можно выбрать в окне на вкладке Символ.

Задание №1
Создайте текстовый документ,
содержащий 3 вида списков,


Задание №2
При помощи окна Определение
нового маркера (кнопка Маркеры) измените цвет и размер
для Маркированного списка №1.
Для маркераv
размер шрифта 20 пт, цвет зеленый,
Для маркера Ø—
шрифт 16пт, цвет синий.
Сохраните документ в папке
Задания
ПРАКТИЧЕСКАЯ РАБОТА №4
Работа с таблицами в Word
Цель работы – изучение функциональных возможностей
текстового процессора Word 2007 и приобретение навыков практической работы по
созданию и форматированию таблиц в текстовом редакторе Word
Для создания таблицы нужно воспользоваться стандартной
вкладкой Вставка и группой Таблицы. Щелчок по
кнопке вызова диалоговых окон открывает ниспадающее меню с различными
вариантами создания таблицы. Каждый раз, когда выделен элемент таблицы или вся
таблица, появляются контекстные инструменты Работа с таблицами.
Контекстные вкладки Конструктор и Макет
содержат всевозможные команды для выполнения операций оформления и
форматирования таблиц. Всплывающие подсказки при наведении мыши над кнопками
поясняют их назначение.
Задание №1
Откройте ранее созданный файл
Proba.
В конце второго абзаца создайте
таблицу.
Вставьте
таблицу из 4 строк и 6 столбцов и заполните ее.
|
понедельник |
вторник |
среда |
четверг |
пятница |
суббота |
|
|
1 пара |
||||||
|
2 пара |
||||||
|
3 пара |
При помощи вкладки Границы и
заливка произведите форматирование таблицы.

В результате Ваша таблица
будет выглядеть так:

Самостоятельно. Создайте
следующие таблицы.
Для заполнения столбца № п/п примените автоматическую
нумерацию.
Для изменения на направление
текста используйте соответствующую кнопку на вкладке Макет

Сохраните таблицы в папке Задания.
Задание 2
С помощью таблицы создайте
следующий документ.
Для этого: Вставьте таблицу из трех столбцов и
трех строк.
При форматировании границ таблицы примените Нет
границ.
Для элементов Телефон и Часы используйте
символы (Вставка, Символы).

Сохраните документ в папке Задания.
ПРАКТИЧЕСКАЯ РАБОТА №5
Вычисляемые таблицы
Цель работы – изучение функциональных возможностей
текстового процессора Word
2007 и приобретение навыков практической работы по
созданию вычисляемых полей
(формул) в ячейках таблиц в текстовом редакторе Word
Задание №1
Создайте новый документ.
Создайте таблицу из 12 строк и 9
столбцов (считаем, что строки имеют номера 1, 2, 3,…, 12, столбцы – номера
A, B, C,…, I).
Примените форматирование границ и заливку ячеек.
Введите данные в ячейки таблицы, как показано на
образце.
Путем создания расчетной формулы заполните
затененные строки и столбец.
Сведения об успеваемости студентов

Для создания расчетной формулы установите в ту ячейку таблицы, куда будет
заноситься результат.
Затем на контекстной вкладке Макет щелкните по кнопке Формула.
Появится окно Формула, содержащее четыре поля ввода данных.

В верхнее поле занесите формулу, по которой считается
результат. Поскольку нам нужно рассчитать сумму чисел, хранящихся в нескольких
ячейках, выбираем функцию SUM(). В качестве аргумента заносим одно из ключевых
слов:
•
LEFT – если считаем сумму чисел, стоящих левее ячейки-результата;
•
RIGHT – если считаем сумму чисел, стоящих правее
ячейки-результата;
•
ABOVE – если считаем сумму чисел, стоящих выше ячейки-результата;
•
BOLOW – если считаем сумму чисел, стоящих ниже ячейки-результата.
В среднее поле диалогового окна заносим формат, в котором
хотим получить результат. Так как мы хотим получить результат в виде целого
числа, то выбираем формат «0». Нижнее левое поле предназначено для выбора
функции. Весь набор доступных функций в редакторе Word содержится в
раскрывающемся списке выбора функций. Например, чтобы выбрать функцию SUM(), мы
просматриваем весь список имен функций и отщелкиваем строку SUM; в верхнем окне
появится SUM(). Затем после нажатия кнопки ОК в отмеченной курсором ячейке
появляется значение суммы ячеек.
Сохраните документ в папке
Задания
ПРАКТИЧЕСКАЯ РАБОТА №6
Работа с графикой в Word
Вставка объектов. Размещение
графических объектов в тексте
Цель работы – изучение
функциональных возможностей текстового процессора Word 2007 и приобретение
навыков практической работы по созданию и редактированию графических объектов в
текстовых документах.
Инструменты для работы с графикой находятся на панели
«Иллюстрации» ленты
«Вставка».

Кнопка «Фигуры» служит для быстрого создания графических
примитивов. Для создания нужного примитива надо его выбрать из выпадающего
списка и «нарисовать» в документе протяжкой мыши с нажатой левой
кнопкой. Для того, чтобы фигура имела правильные пропорции, во время рисования
надо удерживать нажатой кнопку Shift.
Когда фигура нарисована, появляется контекстный инструмент «Средства
рисования» с лентой «Формат».

Графический примитив имеет по краям синие угловые маркеры, потянув за
которые (левая кнопка мыши должна быть при этом нажата), можно изменить размеры
фигуры.
Случается, что в документе размещены несколько объектов, и с ними
одновременно нужно произвести какие-либо действия (увеличить, уменьшить,
переместить). В этом случае целесообразно произвести группировку объектов.
Для группировки фигур их необходимо предварительно выделить. Это
можно осуществить при помощи кнопки «Выделить» на ленте «Главная»
Задание № 1
Откройте ранее созданный файл
Proba.
В пятый абзац вставьте
графические объекты и настройте их в соответствии с образцом. Используйте для
этого положение и обтекание вставленных объектов (после вставки
объекта на вкладке Формат).
Для рисунка ниже текста примените стилевое оформление
Сохраните изменения в документе
Самостоятельно:
Создайте в
текстовом редакторе Word документ по предлагаемому образцу, используя:
—
различные подходящие типы автофигур;
—
оформление автофигур при помощи тени, объема;
—
надписи для вставки текста;
—
различные типы и цвета линий и заливки.

После форматирования сгруппируйте
все элементы в один объект (панель Формат). Результат работы
сохраните в папке Задание
SmartArt
Графика SmartArt позволяет быстро создавать
разнообразные красочные схемы.
Для вставки
объекта SmartArt служит одноименная кнопка на панели «Иллюстрации»
ленты «Вставка«.
Выбрав шаблон, вы увидите краткое его описание.
Для заполнения текстовых полей шаблона предназначена левая панель SmartArtобъекта.
По мере набора текста пользователь сразу видит
результат.
Для добавления нового элемента в объект SmartArt надо просто
нажать клавишу ввода. Иногда бывает, что в существующий объект невозможно
добавить новый элемент.
Еще один способ — использование кнопки «Добавить фигуру«.
При этом в объект SmartArt добавятся элементы того же уровня, что и выделенный.
Пункты «Добавить фигуру выше» и «Добавить фигуру ниже»
предназначены для вставки элемента другого уровня.
Если какие-то кнопки неактивны, значит добавление
нового элемента невозможно.
Кнопки «Повысить
уровень» и «Понизить уровень» предназначены для
изменения уровня выделенных элементов.
Объекты SmartArt редактируются как обычный
графический примитив.
Для форматирования объекта SmartArt
предназначена лента «Формат»

Задание № 1
При помощи объекта SmartArt создайте структурную схему нашего
колледжа (по отделениям и группам).
Отформатируйте созданную схему по своему усмотрению (тени, заливка,
контур), используя панель Формат

Сохраните файл в папке Задания.
Самостоятельно
Создайте карточку по следующему
образцу.
Для
создания карточки воспользуйтесь Вставка – Надпись и панелью Работа с
надписями.

Создайте 10 экземпляров
карточки на одном листе (при помощи таблицы).

Сохраните файл в папке Задания.
ПРАКТИЧЕСКАЯ РАБОТА № 7
Сложное
форматирование документа.
Цель работы
– изучение функциональных возможностей текстового процессора Word 2007 и
приобретение навыков практической работы по сложному форматированию текстовых
документов.
Задание №1
Откройте ранее созданный документ Proba.
Введите заголовки абзацев:
|
1 абзац — |
Введение |
|
2 абзац |
Форматирование |
|
3 абзац |
Колончатая верстка |
|
4 абзац |
Буквица |
|
5 абзац |
Связи и ссылки |
Задание №2
Примените сложное форматирование к заголовкам абзацев. Установите стиль Заголовок
1. (На вкладке Главная).

Для этого выделите название первого абзаца «Введение» и на
панели Стили выбираете стиль «Заголовок 1».
Для задания стиля другим заголовкам абзацев
используйте Формат по образцу.
Установите курсор в любое место заголовка
«Введение»;
Нажмите кнопку «Формат по
образцу» (панель «Буфер обмена»)
Щелкните курсором
с появившейся кисточкой на создаваемом заголовке (например,
«Форматирование») и т.д.
Задание №3
Вставьте в документ номера страниц:
Вставка — Номер
страницы — Вверху страницы — Страница X из Y- Полужирные номера 3
Задание №4
Вставьте в документ колонтитулы:
Вставка — Нижний колонтитул —
Консервативный
В колонтитуле
укажите фамилию и наименование документа «Практическая работа в
Word».
Задание №5
Установите в пятом абзаце гиперссылки с предыдущими
абзацами.
Для этого выберите
Вставка – Гиперссылка, укажите место в документе (название абзаца).
В левой части окна Вставка гиперссылки имеются четыре кнопки, которые
позволяют быстро создавать гиперссылки на различные элементы:
Выберите необходимый тип гиперссылки и укажите в правой части окна,
место в документ.
В месте положения курсора будет создана гиперссылка.
Для перехода по
гиперссылке нужно нажать и удерживать клавишу Ctrl. Указатель при этом
превратится в ладонь, и можно будет перейти по ссылке.
Созданную гиперссылку можно редактировать при помощи
контекстного меню, вызвать которое можно щелчком на ней правой кнопкой мыши.
Пользуясь предлагаемыми командами, гиперссылку можно изменить, выделить,
открыть, скопировать и удалить
Задание №6
На основе заголовков создайте Автособираемое
оглавление 1.
Для этого:
Вставьте пустую страницу в конце
документа. Выберите на вкладке Ссылки – Оглавление 
Сохраните документ.
ПРАКТИЧЕСКАЯ РАБОТА №8
Формулы в Word
Цель работы
– изучение функциональных возможностей текстового процессора Word 2007 и
приобретение навыков практической работы по созданию и редактированию
математических формул.
На ленте Вставка расположена панель Символы,
содержащая две кнопки: Формула и Символы.

Кнопка Формулы содержит раскрывающееся меню, в котором
представлены наиболее часто употребляемые формулы
В нижней части меню находится кнопка Вставить новую формулу,
которая открывает ленту Конструктора меню Работа с формулами.
Меню Структуры в котором отображается структура, используемая для
написания формул

Для выбора варианта написания необходимо вызвать раскрывающееся меню
выбранной формулы
Для выбора вариантов оформления полученной формулы можно использовать
контекстное меню самой формулы

Задание № 1
Откройте документ Proba.
Создайте приведенные ниже формулы, разместив их на новой странице после
первого абзаца (Вставка – Разрыв страницы)
Задание № 2
Оформите заголовок созданной страницы «Создание
формул в Word-2007» (стиль
Заголовок1)
Обновите Поле оглавления.
Для
этого установите курсор внутри Оглавления и нажмите клавишу F9, Обновить
целиком.
Сохраните изменения в документе.
Практическая работа: Редактор формул
22.10.2015 19:59
Редактор формул в Microsoft Office Word 2007
Программа текстового редактора Microsoft Office Word 2007 содержит встроенное средство для записи и редактирования формул. Это средство не является самостоятельным приложением, это компонент текстового редактора Word 2007. Имеются некоторые сложности, связанные с импортом формул из ранних версий текстового редактора Word, рассмотрим их позднее.
Запуск
Для создания формулы следует выполнить следующие действия:
- Выбрать вкладку Вставка, в группе Символы выбрать строку Формула. Откроется панель Конструктор, Работа с формулами.
- Теперь можно ввести формулу в отведенное место.
Практические работы в приложении MS WORD
методическая разработка по информатике и икт (8, 9 класс) по теме
Данный материал содержит 8 практических работ, которые позволяют познакомить учащихся с интерфейсом приложения MS Word-2007, дать навыки ввода, редактирования текста, форматирования симола, абзаца, всего текста, вставки в текст графических объектов и формул
Скачать:
| Вложение | Размер |
|---|---|
| Данный материал содержит 8 практических работ, которые позволяют познакомить учащихся с интерфейсом приложения MS Word-2007, да | 436.16 КБ |
Предварительный просмотр:
Предмет : Информатика и ИКТ
Тема : Редактор формул MICROSOFT EQUATION
Цель работы: Научиться вставлять в документ физические и математические формулы с использованием редактора формул Microsoft Equation, встроенного в текстовый редактор.
Аппаратное и программное обеспечение : Компьютер с установленной ОС Windows, текстовый редактор Microsoft Word-2007, редактор формул Microsoft Equation .
Вставка формул в текст:
- выбрать в меню Вставка Объект Создание тип объекта Microsoft Equation;
- составить формулу с помощью наборов симв о лов и шаблонов;
- щелкнуть в окне документа Word.
- Для редактирования формулы дважды щелкните по ней.
Панель инструментов Microsoft Equation 3.0:
1 – символы отношения
11 – шаблоны строк
2 – пробелы и многоточия
12 – шаблоны дробей и радикалов
3 – надстрочные знаки
13 — шаблоны верхних и нижних индексов
14 — шаблоны сумм
15 — шаблоны интегралов
6 – логические символы
16 — шаблоны надчеркивания и подчеркивания
7 – символы теории множеств
17 — шаблоны стрелок с текстом
8 – разные символы
18 — шаблоны произведений и символов теории множеств
9 – строчные греческие буквы
10 – прописные греческие буквы
19 – шаблоны матриц
Советы по набору формул:
- определить последовательность набора формулы;
- числа, знаки и переменные (латинские) можно вводить с клавиатуры;
- перемещаться между элементами формулы мо ж но с помощью клавиш управления курсором или щелчком мыши устанавливать текстовый курсор в нужное место;
- если формул несколько, отделить одну от др у гой нажатием клавиши Enter;
- если вы хотите набрать текст, находясь в реда к торе формул, следует выбрать:
Наберите формулу сложения и вычитания аргументов:
1) Набрать по образцу формулу:
2) Набрать по образцу следующий текст:
Найти область определения функции
Функция определена на множестве тех значений х , для которых . Это отрезок . Итак,
Наберите следующие математические выражения:
2) Решите систему уравнений
Наберите следующие математические выражения вместе с текстом:
1) Набрать формулу:
2) Найти область определения функции
Для функции естественной областью определения является множество всех значений аргумента, для которых знаменатель дроби не обращается в 0, т.е. . Итак, .
Сохранить все набранные выражения в свою папку под именем Формулы.doc.
По теме: методические разработки, презентации и конспекты
Лабораторно-практические работы в текстовом редакторе Word.
Данная работа состоит из 5 лабораторно-практических работ в тестовом редакторе Word.
Практические работы в текстовом редакторе Word 2007
5 практических работ в текстовом редакторе Word 2007.
Контрольная практическая работа по текстовому редактору Word для 6 класса
Контрольная работа содержит в себе задания для выполнения на компьютере в текстовом редакторе Word.
Практическая работа в текстовом редакторе Word
Работа может быть использована при изучении векторного графического редактора.
Методические указания по выполнению практических работ по теме MS Word
Практическая работа Создание документа в Word
Практическая работа по информатике.
Практическая работа «Рисуем в редакторе Word»
Основные объекты графики в Word и работа с ними.
Практическая работа № 6. «Математические формулы» (Microsoft Word)
| Раздел | Информатика |
| Класс | — |
| Тип | Другие методич. материалы |
| Автор | Лебедева А.Н. |
| Дата | 18.12.2014 |
| Формат | doc |
| Изображения | Есть |
Практическая работа № 6
Задание 1. Напечатайте текст и вставьте формулы там где необходимо.
Пример. 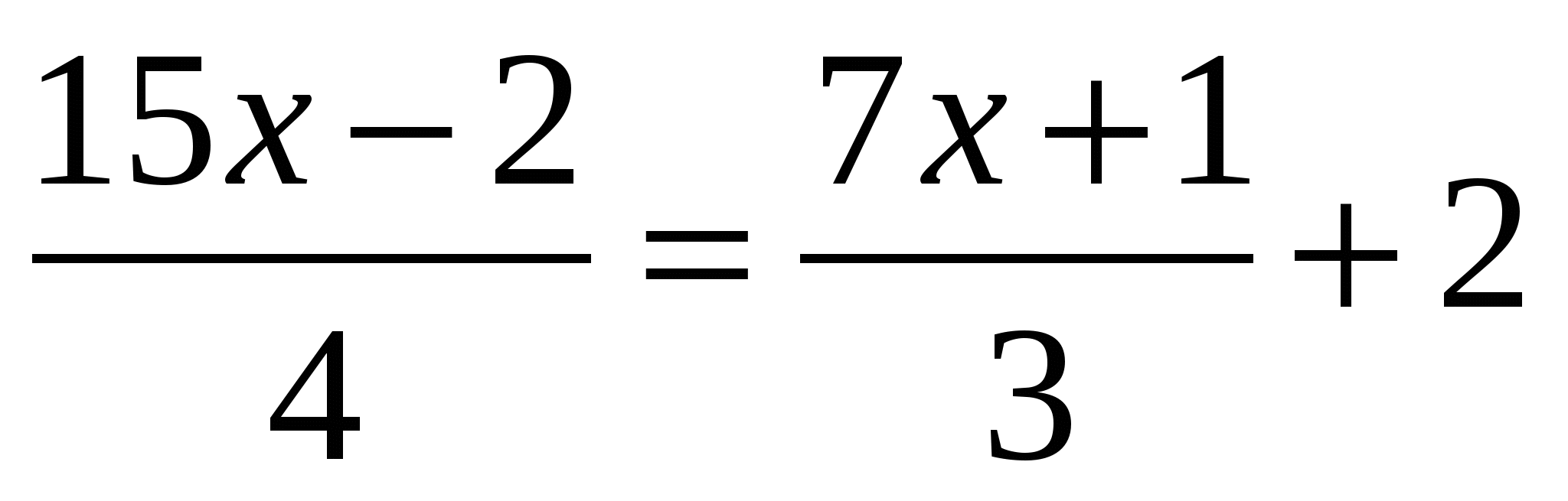
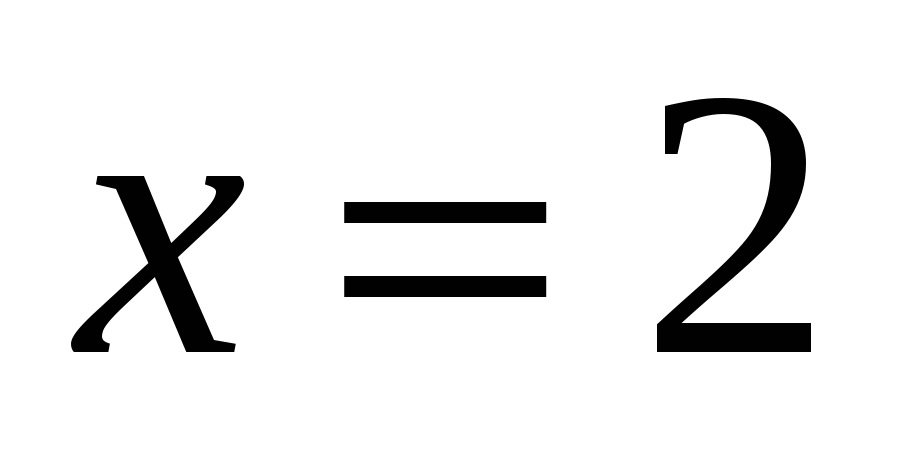
Корень уравнения равен 2.
Задание 2. Сохраните текст в своей папке, документ назовите «6А»
Задание 1. Напечатайте текст и вставьте формулы там где необходимо.
Найдите значение данного выражения:
Задание 2. Сохраните текст в своей папке, документ назовите «6В»
Задание 1. Напечатайте текст.
Докажите без таблиц:
Задание 2. Сохраните текст в своей папке, документ назовите «6С»
Урок информатики в 8-м классе по теме «Работа с редактором формул в Microsoft Word»
Цель урока: научить создавать и редактировать формулы в текстовом процессоре.
- познакомить учащихся с редактором формул MS Equation 3.0;
- сформировать умение записывать математические выражения в текстовом процессоре MS Word;
- развивать умение применять полученные знания на практике;
- формировать навыки свободного ориентирования в информационной среде;
- воспитывать чувство ответственности за результаты своего труда, уверенности в себе и своих знаниях;
- приобщать учащихся к информационной культуре.
- персональные компьютеры с выходом в Интернет;
- мультимедийный проектор;
- учебная среда Moodle;
- текстовый процессор MS Word;
- редактор презентаций MS PowerPoint;
- кроссворд «Текстовый редактор»;
- презентация «Редактор формул»;
- задание «Ввод формул»;
- вопросы для самопроверки.
На уроке учитель и учащиеся работают в информационной среде Moodle. Кроссворд, презентация, задание и вопросы для самопроверки выложены в курсе «Информатика-8» (сайт http://learning.9151394.ru).
1. Организационный момент.
2. Актуализация знаний.
3. Объяснение нового материала.
4. Закрепление нового материала.
5. Подведение итогов урока.
6. Домашнее задание.
1. Организационный момент
Учитель приветствует учащихся, отмечает отсутствующих.
Учащиеся заходят на сайт http://learning.9151394.ru, вводят свои пользовательские имена и пароли и входят на курс «Информатика-8».
2. Актуализация знаний
Учитель предлагает учащимся разгадать кроссворд по вариантам (кроссворд создан в программной оболочке Hot Potatoes).
Кроссворд «Текстовый редактор».
1. Наклонный шрифт.
4. Часть таблицы.
5. Промежуток между словами.
7. Смещение текста абзаца по отношению к границам полей.
8. Действие над абзацем.
9. Часть текста, набранная до нажатия клавиши Enter.
1. Действие, проводимое с фрагментом текста.
2. Выражение для расчета, оформляемое с помощью Microsoft Equation.
3. Размер (высота) шрифта.
6. Нумеруемая часть документа, параметры которой устанавливаются с помощью пункта меню Файл.
1. Буква, цифра, знак препинания.
3. Обозначение документа.
4. Большая буква в начале абзаца, оформленная отличным от основного текста образом.
7. Элемент окна Microsoft Word.
9. Действие над фрагментом текста.
1. Набор слов, используемый при проверке орфографии.
2. Графический объект в текстовом документе.
5. Характеристика абзаца.
6. Последовательность символов.
Файлы кроссворда находятся в Приложении 1 и Приложении 2.
3. Объяснение нового материала
Объяснение учителя сопровождается слайдами презентации «Редактор формул» (Приложение 3), созданной в MS PowerPoint.
Редактор формул Microsoft Equation 3.0 представляет собой специальное Windows-приложение, входящее в пакет Microsoft Office и предназначенное для создания и вставки в основной текст различных формул и обозначений.
Для вызова редактора формул необходимо воспользоваться командой Вставка – Объект – Microsoft Equation 3.0.
Если вам часто приходится создавать формульные объекты и вставлять их в текстовый документ, то целесообразно запускать редактор формул с помощью кнопки на панели инструментов. Чтобы добавить кнопку редактора формул на панель инструментов Стандартная, нужно выбрать команду Сервис – Настройка, в появившемся диалоговом окне на вкладке Команды выбрать категорию Вставка и перетащить пиктограмму редактора формул на панель инструментов.
После запуска редактора формул на экране появляется новая строка меню, панель инструментов и место, зарезервированное под формулу с мигающим курсором.
Основным средством для создания формул является панель инструментов Формула. Верхняя строка кнопок на данной панели инструментов предназначена для вставки более чем полутора сотен математических символов. Нижняя строка кнопок предназначена для вставки шаблонов формул, таких как дроби, корни, матрицы, интегралы, суммы и т.п. Шаблоны содержат поля для ввода символов. Заполнение этих полей может производиться как с клавиатуры, так и с помощью кнопок верхней строки. Переходы между полями выполняются с помощью клавиш управления курсором или мыши. Для создания сложных формул можно помещать в поля шаблона другие шаблоны.
Ввод формулы завершается нажатием на клавишу Esc или щелчком левой кнопки мыши в поле документа вне области ввода формулы.
Для редактирования формулы непосредственно в документе достаточно выполнить на ней двойной щелчок.
Чтобы изменить размер формулы, нужно выделить формулу щелчком мыши и переместить мышью один из маркеров выделения, увеличив или уменьшив размер рамки.
Далее учитель запускает Word и рассматривает примеры использования редактора формул для создания наиболее часто встречающихся формул из разных предметных областей (дробей и радикалов, уравнений и неравенств с верхними и нижними индексами, сумм и произведений, интегралов, логических, химических формул и пр.).
4. Закрепление нового материала
Практическая работа «Вставка формул в документ».
Задание. Создайте в текстовом редакторе MS Word документ по образцу, используя инструмент создания и редактирования формул MS Equation 3.0.
Образец текста с формулами:
Результаты работы сохраните в файле Формулы.doc в своей папке.
Учитель дает рекомендации по выполнению практической работы, отвечает на вопросы учащихся.
Задание выполняется учащимися самостоятельно. Учитель осуществляет индивидуальное консультирование по запросу. Сдача работ осуществляется учениками через сервер.
Вопросы для самопроверки
1. С чего следует начинать построение формулы в текстовом документе Word?
2 Как называется программа для вставки в документ дробей, интегралов и других математических символов?
3. Устанавливается ли программа для создания формул автоматически при инсталляции пакета Microsoft Office?
4. Как называется поле, окруженное пунктирными линиями, в котором выполняется построение формул?
5. Как называются элементы нижнего ряда панели инструментов Формула?
6. Можно ли добавить кнопку Редактора формул на панель инструментов Стандартная?
7. Что изображено на кнопке Редактора формул?
5. Подведение итогов урока
Обсуждение результатов выполнения работы.
Готовые задания демонстрируются через проектор. Учитель совместно с учениками проводит их разбор, оценивает правильность и качество выполнения. Учитель выставляет оценки за задания в информационном пространстве, демонстрирует ведомости оценок за кроссворд и задание.
Учитель оценивает работу подгруппы.
6. Домашнее задание
Спасибо за работу, урок окончен.
1. Угринович Н.Д. Информатика. Базовый курс: Учебник для 8 класса / Н.Д. Угринович. – М.: БИНОМ. Лаборатория знаний, 2004.
2. Житкова О.А., Жаркова В.Б., Кудрявцева Е.К. Редактор Word 2000. Тематический контроль по информатике. – М.: Интеллект-Центр, 2004.
3. Анеликова Л.А. Упражнения по текстовому редактору Word. – М.: СОЛОН-Пресс, 2006.
4. Богомолова О.Б. Обработка текстовой информации: Практикум / О.Б. Богомолова, А.В. Васильев. – М.: БИНОМ. Лаборатория знаний, 2006.
5. Обработка текстовой информации: Дидактические материалы / Л.Л. Босова, А.Ю. Босова, Т.Н. Чёмова, В.С. Савельева. – М.: БИНОМ. Лаборатория знаний, 2007.
источники:
http://for-teacher.ru/edu/informatika/doc-3o13bry.html
http://urok.1sept.ru/articles/592550