Практическая
работа № 16. Вставка графических изображений в текст и их форматирование.
Буквица
Практическая работа. Вставка
графических объектов в текст и их форматирование.
Цель работы:
научиться создавать и редактировать графические объекты в программе MS Word.
Теоретический
материал

— это один из важнейших элементов документа Word. Графика бывает двух видов —
растровая и векторная. Растровая графика может быть загружена из графического
файла (с расширением BMP, TIFF, PNG, JPG, GIF и т.д.). Векторная графика может
быть создана в документе Word или вставлена в документ с помощью встроенных
графических средств Word.

типы графики (рисунок, Изображение из Интернета, Фигуры, рисунок SmartArt,
диаграмма, снимок) с помощью соответствующих кнопок, расположенных на вкладке Вставка
в группе Иллюстрации.
Кроме того, графические объекты или
векторную графику Надпись и WordArt можно вставить из группы Текст на
вкладке Вставка.
Вставка рисунка из файла в документ
Word

образом: в документе надо определить место вставки рисунка, установив там
курсор, затем щелкнуть на кнопке Рисунок на вкладке Вставка в группе Иллюстрации.
В открывшемся окне диалога выбрать требуемый файл и дважды щелкнуть на нем,
рисунок будет вставлен в документ. На Ленте окна приложения Word появятся
контекстные инструменты для работы с рисунками, которые помещены на контекстной
вкладке Формат.
Используя контекстные инструменты,
имеющиеся в группах (Измение, Стили рисунков, Упорядочение, Размер) на вкладке
Формат можно выполнять различные действия над рисунками. Например,
редактировать (изменять яркость, контрастность и т. д.), форматировать (применять
различные стили), упорядочивать (определять положение рисунка и обтекание
текстом), изменять размеры (изменять размеры, выполнять обрезку рисунка и
замещение текста).
Если необходимо восстановить измененный
рисунок в исходное состояние, надо щелкнуть на команде Восстановить рисунок.
Для выполнения любых операций над рисунком его надо предварительно выделить.
Вставка в документ готовых фигур
Вставку готовых фигур в документ Word
выполняют кнопкой Фигуры. Контекстные инструменты Средства рисования,
помещенные на вкладке Формат, которые появляются после вставки Фигуры,
обеспечивают редактирование и форматирование готовых фигур, а также создание
векторных рисунков из графических объектов. Векторный рисунок, созданный из
графических объектов, является графическим объектом.
Необходимо отметить, что при создании
векторного рисунка из графических объектов сначала следует вставить в документ
полотно (Вставка/Фигура, затем выбрать

полотно), а затем размещать в нем фигуры и линии.
Полотно способствует упорядочиванию рисунка и создает границу (рамку) между
рисунком из графических объектов и остальной частью документа. Для изменения
размера полотна можно использовать контекстное меню.
Вставка рисунка SmartArt в документ
Word
Рисунок SmartArt (векторная графика)
применяется для визуального представления информации.
1.

нажмите кнопку SmartArt.
2.
В диалоговом окне Выбор рисунка SmartArt
выберите нужные тип и макет.
3.

ниже действий.
·
В области текста щелкните элемент [Текст]
и введите содержимое.
·
Скопируйте текст из другого места или
программы, в области текста щелкните элемент [Текст], а затем вставьте
скопированное содержимое.
Конструктор для объектов SMART ART

объекта Надпись в документ Word

предварительно отформатированных объектов Текстовое поле (векторная графика)
применяется для нестандартной вставки небольших текстов. Контекстные
инструменты Работа с надписями вкладки Формат используются для изменения
размера и форматирования объекта, создания связи между несколькими объектами
Надпись и для применения других эффектов.
Вставка WordArt в документ Word

(векторная графика) вставляется из коллекции декоративных текстов для создания
фигурного текста в документе. Контекстные инструменты Работа с объектами
WordArt на вкладке Формат предназначены для редактирования, форматирования и
упорядочивания фигурного текста.
Для преобразования встроенного в
текст рисунка (вставленного как символ текста) или другого графического объекта
в перемещаемый (находящийся в графическом слое) необходимо выбрать один из
стилей обтекания в окне Обтекание текста на контекстной вкладке. Для
преобразования перемещаемого рисунка во встроенный в текст рисунок надо выбрать
в окне Обтекание текста команду В тексте.
Буквица
Буквица — это
заглавная буква первого слова в тексте, разделе или абзаце, которая увеличена в
несколько раз по сравнению с другим шрифтом. Как правило, она утоплена в текст
и занимает 2-3 строчки.
Буквицу все знают по детским или старым книгам. В них было принято
выделять и украшать первую букву главы или начала повествования.
Как вставить буквицу в
тексте
В случае если нужно вставить буквицу
в текст документа Word так, чтобы она
была обтекаема другим текстом, сделаем следующее:
1.
Выделим первую букву абзаца (так Word
воспринимает буквицу).
2.
В закладке «Вставка» найти группу
инструментов «Текст» и щелкнуть мышью по строке «Буквица».
3.
В открывшемся списке выбрать пункт «В
тексте».
После выполнения этого алгоритма первая буква абзаца будет увеличена на
3 строки. Текст обтекает ее с правой и нижней стороны без отступов.
Другой вариант установки буквицы, находится непосредственно на
поле документа. В этом случае, буквица не будет обтекать текстом, а будет
установлена на полях.
Чтобы установить буквицу на полях, сделайте следующее:
1.
Поставить курсор в область
абзаца, для которого должна быть создана буквица.
2.
В закладке «Вставка» найти
группу инструментов «Текст» и щелкнуть мышью по строке «Буквица».
3.
В открывшемся списке выбрать
«В поле».
Для придания в Word материалу выразительности используют
границы. Такой инструмент можно добавлять, как на страницу, так и в
напечатанный материал или в определенные его части, включая графические
объекты.
Форматирование применяют ко всем сторонам или же к одной стороне
всех листов документа, к отмеченным страницам, лишь к первой или ко всем,
помимо первой страницы.
Границы бывают разного стиля, окраски и графического
представления!!!

можно при помощи одноименной кнопки на вкладке «Главная», при этом можно задать
область применения — для страницы или всего документа
Благодаря такому помощнику пользователь без труда сможет
выделить отдельную часть документа из общей информации. Причем пользоваться им
совершенно несложно, даже если ранее в этом не было нужды.
Способы форматирования
1.
Оформление рисунков, таблиц
и текстовой части. Чтобы добавить границы в Word к перечисленным элементам, их необходимо в первую очередь
выделить. На вкладке «Главная» следует выбрать кнопку «Границы», после чего в
раскрывающемся меню выбрать команду Границы и заливка, в диалоговом окне
необходимо открыть соответствующий раздел, а затем выбрать в поле «Тип»
наиболее приемлемый вид. Стиль, окрас и ширину также можно изменить в этом
окне. Для оформления отдельных сторон выделенной части, необходимо нажать на
строку «другая» в разделе «Тип», после чего в образце следует отметить желаемые
стороны. Чтобы задать точное расположение линий абзаца касательно всего
напечатанного материала, необходимо нажать на раздел «Применить к», где выбрать
параметр «Абзац». Тем же способом можно указывать таблицу или конкретную ее
клетку, которую нужно выделить.
2.
Выделение страниц. Для
добавления необходимо перейти через панель управления в раздел «Границы». После
того как откроется в диалоговом окне вкладка «Страница», в уже знакомом поле,
нужно будет выбрать желаемый тип форматирования. Для оформления только
отдельных сторон листа следует нажать команду «другая» в группе «Тип», после
чего в «Образец» можно будет задать нужные границы в желаемом месте. Можно
украсить лист в Word художественными рамками посредством выбора понравившегося
рисунка в разделе «Рисунок». Чтобы применять оформление для отдельной страницы
необходимо воспользоваться списком в поле «Применить к». А для указания
необходимого положения, следует воспользоваться командой «Параметры».
Это
основные варианты форматирования в Word как целого документа, так и отдельных его составляющих. Причем
заданные границы можно в любое время изменять или удалять.
Практическое задание
Задание 1. Создайте документ MS Word
в своей рабочей папке.
Требования
к форматированию:
Заголовок:
объект Word Art;
стиль: заливка –черный, текст 1, контур – фон 1, густая тень – акцент 1; размер
26, выравнивание по центру.
Основной текст:
шрифт Times New Roman,
12, выравнивание по ширине, первая строка – отступ, 1,25 пт. Цвет и начертание
по образцу.
Рисунки: расположение
в тексте по образцу.
·
Рисунок 1: обтекание тестом — по контуру,
размер – 3,59х5, экспресс стиль – прямоугольник с тенью;
·
Рисунок 2: обтекание тестом — по контуру,
размер – 3,95х6, экспресс стиль – наклонная белая;
·

3: обтекание тестом — по контуру, размер – 4,73х6, экспресс стиль –
прямоугольник с размытыми краями.
Двигатель внутреннего
сгорания или ДВС — это такой двигатель, в
котором процесс сгорания топлива происходит непосредственно внутри него. ДВС
преобразует энергию от сгорания топлива в механическую.
1. Коэффициент
полезного действия современного двигателя 25±5%

ДВС происходит не в идеальных условиях. Рабочая температура двигателя 80-95°.
Мотор греет вокруг себя воздух, охлаждающую жидкость, масло, радиатор, выхлоп и
другие узлы. На этом теряется около 35%
Хотя современные автомобили и
снабжены электронным блоком управления, он не полностью решает проблему того,
что топливо сгорает не полностью и его часть выходит вместе с выхлопными
газами. Это уже ~25% потерь.
Еще 20% забирают механические потери.
Поршни, кольца, шестерни и прочие элементы, где присутствует трение.
2. Первый двигатель был
создан в 1804 году

1804 году французско-швейцарский изобретатель Франсуа Исаак де Риваз построил
первый двигатель внутреннего сгорания, который был предназначен для работы с
насосом. Современные моторы переняли от него воспламенение топлива с помощью
свечей зажигания.
Двигатель де Риваза не имел механизма
синхронизации, поэтому поступление топлива и зажигание осуществлялось вручную.
3. Самый большой
двигатель имеет объем 1820 литров

дизельный двигатель был создан компанией Wärtsilä и на сегодняшний день
является самым большим и самым мощным в мире. Этот малыш весит 2300 тонн, а
габариты его 13.5 метров в высоту и 26.6 метров в длину. Его 14 цилиндров
выдают 108876 лошадиных сил и 7603850 ньютон-метров крутящего момента.
Задание 2. Используя объект Фигуры
(Вкладка Вставка – Фигуры) создать блок-схему по образцу.
Задание 3.
Используя объекты Smart Art
и Фигуры (Вкладка Вставка – Smart Art)
создайте рисунок по образцу.
Контрольные вопросы
1.
Какие
графические возможности представляет текстовый редактор MSWord?
2.
Перечислите
основные графические фигуры в MSWord?
3.
Как
добавить текст надписи к графическому изображению?
Практическая работа «Вставка и редактирование графических объектов»
Цель работы: научиться создавать и редактировать графические объекты в программе MS Word.
Теоретический материал
|
Вставка рисунка |
|
|
Редактирование рисунка |
Щелкнуть по рисунку мышью, появится панель «Работас изображением» |
|
Вставка объекта WordArt |
Команда Вставка — WordArt |
|
Вставка основных автофигур |
Команда Вставка — Фигуры |
Порядок работы:
Задание 1.
Оформите следующий текст и рисунок по образцу.

Дождь и снег, любое время года Надо благодарно принимать. Задание 2.
Применяя панель рисования текстового процессора MS Word, изобразите предложенный

Задание 3.

Задание 4.
Оформите алгоритм решения квадратного уравнения с помощью блок-схем.
Решение квадратного уравнения ах2 + bх +с = 0
-
Какие графические возможности представляет текстовый редактор MSWord?
-
Перечислите основные графические фигуры в MSWord?
-
Как добавить текст надписи к графическому изображению?
Работа
с графическими объектами в MS
Word
Цель: научиться
создавать графические объекты различной сложности, работать с рисунками,
текстом WordArt.
Программное
обеспечение: MS Word
Задания:
1. Набрать текст,
вставить рисунок вкладка Вставка- группа Иллюстрации — Клип.
Скопировать фрагмент вместе с рисунком 4 раза вниз (всего фрагментов должно
быть 5!). Применить к рисункам разные виды обтекания: выделить рисунок и на вкладке
Формат- группа Упорядочить. К каждому фрагменту сделать заголовок название
вида обтекания, которое вы использовали.
______________________________________________________________________________________

— это группа людей, деятельность которых
сознательно
координируется для достижения общей цели или целей. Управление- это процесс
планирования, организации, мотивации и контроля, необходимый для того, чтобы
сформулировать и достичь целей организации.
______________________________________________________________________________________
2. Создать таблицу (вкладка
Вставка). Для вставки названия использовать фигурный текст WordArt. Заполнить её
текстом и фигурами. Для вставки фигуры использовать команду вкладка
Вставка — панель Иллюстрации — Фигуры. Каждую фигуру сделать разными
цветом (только контур), используя средства рисования на вкладке Формат.
|
отрезок |
треугольник |
ромб |
прямоугольник |
круг |
трапеция |
|
|
|
|
|
|
|
3. Заполнить таблицу
текстом и автофигурами с объёмом. Для этого:
a.
Ставить
фигуру;
b.
Выделить
её и применить объём на вкладке Формат- группа Объём.
|
Куб |
Конус |
Втулка |
Пирамида |
Цилиндр |
|
|
|
|
|
|
4. Используя текст WordArt на вкладке
Вставка — панель Текст создайте следующий текст. Для изменения фигур
использовать вкладку Формат. Элементы рисунка сгруппировать:
выделить их все и в контекстном меню выбрать команду Группировка.

5.
Создать
схемы по образцу. Для создания схемы 1 нужно использовать вставку фигур панели
Иллюстрации вкладки Вставка .Для вставки текста в фигуру нужно выбрать
команду Добавить текст из контекстного меню этой фигуры. При создании
одинаковых элементов использовать и перемещение объектов. Элементы рисунка
сгруппировать: выделить их все и в контекстном меню выбрать команду Группировка.
Для создания схемы 2 использовать вставку рисунка SmartArt на этой же
панели.

6. Создать документ —
рекламу по образцу (по вариантам).
Контрольные
вопросы:
1.
Какие
виды обтекания можно применить к объекту и как это сделать?
2.
Как
вставить фигуру и сделать её объёмной?
3.
Как
написать текст внутри фигуры?
4.
Как
изменить размер фигуры?
5.
Как
вставить текст WordArt, изменить его размер, применить тень,
объём?
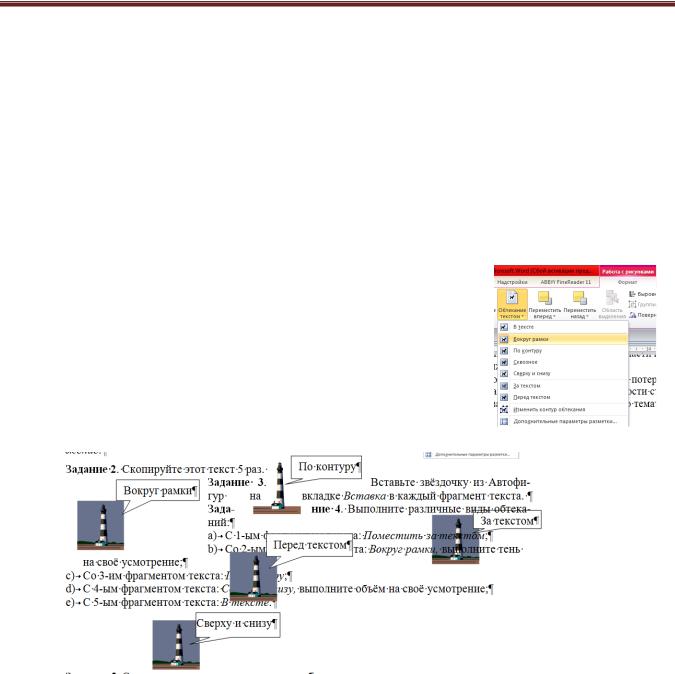
Лабораторный практикум по информатике, разделWORD
Коэффциент гидравлического сопротивления λ при определении потерь давления для практических расчетов рассматривается как независящий от шероховатости стенок труб.
Задание 3. Самстоятельно найти и записать текст с формулами по тематике, размером на полстраницы.
Тема: Вставка рисунков в Word
Цель работы: познакомиться и научиться использовать обтекание текста вокруг рисунка, группировать и разгруппировать изображения, работать с форматом изображений, создавать организационные диаграммы.
Задание 1. Наберите, следующий текст:
Упорядочивание объектов
1)Выберите объект, который надо поместить на передний или задний план.
2)Выберите вкладку Работа с рисунком Обтекание текстом вид обтекания (На задний план; Переместить вперёд;
Переместить назад) для изменения положения одного изображения относительно другого.
3) Затем, если необходимо измените положение объекта относительно текста, выполнив команду Работа с рисунком Положение.
Задание 2. Скопируйте этот текст 5 раз.
Задание 3. Вставьте звёздочку из Автофигур на вкладке Вставка в каждый фрагмент текста. Задание 4. Выполните различные виды обтеканий:
a)С 1-ым фрагментом текста: Поместить за текстом;
b)Со 2-ым фрагментом текста: Вокруг рамки, выполните тень на своё усмотрение;
c)Со 3-им фрагментом текста: По контуру;
d)С 4-ым фрагментом текста: Сверху и снизу, выполните объём на своё усмотрение;
e)С 5-ым фрагментом текста: В тексте.
Задание 5. Сравните, получившиеся результаты.
Задание 6. а) В 6-ой фрагмент текста вставьте ещё два рисунка и разместите их, как указано ниже, используя Порядок.
17
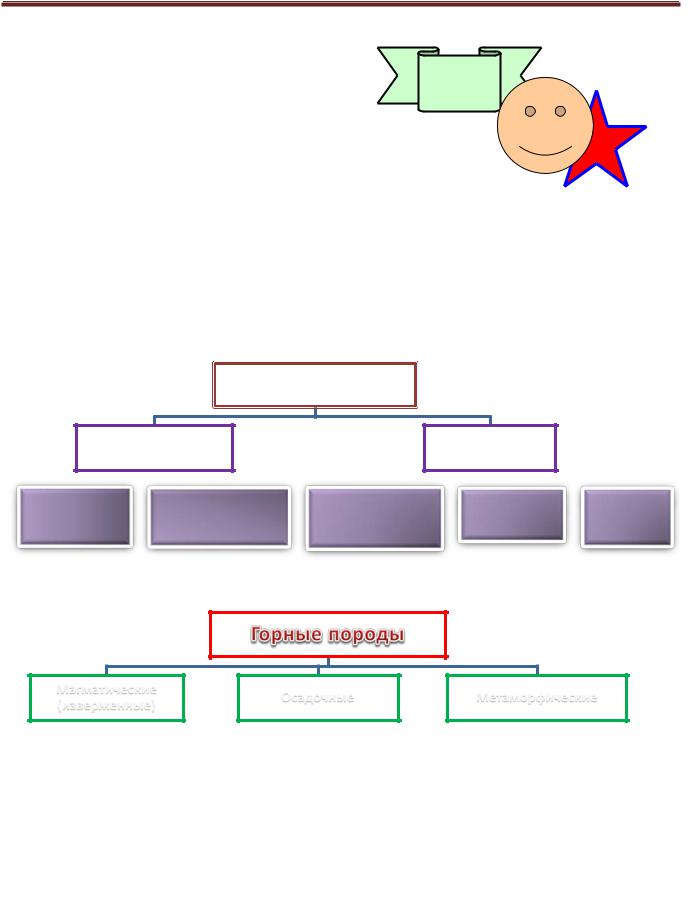
Лабораторный практикум по информатике, разделWORD
Упорядочивание объектов
1) Выберите объект, который надо поместить на передний или задний план.
2)Выберите вкладку Работа с рисунком Порядок На передний план (На задний план; Переместить вперёд; Переместить назад) для изменения положения одного изображения относительно другого.
3)Затем, если необходимо измените положение объекта относительно текста.
4)б) Сгруппируйте три рисунка: выделите рисунки кнопкой выбор объекта, затем выполните Группировать.
5)в) Выполните обтекание По контуру.
Задание 7. Создайте организационную диаграмму, выбрав на вкладке Вставка → SmartArt → Иерархия.
А)
Общая классификация органических соединений (соединений углерода)
Органические
соединения
|
Алифатические |
Циклические |
|||||||||
|
углеводороды |
углеводороды |
|||||||||
|
Предельные |
Непредельные |
Ациклические |
Гетероцикл |
Ароматич |
||||||
|
(алканы) |
(алкены, |
(циклоалканы, |
ические |
еские |
||||||
|
олефины) |
нафтены) |
(арены) |
Б)
Классификация горных пород по происхождению и условиям залегания в земной коре
|
Магматические |
Осадочные |
Метаморфические |
||||||||
|
(изверженные) |
||||||||||
18
Практическая работа по информатике 2 класс в MS Word «Вставка изображения из интернета»
Скачать:
Предварительный просмотр:
Как вставить картинку в MS Word из Интернета
Если у вас нет необходимой картинки на своем компьютере, вы можете найти картинку из Интернета, чтобы вставить в свой документ.
- Установите курсор на месте, где вы хотите вставить картинку в ворде.
- Выберите вкладку «Вставка», а затем щелкните команду «Изображения из Интернета».
- Появится диалоговое окно «Вставка рисунков».
- В поле «Поиск изображений Bing» введите запрос для поиска, для вставки картинки в ворде. И нажмите клавишу Enter.
- Результаты поиска появятся в поле. Выберите нужную картинку, затем нажмите «Вставить».
- Картинка появится в документе.
Важно! Перед тем как вставить картинку в ворд из Интернета в ворде важно убедиться, что у вас есть законное право ее использовать. Поэтому просмотрите лицензию, чтобы удостовериться, что вы соблюдаете требования.
- Для того чтобы вставить картинку в Word рядом с текстом, просто задайте необходимое обтекание текстом для вставленной картинки.
Вот такими способами вы можете вставить картинку в Word.
По теме: методические разработки, презентации и конспекты
Практическая работа по информатике 8 класс
Практическая работа в форме теста по информатике 8 класс. В эту работу включены 4 задания из тем: 1. Определение скорости передачи информации при заданной пропускной способности канала2…
Практические работы по информатике за 8 класс
Практическая работа №1 Форматирование и редактирование текста.Практическая работа № 2. Работа с таблицами.Практическая работа № 3. Работа с текстом, таблицами и графикой. Практическая работа №4. …
- Мне нравится




























