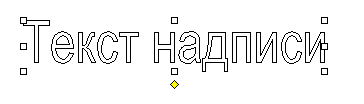Работа
с графическими объектами в MS
Word
Цель: научиться
создавать графические объекты различной сложности, работать с рисунками,
текстом WordArt.
Программное
обеспечение: MS Word
Задания:
1. Набрать текст,
вставить рисунок вкладка Вставка- группа Иллюстрации — Клип.
Скопировать фрагмент вместе с рисунком 4 раза вниз (всего фрагментов должно
быть 5!). Применить к рисункам разные виды обтекания: выделить рисунок и на вкладке
Формат- группа Упорядочить. К каждому фрагменту сделать заголовок название
вида обтекания, которое вы использовали.
______________________________________________________________________________________

— это группа людей, деятельность которых
сознательно
координируется для достижения общей цели или целей. Управление- это процесс
планирования, организации, мотивации и контроля, необходимый для того, чтобы
сформулировать и достичь целей организации.
______________________________________________________________________________________
2. Создать таблицу (вкладка
Вставка). Для вставки названия использовать фигурный текст WordArt. Заполнить её
текстом и фигурами. Для вставки фигуры использовать команду вкладка
Вставка — панель Иллюстрации — Фигуры. Каждую фигуру сделать разными
цветом (только контур), используя средства рисования на вкладке Формат.
|
отрезок |
треугольник |
ромб |
прямоугольник |
круг |
трапеция |
|
|
|
|
|
|
|
3. Заполнить таблицу
текстом и автофигурами с объёмом. Для этого:
a.
Ставить
фигуру;
b.
Выделить
её и применить объём на вкладке Формат- группа Объём.
|
Куб |
Конус |
Втулка |
Пирамида |
Цилиндр |
|
|
|
|
|
|
4. Используя текст WordArt на вкладке
Вставка — панель Текст создайте следующий текст. Для изменения фигур
использовать вкладку Формат. Элементы рисунка сгруппировать:
выделить их все и в контекстном меню выбрать команду Группировка.

5.
Создать
схемы по образцу. Для создания схемы 1 нужно использовать вставку фигур панели
Иллюстрации вкладки Вставка .Для вставки текста в фигуру нужно выбрать
команду Добавить текст из контекстного меню этой фигуры. При создании
одинаковых элементов использовать и перемещение объектов. Элементы рисунка
сгруппировать: выделить их все и в контекстном меню выбрать команду Группировка.
Для создания схемы 2 использовать вставку рисунка SmartArt на этой же
панели.

6. Создать документ —
рекламу по образцу (по вариантам).
Контрольные
вопросы:
1.
Какие
виды обтекания можно применить к объекту и как это сделать?
2.
Как
вставить фигуру и сделать её объёмной?
3.
Как
написать текст внутри фигуры?
4.
Как
изменить размер фигуры?
5.
Как
вставить текст WordArt, изменить его размер, применить тень,
объём?
ПРАКТИЧЕСКАЯ РАБОТА
Предмет: Информационные технологии и прикладная
информатика
Тема: Работа с графическими объектами.
Использование коллекции ClipArt и объекта WordArt
Цель работы: — приобрести навыки работы c
графическими объектами в Microsoft Word
— приобрести навыки применения рисунков из
коллекции ClipArt
— приобрести навыки работы использования
объекта WordArt
Оснащенность: — персональный компьютер
— раздаточный материал
ТЕОРЕТИЧЕСКИЙ МАТЕРИАЛ
Текстовый процессор Word обладает развитой функциональностью по работе с объектами
нетекстовой природы. Среди встроенных объектов могут быть стандартные объекты,
созданные другими программами (рисунки, анимационные и звуковые клипы и многое
другое), а также объекты, созданные средствами самого текстового процессора. В
частности, программа позволяет создавать и встраивать геометрические фигуры,
художественные заголовки, диаграммы, формульные выражения.
Управление размером и положением
объекта.
Графический объект, встроенный в текст документа, обладает рядом свойств. Когда
объект выделен, вокруг него видны 8 квадратных маркеров. В этот момент размер
объекта можно менять методом протягивания мыши.
Некоторые типы объектов могут
иметь маркер для управления углом поворота или наклона объекта. Этот маркер
имеет ромбическую форму и окрашен в желтый цвет.
Взаимодействие объекта с
окружающим текстом.
Вставив объект в текст, следует прежде всего задать характер его взаимодействия
с текстом. Средства для этого представлены на вкладке Положение
диалогового окна Формат рисунка.
Создание художественных
заголовков. Для
создания художественных графических надписей, например заголовков, текстовый
процессор Microsoft Word
имеет специальное
программное средство WordArt. Доступ к нему осуществляется
двумя способами: либо через панель инструментов WordArt (Вид — Панели инструментов — WordArt), либо с помощью кнопки Добавить
объект WordArt на панели инструментов Рисование.
Текст будущего заголовка можно
ввести двумя разными способами: выделить любой фрагмент текста в документе и
использовать его в качестве заготовки или ввести текст вручную. И в том и в
другом случае надо использовать кнопку Добавить объект WordArt. Если какой-либо текст в документе был
предварительно выделен, он будет передан программному средству WordArt, а если текст выделен не был, будет
предоставлена возможность ввести его вручную.
После щелчка на кнопке Добавить
объект WordArt открывается диалоговое окно Коллекция
WordArt с палитрой стилей оформления. На
первом этапе можно принять любой стиль и создать базовый заголовок. Далее его
можно изменить посредством редактирования.
Выбранный стиль утверждается
щелчком на кнопке ОК, после чего открывается диалоговое окно Изменение
текста WordArt. В этом окне можно ввести текст
заголовка, отредактировать его, задать гарнитуру, размер и начертание шрифта.
Избранные параметры утверждаются щелчком на кнопке ОК, и объект
вставляется в документ.
Буквица (большая заглавная буква) применяется в
начале документа или главы – например, для привлечения внимания к информационному
бюллетеню или приглашению. Для вставки буквицы используется команда Формат –
Буквица. В диалоговом окне Буквица выбирается параметр в поле Положение:
В тексте или На поле.
ПОРЯДОК ВЫПОЛНЕНИЯ РАБОТЫ
Задание 1. Вставка рисунков.
Создайте файл Обтекание
рисунка.doc. Вставьте картинку и
отформатируйте их по критериям, указанным над картинками. Введите текст, отформатируйте его
по образцу.
1.
Выполнить
команду Вставка — Рисунок — Картинки.
2.
В области
задач Коллекция клипов выбрать рисунок Люди.
3.
Вставьте
картинку и установите
для рисунка стиль обтекания по контуру (Формат – Рисунок – вкладка
Положение).
«0601000 — Стандартизация, метрология и
сертификация (по отраслям)» готовит техников по стандартизации, метрологии и
сертификации, умеющих определять качество продукции, распознавать
нормативно-технические документы, знать способы проверки качества продукции.
Задание 2. Вставка рисунков и объектов WordArt.
Создайте в своей папке документ Ассортимент
макаронных изделий. Введите текст, отформатируйте его по образцу.
Создайте текст заголовка WordArt по образцу (кнопка панели Рисование WordArt).
1. Запустите программу Microsoft Word.
2. На панели инструментов Рисование
нажмите кнопку Добавить объект WordArt. В диалоговом окне Коллекция WordArt выберите нужный стиль надписи WordArt.
3. Наберите текст заголовка Ассортимент
макаронных изделий.
4. Примените заливку текста заголовка.
5. Наберите текст по представленному
образцу.
6. Вставьте фотографии макаронных
изделий из папки Фото макарон.
7. Установите для фотографий стиль
обтекания (Формат – Рисунок – вкладка Положение).
8. Сохраните документ с именем Ассортимент
макаронных изделий.doc.

В зависимости от формы макаронные изделия подразделяют на следующие типы:
·трубчатые,
· нитеобразные,
· лентообразные
· фигурные.
В свою очередь каждый из указанных типов изделий подразделяют на виды.
Трубчатые изделия в зависимости от размеров поперечного сечения делятся на виды:
Ø соломку (диаметр до 4 мм);
Ø особые (диаметр от 4,1 до 5,5 мм),
Ø обыкновенные (диаметр от 5,6 до 7 мм),
Ø любительские (диаметр более 7 мм).
Толщина стенок трубчатых изделий должна быть не более 1,5 мм (допускается до 2 мм в количестве не более 5 % от массы изделий в единице упаковки).
К трубчатым изделиям относят:
макароны - трубка с прямым срезом длиной не менее 15 см;
рожки - изогнутая или прямая трубка с прямым срезом длиной от 1,5 до 10 см;
перья - трубка с косым срезом длиной от 3 до 10 см.
Лентообразные изделия (лапша) выпускают различных наименований гладкая или рифленая, с прямыми, волнообразными или пилообразными краями и т.д. Ширина лапши допускается любая, но не менее 3 мм, толщина ее должна быть не более 2 мм.
Фигурные изделия могут выпускаться любой формы и размеров, но максимальная толщина какой-либо части в изломе не должна превышать: для прессованных изделий 3 мм, для штампованных— 1,5 мм.
В зависимости от длины макаронные изделия делят на длинные (от 15 до 50 см) и короткие (от 1,5 до 15 см). Макароны изготавливают только длинными: вермишель и лапшу - как длинными, так и короткими; рожки, перья, фигурные изделия - только короткими.
Наконец, по способу формования короткие изделия делятся на короткорезаные и штампованные.
Задание 3. Создание буквицы.
Создайте новый документ с именем Буквица.doc. Введите текст и добавьте буквицу по
образцу. Используйте гарнитуру шрифта Franklin Gothic Medium.
1.
Выполнить
команду Формат — Буквица.
2.
В диалоговом
окне Буквица
1)
выбрать в поле
Положение — в тексте.
2)
высота в
строках: 2.
3)
расстояние от
текста: 0.
Абулхаир
хан (1693-1748)
ан Младшего жуза
Мухаммад Абулхаир Гази Бахадур-хан, прямой потомок Чингисхана в 15-м поколении.
Хан Младшего жуза
Мухаммад Абулхаир Гази Бахадур-хан (1693-1748), прямой потомок Чингисхана в
15-м поколении. В 1710 г. на народном собрании в Каракумах юный Абулхаир был
избран ханом и командующим армией Младшего жуза, а предводителем войска
назначен известный батыр Богенбай.
Задание 4. Оформление поздравительной открытки.
Создайте в своей папке документ Открытка. Введите текст,
отформатируйте его по образцу (гарнитура шрифта Monotype Corsiva) . Создайте текст заголовка, используя объект WordArt. Вставьте картинку и установите для рисунка стиль обтекания по
контуру (Формат – Рисунок – вкладка Положение).

Снят со стены календарь.
Ждёт уж давно поздравлений
Стоящий за дверью январь.
В ярких огнях карнавальных
Час наступает его,
Звоном бокалов хрустальных
Входит в Ваш дом торжество.
Пусть посетит Вас удача,
Пусть вдохновенье придёт,
Пусть Ваша жизнь станет ярче
В новый, начавшийся год!
Задание 5. Вставка объектов WordArt и создание эффектов.
Создайте и скопируйте объекты WordArt. Используйте для них различную заливку и
цвет линий, эффекты тени и объема. Используйте кнопки панели инструментов Рисование
Меню «Тени» и Меню «Объем». Сохраните документ с именем Тени и
объем.doc.



КОНТРОЛЬНЫЕ ВОПРОСЫ
1.
Для чего
предназначен текстовый процессор Microsoft Word?
2. Как
вставить рисунок в документ?
3. Как переместить рисунок в другое
место документа?
4. Как изменить размеры рисованного
объекта?
5. Как открыть панель инструментов WordArt?
6. Какая команда используется для обтекания
рисунка в тексте?
7. Какая команда используется для добавления
буквицы в тексте?
Практическая работа «Вставка и редактирование графических объектов»
Цель работы: научиться создавать и редактировать графические объекты в программе MS Word.
Теоретический материал
|
Вставка рисунка |
|
|
Редактирование рисунка |
Щелкнуть по рисунку мышью, появится панель «Работас изображением» |
|
Вставка объекта WordArt |
Команда Вставка — WordArt |
|
Вставка основных автофигур |
Команда Вставка — Фигуры |
Порядок работы:
Задание 1.
Оформите следующий текст и рисунок по образцу.

Дождь и снег, любое время года Надо благодарно принимать. Задание 2.
Применяя панель рисования текстового процессора MS Word, изобразите предложенный

Задание 3.

Задание 4.
Оформите алгоритм решения квадратного уравнения с помощью блок-схем.
Решение квадратного уравнения ах2 + bх +с = 0
-
Какие графические возможности представляет текстовый редактор MSWord?
-
Перечислите основные графические фигуры в MSWord?
-
Как добавить текст надписи к графическому изображению?
Цель:
- Отработка навыков работы с изображениями и вставкой надписи в полотне.
- Отработка навыков форматирования текста и настройки обтекания текстом рисунка.
Требуемый начальный уровень подготовки учащихся:
- Знакомство с операционными системами семейства Microsoft Word.
- Общие навыки работы с приложениями Windows и буфером обмена.
- Умение создавать и сохранять документы с различным шрифтовым оформлением.
Иллюстрации являются одним из основных средств, позволяющих красиво оформить текстовой документ. Двумя основными типами изображений, используемых в документах Microsoft Word, являются графические объекты и рисунки. Графические объекты и рисунки включают автофигуры, схемы, кривые линии и объекты WordArt. Для изменения этих объектов, а также цветов, заливок, границ и других параметров служат панели инструментов Настройка изображения, Рисование, WordArt.
1. Практическая работа «Текст»
Цели:
- Отработка навыков работы с изображениями, фигурным текстом и вставкой рисунка в текст.
- Отработка навыков форматирования текста.
Задание: наберите текст по образцу, вставив рисунок и фигурный текст.
Текст должен быть набран следующим образом:
- шрифт Times New Roman;
- размер шрифта – 14;
- выравнивание текста – по ширине;
- первая строка – отступ 1, 25см;
- междустрочный интервал – одинарный.
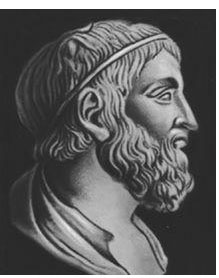
Архимед родился с Сиракузах (остров Сицилия). Отец Архимеда, астроном Фидий, был одним из приближённых царя Гиерона – правителя Сиракуз (280г. до н.э.), одного из родственников Архимеда.
Многие годы Архимед занимался математикой в Александрии. Вернулся в Сицилию зрелым математиком. В своих работах нередко опирался на математику, использовал принцип рычага при решении ряда математических задач. Был представителем математической физики.
Архимед был не только механиком, но и одним из крупнейших инженеров своего времени, конструктором машин и механических аппаратов.
2. Практическая работа «Рисование эмблемы»
Цель:
Отработка навыков работы с изображениями, фигурным текстом и вставкой надписи.
Задание: создайте эмблему
При создании рисунков в программе Word следует открыть Панель инструментов Рисование. Инструменты для рисования прямоугольника, овала или отрезка имеются непосредственно на панели Рисование. Для того, чтобы нарисовать более сложную стандартную фигуру, можно воспользоваться меню Автофигуры, содержащим дополнительные инструменты и готовые шаблоны различных фигур. Для добавления к рисунку текста используется инструмент Надпись или фигурный текст WordArt. Для объединения частей рисунка в единое целое следует воспользоваться операцией Группировать в меню Действия.
3. Практическая работа «Создание визитной карточки»
Цели:
- Отработка навыков с изображением, фигурным текстом и вставкой надписи.
- Обработка навыков форматирования текста.
Задание: создайте Вашу визитную карточку посредством работы с панелью рисования.
Внесите в неё следующие данные:
- фамилия, имя, отчество;
- место работы (учёбы);
- рабочая контактная информация (адрес учреждения, телефон, e-mail);
- домашняя контактная информация (домашний адрес, телефон, e-mail).
Презентация
Приложение (полное приложение можно получить у автора)
Лабораторная работа: Работа со встроенным редактором графических объектов в приложении MS Word.
Цель работы: Приобрести практические навыки оформления документа с помощью графических объектов MS Word.
Знать: Отличие растровой графики от векторной; типы графики, вставляемой в документ MS Word.
Уметь: работать с контекстными инструментами разных типов графики.
Оборудование и материалы: персональный компьютер, конспект лекции: «Графические объекты, вставляемые в документ приложения Microsoft Word.», лабораторная работа по теме, карточка-задание.
Пояснение к работе
Графика — это один из важнейших элементов документа MS Word. Графику различают двух видов — растровую и векторную. Растровая графика в Word 2007 может быть загружена из графического файла (с расширением BMP, TIFF, PNG, JPG или GIF) или из другой программы (например, графического редактора Adobe Photoshop). Векторная графика может быть создана в документе или вставлена с помощью встроенных графических средств Word 2007.
-
В документ Word 2007 можно вставить следующие типы графики (рисунок, клип, графические объекты, рисунок SmartArt, диаграмма, надпись, объект WordArt ) с помощью кнопок Рисунок, Клип, Фигуры, SmartArt и Диаграмма, расположенных на вкладке «Вставка» в группе «Иллюстрации», векторную графику Надпись и WordArt можно вставить из группы «Текст» на вкладке Вставка
После вставки графики в документ Word 2007, на Ленте появятся контекстно-зависимые инструменты под общим названием, которое отображается в строке заголовка окна приложения.
Контекстные инструменты, разделенные на контекстные вкладки (Формат, Конструктор, Макет), появляются только тогда, когда в документе выделен объект определенного типа.
Вставку графики в Word 2007 осуществляют в то место документа, где установлен курсор.
2. Вставка клипа в документ Word 2007.
Клип вставляется щелчком на кнопке Клип из группы Иллюстрации, в результате активизируется область задач. В области задач можно найти требуемый Клип в текстовом поле Искать или выбрать его из списка коллекций, щелкнув на команде «Упорядочить клипы». Действия над клипами выполняются контекстными инструментами «Работа с рисунками», расположенными на контекстной вкладке Формат.
3. Вставка в документ готовых фигур (векторную графику).
Вставку готовых фигур в документ Word 2007 выполняют кнопкой Фигуры. Контекстные инструменты «Средства рисования», помещенные на вкладке Формат, которые появляются после вставки Фигуры, обеспечивают редактирование и форматирование готовых фигур, а также создание векторных рисунков из графических объектов.
4. Вставка рисунка SmartArt в документ Word 2007.
Рисунок SmartArt (векторная графика) применяется для визуального представления информации. Контекстные инструменты под названием «Работа с рисунками SmartArt» разделены на две контекстные вкладки Конструктор и Формат, появившиеся после вставки объекта SmartArt, предназначены для редактирования и форматирования объектов визуальной информации.
5. Вставка диаграммы в документ Word 2007.
Диаграмма (векторная графика) используется для наглядного представления и сравнения данных. После вставки диаграммы на Ленте окна приложения Word 2007 появляются контекстные инструменты «Работа с диаграммами», разделенные на вкладки Конструктор, Макет и Формат. Контекстные инструменты обеспечивают изменение типа, данных и макета диаграмм, а также их форматирование.
6. Вставка объекта Надпись в документ Word 2007.
Вставка предварительно отформатированных объектов Надпись (векторная графика) применяется для нестандартной вставки небольших текстов. Контекстные инструменты «Работа с надписями» вкладки Формат используются для изменения размера и форматирования объекта, создания связи между несколькими объектами Надпись и для применения других эффектов.
7. Вставка WordArt в документ Word 2007.
WordArt (векторная графика) вставляется из коллекции декоративных текстов для создания фигурного текста в документе. Контекстные инструменты «Работа с объектами WordArt» на вкладке Формат предназначены для редактирования, форматирования и упорядочивания фигурного текста.
Для преобразования встроенного в текст рисунка (вставленного как символ текста) или другого графического объекта в перемещаемый (находящийся в графическом слое) необходимо выбрать один из стилей обтекания в окне «Обтекание текста» на контекстной вкладке. Для преобразования перемещаемого рисунка во встроенный в текст рисунок надо выбрать в окне «Обтекание текста» команду «В тексте».
Ход работы:
-
Прочитать пояснение к работе
-
Ознакомиться с заданием лабораторной работы
-
Самостоятельно выполнить работу на ПК
-
Показать результат работы преподавателю
-
Составить отчёт о работе
-
Ответить на вопросы по теме
КАРТОЧКА-ЗАДАНИЕ
Задание 1: Запустить приложение Microsoft Word. Создать документы по образцу.



СВЕТЛАНА
Независимый консультант по красотe
Тел.: (8-369) 324-88-28, сот. 215-88-55
Сайт: www.marykay.kz
Визитка. Использовать вставку графических объектов: Рисунок, Клип, для красочного оформления надписи – объект WordArt, для узорных границ визитки – средства рисовнаия объекта Фигуры, основной текст визитки оформлен с помощью инструментов форматирования для символов.
Объекты SmartArt Диаграмма

ОСНОВНЫЕ ИНФОРМАЦИОННЫЕ ПРОЦЕССЫ
Красочное объявление. Объявление выполнено с применением графических объектов, размещённых на Полотне.
Задание 2: Положение графических объектов в тексте.
объект Буквица

Когда то Конфуцию задали вопрос: «Правильно ли отвечать добром на зло?» На что он ответил: «Добром нужно отвечать на добро, а на зло нужно отвечать справедливостью».
Б елеет парус одиноком
В тумане моря голубом!..
Что ищет он в стране далекой?
Что кинул он в краю родном?..
Играют волны — ветер свищет,
И мачта гнется и скрипит…
Увы! он счастия не ищет,
И не от счастия бежит!
Под ним струя светлей лазури,
Над ним луч солнца золотой…
А он, мятежный, просит бури,
Как будто в бурях есть покой!
объект Надпись — Скобки (цитата)
(Михаил Лермонтов)
Классификация компьютеров по функциональным возможностям и использованию
По функциональным возможностям и использованию компьютеры можно разделить на несколько классов: мэйнфреймы и суперкомпьютеры, персональные и портативные, кластеры.
Функциональные возможности компьютеров обусловлены такими важнейшими технико-эксплуатационными характеристиками, как:
-
быстродействие, измеряемое усредненным количеством операций, выполняемых машиной за единицу времени;
-
разрядность и формы представления чисел, с которыми оперирует компьютер;
-
номенклатура, емкость и быстродействие всех запоминающих устройств;
-
номенклатура и технико-экономические характеристики внешних устройств хранения, обмена и ввода-вывода информации;
-
типы и пропускная способность устройств связи и сопряжения узлов компьютера между собой (внутримашинного интерфейса);
-
способность компьютера одновременно работать с несколькими пользователями и выполнять одновременно несколько программ (многопрограммность);
-
типы и технико-эксплуатационные характеристики операционных систем, используемых в компьютере;
-
наличие и функциональные возможности программного обеспечения;
-
система и структура машинных команд;
-
эксплуатационная надежность компьютера.
Многоуровневый список.
-
Глава I. Параллельность прямых и плоскостей.
-
Параллельность прямых, прямой и плоскости.
-
Параллельные прямые в пространстве.
-
Параллельность трех прямых.
-
Параллельность прямой и плоскости.
-
Вопросы и задачи.
-
-
-
Глава II. Взаимное расположение прямых в пространстве. Угол между двумя прямыми
-
Скрещивающиеся прямые.
-
Углы с сонаправленными сторонами.
-
Угол между прямыми.
-
Вопросы и задачи.
-
-
-
Глава III. Параллельность плоскостей.
-
Свойства параллельных плоскостей.
-
Вопросы и задачи.
-
-
-
Глава IV. Перпендикулярность прямых и плоскостей.
-
Перпендикулярность прямой и плоскости.
-
Перпендикулярные прямые в пространстве.
-
Признак перпендикулярности прямой и плоскости.
-
Перпендикуляр и наклонные. Угол между прямой плоскостью.
-
Содержание отчета
-
Название лабораторной работы.
-
Фамилия и номер группы.
-
Цель лабораторной работы.
-
Ответы на вопросы.
Вопросы
-
Какие контекстные вкладки появляются для работы с графическим объектом при вставки в документ Диаграммы?
-
Для каких целей используются в документе рисунки SmartArt?
-
Какие действия можно произвести над Клипами, вставленными в документ?
-
Для чего при создании векторного рисунка из графических объектов сначала следует вставить в документ Полотно (Вставка/Фигура, затем выбрать «Новое полотно«), а затем размещать в нем фигуры и линии?
-
Вставка какого графического объекта используется для создания фигурного текста в документе?
-
Какие действия можно применить к графическим объектам Фигуры?
Дополнительное задание
Создать рисунки средствами графики MS Word.
Пивкина Юлия Михайловна,
преподаватель информатики
ГАОУ СПО Тольяттинский колледж сервисных
технологий и предпринимательства.
Практическая работа
по информатике и ИКТ по теме «Рисование в Word»
для обучающихся по профессии НПО 100701.01 Продавец, контроллер-кассир
Аннотация
Выполнение обучающимися практических работ проводятся с целью:
— формирования практических умений в соответствии с требованиями к уровню подготовки обучающихся установленными рабочей программой дисциплины по конкретным разделам (темам);
— обобщение, систематизация, углубление, закрепление полученных теоретических знаний;
— совершенствование умений применять полученные знания на практике, реализацию единства интеллектуальной и практической деятельности;
— развитие интеллектуальных умений у будущих специалистов: аналитических, проектировочных, конструктивных и др.
Комплексная цель:
Выполнив данную практическую работу, обучающие смогут:
- Получить знания по работе с текстовым редактором;
- Научится создавать, открывать и закрывать документы;
узнают:
- Что можно сделать с помощью панели Рисование;
- Как меняются параметры рисунка.
Рисование в Word
В Word имеется встроенный графический редактор, позволяющий быстро строить несложные рисунки. Благодаря наличию этого редактора нет необходимости для построения каждого рисунка обращаться к какой-либо внешней программе.
Возможности, предоставляемые редактором рисунков, очень похожи на средства, имеющиеся в любом другом графическом редакторе. Поэтому ограничимся кратким обзором этого приложения.
Для редактирования рисунков нужно использовать панель инструментов Рисование, которую можно вывести на экран с помощью кнопки в стандартной панели инструментов, либо с помощью пункта меню Вид | Панели инструментов | Рисование.
Внешний вид панели Рисование
Панель Рисование содержит следующие инструменты:
|
Средства панели инструментов Рисование |
||
|
Кнопка |
Название |
Назначение |
|
|
Действия |
Содержит наборы действий по упорядочению рисунков, выравниванию, группировке и т.д. |
|
|
Выбор объектов |
Инструмент, позволяющий выбирать объекты в активном окне. Для выделения нескольких объектов следует провести указателем по всем объектам при нажатой кнопке мыши. |
|
|
Свободное вращение |
Поворот выбранного объекта на произвольный угол. После выбора объекта следует нажать эту кнопку и повернуть объект на один из углов. |
|
|
Автофигуры |
Выбор для построения одной из стандартных фигур из панели инструментов Автофигуры (линии, основные фигуры, фигурные стрелки, блок-схемы, звезды и ленты, выноски). |
|
|
Линия |
Рисование прямой линии. Для рисования линии под углом, кратным 15 градусам, следует удерживать нажатой клавишу Shift. |
|
|
Стрелка |
Рисование линии со стрелкой на конце. Для проведения линии под углом, кратным 15 градусам, следует удерживать нажатой клавишу Shift. |
|
|
Прямоугольник |
Рисование прямоугольника. Для создания квадрата следует удерживать нажатой клавишу Shift. |
|
|
Овал |
Рисование овала в текущем окне. Для создания круга следует удерживать нажатой клавишу Shift. |
|
|
Надпись |
Надписи используются для размещения текста, такого, как заголовок или выноска, на рисунках и диаграммах. |
|
|
Добавить объект WordArt |
Создание специального текстового эффекта. |
|
|
Цвет заливки |
Изменение заливки для выделенного объекта. Заливка может быть градиентной, текстурной, узорной или состоять из рисунков. |
|
|
Цвет линий |
Добавление, изменение или удаление цвета линий выделенного объекта. |
|
|
Цвет шрифта |
Форматирование выделенного текста заданным цветом. |
|
|
Тип линии |
Выбор толщины выделенной линии. |
|
|
Тип штриха |
Выбор штриховой или штрихпунктирной линии для выделенной фигуры или рамки. |
|
|
Вид стрелки |
Выбор типа стрелки для выделенной линии. |
|
|
Тень |
Выбор типа тени для выделенного объекта. |
|
|
Объем |
Выбор стиля для объемного эффекта. |
Необходимо отметить, что большинство инструментов панели Рисование можно использовать для редактирования любого графического изображения, а не только того, которое было создано во встроенном графическом редакторе Word.
Применяя панель рисования текстового процессора MSWord, изобразите предложенный ассортимент детских игрушек.
- Задание № 1
Постройте черте :детской площадки при торговом зале
- Задание № 2
Нарисуйте по образцу :
50
30
35
70
ø
10
ПОБЕДА
Козулина Екатерина Андреевна, МОУ «СОШ №10», г. Ухта, Республика Коми
Учебный модуль Графические объекты Microsoft Word 2007 Изучив данный модуль, Вы будете:
Знать:
Алгоритмы создания, редактирования и форматирования графических объектов.
Уметь:
-
Работать с панелью инструментов Рисование.
-
Работать с фигурным текстом.
-
Использовать галерею рисунков.
Графические объекты Word
К графическим объектам Word относятся рисунки, геометрические фигуры автофигуры, фигурный текст. Эти объекты предоставляют дополнительные возможности по оформлению документов, таких как реферат, поздравительная открытка, рекламный проспект и т.д.
Вставка в текст документа рисунка
Часто при работе с документами необходимо использовать рисунки. В состав пользовательских программ Windows входит коллекция готовых рисунков КЛИП.
-
Чтобы вставить готовый рисунок из коллекции необходимо:
-
Установите указатель в то место, где должен находиться графический объект.
-
Выполните команду Вставка — Клип. На экране появиться окно, где можно выбрать графический растровый объект.
-
Выберите требуемую тему.
-
Выберите нужный рисунок.
-
Нажмите на понравившийся рисунок.
-
Перед тем как выполнить над рисунком, какие либо действия, необходимо его выделить. Для этого щелкните по нему мышью. После выделения рисунка, в середине каждой из его сторон и по углам появятся маркеры выделения.
Рисунок 1
-
После вставки рисунка в документ можно изменить масштаб (увеличить, уменьшить его размеры). Для этого необходимо:
-
Выделите рисунок.
-
Установите указатель мыши на один из маркеров выделения так, чтобы он принял форму двунаправленной стрелки (боковой маркер, чтобы сжать или растянуть в одном направлении, угловой маркер, чтобы пропорционально уменьшить или увеличить размер всего рисунка).
-
Нажав клавишу мыши, переместите маркер в новое положение. При перемещении маркера в строке состояния отображается масштаб рисунка.
-
После достижения рисунком требуемых размеров отпустите кнопку мыши.
-
Чтобы точно позиционировать положение рисунка на листе, необходимо вставить его поверх текста. Для этого необходимо:
-
Выделите рисунок.
-
Выполните команду Формат
-
Меню Положение.
-
Параметр Вокруг Рамки
-
Для перемещения с рисунком необходимо:
-
Выделите рисунок.
-
Зажав кнопку мыши, переместите рисунок в новое положение, после чего отпустите кнопку. В процессе перемещения текущее положение кадра отмечается пунктирной рамкой.
-
Для удаления рисунка необходимо:
-
Выделить рисунок.
-
Нажмите клавишу Del.
Алгоритм работы с рисунками:
-
Установите указатель в то место, где должен находиться графический объект.
-
Выберите необходимый рисунок и вставьте его в документ.
-
Задайте масштаб рисунка (уменьшите или увеличьте его).
-
Поставьте рисунок Поверх текста в документе.
-
Скопируйте его если необходимо, используя мышь и клавишу CTRL.
Рисование средствами Word
Для оформления документа Word представляет панель Вставка — Иллюстрации + Формат (работа с рисунками или средства рисования, в зависимости с какими объектом(растровым или векторным вы работаете). При установке курсора на каждой панели возле нее появиться название кнопки (подсказка).
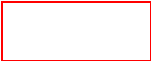
1
2
3
4
5
-
Вставка рисунка из файла
-
Вставка в документ клипа
-
Вставка готовых фигур.
-
Вставка рисунка SmartArt для визуального представления информации
-
Вставка диаграммы для представления и сравнения данных.
—

1

3
4
1. Изменение яркости, контрастности, цвета и объема рисунка.
2. Изменение стили рисунка.
3. Изменение формы, границы (цвет, тип и толщину линии) и эффекта рисунка.
4. Изменение положений рисунка, как в тексте, так и на рабочей области документа.
5. Изменение размеров рисунка.
Вставка в документ готовых фигур:
—

3
4

5
6
1. Вставка дополнительных фигур.
2. Изменение стиля фигуры (заливка, контур и форма фигуры).
3. Добавление/ изменение эффектов тени.
4. Добавление/ изменение объема фигуры.
5. Изменение положений фигуры, как в тексте, так и на рабочей области документа.
6. Изменение размеров фигуры.
-
Действия, производимые над фигурой:
-
Группировать Разгруппировать Перегруппировать позволяет выполнить одноименные операции над группой объектов, только сначала надо «выбрать» эту группу объектов (Главная — Выделить — Выбор объектов).
-
Повернуть отразить выполняет одноименные операции над объектом:
-
Заливка фигуры. Устанавливает цвет заливки геометрических фигур.
-
Контур фигуры. Устанавливает цвет, толщину и тип(штрихи) линии геометрических фигур.
-
Толщину линии определяет толщину линии: 5. Тип штриха:
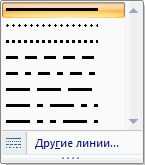
-
Добавить объект Word Art. Создает фигурный текст.
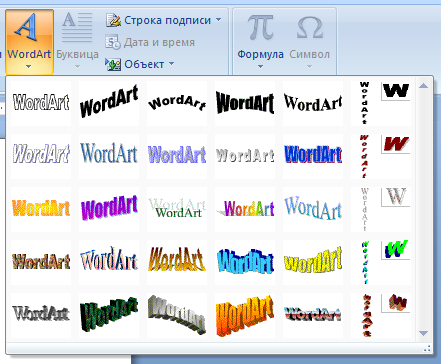
Рисование линий и фигур
Нажмите кнопку рисования соответствующую заданной фигуре. Для того чтобы начать рисовать, установите курсор в месте начала рисунка. Курсор примет крестообразную форму. Процесс рисования выполняется мышью, при этом кнопка удерживается нажатой до завершения фигуры.
Каждая из кнопок имеет свои особенности:
-
Кнопки прямоугольник или эллипс замыкают фигуру сами, как только Вы отпустите кнопку мыши.
-
Кнопки линия и дуга, обрывают линию.
-
Кнопка рисованная кривая не позволит завершить незамкнутую кривую, даже если Вы отпустите кнопку мыши. В этом случае необходимо нажать Esc или дважды щелкнуть мышью.
-
Каждый раз после окончания рисования фигуры, Вы снова должны нажать кнопку, соответствующую требуемому средству рисования.
-
При создании правильных фигур используется сочетание кнопок на панели рисования и клавиши Shift. Например, для рисования круга, необходимо удерживая клавишу Shift, нарисовать овал.
Прежде чем произвести какие либо действия над объектом, его необходимо выделить. Для этого необходимо щелкнуть по нему мышью. После выделения, в середине каждой из его сторон и по углам появятся маркеры выделения.
-
После вставки рисунка в документ можно изменить масштаб (увеличить, уменьшить его размеры). Для этого необходимо:
-
Выделите фигуру.
-
Установите указатель мыши на один из маркеров выделения так, чтобы он принял форму двунаправленной стрелки (боковой маркер, чтобы сжать или растянуть в одном направлении, угловой маркер, чтобы пропорционально уменьшить или увеличить размер всего рисунка).
-
Нажав клавишу мыши, переместите маркер в новое положение.
-
После достижения рисунком требуемых размеров отпустите кнопку мыши.
-
Для перемещения фигуры необходимо:
-
Выделите фигуру.
-
Установите указатель мыши так, чтобы ниже курсора появилась крестообразная стрелка.
-
Нажав кнопку мыши, переместите фигуру в новое положение, после чего отпустите кнопку.
-
Для удаления рисунка необходимо:
-
Выделить рисунок.
-
Нажмите клавишу Del.
Как только фигура закончена, ее следует закрасить. При этом можно пользоваться кнопками на панели инструментов Заливка фигуры и контур фигуры. Каждая из этих кнопок имеет собственную палитру. Кнопка тип линии позволяет выбрать необходимый тип линии объекта.
Лабораторная работа
Цель работы:
-
Закрепить знание алгоритма операций по работе с графическими объектами Word.
-
Получить практические навыки работы.
Необходимое программное обеспечение: установка и задание необходимых параметров программного обеспечения Word 2007 для Windows. Наличие в установке приложения Clipart.
Раздаточный материал: теоретический материал по работе с графическими объектами Word 2007, задание на лабораторную работу, инструкционная карта, лист самоконтроля.
Степень подготовленности учащихся: необходимо иметь теоретическую подготовку для выполнения лабораторной работы и практические навыки работы, освоенные при выполнении предыдущих лабораторных работ.
Задание лабораторной работы:
-
Используя ниже приведенный образец, создайте фрагмент документа на тему «Утро в деревне».
-
Рисунки, цвет линий и цвет заливки при выполнении работы выберите по собственному усмотрению.
-
При выполнении работы используйте инструкционную карту, расположенную на странице 1
1.

рис. 1.
рис. 2.
Инструкционная карта:
Р
-
Автофигура – Основные фигуры – Сердце
-
Выберите автофигуру НАДПИСЬ.
-
Набери текст в появившейся фигуре I LOVE YOU!!!, выровняйте текст по центру и измените его размер. Уберите заливку и контур у данной фигуры.
-
Измените цвет линии сердца на красный.
-
Измените тип линии сердца на 4,5 пт.
-
Измените цвет заливки на оранжевый.
Рисунок 2.
Создайте рисунок, как показано на рисунке. Желательно представить его в виде единого графического объекта.
Задание на самостоятельную работу
-
Создайте визитную карточку по образцу:
-
Иванов
Иван Петрович
Кандидат технических наук
Директор по маркетингу
626400, г Ухта тел 266767
ул. Ленина 16 факс 266760

-
Создайте личную визитную карточку размером 5 на 9 см.
Проверьте свои знания и умения:
Знаете ли Вы:
-
Алгоритм вставки рисунка?
-
Что такое маркеры выделения?
-
Алгоритм изменения размера рисунка?
-
Алгоритм выполнения обрамления рисунка?
-
Определение и назначение параметра Поверх текста?
-
Алгоритм выполнения удаления рисунка?
-
Как показать и спрятать панель инструментов рисование?
-
Название и назначение кнопок панели инструментов рисование?
-
Алгоритм рисования геометрических фигур?
-
Как рисуются правильные геометрические фигуры?
-
Алгоритм выбора толщины и цвета линии, цвета заливки?
Умеете ли Вы:
-
Просматривать галерею рисунков?
-
Вставлять выбранный рисунок?
-
Выделять рисунок?
-
Изменять размер рисунка?
-
Обрамлять рисунок?
-
Устанавливать рисунок поверх текста?
-
Перемещать рисунок?
-
Удалять рисунок?
-
Копировать рисунок?
-
Выводить на экран панель инструментов рисование?
-
Рисовать простейшие геометрические фигуры?
-
Устанавливать заданную толщину и цвет линии?
-
Устанавливать заданный цвет заливки фигуры?
Оформление текста при помощи WordArt
Windows приложение WordArt предназначено для художественного оформления текстов и предоставляет следующие возможности:
-
нестандартное расположение текста на бумаге;
-
возможность закрашивания букв текста не только сплошным цветом, но и любым узором произвольного цвета; кроме того, символ может быть окаймлен границей любого цвета;
-
возможность изображения тени от написанного текста и придание ему объема.
-
Приложение WordArt не является самостоятельной программой и запускается кнопкой Добавить объект Word Art. При выборе этой команды на экране появляется список возможных объектов:
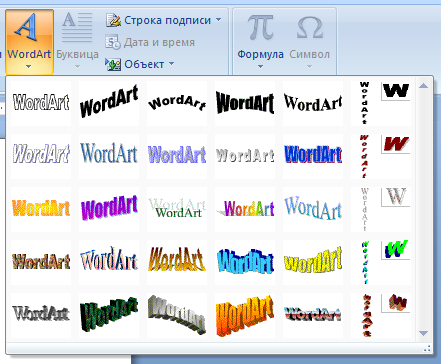
-
Затем необходимо ввести текст надписи, выбрав шрифт, размер шрифта и начертание символов:
-
Получим фигурный текст:
Н
-
Если необходимо задать заливку и цвет контура, используя кнопки на панели инструментов Заливка фигуры и Контуры фигуры.
-
Если необходимо изменить параметры тени, используя кнопку Эффекты тени на панели инструментов.
-
Если необходимо изменить параметры объема, используя кнопку Объем на панели инструментов.
7. Выравнивание – позволяет выбрать вид выравнивания текста в рамке.
8. Межсимвольный интервал — позволяет изменить межсимвольное расстояние:
Работа с приложением WordArt
Процесс оформления текста с помощью приложения WordArt можно описать следующей последовательностью действий:
-
Запустить приложение WordArt, выбрав его на панели инструментов Вставка. При этом на экране появляются окно объектов WordArt, и окно текст, предназначенное для набора текста, оформляемого приложением и отображаемого в окне объекта.
-
В окне текст набрать желаемый текст.
-
Установить шрифт, размер для выбранного шрифта и начертание символов.
-
Выбрать цвет и узор для заливки букв текста и цвет линии.
-
Назначить вариант тени для текста и вариант объема.
-
При необходимости изменить параметры объекта, используя панель инструментов Word Art.
В рабочем поле текстового редактора появляется оформленный при помощи WordArt текст. Размеры объекта можно изменять. Для этого необходимо щелкнуть мышью в любой его точке, в результате чего объект будет ограничен маркерами выделения. Размеры рамки можно изменять, перемещая ее границы за маркеры выделения мышью при нажатой левой кнопке. После отпускания левой кнопки мыши текст в объекте WordArt пропорционально изменит свои размеры. Для изменения текста готового объекта или его оформления дважды щелкните на объекте WordArt.
Лабораторная работа
Цель работы: научиться работать с приложением WordArt текстового редактора Word 2007, научить создавать эстетичные документы.
Необходимое программное обеспечение: установка и задание необходимых параметров программного обеспечения Word 2007 для Windows. Наличие в установке приложения Clipart, WordArt.
Раздаточный материал: текст описания лабораторной работы, теоретический материал по работе с WordArt.
Степень подготовленности учащихся: необходимо иметь теоретическую подготовку для выполнения лабораторной работы и практические навыки работы, освоенные при выполнении предыдущих лабораторных работ.
Задание лабораторной работы: Создание поздравительной открытки.
Алгоритм выполнения задачи:
При создании текстовой надписи С Днем Рождения поздравляю! необходимо выполнить следующие команды:
-
Открыть окно WordArt, нажав на кнопку на панели Вставка.
-
Выбрать образец надписи первый сверху.
-
Ввести текст надписи С Днем Рождения поздравляю!.
-
В списке Шрифт на панели инструментов выбрать Arial Cyr — название шрифта
-
Выбрать размер шрифта в списке Размер для текста — 36.
-
Выбрать кнопку — Заливка. В диалоговом окне 3аливка выбрать оранжевый цвет фона.
-
Выбрать кнопку цвет контура, в диалоговом окне установить цвет зеленый.
-
Толщину контура — толщиной 1,25 пт. при помощи кнопки тип линии.
-
Выбрать тип тени, используя кнопку Тень. В диалоговом окне Тень выбрать третью по счету в верхнем ряду.
-
Установить форму волна при помощи элемента форма на панели инструментов Word Art.
Аналогично выполните нижнюю подпись, выбрав произвольные параметры оформления.
Задание на самостоятельную работу:
-
Создайте листовку на тему защиты окружающей среды с использованием графических объектов и фигурного текста Word.
-
Создайте свою визитную карточку размером 5х9 см.
-
Произведите печать документа.
Проверьте свои знания и умения:
Знаете ли Вы:
-
Назначение программы WordArt?
-
Алгоритм запуска программы?
-
Название и назначение кнопок на панели WordArt?
-
Алгоритм редактирования объекта WordArt?
Умеете ли Вы:
-
Запускать программу WordArt?
-
Создавать простейший объект WordArt, используя параметры: форма, поворот, растяжка текста, заливка, тень, контур.
-
Изменять размер объекта WordArt
-
Редактировать объект WordArt?
-
Перемещать объект WordArt по странице?
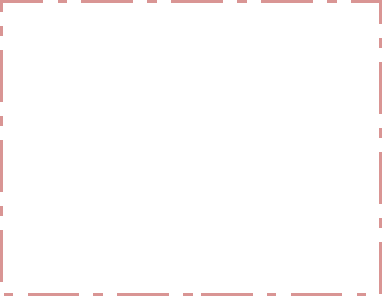
12
Цель
работы:
Научиться
создавать и редактировать графические
изображения в текстовом документе;
изучить возможности редактора Word
при создании и форматировании таблиц.
-
Теоретическая Часть 1. Работа с графическими объектами
-
Создание и редактирование графических изображений
В составных документах Word
часто используется различного вида
графика:
-
клипы – рисунки из коллекции,
созданной производителями программного
обеспечения; -
графические объекты, хранящиеся
в файлах и созданные в графических
редакторах; -
графические объекты,
созданные при помощи панели инструментов
Рисование, которая появляется на
экране после нажатия кнопки Рисование
на панели Стандартная.
Создание графических
объектов при помощи панели инструментов
Рисование
Графические объекты в Word
можно создавать и редактировать,
используя инструменты панели Рисование.
В результате будет создано векторное
изображение, состоящее из элементарных
графических фигур: квадратов,
прямоугольников, многоугольников,
линий, окружностей, эллипсов и пр.
При установке указателя мыши на инструмент
панели Рисование выводится название
кнопки-инструмента рисования.
Кнопки геометрических фигур: линия,
квадрат или прямоугольник, круг или
эллипс, криволинейная замкнутая плоская
фигура, рамки текста (надпись), набор
автофигур обеспечивают построение
основы геометрического рисунка.
Кнопки цветового оформления и стиля
линии обеспечивают форматирование
элементов рисунка. Кнопки тени и объема
дают возможность придать объекту тень
и объем, а также изменить их настройки.
Рисованный объект имеет многослойную
структуру, отдельные элементы рисунка
могут располагаться определенным
образом относительно других объектов.
Управляет этим режимом кнопка Действия,
которая вызывает меню с командами для
работы с графическими объектами:
-
Группировать (Перегруппировать) –
для группировки всех выделенных
графических объектов в один объект; -
Разгруппировать – разгруппировка
выделенного графического объекта на
составляющие; -
Порядок – размещение графического
объекта относительно текста (перед
текстом, за текстом) или взаимное
расположение графических объектов (на
переднем плане, на заднем плане,
разместить вперед, переместить назад); -
Сетка – настройка шага смещения
графического объекта по горизонтали
и вертикали, которое может быть свободным
или дискретным по узлам сетки; -
Сдвиг – сдвиг рисунка вверх, вниз,
влево, вправо; (для перемещения объект
по узлам сетки также можно использовать
стрелки курсора, а для произвольного
перемещения – комбинации клавиши Ctrl
и стрелок курсора); -
Выровнять – координация выделенных
объектов относительно друг друга или
печатной страницы; -
Повернуть/отразить – изменение
ориентации графического объекта:
поворот, вращение, зеркальное отображение; -
Изменить автофигуру – замена другим
видом автофигуры.
Операции редактирования рисунков
(копирование, перемещение, удаление и
т.п.) могут выполняться как над одним,
так и над группой рисованных объектов.
Выделить группу объектов можно с помощью
кнопки Выбор объектов
на панели инструментов Рисование или
щелчком мыши, удерживая нажатой клавишу
Shift.
Настройка свойств автофигур производится
с помощью кнопок панели инструментов
или в окне Формат автофигуры,
вызываемого из меню Формат или из
контекстного меню.
-
Кнопка
Название
Цвет заливки
Цвет линии
Цвет шрифта
Тип линии
Тип штриха
Вид стрелки
Стиль тени
Объем
Вставка графических
клипов
Д
вставки в документы иллюстраций можно
использовать готовые библиотеки
(коллекции) рисунков. Доступ к коллекции
клипов Microsoft осуществляется
приложением Microsoft Clipart
(Clip Gallery),
входящим в состав Microsoft
Office и поддерживающим не
только рисунки, но и звуки, и видео.
Чтобы вставить картинку необходимо
выбрать место для ее вставки, затем
использовать команду Вставка/Рисунок/Картинки.
Графические объекты классифицированы
по категориям. Разыскав нужную картинку,
достаточно выделить ее и вставить в
документ щелчком на кнопке вставить
клип.
Картинки следует рассматривать как
заготовки для создания средств оформления.
Картинки – это композиционные объекты.
Их можно «разбирать» на составляющие,
редактировать их элементы по отдельности,
создавать композиции из объектов, взятых
из разных клипов. Можно изменять размеры
вставленного рисунка, перемещать рисунок
на другое место, убирать ненужные части,
изменять взаимное расположение рисунка
и текста.
Всё это выполняется путём редактирования
картинок, вставленных в документ.
Обычный порядок редактирования клипартов
следующий:
-
Картинку выделяют щелчком левой кнопки
мыши; -
Открывают ее контекстное меню щелчком
правой кнопки мыши; -
В контекстном меню выбирают команду
Изменить рисунок – он открывается в
отдельном окне редактирования; -
В этом окне работают с отдельными
объектами, составляющими рисунок.
Рис. Диалоговое окно Microsoft
Clip Gallery
для вставки графических клипов
Импорт графических
объектов из файлов
Вставка графических объектов из файлов
осуществляется по технологии OLE:
-
внедрение графических объектов;
-
связь с графическим объектом (файлом).
Импорт графических изображений
осуществляется в двух вариантах:
-
в виде целого графического файла;
-
в виде части графического изображения,
сохраненного как фрагмент в другом
файле.
Для вставки графического файла
используется команда Вставка/Рисунок/Из
файла. В диалоговом окне Добавить
файл выбирается формат (тип) графического
файла, папка, имя файла. Для связывания
с графическим файлом указывается
переключатель Связать с файлом, что
позволяет автоматически обновлять
графическое изображение при изменениях
в файле-источнике. Для обновления связи
выполняется команда Правка/Связи.
Редактирование рисунков осуществляется
после его выделения командой Правка/Изменить
рисунок либо двойным щелчком
левой кнопкой мыши на рисунке. Открывается
окно Рисунок, которое содержит
инструменты графического редактирования.
Соседние файлы в предмете [НЕСОРТИРОВАННОЕ]
- #
- #
- #
- #
- #
- #
- #
- #
- #
- #
- #

























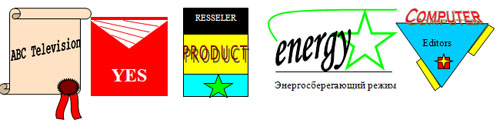










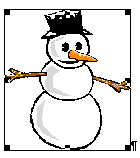




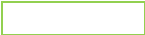






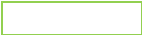







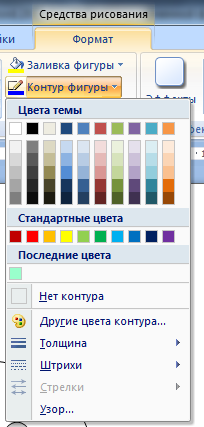
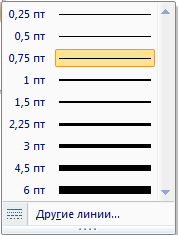
 1.
1.