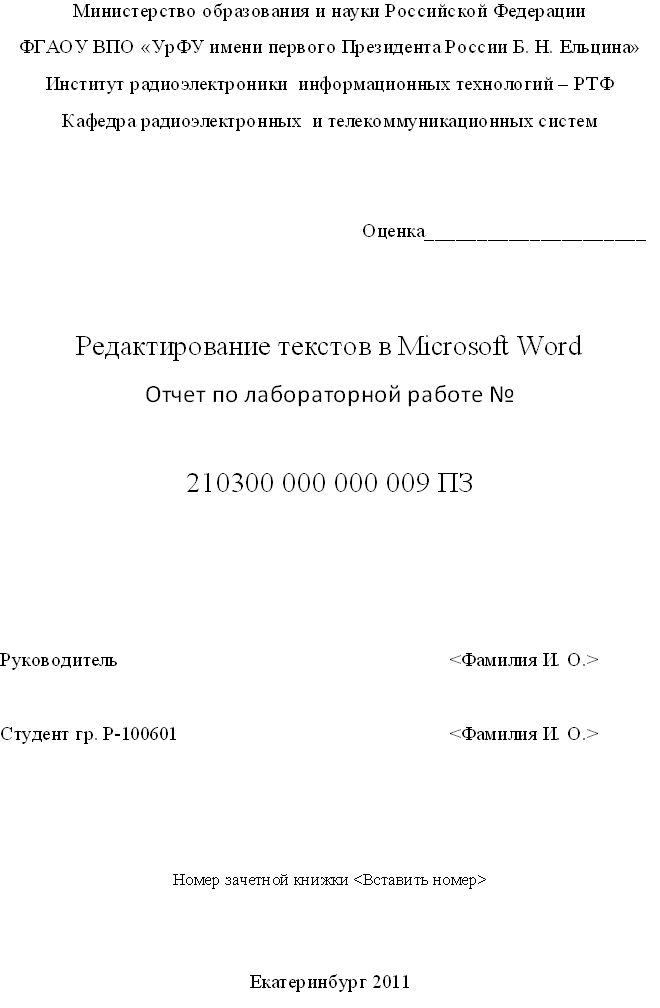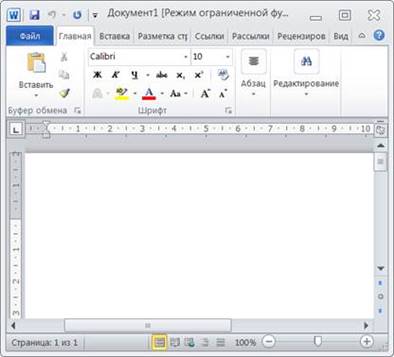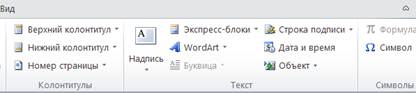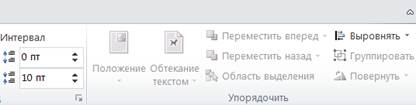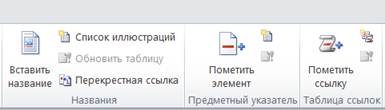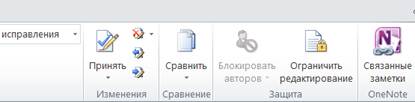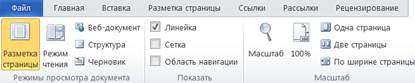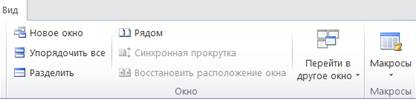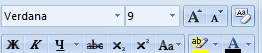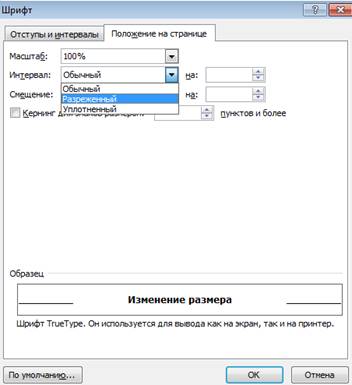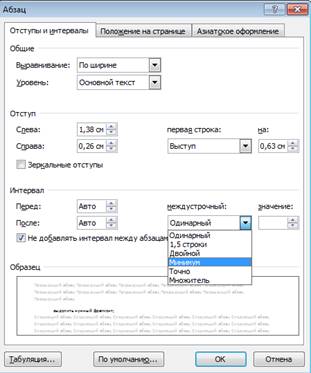Сборник
практических работ в текстовом редакторе Microsoft Word 2010
Автор
Зеленкова Алена Александровна,
руководитель
кружка «Компьютерная грамотность»
При
наборе текста в текстовом документе необходимо учитывать следующие правила:
Чтобы
слова между собой не сливались, используют клавишу пробела.
Пробелы
ставятся после знаков препинания.
При
наборе текста по достижению конца строки не нужно нажимать на клавишу Enter,
программа сама автоматически перенесет продолжения текста на следующую строку.
По
окончанию абзаца чтобы начать новый абзац необходимо нажать на клавишу Enter.
Чтобы
отступить красную строку в новом абзаце можно использовать клавишу Tab.
Если
при наборе текста была допущена ошибка, для того чтобы удалить ее используем
следующие клавиши: если допущенная ошибка находиться перед курсором используем
клавишу Back
Space, а также если допущенная ошибка расположена после
курсора применяем клавишу Delete.
Если вам нужно перейти с конца
строки в начало используем клавишу Home, а для того чтобы перейти с начала
в конец строки применяем клавишу End.
Форматирование
шрифтов.
Задание
1
Напечатай текст по образцу:
|
1. Напечатайте |
|
2. Более двух тысяч лет назад в |
|
3. Объект |
Задание
2
Измени начертание шрифта по образцу:
|
Информатика |
|
Информатика |
|
Информатика |
|
Информатика |
|
Информатика |
|
Информатика |
|
|
|
Информатика |
Форматирование абзацов
Для
организации отступа красной строки необходимо пользоваться линейкой.
Задание 1
Выровняй текст по образцу:
|
Объект – |
|
Объект |
|
Объект |
|
Объект |
|
Более |
|
Более |
|
Более |
|
Более |
Создаём
простые таблицы
Задание 1
Пункт 1.
1. Откройте
текстовый редактор Microsoft Word (или открыть уже имеющийся файл под
своей фамилией).
2. Введите
текст — название таблицы: Оценки за год , выравнивание по центру.
3.
На вкладке Вставка в группе Таблицы
нажмите кнопку Таблица. Перетащите указатель мыши так, чтобы задать в
создаваемой таблице семь строк и пять столбцов:
Пункт 2. Заполните названия столбцов таблицы:
Пункт 3. Заполните
таблицу на основании информации
У Мухина по литературе оценка за год —
«3». У Алексеевой по математике оценка за год — «5».
У Дроздова по музыке оценка за год — «5».
У Галкина по музыке оценка за год — «5».
У Прозоровой по литературе оценка за год —
«5». У Радугиной по математике оценка за год — «4».
У Алексеевой по музыке оценка за год —
«5». У Дроздова по русскому языку оценка за год — «4».
У Алексеевой по русскому языку оценка за
год — «5». У Алексеевой по литературе оценка за год — «5».
У Дроздова по математике оценка за год —
«5». У Мухина по математике оценка за год — «3».
У Мухина по русскому языку оценка за год —
«3». У Прозоровой по математике оценка за год — «5».
У Прозоровой по русскому языку оценка за
год — «5». У Радугиной по русскому языку оценка за год — «4». У Галкина по
русскому языку оценка за год — «4». У Радугиной по музыке оценка за год — «4».
У Галкина по литературе оценка за год —
«4». У Радугиной по литературе оценка за год — «5».
У Дроздова по литературе оценка за год —
«4». У Галкина по математике оценка за год — «3».
У Прозоровой по музыке оценка за год —
«5». У Мухина по музыке оценка за год — «4».
Пункт 4. Сохраните работу, покажите учителю!
Задание
2
Пункт
1.
1.
Откройте текстовый редактор Microsoft
Word (или открыть уже имеющийся файл под своей фамилией).
2. Введите
текст — название таблицы: ЧУДЕСА СВЕТА, выравнивание по центру.
3.
На вкладке Вставка в группе Таблицы
нажмите кнопку Таблица. Перетащите указатель мыши так, чтобы задать в
создаваемой таблице 8 строк и 2 столбца.
4.
В ячейки верхней строки внесите
словосочетания «Древний мир», «Средние века».
Пункт
2.
1.
Выберите в тексте и внесите в
соответствующие ячейки таблицы названия сооружений, считающихся чудесами света
для каждого исторического периода.
Кто
не слышал о Египетских пирамидах, Висячих садах Вавилона, Колоссе Родосском,
Статуе Зевса в Олимпии, Мавзолее в Галикарнасе, Александрийском маяке или Храме
Артемиды в Эфесе?
Эти замечательные памятники древности, известные всем как семь чудес света,
приводили в восторг современников. Но не только в те далекие времена зодчие,
скульпторы и художники создавали рукотворные чудеса.
В Средние века были созданы такие памятники, как Пещера Десяти тысяч Будд
(Китай), Большое Зимбабве, храм Ангкор Ват (Камбоджа), замок Крак де Шевалье
(Сирия), Солсберийский собор (Англия), крепость Альгамбра (Испания), столица
ацтеков Теночтитлан. Неустанно работая и делая новые открытия, человек создал много
уникальных творений, которые можно назвать чудесами нашего времени.
Пункт
3.
1. Выделите
таблицу.
2. В
разделе Работа с таблицами перейдите на вкладку Конструктор.
Оформите таблицу, используя один из стилей (Стили таблиц ) по своему
усмотрению.
Пункт 4. Сохраните работу, покажите учителю!
Задание 3
Пункт
1. Дано 3 загадки:
1. Страну
чудес откроем мы
И
встретимся с героями,
В
строчках, на листочках,
Где
станции на точках.
2. Три глаза
– три приказа,
Красный –
самый опасный.
3. Я в любое
время года
И в любую
непогоду
Очень
быстро в час любой
Провезу
вас под землёй.
Пункт 2. В верхней
части страницы создайте заголовок «ЗАГАДКИ».
Пункт 3. Создайте таблицу, состоящую из 2 столбцов и 3 строк. Загадки
напечатайте в ячейках таблицы в шахматном порядке.
Параметры для
текста: шрифт Times New Roman, размер шрифта 14, выравнивание
текста по левому краю.
Пункт 4. В ячейки
таблицы, рядом с каждой загадкой, поместите картинки-отгадки.
Для этого:
Ø найти подходящую
картинку в интернете,
Ø скачать картинку
(сохранить на Рабочий стол компьютера),
Ø установить курсор
в нужной ячейке таблицы,
Ø далее ВСТАВКА,
Ø Рисунок,
Ø в появившемся окне
слева находим вкладку Рабочий стол,
Ø среди появившихся
папок и файлов находим нужную картинку, нажимаем на нее левой кнопкой мыши один
раз (выделяем), в нижнем правом углу окна нажимаем кнопку ВСТАВИТЬ. Картинка
появится в таблице.
Если картинка
большая, ее можно уменьшить с помощью кружков, размещенных на углах картинки!
Пункт 5.
Получившийся
документ должен иметь примерно такой вид:
Вставка
списков
Виды
списков
- Маркированные списки (или списки-бюллетени)
используются при перечислении или выделении отдельных фрагментов текста. - Нумерованные списки полезны в тех
случаях, когда нужно определить порядок изложения.
Создание
списков
1. Выделить
текст.
2. Выбрать
необходимый инструмент панели Абзац ленты Главная.
Задание
1
Создание
нумерованных и маркированных списков
1.
Наберите
текст, предложенный ниже (заголовок — шрифт Times New Roman, размер
шрифта — 13 пт, стиль – полужирный, курсив; остальной текст — шрифт Times
New Roman, размер шрифта — 12 пт).
Рецепт блинчиков
Молоко — 0,5 л.
Яйца — 3 шт.
Масло растительное
— 1 ст. ложка
Мука — 250 г.
Сахар — 1 ст.
ложка
Соль — 1 щепотка
Масло сливочное —
1 ст. ложка
- Скопируйте
его вместе с заголовком еще один раз! - У
вас есть 2 рецепта. Первый рецепт оформить нумерованным списком, второй
рецепт оформить маркированным списком (выберите понравившийся маркер).
ОБРАЗЕЦ
РАБОТЫ
|
Нумерованный |
Маркированный |
|
Рецепт блинчиков 1. Молоко — 2. Яйца — 3 3. Масло 4. Мука — 5. Сахар — 6. Соль — 1 7. Масло |
Рецепт блинчиков v Молоко — 0,5 л. v Яйца — 3 шт. v Масло v Мука — 250 г. v Сахар — 1 ст. v Соль — 1 щепотка v Масло сливочное |
Архивный файл содержит пошаговые инструкции для выполнения пяти практических работ в текстовом редакторе Word 2010.
Просмотр содержимого документа
«Аварцы»
Аварцы
Самоназвание — маарулал. Язык — аварский. Аварцы расселены в центральном и западном Дагестане, в бессейне притоков реки Сулак. С ними родственны по происхождению, культуре и языку андийские (андийцы, ахвахцы, багулалы, ботлихцы, годоберинцы, каратинцы, тиндалы, чамалалы) и дидойские (бежтинцы, гинухцы, гунзибцы, хваршины, цезы-дидойцы) народности, населяющие бассейны рек Андийское и Аварское Койсу, а также арчинцы (верховья реки Кара-Койсу).
Традиционные занятия: скотоводство и земледелие. Ремесла: суконное ткачество, безворсовые ковны и ковровые изделия (Хунзах, Чиркей, Урма), узорное вязание (Тлярата, Бежта, Цумада), выделка войлока, бурок (анди), обработка кожи, орезьба по камню и дереву (Согратль, Ругуджа, Гидатль, Чарода), кузнечное , медночеканное, оружейное, ювелирное дело (Гоцатль, Ичичали, Гамсутль, Чох, Согратль), золотое шитье (Чох, Хунзах), насечка металлом по дереву (Унцукуль).
Хозяйство многоотраслевое: животноводство, полеводство, садоводство. Многие аварцы заняты в промышленности. Значительного расцвета достигли литература и искусство. Выросли кадры национальной интеллигенции.
Аварцы — мусульмане-сунниты шафиитского толка. До принятия ислама среди аварцев было распространено христианство, проникшее в 4-5 вв. с территории соседней Грузии.
Первые попытки обратить аварцев в ислам предпринимались еще в 7-8 вв. арабами, окончательно он утвердился к 15 в. Наряду с ортодоксальным исламом среди аварцев утвердился и суфизм накшбандийского толка, с так называемым «спокойным» или «тихим» зикром, без танцев.
В годы советской власти аварцам удалось не утратить формы бытования как суфизма, так и ортодоксального ислама. Несмотря на преследования, кое-где остались живые носители исламской традиции: шейхи и богословы-алимы. Негласно многие селения имели мечеть. В настоящее время активно строятся мечети, распространяется арабская грамотность. Неумение совершать намаз в общественном мнении осуждается. Широко отмечаются главные мусульманские праздники — Разговления и Жертвоприношения. Не менее популярен мавлид — день рождения Пророка. Распространен культ святых. Сохраняются некоторые элементы домонотеистических верований: вера в демонов, соблюдение сельскохозяйственной и семейной обрядности. В последнее время среди аварцев распространились ваххабитские идеи.
Просмотр содержимого документа
«Адыги»
Адыги
АДЫГИ, адыгэ (самоназв.), этническая общность, включающая адыгейцев, кабардинцев, черкесов.
Языки — адыгейский и кабардино-черкесский. Верующие — мусульмане-сунниты.
Древняя история А. и формирование их общности связаны с районами Восточного Причерноморья и Закубанья. В 1-м тыс. до н.э. древнеадыгейские племена уже фиксируются в Восточном Причерноморье. Процесс формирования древнеадыгейской общности охватывал конец 1-го тыс. до н.э.- сер. 1-го тыс. н.э. В нeм участвовали племена ахеев, зихов, керкетов, меотов (в т.ч. торетов, синдов) и др., этнически, видимо, не только древнеадыгские. По сведениям Страбона, эти племена населяли территорию на Ю.-В. от современного Новороссийска по левобережью Чeрного моря и в горах вплоть до современного Сочи. Жители побережья занимались земледелием, но их главным промыслом был морской разбой.
В 8-10 вв. Адыги занимали земли в Прикубанье, в т. ч. вблизи др.-рус. Тмутараканского княжества. Известен ряд военных походов (965, 1022) русских князей на Адыгов-касогов. В результате монгольских завоеваний в 13 в. население сконцентрировалось в горных ущельях, что привело к большой плотности населения, к малоземелью горцев. В 13-14 вв. обособилась часть кабардинцев. В 16-18 вв. терр. А. была ареной многочисленных междоусобиц и войн, в которых участвовали Турция, Крымское ханство, Россия, дагестанские владетели.
В годы Кавказской войны (1817-64) происходит внутренняя самоорганизация. В 1-й трети 19 в. в Закубанье образуется группа адыгейского (кабардинского) населения, позднее получившая название черкесы. Кавказская война и последовавшие за ней реформы во многом изменили этническую и демографическую ситуацию, особенно это связано с махаджирством — переселением горцев в Османскую империю, продолжавшимся до 1-й мир. войны, а также поселением горцев на равнине. А. имели во многом общую социальную структуру. В 19 — нач. 20 вв. сохранялись многие нормы обычного права — обычаи кровной мести, аталычества, гостеприимства, куначества, патроната, искусств. родства (молочное усыновление, побратимство).
Образ жизни привилегированных сословий резко отличался от жизни простого народа; социальные различия сказывались в одежде, еe цветовой гамме, покрое. В общественном и семейном быту, помимо обычного права (адат), действовали нормы мусульманского права (шариат). До настоящего времени Адыги во многом сохранили единую традиционную культуру, различия в которой (особенно в хозяйстве, поселении, пище) определяются природно-климатическими условиями, вертикальной зональностью. Сохранялась общность духовной культуры адыгов: пантеон божеств, мн. традиции обществ. быта (напр., творчество певцов-импровизаторов), традиц. представления. Адыги чeтко осознают своe историческое единство.
Просмотр содержимого документа
«Армяне»
Армяне
Армяне (самоназвание — хай), народ, основное население Армении. Язык армянский индоевропейской семьи языков. Верующие — в основном христиане-монофизиты (христианство сделалось официальной религией армян в 301 году). Небольшая часть армян в зарубежных странах — католики и протестанты.
На территории России в разные исторические периоды было создано несколько армянских поселений, большинство из которых постоянно пополнялось соотечественниками из Армении. Напомню, что в 1801-1828 гг. Восточная Армения вошла в состав Российской империи. До первой мировой войны подавляющая часть армян (около 4 млн. человек) жила компактно на территории исторической Армении: около 1,5 млн. человек в России, остальные — в Турции. После жесточайшего геноцида, учиненного в 1913-1916 гг. и длившегося вплоть до 1922 г. османскими властями, когда свыше 1 млн. западных армян было истреблено и почти столько же насильственно выселено, главным образом в бесплодные районы Месопотамии, где большинство их погибло, свыше 300 тыс. из уцелевших армян нашли убежище в России, в том числе в Восточной Армении.
С 1936 года Армения — союзная республика, в составе СССР. В конце 1980-х годов обострились отношения с другой союзной республикой — Азербайджаном из-за нагорно-карабахской проблемы. Противостояние дошло до вооружeнных столкновений и экономической блокады. После распада СССР, с декабря 1991 г. независимое государство.
Просмотр содержимого документа
«Даргинцы»
Даргинцы
Даргинцы (самоназвание даргон — даргонти или литературное дарган — дарганти; собирательно, народ — дарго) — один из крупных народов Республики Дагестан, часть его коренного населения. В процессе национальной консолидации в состав даргинцев вошли близкородственные им кайтагцы (самоназвание хайдакьлан, хайдакь) и кубачинцы. Даргинцы расселены в Центральной (срединной) части Дагестана, включая земли почти всех природно-географических зон (предгорной, горной, высокогорной, отчасти равнинной).
Они относятся к иберийско-кавказская языковой группе, включая кайтагцеву и кубачинцев. Традиционные занятия: земледелие и скотоводство.
Ремесла: обработка шерсти (сукно, паласы, вязаные изделия), кожи, камня и дерева (Сутбук, Кубачи, Кайтаг), гончарное дело (Сулевкент), металлообработка: кузнечное, бронзолитейное: медночеканное, оружейное и ювелирное дело (Харбук: Амузги: Кубачи); вышивка шелком (Кайтаг, Акуша), золотое шитье (Кубачи, Губден).
Давние соседи даргинцев — аварцы, агулы, лакцы, кумыки, табасаранцы. История не помнит ни одного случая конфликта, столкновений между ними на этнической почве. Районы с даргинским (или преимущественно с даргинским) населением — Сергокалинский, Кайтагский, Дахадаевский, Акушинский, Левашинский. В советское время часть горных даргинцев было переселено на равнину.
Антропологически даргинцы относятся к кавкасионам, они входят в балкано-кавказскую расу большой европеидной расы.
Даргинцы говорят на даргинском языке нахско-дагестанской группы Северо-кавказской семьи языков. Основные диалекты — акушинский, урахинский, цудахарский, сирхинский, хайдакский, муэринский, губденский, мекегинский, кадарский, чирагский, мегебский, кубачинский. Литературный язык начал складываться в советское время на основе акушинского диалекта.
Письменность даргинцев в раннем средневековье, судя по археологическим материалам, была албанской (кавказской). С распространением ислама утвердилась арабская письменность. Уже с XV в. начались попытки ее приспособления для дагестанских языков, и к XVll в. внедрилась и стала распространенной дагестанская письменность (аджам) на арабской графической основе. В советское время письменность была переведена на русскую графическую основу (кириллицу)….
Даргинцы — мусульмане сунниты шафиитского толка. Ислам утвердился среди даргинцев в XlV веке, расцвета достиг в XVlll-XlX вв. чему способствовали и национально-освободительные движения, облекаемые в религиозную форму, а также активная миссионерская и просвещенческая деятельность богословов и духовенства. Ислам у даргинцев носит отчетливо выраженный синкретический характер: значительное место в нем занимают доисламские языческие верования и представления, обряды и ритуалы, облеченные в исламскую форму.
Просмотр содержимого документа
«Казахи»
Казахи
казахи (самоназвание — казак), народ.. Основное население Казахстана. Живут также в Узбекистане, Туркмении, Киргизии, Китае и др. Язык казахский кыпчакской группы тюркских языков. Верующие — мусульмане-сунниты.
Государственность у казахов сформировалась к 1470 году, когда на территории Казахстана, в его юго-восточных районах — Семиречье и в долинах реки Чу — казахские султаны Джанибек и Гирей смогли возглавить многочисленные племена, объединившиеся в племя «казах», «казахи». В начале XVI века при Касымхане Казахское ханство укрепилось, расширились его границы, в состав ханства вошли сырдарьинские города Туркестан, Отрар, Сайрам, Сауран, Сыгнак, Сузак, Чимкент. Казахстан стал широко известен в Азии и Европе.
Казахское ханство существовало вплоть до 1716 года, когда умер последний хан всех казахов Таукехан, и власть перешла в руки многочисленных степных ханов, каждый из которых возглавлял лишь отдельные группы казахов и территорий. Начался процесс дезинтеграции и упадка, завершившийся вхождением страны в состав Российской империи.
Этноним «казах», давший название государству, тюркское слово. По мнению большинства исследователей, он означает «вольный человек». Казахи были свободолюбивые кочевники и земледельцы, обладали огромными тучными стадами животных, богатыми пастбищами и плодородными землями в предгорьях и долинах рек.
В промежутке с конца октября 1917 г. до марта 1918 г. в городах и других наиболее крупных населенных пунктах Казахстана была установлена Советская власть. В 1991 году Республика Казахстан стала полноправным членом мирового сообщества, получив признание и поддержку абсолютного большинства государств мира. На сегодня Казахстан признан 113 государствами, со 105-ю из них установлены дипломатические отношения.
Просмотр содержимого документа
«Коми»
Коми
Самоназвания коми морт, коми войтыр, зыряне. Язык — коми-зырянский. Религиозная принадлежность верующих: православные, часть — старообрядцы.
Говорят на коми языке, включающем несколько диалектов. В XX в. сформировался литературный язык, на котором издаeтся литература и ведeтся преподавание. Верующие коми — православные, есть старообрядцы.
Предки коми и коми-пермяков обитали в бассейнах средних и верхних течений реки Камы. Поблизости, в бассейне Вятки, жили предки удмуртов, с которыми они составляли так называемую пермскую языковую общность, существовавшую ещe в 1-м тысячелетии до н. э. После еe распада и выделения удмуртов предки коми и коми-пермяков ещe некоторое время представляли один народ, живший в Прикамье.
Со 2-ой половины 1-ого тысячелетия н. э. часть их переселилась из верхнего Прикамья в бассейн реки Вычегды. На новых местах пришельцы частично смешались с местным населением и образовали новое племенное объединение. Таким образом, к началу 2-го тысячелетия н. э. в бассейне средней Вычегды, с одной стороны, и в бассейне Камы — с другой, сложились два племенных объединения. Первое (предки Коми) было известно в русских источниках под названием перми вычегодской, а второе (предки коми-пермяков) — под названием перми великой. Население и той и другой перми именовалось пермянами.
В 16-18 вв. коми расселились в бассейнах верхней Вычегды и Печоры. Главными их занятиями были земледелие, животноводство; значительную роль играли охота и рыбная ловля.
С середины 19 в. в северных районах стало развиваться оленеводство. В 1921 г. коми получили автономию. В результате преобразований в республике получили развитие промышленность и механизированное сельское хозяйство, выросла национальная интеллигенция.
Самобытная культура коми находит особо яркое выражение в народном изобразительном искусстве (резьба, аппликация из меха, вязание), фольклоре, национальной художественной литературе и театре
Просмотр содержимого документа
«Word_2010_текст_для_ПЗ_№3»
С внедрением в сферу юридической деятельности технических средств фиксации, хранения и передачи првовой информации к ее источникам и носителям стали относить фото-, кино- и иные изображения, а ткже звукозапись, что породило (и узаконило) такие понятия, как фото-, кино-, видео-, фоно- и иные документы. С началом же кампьютеризации юридической деятельности этот ряд пополнился новым видом документов, плучивших наименование машинные документы, что влючает в себя такие виды источников и носителей информации, как перфокарты, перфоленты, магнитные ленты и диски, аптические диски и др.
В свизи с этим стало общепризнанным понятие документа как материального объекта, содержащего «в зафиксированном виде информацию, оформлнную устоновленным порядком и имеющую в соответствии с дйствующим законодательством правовое значение».
Хотя это понтие не является специфически правовым, в нем правильно отражены основные храктеристики документов, используемых в сфере юридической деятельности. Как и в любой другй сфере человеческой деятельности, документ – это всигда материальный объект, причем физическая приода его материальной асновы может быть любой, как любым может быть и способ фиксации информации. Что же касается семантического и прагматического аспектов зафиксированной информации, то применительно к правовому документу она должна быть причинно-следственно связана с определенным правовым событием, фактом и пригодна для его познания. Последнее определяется действующим законодательством и зависит от вида юридической деятельности, конкретных общественных и правовых отношений, которые являются предметом данного вида юридической деяттельности.
По энтому основанию документы, содиржащие юридически значимую нформацию, подразделяются на: государственно-правовые (например, указы Президента, законы, постановления правительства РФ и др.); судебно-правовые (исполнительный лист, протоколы следственных действий и т.п.); гражданско-правовые (договор купли-продажи, завщание и т.п.); земельно-правовые (акт на пользование землей); финнсово-правовые (платежные поручения, страховой полис и т.п.) и иные.
Совершенно очевидно, что информационные свойства (форма, информационная емкость и др.) у названных и иных докумегнтов различны, что определяет не только их познавательное значение, но и влиет на процедуру придания им статуса правовых документов, а тонее, условий, обеспечивающих возможность их использования для решения правовых задач.
Просмотр содержимого документа
«Word_2010_текст_для_ПЗ_№4»
По горизонтали:
1. ФОН РАБОЧЕГО СТОЛА.
3. МАГНИТНЫЙ НОСИТЕЛЬ ДЛЯ ХРАНЕНИЯ ИНФОРМАЦИИ.
7. ТО ЖЕ, ЧТО И ПЛОТТЕР.
8. СПИСОК КАТАЛОГОВ, В КОТОРЫХ ПРЯЧЕТСЯ НУЖНЫЙ НАМ ФАЙЛ.
9. ПРИКЛАДНАЯ ПРОГРАММА, УПРАВЛЯЮЩАЯ РАБОТОЙ ЧЕГО-ЛИБО7.
10. НОМЕР ЯЧЕЙКИ.
12. ДИАГРАММА, ОТОБРАЖАЮЩАЯ СТРУКТУРУ МЕНЮ ИЛИ КАТАЛОГОВ.
14. ДВА БАЙТА ДАННЫХ.
15. ДРУГОЕ НАЗВАНИЕ ПОДКАТАЛОГА.
16. ХИТРОЕ СЛОВО ДЛЯ ОПРЕДЕЛЕНИЯ ‘СВОЙ — ЧУЖОЙ’.
19. ШТУКОВИНА, КОТОРУЮ ВЫ НАЖИМАЕТЕ, КОГДА ХОТИТЕ ЧТО-ТО СДЕЛАТЬ НА КОМПЬЮТЕРЕ.
20. ЗНАК ‘&’.
21. СИТУАЦИЯ, КОГДА КОМПЬЮТЕР ПЕРЕСТАЕТ РЕАГИРОВАТЬ НА КЛАВИАТУРУ, МЫШЬ, УГОВОРЫ, ПИНКИ НОГОЙ ПО СИСТЕМНОМУ БЛОКУ.
22. МЕСТО, ГДЕ ХРАНЯТСЯ ВАЖНЫЕ ФАЙЛЫ.
23. СПЕЦИАЛЬНОЕ ПРИСПОСОБЛЕНИЕ НА КОНЦЕ ПРОВОДА ИЛИ КАБЕЛЯ, КОТОРОЕ ВСТАВЛЯЕТСЯ В РОЗЕТКУ.
По вертикали:
2. МЕСТО В КОМПЬЮТЕРНОЙ ПАМЯТИ, ВРЕМЕННО СОЗДАВАЕМОЕ ПРОГРАММОЙ ДЛЯ ХРАНЕНИЯ ТОЙ ИЛИ ИНОЙ ИНФОРМАЦИИ.
4. СИСТЕМА ТОЧЕК ИЛИ ПЕРЕСЕКАЮЩИХСЯ ПРЯМЫХ, ПОМОГАЮЩАЯ ПОЛЬЗОВАТЕЛЮ БОЛЕЕ ТОЧНО ВЫРОВНЯТЬ НА ЭКРАНЕ ТЕ ИЛИ ИНЫЕ ГРАФИЧЕСКИЕ ОБЪЕКТЫ.
5. ДЕЙСТВИЕ, КОТОРЫМ ГРУБО ВМЕШИВАЮТСЯ В ХОД РАБОТЫ КОМПЬЮТЕРА.
6. УСТРОЙСТВО ВВОДА ИНФОРМАЦИИ.
10. ПРОСТОЙ СОЕДИНИТЕЛЬ ДВУХ РАЗНОТИПНЫХ РАЗЪЕМОВ.
11. НЕБОЛЬШОЙ ТЕКСТОВЫЙ ИЛИ ГРАФИЧЕСКИЙ ФРАГМЕНТ WEB-СТРАНИЦЫ, КОТОРЫЙ ПРЕДОСТАВЛЯЕТ ДОСТУП К ДРУГИМ РЕСУРСАМ INTERNET.
12. ИНФОРМАЦИЯ, КОТОРУЮ НЕ МЕШАЛО БЫ СОХРАНИТЬ.
13. ОПЕРАЦИЯ ‘PASTE’ — ПЕРЕМЕЩЕНИЕ В ДОКУМЕНТ КАКОГО-ЛИБО ОБЪЕКТА ПЕРЕД ЭТИМ СКОПИРОВАННОГО В БУФЕР.
17. БЕСПОЛЕЗНАЯ ИЛИ НЕ ПОДДАЮЩАЯСЯ РАСШИФРОВКЕ ИНФОРМАЦИЯ.
18. НАХОЖДЕНИЕ ЧЕГО-ЛИБО.
По теме: методические разработки, презентации и конспекты
Создание таблицы в текстовом редакторе Microsoft Word 2010 и её редактирование с помощью вкладки «Макет».
Работа включает в себя план урока, презентацию и заготовку к лекции по данной теме….
Тест для текущего контроля по теме текстовый редактор Microsoft Word 2010
Данный тест предназначен для текущего контроля усвоения знаний полученных в ходе рассмотрения темы «Работы в текстовом редакторе Microsoft Word 2010″….
Практические работы по теме: «Текстовый редактор Microsoft Word»
Создание объявлений средствами Word….
Редактирование текста в текстовом редакторе Microsoft Word
Конспект урока по теме: «Редактирование текста в текстовом редакторе Microsoft Word» предназначен для учащихся шестого класса по уроку информатика, с применением физкульминуток…
Практические задания для работы с текстовым процессором Microsoft Word
Достаточно несложные практические задания помогут Вам познакомиться с текстовым процессором Microsoft Word….
Модели из кубиков. Работа в текстовом редакторе Microsoft Word
Умение создавать абстрактные образы из геометрической фигуры – кубика в Microsoft Word….
Первоначальные сведения компьютерной грамоты (клавиатура, манипулятор типа мышь). Работа с таблицами в текстовом редакторе Microsoft Word.
Манипуляции с мышью. Назначение клавиш компьютерной клавиатуры, Горячие клавиши для форматирования текста. Работа с таблицами….
Лабораторная
|
РЕДАКТИРОВАНИЕ И ФОРМАТИРОВАНИЕ
|
Лабораторный
практикум включает в себянабор заданий
и методические указания к ним. Задания
делятся на —общие
и —индивидуальные
(выполняемые в соответствии с выбранным
вариантом).
1.
Цель работы
Практическое
знакомство студентов с текстовым
процессором MicrosoftWord
2010. Приобретение
простейших навыков работы с текстами:
-
ввод текста;
-
работа с фрагментами
текста:перемещение, удаление, копирование
отдельных частей текста (в т.ч. с помощью
специального буфера обмена),
выделениефрагментов текста определенным
шрифтом, начертанием, размером; -
форматирование
символов, абзацев и страниц; -
вставка рисунков
в текст; -
настройка параметров
текстового редактораMSWORD,работа
со справочной системой.
2.
Домашнее задание
Ознакомится
с заданиями на лабораторную работу.
Найти в конспекте лекций описание
приемов, необходимых для выполнения
задания.
Особое
внимание обратить на индивидуальное
задание. Оно требует обязательной
предварительной подготовки. Желательно
изобразить на листе бумаги макет
рекламной страницы или подготовить
тексты для дальнейшего использования
при выполнении задания.
3.
Оформление результатов работы
В
результате выполнения лабораторной
работы студент должен продемонстрировать
преподавателю следующие файлы:
-
РТС_1.docx
– файл содержит 7 одинаковых фрагментов
текста, к которым применено различное
оформление; -
РТС_2.docx
– файл, содержащий титульный лист,
тексты, оформленные в виде маркированных
и нумерованных списков; -
Формулы.docx
– файл, содержащий формул; -
Реклама.docx
– файл, содержащий рекламный листок
специальности.
4.
Порядок выполнения работы
|
Обратите |
Задания |
Общее
задание №1
«Ввод,
редактирование и форматирование текста»
-
Создайте в папке,
указанной преподавателем свою собственную
папку (например, папку «ФИО
студента»).
В этой папке создайте еще одну папку с
именем «Моя первая
работа». -
Открыть приложение
MicrosoftOfficeWord 2010.
Выполнить
команду ПУСК →
Программы → MicrosoftOffice→
MicrosoftOfficeWord 2010. -
Настроить параметры
отображения документа: режим отображения
– Разметка
страницы;масштаб
отображения документа – 150%.
Установите следующие параметры страницы:
размер бумаги — А4
(210 x 297 мм);
ориентация бумаги–книжная;
задать
размеры полей:левое
– 2,5 см, правое — 1,5 см, верхнее и нижнее
– 2 см; сделать
активной линейку
слева и
сверху поля ввода текста. -
Включите опцию
переноса слов.
Откройте
окно справки MSWORD,
нажав F1. В
меню Состояние подключения в правом
нижнем углу окна справки выберите пункт
Показать содержимое только с данного
компьютера. Сделайте видимым оглавление
справки, нажав кнопку Показать оглавление,
из появившегося списка выберите тему
Ввод текста – Выделение текста.
Внимательно изучите данный раздел
справки, скопируйте любой его текстовый
фрагмент в буфер обмена, закройте окно
справки.
-
Наберите в поле
ввода текста следующие строки:
ВЫСШЕЕ ОБРАЗОВАНИЕ
– ЗАЛОГ УСПЕШНОЙ КАРЬЕРЫ
-
Сохраните файл в
папке «Моя первая
работа»с
именем «РТС_1»(см.
Замечание №1). -
Скопируйте фразу
7 раз (произвести выделение и копирование
различными способами). Расположить
копии друг под другом, разделив -одной,
-двумя пустыми строками. -
Примените к каждой
копии разное оформление. Максимально
полно используйте инструментарий
панелей Шрифт,
Абзац(команды
форматирования символов, абзацев,
фрагментов текста). -
Перейдите в режим
предварительного просмотра документа,
внесите
необходимые изменения, чтобы документ
хорошо выглядел на листе бумаги. -
Сохраните результаты
своей работы. -
Выберите из семи
фрагментов тот, оформление которого
вам кажется наиболее удачным, остальные
удалите. Сохраните файл с новым именем
«РТС_2».
Пример
«маркеры»
-
ПерейдитевсамоеначалофайлаРТС_2.docx.Вставьтепустуюстраницу.
-
На этой пустой
странице создайте титульный лист к
своей работе (образец титульного листа
на рис.1.2).Для грамотного создания
титульного листа, необходимо установить
позиции табуляции.
Подсказка:Для
корректной установки позиций табуляции
нужно воспользоваться вкладкой
Установкаиудалениепозицийтабуляции
(разделПараметрыстраницы)в
справочной системе которую можно
вызвать, нажав клавишу F1.
Для проверки
правильной установки табуляции,
необходимо выбрать: вкладку
Главная→панельАбзацинажатьна
ней правую верхнюю кнопкуОтобразитьвсезнаки.
Если на месте разрывов в тексте титульного
листа установлен значокОтобразитьвсезнаки,
значит позиции табуляции установлены
верно.
Рис.1.2. Образец
титульного листа
Общее
задание №2
«Вставка
формул в документ»
1.
Создайте в папке «Моя
первая работа»
документ MicrosoftWordс
именем «Формулы».
Откройте этот документ.
2.
Наберите в поле документа следующие
формулы и комментарии к ним, используя
эффекты форматирования Верхний
и Нижний
индексы и таблицу символов. Не прибегайте
к помощи редактора формул MicrosoftEquation.
Тригонометрические
формулы и формулы кислот (по 2 формулы)
Добавьте
еще по две формулы кислот и тригонометрических
тождеств, в которых есть нижние
и верхние
индексы, а также греческие
буквы.
3.
Используя редактор MicrosoftEquation
3.0, наберите
следующие формулы:
Формулы
1 и 2
Добавьте
еще одну достаточно сложную математическую
формулу из своего индивидуального
задания по математике.
-
Сохраните
результаты своей работы.
Индивидуальное
задание №1
«Работа
с рисунками»
Создайте
средствами MicrosoftWord
2010 рекламный
листок, посвященный выбранной вами
специальности. В своей работе вы должны
использовать: маркированные списки,
объекты SmartArt,
снимки, готовые рисунки (из галереи
MicrosoftOffice
или из файлов, создать рисунок или
эмблему с помощью инструментов панели
рисования MicrosoftOffice).
Сохраните свой рекламный листок в папке
«Моя первая
работа» в
файле с именем «Реклама».
|
Замечание |
Сохранение
MSWord2007 В |
Методические
указания
-
Режим Разметки
страницы:
кнопка
Разметка страницы
в правом
нижнем углу окна документа или вкладкаВид→
группа
инструментовРежимы
просмотра документа →
Разметка страницы. -
Параметры
страницыПоля,
ориентация и размер.
Для настройки параметров страницы
служит вкладка Разметка
страницы. На
панелиПараметрыстраницырасположены
кнопки Поля,
Ориентацияи
Размер. -
Изменение Масштаба
отображения документа: вкладка
Вид→группаМасштаб. -
Отображение
Линейки
в поле ввода текста:вкладкаВид→группаПоказать→установить
флажокЛинейка. -
Расстановка
Переносов:вкладкаРазметка
страницы→
группаПараметрыстраницы→командаРасстановка
переносов (автоматическая). -
Настройка Сохранения
документа. Все
настройки программыMSWordосуществляются
в диалогеПараметрыWord:
вкладка
Файл→
команда Параметры→раздел
Сохранение. В
правой части диалогового окна в
открывающемся спискеСохранять
файлы в следующем формате
выбрать формат сохранения файлов. В
дальнейшем этот формат будет автоматически
предлагаться для сохранения всех
документов. Установите флажок
Автосохранение
каждые … минути
в поле со счетчиком укажите интервал
времени. -
Копирование и перемещение
текста. Выделите
текст, подлежащий копированию: протяжкой
мышью либо клавишами управления курсором
при нажатой кнопке Shift.
Подсказка:
В MSWord
2010 существует
специальный режим выделения текста:
необходимо нажать клавишу F8,
после чего можно выделять текст клавишами
управления курсором (или щелчком мыши
в нужном месте). Несколько нажатий F8
последовательно выделяют слово,
предложение,абзац, весь текст. Другие
способы выделения фрагментов текста
описаны в конспекте лекций.
Для
выполнения копирования воспользуйтесь
методом перетащить-и-оставить,
а также
специальным буфером
обмена:вкладкаГлавная→группаБуфер
обмена.
-
Режим предварительного
просмотра страницы:
вкладка Вид→панель
Режим просмотра
документов→команда
Режим чтения -
Сохранение файла
с новым именем:
вкладкаФайл→командаСохранить
как -
Вставка пустой
страницы:
вкладка Вставка→панель
Страницы →команда
Пустая страница -
Вставка символов
в документ:вкладкаВставка→панельСимволы
→команда
Символ -
При работе
с рисунками
используйте: вкладки Вставка
(панель
ИллюстрациискомандыРисунок,
Картинка,
Фигуры,
SmartArtиТекст
→команды
Надпись
и WordArt).
При добавлении нового объекта появляется
контекстная вкладка Работа
с рисунками/Средства рисования.
В данной вкладке нужно использовать
все доступные команды. -
Работа с формулами:
вкладка Вставка→панель
Символы→стрелка
рядом с командой Формула→далее
необходимо вставить подходящую вам
Формулу.
Соседние файлы в папке Лабораторная работа №2
- #
- #
- #
- #
ПРАКТИЧЕСКАЯ РАБОТА № 2
Тема: Изучение
программного интерфейса Microsoft Word. Выполнение
редактирования и форматирования документов.
Цель
работы: изучить интерфейс Microsoft Word, получить навыки
редактирования и форматирования документа.
Теоретическая
часть
Текстовый редактор MS Word 2010
Текст— это
напечатанная, написанная или изображенная на экране дисплея последовательность
букв (информационная часть сообщения).
Обработка текста —
это его редактирование (подготовка, вставка, замена, удаление,
сохранение) и форматирование (по размерам листа и отступам, по
жирности, курсиву, подчеркиванию, по типу используемых шрифтов, по
центрированию, выравниванию слева, справа, а также использование колонтитулов,
вставок, нумерации страниц, эффектов и т.д.).
Редактор текстов —
это программа, обеспечивающая редактирование текстов документов в соответствии
с задаваемыми командами. Он позволяет — создать новый файл
(открыть существующий), работать с символом, словом, строкой,
блоком текста (ввод с клавиатуры, вставка, удаление, вырезание, копирование,
перемещение, работа через буфер обмена или через копилку), сохранять файлы
в разных форматах с тем же или с новым именем, печатать документы
на принтере.
Текстовый редактор MS Word
2010 – это программа, предназначенная для создания, просмотра,
редактирования и форматирования документов.
Этот редактор остается самым популярным среди текстовых
редакторов в мире. Он имеет все современные компоненты и режимы для оформления
документов. Позволяет применять различные шрифты, вставлять в документ
электронные таблицы, диаграммы, сложные математические формулы, графические
иллюстрации и звуковые комментарии, обеспечивает проверку орфографии,
ориентирован на технологии Интернет. Обеспечена (почти в полном объеме)
совместимость версий MS Word 7/97/2000/2003/2010. Редактор работает как
самостоятельная программа (пакет) или в составе офисной системы MS Office 2010
под управлением ОС Windows 7.
Для установки и работы MS Word 2010 требуется ПК с
установленной ОС Windows 7, не менее 200 Мб свободного места на винчестере.
Дистрибутив поставляется на CD-ROM. Установка производится по одому из четырех
вариантов — минимальная, типичная (имеет большинство функций), полная, выборочная
(здесь пользователь сам определяет, что ему нужно для дальнейшей работы —
графическая библиотека, вставка диаграмм, редактор формул и т.д.).
Все настройки MS Word 2010 после его установки по умолчанию
хранятся в файле Normal.dot. Создаваемые файлы документов имеют по
умолчанию расширение .doc (.docx).
Лента в Word 2010содержит
команды и другие пункты меню, которые раньше располагались в меню и на панелях
инструментов в Word 2003. Расположение часто используемых команд на ленте
показано ниже.
Рис.
1. Интерфейс программы Word 2010
Рис.
2. Вкладка «Главная«
Рис.
3. Вкладка «Вставка«
Рис.
4. Вкладка «Разметка страницы«
Рис.
5. Вкладка «Ссылки«
Рис.
6. Вкладка «Рецензирование«
Рис.
7. Вкладка «Вид«
ЗАДАНИЯ:
1.
Установка полей и ориентация
бумаги.
Поля –
области страницы, где не может размещаться текст.
Выполните команду: Разметка страницы →
Поля → Настраиваемые поля.
Верхнее – 2
см.
Нижнее – 2
см.
Левое– 3
см.
Правое – 1
см.
Ориентация – книжная (Разметка страницы
→ Ориентация → книжная)
2.
С самого начала приучайтесь
работать в режиме специальных символов.
Для этого нажмите кнопку «Непечатаемые
символы» что очень важно для качественного набора текста и
облегчения дальнейших операций по редактированию и форматированию
текста.
Важно различать в самом начале курсор
текстовый и курсор мыши.
3.
Изменение размера, цвета шрифта,
межбуквенного интервала в слове.
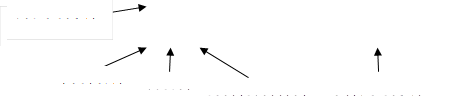 |
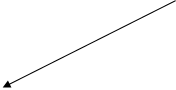
межбуквенного интервала в слове:
1. Выделить слово.
2. Вызвать контекстное меню (правой кнопкой
мыши).
3. В раскрывшемся меню выберите Шрифт →
Положение на странице.
4. Форматирование
абзацев.
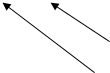 |
|||||||||||
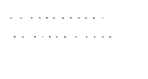
‼ Для того, чтобы
текст выровнять по правому, левому краю, по ширине и по центру, текст
необходимо выделить, а потом уже нажимать на кнопку на панели Форматирования.
Задание: Напечатайте текст в
соответствии с образцом:
Этот текст выровнен по
левому краю. Этот текст выровнен по левому краю. Этот текст выровнен по левому
краю. Этот текст выровнен по левому краю. Этот текст выровнен по левому краю.
Этот текст выровнен по левому краю. Этот текст выровнен по левому краю.
Этот текст
выровнен по правому краю. Этот текст выровнен по правому краю. Этот текст
выровнен по правому краю. Этот текст выровнен по правому краю. Этот текст
выровнен по правому краю. Этот текст выровнен по правому краю. Этот текст
выровнен по правому краю. Этот текст выровнен по правому краю.
Этот текст выровнен по
ширине. Этот текст выровнен по ширине. Этот текст выровнен по ширине. Этот
текст выровнен по ширине. Этот текст выровнен по ширине. Этот текст выровнен по
ширине. Этот текст выровнен по ширине. Этот текст выровнен по ширине. Этот
текст выровнен по ширине. Этот текст выровнен по ширине.
Этот текст выровнен по центру. Этот текст выровнен по центру. Этот текст
выровнен по центру. Этот текст выровнен по центру. Этот текст выровнен по
центру. Этот текст выровнен по центру. Этот текст выровнен по центру. Этот
текст выровнен по центру. Этот текст выровнен по центру. Этот текст выровнен по
центру. Этот текст выровнен по центру. Этот текст выровнен по центру. Этот
текст выровнен по центру.
‼ Для того, чтобы уменьшить или
увеличить интервал между строками необходимо:
выделить нужный фрагмент;
Вызвать контекстное меню;
Абзац;
Выбираете нужный вам интервал между строк.
Задание: Установите интервал в 1-м абзаце напечатанного текста –
Одинарный; во 2-м абзаце – Двойной; в 3-м абзаце – 1, 5 строки; в 4-м – Точно.
5.
Копирование, удаление, перемещение
фрагмента.
Копирование фрагмента (выделить →
контекстное меню → копировать; переместить курсор в место вставки:
контекстное меню → вставить )
Удаление фрагмента (выделить →
контекстное меню → удалить)
Перемещение (выделить → контекстное
меню → вырезать; переместить курсор в место вставки: контекстное меню
→ вставить ).
Задание: Наберите текст по образцу используя операцию копирования.
Хозяйка
однажды с базара пришла
Хозяйка однажды с базара пришла,
Хозяйка с базара домой принесла:
Картошку,
Капусту,
Морковку,
Горох,
Петрушку и свёклу.
Ох! ..
Вот овощи спор завели на столе
Кто лучше, вкусней и нужней на земле:
Картошка?
Капуста?
Морковка?
Горох?
Петрушка иль свёкла?
Ох!..
Хозяйка тем временем ножик взяла.
И ножиком этим крошить начала:
Картошку,
Капусту,
Морковку,
Горох,
Петрушку и свёклу.
Ох!..
Накрытые крышкой, в душном горшке
Кипели, кипели в крутом кипятке:
Картошка,
Капуста,
Морковка,
Горох,
Петрушка и свёкла.
Ох!..
И суп овощной оказался
неплох!
6.
Наберите следующий текст: Тип
шрифта — Courier New, шрифт разреженный, интервал между строк 1,5 строки.
Выравнивание текста – по ширине.
XX
век. 1994-й год был годом, когда многие люди впервые услышали о сети Интернет.
Этому предшествовало несколько этапов. 2 января 1969 года Управление
перспективных исследований (ARPA), являющееся одним из подразделений
Министерства обороны США, начало работу над проектом связи компьютеров
оборонных организаций. В результате исследований была создана сеть ARPAnet. Но
в отличие от ARPAnet, Интернет вырос из множества небольших, независимых
локальных сетей, принадлежащих компаниям и другим организациям, которые смогли
увидеть преимущества объединения друг с другом. Следующим этапом в развитии
Интернет было создание сети Национального научного фонда США (NSF). Сеть,
названная NSFnet, объединила научные центры США. При этом основой сети стали
пять суперкомпьютеров, соединенных между собой высокоскоростными линиями связи.
‼ Обратите внимание, что некоторые
слова в тексте подчеркнуты красной волнистой линией или зеленой волнистой
линией. Значит Ваш Word настроен на автоматическую проверку орфографии и
грамматики. Красная линия — орфографическая ошибка. Щелкаем правой кнопкой по
подчеркнутому слову. Встроенный словарь предлагает слова для замены, вы
выбираете слово из списка, если же слово набрано верно, и в этом уверены,
можете его Добавить в словарь. Если сомневаетесь нажмите Пропустить
все.
7.
С помощью различных параметров
форматирования приведите текст в соответствие с приведенным ниже образцом. Границу для текста можно выполнить командой: Разметка
станицы → Границы страниц→ Поля
Винегрет
овощной
Картофель – 3 шт
Морковь -2 шт
Свекла – 1шт
Соленые огурцы – 2 шт
Лук зеленый – 50 г
Масло
растительное – 2 ст. ложки
Перец молотый,
горчица, укроп – по вкусу
Листья
салата
Огурцы,
вареный картофель, свеклу, морковь нарезать тонкими ломтиками, лук нашинковать.
Овощи выложить в посуду, перемешать, заправить маслом с добавлением перца,
соли, горчицы. Готовый винегрет поставить в холодильник.
При
подаче на стол винегрет уложить горкой в салатник, украсить зеленым салатом,
посыпать укропом.
8. Набрать
текст рекламного объявления.
КОМПЬЮТЕРЫ
Ptntium – 200
Ptntium II
—
Самые дешевые комплектующие
—
Модернизация старых компьютеров
—
Курсы компьютерной грамотности
Телефон
2-22-03
Контрольные вопросы
- Что является абзацем в Word?
- Перечислите параметры символов
(шрифта). - Перечислите параметры абзацев.
- Перечислите параметры страниц.
- Назначение кнопки Формат по
образцу. - Опишите технологию вставки
символа в текст. - Как вставить нерастяжимый пробел?
Принудительный конец строки? - Каким образом разделить документ
на несколько разделов? Какие параметры можно установить отдельно для
каждого раздела?