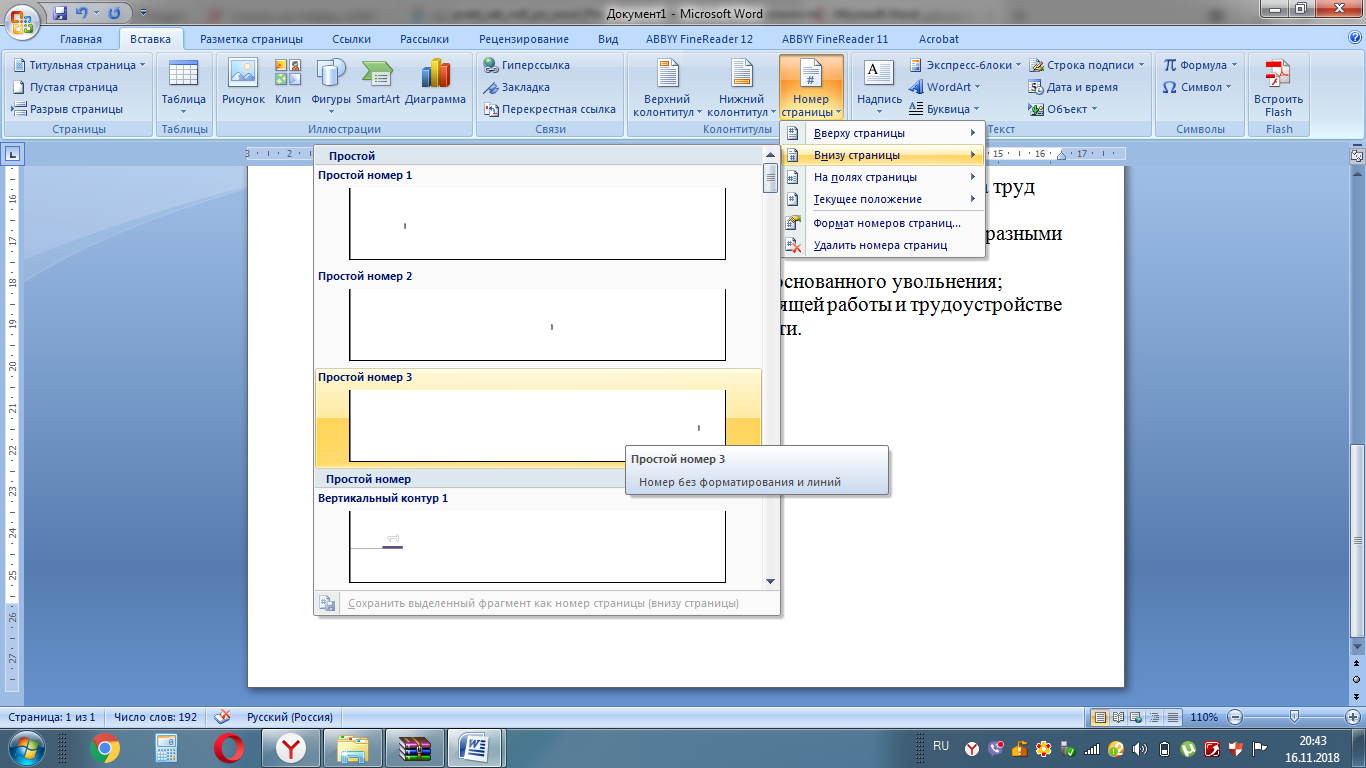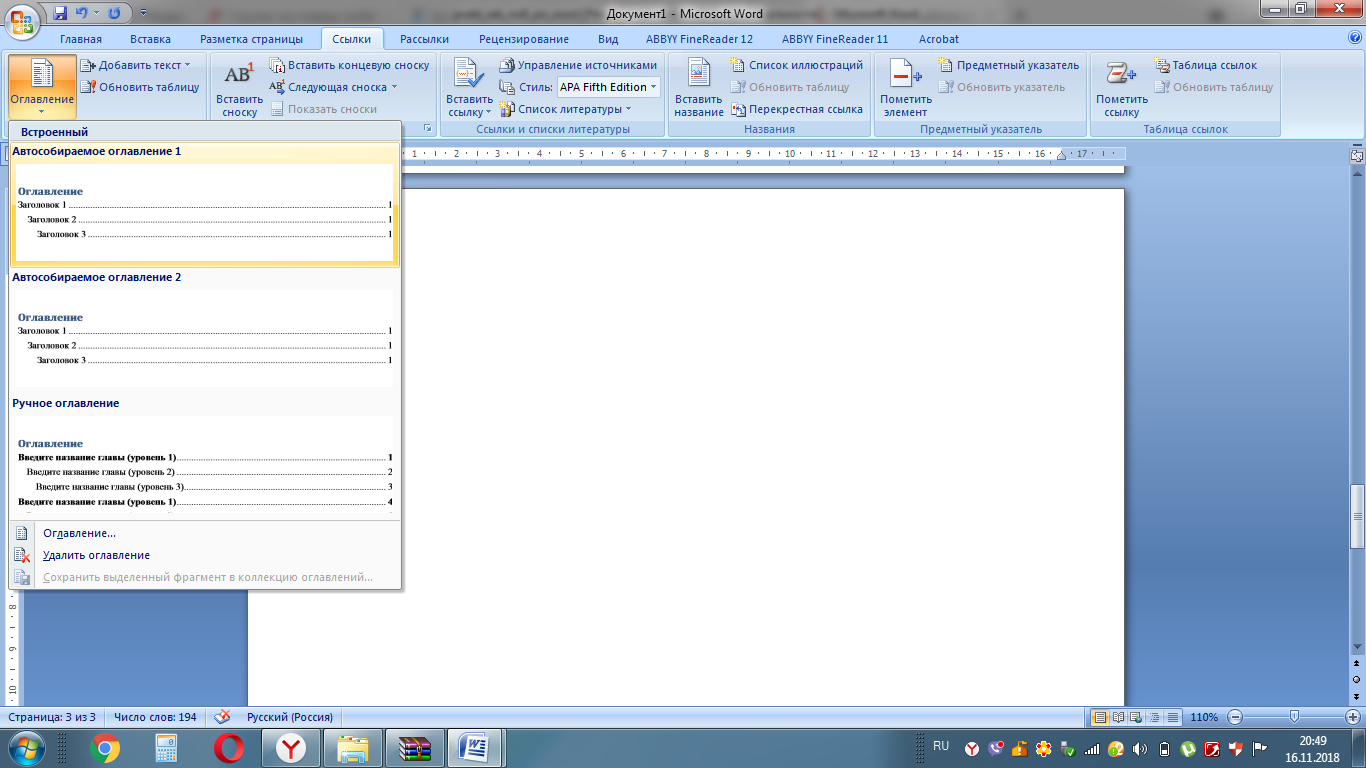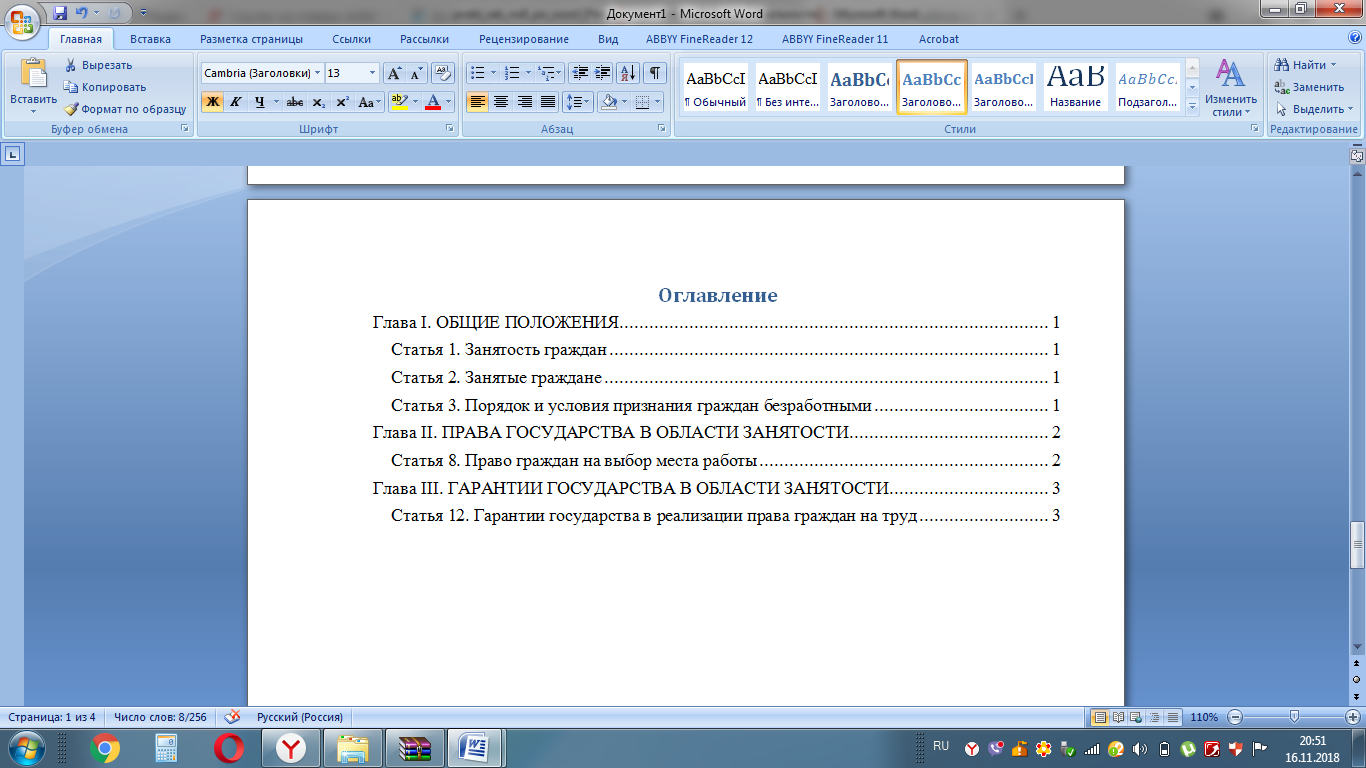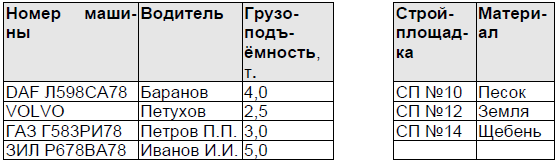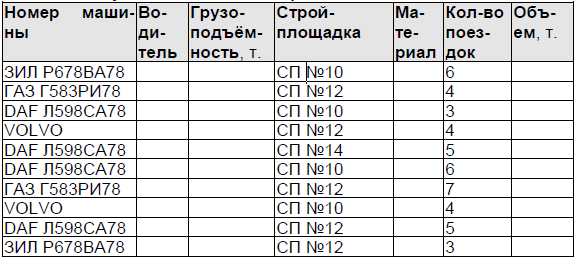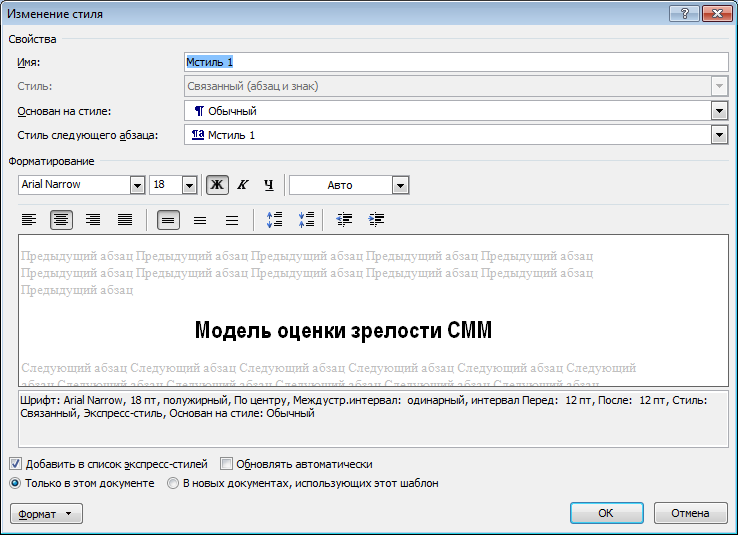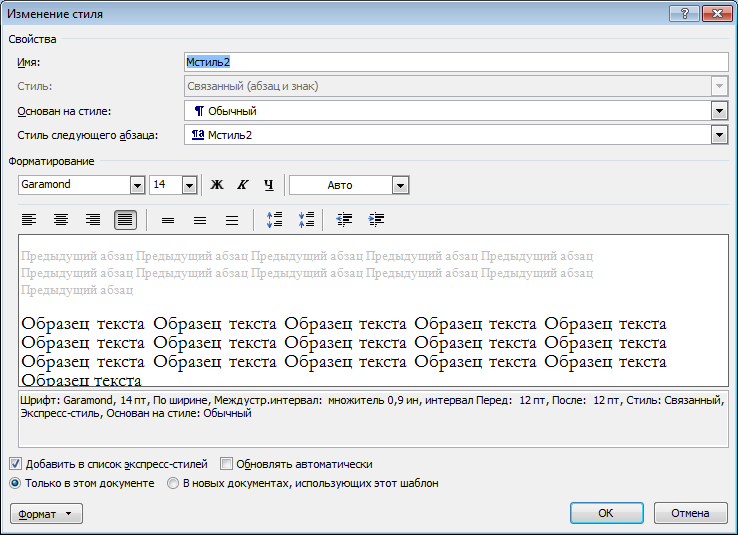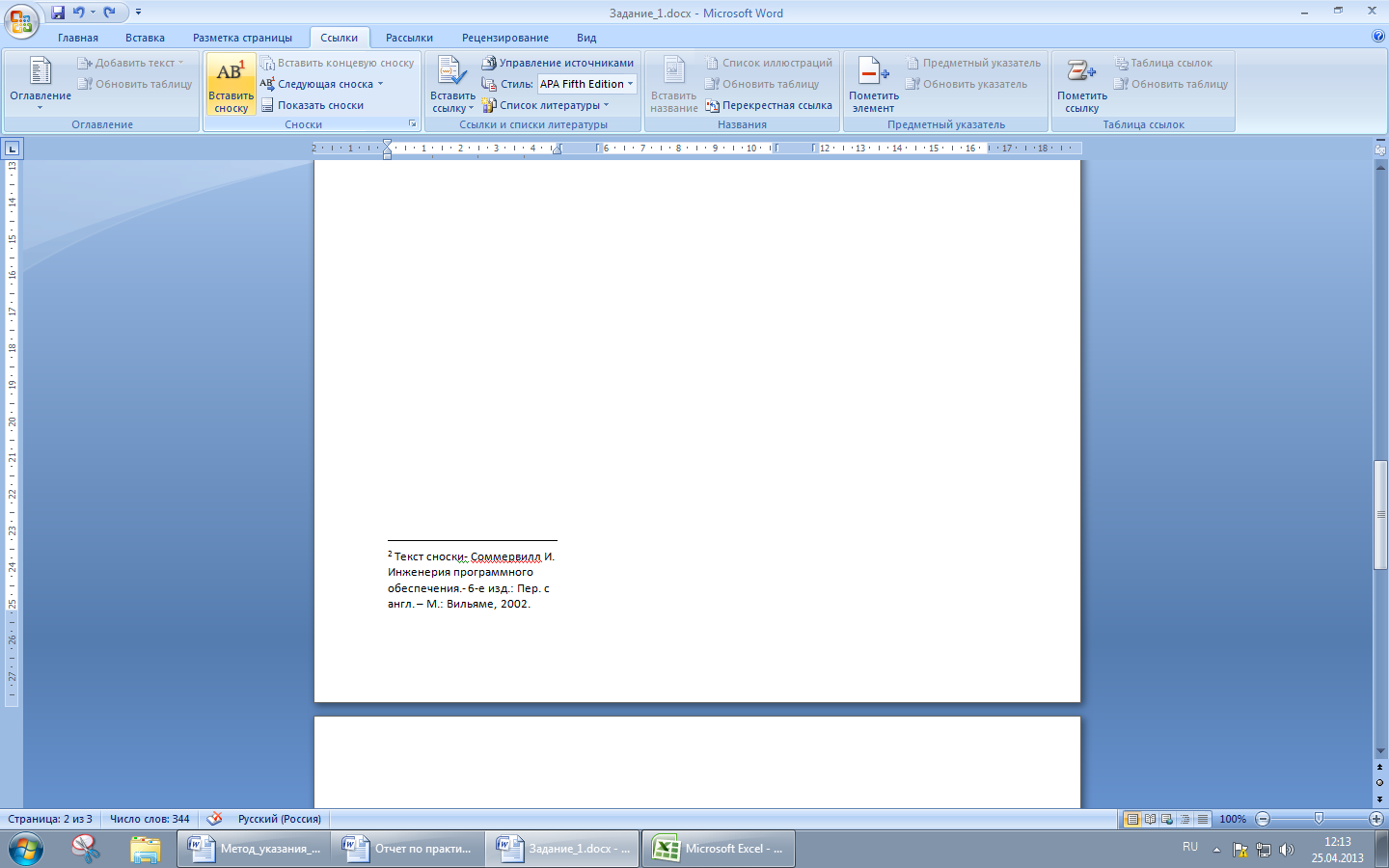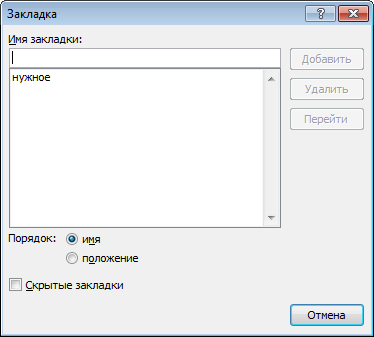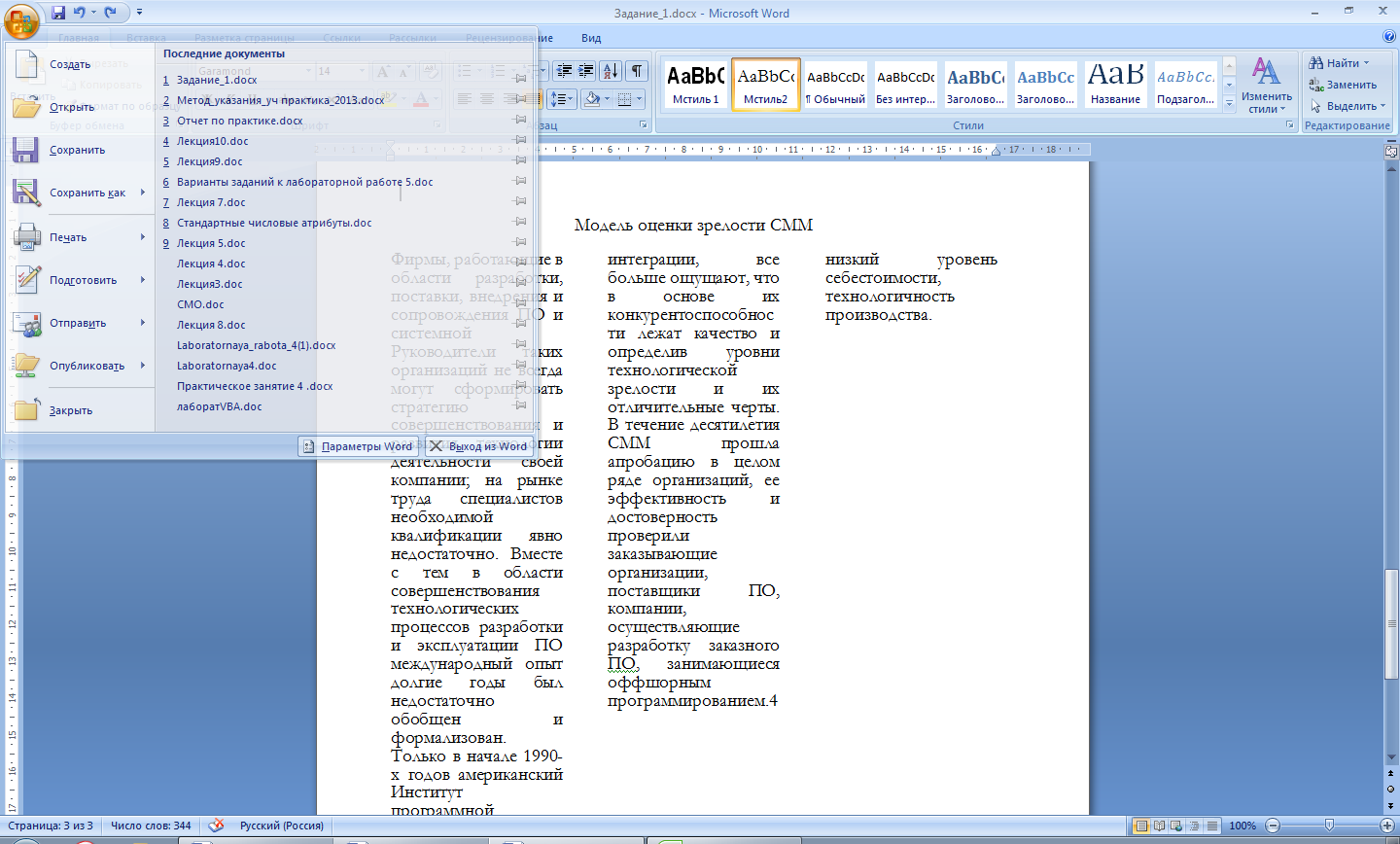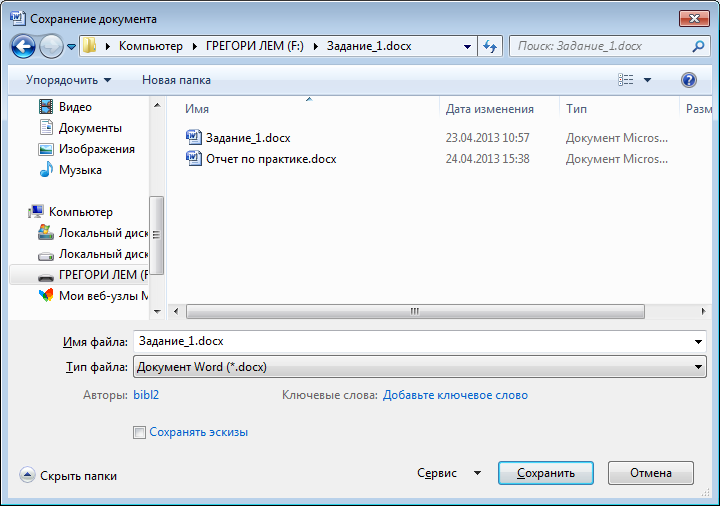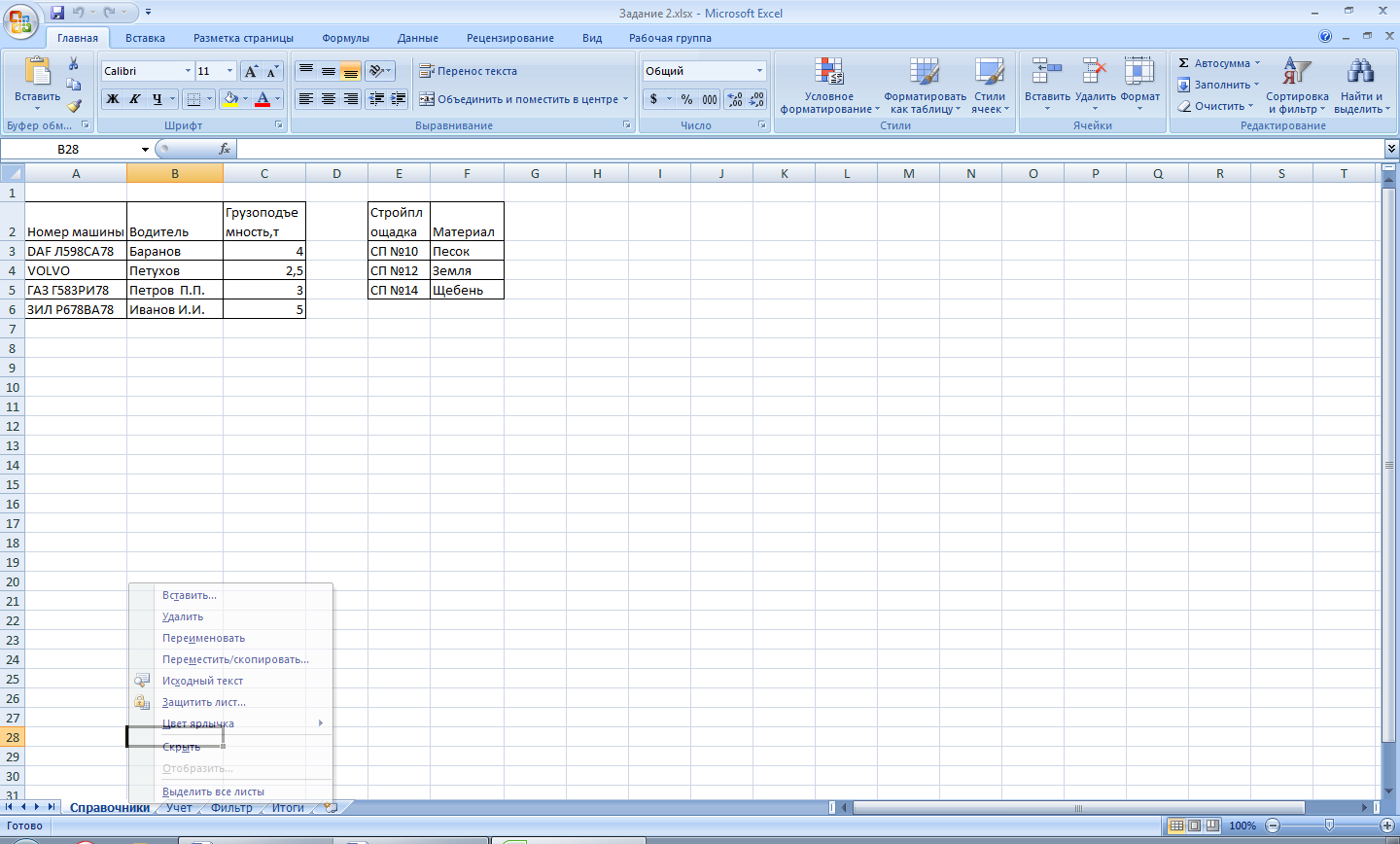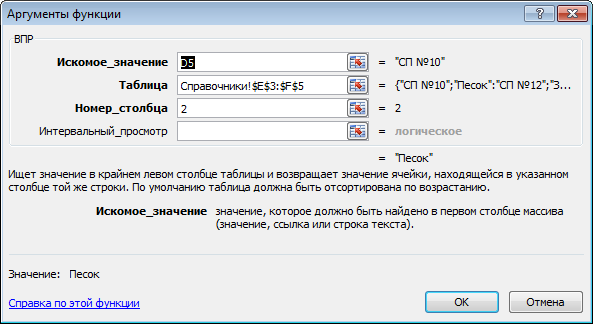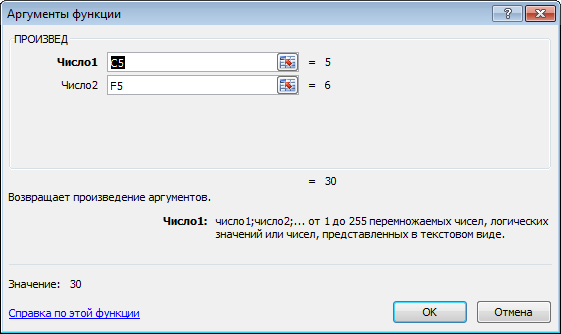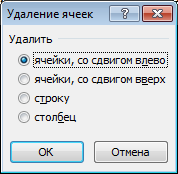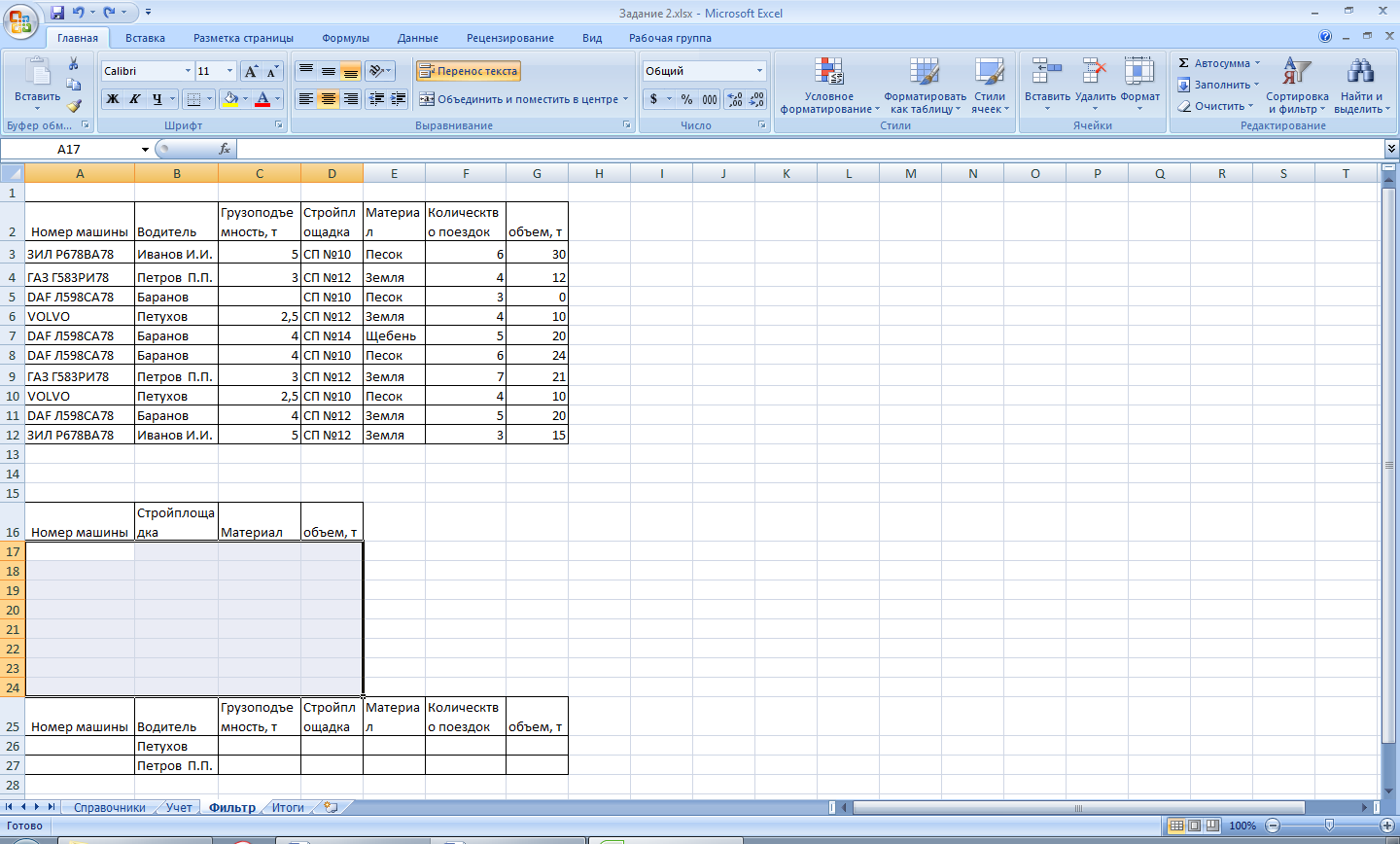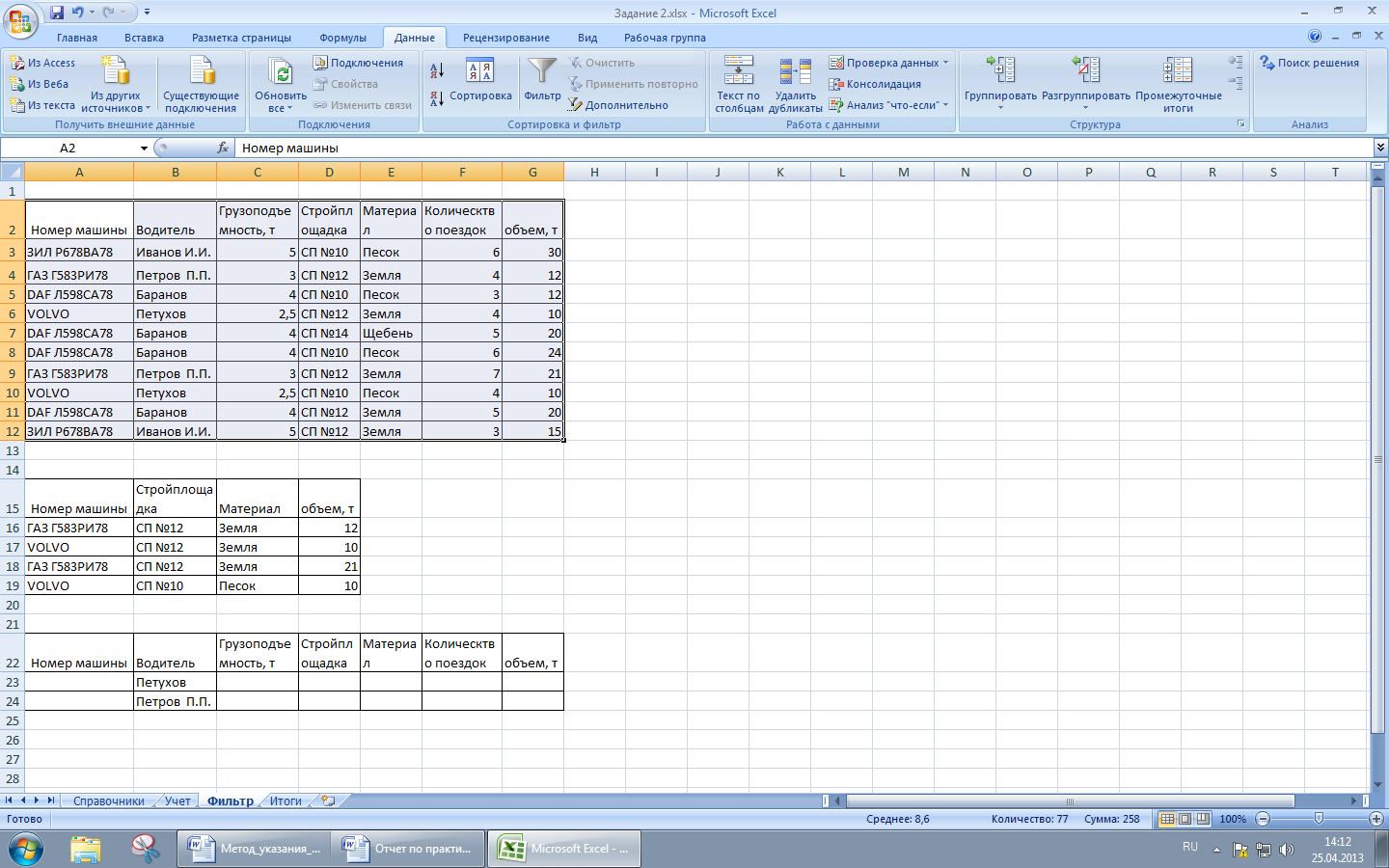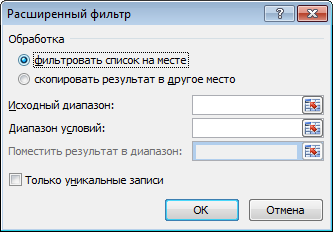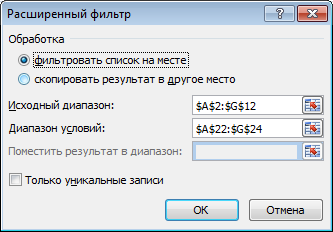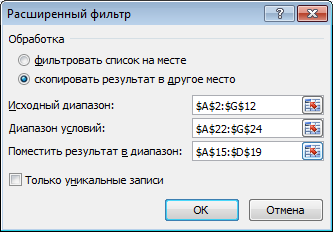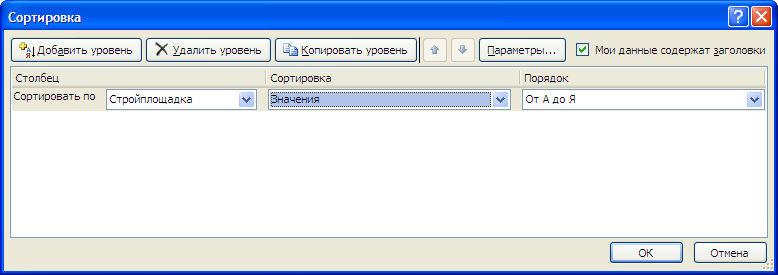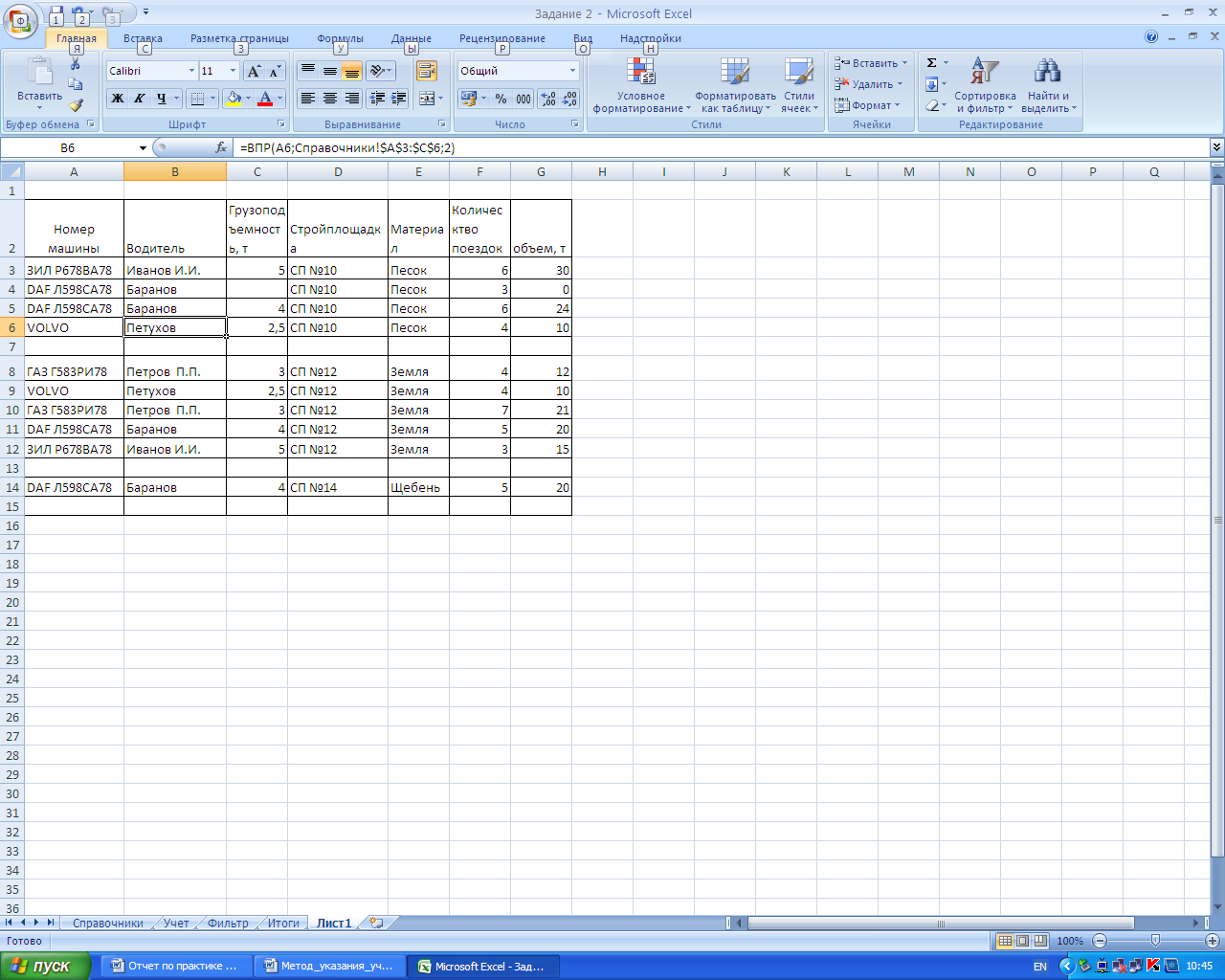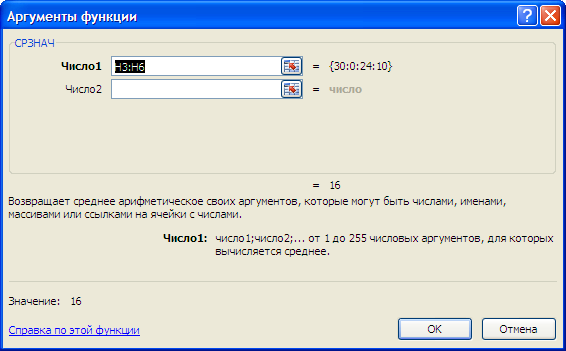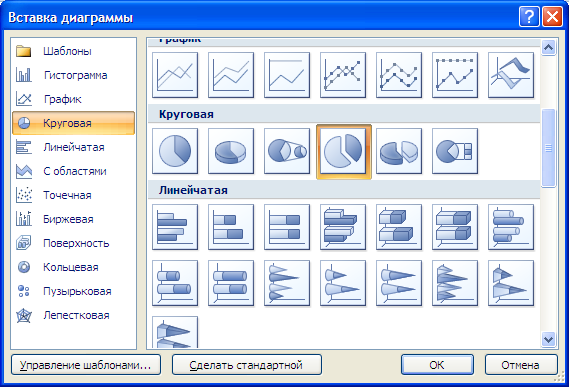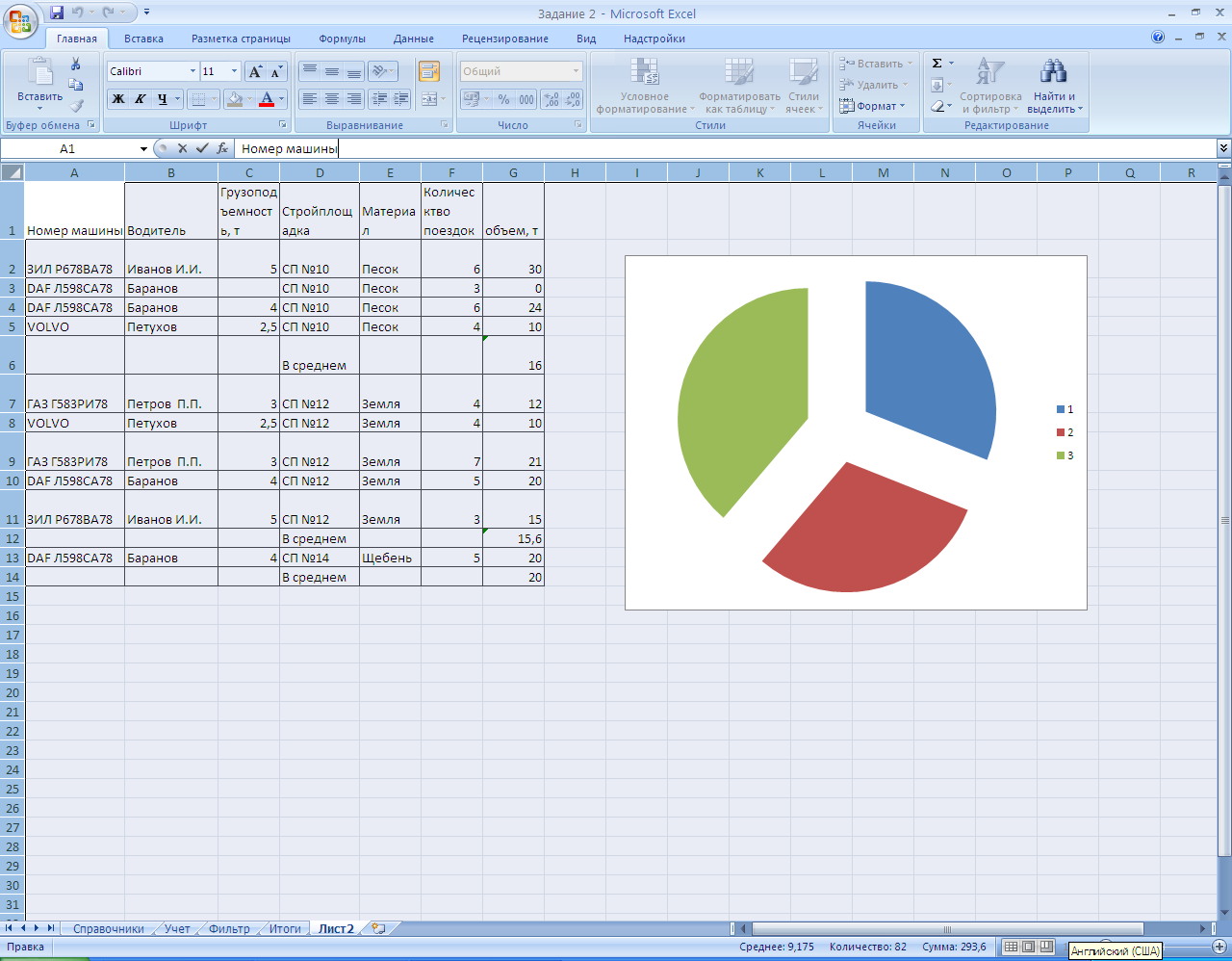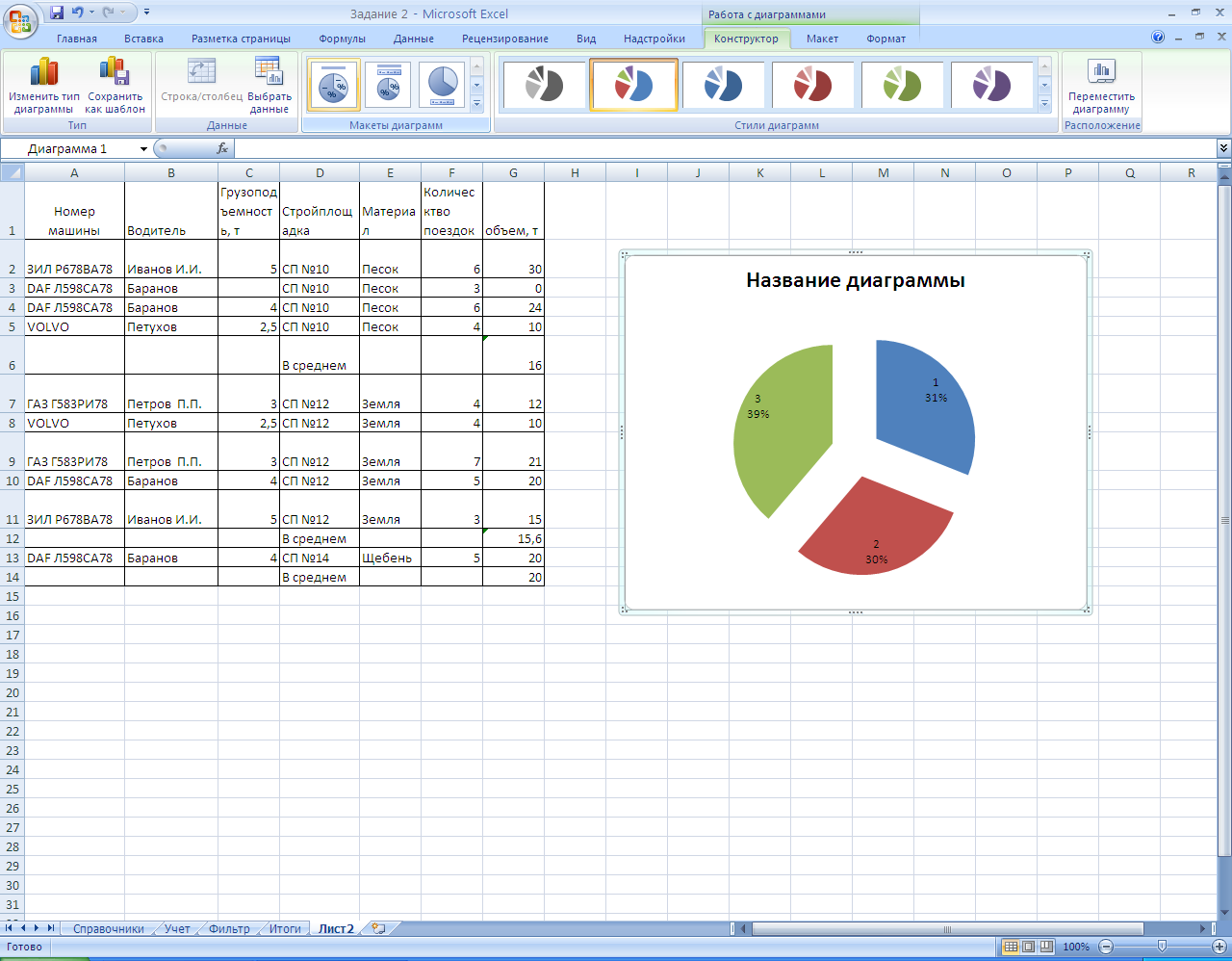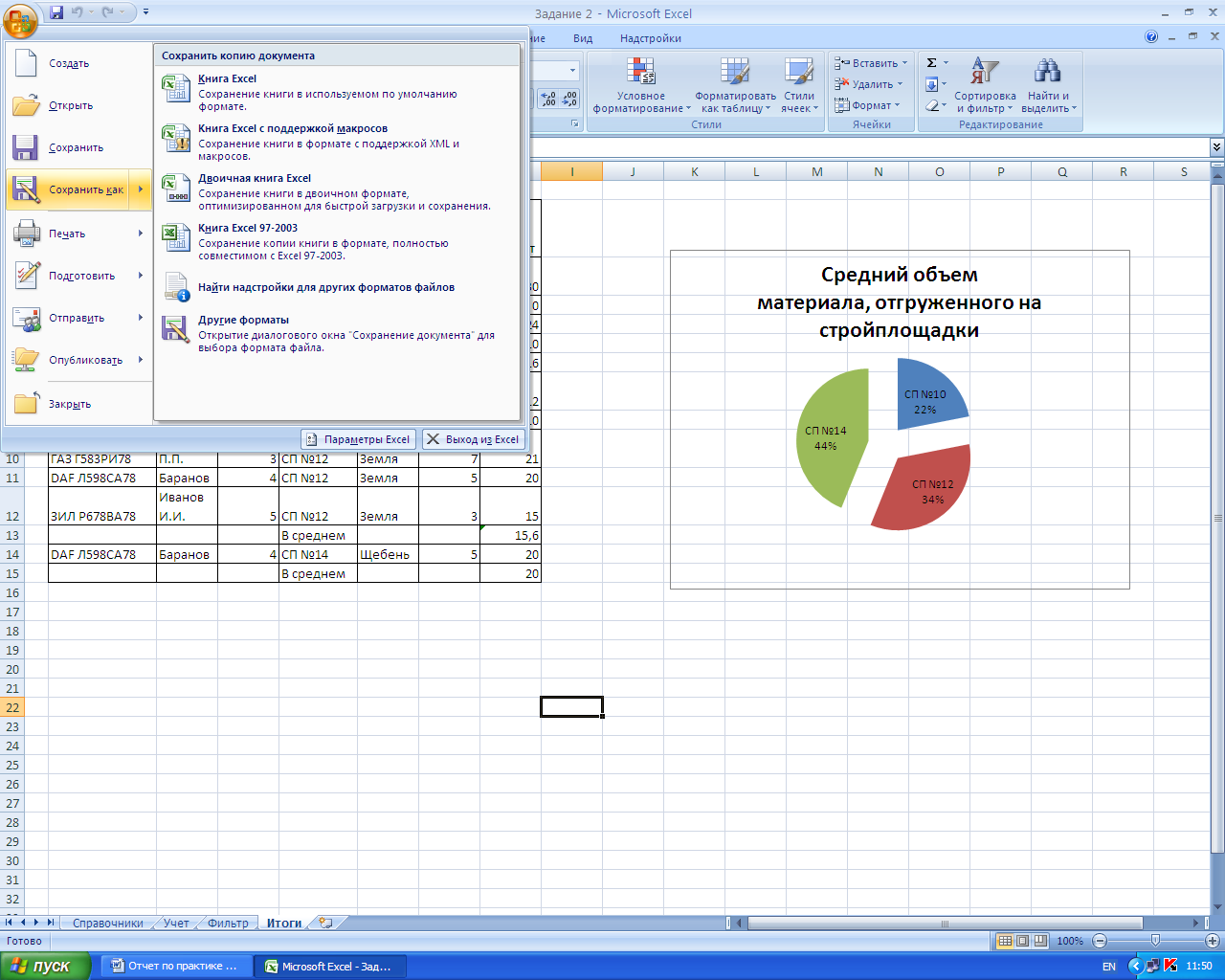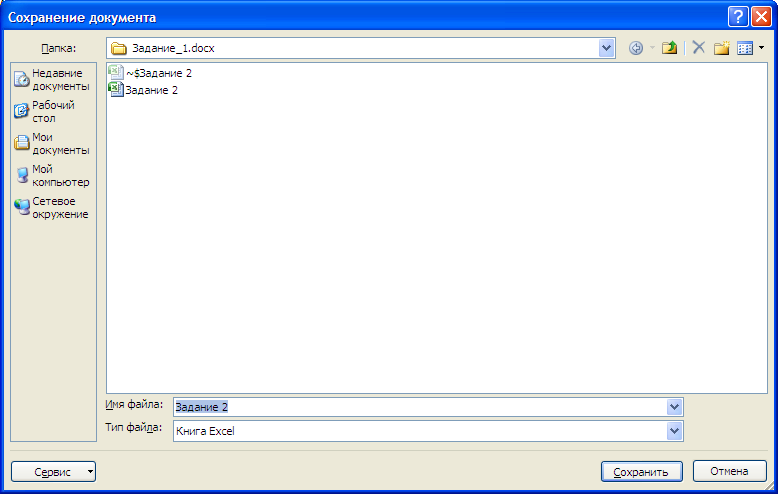ПРАКТИЧЕСКАЯ РАБОТА №1
Создание, общее форматирование, сохранение документа
MS Word
Цель работы – изучение
функциональных возможностей текстового процессора Word 2007 и приобретение
навыков практической работы по созданию и редактированию текстовых документов.
Задание № 1
Для вновь созданного документа,
используя вкладку Разметка страницы, установите следующие
параметры:
1.
Поля — Настраиваемые поля — поле слева: 2,5 см,
поле справа: 1,5 см, поле сверху: 1,5 см, поле снизу: 2 см, колонтитул сверху 1
см, колонтитул снизу: 1,2 см; Размер — размер бумаги: А4, 21 х
29,7 см;
Ориентация — ориентация листа:
книжная;
2.
Расстановка переносов — установить
автоматический перенос слов.
Задание
№ 2
Наберите фрагмент текста
Задание
№ 3
Перед каждым абзацем набранного
Вами текста вставьте разрывы (Вставка — Разрыв страницы),
так, что бы каждый абзац начинался с новой страницы.
Создайте
в папке Мои Документы папку с номером Вашей группы.
Сохраните набранный Вами документ. Имя файла
Proba.
ПРАКТИЧЕСКАЯ РАБОТА № 2
Форматирование
текстового документа.
Цель работы – изучение функциональных возможностей текстового
процессора Word 2007 и приобретение навыков практической работы по
форматированию текстовых документов.
С помощью инструментов группы Шрифт можно изменять размер, тип и
начертание шрифта. При применении эффекта подчеркивания можно сразу указать вид
линии. Здесь же находятся кнопки, позволяющие увеличить/уменьшить размер
шрифта; применить эффект надстрочного/ подстрочного начертания; изменить
регистр текста; его цвет; цвет выделенного фрагмента. Кнопка «Очистить
формат» позволяет удалять измененные параметры форматирования.
Если, все же, указанных кнопок форматирования недостаточно для выполнения
задачи, при помощи окна «Шрифт» можно настроить дополнительные
параметры форматирования.
Задание №1
Откройте созданный ранее файл
Proba
Во втором абзаце
произведите следующие изменения, используя различные возможности форматирования
(требования к форматированию указаны в скобках):

В итоге Ваш текст должен
выглядеть следующим образом:

Группа кнопок панели «Абзац» предназначена
для абзацного форматирования.

Задание № 2
При помощи вкладки Абзац
установите:
В
первом и третьем абзацах текста – первая строка отступ– 2 см, выравнивание –
по левому краю.
Во
втором абзаце — первая строка – выступ – 1,5 см, междустрочный интервал –
полуторный, выравнивание – по ширине.
Задание
№ 3
Третий абзац текста разбейте на две колонки. Для этого на вкладке
Разметка страницы выберите Колонки – Две.
В итоге текст должен выглядеть
следующим образом:

Задание № 3
В
начале четвертого абзаца установите Буквицу при помощи вкладки Вставка –
Буквица.

В результате
Вы получите следующий вид текста:

Сохраните
изменения в документе
Самостоятельно: Наберите текст с учетом
элементов форматирования шрифта и абзаца. Обратите внимание на интервалы после
абзаца, на отступы первой строки, отступы слева и справа.
Применяемые
шрифты – Times New Roman, Courier New, Arial.
Используйте
обрамление и заливку абзацев.
Сохраните документ. Для этого в папке с номером
Вашей группы создайте папку Задания
ПРАКТИЧЕСКАЯ РАБОТА №3
Маркированные и нумерованные списки
Цель работы – изучение функциональных возможностей
текстового процессора Word 2007 и приобретение навыков практической работы по
созданию и форматированию маркированных и нумерованных списков
Добавление маркеров и нумерации к списку

1. Выберите
элементы, к которым необходимо добавить маркеры или нумерацию.
2. На
вкладке Главная в группе Абзац выберите команду Маркеры
или Нумерация.
Различные стили
маркеров и форматы нумерации можно найти, щелкнув стрелку рядом с полями Маркеры
или Нумерация на вкладке Главная в группе Абзац.
Если необходимого
маркера нет в предложенном списке, его можно выбрать в окне на вкладке Символ.

Задание №1
Создайте текстовый документ,
содержащий 3 вида списков,


Задание №2
При помощи окна Определение
нового маркера (кнопка Маркеры) измените цвет и размер
для Маркированного списка №1.
Для маркераv
размер шрифта 20 пт, цвет зеленый,
Для маркера Ø—
шрифт 16пт, цвет синий.
Сохраните документ в папке
Задания
ПРАКТИЧЕСКАЯ РАБОТА №4
Работа с таблицами в Word
Цель работы – изучение функциональных возможностей
текстового процессора Word 2007 и приобретение навыков практической работы по
созданию и форматированию таблиц в текстовом редакторе Word
Для создания таблицы нужно воспользоваться стандартной
вкладкой Вставка и группой Таблицы. Щелчок по
кнопке вызова диалоговых окон открывает ниспадающее меню с различными
вариантами создания таблицы. Каждый раз, когда выделен элемент таблицы или вся
таблица, появляются контекстные инструменты Работа с таблицами.
Контекстные вкладки Конструктор и Макет
содержат всевозможные команды для выполнения операций оформления и
форматирования таблиц. Всплывающие подсказки при наведении мыши над кнопками
поясняют их назначение.
Задание №1
Откройте ранее созданный файл
Proba.
В конце второго абзаца создайте
таблицу.
Вставьте
таблицу из 4 строк и 6 столбцов и заполните ее.
|
понедельник |
вторник |
среда |
четверг |
пятница |
суббота |
|
|
1 пара |
||||||
|
2 пара |
||||||
|
3 пара |
При помощи вкладки Границы и
заливка произведите форматирование таблицы.

В результате Ваша таблица
будет выглядеть так:

Самостоятельно. Создайте
следующие таблицы.
Для заполнения столбца № п/п примените автоматическую
нумерацию.
Для изменения на направление
текста используйте соответствующую кнопку на вкладке Макет

Сохраните таблицы в папке Задания.
Задание 2
С помощью таблицы создайте
следующий документ.
Для этого: Вставьте таблицу из трех столбцов и
трех строк.
При форматировании границ таблицы примените Нет
границ.
Для элементов Телефон и Часы используйте
символы (Вставка, Символы).

Сохраните документ в папке Задания.
ПРАКТИЧЕСКАЯ РАБОТА №5
Вычисляемые таблицы
Цель работы – изучение функциональных возможностей
текстового процессора Word
2007 и приобретение навыков практической работы по
созданию вычисляемых полей
(формул) в ячейках таблиц в текстовом редакторе Word
Задание №1
Создайте новый документ.
Создайте таблицу из 12 строк и 9
столбцов (считаем, что строки имеют номера 1, 2, 3,…, 12, столбцы – номера
A, B, C,…, I).
Примените форматирование границ и заливку ячеек.
Введите данные в ячейки таблицы, как показано на
образце.
Путем создания расчетной формулы заполните
затененные строки и столбец.
Сведения об успеваемости студентов

Для создания расчетной формулы установите в ту ячейку таблицы, куда будет
заноситься результат.
Затем на контекстной вкладке Макет щелкните по кнопке Формула.
Появится окно Формула, содержащее четыре поля ввода данных.

В верхнее поле занесите формулу, по которой считается
результат. Поскольку нам нужно рассчитать сумму чисел, хранящихся в нескольких
ячейках, выбираем функцию SUM(). В качестве аргумента заносим одно из ключевых
слов:
•
LEFT – если считаем сумму чисел, стоящих левее ячейки-результата;
•
RIGHT – если считаем сумму чисел, стоящих правее
ячейки-результата;
•
ABOVE – если считаем сумму чисел, стоящих выше ячейки-результата;
•
BOLOW – если считаем сумму чисел, стоящих ниже ячейки-результата.
В среднее поле диалогового окна заносим формат, в котором
хотим получить результат. Так как мы хотим получить результат в виде целого
числа, то выбираем формат «0». Нижнее левое поле предназначено для выбора
функции. Весь набор доступных функций в редакторе Word содержится в
раскрывающемся списке выбора функций. Например, чтобы выбрать функцию SUM(), мы
просматриваем весь список имен функций и отщелкиваем строку SUM; в верхнем окне
появится SUM(). Затем после нажатия кнопки ОК в отмеченной курсором ячейке
появляется значение суммы ячеек.
Сохраните документ в папке
Задания
ПРАКТИЧЕСКАЯ РАБОТА №6
Работа с графикой в Word
Вставка объектов. Размещение
графических объектов в тексте
Цель работы – изучение
функциональных возможностей текстового процессора Word 2007 и приобретение
навыков практической работы по созданию и редактированию графических объектов в
текстовых документах.
Инструменты для работы с графикой находятся на панели
«Иллюстрации» ленты
«Вставка».

Кнопка «Фигуры» служит для быстрого создания графических
примитивов. Для создания нужного примитива надо его выбрать из выпадающего
списка и «нарисовать» в документе протяжкой мыши с нажатой левой
кнопкой. Для того, чтобы фигура имела правильные пропорции, во время рисования
надо удерживать нажатой кнопку Shift.
Когда фигура нарисована, появляется контекстный инструмент «Средства
рисования» с лентой «Формат».

Графический примитив имеет по краям синие угловые маркеры, потянув за
которые (левая кнопка мыши должна быть при этом нажата), можно изменить размеры
фигуры.
Случается, что в документе размещены несколько объектов, и с ними
одновременно нужно произвести какие-либо действия (увеличить, уменьшить,
переместить). В этом случае целесообразно произвести группировку объектов.
Для группировки фигур их необходимо предварительно выделить. Это
можно осуществить при помощи кнопки «Выделить» на ленте «Главная»
Задание № 1
Откройте ранее созданный файл
Proba.
В пятый абзац вставьте
графические объекты и настройте их в соответствии с образцом. Используйте для
этого положение и обтекание вставленных объектов (после вставки
объекта на вкладке Формат).
Для рисунка ниже текста примените стилевое оформление
Сохраните изменения в документе
Самостоятельно:
Создайте в
текстовом редакторе Word документ по предлагаемому образцу, используя:
—
различные подходящие типы автофигур;
—
оформление автофигур при помощи тени, объема;
—
надписи для вставки текста;
—
различные типы и цвета линий и заливки.

После форматирования сгруппируйте
все элементы в один объект (панель Формат). Результат работы
сохраните в папке Задание
SmartArt
Графика SmartArt позволяет быстро создавать
разнообразные красочные схемы.
Для вставки
объекта SmartArt служит одноименная кнопка на панели «Иллюстрации»
ленты «Вставка«.
Выбрав шаблон, вы увидите краткое его описание.
Для заполнения текстовых полей шаблона предназначена левая панель SmartArtобъекта.
По мере набора текста пользователь сразу видит
результат.
Для добавления нового элемента в объект SmartArt надо просто
нажать клавишу ввода. Иногда бывает, что в существующий объект невозможно
добавить новый элемент.
Еще один способ — использование кнопки «Добавить фигуру«.
При этом в объект SmartArt добавятся элементы того же уровня, что и выделенный.
Пункты «Добавить фигуру выше» и «Добавить фигуру ниже»
предназначены для вставки элемента другого уровня.
Если какие-то кнопки неактивны, значит добавление
нового элемента невозможно.
Кнопки «Повысить
уровень» и «Понизить уровень» предназначены для
изменения уровня выделенных элементов.
Объекты SmartArt редактируются как обычный
графический примитив.
Для форматирования объекта SmartArt
предназначена лента «Формат»

Задание № 1
При помощи объекта SmartArt создайте структурную схему нашего
колледжа (по отделениям и группам).
Отформатируйте созданную схему по своему усмотрению (тени, заливка,
контур), используя панель Формат

Сохраните файл в папке Задания.
Самостоятельно
Создайте карточку по следующему
образцу.
Для
создания карточки воспользуйтесь Вставка – Надпись и панелью Работа с
надписями.

Создайте 10 экземпляров
карточки на одном листе (при помощи таблицы).

Сохраните файл в папке Задания.
ПРАКТИЧЕСКАЯ РАБОТА № 7
Сложное
форматирование документа.
Цель работы
– изучение функциональных возможностей текстового процессора Word 2007 и
приобретение навыков практической работы по сложному форматированию текстовых
документов.
Задание №1
Откройте ранее созданный документ Proba.
Введите заголовки абзацев:
|
1 абзац — |
Введение |
|
2 абзац |
Форматирование |
|
3 абзац |
Колончатая верстка |
|
4 абзац |
Буквица |
|
5 абзац |
Связи и ссылки |
Задание №2
Примените сложное форматирование к заголовкам абзацев. Установите стиль Заголовок
1. (На вкладке Главная).

Для этого выделите название первого абзаца «Введение» и на
панели Стили выбираете стиль «Заголовок 1».
Для задания стиля другим заголовкам абзацев
используйте Формат по образцу.
Установите курсор в любое место заголовка
«Введение»;
Нажмите кнопку «Формат по
образцу» (панель «Буфер обмена»)
Щелкните курсором
с появившейся кисточкой на создаваемом заголовке (например,
«Форматирование») и т.д.
Задание №3
Вставьте в документ номера страниц:
Вставка — Номер
страницы — Вверху страницы — Страница X из Y- Полужирные номера 3
Задание №4
Вставьте в документ колонтитулы:
Вставка — Нижний колонтитул —
Консервативный
В колонтитуле
укажите фамилию и наименование документа «Практическая работа в
Word».
Задание №5
Установите в пятом абзаце гиперссылки с предыдущими
абзацами.
Для этого выберите
Вставка – Гиперссылка, укажите место в документе (название абзаца).
В левой части окна Вставка гиперссылки имеются четыре кнопки, которые
позволяют быстро создавать гиперссылки на различные элементы:
Выберите необходимый тип гиперссылки и укажите в правой части окна,
место в документ.
В месте положения курсора будет создана гиперссылка.
Для перехода по
гиперссылке нужно нажать и удерживать клавишу Ctrl. Указатель при этом
превратится в ладонь, и можно будет перейти по ссылке.
Созданную гиперссылку можно редактировать при помощи
контекстного меню, вызвать которое можно щелчком на ней правой кнопкой мыши.
Пользуясь предлагаемыми командами, гиперссылку можно изменить, выделить,
открыть, скопировать и удалить
Задание №6
На основе заголовков создайте Автособираемое
оглавление 1.
Для этого:
Вставьте пустую страницу в конце
документа. Выберите на вкладке Ссылки – Оглавление 
Сохраните документ.
ПРАКТИЧЕСКАЯ РАБОТА №8
Формулы в Word
Цель работы
– изучение функциональных возможностей текстового процессора Word 2007 и
приобретение навыков практической работы по созданию и редактированию
математических формул.
На ленте Вставка расположена панель Символы,
содержащая две кнопки: Формула и Символы.

Кнопка Формулы содержит раскрывающееся меню, в котором
представлены наиболее часто употребляемые формулы
В нижней части меню находится кнопка Вставить новую формулу,
которая открывает ленту Конструктора меню Работа с формулами.
Меню Структуры в котором отображается структура, используемая для
написания формул

Для выбора варианта написания необходимо вызвать раскрывающееся меню
выбранной формулы
Для выбора вариантов оформления полученной формулы можно использовать
контекстное меню самой формулы

Задание № 1
Откройте документ Proba.
Создайте приведенные ниже формулы, разместив их на новой странице после
первого абзаца (Вставка – Разрыв страницы)
Задание № 2
Оформите заголовок созданной страницы «Создание
формул в Word-2007» (стиль
Заголовок1)
Обновите Поле оглавления.
Для
этого установите курсор внутри Оглавления и нажмите клавишу F9, Обновить
целиком.
Сохраните изменения в документе.
Практическая работа «Создание автоматического оглавления в Microsoft Office Word 2007»
Содержимое разработки
Практическая работа
«Создание автоматического оглавления в Microsoft Office Word 2007»
Задание №1
Запустить Microsoft Word. Создать новый документ.
Задание №2
Ввести с клавиатуры следующий текст:
Глава I. ОБЩИЕ ПОЛОЖЕНИЯ
Статья 1. Занятость граждан
Занятость – это деятельность граждан, связанная с удовлетворением личных и общественных потребностей, не противоречащая законодательству Российской Федерации и приносящая, как правило, им заработок, трудовой доход (далее заработок).
Статья 2. Занятые граждане
Занятыми считаются граждане:
— работающие по трудовому договору (контракту);
— занимающиеся предпринимательской деятельностью;
— проходящие военную службу;
— проходящие очный курс обучения в образовательных учреждениях.
Статья 3. Порядок и условия признания граждан безработными
Безработными признаются трудоспособные граждане, которые не имеют работы и заработка, зарегистрированные в органах службы занятости в целях поиска подходящей работы, ищут работу и готовы приступить к ней.
Глава II. ПРАВА ГОСУДАРСТВА В ОБЛАСТИ ЗАНЯТОСТИ
Статья 8. Право граждан на выбор места работы
Граждане имеют право на выбор места работы путем прямого обращения к работодателю, или путем бесплатного посредничества органов службы занятости, или с помощью других организаций по содействию в трудоустройстве населения.
Глава III. ГАРАНТИИ ГОСУДАРСТВА В ОБЛАСТИ ЗАНЯТОСТИ
Статья 12. Гарантии государства в реализации права граждан на труд
Государство гарантирует гражданам Российской Федерации:
свободу выбора рода деятельности, в том числе работы с разными режимами труда;
охрану труда, правовую защиту от необоснованного увольнения;
бесплатное содействие в подборе подходящей работы и трудоустройстве при посредничестве органов службы занятости.
Задание №3
Задать стилевое оформление заголовков, которые следует включить в оглавление.
-
Задайте стилевое оформление заголовков в главах I, II, III используя инструмент Стиль на панели Форматирование: заголовки глав – стиль Заголовок 1, заголовки статей – Заголовок 2.

Задание №4
-
Задать нумерацию страниц командой Вставка Номера страниц, определив положение – внизу страницы, выравнивание – справа.
-
Установить разрыв страниц перед главами. Для этого:
-
Установите курсор в начало строки перед названием главы;
-
Нажмите комбинацию клавиш Ctrl+Enter.
Задание №5
Создать оглавление.
-
Установить курсор в конец документа.
-
Выбрать команду Ссылки Оглавление Автособираемое оглавление 1.
Задание №6
Сохранить документ в папке С: Мои документы 9 класс под именем Закон.doc. Просмотреть документ с созданным оглавлением перед печатью на бумаге
Задание №7
-
Предъявить результаты выполнения работы преподавателю.
-
Выйти из редактора, сохранив изменения в документе. Выключить компьютер.
-2-
Содержимое разработки
Глава I. ОБЩИЕ ПОЛОЖЕНИЯ
Статья 1. Занятость граждан
Занятость – это деятельность граждан, связанная с удовлетворением личных и общественных потребностей, не противоречащая законодательству Российской Федерации и приносящая, как правило, им заработок, трудовой доход (далее заработок).
Статья 2. Занятые граждане
Занятыми считаются граждане:
работающие по трудовому договору (контракту);
занимающиеся предпринимательской деятельностью;
проходящие военную службу;
проходящие очный курс обучения в образовательных учреждениях.
Статья 3. Порядок и условия признания граждан безработными
Безработными признаются трудоспособные граждане, которые не имеют работы и заработка, зарегистрированные в органах службы занятости в целях поиска подходящей работы, ищут работу и готовы приступить к ней.
Глава II. ПРАВА ГОСУДАРСТВА В ОБЛАСТИ ЗАНЯТОСТИ
Статья 8. Право граждан на выбор места работы
Граждане имеют право на выбор места работы путем прямого обращения к работодателю, или путем бесплатного посредничества органов службы занятости, или с помощью других организаций по содействию в трудоустройстве населения.
Глава III. ГАРАНТИИ ГОСУДАРСТВА В ОБЛАСТИ ЗАНЯТОСТИ
Статья 12. Гарантии государства в реализации права граждан на труд
Государство гарантирует гражданам Российской Федерации:
свободу выбора рода деятельности, в том числе работы с разными режимами труда;
охрану труда, правовую защиту от необоснованного увольнения;
бесплатное содействие в подборе подходящей работы и трудоустройстве при посредничестве органов службы занятости.
Оглавление
Глава I. ОБЩИЕ ПОЛОЖЕНИЯ 1
Статья 1. Занятость граждан 1
Статья 2. Занятые граждане 1
Статья 3. Порядок и условия признания граждан безработными 1
Глава II. ПРАВА ГОСУДАРСТВА В ОБЛАСТИ ЗАНЯТОСТИ 2
Статья 8. Право граждан на выбор места работы 2
Глава III. ГАРАНТИИ ГОСУДАРСТВА В ОБЛАСТИ ЗАНЯТОСТИ 3
Статья 12. Гарантии государства в реализации права граждан на труд 3
-80%
Скачать разработку
Сохранить у себя:

СОДЕРЖАНИЕ:
ВВЕДЕНИЕ ___стр.
ОСНОВНАЯ ЧАСТЬ ___стр.
ЗАКЛЮЧЕНИЕ ___стр.
СПИСОК ЛИТЕРАТУРЫ ___стр.
Введение.
Практика проводится с использованием технических и программных средств.
Задачами практики является углубленное и расширенное изучение возможностей тех программных сред и информационных систем:
-
получение практических навыков самостоятельной и коллективной работы при решении поставленных задач;
-
углубленное изучение и приобретение практических навыков в работе с офисными приложениями Microsoft Office Word 2007 и Microsoft Office Excel 2007.
В результате прохождения практики формируются:
-
способен использовать, обобщать и анализировать информацию, ставить цели и находить пути их достижения в условиях формирования и развития информационного общества (ОК-1);
-
способен работать в коллективе, нести ответственность за поддержание партнерских, доверительных отношений (ОК-3);
-
способен самостоятельно приобретать и использовать в практической деятельности новые знания и умения, стремится к саморазвитию (ОК-5);
-
способен работать с информацией в глобальных компьютерных сетях (ОК-8);
-
способен использовать методы и средства для укрепления здоровья и обеспечения полноценной социальной и профессиональной деятельности (ОК-10);
-
способен использовать нормативные правовые документы в профессиональной деятельности (ПК-1).
ВАРИАНТ 9
Создать текст следующего содержания и формата.
Установить поля страниц: справа – 1,5; слева – 2,0; сверху и снизу – 2,5. Создать два стиля, к которым предъявляются следующие требования:
-
Мстиль 1: размер шрифта – 18, шрифт – Arial Narrow; полужирный, междустрочный интервал – одинарный, выравнивание – по центру; интервал абзаца: перед и после – 12 pt.
-
Мстиль 2: размер шрифта – 14, шрифт – Garamond; обычный, междустрочный интервал – 0,9, выравнивание – по ширине; интервал абзаца: перед и после – 12 pt.
К заглавию применить стиль Мстиль 1, к остальному тексту – Мстиль 2.
Добавить в текст сноски (внизу страницы): после слов «модель технологической зрелости организаций СММ» (текст сноски – «Оценка и аттестация зрелости процессов создания и сопровождения программных средств и информационных систем (ISO/IEC TR 15504-СММ) / Пер. с англ. А.С. Агапова и др. — М.: Книга и бизнес, 2001.») и после «занимающиеся оффшорным программированием» (текст сноски — Соммервилл И. Инженерия программного обеспечения. — 6-е изд.: Пер. с англ. — М.: Вильяме, 2002.). Сноски оформить как цифрами, так и любыми другими символами.
Заменить слово «организации» на «фирмы».
Основной текст расположить в три колонки.
Для быстрого перехода в начало документа добавить закладку перед текстом заглавия «Модель оценки зрелости СММ».
Сохранить текст в своей папке под именем Задание_1. docx.
ВАРИАНТ 9
1. На листе Справочники создать таблицы.
2. На листе Учет создать таблицу. Отформатировать данные так, как показано в таблице.
Ведомость учета выполненных работ
3. Вычислить: Объем = Грузоподъемность * Кол-во поездок;
4. На листе Фильтр с помощью расширенного фильтра получить
поездки водителей Петров П.П. и Петухов А.Н. Результат вывести в новой таблице.
5. На листе Итоги получить средний Объем материала отгруженного на стройплощадки.
6. Построить круговую диаграмму по результатам, полученным в п.5.
7. Сохранить созданную книгу под именем Задание_2.xlsx.
Основная часть.
Для первого задания необходимо было создать два стиля, которые в дальнейшем буду использовать в тексте.
Для создания Мстиля 1, использовала панель Главная, значок Стили; Дополнительные параметры; Изменить стиль. Затем в стиле исправила шрифт на 18, шрифт – Arial Narrow; полужирный, междустрочный интервал – одинарный, выравнивание – по центру; интервал абзаца: перед и после – 12 pt. В результате получила измененный стиль: (рис.1).
Рис.1. Создание Мстиля 1
Для создания Мстиля 2, использовала панель Главная скриншот Стили; дополнительные параметры; изменить стиль. Затем в стиле исправила Мстиль 2: размер шрифта – 14, шрифт – Garamond; обычный, междустрочный интервал – 0,9, выравнивание – по ширине; интервал абзаца: перед и после – 12 pt. В результате получила измененный стиль(рис.2).
Рис.2. Создание Мстиля 2
Сноски добавила: на панели открыла Ссылки; Вставить сноску (рис.3).
Рис.3. Вставка сноски
Затем заменила слово «организации» на «фирмы».
Основной текст расположила в три колонки на панели Разметка страницы; Колонки; три (рис.4).
Рис.4.Изменение текста на три колонки
Для быстрого перехода в начало документа добавила закладку перед текстом заглавия «Модель оценки зрелости СММ» Используя Вставка; Закладка (рис.5).
Рис.5. Использование закладки
Текст сохранила в своей папке под именем Задание_1. docx. следующим образом: Кнопка «Office»; Сохранить как (рис.6).
Рис.6. Сохранение документа
Сохранение документа; Мой компьютер; Диск (F); Папка Задание1; Задание 1; Сохранить (рис.7).
Рис.7. Сохранение документа
Для второго задания нужно было изначально создать таблицу, что я и сделала. Переименовать лист нажатием правой кнопки мыши; Переименовать; Справочники (рис.8).
Рис.8. Создание таблицы
Затем создать лист под названием Учет. Заполнить таблицу данными которые у нас есть. Используем мастер функций ВПР (рис.9).
Рис.9.Мастер функции
С помощью функции ВПР вставляем фамилии водителей из листа «Справочники» (рис.10).
Рис.10.Аргументы функции
Затем таким же способом переносим данные по Грузоподъемность (рис.11) и Материал (рис.12).
Рис.11. Аргументы функции
Рис.12. Аргументы функции
Объем, т. вычисляем по формуле (=ПРОИЗВЕД(С5;F5)) (рис.13). Полученные данные в ячейке G5 «протаскиваем» вниз до ячейки G14.
Рис.13.Данные столбика «объем, т.»
Создаем лист под названием Фильтр.
Вставляем таблицу с листа Учет. Затем скопировала «Шапку» таблицы и вставила ее на две строки вниз.
Удалила ненужные ячейки со сдвигом влево (рис.14).
Рис.14.Удаление ячеек
Отступив на некоторое расстояние вниз, примерно рассчитав возможные данные, вставляю так же «шапку» таблицы в полной версии (рис.15).
Рис.15.Лист «Фильтр»
Чтобы отобрать значения с помощью расширенного фильтра, необходимо:
В окне открытого листа выделить нужный диапазон ячеек (рис.16).
Рис.16.Выделение ячеек
Перейти к вкладке «Данные» и в группе «Сортировка и фильтр» выбрать пункт «Дополнительно».
В окне «Расширенный фильтр» (рис.17) в группе «Обработка» выбрать:
Рис.17.Расширенный фильтр
«Фильтровать список на месте» – для фильтрации диапазона ячеек или таблицы непосредственно на месте(рис.18).
Рис.18. Фильтровать список на месте
«Копировать результат в другое место» – для копирования результатов фильтрации в другое место(рис.19).
Рис.19. Копировать результат в другое место
Если сделан выбор пункта «Копировать результат в другое место» то необходимо в графе «Поместить результат в диапазон» нажать кнопку «Свернуть диалоговое окно» и выбрать в книге ячейку для размещения результата фильтрации, а затем нажать кнопку «Развернуть диалоговое окно».
В графе «Диапазон условий» нажать кнопку «Свернуть диалоговое окно» и выбрать в книге отдельный диапазон условий, а затем нажать кнопку «Развернуть диалоговое окно».
Закрыть окно кнопкой «ОК».
Следующим действием нужно скопировать основную таблицу на листе «Фильтр», создать новый лист под названием «Итоги» и вставить таблицу в него.
Получить средний Объем материала отгруженного на стройплощадки. Сначала нужно отсортировать Столбец «стройплощадка», Порядок «от А до Я» (рис.20).
Рис.20. Сортировка
Затем после одинаковых строк стройплощадки добавляем одну строчку для вставки среднего объема материала (рис.21)
Рис.21. Добавление строки
Средний объем материала отгруженного на стройплощадки рассчитывается по формуле: =СРЗНАЧ(H3:H6), или Используя Аргумент функции (рис.22).
Рис.22. Аргумент функции СРЗНАЧ
Построить круговую диаграмму по результатам, полученным на листе итоги, средний объем материала. Для этого делаем следующие шаги: ячейки среднего значения СП№10, СП№12, СП№14 выделяем придерживая Ctrl, затем на Панели Вставка выбираем Круговая диаграмма; Разрезанная круговая (рис.23).
Рис.22. Вставка диаграммы
Нажимаем «ОК» (рис.23).
Рис.22. Вставка выбранной диаграммы
Диаграмма получилась без названий. Для того чтобы оформить ее данными нужно выделить диаграмму, появится окно Работа с диаграммами на Панели инструментов. Нажимаем Робота с диаграммами, «выходит» Конструктор, где мы выбираем Макеты диаграммы (рис23).
Затем переименовываем Название диаграммы на свое, т.е.: Средний объем материала отгруженного на стройплощадки. Ввод наших данных, СП№10 22%, СП№12 34%, СП№14 44%, происходит автоматически (рис.24).
Если нам нужно подправить эти данные достаточно просто подвести курсор к ним нажать и исправлять.
Рис.23. Макеты диаграммы
Рис.24. Изменение названия диаграммы
Сохранить созданную книгу под именем Задание_2.xlsx., нужно следующим образом: нажимаем кнопку на панели инструментов “Office”, нажимаем «Сохранить как» (рис.25).
Рис.25. Панель “Office”
После предыдущей «операции» появится окно Сохранение документа, выбираем нужную нам папку, называем Задание 2 и нажимаем кнопку Сохранить (рис.26).
Рис.26. Сохранение документа
заключение.
В ходе данной работы я познакомилась с офисными приложениями Microsoft Office Word 2007 и Microsoft Office Excel 2007.
В ходе работы в Word сложностей не возникло.
Научилась создавать свои индивидуальные стили. Не нужно постоянно поправлять текст, достаточно просто напечатать текст, выделить его и нажать свой стиль. Или сразу нажать на свой стиль.
Было любопытно в жизни, читая книги, как это получаются сноски, ссылки. Теперь, благодаря данной работе, я научилась их использовать в своей работе.
В Excel научилась пользоваться Аргумент функции ВПР, Аргумент функции СРЗНАЧ.
В ходе работы в Excel возникли проблемы с созданием Расширенного фильтра. После объяснения преподавателем данного вопроса, заметила, что намного упрощается работа человека.
Оформление отчета диаграммой не составило труда.
СПИСОК ИСПОЛЬЗОВАННОЙ ЛИТЕРАТУРЫ:
Методические указания ученическая практика 2013для студентов, обучающихся по направлению 230700 Прикладная информатика к.э.н., доцент Вартанова Э.Р.; к.э.н., ст. преподаватель Суюнова Г.Б. г.Пятигорск
Фролов И.М. Энциклопедия Microsoft Office 2003 /И.М. Фролов. – М.: Бук-пресс, 2008.
Информатика: Методические указания и задания для практических занятий/ Рос. гос. аграр. заоч. ун-т; Сост. И.М.Дормидонтова.М,2012
10
Практическая работа №1 «Календарь»
Создать документ в текстовом редакторе и вставить в него таблицу. Вставка Таблица (6 столбцов, 7 строк). Заполнить таблицу по образцу, выделяя праздничные дни красным цветом. Выделяем таблицу и используем вкладку Конструктор Стили таблиц для оформления таблицы. Далее в Конструкторе выбираем Нарисовать границыЦвет пера Стиль границ. Рисуем по контуры готовой таблицы.
Для красочного оформления календаря используем вставку объектов WordArt и ClipArt. Для того чтобы векторные объекты передвигать нужно, выделить объект, использовать Формат Обтекание текстаСквозное.
Детям можно предложить, создать в календаре свой месяц рождения. Выделить день рождения другим цветом и размером.
|
Понедельник |
6 |
13 |
20 |
27 |
|
|
Вторник |
7 |
14 |
21 |
28 |
|
|
Среда |
1 |
8 |
15 |
22 |
29 |
|
Четверг |
2 |
9 |
16 |
23 |
30 |
|
Пятница |
3 |
10 |
17 |
24 |
31 |
|
Суббота |
4 |
11 |
18 |
25 |
|
|
Воскресенье |
5 |
12 |
19 |
26 |
Министерство образования Республики Беларусь Учреждение образования
«Белорусский государственный университет информатики и радиоэлектроники» «Институт информационных технологий»
Кафедра микропроцессорных систем и сетей
MS WORD 2007.
КУРС ПРАКТИЧЕСКИХ ЗАНЯТИЙ
Пособие для слушателей курсов
повышения квалификации по дисциплине «Основы компьютерной грамотности»
Минск БГУИР 2011
УДК 004.912(076)
ББК 32.973.26-018.2я73 М51
Авторы:
В. А. Полубок, А. А. Косак, Е. В. Николаенко, Н. А. Прянишников
Рецензенты:
профессор кафедры «Вычислительные методы и программирование» учреждения образования
«Белорусский государственный университет информатики и радиоэлектроники»,
доктор физико-математических наук С. В. Колосов;
доцент кафедры «Прикладная информатика» учреждения образования «Белорусский государственный аграрно-технический университет», кандидат технических наук А. И. Шакирин
М51 MS Word 2007. Курс практических занятий : пособие для слушателей курсов повышения квалификации по дисц. «Основы компьютерной грамотности» / В. А. Полубок [и др.]. – Минск : БГУИР, 2011. – 52 с. : ил.
ISBN 978-985-488-716-6.
В пособии приведены основные теоретические положения работы с текстовым редактором Microsoft Word 2007. Описаны основные приемы работы с текстовым редактором. К каждой теме приведены практические задания и контрольные вопросы.
|
УДК 004.912(076) |
|
|
ББК 32.973.26-018.2я73 |
|
|
ISBN 978-985-488-716-6 |
© УО «Белорусский государственный |
|
университет информатики |
|
|
и радиоэлектроники», 2011 |
2
|
Содержание |
||
|
Практическое занятие №1 Интерфейс Microsoft Word 2007. Создание |
||
|
и редактирование текстового документа в MS WORD……………………………….. |
4 |
|
|
1.1 |
Теоретические сведения ……………………………………………………………………………. |
4 |
|
1.2 |
Методические указания к выполнению работы ………………………………………. |
10 |
|
1.3 |
Самостоятельная работа…………………………………………………………………………. |
13 |
|
1.4 |
Вопросы для самоконтроля…………………………………………………………………….. |
16 |
|
Практическое занятие №2 Создание и редактирование списков и стилей. |
||
|
Создание шаблонов и резюме……………………………………………………… 18 |
||
|
2.1 |
Теоретические сведения …………………………………………………………………………. |
18 |
|
2.2 |
Методические указания к выполнению работы ………………………………………. |
21 |
|
2.3 |
Самостоятельная работа…………………………………………………………………………. |
23 |
|
2.4 |
Вопросы для самоконтроля…………………………………………………………………….. |
25 |
|
Практическое занятие №3 Создание и редактирование таблиц. |
||
|
Вычисляемые таблицы. Формулы …………………………………………… 26 |
||
|
3.1 |
Теоретические сведения …………………………………………………………………………. |
26 |
|
3.2 |
Методические указания к выполнению работы ………………………………………. |
29 |
|
3.3 |
Самостоятельная работа…………………………………………………………………………. |
32 |
|
3.4 |
Вопросы для самоконтроля…………………………………………………………………….. |
35 |
|
Практическое занятие №4 Графические объекты MS Word 2007. |
||
|
Создание и редактирование графических объектов ……………..…….…..…37 |
||
|
4.1 |
Теоретические сведения …………………………………………………………………………. |
37 |
|
4.2 |
Методические указания к выполнению работы ………………………………………. |
41 |
|
4.3 |
Самостоятельная работа…………………………………………………………………………. |
42 |
|
4.4 |
Вопросы для самоконтроля…………………………………………………………………….. |
44 |
|
Практическое занятие №5 Редактирование, рецензирование и сложное |
||
|
форматирование в Microsoft Word 2007. Подготовка |
||
|
документа к печати ……………………………………………………………… 45 |
||
|
5.1 |
Теоретические сведения …………………………………………………………………………. |
45 |
|
5.2 |
Методические указания к выполнению работы ………………………………………. |
48 |
|
5.3 |
Самостоятельная работа…………………………………………………………………………. |
50 |
|
5.4 |
Вопросы для самоконтроля…………………………………………………………………….. |
51 |
|
Список используемой литературы ……………………………………………… 52 |
3

Практическое занятие №1
Интерфейс Microsoft Word 2007.
Создание и редактирование текстового документа в MS WORD
1.1 Теоретические сведения
1.1.1 Общие сведения
Стартовое окно текстового редактора Word 2007 имеет следующий вид (рисунок 1.1).
Рисунок 1.1 – Общий вид окна Microsoft Word 2007
В новой версии раскрывающиеся меню представлено кнопкой Office (рисунок 1.2), иконка которой расположена в левом верхнем углу окна.
Всю верхнюю часть окна занимает лента главного меню. Выбрав какой-либо его пункт, получаем в свое распоряжение необходимые инструменты, представленные в виде значков.
Кнопки меню сгруппиро- Рисунок 1.2 – Кнопка Office ваны по функциональным при-
знакам. Например, Главная состоит из следующих групп:
–Буфер обмена;
–Шрифт;
–Абзац;
–Стили;
–Редактирование.
4

|
На |
панель |
вынесены |
||
|
наиболее |
часто используемые |
|||
|
кнопки. Если нужной кнопки не |
||||
|
оказывается на панели, то ее |
||||
|
можно найти, нажав на не- |
||||
|
большую стрелочку в правом |
||||
|
нижнем углу определенной груп- |
||||
|
пы. При этом изначально пока- |
||||
|
зывается всплывающая подсказка |
||||
|
Рисунок 1.3 – Всплывающая подсказка |
(рисунок 1.3), она информирует о |
|||
|
предназначении инструментов. |
||||
|
В нижней части окна програм- |
||||
|
мы находится строка состояния. По |
||||
|
умолчанию в этой строке (в левой |
||||
|
части) |
указываются количество |
|||
|
страниц и номер текущей страницы, |
||||
|
количество слов, язык ввода текста; |
||||
|
(в правой части) – режим просмотра |
||||
|
документа, масштаб. Чтобы изме- |
||||
|
нить набор отображаемых элемен- |
||||
|
тов, необходимо щелкнуть правой |
||||
|
кнопкой мыши на строке состояния |
||||
|
(рисунок 1.4). Снимая или устанав- |
||||
|
ливая |
флажки соответствующих Рисунок 1.4 – Настройка строки состояния |
пунктов меню, можно настроить вид строки состояния по своему желанию.
1.1.2 Форматирование
Основные инструменты форматирования размещены на ленте вкладки
Главная:
–Буфер обмена;
–Шрифт;
–Абзац;
–Стили;
–Редактирование.
1.1.2.1Буфер обмена
На панели расположены четыре основные кнопки:
5

–Вставить;
–Вырезать;
–Копировать;
–Формат по образцу.
Кнопка Вставить активна лишь в том случае, если в буфере обмена есть какой-то объект. Кнопки Вырезать и Копировать активны, если есть какойлибо выделенный фрагмент текста, рисунок, диаграмма и т.д.
Кнопка Формат по образцу переносит параметры форматирования указанного объекта на выделяемый фрагмент.
Чтобы перенести все параметры форматирования на новый абзац, необходимо выполнить следующие операции:
1Установить курсор в любом месте абзаца, параметры форматирования которого мы хотим использовать.
2Нажать кнопку Формат по образцу.
3Выделить текст, на который надо перенести форматирование.
1.1.2.2 Шрифт
|
Рисунок 1.5 – Окно инструментов |
||
|
группы Шрифт |
||
|
С помощью |
инструментов |
|
|
группы Шрифт (рисунок 1.5) мож- |
||
|
но изменять размер, тип и начерта- |
||
|
ние шрифта. При применении эф- |
||
|
фекта подчеркивания можно сразу |
||
|
указать вид линии. Здесь же нахо- |
Рисунок 1.6 – Окно Шрифт |
|
|
дятся кнопки, позволяющие увели- |
||
|
чить/уменьшить |
размер шрифта; применить эффект надстрочно- |
го/подстрочного начертания; изменить регистр текста; его цвет; цвет выделенного фрагмента. Кнопка Очистить формат позволяет удалять измененные параметры форматирования.
Если указанных кнопок форматирования недостаточно для выполнения задачи, при помощи окна Шрифт (рисунок 1.6) можно настроить дополнитель ные параметры форматирования.
6

Рисунок 1.9 – Окно Абзац
Абзац
Рисунок 1.8 – Группа кнопок панели
Word 2007 предоставляет удобную возможность быстрого форматирования текста. Когда выделяется какой-либо
фрагмент текста, рядом появляется про- Рисунок 1.7 – Окно форматирования зрачное окно форматирования (рисунок 1.7).
При наведении курсора на это окно оно приобретает нормальный цвет. Окно содержит наиболее часто встречающиеся команды форматирования.
1.1.2.3 Абзац
Группа кнопок панели Абзац (рисунок 1.8) предназначена для абзацного форматирования. Здесь же находятся и кнопки для работы с таблицами.
Первые три выпадающих списка в верхнем ряду предназначены для работы с
маркированными, нумерованными и много-
уровневыми списками. Далее идут кнопки увеличения/уменьшения абзацного отступа (так называемая «красная строка»). Следующая кнопка используется для сортировки табличных значений по алфавиту. Последняя кнопка в верхнем ряду включает/выключает непечатаемые символы. Иногда они очень полезны для выявления разнообразных погрешностей форматирования.
В нижнем ряду находятся кнопки выравнивания текста в абзаце (по левому краю, по центру, по правому краю, по ширине). За ними идет выпадающий список установки межстрочного интервала. Последние два выпадающих списка относятся
большей частью к работе с таблицами: заливка ячеек и установка видимых границ. Кнопка вызова окна Абзац (рисунок 1.9) позволяет производить более тонкие настройки форматирования абзаца.
7

Рисунок 1.11 – Настройка колонок
1.1.3 Параметры страницы
Для изменения параметров страницы необходимо перейти в за-
кладку Разметка страницы / Па-
раметры страницы
Кнопка Поля служит для установки значений полей документа. Если из предложенных стандартных вариантов ни один не подходит, необходимо воспользоваться пунктом ме-
ню Настраиваемые поля. В по-
явившемся окне можно произвести более тонкие настройки полей документа (рисунок 1.10).
Кнопка Ориентация задает расрасположение текста на листе:
Книжная, Альбомная.
Рисунок 1.10 – Настройка полей документа Кнопка Размер задает размер бумаги при выводе на печать. Для выбора нестандартного размера служит опция
Другие размеры страниц.
Кнопка Колонки (рисунок 1.11) служит для разбивки текста страницы на несколько колонок (подобно газетной верстке). Опция Другие колонки служит для гибкой настройки колонок.
1.1.4 Разрывы страницы и раздела
При работе с документами зачастую возникает необходимость начать новую страницу, в то время как предыдущая еще не заполнена полностью текстом.
Чтобы начать новую страницу, в
MS Word есть специальная опция – Разрывы (рисунок 1.12).
На этой вкладке собрано довольно много разнообразных вариантов разрыва не только страниц, но и разделов.
8

Рисунок 1.12 – Меню вариантов разрыва страниц и разделов
Иногда возникает необходимость использовать различные параметры форматирования для разных страниц документа (например, один из листов документа должен иметь альбомную ориентацию). В этом случае документ необходимо разбить на разделы. Каждый раздел можно будет форматировать совершенно независимо от других разделов.
При удалении разрыва раздела предшествующий текст становится частью следующего раздела и принимает соответствующее форматирование, а последний знак абзаца в документе определяет форматирование последнего раздела в документе.
MS Word предоставляет че-
тыре варианта разрыва разделов: Следующая страница; Текущая; Четная страница; Нечетная страница. Чтобы видеть разрывы разделов (как, впрочем,
и страниц), нужно включить опцию Отображения непечатных символов.
По умолчанию MS Word работает в режиме автоматического размещения текста: если слово не помещается в строке, оно переносится на следующую, но программа умеет расставлять и переносы слов. Для этой цели служит опция
Расстановка переносов. Возможны два варианта: Автоматическая настройка; Ручная настройка.
1.1.5 Фон страницы
В MS Word имеется возможность задавать подложку на странице. Для этого используется меню Раз-
метка страницы / Фон страницы (рисунок 1.13). В
качестве подложки можно использовать текст или рисунок. Если не подошла ни одна из предложенных подложек, можно создать новую.
Рисунок 1.13 – Меню Фон
страницы
9

Рисунок 1.15 – Команды форматирования абзаца
Рисунок 1.14 – Пункт меню Печатная
подложка
Для этого предназначен пункт Пе-
чатная подложка (рисунок 1.14).
Для создания текстовой подложки надо установить переключатель в положение Текст, ввести нужный текст, настроить необходимые параметры: язык, шрифт, цвет и расположение надписи, прозрачность.
Для создания графической подложки надо установить переключатель в положение Рисунок и нажать кнопку Выбрать. Затем указать место размещения нужного файла изображения.
Кнопка Цвет страницы позволяет установить изменить цвет страницы. Кнопка Границы страниц устанавливает
видимыми печатные границы страницы.
На панели Абзац расположены две опции форматирования абзаца: Отступ и Интервал (рисунок 1.15), которые регулируют свободное поле по горизонтали и вертикали соответственно.
1.2 Методические указания к выполнению работы
1.2.1Подготовка документа
Для установки полей в документе выполните команду Разметка страницы /
Поля / Настраиваемые поля; появится окно диалога «Параметры страницы» со следующими вкладками: Поля, Размер бумаги, Источник бумаги. Выбираем вкладку Поля и устанавливаем размеры полей.
Для сохранения текста в виде файла нужно выполнить команду Office / Со-
хранить как…. (Следует обратить внимание на то, что MS Word 2007 по умолчанию сохраняет файлы в формате .docx. Этот формат не могут читать старые версии программы. Поэтому для того, чтобы документ был совместим с предыдущими версиями Word, необходимо сохранять файл в «режиме ограниченной функциональности», т. е. в формате документ Word 97-2003), появляется окно Сохранение документа, где указано имя текущей папки, c полем имен файлов, в котором указаны имена файлов текущей папки, ниже – два поля Имя фай-
ла и Тип файла, а также кнопки Сохранить, Сервис и Отмена. Если хотите
10
Соседние файлы в предмете [НЕСОРТИРОВАННОЕ]
- #
- #
- #
- #
- #
- #
- #
- #
- #
- #
- #