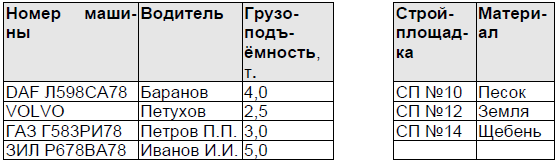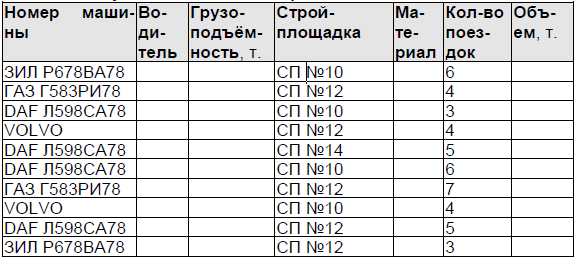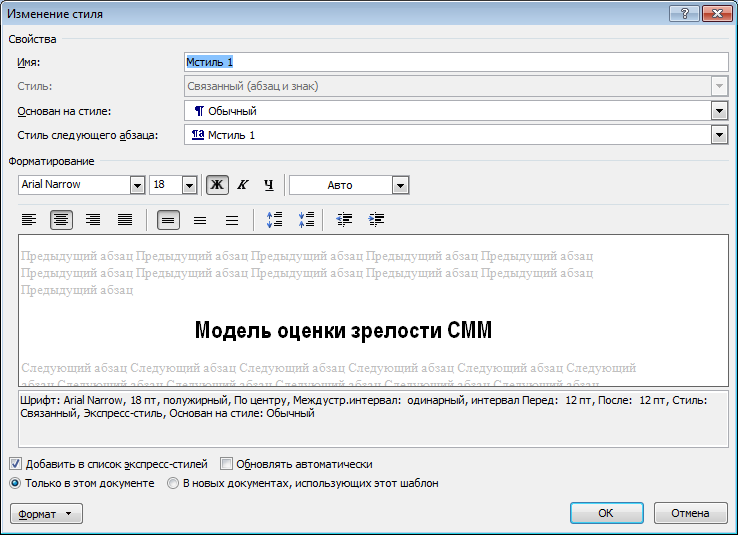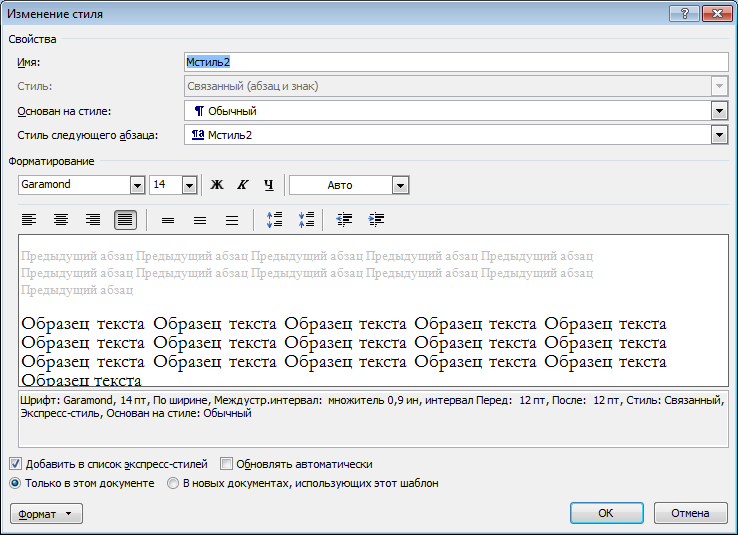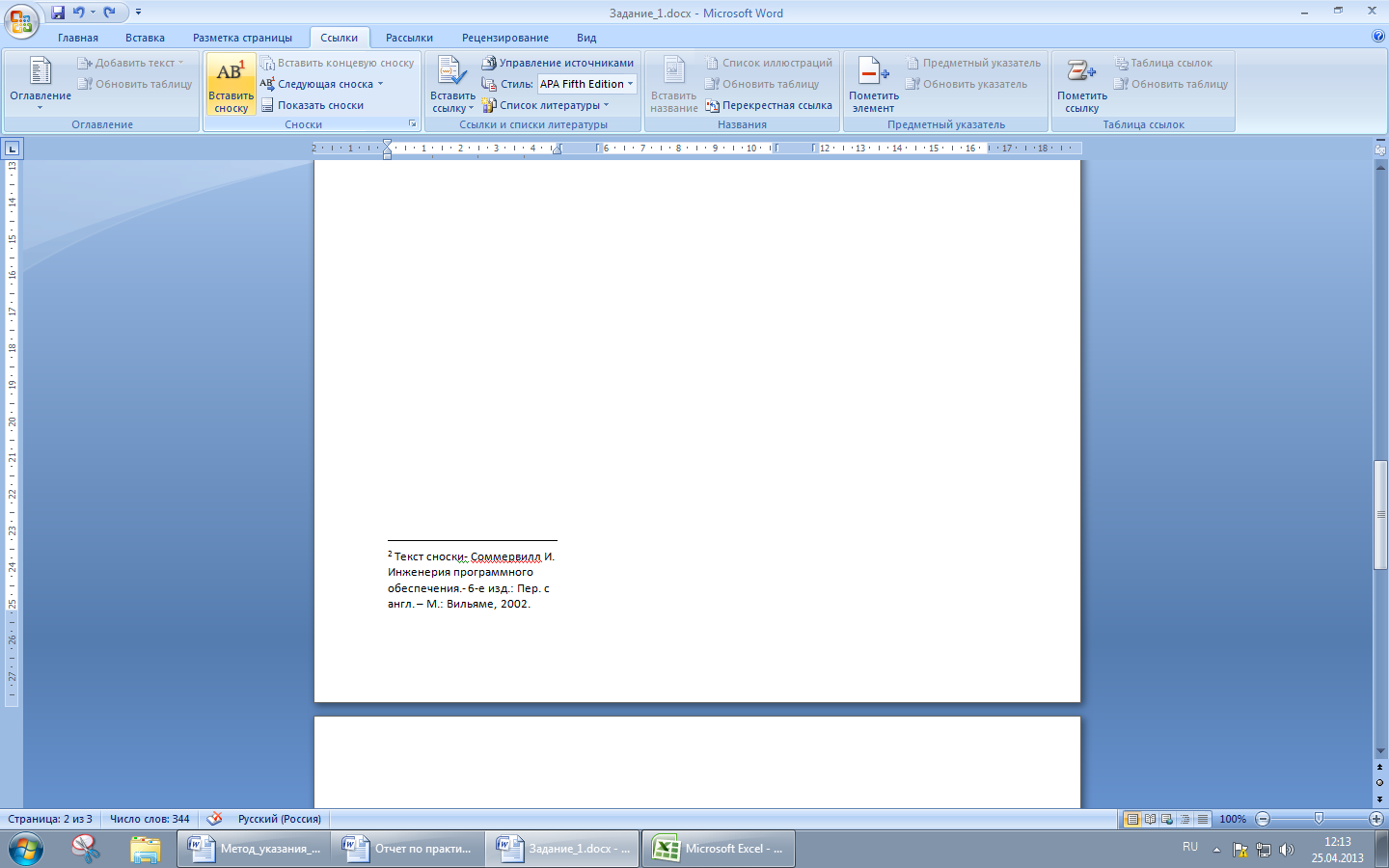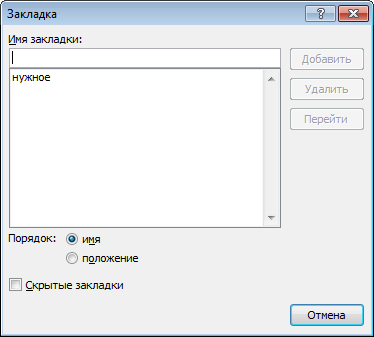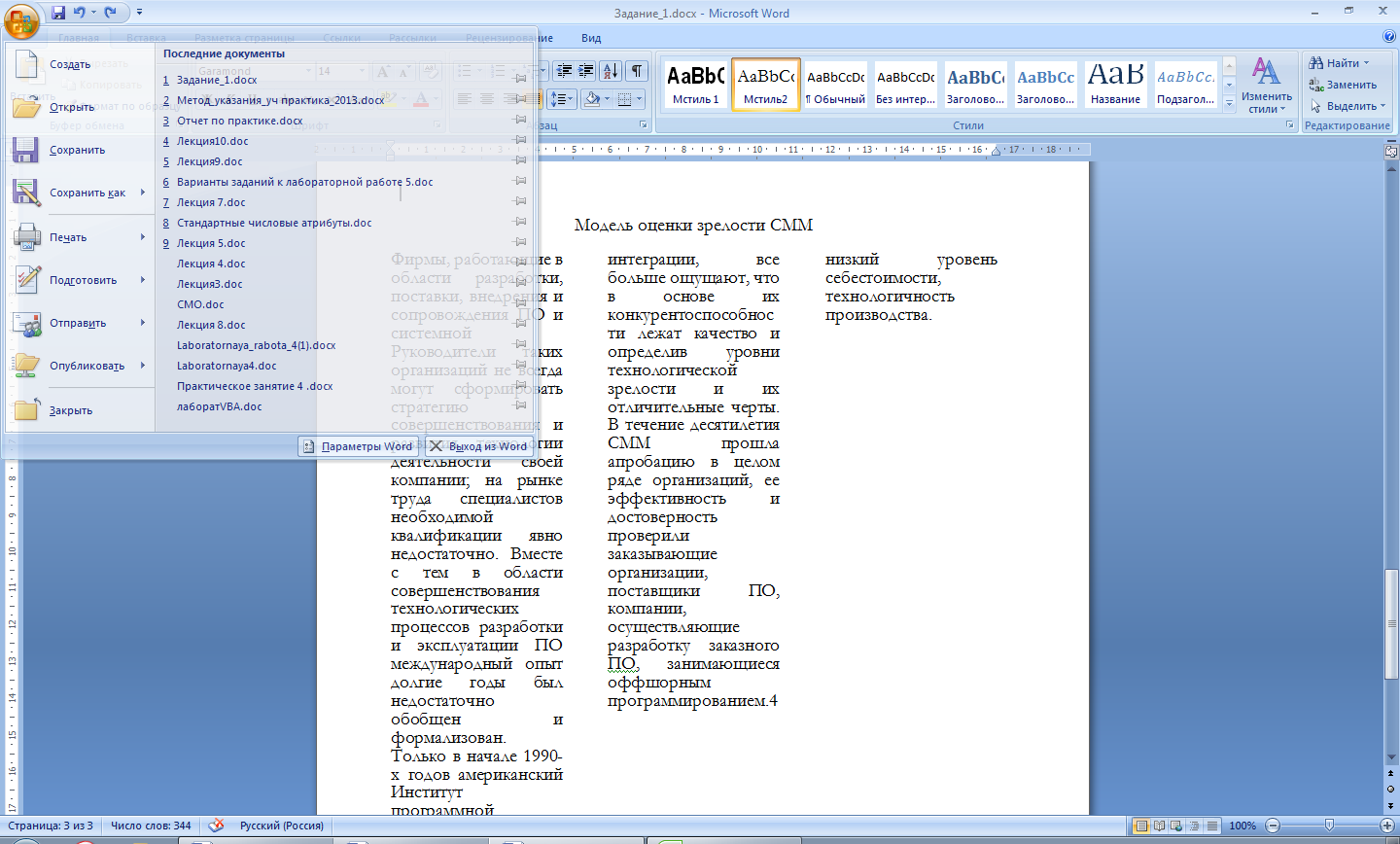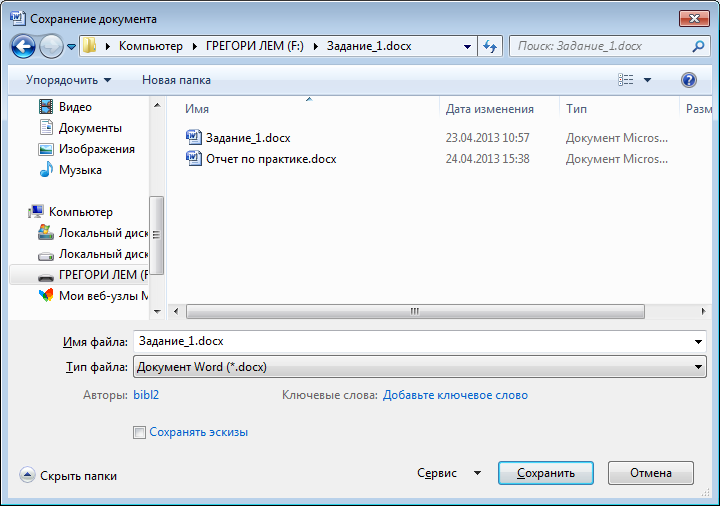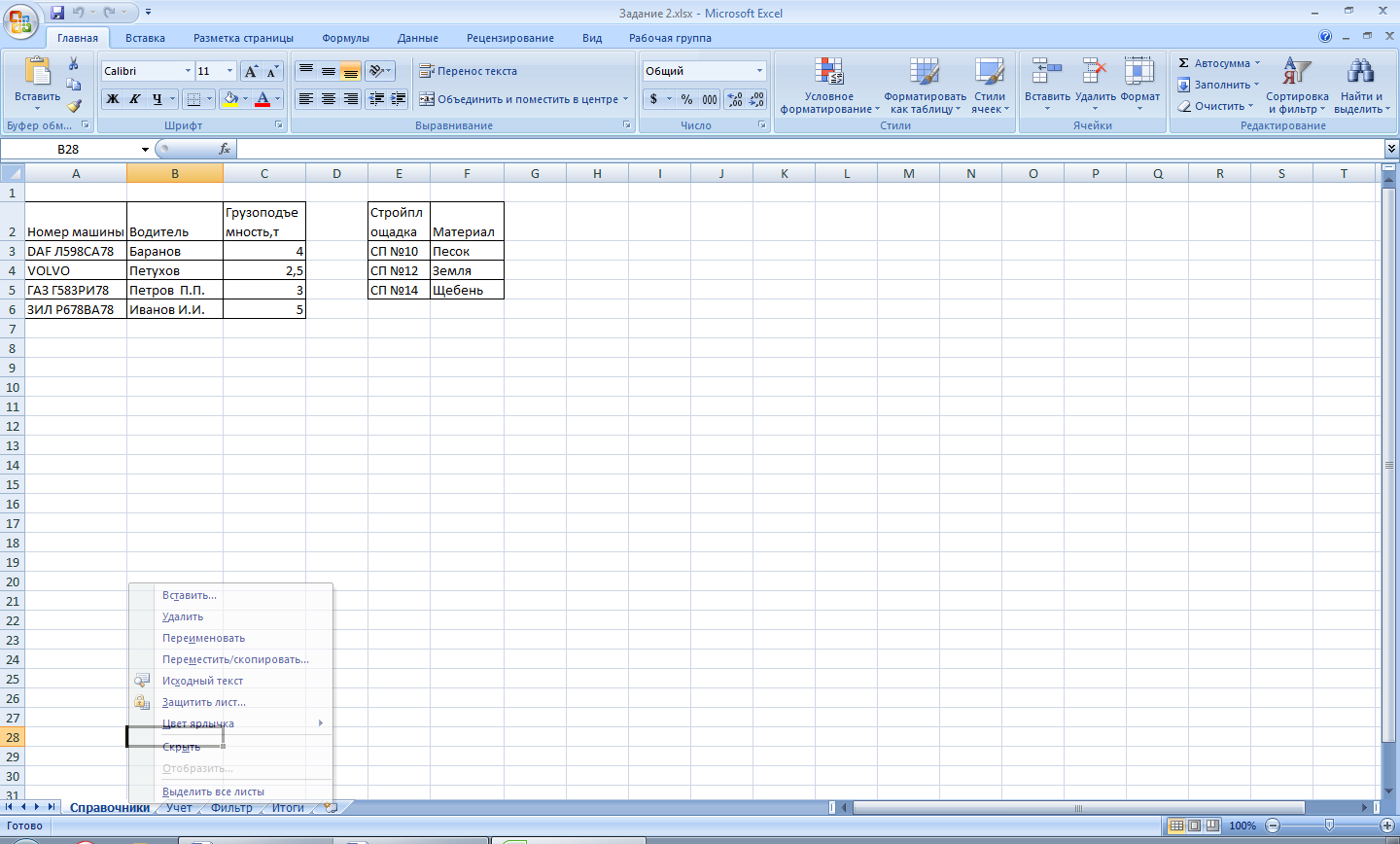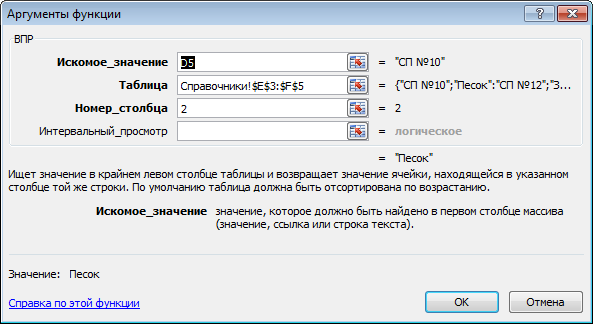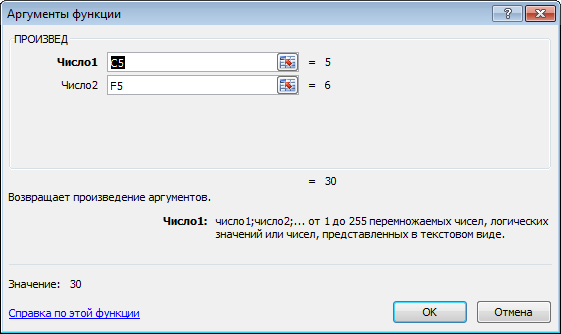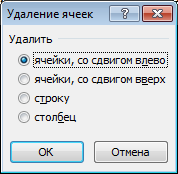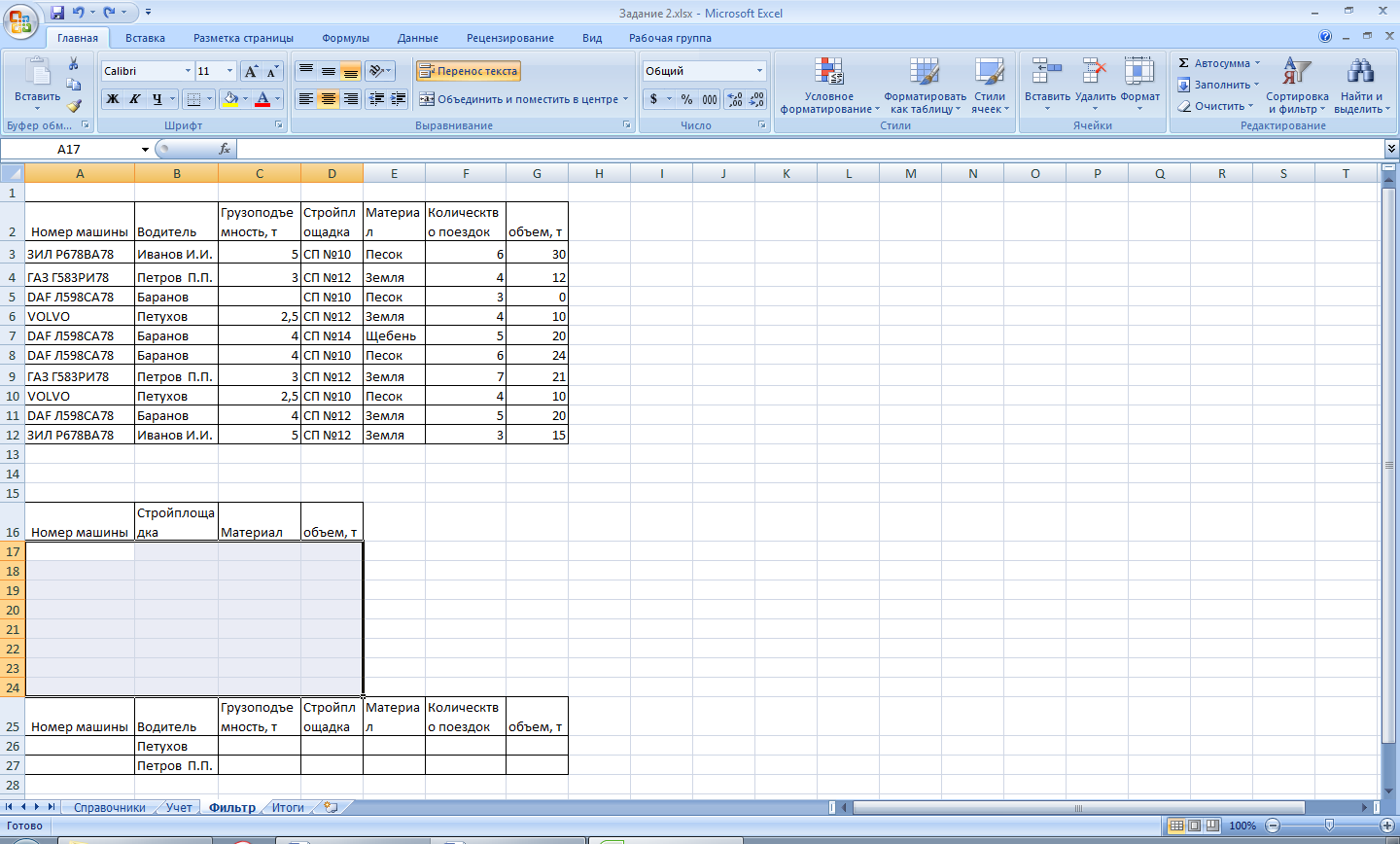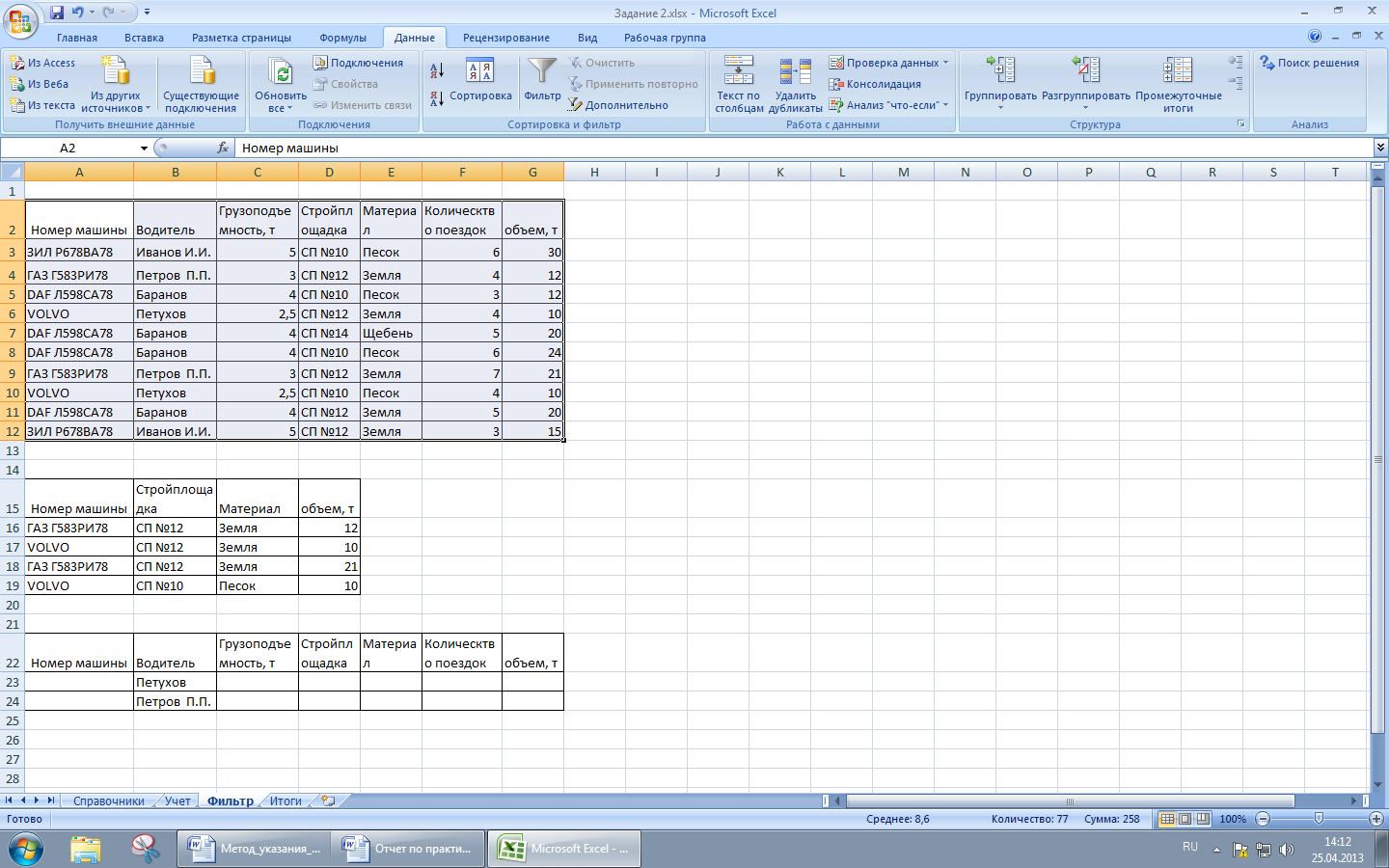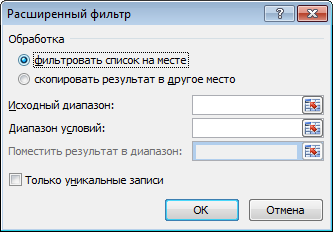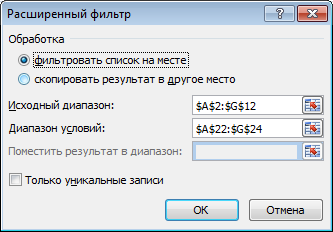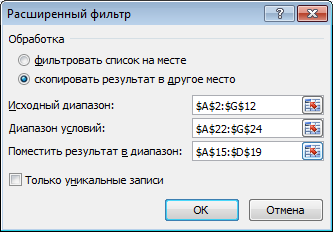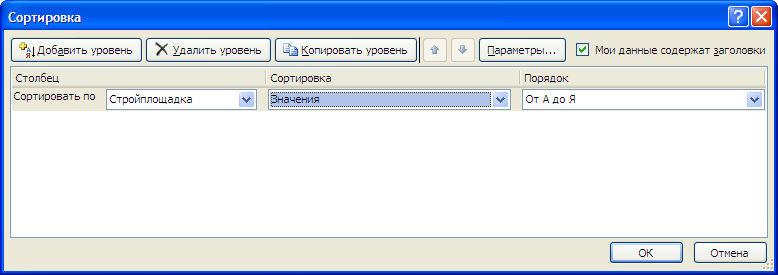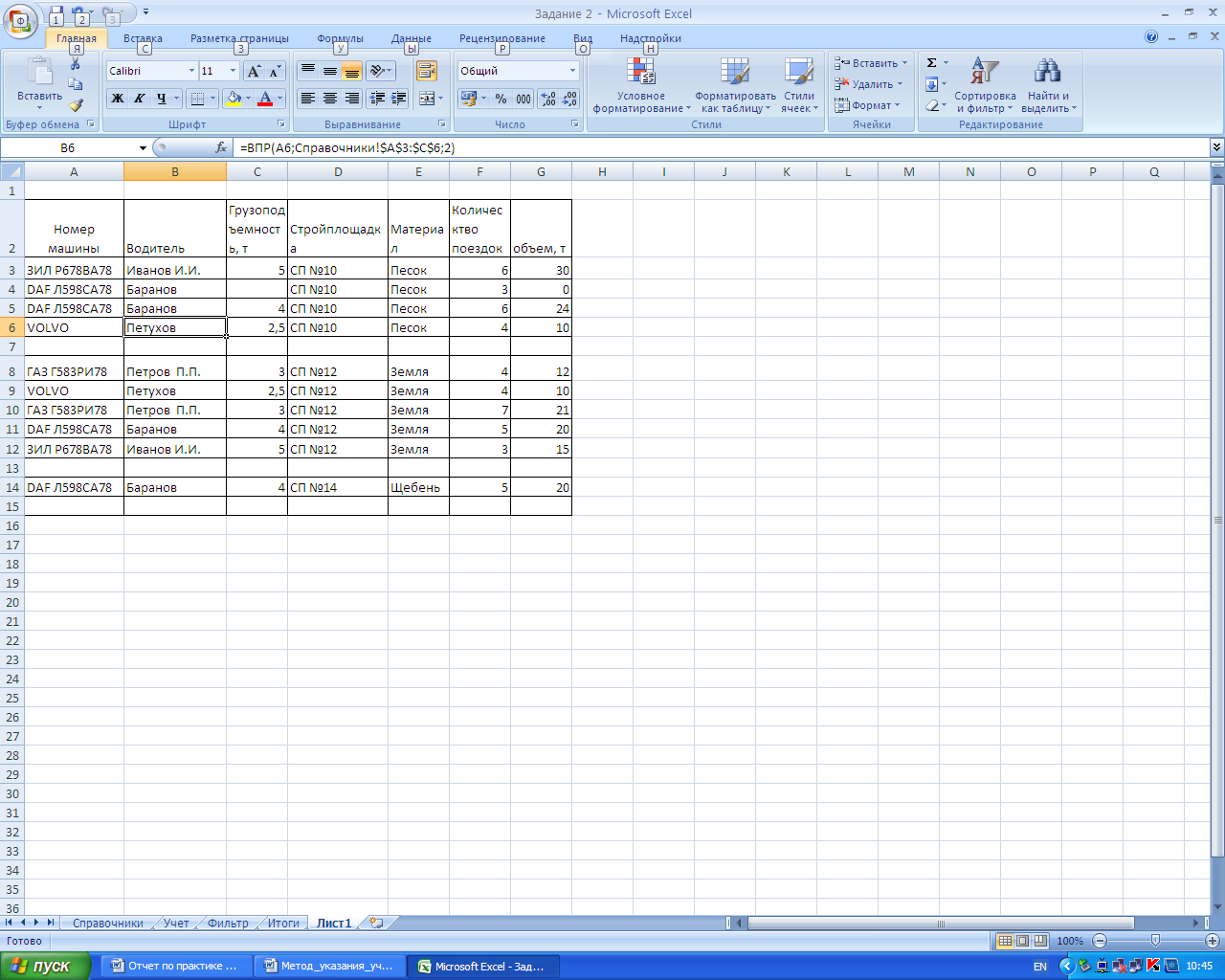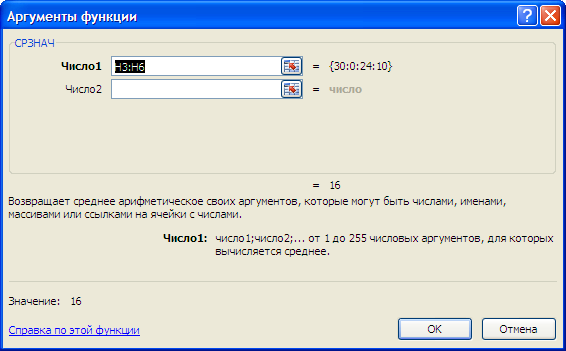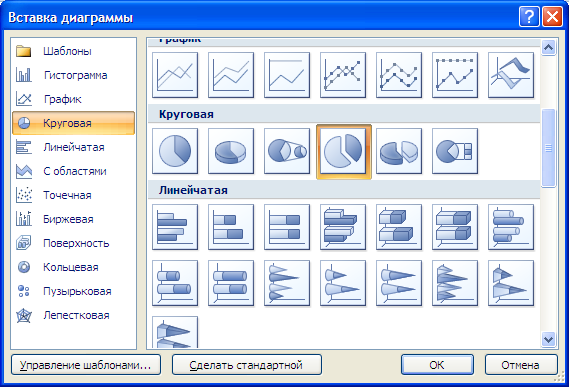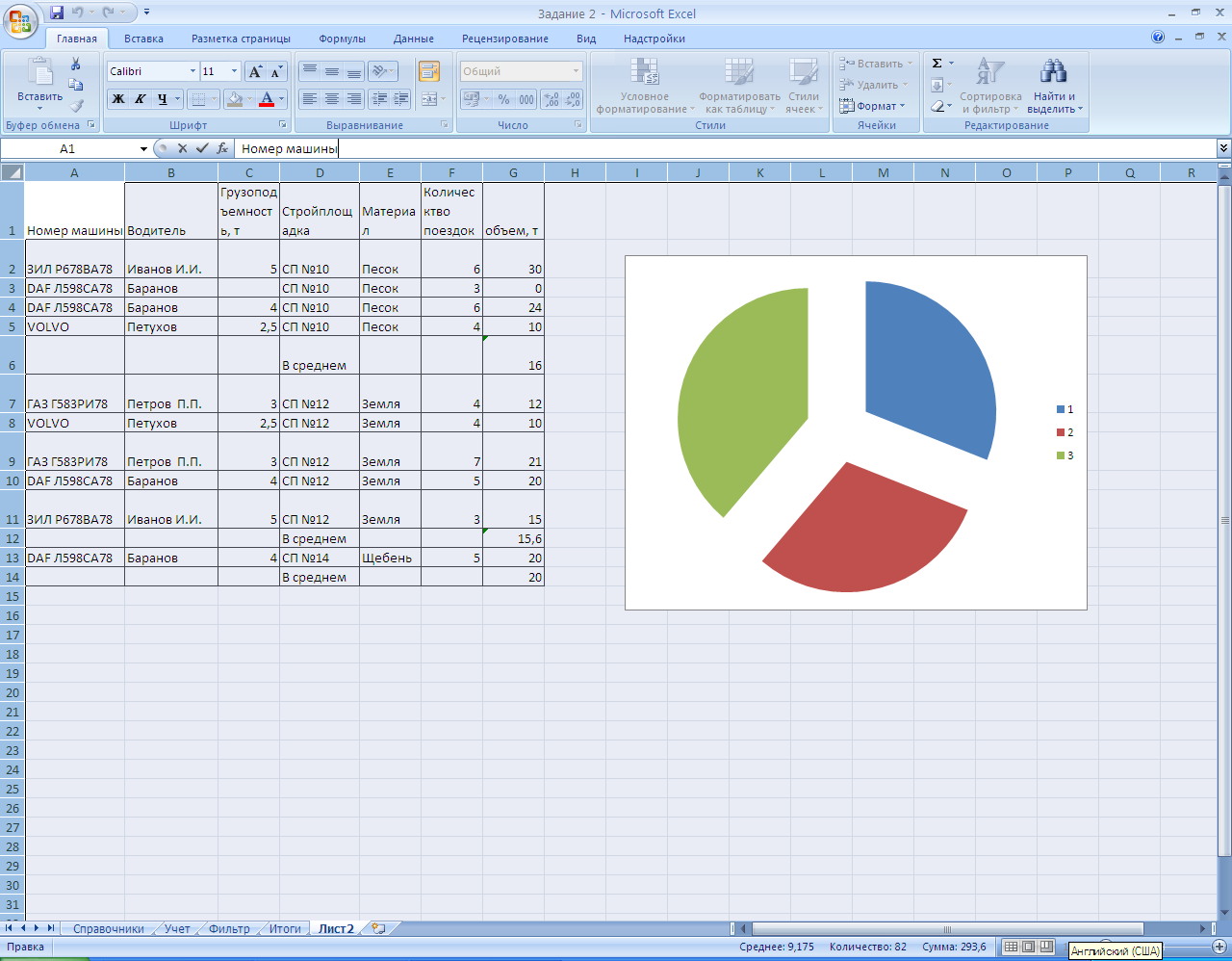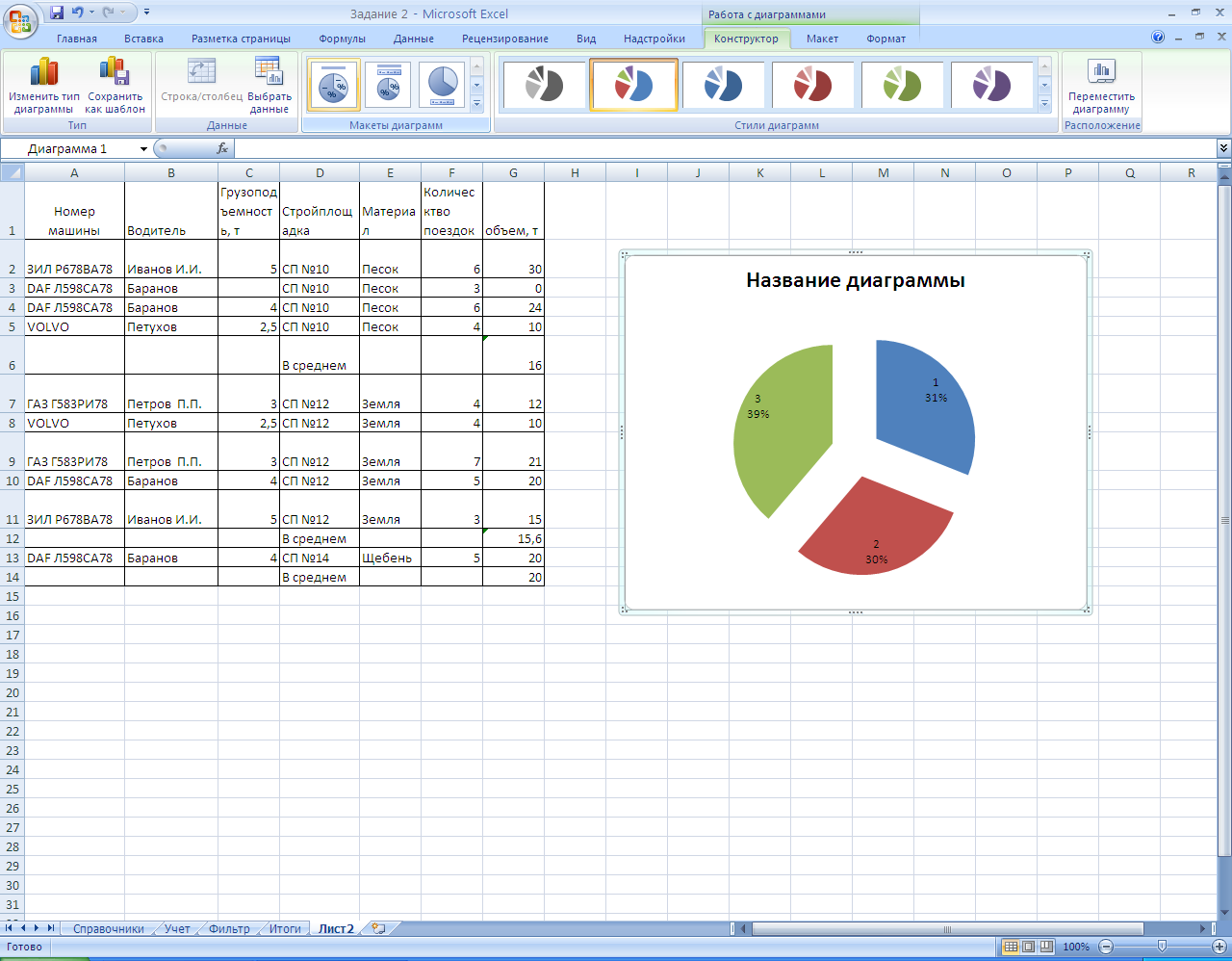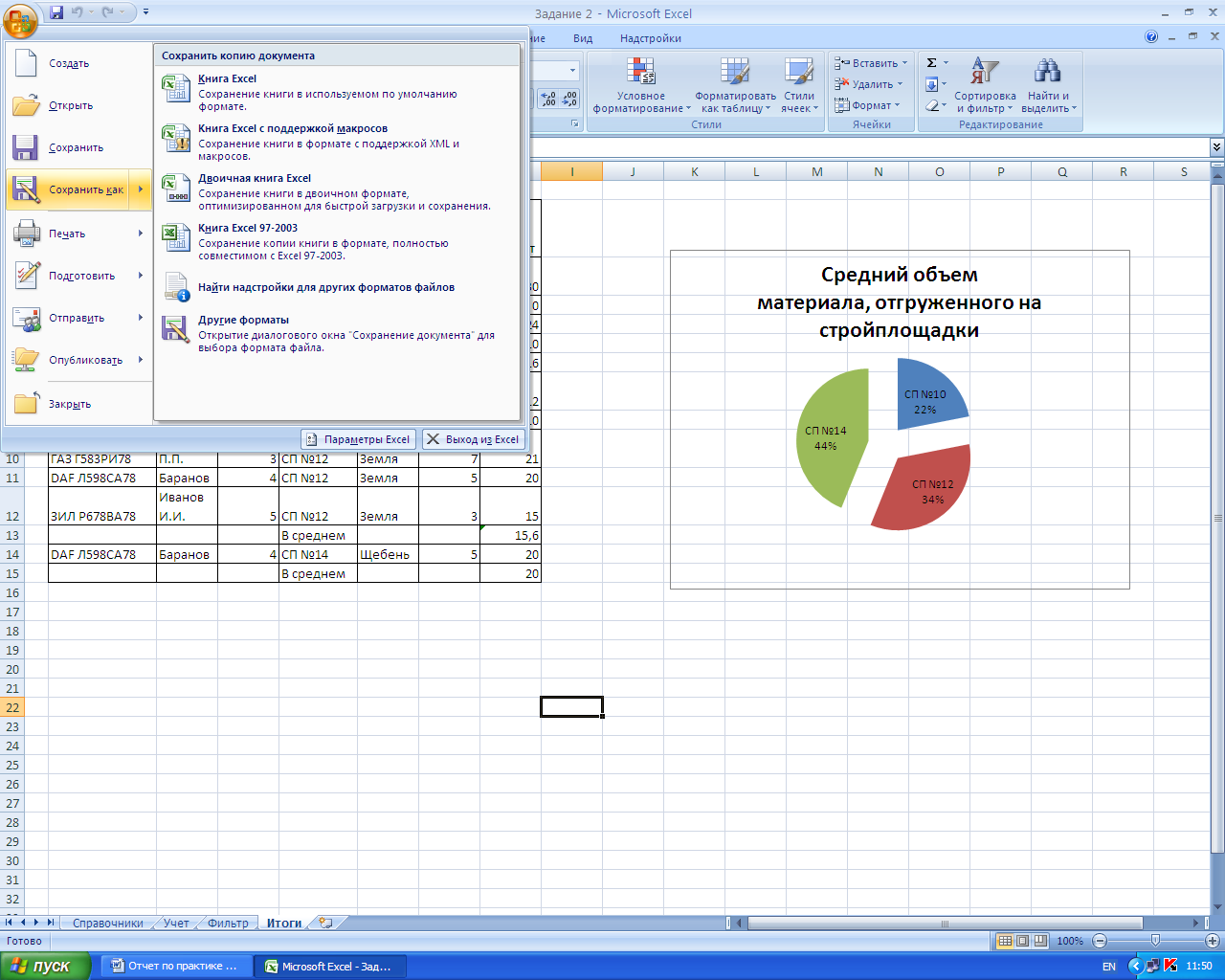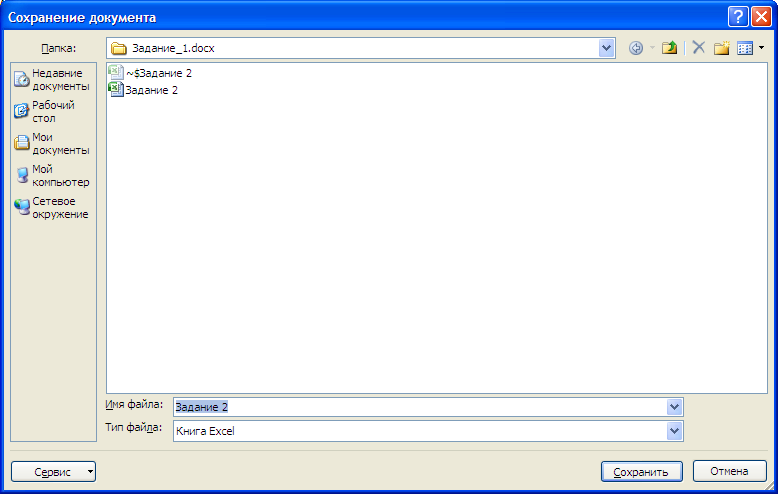Сборник практических заданий.
Тема «Табличный процессор MS Excel»
Автор:
Фоминых С.Ю.
Учитель информатики
ГБОУ РЦДО
Уфа, 2020
Практическая работа №1 в табличном процессоре MS Excel 2007.
Заполнение ячеек. Автозаполнение.
-
Откройте MS Excel. (Пуск—Программы-Microsoft Office-Excel 2007)
-
В ячейку В3 ввести цифру 1. С помощью автозаполнения заполнить ячейки числами от 1 до 27 (удерживая Ctrl, протянуть вниз за маркер до ячейки В29. Курсор меняется на ).
-
Аналогично заполните числами от 10 до 36 диапазон ячеек С3-С29.
-
В ячейке D3 ввести число 10, в ячейке D4 – 20. Выделить обе ячейки, используя маркер автозаполнения заполнить числами вниз до 270 с шагом 10 (выделить обе ячейки, протянуть вниз за маркер до ячейки D29. Курсор меняется на ).
-
Аналогично заполнить числами от 1000 до -300, с шагом -50 (В первой ячейке записать число 1000, в следующей 950).
-
Используя автозаполнение, создать следующую таблицу. Месяц и день недели заполняется с помощью маркера автозаполнения.
|
понедельник |
вторник |
среда |
четверг |
пятница |
суббота |
воскресенье |
||
|
1 |
январь |
10 |
10 |
-120 |
2,5 |
100 |
да |
1000 |
|
2 |
февраль |
20 |
20 |
-100 |
5,5 |
200 |
нет |
2000 |
|
3 |
март |
10 |
30 |
-80 |
8,5 |
300 |
да |
3000 |
|
4 |
апрель |
20 |
40 |
-60 |
11,5 |
400 |
нет |
4000 |
|
5 |
май |
10 |
50 |
-40 |
14,5 |
500 |
да |
5000 |
|
6 |
июнь |
20 |
60 |
-20 |
17,5 |
600 |
нет |
6000 |
|
7 |
июль |
10 |
70 |
0 |
20,5 |
700 |
да |
7000 |
|
8 |
август |
20 |
80 |
20 |
23,5 |
800 |
нет |
8000 |
|
9 |
сентябрь |
10 |
90 |
40 |
26,5 |
900 |
да |
9000 |
|
10 |
октябрь |
20 |
100 |
60 |
29,5 |
1000 |
нет |
10000 |
|
11 |
ноябрь |
10 |
110 |
80 |
32,5 |
1100 |
да |
11000 |
|
12 |
декабрь |
20 |
120 |
100 |
35,5 |
1200 |
нет |
12000 |
-
Используя инструменты в панели Главная оформить таблицу по образцу, используя:





-
шрифты, размер текста,
-
границу таблицы,
-
различные цвета, заливку ячеек,
-
числа в таблице – по центру.
-
Поменяйте ширину ячеек, так, чтобы вся информация в ячейках просматривалась (Расширять столбцы между заголовками столбцов).
-
Посмотрите итог в Предварительном просмотре. (Кнопка Office – Печать – Предварительный просмотр).
-
Сохраните в своей папке.
Практическая работа №2 в табличном процессоре MS Excel 2007.
Создание таблиц. Использование формул.
-
Откройте MS Excel. (Пуск—Программы-Microsoft Office-Excel 2007)
-
С
оздайте таблицу.
Для заголовка таблицы объедините 5 ячеек. Аналогично объединить ячейки для «Итого по организации». (Выделить ячейки, в панели инструментов Главная нажать кнопку ).
|
Сводная ведомость по оплате |
|||||
|
№ |
Ф.И.О. |
Должность |
Оплата за час. в руб. |
Количество часов |
Итого |
|
1 |
Скворцова А.В. |
Маляр 1 кат. |
100 |
125 |
|
|
2 |
Семенова Г.И. |
Маляр 2 кат. |
90 |
109 |
|
|
3 |
Дубова З.Е. |
Штукатур |
80 |
97 |
|
|
4 |
Березкин М.Л. |
Электрик |
120 |
53 |
|
|
5 |
Котова Е.Е. |
Каменщик |
150 |
150 |
|
|
6 |
Бровкин М.М. |
Каменщик |
150 |
70 |
|
|
7 |
Лужин П.И. |
Монтажник |
200 |
55 |
|
|
8 |
Антонова Е.Б. |
Слесарь |
110 |
60 |
|
|
9 |
Семенов В.В. |
Сантехник |
130 |
30 |
|
|
10 |
Барков Н.И. |
Сантехник |
130 |
60 |
|
|
Итого по организации |
-
Оформите шрифтами, рамкой, выполните центровку.
-
Заполните столбец «Итого» используя формулу =оплата за час*количество часов.
(В первой ячейки столбца ввести знак =; щелкнуть по ячейке с цифрой 100; ввести знак *; щелкнуть по ячейке 125; нажать Enter) -
Заполнить оставшиеся ячейки, используя автозаполнение (вниз за маркер до ячейки D29. Курсор меняется на ).
-
И
того по организации посчитать с помощью функции Автосумма (Выделить ячейки, которые необходимо посчитать, в панели инструментов Главная нажать кнопку ).
-
Посмотрите итог в Предварительном просмотре. (Кнопка Office – Печать – Предварительный просмотр).
-
Сохраните в своей папке под именем «Ведомость».
Создание таблицы «Результат соревнований»
|
№ п/п |
Фамилия Имя |
Заплыв |
Лучшее время, с |
Среднее время, с |
Отклонение, с |
||
|
1 |
2 |
3 |
|||||
|
1 |
Лягушкин Иван |
3,23 |
3,44 |
3,30 |
|||
|
2 |
Моржов Саша |
3,21 |
3,22 |
3,24 |
|||
|
3 |
Китов Петя |
3,17 |
3,16 |
3,18 |
|||
|
4 |
Рыбин Максим |
3,24 |
3,20 |
3,18 |
|||
|
5 |
Черепахин Ян |
3,56 |
3,44 |
3,52 |
|||
|
Лучший результат соревнований, с |
|||||||
|
Среднее время участников соревнований, с |
|||||||
|
Максимальное отклонение, с |
-
В столбце «Лучшее время» записывается минимальный результат из трех заплывов (Функция МИН).
-
В столбце «Среднее время» находится среднее арифметическое трех его заплывов (Функция СРЗНАЧ).
-
В ячейку «Лучший результат соревнований» записывается минимальное время из столбца (Функция МИН).
-
В столбце «Отклонение» записывается разность между лучшим временем спортсмена и лучшим результатом соревнований. (При автозаполнении использовать абсолютную ссылку).
-
В ячейку «Максимальное отклонение» записывается максимальное значение столбца «Отклонение» (Функция МАКС)
Практическая работа №3 в табличном редакторе Excel.
Использование функций. Адресация.
Самостоятельно создайте таблицу учета продажи молочных продуктов.
|
№ п/п |
Продукт |
Цена, руб. |
Поставлено, шт. |
Продано, шт. |
Осталось, шт. |
Выручка, руб. |
|
1 |
Молоко |
57 |
100 |
100 |
||
|
2 |
Сметана |
78 |
70 |
15 |
||
|
3 |
Творог |
89 |
110 |
20 |
||
|
4 |
Йогурт |
40 |
225 |
200 |
||
|
5 |
Сливки |
66 |
45 |
20 |
||
|
Итого |
-
Остаток посчитать, используя формулу =Поставлено – Продано
-
Выручку посчитать, используя формулу =Цена*Продано
-
В каждом столбце посчитать Итого с помощью Автосуммы.
-
Оформить рамкой, шрифтами.
-
Вывести в Предварительном просмотре.
-
Сохранить.
-
Добавьте еще один столбец Подвоз, в котором будет отображаться потребность в закончившемся товаре.
-
Столбец Подвоз заполнить используя функцию Если. Если оставшийся товар равен нулю, то вывести слово «Да» иначе «Нет». (Щелкнуть по кнопке
, найти функцию Если, заполнить: логич_выражение Остаток=0; Значение если истина – «Да»; Значение если ложь – «Нет»).
|
№ п/п |
Продукт |
Цена, руб. |
Поставлено, шт. |
Продано, шт. |
Осталось, шт. |
Выручка, руб. |
Подвоз, шт. |
|
1 |
Молоко |
57 |
100 |
100 |
|||
|
2 |
Сметана |
78 |
70 |
15 |
|||
|
3 |
Творог |
89 |
110 |
20 |
|||
|
4 |
Йогурт |
40 |
225 |
200 |
|||
|
5 |
Сливки |
66 |
45 |
20 |
|||
|
Итого |
-
Добавьте еще продукты: варенец, кефир, биойогурт, ряженка (Правой кнопкой мыши по строке, перед которой необходимо вставить новую строчку, Вставить-Строку).
-
Заполнить данными, проверить, считается ли Итого. (Выделить ячейку, проверить диапазон подсчета).
-
О
тсортировать продукты по возрастанию. (1. Выделить таблицу с данными без шапки и Итого. 2. Сортировка и фильтр — Настраиваемая сортировка. 3.Выберите столбец, в котором находятся продукты, выберите сортировку от А до Я)
-
Добавьте столбец Подтаварка. Под таблицей создайте запись Осталось до конца дня (ч.). В следующей ячейке укажите – «2» .
-
Заполните столбец Подтаварка, при условии что подтаварка будет сегодня, если необходим Подвоз и до конца дня осталось больше 2 часов, иначе только завтра. Используя функцию ЕСЛИ и логическое условие И (пример И(В=«Да»; Е172)) . Чтобы при автозаполнении ссылка на ячейку со временем не изменялась, сделать ее абсолютной (пример $Е$17).
-
Поменяйте время на 4 часа.
-
Сохраните.
Практическая работа №4 в табличном редакторе Excel.
Создание диаграмм.
Создайте таблицу «Страны мира».
|
Страна |
Столица |
Население, тыс.чел. |
Площадь, тыс. км2 |
|
Австрия |
Вена |
7513 |
84 |
|
Великобритания |
Лондон |
55928 |
244 |
|
Греция |
Афины |
9280 |
132 |
|
Афганистан |
Кабул |
20340 |
642 |
|
Монголия |
Улан-Батор |
1555 |
1565 |
|
Япония |
Токио |
1114276 |
372 |
|
Франция |
Париж |
53183 |
551 |
-
Постройте круговую диаграмму, отражающую площади стран.
-
Выделите столбцы Страна и Площадь, используя клавишу CTRL для выделения несмежных данных.
-
Во вкладке Вставка – выберите Круговая.
-
-
Аналогично постойте столбчатую диаграмму(гистограмму), отражающую площади стран. (Разместите диаграммы рядом с таблицей)
-
По столбцам Страна и Население постройте линейную диаграмму.
-
Разместите эту диаграмму на отдельном листе (Правой кнопкой мыши по диаграмме, Переместить диаграмму… на отдельный лист).
-
Измените цену деления на вертикальной оси (Правой кнопкой мыши по левой оси, Формат оси…, в параметрах оси цена основных делений сделать фиксированной – 50000).
-
Добавить подписи данных. (Правой кнопкой мыши по линии графика, Добавить подписи данных).
-
Удалите легенду. (Легенда – это значение линии).
-
Поменяйте цвет линии графика. (Правой кнопкой мыши, Формат ряда данных).
-
Курс практических работ по изучению Excel 2007
Скачать:
Предварительный просмотр:
По теме: методические разработки, презентации и конспекты
Курс практических работ по изучению MS Excel 2007
Курс практических работ по табличному процессору Excel версии 2007 , может быть использован для проведения аудиторных занятий, для самостоятельного изучения и домашней работы. Предполагается, что базо…
Практическая работа в MS Excel
Цели практической работы:1. Изучить основные функции электронной таблицы Microsoft Excel для работы с файлами: открытие, создание и сохранение документа.2. Научиться заполнять таблицу в Micr…
- Мне нравится
Практические работы по MS Excel
Практическая
работа №1. Простые вычисления.
Задание
1.1
Создайте
книгу
Практическая
работа в Excel.
|
Стоимость программного обеспечения |
|||
|
наименование |
стоимость, $ |
стоимость, руб. |
стоимость, € |
|
ОС windows |
1180 |
||
|
пакет MS Office |
320 |
||
|
1С бухгалтерия |
500 |
||
|
Антивирус DR Web |
200 |
||
|
Пакет OpenOffice |
350 |
||
|
итого |
|||
|
Курс валюты (к рублю) |
1.
Записать
исходные текстовые и числовые данные, оформить таблицу согласно образцу,
приведенному выше.
2.
Рассчитать
«Стоимость, руб.», используя курс доллара как абсолютный адрес.
3.
Рассчитать
графу «Стоимость, евро», используя стоимость в рублях и используя курс доллара
как абсолютный адрес.
4.
Рассчитать
графу «Итого», используя функцию =СУММ (выделить диапазон).
Задание
1.2
В
книге Практическая
работа в Excel.
- Создайте
таблицу учета товаров, на втором Листе книги, пустые столбцы
сосчитайте по формулам.
|
курс доллара |
63,5 |
||||||
|
Таблица учета проданного |
|||||||
|
№ |
название |
поставлено |
продано |
осталось |
цена |
цена |
всего |
|
1 |
товар |
50 |
43 |
170 |
|||
|
2 |
товар |
65 |
65 |
35 |
|||
|
3 |
товар |
50 |
43 |
56 |
|||
|
4 |
товар |
43 |
32 |
243 |
|||
|
5 |
товар |
72 |
37 |
57 |
|||
|
Всего |
2.
Отформатируйте
таблицу по образцу. Курс доллара- абсолютный адрес.
3.
Переименуйте
лист Учет товара.
4.
Оформите
таблицу (цвет шрифта, заливка, рамка таблицы)
5.
Сохраните
работу в собственной папке.
Задание
1.3
В
книге Практическая
работа в Excel.
1.
Составьте
таблицу для выплаты заработной платы для работников предприятия на третьем
Листе книги.
|
Расчет |
||||||
|
№ п/п |
Фамилия, И.О. |
Полученный доход |
Налоговые вычеты |
Налогооблагаемый |
Сумма налога, НДФЛ |
К выплате |
|
1 |
Попов |
18000 |
1400 |
|||
|
2 |
Богданов |
9000 |
1400 |
|||
|
3 |
Суховой |
7925 |
0 |
|||
|
4 |
Копцева |
40635 |
2800 |
|||
|
5 |
Ермак |
39690 |
1400 |
|||
|
6 |
Шпак |
19015 |
2800 |
|||
|
Итого |
- Сосчитайте по
формулам пустые столбцы.
- Налогооблагаемый
доход = Полученный доход – Налоговые вычеты. - Сумма налога
= Налогооблагаемый доход*0,13. - К выплате =
Полученный доход-Сумма налога НДФЛ. - Отсортируйте
таблицу в алфавитном порядке. - Переименуйте
лист Расчет заработной платы. - Оформите
таблицу (цвет шрифта, заливка, рамка таблицы) - Сохраните
работу в собственной папке.
Практические работы по MS Excel
Практическая
работа №2. Использование функций СУММ, СРЗНАЧ, МИН, МАКС, ЕСЛИ.
Задание 1.1
В
книге Практическая
работа в Excel №2.
Заданы стоимость 1
кВт/ч электроэнергии и показания счетчика за предыдущий и текущий месяцы.
Необходимо вычислить расход электроэнергии за прошедший период и стоимость
израсходованной электроэнергии.
Технология работы:
1. Выровняйте
текст в ячейках. Выделите ячейки А3:Е3. Главная — Формат –Формат ячейки –
Выравнивание: по горизонтали – по центру, по вертикали – по центру, отображение
– переносить по словам.
2. В ячейку
А4 введите: Кв. 1, в ячейку А5 введите: Кв. 2. Выделите ячейки А4:А5 и с
помощью маркера автозаполнения заполните нумерацию квартир по 7 включительно.
5. Заполните
ячейки B4:C10 по рисунку.
6. В
ячейку D4 введите формулу для нахождения расхода эл/энергии. И заполните строки
ниже с помощью маркера автозаполнения.
7. В
ячейку E4 введите формулу для нахождения стоимости эл/энергии. И заполните
строки ниже с помощью маркера автозаполнения.
Обратите внимание!
При автозаполнении адрес ячейки B1 не меняется,
т.к. установлена абсолютная ссылка.
8. В
ячейке А11 введите текст «Статистические расчеты» выделите ячейки A11:B11 и
щелкните на панели инструментов кнопку «Объединить и поместить в центре».
9. В
ячейках A12:A15 введите текст, указанный на рисунке.
10. В
ячейке B12 с помощью функции СУММ, рассчитать общую сумму стоимости
эл/энергии.
11. Аналогично
функции задаются и в ячейках B13:B15.
В13-СРЗНАЧ расхода
эл/энергии,
В14-МАКС расход
эл/энергии,
В15-МИН расход
эл/энергии.
12. Расчеты
выполняются на Листе 1, переименуйте его в Электроэнергию.
Логические функции
предназначены для проверки выполнения условия или проверки нескольких условий.
Функция ЕСЛИ
позволяет определить выполняется ли указанное условие. Если условие истинно, то
значением ячейки будет выражение1, в противном случае – выражение2.
Синтаксис функции
=ЕСЛИ(логическое_выражение;значение_если_истина;значение_если_ложь)
Пример: Вывести в ячейку
сообщение «тепло», если значение ячейки B2>20, иначе
вывести «холодно» =ЕСЛИ(B2>20;”тепло”;”холодно”)
Пример: вывести сообщение
«выиграет» если значение ячеек Е4<3 и Н98>=13 (т.е. одновременно
выполняются условия), иначе вывести «проиграет»
=ЕСЛИ(И(E4<3;H98>=13);”выиграет”;”проиграет”)
Часто на практике одного условия
для логической функции мало. Когда нужно учесть несколько вариантов принятия
решений, выкладываем операторы ЕСЛИ друг в друга. Таким образом, у нас
получиться несколько функций ЕСЛИ в Excel.
Синтаксис будет выглядеть следующим
образом:
=ЕСЛИ(логическое_выражение;значение_если_истина;ЕСЛИ(логическое_выражение;значение_если_истина;значение_если_ложь))
Здесь оператор проверяет два
параметра. Если первое условие истинно, то формула возвращает первый аргумент –
истину. Ложно – оператор проверяет второе условие.
Пример:
Задание 1.2
1. Заполнить таблицу
и отформатировать по образцу (Лист 2 «Экзамены»)
2. Заполните формулой
=СУММ диапазон ячеек F4:F10
3. В ячейках
диапазона G4:G10 должно быть
выведено сообщение о зачислении абитуриента.
4. Абитуриент
зачислен в институт, если сумма баллов больше или равна проходному баллу и
оценка по математике 4 или 5, в противном случае – не зачислен.
Задание
1.3 (Самостоятельная работа)
1.
Создайте таблицу оклада работников предприятия на Листе 3
(«Оклад») книги.
|
Оклад работников предприятия |
|||
|
статус |
категория |
оклад |
премии |
|
начальник |
1 |
15 256,70р. |
5 |
|
инженеры |
2 |
10 450,15р. |
4 |
|
рабочие |
3 |
5 072,37р. |
3 |
2.
Ниже создайте таблицу для вычисления заработной платы работников предприятия.
Заработная плата |
||||||
|
№ п/п |
фамилия рабочего |
категория рабочего |
оклад рабочего |
ежемесяч ные премии |
подоход ный налог (ПН) |
заработная плата (ЗП) |
|
1 |
Иванов |
3 |
||||
|
2 |
Петров |
3 |
||||
|
3 |
Сидоров |
2 |
||||
|
4 |
Колобков |
3 |
||||
|
5 |
Коврижкин |
3 |
||||
|
6 |
Алексеева |
3 |
||||
|
7 |
Королев |
2 |
||||
|
8 |
Боготырев |
2 |
||||
|
9 |
Морозов |
1 |
||||
|
10 |
Еремина |
3 |
||||
|
Итого |
3. Оклад рабочего зависит от категории, используйте
логическую функцию ЕСЛИ для трех условий.
4. Ежемесячная премия рассчитывается таким же образом.
5. Подоходный налог считается по формуле: ПН=(оклад+премяя)*0,13.
6. Заработная плата по формуле: ЗП=оклад+премия-ПН.
7. Отформатируйте таблицу по образцу.
Практические работы по MS Excel
Практическая
работа №3. Формат ячеек. Построение графиков
Задание
1.1
Запустить
табличный процессор MS Office Excel
Оформить
таблицу согласно представленному ниже образцу
Выделить
диапазон ячеек В3:G11. По выделенному диапазону нажимаем 1 раз
ПКМ.
Выбираем
пункт меню Формат ячеек на вкладке Число выбираем пункт Денежный
-> ОК
В
результате выполнения данного действия таблица примет следующий вид
В
ячейку G3 ввести формулу, которая будет рассчитывать заработок Алексея за 5
месяцев.
Диапазон
ячеек G4:G10 заполняется с помощью процедуры автозаполнения.
В
ячейку B11 ввести формулу, которая будет рассчитывать сколько в январе было
получено всеми сотрудниками.
Диапазон
ячеек В11:G11 заполняется с помощью процедуры автозаполнения.
В
результате выполнения данных действий таблица примет следующий вид:
Необходимо
построить круговую диаграмму, отражающую зарплату каждого сотрудника за январь.
Все
диаграммы должны быть на одном листе.
Для
этого необходимо выделить диапазон А3:В10
Вкладка
«Вставка», группа инструментов «Диаграмма», Круговая
После
выполнения действия результат:
Далее
необходимо написать имя диаграммы: выделяем диаграмму (щелкаем по ней 1 раз
ЛКМ), далее вкладка «Макет», группа инструментов «Подписи»,
название диаграммы
Выбираем
«Над диаграммой». Вводим в появившейся рамке на диаграмме «заработная
плата за январь».
Результат:
Необходимо
подписать данные (т.е. каждая часть диаграммы должна отражать сколько именно в
рублях получил сотрудник).
Далее
необходимо подписать данные: выделяем диаграмму (щелкаем по ней 1 раз ЛКМ),
далее вкладка «Макет», группа инструментов «Подписи», «Подписи
данных»
Выбираем
«У вершины, снаружи»
Результат:
Далее
необходимо изменить местоположение легенды (подпись данных): выделяем диаграмму
(щелкаем по ней 1 раз ЛКМ), далее вкладка «Макет», группа инструментов «Подписи»,
«Легенда»
Выбираем
«Добавить легенду снизу»
Результат:
Необходимо
построить круговую диаграмму, отражающую зарплату Алексея за 5 месяцев
Для
этого выделяем диапазон ячеек B2:F2 Вкладка
«Вставка», группа инструментов «Диаграмма», Круговая
После
выполнения действия результат:
Необходимо
подписать данные в процентах.
Чтобы подписать данные в процентах необходимо выделить
диаграмму (щелкаем по ней 1 раз ЛКМ), далее вкладка «Макет», группа
инструментов «Подписи», «Подписи данных», «Дополнительные параметры
подписи данных».
Ставим галочку «Доли», снимаем галочку «Значения».
Нажать «Закрыть».
|
|
Результат: |
|
|
Задание 1.2 Построение
рисунка «ЗОНТИК»
План работы:
Приведены функции,
графики которых участвуют в этом изображении:
|
х [-12;12] с шагом 1 |
у1 = — 1/18х2 + y2 = — 1/8х2 + y3 = — 1/8(x+8)2 + y4 = — 1/8(x-8)2 + y5 = 2 (x+3)2 y6 = 1.5 (x+3)2 – 10, |
Ход работы:
Запустить MS EXCEL
В
ячейке А1 внести обозначение переменной х
Заполнить
диапазон ячеек А2:А26 числами с -12 до 12 (автозаполнение).
Последовательно
для каждого графика функции будем вводить формулы.
Для
у1= -1/8х2 + 12, х ∈ [-12;12],
для y2= -1/8х2 +6,
х ∈ [-4;4] и т.д.
Порядок выполнения действий:
1.
Устанавливаем
курсор в ячейку В1 и вводим у1
2.
В
ячейку В2 вводим формулу = (-1/18)*A2^2 +12
3.
Нажимаем Enter на клавиатуре
4.
Автоматически
происходит подсчет значения функции.
5.
Растягиваем
формулу до ячейки А26.
6.
Аналогично
в ячейку С10 (т.к значение функции находим только на отрезке
х от [-4;4]) вводим формулу для графика функции y2 = (-1/8)*A10^2 +6 и
т.д.
В результате должна получиться следующая ЭТ:
После того, как
все значения функций подсчитаны, можно строить графики этих функций:
1.
Выделяем
диапазон ячеек А1:G26.
2.
На
панели инструментов выбираем меню Вставка → Диаграммы.
3.
В
окне Мастера диаграмм выберите Точечная → Точечная с
прямыми отрезками и маркерами или Точечная с гладкими прямыми→ Нажать Ok.
В
результате должен получиться следующий рисунок:
|
Точечная с |
ИЛИ |
Точечная с гладкими прямыми |
|
|
|
Задание 1.3 (Самостоятельная
работа) Построение рисунка «ОЧКИ».
Постройте графики
функций в одной системе координат.
Х от -9 до 9 с
шагом 1.
Получите рисунок «Очки».
|
Х [-9;9] с шагом 1 |
у1 = -1/16(Х+5)2+2, y2 = -1/16(Х-5)2+2, y3 = 1/4(Х+5)2-3, y4 = 1/4(Х-5)2-3, y5 = — (Х+9)2+1, y6 = -(Х-9)2+1, y7 = -0,5Х2+1.5, |
Скачано с www.znanio.ru
СОДЕРЖАНИЕ:
ВВЕДЕНИЕ ___стр.
ОСНОВНАЯ ЧАСТЬ ___стр.
ЗАКЛЮЧЕНИЕ ___стр.
СПИСОК ЛИТЕРАТУРЫ ___стр.
Введение.
Практика проводится с использованием технических и программных средств.
Задачами практики является углубленное и расширенное изучение возможностей тех программных сред и информационных систем:
-
получение практических навыков самостоятельной и коллективной работы при решении поставленных задач;
-
углубленное изучение и приобретение практических навыков в работе с офисными приложениями Microsoft Office Word 2007 и Microsoft Office Excel 2007.
В результате прохождения практики формируются:
-
способен использовать, обобщать и анализировать информацию, ставить цели и находить пути их достижения в условиях формирования и развития информационного общества (ОК-1);
-
способен работать в коллективе, нести ответственность за поддержание партнерских, доверительных отношений (ОК-3);
-
способен самостоятельно приобретать и использовать в практической деятельности новые знания и умения, стремится к саморазвитию (ОК-5);
-
способен работать с информацией в глобальных компьютерных сетях (ОК-8);
-
способен использовать методы и средства для укрепления здоровья и обеспечения полноценной социальной и профессиональной деятельности (ОК-10);
-
способен использовать нормативные правовые документы в профессиональной деятельности (ПК-1).
ВАРИАНТ 9
Создать текст следующего содержания и формата.
Установить поля страниц: справа – 1,5; слева – 2,0; сверху и снизу – 2,5. Создать два стиля, к которым предъявляются следующие требования:
-
Мстиль 1: размер шрифта – 18, шрифт – Arial Narrow; полужирный, междустрочный интервал – одинарный, выравнивание – по центру; интервал абзаца: перед и после – 12 pt.
-
Мстиль 2: размер шрифта – 14, шрифт – Garamond; обычный, междустрочный интервал – 0,9, выравнивание – по ширине; интервал абзаца: перед и после – 12 pt.
К заглавию применить стиль Мстиль 1, к остальному тексту – Мстиль 2.
Добавить в текст сноски (внизу страницы): после слов «модель технологической зрелости организаций СММ» (текст сноски – «Оценка и аттестация зрелости процессов создания и сопровождения программных средств и информационных систем (ISO/IEC TR 15504-СММ) / Пер. с англ. А.С. Агапова и др. — М.: Книга и бизнес, 2001.») и после «занимающиеся оффшорным программированием» (текст сноски — Соммервилл И. Инженерия программного обеспечения. — 6-е изд.: Пер. с англ. — М.: Вильяме, 2002.). Сноски оформить как цифрами, так и любыми другими символами.
Заменить слово «организации» на «фирмы».
Основной текст расположить в три колонки.
Для быстрого перехода в начало документа добавить закладку перед текстом заглавия «Модель оценки зрелости СММ».
Сохранить текст в своей папке под именем Задание_1. docx.
ВАРИАНТ 9
1. На листе Справочники создать таблицы.
2. На листе Учет создать таблицу. Отформатировать данные так, как показано в таблице.
Ведомость учета выполненных работ
3. Вычислить: Объем = Грузоподъемность * Кол-во поездок;
4. На листе Фильтр с помощью расширенного фильтра получить
поездки водителей Петров П.П. и Петухов А.Н. Результат вывести в новой таблице.
5. На листе Итоги получить средний Объем материала отгруженного на стройплощадки.
6. Построить круговую диаграмму по результатам, полученным в п.5.
7. Сохранить созданную книгу под именем Задание_2.xlsx.
Основная часть.
Для первого задания необходимо было создать два стиля, которые в дальнейшем буду использовать в тексте.
Для создания Мстиля 1, использовала панель Главная, значок Стили; Дополнительные параметры; Изменить стиль. Затем в стиле исправила шрифт на 18, шрифт – Arial Narrow; полужирный, междустрочный интервал – одинарный, выравнивание – по центру; интервал абзаца: перед и после – 12 pt. В результате получила измененный стиль: (рис.1).
Рис.1. Создание Мстиля 1
Для создания Мстиля 2, использовала панель Главная скриншот Стили; дополнительные параметры; изменить стиль. Затем в стиле исправила Мстиль 2: размер шрифта – 14, шрифт – Garamond; обычный, междустрочный интервал – 0,9, выравнивание – по ширине; интервал абзаца: перед и после – 12 pt. В результате получила измененный стиль(рис.2).
Рис.2. Создание Мстиля 2
Сноски добавила: на панели открыла Ссылки; Вставить сноску (рис.3).
Рис.3. Вставка сноски
Затем заменила слово «организации» на «фирмы».
Основной текст расположила в три колонки на панели Разметка страницы; Колонки; три (рис.4).
Рис.4.Изменение текста на три колонки
Для быстрого перехода в начало документа добавила закладку перед текстом заглавия «Модель оценки зрелости СММ» Используя Вставка; Закладка (рис.5).
Рис.5. Использование закладки
Текст сохранила в своей папке под именем Задание_1. docx. следующим образом: Кнопка «Office»; Сохранить как (рис.6).
Рис.6. Сохранение документа
Сохранение документа; Мой компьютер; Диск (F); Папка Задание1; Задание 1; Сохранить (рис.7).
Рис.7. Сохранение документа
Для второго задания нужно было изначально создать таблицу, что я и сделала. Переименовать лист нажатием правой кнопки мыши; Переименовать; Справочники (рис.8).
Рис.8. Создание таблицы
Затем создать лист под названием Учет. Заполнить таблицу данными которые у нас есть. Используем мастер функций ВПР (рис.9).
Рис.9.Мастер функции
С помощью функции ВПР вставляем фамилии водителей из листа «Справочники» (рис.10).
Рис.10.Аргументы функции
Затем таким же способом переносим данные по Грузоподъемность (рис.11) и Материал (рис.12).
Рис.11. Аргументы функции
Рис.12. Аргументы функции
Объем, т. вычисляем по формуле (=ПРОИЗВЕД(С5;F5)) (рис.13). Полученные данные в ячейке G5 «протаскиваем» вниз до ячейки G14.
Рис.13.Данные столбика «объем, т.»
Создаем лист под названием Фильтр.
Вставляем таблицу с листа Учет. Затем скопировала «Шапку» таблицы и вставила ее на две строки вниз.
Удалила ненужные ячейки со сдвигом влево (рис.14).
Рис.14.Удаление ячеек
Отступив на некоторое расстояние вниз, примерно рассчитав возможные данные, вставляю так же «шапку» таблицы в полной версии (рис.15).
Рис.15.Лист «Фильтр»
Чтобы отобрать значения с помощью расширенного фильтра, необходимо:
В окне открытого листа выделить нужный диапазон ячеек (рис.16).
Рис.16.Выделение ячеек
Перейти к вкладке «Данные» и в группе «Сортировка и фильтр» выбрать пункт «Дополнительно».
В окне «Расширенный фильтр» (рис.17) в группе «Обработка» выбрать:
Рис.17.Расширенный фильтр
«Фильтровать список на месте» – для фильтрации диапазона ячеек или таблицы непосредственно на месте(рис.18).
Рис.18. Фильтровать список на месте
«Копировать результат в другое место» – для копирования результатов фильтрации в другое место(рис.19).
Рис.19. Копировать результат в другое место
Если сделан выбор пункта «Копировать результат в другое место» то необходимо в графе «Поместить результат в диапазон» нажать кнопку «Свернуть диалоговое окно» и выбрать в книге ячейку для размещения результата фильтрации, а затем нажать кнопку «Развернуть диалоговое окно».
В графе «Диапазон условий» нажать кнопку «Свернуть диалоговое окно» и выбрать в книге отдельный диапазон условий, а затем нажать кнопку «Развернуть диалоговое окно».
Закрыть окно кнопкой «ОК».
Следующим действием нужно скопировать основную таблицу на листе «Фильтр», создать новый лист под названием «Итоги» и вставить таблицу в него.
Получить средний Объем материала отгруженного на стройплощадки. Сначала нужно отсортировать Столбец «стройплощадка», Порядок «от А до Я» (рис.20).
Рис.20. Сортировка
Затем после одинаковых строк стройплощадки добавляем одну строчку для вставки среднего объема материала (рис.21)
Рис.21. Добавление строки
Средний объем материала отгруженного на стройплощадки рассчитывается по формуле: =СРЗНАЧ(H3:H6), или Используя Аргумент функции (рис.22).
Рис.22. Аргумент функции СРЗНАЧ
Построить круговую диаграмму по результатам, полученным на листе итоги, средний объем материала. Для этого делаем следующие шаги: ячейки среднего значения СП№10, СП№12, СП№14 выделяем придерживая Ctrl, затем на Панели Вставка выбираем Круговая диаграмма; Разрезанная круговая (рис.23).
Рис.22. Вставка диаграммы
Нажимаем «ОК» (рис.23).
Рис.22. Вставка выбранной диаграммы
Диаграмма получилась без названий. Для того чтобы оформить ее данными нужно выделить диаграмму, появится окно Работа с диаграммами на Панели инструментов. Нажимаем Робота с диаграммами, «выходит» Конструктор, где мы выбираем Макеты диаграммы (рис23).
Затем переименовываем Название диаграммы на свое, т.е.: Средний объем материала отгруженного на стройплощадки. Ввод наших данных, СП№10 22%, СП№12 34%, СП№14 44%, происходит автоматически (рис.24).
Если нам нужно подправить эти данные достаточно просто подвести курсор к ним нажать и исправлять.
Рис.23. Макеты диаграммы
Рис.24. Изменение названия диаграммы
Сохранить созданную книгу под именем Задание_2.xlsx., нужно следующим образом: нажимаем кнопку на панели инструментов “Office”, нажимаем «Сохранить как» (рис.25).
Рис.25. Панель “Office”
После предыдущей «операции» появится окно Сохранение документа, выбираем нужную нам папку, называем Задание 2 и нажимаем кнопку Сохранить (рис.26).
Рис.26. Сохранение документа
заключение.
В ходе данной работы я познакомилась с офисными приложениями Microsoft Office Word 2007 и Microsoft Office Excel 2007.
В ходе работы в Word сложностей не возникло.
Научилась создавать свои индивидуальные стили. Не нужно постоянно поправлять текст, достаточно просто напечатать текст, выделить его и нажать свой стиль. Или сразу нажать на свой стиль.
Было любопытно в жизни, читая книги, как это получаются сноски, ссылки. Теперь, благодаря данной работе, я научилась их использовать в своей работе.
В Excel научилась пользоваться Аргумент функции ВПР, Аргумент функции СРЗНАЧ.
В ходе работы в Excel возникли проблемы с созданием Расширенного фильтра. После объяснения преподавателем данного вопроса, заметила, что намного упрощается работа человека.
Оформление отчета диаграммой не составило труда.
СПИСОК ИСПОЛЬЗОВАННОЙ ЛИТЕРАТУРЫ:
Методические указания ученическая практика 2013для студентов, обучающихся по направлению 230700 Прикладная информатика к.э.н., доцент Вартанова Э.Р.; к.э.н., ст. преподаватель Суюнова Г.Б. г.Пятигорск
Фролов И.М. Энциклопедия Microsoft Office 2003 /И.М. Фролов. – М.: Бук-пресс, 2008.
Информатика: Методические указания и задания для практических занятий/ Рос. гос. аграр. заоч. ун-т; Сост. И.М.Дормидонтова.М,2012
10
Copyright by Livanov Roman, 2002-2014
МИНИСТЕРСТВО СЕЛЬСКОГО ХОЗЯЙСТВА РОССИЙСКОЙ ФЕДЕРАЦИИ
ФГБОУ ВО «ВЯТСКАЯ ГОСУДАРСТВЕННАЯ
СЕЛЬСКОХОЗЯЙСТВЕННАЯ АКАДЕМИЯ»
Кафедра информационных технологий и статистики
Ливанов Р.В.
Практикум по работе в электронной таблице Microsoft Office Excel 2007
для студентов экономического факультета
КИРОВ Вятская ГСХА
2015
1
|
Copyright by Livanov Roman, 2002-2014 |
|
|
Содержание |
|
|
Лабораторная работа №1. Общее знакомство с Microsoft Excel……………………….. |
3 |
|
Лабораторная работа №2. Вычисления с использованием формул и функций .. |
14 |
|
Лабораторная работа №3. Расчеты с использованием формул и функций ……… |
23 |
|
Лабораторная работа №4. Построение диаграмм ………………………………………….. |
31 |
|
Лабораторная работа №5. Использование сложных функций при расчетах……. |
45 |
2
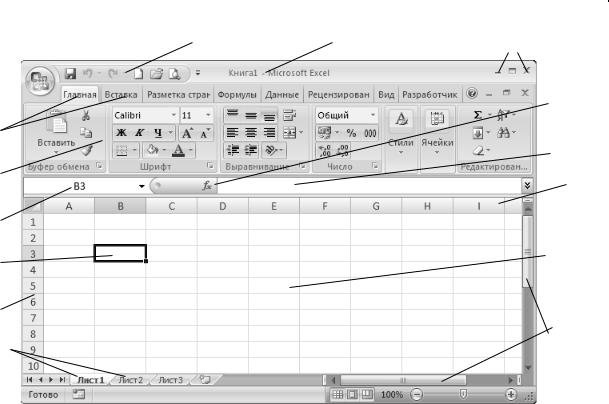
Copyright by Livanov Roman, 2002-2014
Практическая часть
Лабораторная работа №1.
Общее знакомство с Microsoft Excel
Запустите программу Microsoft Excel: «Пуск» «Все программы» «Microsoft Office» «Microsoft Office Excel 2007» или при помощи соответствующего ярлыка на рабочем столе. В результате откроется новая рабочая книга, содержащая несколько рабочих листов.
В открывшемся окне найдите следующие элементы:
|
1. |
Кнопки управления |
6. |
Лента инструментов |
11. |
Полосы прокрутки |
|||||||||||||||
|
2. |
Строка заголовка |
7. |
Адрес активной ячейки |
12. |
Рабочая область листа |
|||||||||||||||
|
3. |
Панель быстрого |
8. |
Активная ячейка |
13. Зона заголовков |
||||||||||||||||
|
доступа |
столбцов |
|||||||||||||||||||
|
4. |
Кнопка Office |
9. |
Зона заголовков строк |
14. |
Строка формул |
|||||||||||||||
|
5. |
Вкладки на ленте |
10. Ярлыки рабочих |
15. |
Кнопка вставки |
||||||||||||||||
|
листов |
функции |
|||||||||||||||||||
|
4 |
3 |
2 |
1 |
|||||||||||||||||
|
15 |
||||||||||||||||||||
|
5 |
||||||||||||||||||||
|
14 |
||||||||||||||||||||
|
6 |
||||||||||||||||||||
|
13 |
||||||||||||||||||||
|
7 |
||||||||||||||||||||
|
12 |
||||||||||||||||||||
|
8 |
||||||||||||||||||||
|
9 |
||||||||||||||||||||
|
11 |
||||||||||||||||||||
|
10 |
||||||||||||||||||||
3
Copyright by Livanov Roman, 2002-2014
Задание 1. Основы работы с электронными таблицами.
1.Переименуйте название рабочего листа.
Щелкните ПКМ по ярлыку «Лист1» в нижней части рабочего листа и в контекстном меню выберите команду «Переименовать».
Удалите старое название рабочего листа, введите с клавиатуры новое название «Принтеры» и нажмите клавишу Enter.
2.Подготовьте ячейки таблицы к вводу исходных данных.
Выделите диапазон ячеек A1:D1 и задайте команду контекстного меню
«Формат ячеек».
В появившемся диалоговом окне на вкладке «Выравнивание» установите флажок «переносить по словам» и выберите тип горизонтального и вертикального выравнивания – по центру.
На вкладке «Шрифт» диалогового окна выберите тип начертания шрифта –
полужирный курсив и нажмите кнопку «ОК».
3.Заполните таблицу данными по предложенному ниже образцу.
|
A |
B |
C |
D |
||
|
Наименования |
Количество, |
Цена |
Объем |
||
|
1 |
товаров |
шт. |
продаж |
||
|
2 |
Принтер лазерный, ч/б |
60 |
7500 |
||
|
3 |
Принтер лазерный, цв. |
11 |
45000 |
||
|
4 |
Принтер струйный, ч/б |
55 |
2100 |
||
|
5 |
Принтер струйный, цв. |
40 |
3750 |
||
|
6 |
Принтер матричный, ч/б |
10 |
1450 |
||
4.Рассчитайте объем продаж как произведение количества и цены.
Выделите ячейку D2 и введите с клавиатуры знак =.
Щелкните ЛКМ по ячейке В2, с клавиатуры введите знак * и щелкните ЛКМ по ячейке С2. Если все сделано правильно, то в строке формул появится формула следующего вида: =В2*С2.
Нажмите клавишу Enter – в ячейке появится результат расчета по формуле:
450000.
4
Copyright by Livanov Roman, 2002-2014
5.Откопируйте формулу в остальные ячейки столбца.
Выделите ячейку D2, в которой находится результат вычислений.
Установите курсор мыши на маркер заполнения (маленький квадратик в правом нижнем углу выделенной ячейки).
Нажмите ЛКМ и, удерживая ее, протяните курсор до 6-й строки включительно. Если все сделано правильно, то все ячейки столбца «Объем продаж» будут заполнены рассчитанными значениями.
6.Установите для чисел в столбцах «Цена» и «Объем продаж» денежный формат.
Выделите диапазон ячеек С2:D6 и задайте команду контекстного меню
«Формат ячеек».
В диалоговом окне на вкладке «Число» выберите числовой формат –
денежный, число десятичных знаков – 0, обозначение – р. и нажмите кнопку «ОК».
7.Вставьте в таблицу новый столбец.
Выделите щелчком ЛКМ любую ячейку первого столбца (например А2
или А3).
На вкладке «Главная» нажмите кнопку «Вставить» и в раскрывающемся списке выберите команду «Вставить столбцы на лист» – в результате слева от таблицы появится новый столбец.
В ячейку А1 введите заголовок нового столбца № п/п и установите для данной ячейки горизонтальное и вертикальное выравнивание – по центру,
тип начертания шрифта – полужирный курсив.
8.Заполните столбец «№ п/п» с использованием автозаполнения.
В ячейку А2 введите цифру 1, в ячейку А3 – цифру 2.
Выделите диапазон ячеек А2:А3.
Наведите курсор мыши на маркер заполнения в правом нижнем углу выделенных ячеек, нажмите ЛКМ и, удерживая ее, протяните курсор до 6-й
строки включительно. В результате в столбце появятся числа от 1 до 5.
5

Copyright by Livanov Roman, 2002-2014
9.Вставьте в таблицу новую строку для оформления заголовка таблицы.
Выделите щелчком ЛКМ любую ячейку первой строки (например В1
или С1).
На вкладке «Главная» нажмите кнопку «Вставить» и в раскрывающемся списке выберите команду «Вставить строки на лист» – в результате сверху от таблицы появится новая строка.
Выделите диапазон ячеек A1:Е1 и задайте команду контекстного меню
«Формат ячеек».
В появившемся диалоговом окне на вкладке «Выравнивание» установите флажок «объединение ячеек», выберите тип горизонтального выравнивания
–по центру.
На вкладке «Шрифт» выберите тип начертания шрифта – полужирный,
цвет шрифта – красный и нажмите «ОК».
В объединенную ячейку введите заголовок таблицы: Объем продаж принтеров.
10.Установите обрамление ячеек таблицы.
Выделите все ячейки таблицы за исключением ее заголовка (диапазон
А2:Е7) и задайте команду контекстного меню «Формат ячеек».
В появившемся диалоговом окне на вкладке «Граница» выберите тип
|
линии |
и щелкните по кнопке «Внешние», выберите тип линии |
и |
|
|
щелкните по кнопке «Внутренние» и нажмите кнопку «ОК». |
11.Установите заливку ячеек таблицы.
Выделите шапку таблицы (диапазон А2:Е2) и задайте команду контекстного меню «Формат ячеек».
В появившемся диалоговом окне на вкладке «Заливка» выберите какой-либо цвет заливки ячеек и нажмите «ОК».
Аналогично выполните заливку оставшейся части таблицы с использованием различных цветов.
6

Copyright by Livanov Roman, 2002-2014
12. Постройте диаграмму по столбцам «Наименования товаров» и
«Количество».
Выделите диапазон ячеек В2:С7, задайте команду «Вставка» «Гистограмма» и в раскрывающемся списке выберите вид гистограммы –
гистограмма с группировкой (первый шаблон в первой строке) – в
результате диаграмма построится.
На вкладке «Конструктор» нажмите кнопку «Строка/столбец» –
врезультате на гистограмме изменится вид отображения рядов данных.
На вкладке «Макет» нажмите кнопку «Название диаграммы», в
раскрывающемся списке выберите размещение названия «Над диаграммой»
и введите название диаграммы Принтеры.
Используя кнопку «Подписи данных» на вкладке «Макет», установите
вдиаграмме числовые подписи рядов данных с размещением «В центре».
На вкладке «Конструктор» нажмите кнопку «Переместить диаграмму»,
впоявившемся диалоговом окне выберите размещение диаграммы на отдельном листе и нажмите кнопку «ОК» – в результате в рабочей книге появится новый рабочий лист с названием «Диаграмма1», на котором будет размещена диаграмма.
13.Рассчитайте строку «Итого» по столбцу «Объем продаж».
Перейдите на рабочий лист «Принтеры», содержащий таблицу с данными.
В ячейку В8 введите Итого, а в ячейках С8 и D8 поставьте прочерки.
Установите курсор в ячейку Е8 и щелкните по кнопке автосумма на вкладке «Главная» – в результате в ячейке появится формула
=СУММ(Е3:Е7).
Нажмите клавишу Enter – в результате содержимое ячеек, охваченных пунктирной рамкой, будет просуммировано.
Установите для строки «Итого» обрамление и свой цвет заливки.
7
Copyright by Livanov Roman, 2002-2014
14.Измените данные в таблице по столбцу «Количество».
Выделите ячейку С3 и введите в нее значение 30 – после нажатия клавиши
Enter произойдет автоматический пересчет значений в столбце «Объем продаж».
Выделите ячейку С7, введите в нее значение 7 и нажмите клавишу Enter.
Убедитесь, что в связи с изменением данных в таблице диаграмма перестроилась c учетом новых значений.
В результате всех вышеперечисленных действий отформатированная
таблица должна выглядеть следующим образом:
|
A |
B |
C |
D |
E |
||
|
1 |
Объем продаж принтеров |
|||||
|
№ |
Наименования |
Количество, |
Цена |
Объем |
||
|
2 |
п/п |
товаров |
шт. |
продаж |
||
|
3 |
1 |
Принтер лазерный, ч/б |
30 |
7 500р. |
225 000р. |
|
|
4 |
2 |
Принтер лазерный, цв. |
11 |
45 000р. |
495 000р. |
|
|
5 |
3 |
Принтер струйный, ч/б |
55 |
2 100р. |
115 500р. |
|
|
6 |
4 |
Принтер струйный, цв. |
40 |
3 750р. |
150 000р. |
|
|
7 |
5 |
Принтер матричный, ч/б |
7 |
1 450р. |
10 150р. |
|
|
8 |
Итого: |
995 650р. |
Задание 2. Использование условного форматирования при расчетах.
1. Перейдите на новый рабочий лист «Лист2» и присвойте ему имя
«Финансы».
2. Выделите и объедините диапазон ячеек А1:Е1, установите горизонтальное выравнивание – по центру и введите заголовок таблицы:
Движение денежных средств.
3. Выделите диапазон ячеек А2:Е9 и установите для выделенных ячеек внешние и внутренние границы, используя на вкладке «Главная» кнопку 

8
Copyright by Livanov Roman, 2002-2014
4.Оформите шапку таблицы.
В ячейку А2 введите Месяц.
В ячейку В2 введите На начало периода.
В ячейку С2 введите Доходы.
В ячейку D2 введите Расходы.
В ячейку Е2 введите На конец периода.
Выделите диапазон ячеек А2:Е2 и установите для них отображение –
переносить по словам, горизонтальное и вертикальное выравнивание –
по центру, начертание шрифта – курсив.
5.Заполните данными столбец «Месяц» с использованием автозаполнения.
В ячейку А3 введите название месяца Январь.
Наведите курсор мыши на маркер заполнения ячейки А3 и, удерживая ЛКМ,
протяните курсор до 8-й строки включительно. В результате в столбце появятся названия месяцев с января по июнь.
В ячейку А9 введите Итого за полугодие и установите для этой ячейки перенос по словам.
6.Заполните ячейки таблицы исходными числовыми данными.
В ячейку В3 введите значение 1000.
Заполните данными столбцы «Доходы» и «Расходы» по предложенному ниже образцу.
|
Доходы |
Расходы |
|
75 |
95 |
|
75 |
110 |
|
75 |
135 |
|
100 |
150 |
|
100 |
60 |
|
100 |
40 |
В ячейках В9 и Е9 поставьте прочерки.
9

Copyright by Livanov Roman, 2002-2014
7.Рассчитайте значения в столбцах «На конец периода» и «На начало периода».
Выделите ячейку Е3 и введите в нее формулу следующего вида: =B3+C3–D3
Нажмите клавишу Enter – при этом в ячейке появится результат расчета по формуле: 980.
Откопируйте формулу в остальные ячейки этого столбца.
Выделите ячейку В4 и введите в нее формулу: =Е3
Откопируйте формулу в остальные ячейки этого столбца.
8.Установите для ячеек с числами в таблице денежный формат.
Выделите диапазон ячеек В3:Е8 и задайте команду контекстного меню
«Формат ячеек».
В диалоговом окне на вкладке «Число» выберите числовой формат –
денежный, число десятичных знаков – 0, обозначение – $ и нажмите кнопку «ОК».
9.Рассчитайте суммарные доходы и расходы за полугодие.
Выделите ячейку С9, щелкните по кнопке автосумма на вкладке
«Главная» и нажмите клавишу Enter.
Откопируйте полученную функцию вправо по строке в ячейку D9.
10.Рассчитайте финансовый результат деятельности.
Выделите диапазон ячеек А12:D12, объедините их и установите горизонтальное выравнивание – по правому краю.
Введите в получившуюся ячейку: Финансовый результат: прибыль (+),
убыток (–).
В ячейку Е12 самостоятельно введите формулу для расчета финансового результата как разности между суммарными доходами и суммарными расходами за полугодие.
10
Соседние файлы в предмете Информатика
- #
- #
- #