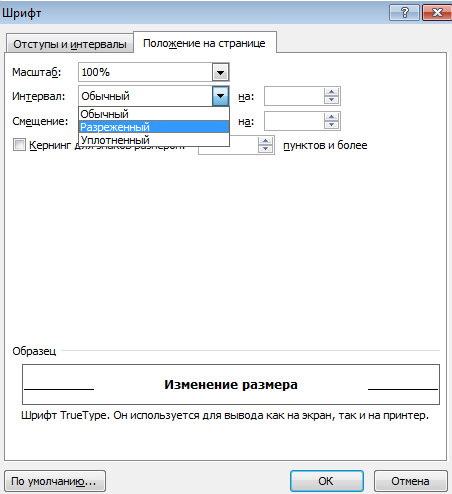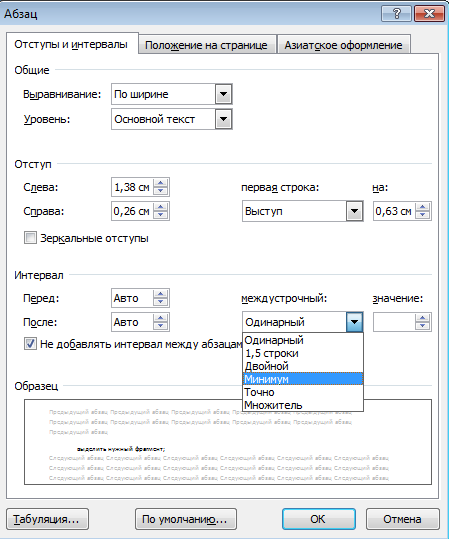Практическая работа: «Форматирование текста в MS Word»
Задание 1
1. В личной папке создайте документ MS Word.
2. Переименуйте его в «Форматирование в MS Word — ФАМИЛИЯ».
3. Набрать предложенный ниже текст: установите шрифт Arial, размер 14 пт.
4. Установите выравнивание текста по ширине.
Исходный текст
Персональный компьютер состоит из отдельных
устройств и модулей: одни находятся внутри системного блока, другие к нему
подключаются. Последние служат для ввода или вывода информации: монитор,
принтер, сканер, клавиатура, мышь и др. Внутри системного блока находятся
устройства для обработки и хранения информации. В зависимости от конфигурации
компьютера они могут быть различными, но большинство типичных системных блоков
включает следующие устройства: блок питания, материнская плата, процессор,
память (ОЗУ, ПЗУ), винчестер, сетевая карта. Часть технического обеспечения,
конструктивно отделенных от основного блока компьютера называют периферийными
(устройства ввода-вывода). Устройства ввода информации — это устройства,
которые переводят информацию с языка человека на машинный язык. К устройствам
ввода относятся: клавиатура, координатные устройства ввода, сканер, цифровые
камеры, микрофон, сенсорные устройства ввода. Стандартная клавиатура содержит: набор
алфавитно-цифровых клавиш; дополнительно управляющие и функциональные клавиши;
клавиши управления курсором; малую цифровую клавиатуру. Манипуляторы для
управления работой курсора: мышь, трекбол, тачпад, джойстик. Сканер –
устройство ввода и преобразования в цифровую форму изображений и текстов.
Существуют планшетные и ручные сканеры. Цифровые камеры – формируют любые
изображения сразу в компьютерном формате. Микрофон – ввод звуковой информации.
Звуковая карта преобразует звук из аналоговой формы в цифровую. Сенсорные
устройства ввода: сенсорный экран — чувствительный экран. Общение с компьютером
осуществляется путем прикосновения пальцем к определенному месту экрана. Им
оборудуют места операторов и диспетчеров, используют в информационно-справочных
системах. Дигитайзер – устройство преобразования готовых (бумажных) документов в
цифровую форму. Световое перо – светочувствительный элемент. Если перемещать
перо по экрану, то можно им рисовать. Обычно применяют в карманных компьютерах,
системах проектирования и дизайна. Устройства вывода информации — это
устройства, которые переводят информацию с машинного языка в формы, доступные
для человеческого восприятия. К устройствам вывода относятся: монитор, принтер,
плоттер, акустические колонки и наушники. Монитор (дисплей) — универсальное
устройство визуального отображения всех видов информации. Существуют: мониторы
на базе электронно-лучевой трубки, жидкокристаллические мониторы на базе жидких
кристаллов. Принтер – устройство для вывода информации в виде печатных копий
текста или графики. Существуют: лазерный принтер – печать формируется за счет
эффектов ксерографии, струйный принтер – печать формируется за счет микро
капель специальных чернил, матричный принтер – формирует знаки несколькими
иголками, расположенными в головке принтера, бумага втягивается с помощью вала,
а между бумагой и головкой принтера располагается красящая лента. Плоттер
(графопостроитель) – устройство, которое чертит графики, рисунки и диаграммы
под управлением компьютера. Изображение получается с помощью пера. Используется
для получения сложных конструкторских чертежей, архитектурных планов,
географических и метеорологических карт, деловых схем. Акустические колонки и
наушники – устройство для вывода звуковой информации.
Задание 2
5. Разделить текст на абзацы по образцу:
Образец
выполнения
Персональный компьютер состоит из отдельных устройств и модулей: одни
находятся внутри системного блока, другие к нему подключаются. Последние
служат для ввода или вывода информации: монитор, принтер, сканер, клавиатура,
мышь и др.
Внутри системного блока находятся устройства для обработки и хранения
информации. В зависимости от конфигурации компьютера они могут быть
различными, но большинство типичных системных блоков включает следующие
устройства:
·
блок питания,
·
материнская плата,
·
процессор,
·
память (ОЗУ, ПЗУ),
·
винчестер,
·
сетевая карта.
Часть технического обеспечения, конструктивно отделенных от основного
блока компьютера называют периферийными (устройства ввода-вывода).
Устройства ввода информации — это устройства, которые переводят информацию с
языка человека на машинный язык. К устройствам ввода относятся:
o клавиатура,
o координатные
устройства ввода,
o сканер,
o цифровые
камеры,
o микрофон,
o сенсорные
устройства ввода.
Стандартная клавиатура содержит:
1.
набор алфавитно-цифровых клавиш;
2.
дополнительно управляющие и функциональные
клавиши;
3.
клавиши управления курсором;
4.
малую цифровую клавиатуру.
Манипуляторы для управления работой курсора:
ü
мышь,
ü
трекбол,
ü
тачпад,
ü
джойстик.
Сканер – устройство ввода и преобразования в
цифровую форму изображений и текстов. Существуют планшетные и ручные сканеры.
Цифровые камеры – формируют любые
изображения сразу в компьютерном формате.
Микрофон – ввод звуковой информации.
Звуковая карта преобразует звук из
аналоговой формы в цифровую.
Сенсорные устройства ввода:
v
Сенсорный экран —
чувствительный экран. Общение с компьютером осуществляется путем
прикосновения пальцем к определенному месту экрана. Им оборудуют места
операторов и диспетчеров, используют в информационно-справочных системах.
v
Дигитайзер –
устройство преобразования готовых (бумажных) документов в цифровую форму.
v
Световое перо –
светочувствительный элемент. Если перемещать перо по экрану, то можно им
рисовать. Обычно применяют в карманных компьютерах, системах проектирования и
дизайна.
Устройства вывода информации — это устройства, которые переводят
информацию с машинного языка в формы, доступные для человеческого восприятия.
К устройствам вывода относятся:
a)
монитор,
b)
принтер,
c)
плоттер,
d)
акустические колонки и наушники.
Монитор (дисплей) — универсальное устройство
визуального отображения всех видов информации. Существуют: мониторы на базе
электронно-лучевой трубки, жидкокристаллические мониторы на базе жидких
кристаллов.
Принтер – устройство для вывода информации в
виде печатных копий текста или графики. Существуют:
A. лазерный принтер – печать формируется за счет эффектов ксерографии,
B. струйный принтер – печать формируется за счет микро капель
специальных чернил,
C. матричный принтер – формирует знаки несколькими иголками,
расположенными в головке принтера, бумага втягивается с помощью вала, а между
бумагой и головкой принтера располагается красящая лента.
Акустические колонки и наушники – устройство
для вывода звуковой информации.
Плоттер (графопостроитель) – устройство,
которое чертит графики, рисунки и диаграммы под управлением компьютера.
Изображение получается с помощью пера. Используется для получения сложных
конструкторских чертежей, архитектурных планов, географических и
метеорологических карт, деловых схем.
Задание 3

6. Отформатировать списки по образцу (см.выше)
7. Проверьте правописание.
8. Установить все поля по 1,5 см.
9. Установить альбомную ориентацию страницы.
10. У первого абзаца увеличить размер шрифта на 2 пт и выбрать курсивное
начертание.
11. У последнего абзаца увеличить размер шрифта на 3 пт и выбрать полужирное
начертание.
12. У всех абзацев установить отступ красной строки 1
см.
13. Установить в тексте колонки:
в первом абзаце – 2
колонки,
во втором абзаце – 3 колонки,
в последнем абзаце – 4 колонки.
14. На каждой странице
установить колонтитулы, внести в них следующие данные:
в верхний
колонтитул — №
группы
в нижний колонтитул — Фамилия Имя Отчество
15. Пронумеруйте
страницы документа, начиная с 5
страницы, установив нумерацию по центру вверху страницы.
16. Сохранить работу и показать преподавателю.
Практические работы, Microsoft Word
Практическая работа №1. «Текстовый процессор Microsoft Word: ввод, редактирование и форматирование текста».
ЗАДАНИЕ 1. Ввод и редактирование текста
1. Загрузите текстовый редактор.
2. Настройте с помощью линейки абзацный отступ и отступы справа и слева.
3. Наберите текст, соблюдая правила ввода текста.
4. Разделите приведѐнный текст по смыслу на абзацы, придумайте и добавьте заголовок к тексту.
Указания к выполнению задания:
-
для настройки отступов необходимо с помощью мыши перетащить соответствующие маркеры на линейке;
-
чтобы разделить введѐнный текст на абзацы нужно установить курсор в начало нового абзаца и нажать клавишу ENTER.
В начале 80-х годов голландская фирма «Philips» объявила о совершѐнной ею революции в области звуковоспроизведения. Ее инженеры придумали то, что сейчас пользуется огромной популярностью — это лазерные диски и проигрыватели. Компакт-диск состоит из трех слоев основного, сделанного из пластмассы, отражающего, выполненного из алюминия или серебра, и защитного — из прозрачного лака полиакрилата. Основной слой несет полезную информацию, закодированную в выжженных в нем микроскопических углублениях. Производство компакт-дисков чем-то напоминает выпуск грампластинок, поскольку в обоих случаях используется метод штамповки или прессования. Отличие состоит в том, что для создания первых необходимо освоить тончайшую технологию переноса миллиардов углублений — ямочек с эталонного диска на тиражируемые. Эталонный диск изготавливают из очень чистого нейтрального стекла и покрывают специальной пластиковой пленкой. Затем мощный записывающий лазер с числовым программным управлением от компьютера наносит на эту пленку ямочки различной длины, музыкальную информацию. Процесс тиражирования с эталонного диска состоит в получении негативов основной матрицы и нескольких позитивов, используемых для штамповки серийных лазерных дисков. В основе работы лежит явление фотоэффекта. Принцип системы считывания состоит в том, что лазерный луч диаметром 1,6 мкм направляется на поверхность компакт-диска, вращающегося с большой скоростью. Отражаясь от нанесенных на диск углублений, луч попадает на светоприемник (фотоэлемент), который в зависимости от характеристик падающего на него света выдает очень слабые электрические сигналы различной величины, который содержит информацию в виде цифр, состоящую из нолей и единиц. Затем цифровой сигнал преобразуется в звуковой и усиливается. Очевидно, что огромное число записанных на диске данных (каждый компакт-диск содержит свыше 8 миллиардов углублений) требует исключительной точности перемещения лазерного луча. Здесь используются два дополнительных луча, получаемых с помощью призм. Система обнаружения ошибок и удерживания основного луча в центре держит и корректирует луч точно по ходу движения.
ЗАДАНИЕ 2. Форматирование текста
Отформатируйте текст из задания №1:
1. Заголовок выполнить шрифтом размером 16 пт., установить выравнивание по центру, начертание в заголовке: полужирный и подчѐркнутый.
2. Отделить заголовок от текста пустой строкой.
3. Остальной текст оформить шрифтом размером 14 пт., установить выравнивание по ширине.
Указания к выполнению задания:
-
выделить заголовок и поменять размер шрифта, примените начертания полужирный и подчѐркнутый, выравнивание по центру;
-
поставить курсор в конец строки с заголовком и нажать клавишу ENTER или поставить курсор в начало первого абзаца и нажать клавишу ENTER;
-
выделить остальной текст и выбрать размер шрифта, применить выравнивание по ширине .
Практическая работа №2. «Текстовый процессор Microsoft Word: форматирование текста».
ЗАДАНИЕ 1:
1. Установите размер бумаги 14,8см 21см, поля со всех сторон по 1 см.
2. Наберите текст по образцу.
3. К заголовкам примените следующие параметры форматирования:
1) отступ перед абзацем 12 пт, после – 6 пт;
2) шрифт разреженный на 3 пт.
4. Размер символов – 12 пт.
Химия
Этилен, будучи подожжен, горит на воздухе, образуя воду и оксид углерода (IV):
C2H4+3O2 2CO2+2H2O+Q
При сильном нагревании углеводороды разлагаются на простые вещества – углерод и водород:
CH4 C + 2H2 – Q
C2H6 2C + 3H2 –Q
Если на раствор хлорида фениламмония подействовать раствором щелочи, то снова выделится анилин:
[С6H5NH3]++Cl —+Na ++OH — H2O+C6H5NH2+Na ++Cl —
Физика
Самолет Ил-62 имеет четыре двигателя, сила тяги каждого 103кН. Какова полезная мощность двигателей при полете самолета со скоростью 864 км/ч?
Дано: υ = 864 км / ч = 240 м / с
кН = 1,03105 Н
Найти: N – ?
Решение: Полезная мощность N двигателей равна отношению механической работы А ко времени t: N = A / t. Механическая работа равна A = Fs N = A / t Fs / t. Так как при равномерном движении υ = s / t N = Fυ. N = 240 м / с 1,03105Н 2,5107 Вт = 250 кВт.
Ответ: N = 250 кВт.
Указания к выполнению задания:
1. Перед началом работы с помощью инструментов вкладки Разметка страницы установите нужный размер бумаги, поля.
2. Введите текст, не обращая внимания на параметры форматирования.
3. При наборе формул химических реакций используйте инструменты Подстрочный знак, Надстрочный знак , вставьте нужные символы (стрелки, двойные стрелки), используя команду Вставка — Символ.
4. Отформатируйте текст по заданию и образцу.
Практическая работа №3. «Текстовый процессор Microsoft Word: форматирование абзацев».
ЗАДАНИЕ 1:
Наберите и отформатируйте текст по образцу.
ХИТРЫЕ ВОПРОСЫ
Где край света?
(Где начинается тенъ.)
Как из травы сделать лебедя?
(Лебеда — лебедь, А заменить на Ь.)
Кто целый век в клетке сидит?
(Сердце в грудной клетке.)
Какое яблоко нельзя съесть?
(Глазное.)
По какому пути никто не ходит?
(По Млечному.)
Чем оканчиваются день и ночь?
(Мягким знаком.)
Отчего утка плавает?
(От берега.)
Практическая работа №4. «Текстовый процессор Microsoft Word: нумерованные и маркированные списки».
ЗАДАНИЕ 1:
Наберите и отформатируйте текст по образцу.
§1. ИНФОРМАЦИЯ.
Первичное понятие, точного определения которого не существует. Некоторые толкования:
Информация – это смысл полученного сообщения, его интерпретация.
Информация – это содержание сообщений и само сообщение, данные. Из контекста всегда понятно, о чѐм идѐт речь.
Информация – это третья составляющая трѐх основ мироздания (материя, энергия и информация).
Информация – это сообщение, осведомляющее о положении дел, о состоянии чего-нибудь.
Информация – это сведения об окружающем мире и протекающих в нем процессах, воспринимаемые человеком или специальными устройствами и являющиеся объектом хранения, переработки и передачи.
§2. ПРИНТЕР.
Устройство для выдачи данных из компьютера на бумагу. Принтеры различают:
-
по способу печати:
1) матричные;
2) термические;
3) струйные;
4) лазерные.
-
по назначению:
1) переносные;
2) персональные;
3) учрежденческие;
4) мини – типографии.
-
по количеству цветов:
1) одноцветные;
2) цветные.
Указания к выполнению задания:
Заголовки текста выполнены заглавными буквами, шрифт 14 пт, полужирный, интервал между символами разреженный на 2 пт.
Практическая работа №5. «Текстовый процессор Microsoft Word: создание таблиц».
ЗАДАНИЕ 1:
1. Создайте новый документ.
2. Настройте параметры страницы: задайте размер полей по 1 см со всех сторон.
3. Создайте таблицу по образцу методом рисования.
4. Выполните расчѐты.
|
Расчет повременной рабочей платы |
||||||
|
№ п/п |
Фамилия |
Ставка за час, руб. |
Количество отработанных часов |
Начислено |
Налог (12 %) |
К выдаче |
|
1 |
Иванов |
56,94 |
157 |
|||
|
2 |
Петров |
41,21 |
134 |
|||
|
3 |
Сидоров |
23,12 |
162 |
|||
|
4 |
Козлов |
45,57 |
278 |
|||
|
5 |
Михайлова |
37,82 |
115 |
|||
|
6 |
Дубинин |
26,77 |
54 |
|||
|
Всего: |
ЗАДАНИЕ 2:
a) создайте таблицу по образцу;
b) заполните пустые ячейки;
c) оформите таблицу.
Заработная плата
|
№ п/п |
Фамилия |
Оклад |
Премия |
К выдаче |
|
|
За качество работы |
За рационализацию |
||||
|
1 |
Сергеева А. М. |
500 |
|||
|
2 |
Трунова И. Б. |
450 |
|||
|
3 |
Ильин В. М. |
1000 |
|||
|
4 |
Хадина М. А. |
3500 |
|||
|
5 |
Иткин О. А. |
3430 |
|||
|
6 |
Карпов А. А |
500 |
Премия за качество работы – 50% оклада.
Премия за рационализацию – 75% оклада.
Практическая работа №6. «Текстовый процессор Microsoft Word: работа с формулами».
ЗАДАНИЕ 1. Создайте формулы по образцу
Практическая работа №7. «Текстовый процессор Microsoft Word: работа с фигурами».
ЗАДАНИЕ 1: создайте схему по образцу

ЗАДАНИЕ 2: создайте рисунок по образцу
Рисуем лепесток цветка по образцу Вставка Фигуры Кривая.
Копируем объект и вставляем по кругу лепестки. Когда объект выделен у него появляются границы. Сверху находится кружок зеленого цвета (для поворота) хватаем его и крутим в нужную сторону (желательно почасовой стрелки). Лепестков может быть любое количество. Закрашиваем. Для этого выделяем объект Формат Стиль фигуры. Далее объединим фигуры. Выделяем один лепесток и нажимаем клавишу Shift. Правой кнопкой мыши нажимаем на выделенных фигурах ГруппировкаГруппировать. Теперь все лепестки одно целое. Далее рисуем стебель и листья Вставка Фигуры Кривая. Закрашиваем и группируем все. Дополнительно можно воспользоваться Формат На передний план или На задний план. Формат Повернуть Отразить слева на право.
Далее копируем целый цветок и собираем букет, используя функции описанные выше.
Итоговая практическая работа по работе в текстовом процессоре Microsoft Word.
Вариант 1.
ЗАДАНИЕ 1: наберите текст и создайте таблицу
Кодирование графической информации
Графическая информация на экране дисплея представляется в виде изображения, которое формируется из точек (пикселей).
Цветные изображения могут иметь различные режимы:
1) 16 цветов,
2) 256 цветов,
3) 65 536 цветов (high color),
4) 16 777 256 цветов (true color).
Количество бит на точку режима high color равно:
I = log265 536 = 16 бит = 2 байта.
|
Характеристика различных стандартов представления графики |
||||
|
разрешение |
16 цветов |
256 цветов |
65356 цветов |
16777236 цветов |
|
640×480 |
150 Кбайт |
300 Кбайт |
600 кбайт |
900 Кбайт |
|
800×600 |
234,4 Кбайт |
468,8 Кбайт |
937,5 Кбайт |
1,4 Мбайт |
|
1024×768 |
384 Кбайт |
768 Кбайт |
1,5 Мбайт |
2,25 Мбайт |
|
1280×1024 |
640 Кбайт |
1,25 Кбайт |
2,5 Мбайт |
3,75 Мбайт |
Наиболее распространенной разрешающей способностью экрана является разрешение 800 на 600 точек, т.е. 480 000 точек.
Необходимый объем видеопамяти для режима high color:
V = 2 байта * 480 000 = 960 000 байт = 937,5 Кбайт.
ЗАДАНИЕ 2: Отформатируйте текст и таблицу по заданным параметрам
Поля: левое -2 см, остальные – 1 см;
Абзацный отступ – 0,5 см;
Заголовок: размер шрифта -16 пт, Arial;
Основной текст: выравнивание – по ширине, размер шрифта – 14 пт;
Список: тип номера – А);
|
Таблица: толщина внешней границы – 1,5 пт |
Итоговая практическая работа по работе в текстовом процессоре Microsoft Word.
Вариант 2.
ЗАДАНИЕ 1: наберите текст и создайте таблицу
Кодирование графической информации
Графическая информация на экране дисплея представляется в виде изображения, которое формируется из точек (пикселей).
Цветные изображения могут иметь различные режимы:
1) 16 цветов,
2) 256 цветов,
3) 65 536 цветов (high color),
4) 16 777 256 цветов (true color).
Количество бит на точку режима high color равно:
I = log265 536 = 16 бит = 2 байта.
|
Характеристика различных стандартов представления графики |
||||
|
разрешение |
16 цветов |
256 цветов |
65356 цветов |
16777236 цветов |
|
640×480 |
150 Кбайт |
300 Кбайт |
600 кбайт |
900 Кбайт |
|
800×600 |
234,4 Кбайт |
468,8 Кбайт |
937,5 Кбайт |
1,4 Мбайт |
|
1024×768 |
384 Кбайт |
768 Кбайт |
1,5 Мбайт |
2,25 Мбайт |
|
1280×1024 |
640 Кбайт |
1,25 Кбайт |
2,5 Мбайт |
3,75 Мбайт |
Наиболее распространенной разрешающей способностью экрана является разрешение 800 на 600 точек, т.е. 480 000 точек.
Необходимый объем видеопамяти для режима high color:
V = 2 байта * 480 000 = 960 000 байт = 937,5 Кбайт.
ЗАДАНИЕ 2: Отформатируйте текст и таблицу по заданным параметрам
Поля: левое -2,5 см, остальные – 0,5 см;
Абзацный отступ – 1 см;
Заголовок: размер шрифта -18 пт, Arial;
Основной текст: выравнивание – по ширине, размер шрифта – 12 пт;
Список: тип номера – 1);
|
Таблица: толщина внешней границы – 1 пт |
Итоговая практическая работа по работе в текстовом процессоре Microsoft Word.
Вариант 3.
ЗАДАНИЕ 1: наберите текст и создайте таблицу
Кодирование графической информации
Графическая информация на экране дисплея представляется в виде изображения, которое формируется из точек (пикселей).
Цветные изображения могут иметь различные режимы:
1) 16 цветов,
2) 256 цветов,
3) 65 536 цветов (high color),
4) 16 777 256 цветов (true color).
Количество бит на точку режима high color равно:
I = log265 536 = 16 бит = 2 байта.
|
Характеристика различных стандартов представления графики |
||||
|
разрешение |
16 цветов |
256 цветов |
65356 цветов |
16777236 цветов |
|
640×480 |
150 Кбайт |
300 Кбайт |
600 кбайт |
900 Кбайт |
|
800×600 |
234,4 Кбайт |
468,8 Кбайт |
937,5 Кбайт |
1,4 Мбайт |
|
1024×768 |
384 Кбайт |
768 Кбайт |
1,5 Мбайт |
2,25 Мбайт |
|
1280×1024 |
640 Кбайт |
1,25 Кбайт |
2,5 Мбайт |
3,75 Мбайт |
Наиболее распространенной разрешающей способностью экрана является разрешение 800 на 600 точек, т.е. 480 000 точек.
Необходимый объем видеопамяти для режима high color:
V = 2 байта * 480 000 = 960 000 байт = 937,5 Кбайт.
ЗАДАНИЕ 2: Отформатируйте текст и таблицу по заданным параметрам
Поля: левое — 3 см, остальные – 1 см;
Абзацный отступ – 1 см;
Заголовок: размер шрифта -14 пт, Arial;
Основной текст: выравнивание – по ширине, размер шрифта – 11 пт;
Список: тип номера – I.;
|
Таблица: толщина внешней границы – 3 пт |
Итоговая практическая работа по работе в текстовом процессоре Microsoft Word.
Вариант 4.
ЗАДАНИЕ 1: наберите текст и создайте таблицу
Кодирование графической информации
Графическая информация на экране дисплея представляется в виде изображения, которое формируется из точек (пикселей).
Цветные изображения могут иметь различные режимы:
1) 16 цветов,
2) 256 цветов,
3) 65 536 цветов (high color),
4) 16 777 256 цветов (true color).
Количество бит на точку режима high color равно:
I = log265 536 = 16 бит = 2 байта.
|
Характеристика различных стандартов представления графики |
||||
|
разрешение |
16 цветов |
256 цветов |
65356 цветов |
16777236 цветов |
|
640×480 |
150 Кбайт |
300 Кбайт |
600 кбайт |
900 Кбайт |
|
800×600 |
234,4 Кбайт |
468,8 Кбайт |
937,5 Кбайт |
1,4 Мбайт |
|
1024×768 |
384 Кбайт |
768 Кбайт |
1,5 Мбайт |
2,25 Мбайт |
|
1280×1024 |
640 Кбайт |
1,25 Кбайт |
2,5 Мбайт |
3,75 Мбайт |
Наиболее распространенной разрешающей способностью экрана является разрешение 800 на 600 точек, т.е. 480 000 точек.
Необходимый объем видеопамяти для режима high color:
V = 2 байта * 480 000 = 960 000 байт = 937,5 Кбайт.
ЗАДАНИЕ 2: Отформатируйте текст и таблицу по заданным параметрам
Поля: все по 1 см;
Абзацный отступ – 1,5 см;
Заголовок: размер шрифта -20 пт, Arial;
Основной текст: выравнивание – по ширине, размер шрифта – 14,5 пт;
Список: тип номера – 1.;
|
Таблица: толщина внешней границы – 0,75 пт |
Итоговая практическая работа по работе в текстовом процессоре Microsoft Word.
Вариант 5.
ЗАДАНИЕ 1: наберите текст и создайте таблицу
Кодирование графической информации
Графическая информация на экране дисплея представляется в виде изображения, которое формируется из точек (пикселей).
Цветные изображения могут иметь различные режимы:
1) 16 цветов,
2) 256 цветов,
3) 65 536 цветов (high color),
4) 16 777 256 цветов (true color).
Количество бит на точку режима high color равно:
I = log265 536 = 16 бит = 2 байта.
|
Характеристика различных стандартов представления графики |
||||
|
разрешение |
16 цветов |
256 цветов |
65356 цветов |
16777236 цветов |
|
640×480 |
150 Кбайт |
300 Кбайт |
600 кбайт |
900 Кбайт |
|
800×600 |
234,4 Кбайт |
468,8 Кбайт |
937,5 Кбайт |
1,4 Мбайт |
|
1024×768 |
384 Кбайт |
768 Кбайт |
1,5 Мбайт |
2,25 Мбайт |
|
1280×1024 |
640 Кбайт |
1,25 Кбайт |
2,5 Мбайт |
3,75 Мбайт |
Наиболее распространенной разрешающей способностью экрана является разрешение 800 на 600 точек, т.е. 480 000 точек.
Необходимый объем видеопамяти для режима high color:
V = 2 байта * 480 000 = 960 000 байт = 937,5 Кбайт.
ЗАДАНИЕ 2: Отформатируйте текст и таблицу по заданным параметрам
Поля: левое – 1,5 см, остальные – 0,5 см;
Абзацный отступ – 0,5 см;
Заголовок: размер шрифта -14 пт, Arial;
Основной текст: выравнивание – по ширине, размер шрифта – 11,5 пт;
Список: тип номера – а);
|
Таблица: толщина внешней границы – 0,5 пт |
Итоговая практическая работа по работе в текстовом процессоре Microsoft Word.
Вариант 6.
ЗАДАНИЕ 1: наберите текст и создайте таблицу
Кодирование графической информации
Графическая информация на экране дисплея представляется в виде изображения, которое формируется из точек (пикселей).
Цветные изображения могут иметь различные режимы:
1) 16 цветов,
2) 256 цветов,
3) 65 536 цветов (high color),
4) 16 777 256 цветов (true color).
Количество бит на точку режима high color равно:
I = log265 536 = 16 бит = 2 байта.
|
Характеристика различных стандартов представления графики |
||||
|
разрешение |
16 цветов |
256 цветов |
65356 цветов |
16777236 цветов |
|
640×480 |
150 Кбайт |
300 Кбайт |
600 кбайт |
900 Кбайт |
|
800×600 |
234,4 Кбайт |
468,8 Кбайт |
937,5 Кбайт |
1,4 Мбайт |
|
1024×768 |
384 Кбайт |
768 Кбайт |
1,5 Мбайт |
2,25 Мбайт |
|
1280×1024 |
640 Кбайт |
1,25 Кбайт |
2,5 Мбайт |
3,75 Мбайт |
Наиболее распространенной разрешающей способностью экрана является разрешение 800 на 600 точек, т.е. 480 000 точек.
Необходимый объем видеопамяти для режима high color:
V = 2 байта * 480 000 = 960 000 байт = 937,5 Кбайт.
ЗАДАНИЕ 2: Отформатируйте текст и таблицу по заданным параметрам
Поля: левое -3 см, остальные – 1 см;
Абзацный отступ – 1,5 см;
Заголовок: размер шрифта -20 пт, Arial;
Основной текст: выравнивание – по ширине, размер шрифта – 14 пт;
Список: тип номера – а.;
|
Таблица: толщина внешней границы – 0,5 пт |
Итоговая практическая работа по работе в текстовом процессоре Microsoft Word.
Вариант 7.
ЗАДАНИЕ 1: наберите текст и создайте таблицу
Кодирование графической информации
Графическая информация на экране дисплея представляется в виде изображения, которое формируется из точек (пикселей).
Цветные изображения могут иметь различные режимы:
1) 16 цветов,
2) 256 цветов,
3) 65 536 цветов (high color),
4) 16 777 256 цветов (true color).
Количество бит на точку режима high color равно:
I = log265 536 = 16 бит = 2 байта.
|
Характеристика различных стандартов представления графики |
||||
|
разрешение |
16 цветов |
256 цветов |
65356 цветов |
16777236 цветов |
|
640×480 |
150 Кбайт |
300 Кбайт |
600 кбайт |
900 Кбайт |
|
800×600 |
234,4 Кбайт |
468,8 Кбайт |
937,5 Кбайт |
1,4 Мбайт |
|
1024×768 |
384 Кбайт |
768 Кбайт |
1,5 Мбайт |
2,25 Мбайт |
|
1280×1024 |
640 Кбайт |
1,25 Кбайт |
2,5 Мбайт |
3,75 Мбайт |
Наиболее распространенной разрешающей способностью экрана является разрешение 800 на 600 точек, т.е. 480 000 точек.
Необходимый объем видеопамяти для режима high color:
V = 2 байта * 480 000 = 960 000 байт = 937,5 Кбайт.
ЗАДАНИЕ 2: Отформатируйте текст и таблицу по заданным параметрам
Поля: все по 1см;
Абзацный отступ – 0,5 см;
Заголовок: размер шрифта -19 пт, Arial;
Основной текст: выравнивание – по ширине, размер шрифта – 13,5 пт;
Список: тип номера – i.;
|
Таблица: толщина внешней границы – 3 пт |
Итоговая практическая работа по работе в текстовом процессоре Microsoft Word.
Вариант 8.
ЗАДАНИЕ 1: наберите текст и создайте таблицу
Кодирование графической информации
Графическая информация на экране дисплея представляется в виде изображения, которое формируется из точек (пикселей).
Цветные изображения могут иметь различные режимы:
1) 16 цветов,
2) 256 цветов,
3) 65 536 цветов (high color),
4) 16 777 256 цветов (true color).
Количество бит на точку режима high color равно:
I = log265 536 = 16 бит = 2 байта.
|
Характеристика различных стандартов представления графики |
||||
|
разрешение |
16 цветов |
256 цветов |
65356 цветов |
16777236 цветов |
|
640×480 |
150 Кбайт |
300 Кбайт |
600 кбайт |
900 Кбайт |
|
800×600 |
234,4 Кбайт |
468,8 Кбайт |
937,5 Кбайт |
1,4 Мбайт |
|
1024×768 |
384 Кбайт |
768 Кбайт |
1,5 Мбайт |
2,25 Мбайт |
|
1280×1024 |
640 Кбайт |
1,25 Кбайт |
2,5 Мбайт |
3,75 Мбайт |
Наиболее распространенной разрешающей способностью экрана является разрешение 800 на 600 точек, т.е. 480 000 точек.
Необходимый объем видеопамяти для режима high color:
V = 2 байта * 480 000 = 960 000 байт = 937,5 Кбайт.
ЗАДАНИЕ 2: Отформатируйте текст и таблицу по заданным параметрам
Поля: левое – 2 см, остальные – 1 см;
Абзацный отступ – 1 см;
Заголовок: размер шрифта -20 пт, Arial;
Основной текст: выравнивание – по ширине, размер шрифта – 16 пт;
Список: тип номера – 1);
|
Таблица: толщина внешней границы – 0,75 пт |
Итоговая практическая работа по работе в текстовом процессоре Microsoft Word.
Вариант 9.
ЗАДАНИЕ 1: наберите текст и создайте таблицу
Кодирование графической информации
Графическая информация на экране дисплея представляется в виде изображения, которое формируется из точек (пикселей).
Цветные изображения могут иметь различные режимы:
1) 16 цветов,
2) 256 цветов,
3) 65 536 цветов (high color),
4) 16 777 256 цветов (true color).
Количество бит на точку режима high color равно:
I = log265 536 = 16 бит = 2 байта.
|
Характеристика различных стандартов представления графики |
||||
|
разрешение |
16 цветов |
256 цветов |
65356 цветов |
16777236 цветов |
|
640×480 |
150 Кбайт |
300 Кбайт |
600 кбайт |
900 Кбайт |
|
800×600 |
234,4 Кбайт |
468,8 Кбайт |
937,5 Кбайт |
1,4 Мбайт |
|
1024×768 |
384 Кбайт |
768 Кбайт |
1,5 Мбайт |
2,25 Мбайт |
|
1280×1024 |
640 Кбайт |
1,25 Кбайт |
2,5 Мбайт |
3,75 Мбайт |
Наиболее распространенной разрешающей способностью экрана является разрешение 800 на 600 точек, т.е. 480 000 точек.
Необходимый объем видеопамяти для режима high color:
V = 2 байта * 480 000 = 960 000 байт = 937,5 Кбайт.
ЗАДАНИЕ 2: Отформатируйте текст и таблицу по заданным параметрам
Поля: левое – 2,5 см, остальные – 1,5 см;
Абзацный отступ – 1,5 см;
Заголовок: размер шрифта -16 пт, Arial;
Основной текст: выравнивание – по ширине, размер шрифта – 12 пт;
Список: тип номера – а);
|
Таблица: толщина внешней границы – 0,75 пт |
Итоговая практическая работа по работе в текстовом процессоре Microsoft Word.
Вариант 10.
ЗАДАНИЕ 1: наберите текст и создайте таблицу
Кодирование графической информации
Графическая информация на экране дисплея представляется в виде изображения, которое формируется из точек (пикселей).
Цветные изображения могут иметь различные режимы:
1) 16 цветов,
2) 256 цветов,
3) 65 536 цветов (high color),
4) 16 777 256 цветов (true color).
Количество бит на точку режима high color равно:
I = log265 536 = 16 бит = 2 байта.
|
Характеристика различных стандартов представления графики |
||||
|
разрешение |
16 цветов |
256 цветов |
65356 цветов |
16777236 цветов |
|
640×480 |
150 Кбайт |
300 Кбайт |
600 кбайт |
900 Кбайт |
|
800×600 |
234,4 Кбайт |
468,8 Кбайт |
937,5 Кбайт |
1,4 Мбайт |
|
1024×768 |
384 Кбайт |
768 Кбайт |
1,5 Мбайт |
2,25 Мбайт |
|
1280×1024 |
640 Кбайт |
1,25 Кбайт |
2,5 Мбайт |
3,75 Мбайт |
Наиболее распространенной разрешающей способностью экрана является разрешение 800 на 600 точек, т.е. 480 000 точек.
Необходимый объем видеопамяти для режима high color:
V = 2 байта * 480 000 = 960 000 байт = 937,5 Кбайт.
ЗАДАНИЕ 2: Отформатируйте текст и таблицу по заданным параметрам
Поля: левое — 3 см, остальные – 1 см;
Абзацный отступ – 0,5 см;
Заголовок: размер шрифта -15 пт, Arial;
Основной текст: выравнивание – по ширине, размер шрифта – 13 пт;
Список: тип номера – 1-ый;
|
Таблица: толщина внешней границы – 3 пт |
Итоговая практическая работа по работе в текстовом процессоре Microsoft Word.
Вариант 11.
ЗАДАНИЕ 1: наберите текст и создайте таблицу
Кодирование графической информации
Графическая информация на экране дисплея представляется в виде изображения, которое формируется из точек (пикселей).
Цветные изображения могут иметь различные режимы:
1) 16 цветов,
2) 256 цветов,
3) 65 536 цветов (high color),
4) 16 777 256 цветов (true color).
Количество бит на точку режима high color равно:
I = log265 536 = 16 бит = 2 байта.
|
Характеристика различных стандартов представления графики |
||||
|
разрешение |
16 цветов |
256 цветов |
65356 цветов |
16777236 цветов |
|
640×480 |
150 Кбайт |
300 Кбайт |
600 кбайт |
900 Кбайт |
|
800×600 |
234,4 Кбайт |
468,8 Кбайт |
937,5 Кбайт |
1,4 Мбайт |
|
1024×768 |
384 Кбайт |
768 Кбайт |
1,5 Мбайт |
2,25 Мбайт |
|
1280×1024 |
640 Кбайт |
1,25 Кбайт |
2,5 Мбайт |
3,75 Мбайт |
Наиболее распространенной разрешающей способностью экрана является разрешение 800 на 600 точек, т.е. 480 000 точек.
Необходимый объем видеопамяти для режима high color:
V = 2 байта * 480 000 = 960 000 байт = 937,5 Кбайт.
ЗАДАНИЕ 2: Отформатируйте текст и таблицу по заданным параметрам
Поля: все по 1см;
Абзацный отступ – 0,5 см;
Заголовок: размер шрифта -19 пт, Arial;
Основной текст: выравнивание – по ширине, размер шрифта – 13,5 пт;
Список: тип номера – i.;
|
Таблица: толщина внешней границы – 3 пт |
Итоговая практическая работа по работе в текстовом процессоре Microsoft Word.
Вариант 12.
ЗАДАНИЕ 1: наберите текст и создайте таблицу
Кодирование графической информации
Графическая информация на экране дисплея представляется в виде изображения, которое формируется из точек (пикселей).
Цветные изображения могут иметь различные режимы:
1) 16 цветов,
2) 256 цветов,
3) 65 536 цветов (high color),
4) 16 777 256 цветов (true color).
Количество бит на точку режима high color равно:
I = log265 536 = 16 бит = 2 байта.
|
Характеристика различных стандартов представления графики |
||||
|
разрешение |
16 цветов |
256 цветов |
65356 цветов |
16777236 цветов |
|
640×480 |
150 Кбайт |
300 Кбайт |
600 кбайт |
900 Кбайт |
|
800×600 |
234,4 Кбайт |
468,8 Кбайт |
937,5 Кбайт |
1,4 Мбайт |
|
1024×768 |
384 Кбайт |
768 Кбайт |
1,5 Мбайт |
2,25 Мбайт |
|
1280×1024 |
640 Кбайт |
1,25 Кбайт |
2,5 Мбайт |
3,75 Мбайт |
Наиболее распространенной разрешающей способностью экрана является разрешение 800 на 600 точек, т.е. 480 000 точек.
Необходимый объем видеопамяти для режима high color:
V = 2 байта * 480 000 = 960 000 байт = 937,5 Кбайт.
ЗАДАНИЕ 2: Отформатируйте текст и таблицу по заданным параметрам
Поля: левое – 2 см, остальные – 1 см;
Абзацный отступ – 1 см;
Заголовок: размер шрифта -20 пт, Arial;
Основной текст: выравнивание – по ширине, размер шрифта – 16 пт;
Список: тип номера – 1);
|
Таблица: толщина внешней границы – 0,75 пт |
Подборка практических заданий для работы в текстовом редакторе Microsoft Word.
Практическая работа №1 Форматирование и редактирование текста.
Вариант 1.Набрать и отформатировать текст в соответствии с указаниями, cсодержащимися непосредственно в тексте:
Абзац с выравниванием по левому краю, отступ всего абзаца слева 7 см, шрифт Times New Roman, размер 12 пт, начертание полужирный, цвет текста синий.
Абзац с выравнивание по ширине, выступ первой строки, шрифт Arial, размер 16, начертание курсив, текст подчеркнутый.
Абзац с выравниванием по левому краю, отступ справа 5 см, междустрочный интервал полуторный. Размер 20, начертание Обычный.
Вариант 2. Набрать текст по образцу.
СОВРЕМЕННЫЙ ЛОНДОН
Вестминстерское аббатство и Вестминский дворец с его знаменитыми часами Биг Бен. Это величественное здание, построенное в стиле GOTIKA стоит на левом берегу темзы в самом сердце Лондона. В настоящие время в Вестминстерском дворце, отделённом от аббатства площадью «Двор старого дворца», размещается парламент – законодательный орган Великобритании. Кроме двух главных палат парламента – палаты лордов и палаты общин — во дворце целый лабиринт канцелярий, библиотек, помещений для заседаний различных комитетов, ресторанов и кафетериев.
Помещение, где заседает палата общин, как ни удивительно, совсем небольшое, и сидячих мест в нем лишь 437. Здание построено в 1835 – 1860 годах на месте сгоревших в 1834 году построек. Его длина 948 футов. От старого комплекса уцелел Вестминстер – холл. В котором с XIV по XX век верховный суд Англии.
Часы Биг Бен самые замечательные в мире. С прекрасным музыкальным боем. Часы названы в честь Бенджамена Холла. Внутрь башни, где находятся часы. Ведут 340 ступеней. Минутная стрелка имеет 14 футов в длину, часовая – 9, каждая цифра по 2 фута. Все жители Лондона сверяю свои часы с Биг Беном.
Обучающимся можно предложить не набирать текст самим, а дать уже набранный, и дать карточку чтобы они только отформатировали и отредактировали по образцу. Если обучающиеся хорошо печатают, и вы располагаете временем, то можно дать им самим набрать.
Практическая работа № 2. Работа с таблицами.
В данной работе внимание уделяется отработке навыка по объединению ячеек, изменение направление текста, изменение границ таблицы.
Задание .Создать таблицу по образцу.
|
Пропала собака! Верный товарищ и преданный друг. Вышла из дома по улице Бультерьерской 17.05.2005 в 2100 и не вернулась. Рыжая такса с белыми ушами. Отзывается на кличку Пушистик. Очень страдают дети. Нашедшего просьба позвонить по телефону 12 – 34 – 56. За крупное вознаграждение. |
||||||
|
Собака 12 – 34 — 56 |
Собака 12 – 34 — 56 |
Собака 12 – 34 — 56 |
Собака 12 – 34 — 56 |
Собака 12 – 34 — 56 |
Собака 12 – 34 — 56 |
Собака 12 – 34 — 56 |
Практическая работа № 3. Работа с текстом, таблицами и графикой.
Задание. Создайте таблицу.
Картинки можно дать возможность, чтобы дети сами их нашли в Интернет, или подготовить заранее папку с картинками.
|
ЗАГАДКИ |
|
|
Страну чудес откроем мы И встретимся с героями В строчках на листочках, До станции на точках. |
|
|
|
Три глаза – три приказа. Красный – самый опасный. |
|
В любое время года В любую непогоду Очень быстро в час любой Довезу вас под землёй. |
|
|
|
Едет конь стальной, рычит, Сзади плуги волочит. |
|
Что за чудо синий дом. Окна светлые кругом, Носит обувь из резины И питается бензином. |
|
|
|
В поле лестница лежит, В дом по лестнице бежит. |
Практическая работа №4. Создание графического изображения
Задание. Создать изображение используя панель рисования.
Практическая работа №5. Работа с редактором формул.
Задание. Наберите текст с формулами по образцу.
- На отрезке [-10;10], с шагом 0.5 построить график функции
- Решить уравнение x2-8x+7=0
- Найти точки пересечения графиков функций y=x2-5x и y=16-5x.
- Решить систему уравнений
Практическая работа №6. Создание графического изображения с элементами текста.
Задание. Нарисуйте блок — схему алгоритма и заполните текстом.
начало
Ввод а, в
D = b2 – 4ac
D>0
Нет решение
конец
нет
да
ПРАКТИЧЕСКАЯ РАБОТА №1
Создание, общее форматирование, сохранение документа
MS Word
Цель работы – изучение
функциональных возможностей текстового процессора Word 2007 и приобретение
навыков практической работы по созданию и редактированию текстовых документов.
Задание № 1
Для вновь созданного документа,
используя вкладку Разметка страницы, установите следующие
параметры:
1.
Поля — Настраиваемые поля — поле слева: 2,5 см,
поле справа: 1,5 см, поле сверху: 1,5 см, поле снизу: 2 см, колонтитул сверху 1
см, колонтитул снизу: 1,2 см; Размер — размер бумаги: А4, 21 х
29,7 см;
Ориентация — ориентация листа:
книжная;
2.
Расстановка переносов — установить
автоматический перенос слов.
Задание
№ 2
Наберите фрагмент текста
Задание
№ 3
Перед каждым абзацем набранного
Вами текста вставьте разрывы (Вставка — Разрыв страницы),
так, что бы каждый абзац начинался с новой страницы.
Создайте
в папке Мои Документы папку с номером Вашей группы.
Сохраните набранный Вами документ. Имя файла
Proba.
ПРАКТИЧЕСКАЯ РАБОТА № 2
Форматирование
текстового документа.
Цель работы – изучение функциональных возможностей текстового
процессора Word 2007 и приобретение навыков практической работы по
форматированию текстовых документов.
С помощью инструментов группы Шрифт можно изменять размер, тип и
начертание шрифта. При применении эффекта подчеркивания можно сразу указать вид
линии. Здесь же находятся кнопки, позволяющие увеличить/уменьшить размер
шрифта; применить эффект надстрочного/ подстрочного начертания; изменить
регистр текста; его цвет; цвет выделенного фрагмента. Кнопка «Очистить
формат» позволяет удалять измененные параметры форматирования.
Если, все же, указанных кнопок форматирования недостаточно для выполнения
задачи, при помощи окна «Шрифт» можно настроить дополнительные
параметры форматирования.
Задание №1
Откройте созданный ранее файл
Proba
Во втором абзаце
произведите следующие изменения, используя различные возможности форматирования
(требования к форматированию указаны в скобках):

В итоге Ваш текст должен
выглядеть следующим образом:

Группа кнопок панели «Абзац» предназначена
для абзацного форматирования.

Задание № 2
При помощи вкладки Абзац
установите:
В
первом и третьем абзацах текста – первая строка отступ– 2 см, выравнивание –
по левому краю.
Во
втором абзаце — первая строка – выступ – 1,5 см, междустрочный интервал –
полуторный, выравнивание – по ширине.
Задание
№ 3
Третий абзац текста разбейте на две колонки. Для этого на вкладке
Разметка страницы выберите Колонки – Две.
В итоге текст должен выглядеть
следующим образом:

Задание № 3
В
начале четвертого абзаца установите Буквицу при помощи вкладки Вставка –
Буквица.

В результате
Вы получите следующий вид текста:

Сохраните
изменения в документе
Самостоятельно: Наберите текст с учетом
элементов форматирования шрифта и абзаца. Обратите внимание на интервалы после
абзаца, на отступы первой строки, отступы слева и справа.
Применяемые
шрифты – Times New Roman, Courier New, Arial.
Используйте
обрамление и заливку абзацев.
Сохраните документ. Для этого в папке с номером
Вашей группы создайте папку Задания
ПРАКТИЧЕСКАЯ РАБОТА №3
Маркированные и нумерованные списки
Цель работы – изучение функциональных возможностей
текстового процессора Word 2007 и приобретение навыков практической работы по
созданию и форматированию маркированных и нумерованных списков
Добавление маркеров и нумерации к списку

1. Выберите
элементы, к которым необходимо добавить маркеры или нумерацию.
2. На
вкладке Главная в группе Абзац выберите команду Маркеры
или Нумерация.
Различные стили
маркеров и форматы нумерации можно найти, щелкнув стрелку рядом с полями Маркеры
или Нумерация на вкладке Главная в группе Абзац.
Если необходимого
маркера нет в предложенном списке, его можно выбрать в окне на вкладке Символ.

Задание №1
Создайте текстовый документ,
содержащий 3 вида списков,


Задание №2
При помощи окна Определение
нового маркера (кнопка Маркеры) измените цвет и размер
для Маркированного списка №1.
Для маркераv
размер шрифта 20 пт, цвет зеленый,
Для маркера Ø—
шрифт 16пт, цвет синий.
Сохраните документ в папке
Задания
ПРАКТИЧЕСКАЯ РАБОТА №4
Работа с таблицами в Word
Цель работы – изучение функциональных возможностей
текстового процессора Word 2007 и приобретение навыков практической работы по
созданию и форматированию таблиц в текстовом редакторе Word
Для создания таблицы нужно воспользоваться стандартной
вкладкой Вставка и группой Таблицы. Щелчок по
кнопке вызова диалоговых окон открывает ниспадающее меню с различными
вариантами создания таблицы. Каждый раз, когда выделен элемент таблицы или вся
таблица, появляются контекстные инструменты Работа с таблицами.
Контекстные вкладки Конструктор и Макет
содержат всевозможные команды для выполнения операций оформления и
форматирования таблиц. Всплывающие подсказки при наведении мыши над кнопками
поясняют их назначение.
Задание №1
Откройте ранее созданный файл
Proba.
В конце второго абзаца создайте
таблицу.
Вставьте
таблицу из 4 строк и 6 столбцов и заполните ее.
|
понедельник |
вторник |
среда |
четверг |
пятница |
суббота |
|
|
1 пара |
||||||
|
2 пара |
||||||
|
3 пара |
При помощи вкладки Границы и
заливка произведите форматирование таблицы.

В результате Ваша таблица
будет выглядеть так:

Самостоятельно. Создайте
следующие таблицы.
Для заполнения столбца № п/п примените автоматическую
нумерацию.
Для изменения на направление
текста используйте соответствующую кнопку на вкладке Макет

Сохраните таблицы в папке Задания.
Задание 2
С помощью таблицы создайте
следующий документ.
Для этого: Вставьте таблицу из трех столбцов и
трех строк.
При форматировании границ таблицы примените Нет
границ.
Для элементов Телефон и Часы используйте
символы (Вставка, Символы).

Сохраните документ в папке Задания.
ПРАКТИЧЕСКАЯ РАБОТА №5
Вычисляемые таблицы
Цель работы – изучение функциональных возможностей
текстового процессора Word
2007 и приобретение навыков практической работы по
созданию вычисляемых полей
(формул) в ячейках таблиц в текстовом редакторе Word
Задание №1
Создайте новый документ.
Создайте таблицу из 12 строк и 9
столбцов (считаем, что строки имеют номера 1, 2, 3,…, 12, столбцы – номера
A, B, C,…, I).
Примените форматирование границ и заливку ячеек.
Введите данные в ячейки таблицы, как показано на
образце.
Путем создания расчетной формулы заполните
затененные строки и столбец.
Сведения об успеваемости студентов

Для создания расчетной формулы установите в ту ячейку таблицы, куда будет
заноситься результат.
Затем на контекстной вкладке Макет щелкните по кнопке Формула.
Появится окно Формула, содержащее четыре поля ввода данных.

В верхнее поле занесите формулу, по которой считается
результат. Поскольку нам нужно рассчитать сумму чисел, хранящихся в нескольких
ячейках, выбираем функцию SUM(). В качестве аргумента заносим одно из ключевых
слов:
•
LEFT – если считаем сумму чисел, стоящих левее ячейки-результата;
•
RIGHT – если считаем сумму чисел, стоящих правее
ячейки-результата;
•
ABOVE – если считаем сумму чисел, стоящих выше ячейки-результата;
•
BOLOW – если считаем сумму чисел, стоящих ниже ячейки-результата.
В среднее поле диалогового окна заносим формат, в котором
хотим получить результат. Так как мы хотим получить результат в виде целого
числа, то выбираем формат «0». Нижнее левое поле предназначено для выбора
функции. Весь набор доступных функций в редакторе Word содержится в
раскрывающемся списке выбора функций. Например, чтобы выбрать функцию SUM(), мы
просматриваем весь список имен функций и отщелкиваем строку SUM; в верхнем окне
появится SUM(). Затем после нажатия кнопки ОК в отмеченной курсором ячейке
появляется значение суммы ячеек.
Сохраните документ в папке
Задания
ПРАКТИЧЕСКАЯ РАБОТА №6
Работа с графикой в Word
Вставка объектов. Размещение
графических объектов в тексте
Цель работы – изучение
функциональных возможностей текстового процессора Word 2007 и приобретение
навыков практической работы по созданию и редактированию графических объектов в
текстовых документах.
Инструменты для работы с графикой находятся на панели
«Иллюстрации» ленты
«Вставка».

Кнопка «Фигуры» служит для быстрого создания графических
примитивов. Для создания нужного примитива надо его выбрать из выпадающего
списка и «нарисовать» в документе протяжкой мыши с нажатой левой
кнопкой. Для того, чтобы фигура имела правильные пропорции, во время рисования
надо удерживать нажатой кнопку Shift.
Когда фигура нарисована, появляется контекстный инструмент «Средства
рисования» с лентой «Формат».

Графический примитив имеет по краям синие угловые маркеры, потянув за
которые (левая кнопка мыши должна быть при этом нажата), можно изменить размеры
фигуры.
Случается, что в документе размещены несколько объектов, и с ними
одновременно нужно произвести какие-либо действия (увеличить, уменьшить,
переместить). В этом случае целесообразно произвести группировку объектов.
Для группировки фигур их необходимо предварительно выделить. Это
можно осуществить при помощи кнопки «Выделить» на ленте «Главная»
Задание № 1
Откройте ранее созданный файл
Proba.
В пятый абзац вставьте
графические объекты и настройте их в соответствии с образцом. Используйте для
этого положение и обтекание вставленных объектов (после вставки
объекта на вкладке Формат).
Для рисунка ниже текста примените стилевое оформление
Сохраните изменения в документе
Самостоятельно:
Создайте в
текстовом редакторе Word документ по предлагаемому образцу, используя:
—
различные подходящие типы автофигур;
—
оформление автофигур при помощи тени, объема;
—
надписи для вставки текста;
—
различные типы и цвета линий и заливки.

После форматирования сгруппируйте
все элементы в один объект (панель Формат). Результат работы
сохраните в папке Задание
SmartArt
Графика SmartArt позволяет быстро создавать
разнообразные красочные схемы.
Для вставки
объекта SmartArt служит одноименная кнопка на панели «Иллюстрации»
ленты «Вставка«.
Выбрав шаблон, вы увидите краткое его описание.
Для заполнения текстовых полей шаблона предназначена левая панель SmartArtобъекта.
По мере набора текста пользователь сразу видит
результат.
Для добавления нового элемента в объект SmartArt надо просто
нажать клавишу ввода. Иногда бывает, что в существующий объект невозможно
добавить новый элемент.
Еще один способ — использование кнопки «Добавить фигуру«.
При этом в объект SmartArt добавятся элементы того же уровня, что и выделенный.
Пункты «Добавить фигуру выше» и «Добавить фигуру ниже»
предназначены для вставки элемента другого уровня.
Если какие-то кнопки неактивны, значит добавление
нового элемента невозможно.
Кнопки «Повысить
уровень» и «Понизить уровень» предназначены для
изменения уровня выделенных элементов.
Объекты SmartArt редактируются как обычный
графический примитив.
Для форматирования объекта SmartArt
предназначена лента «Формат»

Задание № 1
При помощи объекта SmartArt создайте структурную схему нашего
колледжа (по отделениям и группам).
Отформатируйте созданную схему по своему усмотрению (тени, заливка,
контур), используя панель Формат

Сохраните файл в папке Задания.
Самостоятельно
Создайте карточку по следующему
образцу.
Для
создания карточки воспользуйтесь Вставка – Надпись и панелью Работа с
надписями.

Создайте 10 экземпляров
карточки на одном листе (при помощи таблицы).

Сохраните файл в папке Задания.
ПРАКТИЧЕСКАЯ РАБОТА № 7
Сложное
форматирование документа.
Цель работы
– изучение функциональных возможностей текстового процессора Word 2007 и
приобретение навыков практической работы по сложному форматированию текстовых
документов.
Задание №1
Откройте ранее созданный документ Proba.
Введите заголовки абзацев:
|
1 абзац — |
Введение |
|
2 абзац |
Форматирование |
|
3 абзац |
Колончатая верстка |
|
4 абзац |
Буквица |
|
5 абзац |
Связи и ссылки |
Задание №2
Примените сложное форматирование к заголовкам абзацев. Установите стиль Заголовок
1. (На вкладке Главная).

Для этого выделите название первого абзаца «Введение» и на
панели Стили выбираете стиль «Заголовок 1».
Для задания стиля другим заголовкам абзацев
используйте Формат по образцу.
Установите курсор в любое место заголовка
«Введение»;
Нажмите кнопку «Формат по
образцу» (панель «Буфер обмена»)
Щелкните курсором
с появившейся кисточкой на создаваемом заголовке (например,
«Форматирование») и т.д.
Задание №3
Вставьте в документ номера страниц:
Вставка — Номер
страницы — Вверху страницы — Страница X из Y- Полужирные номера 3
Задание №4
Вставьте в документ колонтитулы:
Вставка — Нижний колонтитул —
Консервативный
В колонтитуле
укажите фамилию и наименование документа «Практическая работа в
Word».
Задание №5
Установите в пятом абзаце гиперссылки с предыдущими
абзацами.
Для этого выберите
Вставка – Гиперссылка, укажите место в документе (название абзаца).
В левой части окна Вставка гиперссылки имеются четыре кнопки, которые
позволяют быстро создавать гиперссылки на различные элементы:
Выберите необходимый тип гиперссылки и укажите в правой части окна,
место в документ.
В месте положения курсора будет создана гиперссылка.
Для перехода по
гиперссылке нужно нажать и удерживать клавишу Ctrl. Указатель при этом
превратится в ладонь, и можно будет перейти по ссылке.
Созданную гиперссылку можно редактировать при помощи
контекстного меню, вызвать которое можно щелчком на ней правой кнопкой мыши.
Пользуясь предлагаемыми командами, гиперссылку можно изменить, выделить,
открыть, скопировать и удалить
Задание №6
На основе заголовков создайте Автособираемое
оглавление 1.
Для этого:
Вставьте пустую страницу в конце
документа. Выберите на вкладке Ссылки – Оглавление 
Сохраните документ.
ПРАКТИЧЕСКАЯ РАБОТА №8
Формулы в Word
Цель работы
– изучение функциональных возможностей текстового процессора Word 2007 и
приобретение навыков практической работы по созданию и редактированию
математических формул.
На ленте Вставка расположена панель Символы,
содержащая две кнопки: Формула и Символы.

Кнопка Формулы содержит раскрывающееся меню, в котором
представлены наиболее часто употребляемые формулы
В нижней части меню находится кнопка Вставить новую формулу,
которая открывает ленту Конструктора меню Работа с формулами.
Меню Структуры в котором отображается структура, используемая для
написания формул

Для выбора варианта написания необходимо вызвать раскрывающееся меню
выбранной формулы
Для выбора вариантов оформления полученной формулы можно использовать
контекстное меню самой формулы

Задание № 1
Откройте документ Proba.
Создайте приведенные ниже формулы, разместив их на новой странице после
первого абзаца (Вставка – Разрыв страницы)
Задание № 2
Оформите заголовок созданной страницы «Создание
формул в Word-2007» (стиль
Заголовок1)
Обновите Поле оглавления.
Для
этого установите курсор внутри Оглавления и нажмите клавишу F9, Обновить
целиком.
Сохраните изменения в документе.
Практическая работа
Тема: Создание документов в текстовом редакторе MS Word. Форматирование документа.
Цель занятия: Изучение основных приемов создания, сохранения, форматирования и подготовки к печати документа.
Оборудование: ПК, текстовый редактор MS Word, инструкционные карты с практическими заданиями.
__________________________________________________________________
Уважаемые студенты, внимательно прочитайте задания и выполните их. Ответьте на контрольные вопросы. Желаем удачи!
Задание №3.1. Оформите текст по образцу.
Порядок работы.
|
Задание |
Порядок выполнения |
|
|
1 |
Открыть текстовый редактор Microsoft Word. |
Пуск /Программы/ Microsoft Word. |
|
2 |
Установите вид экрана. |
Вид/Разметка страницы. |
|
3 |
Установите параметры страницы. |
Файл/Параметры страницы/ Размер бумаги (размер бумаги – А4; ориентация листа – Книжная) Файл/Параметры страницы/Поля (левое – 1,5 см, правое – 2 см, верхнее – 1,5 см, нижнее – 1,5 см). |
|
4 |
Установите параметра абзаца. |
Формат/Абзац/Отступы и интервалы (межстрочный интервал – полуторный, выравнивание – по центру). |
|
5 |
Наберите текст, приведенный ниже. В процессе набора текста меняйте цвет и размер шрифта, тип начертания, тип выравнивания абзаца, подчеркивание, используя кнопки, на панели инструментов. |
|
|
6 |
Заключите текст в рамку и произведите цветовую заливку. |
Формат/Границы и заливка (граница – рамка, тип — |
|
7 |
Отредактируйте лист и подготовьте к печати. |
Файл/Предварительный просмот. |
|
8 |
Напечатайте документ, установив нужные параметры печати. |
Файл/Печать (число копий -1; страница – текущая). |
|
9 |
Сохраните документ в папке вашей группы. |
Файл/Сохранить как/ укажите имя диска – С, имя папки — Мои документы/Номер группы, имя файла – Профессия акушер. Нажмите кнопку Сохранить. |
Образец текста
Профессия акушер
В огромном мире первой нас встречает,
Её улыбка нежность излучает.
Заботливые руки Мать хранят,
и бережно Дитя в жизнь принимают.
Е. Благинина
С представительницей этой профессии как минимум раз в жизни встречался каждый из нас. Правда, в очень юном возрасте – 1-2 минуты от роду. К сожалению, это судьбоносное свидание не оставляет отпечатка в человеческой памяти. А жаль. Профессия акушерки достойна того, чтобы узнать о ней поподробнее!
Сам термин «акушер» произошел от французского слова accoucheur (дословно: «тот, кто находится у ложа»).
Акушерка – средний медицинский персонал, главный помощник женщин во время беременности и родов. Профессия «Акушерка» включает в себя сразу несколько специальностей: акушерки не только принимают роды, они выполняют функции детской, операционной, анестезиологической и палатной медсестры, а нередко и психолога. Акушерка в ответе сразу за две жизни – мамы и ребенка.
Но главное отличие работы акушерки от других медицинских специальностей в том, что она имеет дело не с больным, а со здоровым человеком. Именно поэтому она не только должна обладать четкими знаниями, но и быть чуткой, тактичной, способной быстро принимать верные решения, контролировать ситуацию, чтобы естественный процесс прошел без осложнений. Неудивительно, что к образованию акушерок в России подходят очень основательно и серьезно.
Задание №3.2. Оформите документ «Должностные обязанности акушерки» по образцу.
Порядок работы
|
Задание |
Порядок выполнения |
|
|
1 |
Открыть текстовый редактор Microsoft Word. |
Пуск /Программы/ Microsoft Word. |
|
2 |
Установите вид экрана. |
Вид/Разметка страницы. |
|
3 |
Установите параметры страницы. |
Файл/Параметры страницы/ Размер бумаги (размер бумаги – А4; ориентация листа – Книжная) Файл/Параметры страницы/Поля (левое – 1,5 см, правое – 1,5 см, верхнее – 1,5 см, нижнее – 1,5 см). |
|
4 |
Скопируйте текст из файла с именем «Должностные обязанности акушера». |
Открыть папку Сетевая, файл «Должностные обязанности акушера», выделить текст и скопировать его в новый документ. |
|
5 |
Разбейте страницу на две колонки. |
Выделить вставленый текст и разбить его на две колонки, задав команду Меню/Формат/Колонки. |
|
6 |
Установите параметра абзаца. |
Выделить текст и задайте команду Формат/Абзац/Отступы и интервалы (межстрочный интервал – одинарный, выравнивание – ширине). |
|
7 |
Установите многоуровневый список. |
Выделить текст и задайте команду Меню/Формат/Список/Многоуровневый. |
|
8 |
Установите перенос слов. |
Выделить текст и задайте команду Меню/Сервис/Язык/Растановка переносов/Автоматическая растановка переносов. |
|
9 |
Отформатируйте текст, меняя цвет и размер шрифта, тип начертания, тип выравнивания абзаца, подчеркивание, параметры анимации, используя кнопки, на панели инструментов. |
|
|
10 |
Отредактируйте лист и подготовьте к печати. |
Файл/Предварительный просмотр. |
|
11 |
Напечатайте документ, установив нужные параметры печати. |
Файл/Печать (число копий -1; страница – текущая). |
|
12 |
Сохраните документ в папке вашей группы. |
Файл/Сохранить как/ укажите имя диска – С, имя папки — Мои документы/Номер группы, имя файла – Должностные обязанности акушера. Нажмите кнопку Сохранить. |
Образец текста
«Должностные обязанности акушерки»
-
Общие положения
-
Акушерка относится к категории специалистов.
-
На должность акушерки назначается лицо, имеющее среднее медицинское квалификационную(ой) категорию (и)
-
Назначение на должность и освобождение от нее производится приказом руководителя учреждения
-
Акушерка должна знать:
-
Законы Российской Федерации и иные нормативные правовые акты по вопросам здравоохранения.
-
Основы гигиены женщины в период беременности и после родов.
-
Течение нормальных родов и их варианты.
-
Ведение беременности при осложнениях, основные методы профилактики и борьбы с осложнениями.
-
Правила асептики и антисептики, санитарно-противоэпидемический режим родовспомогательных учреждений.
-
Принципы профилактики гинекологических заболеваний, основы контрацепции и здорового образа жизни.
-
Законодательство о труде и охране труда Российской Федерации.
-
Правила внутреннего трудового распорядка.
-
Правила и нормы охраны труда, техники безопасности, производственной санитарии и противопожарной защиты.
-
Должностные обязанности акушерки.
Акушерка:
-
Проводит лечебно-профилактическую санитарно-просвети-тельную работу, уход за пациентами в соответствии с профилем отделения под руководством врача.
-
Проводит подготовительную работу для лечебно-диагностической деятельности врача акушера-гинеколога и собственной деятельности.
-
Осуществляет лечебно-диагностическую помощь беременным, роженицам, родильницам, гинекологическим больным по назначению врача или совместно с ним в отделении, на приеме в женской консультации, на дому.
-
Оказывает медицинскую помощь при неосложненных родах самостоятельно или с врачом акушером-гинекологом при патологии родов, послеродового периода, проводит первичную обработку и при необходимости первичную реанимацию новорожденных.
-
Оказывает неотложную доврачебную медицинскую помощь при острых заболеваниях и несчастных случаях по профилю деятельности с последующим вызовом врача или направлением пациента в лечебно-профилактическое учреждение.
-
Сообщает врачу акушеру-гинекологу, старшей акушерке, заведующему отделением или дежурному врачу об экстремальных ситуациях в состоянии пациентов, происшествиях в отделении, палатах, кабинетах.
-
Ассистирует при некоторых акушерских и гинекологических операциях.
-
Наблюдает за состоянием здоровья и развитием детей первого года жизни.
-
Осуществляет патронаж на дому беременных, родильниц, гинекологических больных с выполнением организационных и лечебных мер.
-
Проводит профилактические осмотры женщин с целью выявления гинекологических заболеваний (совместно с врачом или самостоятельно), работу по планированию семьи.
-
Выполняет меры по соблюдению санитарно-гигиенического.
-
Оформляет установленную Минздравом России медицинскую документацию для соответствующего подразделения.
III. Права акушерки.
Акушерка имеет право
-
Получать необходимую информацию для четкого выполнения своих обязанностей.
-
Давать указания младшему медицинскому персоналу по соблюдению санитарно-эпидемиологи-ческого режима отделения (кабинета).
-
Вносить предложения по совершенствованию работы младшего и среднего медицинского персонала.
-
Входить в состав Совета акушерок и медицинских сестер, принимать участие в работе профессиональных медицинских ассоциаций.
-
Повышать свою квалификацию.
-
Получать квалификационную категорию.
-
Ответственность акушерки.
Акушерка несет ответственность:
-
За ненадлежащее исполнение или неисполнение своих должностных обязанностей, предусмотренных настоящей должностной инструкцией, — в пределах, определенных действующим трудовым законодательством Российской Федерации/
-
За правонарушения, совершенные в процессе осуществления своей деятельности, — в пределах, определенных действующим административным, уголовным и гражданским законодательством Российской Федерации.
-
За причинение материального ущерба — в пределах, определенных действующим трудовым и гражданским законодательством Российской Федерации.
-
Задание №3.3. Оформите рецептурный бланк по образцу.
-
Порядок работы
-
Задание
-
Порядок выполнения
-
1
-
Открыть текстовый редактор Microsoft Word.
-
Пуск /Программы/ Microsoft Word.
-
2
-
Установите вид экрана.
-
Вид/Разметка страницы.
-
3
-
Установите параметры страницы.
-
Файл/Параметры страницы/ Размер бумаги (размер бумаги – А4; ориентация листа – Книжная)
-
Файл/Параметры страницы/Поля (левое – 2 см, правое – 2 см, верхнее – 2 см, нижнее – 2 см).
-
4
-
Установите параметры для первого абзаца.
-
Формат/Шрифт/Видоизменение –все прописные, тип начертания – Полужирный и ведите текст «Рецептурный бланк», выравнивание – по левому краю
.
-
5
-
Вставьте таблицу из одной строки и двух столбцов.
-
Вставьте таблицу, задав команду Вставка/Таблица/ (Число столбцов – 2, Число строк – 1 ). Сделайте границу таблицы не видимой – Формат/Границы и заливка/ Тип – нет.
-
6
-
Введите текст таблицы, установив параметры текста.
-
Формат/ Шрифт/Шрифт – Times New Roman, Размер – 12.
-
7
-
Установите параметра абзаца.
-
Выделить текст и задайте команду Формат/Абзац/Отступы и интервалы
-
(межстрочный интервал – одинарный, выравнивание – ширине).
-
9
-
Введите остальной текс по образцу и отформатируйте его, меняя цвет и размер шрифта, тип выравнивания абзаца, используя кнопки, на панели инструментов.
-
— размер шрифта;
-
— цвет шрифта;
-
— тип начертания текста;
-
— выравнивание текста.
-
10
-
Отредактируйте лист и подготовьте к печати.
-
Файл/Предварительный просмотр.
-
11
-
Напечатайте документ, установив нужные параметры печати.
-
Файл/Печать
-
(число копий -2; страница – текущая).
-
12
-
Сохраните документ в папке вашей группы.
-
Файл/Сохранить как/ укажите имя диска – С, имя папки — Мои документы/Номер группы, имя файла – Рецептурный бланк. Нажмите кнопку Сохранить.
-
Образец бланка
-
РЕЦЕПТУРНЫЙ БЛАНК
-
Министерство здравоохранения и социального развития Российской Федерации Медицинская документация
-
_____________________________
-
___________________________
-
наименование (штамп)
-
Код формы по ОКУД 3108805 Форма N 148-1/у-88 учреждения Утверждена Приказом Министерства здравоохранения и социального развития Российской Федерации от 12 февраля 2007 г. N 110
-
-
——————————————————————————————————————————-
-
Серия /__/__/__/__/ N /__/__/__/__/__/
-
РЕЦЕПТ «__» ____________________ 200_ г.
-
(дата выписки рецепта)
-
(взрослый, детский — нужное подчеркнуть)
-
______________________________________________________________________________
-
Ф.И.О. больного ______________________________________________________________________
-
(полностью)
-
Возраст ________________________________________________________________________
-
Адрес или N медицинской карты амбулаторного больного _______________________________
-
______________________________________________________________________________
-
Ф.И.О. врача ___________________________________________________________________
-
(полностью)
-
Руб. Коп. Rp ……………………………………………………………………………………………………………………..
-
………………………………………………………………………………………………………………
-
………………………………………………………………………………………………………………………………………………………………………………………………………………………………
-
………………………………………………………………………………………………………………
-
_____________________________________________________________________________________
-
-
Подпись и личная печать врача
-
М.П.
-
-
Рецепт действителен в течение 10 дней, 1 месяца (ненужное зачеркнуть)
-
Задание №3.4. Создайте титульный лист «Индивидуальной карты беременной и родильницы» по образцу и сохраните его в папке Номер группы.
-
Образец бланка
-
стр.1
-
-
наименование учреждения
-
Код формы по ОКУД ___________
-
Код учреждения по ОКПО ______
-
Медицинская документация Форма № 111/у
-
Утверждена Минздравом
-
04.10.80 г. № 1030
-
ИНДИВИДУАЛЬНАЯ КАРТА
-
беременной и родильницы
-
Группа крови __________________
-
Резус принадлежность беременной ______ ее мужа ______________________________ Дата взятия на учет _______
-
Реакция Вассермана
-
I «…» ___________ 20_г.
-
II «…» __________ 20_г.
-
Результат исследования на гонококки ________________
-
Обследование на токсоплазмоз
-
РСК (по показаниям) ______
-
Кожная проба ______ РКС __
-
стр.2
-
Фамилия, имя, отчество ________________________________________________________
-
_____________________________________________________________________________Дата рождения __________________________ Семейное положение: брак зарегистрирован, не зарегистрирован, одинокая (подчеркнуть).
-
Домашний адрес, телефон ______________________________________________________
-
_____________________________________________________________________________
-
Образование: начальное, среднее, высшее (подчеркнуть)
-
Место работы, телефон _________________________________________________________
-
Профессия или должность __________________ условия труда _______________________
-
Фамилия и место работы мужа, телефон ________________________________ _____________________________________________________________________________
-
Диагноз: беременность (которая) ____________________ Роды________________________
-
Осложнения данной беременности _______________________________________________
-
_____________________________________________________________________________
-
Экстрагенитальные заболевания (диагноз) ________________________________________
-
_____________________________________________________________________________
-
Исход беременности: аборт, роды в срок, преждевременные _________________________
-
________________________________ недель. Дата _________________________________
-
Особенности родов ____________________________________________________________
-
Ребенок: живой, мертвый, масса (вес) ___________ г. рост ________ см.
-
Выписался, переведен в больницу, умер в родильном доме
-
(подчеркнуть) ____ диагноз_____________________________________________________
-
Контрольные вопросы.
-
Как запустить текстовый редактор MS Word?
-
Как установить параметры страницы?
-
С помощью, какой панели инструментов можно отформатировать текст?
-
Опишите алгоритм установки многоуровневого списка.
-
Как разбить текст на колонки?
-
Опишите алгоритм установки параметров абзаца.
-
Как выполнить команду «Перенос слов»?
-
Опишите алгоритм создания таблицы.
-
Как установить формат таблицы?
-
С помощью, какой команды можно вывести документ на печать?
Практическая работа № 1, 2
Создание, редактирование и форматирование текстового документа.
1. Установка полей и ориентация бумаги.
Поля – области страницы, где не может размещаться текст.
Выполните команду: Разметка страницы → Поля → Настраиваемые поля.
Верхнее – 2 см.
Нижнее – 2 см.
Левое– 3 см.
Правое – 1 см.
Ориентация – книжная ( Разметка страницы → Ориентация → книжная)
2. С самого начала приучайтесь работать в режиме специальных символов. Для этого нажмите кнопку «Непечатаемые символы» что очень важно для качественного набора текста и облегчения дальнейших операций по редактированию и форматированию текста.
Важно различать в самом начале курсор текстовый и курсор мыши.
3. Изменение размера, цвета шрифта, межбуквенного интервала в слове.
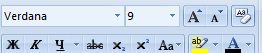




Тип шрифта
Тип шрифта
Цвет шрифта
подчеркивание
курсив
жирность
Установка межбуквенного интервала в слове: 1. Выделить слово.
2. Вызвать контекстное меню (правой кнопкой мыши).
3. В раскрывшемся меню выберите Шрифт → Положение на странице.
4. Форматирование абзацев.




Междустрочный интервал
По центру
Выравнивание по ширине
→
Выравнивание
по левому краю
Выравнивание по правому краю
‼ Для того, чтобы текст выровнять по правому, левому краю, по ширине и по центру, текст необходимо выделить, а потом уже нажимать на кнопку на панели Форматирования.
Задание: Напечатайте текст в соответствии с образцом:
Этот текст выровнен по левому краю. Этот текст выровнен по левому краю. Этот текст выровнен по левому краю. Этот текст выровнен по левому краю. Этот текст выровнен по левому краю. Этот текст выровнен по левому краю. Этот текст выровнен по левому краю.
Этот текст выровнен по правому краю. Этот текст выровнен по правому краю. Этот текст выровнен по правому краю. Этот текст выровнен по правому краю. Этот текст выровнен по правому краю. Этот текст выровнен по правому краю. Этот текст выровнен по правому краю. Этот текст выровнен по правому краю.
Этот текст выровнен по ширине. Этот текст выровнен по ширине. Этот текст выровнен по ширине. Этот текст выровнен по ширине. Этот текст выровнен по ширине. Этот текст выровнен по ширине. Этот текст выровнен по ширине. Этот текст выровнен по ширине. Этот текст выровнен по ширине. Этот текст выровнен по ширине.
Этот текст выровнен по центру. Этот текст выровнен по центру. Этот текст выровнен по центру. Этот текст выровнен по центру. Этот текст выровнен по центру. Этот текст выровнен по центру. Этот текст выровнен по центру. Этот текст выровнен по центру. Этот текст выровнен по центру. Этот текст выровнен по центру. Этот текст выровнен по центру. Этот текст выровнен по центру. Этот текст выровнен по центру.
‼ Для того, чтобы уменьшить или увеличить интервал между строками необходимо:
-
выделить нужный фрагмент;
-
Вызвать контекстное меню;
-
Абзац;
-
Выбираете нужный вам интервал между строк.
Задание: Установите интервал в 1-м абзаце напечатанного текста – Одинарный; во 2-м абзаце – Двойной; в 3-м абзаце – 1, 5 строки; в 4-м – Точно.
5. Копирование, удаление, перемещение фрагмента.
-
Копирование фрагмента (выделить → контекстное меню → копировать; переместить курсор в место вставки: контекстное меню → вставить )
-
Удаление фрагмента (выделить → контекстное меню → удалить)
-
Перемещение (выделить → контекстное меню → вырезать; переместить курсор в место вставки: контекстное меню → вставить ).
Задание: Наберите текст по образцу используя операцию копирования.
Хозяйка однажды с базара пришла
Хозяйка однажды с базара пришла,
Хозяйка с базара домой принесла:
Картошку,
Капусту,
Морковку,
Горох,
Петрушку и свёклу.
Ох! ..
Вот овощи спор завели на столе
Кто лучше, вкусней и нужней на земле:
Картошка?
Капуста?
Морковка?
Горох?
Петрушка иль свёкла?
Ох!..
Хозяйка тем временем ножик взяла.
И ножиком этим крошить начала:
Картошку,
Капусту,
Морковку,
Горох,
Петрушку и свёклу.
Ох!..
Накрытые крышкой, в душном горшке
Кипели, кипели в крутом кипятке:
Картошка,
Капуста,
Морковка,
Горох,
Петрушка и свёкла.
Ох!..
И суп овощной оказался неплох!
6. Наберите следующий текст: Тип шрифта — Courier New, шрифт разреженный, интервал между строк 1,5 строки. Выравнивание текста – по ширине.
XX век. 1994-й год был годом, когда многие люди впервые услышали о сети Интернет. Этому предшествовало несколько этапов. 2 января 1969 года Управление перспективных исследований (ARPA), являющееся одним из подразделений Министерства обороны США, начало работу над проектом связи компьютеров оборонных организаций. В результате исследований была создана сеть ARPAnet. Но в отличие от ARPAnet, Интернет вырос из множества небольших, независимых локальных сетей, принадлежащих компаниям и другим организациям, которые смогли увидеть преимущества объединения друг с другом. Следующим этапом в развитии Интернет было создание сети Национального научного фонда США (NSF). Сеть, названная NSFnet, объединила научные центры США. При этом основой сети стали пять суперкомпьютеров, соединенных между собой высокоскоростными линиями связи.
‼ Обратите внимание, что некоторые слова в тексте подчеркнуты красной волнистой линией или зеленой волнистой линией. Значит Ваш Word настроен на автоматическую проверку орфографии и грамматики. Красная линия — орфографическая ошибка. Щелкаем правой кнопкой по подчеркнутому слову. Встроенный словарь предлагает слова для замены, вы выбираете слово из списка, если же слово набрано верно, и в этом уверены, можете его Добавить в словарь. Если сомневаетесь нажмите Пропустить все.
7. С помощью различных параметров форматирования приведите текст в соответствие с приведенным ниже образцом. Границу для текста можно выполнить командой: Разметка станицы → Границы страниц→ Поля
Винегрет овощной
Картофель – 3 шт
Морковь -2 шт
Свекла – 1шт
Соленые огурцы – 2 шт
Лук зеленый – 50 г
Масло растительное – 2 ст. ложки
Перец молотый, горчица, укроп – по вкусу
Листья салата
Огурцы, вареный картофель, свеклу, морковь нарезать тонкими ломтиками, лук нашинковать. Овощи выложить в посуду, перемешать, заправить маслом с добавлением перца, соли, горчицы. Готовый винегрет поставить в холодильник.
При подаче на стол винегрет уложить горкой в салатник, украсить зеленым салатом, посыпать укропом.
8. Набрать текст рекламного объявления.
КОМПЬЮТЕРЫ
Ptntium – 200
Ptntium II
— Самые дешевые комплектующие
— Модернизация старых компьютеров
— Курсы компьютерной грамотности
Телефон
2-22-03