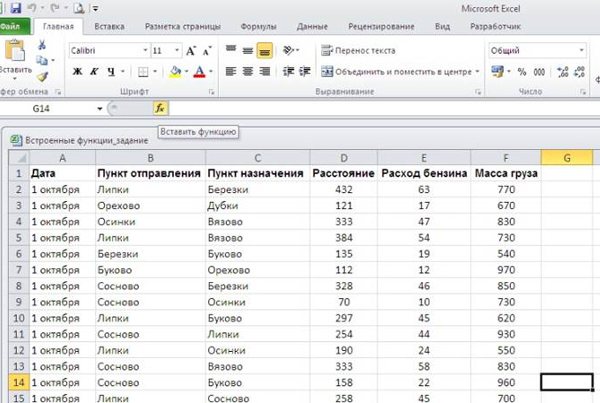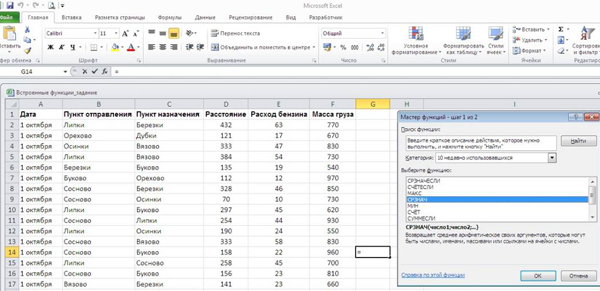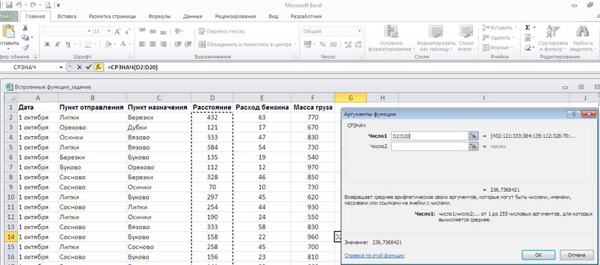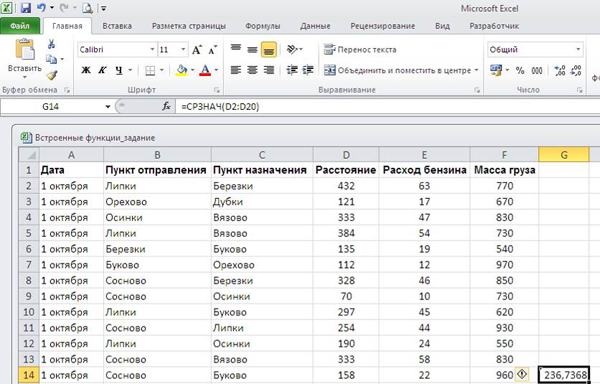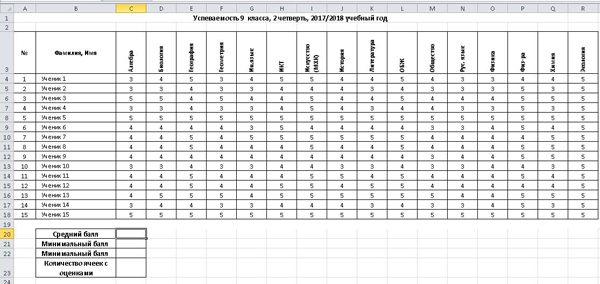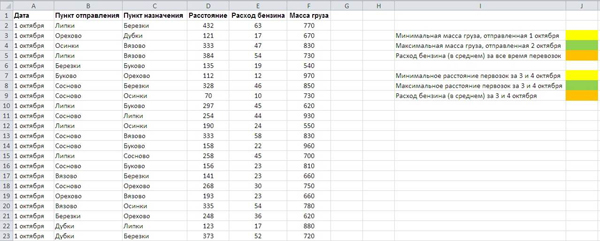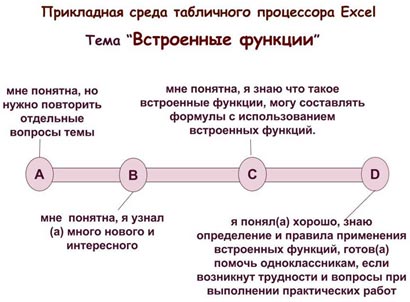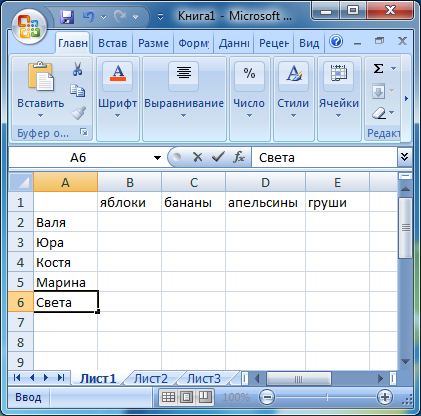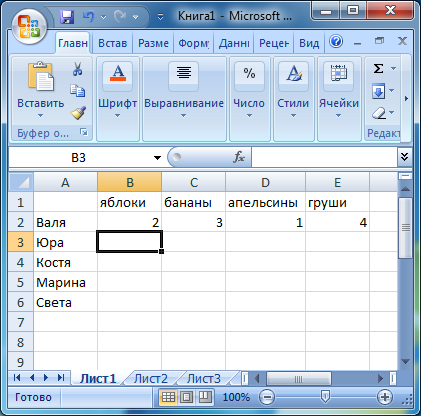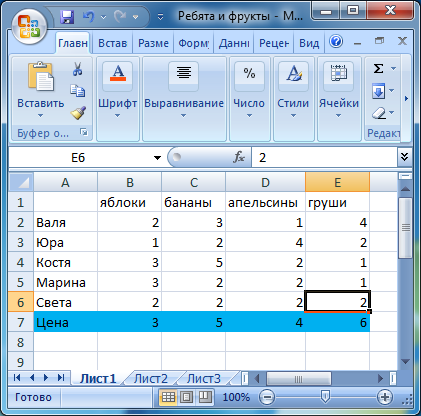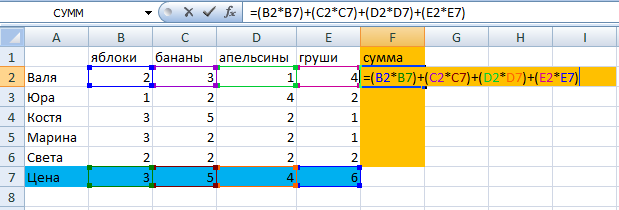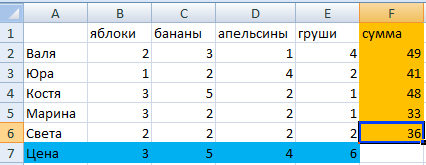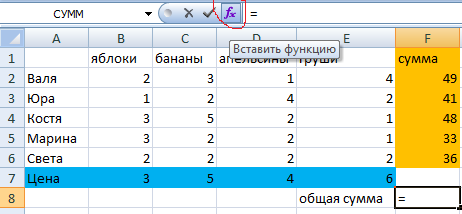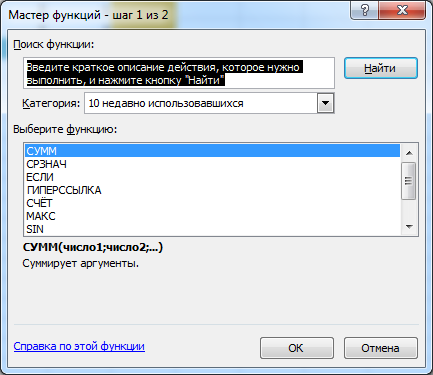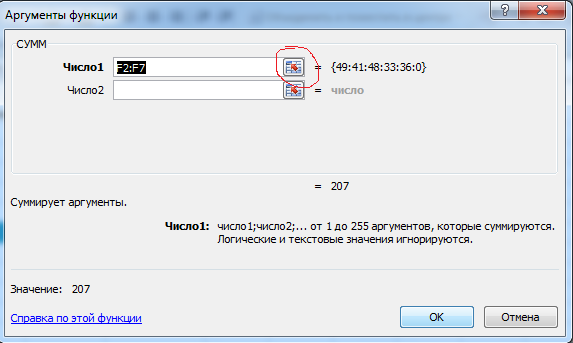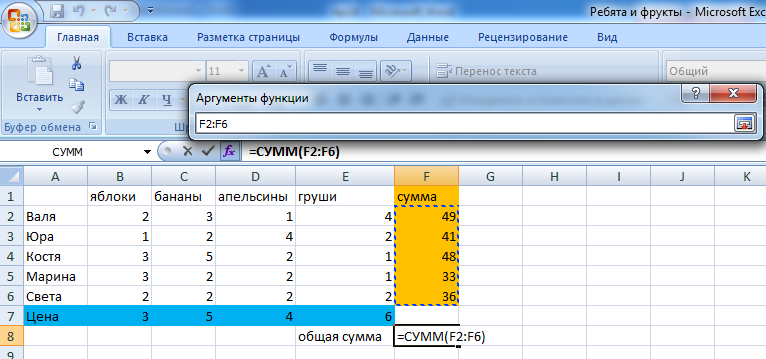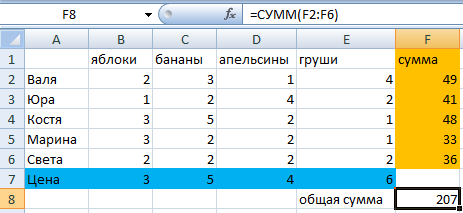Практическая работа
Тема: «Разработка электронной таблицы с использованием встроенных функций»
Цель: получить навыки работы с электронной таблицей по использованию стандартных функций.
Теоретическая часть.
При записи формул в таблицах можно использовать стандартные (встроенные) функции. Все множество встроенных функций табличного процессора делится на несколько групп:
- математические,
- статистические,
- функции даты и времени и т.д.
К математическим функциям относятся такие известные из курса школьной математики функции, как SIN() — синус, COS() — косинус, TAN() — тангенс, LN() — натуральный логарифм, KOPEHЬ() (SQRT) — квадратный корень числа и т.д. В круглых скобках (сразу за именем функции) записывается ее аргумент. При использовании тригонометрических функций следует считывать, что аргумент должен быть задан в радианной мере. В качестве аргумента функции может выступать числовая константа, адрес клетки табличного процессора или диапазон (блок) клеток.
Наиболее часто используемой в табличных вычислениях математической функцией является функция суммирования аргументов СУММ (). Аргументами этой функции являются либо диапазон клеток, либо несколько диапазонов клеток, перечисленные через запятую в некоторых табличных процессорах в качестве разделителя аргументов используется «;», адреса клеток, числовые константы.
Наиболее часто используемыми статистическими функциями являются:
- CPЗНAЧ ()(AVERAGE) — вычисление среднего арифметического аргументов,
- МИН() (MIN) и МАКС() (МАХ) — вычисление минимального и максимального значении среди аргументов. Аргументы этих функций выбираются так же, как и у функции суммирования.
Для того, чтобы воспользоваться этими возможностями существует Мастер функций для запуска которого на панели инструментов используют кнопку fх или команду Вставка-Функция…
Практическая часть
Упражнение №1
В таблицу собраны данные о крупнейших озерах мира. Найти глубину самого мелкого озера, площадь самого обширного озера и среднюю высоту озер над уровнем моря.
- Создайте таблицу по образцу:
|
А |
В |
С |
D |
|
|
1 |
Название озера |
Площадь (ТЫС, КВ,М.) |
Глубина (м) |
Высота над |
|
2 |
Байкал |
31,5 |
1520 |
456 |
|
3 |
Танганьика |
34 |
1470 |
773 |
|
4 |
Виктория |
68 |
80 |
1134 |
|
5 |
Гурон |
59,6 |
288 |
177 |
|
6 |
Аральское море |
51,1 |
61 |
53 |
|
7 |
Мичиган |
58 |
281 |
177 |
- В ячейку А8 введите – Минимальная глубина
- В ячейку А9 введите – Максимальная площадь
- В ячейку А10 введите – Средняя высота
- Выделите ячейку В8 и выполните команду Вставка-Функция…В открывшемся окне выберите категорию статистические, а в окне Функция – МИН →ОК. В окне число1 запишите C1:C7 нажмите ОК.
- Выделите ячейку В9 и выполните команду Вставка-Функция…В открывшемся окне выберите категорию статистические, а в окне Функция – MAX →ОК. В окне число1 запишите В1:В7 нажмите ОК.
- Выделите ячейку В10 и выполните команду Вставка-Функция…В открывшемся окне выберите категорию статистические, а в окне Функция – СРЗНАЧ →ОК. В окне число1 запишите D1:D7 нажмите ОК.
- Отформатируйте таблицу.
Упражнение №2
На отрезке [0;2] вычислить значения функции f(x) = cosx+x с шагом 0,2.
- Заполните таблицу по образцу:
|
А |
В |
|
|
1 |
шаг |
0,2 |
|
2 |
Аргумент х |
Значение функции f(х) |
|
3 |
0 |
- В ячейку А4 введите формулу А3+$В$1. Используя маркер заполнения, заполните блок ячеек А4:А13.
- В ячейку В3 введите формулу = COS(А3)+A3. Используя маркер заполнения, заполните блок ячеек В3:В13.
- Отформатируйте таблицу.
Упражнение №3
Создайте таблицу по образцу. Вычислите средние показатели территории и численности населения по Москве, Примените функции для определения минимальных и максимальных значений по каждому показателю.
|
Административный |
Территория |
Численность |
|
Центральный |
64,1 |
698,3 |
|
Северный |
87,3 |
925,8 |
|
Северо-Западный |
106,9 |
601,3 |
|
Северо-Восточный |
102,3 |
1127,3 |
|
Южный |
130,6 |
1314,1 |
|
Юго-Западный |
106,5 |
967,8 |
|
Юго-Восточный |
112,5 |
831,7 |
|
Западный |
132,8 |
993,4 |
|
Восточный |
151 |
1150,7 |
|
г. Зеленоград |
37 |
182,5 |
Ключ к заданию
- Для вычисления средних значений в столбце, примените функцию
«СРЗНАЧ» из категории Статистические. - Для определения минимальных (максимальных) значений в столбце, примените функцию «МИН» («МАКС») из категории Статистические.
Упражнение №4
Составьте таблицу значений функции у =(х-5)2 на отрезке [-3; 3].
Таблица значений функции у =(х-5)2
|
X |
-3 |
-2 |
-1 |
0 |
1 |
2 |
3 |
|
У |
64 |
49 |
36 |
25 |
16 |
9 |
4 |
Ключ к заданию
Для составления формулы воспользуйтесь Мастером функций.
- Выделите ячейку, в которую нужно вставить первое значение функции.
- Введите знак равенства и выполните команду [Вставка-Функция]
или выберите кнопку fх - В окне диалога <Мастер функций> в категории «Математические» выберите функцию «Степень».
- Введите значение аргумента и значение показателя степени. Заполните ряд функций.
- Для того чтобы в заголовке ввести показатель степени, используйте
опцию верхний индекс ([Формат — Ячейки], вкладка Шрифт).
Упражнение №4
Подготовьте таблицу квадратов двузначных чисел. Примените абсолютные ссылки. Вставьте функцию «Степень» при помощи Мастера
функций.
|
Таблица квадратов |
||||||||||
|
0 |
1 |
2 |
3 |
4 |
5 |
6 |
7 |
8 |
9 |
|
|
1 |
100 |
121 |
144 |
169 |
196 |
225 |
256 |
289 |
324 |
361 |
|
2 |
400 |
441 |
484 |
529 |
576 |
625 |
676 |
729 |
784 |
841 |
|
3 |
900 |
961 |
1024 |
1089 |
1156 |
1225 |
1296 |
1369 |
1444 |
1521 |
|
4 |
1600 |
1681 |
1764 |
1849 |
1936 |
2025 |
2116 |
2209 |
2304 |
2401 |
|
5 |
2500 |
2601 |
2704 |
2809 |
2916 |
3025 |
3136 |
3249 |
3364 |
3481 |
|
6 |
3600 |
3721 |
3844 |
3969 |
4096 |
4225 |
4356 |
4489 |
4624 |
4761 |
|
7 |
4900 |
5041 |
5184 |
5329 |
5476 |
5625 |
5776 |
5929 |
6084 |
6241 |
|
8 |
6400 |
6561 |
6724 |
6889 |
7056 |
7225 |
7396 |
7569 |
7744 |
7921 |
|
9 |
8100 |
8281 |
8464 |
8649 |
8836 |
9025 |
9216 |
9409 |
9604 |
9801 |
Ключ к заданию
- В ячейку A3 введите число 1, в ячейку А4 — число 2, выделите обе
ячейки и протащите маркер выделения вниз, чтобы заполнить столбец
числами от 1 до 9. - Аналогично заполните ячейки В2 — К2 числами от 0 до 9.
- Для столбцов от А до К задайте ширину, равную 5 (Формат-
Столбец-Ширина…). - В ячейку ВЗ нужно поместить формулу, которая возводит в квадрат
число, составленное из десятков, указанных в столбце А и единиц, соответствующих значению, размещенному в строке 2. Таким образом, само число, которое должно возводиться в квадрат в ячейке В3 можно задать формулой =А3*10+В2 (число десятков, умноженное на десять плюс число единиц). Остается возвести это число в квадрат. Возводить в степень с помощью Мастера функций вы научились при выполнении предыдущих упражнений. - В ячейке ВЗ будет размещена формула =СТЕПЕНЬ(АЗ*1(В2;2). Формула, размещенная в выделенной ячейке, отображается в Строке формул. Такая формула верно вычислит значения для ячейки ВЗ, но ее нельзя распространять на другие ячейки диапазона, так как Относительные ссылки приведут к неверному результату. Во
всех формулах необходимо ссылаться на ячейки строки 2 и столбца А. Следовательно, в этой формуле должны быть применены абсолютные ссылки. Приведите формулу к виду =СТЕПЕНЪ($АЗ*10+В$2;2), чтобы ее можно было распространить (скопировать с помощью маркера заполнения) на остальные ячейки диапазона. Сверьте результат с образцом. - Введите в ячейку А1 заголовок, отцентрируйте его по выделению,
выполните обрамление таблицы и заполнение фоном отдельные ячейки.
Практическая работа «Встроенные функции»
Задание 1
-
Составьте следующую таблицу:
|
продукт |
цена |
поставлено |
продано |
осталось |
выручка |
|
Молоко |
3 |
100 |
100 |
||
|
Сметана |
4,2 |
84 |
70 |
||
|
Творог |
2,5 |
125 |
120 |
||
|
Йогурт |
2,4 |
250 |
200 |
||
|
Сливки |
3,2 |
50 |
45 |
||
|
Кефир |
2,8 |
49 |
40 |
||
|
Сырки |
2 |
65 |
65 |
||
|
Мороженое |
4,5 |
30 |
24 |
||
|
Всего поставлено |
|||||
|
Всего продано |
|||||
|
Сумма остатка |
|||||
|
Сумма выручки |
|||||
|
Минимальная цена |
|||||
|
Максимальная цена |
|||||
|
Средняя цена |
-
С помощью арифметических операций заполните столбцы таблицы, выделенные серым цветом
-
Отформатируйте таблицу (выделите названия столбцов жирным начертанием шрифта, выделите цветом ячейки с результатом, пустые ячейки закрасьте черным цветом)
Задание №2
На отрезке [0;2] вычислить значения функции f(x) = cosx+x с шагом 0,2.
-
Заполните таблицу по образцу:
А
В
1
шаг
0,2
2
Аргумент х
Значение функции f(х)
3
0
-
В ячейку А4 введите формулу А3+$В$1. Используя маркер заполнения, заполните блок ячеек А4:А13.
-
В ячейку В3 введите формулу = COS(А3)+A3. Используя маркер заполнения, заполните блок ячеек В3:В13.
-
Отформатируйте таблицу и постройте график функции.
Задание №3
Создайте таблицу по образцу. Вычислите средние показатели территории и численности населения по Москве, Примените функции для определения минимальных и максимальных и средних значений по каждому показателю.
|
Административный |
Территория |
Численность |
|
Центральный |
64,1 |
698,3 |
|
Северный |
87,3 |
925,8 |
|
Северо-Западный |
106,9 |
601,3 |
|
Северо-Восточный |
102,3 |
1127,3 |
|
Южный |
130,6 |
1314,1 |
|
Юго-Западный |
106,5 |
967,8 |
|
Юго-Восточный |
112,5 |
831,7 |
|
Западный |
132,8 |
993,4 |
|
Восточный |
151 |
1150,7 |
|
г. Зеленоград |
37 |
182,5 |
Код для использования на сайте:
Ширина блока
px
Скопируйте этот код и вставьте себе на сайт
Практическая работа «Встроенные функции»
Задание
1. Составьте следующую таблицу:
2. С помощью арифметических операций заполните столбцы таблицы, выделенные серым цветом
3. Отформатируйте таблицу (выделите названия столбцов жирным начертанием шрифта, выделите
цветом ячейки с результатом, пустые ячейки закрасьте черным цветом)
Для скачивания поделитесь материалом в соцсетях
После того как вы поделитесь материалом внизу появится ссылка для скачивания.
Урок №4
Практическая
работа №2
«Использование встроенных
функций и операций ЭТ»
Цель:
—
создавать условия для
повышения мотивации к использованию электронных таблиц как универсального
инструмента для решения учебных и реальных задач, особенно эффективных при
многовариантных вычислениях;
— создать условия для формирования понятия
использования встроенных функций в электронных таблицах.
Задачи:
— сформировать навык применения знаний о
разветвляющихся алгоритмах и логических высказываниях для решения задач с помощью
электронных таблиц Excel;
— развить умения применять встроенные функции МАКС,
МИН, СРЗНАЧ, ЕСЛИ для решения задач с помощью электронных таблиц Excel;
— способствовать развитию творческого подхода и
логического мышления.
Задание №1 «Ведомость начисления зарплаты»
В некой гипотетической фирме работает 11 сотрудников.
Причем 9 из них штатные сотрудники, а 2 совместители. Разработать электронную
таблицу расчета заработной платы для предполагаемой фирмы. В таблице должны
быть приведены следующие данные о каждом из сотрудников фирмы:
—
фамилия, имя и отчество;
—
признак сотрудничества
(например, цифра 1 для штатного сотрудника и 0 или пуста ячейка – для
совместителя);
—
количество иждивенцев
(детей до 18 лет);
—
оклад;
—
количество отработанных
дней.
Кроме того, таблица должна выполнять следующие
расчеты:
—
вычисление районного
коэффициента от суммы начислений (15%);
—
общую заработную плату
сотрудника (сумма оклада и районного коэффициента);
—
величину льготы по
подоходному налогу, которая определяется:
—
для штатных работников это
400 рублей на самого работника и по 300 рублей на каждого ребенка;
—
для совместителей льготы
по подоходному налогу нет;
—
величину налогооблагаемой
базы (налогооблагаемая база определяется как разница между общей зарплатой, льготой
по подоходному налогу и отчислениями в пенсионный фонд);
—
величину подоходного
налога, составляющего 13% от налогооблагаемой базы;
—
величину вычетов из
заработной платы (пенсионный налог и подоходный налог);
—
и величину зарплаты
причитающейся к выдаче на руки.
Примерный
вид таблицы показан на рисунке ниже.
|
Ведомость начисления заработной платы |
|||||||||||||||
|
январь |
19 |
раб. дней |
Мин з.п |
300 |
Ур.к. |
15% |
|||||||||
|
№ |
Фамилия |
Дети |
Должность |
Штат:совм. |
Оклад |
Цена |
Отработано |
Начислено |
Ур. |
Итого |
Вычеты |
1% |
Под. |
Квартплата |
К |
|
1 |
Иванов |
1 |
директор |
1 |
3000 |
19 |
250 |
||||||||
|
2 |
Смирнов |
2 |
зам. дир |
1 |
2800 |
19 |
285 |
||||||||
|
3 |
Петрова |
1 |
бухгалтер |
1 |
2500 |
14 |
340 |
||||||||
|
4 |
Жуков |
2 |
рабочий |
1 |
1200 |
19 |
274 |
||||||||
|
5 |
Семенов |
1 |
рабочий |
1 |
1700 |
19 |
150 |
||||||||
|
6 |
Пинаев |
1 |
рабочий |
1 |
1800 |
9 |
|||||||||
|
7 |
Петухов |
рабочий |
1 |
1500 |
19 |
||||||||||
|
8 |
Соколов |
рабочий |
1 |
2000 |
19 |
||||||||||
|
9 |
Жмаев |
3 |
рабочий |
1 |
2100 |
19 |
180 |
||||||||
|
10 |
Чехов |
совмест. |
800 |
19 |
|||||||||||
|
11 |
Пегова |
1 |
совмест. |
600 |
19 |
||||||||||
|
И Т О Г О: |
|||||||||||||||
|
Максим. з/плата по предприятию |
|||||||||||||||
|
Миним. з/плата по предприятию |
|||||||||||||||
|
Средняя з/плата по предприятию |
1.
Создать таблицу.
2.
В ячейки, оформленные
заливкой, ввести исходные данные.
3.
Установить для расчетных
ячеек денежный формат.
4.
По предложенным формулам
провести расчеты, заполнить таблицу, используя маркер заполнения и основные
функции ЕСЛИ, МАКС, МИН, СРЗНАЧ.
5.
Формулы для заполнения
таблицы:
—
Цена дня = Оклад/раб.дней
—
Начислено = Цена дня *
Отработано
—
Ур. коэфф. = Начислено *
Ур. к
—
Итого = Начислено + Ур.
Коэф
—
Вычеты из СД = ЕСЛИ (Штат:совм=1;
(Дети до 18 л+1)*Мин. з.п; 0)
—
1% Пенс. фонд = Итого*1%
—
Под. налог = (Итого —
Вычеты из СД )*13%
—
К выдаче = Итого — 1%
Пенс. фонд — Под. налог — Квартплата
6.
В строке ИТОГО: вычислить
суммы значений, размещенных в столбцах Начислено, Ур.коэф. и т.д до столбца К
выдаче.
7.
Определить максимальную,
минимальную и среднюю з/плату по предприятию (столбец Итого).
Результат выполнения задания:
Задание №2 «Результаты диагностической контрольной
работы»
Создать
таблицу, примерный вид, которой показан на рисунке ниже.
|
B |
C |
D |
E |
F |
H |
G |
I |
J |
||||
|
1 строка |
Результаты диагностической контрольной |
|||||||||||
|
Ф.И. |
1 задание |
2 задание |
3 задание |
4 задание |
5 задание |
6 задание |
Средний балл по ученику |
Количество заданий на 4 и 5 |
||||
|
Иванов Сергей |
||||||||||||
|
Петров Андрей |
||||||||||||
|
Крохин Максим |
||||||||||||
|
Кольцова Мария |
||||||||||||
|
Донцов Пётр |
||||||||||||
|
Семёнов Глеб |
||||||||||||
|
Валуева Ольга |
||||||||||||
|
Сомов Артём |
||||||||||||
|
Средний балл после |
||||||||||||
|
Усвоение пройденного |
||||||||||||
|
Усвоение пройденного |
||||||||||||
|
Количество полученных оценок |
||||||||||||
|
оценка — 2 |
||||||||||||
|
оценка — 3 |
||||||||||||
|
оценка — 4 |
||||||||||||
|
оценка — 5 |
||||||||||||
|
Всего: |
||||||||||||
|
Количество учащихся, |
||||||||||||
1.
Ввести в таблицу данные
тестирования.
2.
Для выполнения расчетов
использовать основные функции СУММ, СРЗНАЧ, СЧЕТЕСЛИ.
3.
Вычислить средний балл для
каждого ученика.
4.
Вычислить средний балл
после выполнения учениками всех заданий.
5.
Вычислить количество
оценок каждого “веса”, в диапазоне указываем адреса ячеек С4:Н11, но делаем
абсолютными номера строк.
6.
Вычислить количество заданий,
выполненных каждым учеником на 4 и 5.
7.
Вычислить количество
учащихся выполнивших все задания на 4 и 5.
8.
Установить нужные параметры
шрифта на панели форматирования.
9.
При необходимости
устанавливаем количество знаков после запятой. Для этого: Меню Формат→ячейки→числовой→число
знаков.
10.
В ячейках для вычисления
абсолютной и качественной успеваемости устанавливаем формат процентный. Для
этого: Меню Формат→ячейки→процентный→число знаков.
11.
Для оформления таблицы
используем заливку ячеек и границы.
Результат выполнения задания:
Задание №3 «Расчет стоимости билетов на самолет»
Создать таблицу по
образцу, выполнить расчеты.
|
номер |
Номер |
Маршрут |
Дата |
Цена |
Цена |
Скидка |
Цена |
|
1 |
3405 |
С.Пб — Москва |
21.09.2011 |
1500 |
5 |
||
|
2 |
8907 |
С.Пб — Краснодар |
16.05.2011 |
2250 |
5 |
||
|
3 |
6412 |
Москва — Сан — Франциско |
20.06.2012 |
7500 |
7 |
||
|
4 |
8100 |
Москва — Флорида |
30.07.2012 |
8250 |
8 |
||
|
5 |
1040 |
С.Пб. — Акапулько |
17.03.2012 |
9000 |
5 |
||
|
6 |
8610 |
Киев — Стамбул |
23.02.2012 |
9450 |
4 |
||
|
7 |
2203 |
Москва — Одесса — Майами |
15.01.2012 |
10500 |
5,5 |
1. При выполнении расчетов Цена билета для детей
равна 50% цены билета для взрослых.
2. Цена билета для пенсионеров равна цене
билета для взрослых минус скидка для пенсионеров
3. Используя встроенные функции МАКС, МИН, СРЗНАЧ
вычислить и оформить в виде дополнительной таблицы следующие величины:
—
минимальная и максимальная
цена билета для детей, руб.
—
минимальная и максимальная
цена билета для взрослых, руб.
—
минимальная и максимальная
цена билета для пенсионеров, руб.
—
средняя цена билетов для
детей, руб.
—
средняя цена билета для
взрослых, руб.
Результат выполнения задания может выглядеть следующим
образом:
Материалом можно пользоваться как учителю — для демонстрации возможностей, так и ученику — для выполнения работы (в таком случае учитель должен будет удалить Лист 2). Описание выполнения будет ниже в формате docx
Практическая работа в Excel Встроенные функции и Условное форматирование.xlsx
Материалы на данной страницы взяты из открытых истончиков либо размещены пользователем в соответствии с договором-офертой сайта. Вы можете сообщить о нарушении.
Введите ваш emailВаш email
Цели урока:
- закрепление умений по теме «Использование в формулах относительных, абсолютных и смешанных ссылок»;
- формирование понятия «встроенная функция»;
- изучение и практическое использование в формулах встроенных функций.
Опорные понятия:
- ссылка
- формула
- функция
Новые понятия:
- встроенные функции
Тип урока
- комбинированный
Планируемые образовательные результаты:
- предметные — навыки создания электронных таблиц, выполнения в них расчетов по вводимым пользователем и встроенным формулам; научиться проводить обработку большого массива данных с использованием встроенных средств электронной таблицы;
- метапредметные — общеучебные и общекультурные навыки работы с информацией; проводить обработку числовых данных с помощью электронных таблиц;
- личностные — представление о сферах применения электронных таблиц в различных сферах деятельности человека.
Решаемые учебные задачи:
- знакомство с наиболее часто используемыми встроенными функциями;
- рассмотрение практических примеров использования в формулах встроенных функций.
Средства ИКТ, используемые на уроке:
- персональный компьютер (ПК) учителя, интерактивная доска, мультимедийный проектор;
- ПК учащихся.
Электронные приложения к уроку:
- презентация «Прикладная среда табличного процессора Excel. Встроенные функции» (приложение 1);
- тест «Использование в формулах относительных, абсолютных и смешанных ссылок» — https://goo.gl/forms/GHVQaCfMfRGngtvX2;
- практическая работа «Встроенные функции» (приложение 2);
- технологическая карта урока (приложение 3).
Ход урока
I. Организационный момент.
Приветствие обучающихся, проверка присутствующих, их готовности к уроку.
II. Актуализация знаний.
Фронтальный опрос.
Вопросы на повторение ранее изученного материала:
1. Перечислите основные объекты электронной таблицы.
2. Какие типы данных можно хранить в ячейках электронной таблицы?
3. Назовите правило ввода формул.
4. Назовите тему, с которой мы познакомились на прошлом занятии.
5. Что такое ссылка? Перечислите виды ссылок.
6. Как изменяются ссылки при копировании?
Проверочная работа по теме «Использование в формулах относительных, абсолютных и смешанных ссылок» — тест в режиме онлайн https://goo.gl/forms/GHVQaCfMfRGngtvX2
III. Целеполагание, мотивация к учебной деятельности.
Учитель. При составлении несложных формул, с небольшим количеством ссылок, например, где требуется сложить два — три числа, у пользователей не возникает трудностей при выполнении расчетов. А как быть в ситуации, когда электронная таблица состоит из сотен или тысяч строк? Например, нам требуется сложить 10 чисел и больше. Какие способы выполнения вычислений можно предложить?
Способ 1. Составить длинную формулу, в которой вручную перечислить все ячейки с числами. Например,
=A1+A2+A3+A4+A5+A6+A7+A8+A9+A10+…
Способ 2. Вместо длинной формулы
=A1+A2+A3+A4+A5+A6+A7+A8+A9+A10+…
можно использовать эквивалентную ей формулу =СУММ(A1:С10).
Таким образом, мы использовали функцию СУММ() – встроенную функцию табличного процессора Excel, что позволило сделать формулу более компактной, простой и понятной.
Как вы считаете, в табличном процессоре Excel существует возможность работы с другими функциями, кроме СУММ()? Если да, то, какие, на ваш взгляд, это могут быть функции? (Ответы обучающихся)
Предлагаю сегодня на уроке исследовать возможности использования в табличном процессоре Excel встроенных функций. Сформулируйте тему урока. (Ответы обучающихся)
Запишите в тетрадь тему урока «Прикладная среда табличного процессора Excel. Встроенные функции».
IV. Открытие нового знания.
Учитель. На сегодняшний день табличный процессор Excel является самой мощной программой, которая используется в различных сферах деятельности человека: в бухгалтерии, экономике, статистике — для выполнения различных расчетов, т.е. там, где необходима обработка больших массивов числовых данных.
Для облегчения расчетов в табличном процессоре Excel используют встроенные функции.
В большинстве случаев использование функций в формулах позволяет не только упростить саму формулу, но и выполнять такие вычисления, которые осуществить по-другому, без функций, просто невозможно.
Предлагаю вам самостоятельно познакомиться с понятием и видами функций в табличном процессоре Excel. Учебник-практикум: стр. 157-159.
В тетради запишите ответы на следующие вопросы:
- Что такое функция в электронных таблицах и аргумент?
- Какие бывают виды функций?
- В чем заключаются правила использования функций в формулах?
- Примеры формул с использованием функций.
Учитель. Самыми распространенными видами встроенных функций являются математические, статистические, логические. Сегодня на уроке мы познакомимся с математическими и статистическими. Логические функции будут необходимы тем, кто сдает экзамен по информатике для решения задания № 19 – задания высокого уровня сложности.
Полный список встроенных функций Excel можно вызвать различными способами:
1) нажать на значок f(x) около строки формул;
2) выбрать пункт меню Формулы.
Основные встроенные функции, с которыми мы познакомимся сегодня на уроке:
- Среднее. Вызывает функцию =СРЗНАЧ(), с помощью которой можно подсчитать арифметическое среднее диапазона ячеек (просуммировать все данные, а затем разделить на их количество).
- Число. Вызывает функцию =СЧЕТ(), которая определяет количество ячеек в выделенном диапазоне.
- Максимум. Вызывает функцию =МАКС(), с помощью которой можно определить самое большое число в выделенном диапазоне.
- Минимум. Вызывает функцию =МИН() для поиска самого маленького значения в выделенном диапазоне.
Правила ввода функций:
1. Выделить ячейку, в которой будет введена формула с использованием встроенной функции, например, G14. Нажать на кнопку f(x).
Рисунок 1
2. В диалоговом окне Мастер функций выбрать функцию из списка.
Рисунок 2
В диалоговом окне Аргументы функции ввести диапазон исходных данных. Нажать кнопку ОК.
Рисунок 3
Диалоговое окно позволяет упростить создание формул и свести к минимуму количество опечаток и синтаксических ошибок. При вводе функции в формулу диалоговое окно отображает имя функции, все её аргументы, описание функции и каждого из аргументов, текущий результат функции и всей формулы.
Результат вычисления отображается в ячейке G14.
Рисунок 4
V. Закрепление нового материала.
(Работа на интерактивной доске.)
Используя встроенные функции, составим формулы для определения:
1) среднего балла по всем предметам в классе;
2) минимального и максимального балла по каждому предмету;
3) количества оценок по всем предметам в классе.
Таблица «Успеваемость».
Рисунок 5
Практическая работа.
- Открой файл Встроенные функции_задание (приложение 2)
- На листе «Перевозки» <Рисунок 6> выполни задание: в ячейках, выделенных цветом, составь формулы для выполнения расчетов.
VI. Рефлексия учебной деятельности.
Продолжи предложения:
- Встроенные функции – это …
- Аргумент – это …
- Функция СУММ() предназначена для …
- Функция СЧЁТ() подсчитывает …
- Функция СРЗНАЧ() …
- Функция МИН() …
- Функция МАКС() …
На шкале отметьте высказывание, с которым вы согласны.
VII. Домашнее задание.
Скачай и открой файл Встроенные функции_задание (приложение 2)
На листах «Погода» и «Продукты» выполни задание: в ячейках, выделенных цветом, составь формулы для выполнения расчетов.
Список литературы.
- Информатика и ИКТ. 9 класс: учебник / Н.В. Макарова.
- Информатика и ИКТ. 9 класс: Практикум / Н.В. Макарова.
Информатика 9 класс
|
||||||
|
В файле 6 практических работ по темам: «Графики и диаграммы в Excel», «Построение графика функции в Excel», «Встроенные функции», «Относительная и абсолютная адресация». Дано описание работ с алгоритмом их выполнения. Данные работы можно использовать как на уроке изучения нового материала для закрепления, так и на уроках повторения, систематизации знаний. Работы №5 и №6 можно использовать также при проверке знаний учащихся, в качестве заданий для практикума.
© Романькова Елена Александровна Романькова Елена Александровна Понравилось? Сохраните и поделитесь: По кнопке ниже вы можете скачать методическую разработку «Практические работы по Excel» категории «Информатика 9 класс» бесплатно. Будем благодарны, если вы оставите отзыв или посмотрите еще другие материалы на нашем сайте. Характеристики документа: «задачи».
Загрузка началась… Понравился сайт? Получайте ссылки Подарок каждому подписчику!
|
||||||
|
Порядок вывода комментариев:
|
Тема урока: Практическая работа « Использование встроенных математических и статистических функций. Сортировка таблиц»
Цель урока: закрепить навыки работы с электронными таблицами, применение формул.
Задачи:
-
повторить понятия таблица, структура таблицы, данные в ЭТ, режимы отображения данных;
-
закрепить навыки создания таблицы, изменять ее свойства;
-
закрепить навыки объединения ячеек, изменять ширину столбцов и формат списков;
-
Развивать наглядно-образное мышление, память, внимательность, познавательный интерес.
-
Воспитать информационной культуры.
Тип урока: практическая работа.
Вид урока: урок — закрепление.
План урока
1) Организационный момент (приветствие, доклад дежурного).
2) Мотивационное начало урока (постановка цели урока).
3) Повторение. Актуализация знаний (по вопросам).
4) Практическая работа
5) Систематизация и закрепление теоретических знаний (по вопросам).
7) Подведение итогов, домашнее задание.
Ход урока.
1.Актуализация знаний.
«Чтобы обрабатывать большое количество информации, необходимо представить ее в удобной форме. Таблица – это наиболее удачный вид расположения информации».
1.Главное отличие ЭТ от таблиц на бумаге: При изменении исходных данных в электронной таблице автоматически меняются зависимые величины (от цены зависит стоимость и ИТОГО).
2.Где используется ЭТ? В математике при построении графиков функций. В географии для построения диаграмм. В физике для выполнения расчетов в лабораторных работах.
3.Какие программы позволяют работать в ЭТ?
Microsoft Excel, OpenOffice.orgCalc.
4.Основные элементы ЭТ: строка, столбец, ячейка, активная ячейка, адрес ячейки, лист, книга — (Устный опрос по определениям)
2.Формирование умений и навыков.
Задание:
-
На основе задачи (данных) составить электронную таблицу.
-
С помощью встроенных математических формул произвести вычисления.
Задача:
Валя, Юра, Костя, Марина и Света пошли в магазин за фруктами. Валя купила 2 кг яблок, 3 кг бананов, 1 кг апельсинов и 4 кг груш. Юра купил 1 кг яблок, 2 кг бананов, 4 кг апельсинов и 2 кг груш. Костя купил 3 кг яблок, 5 кг бананов, 2 кг апельсинов и 1 кг груш. Марина купила 3 кг яблок, 2 кг бананов, 2 кг апельсинов и 1 кг груш. Света купила всех фруктов по 2 кг.
Порядок выполнения:
-
На рабочем столе найти значок Microsoft Office Excel 2007
, двойным щелчком открыть программу.
-
Ввести названия строк и столбцов: в ячейки (столбцы) B1-E1 ввести названия фруктов, а в ячейки (строки) A2-A6 ввести имена ребят.
-
Согласно тексту задачи ввести количество фруктов (цифрами) каждого из ребят.
-
Затем ввести стоимость фруктов.
-
Добавить к таблице столбец, в котором будет вычисляться общая сумма, которую заплатил каждый из ребят.
-
Встать в ячейку F2, поставить знак «=» и ввести формулу, выделяя ячейки.
-
Нажать кнопку Enter на клавиатуре.
-
Таким же образом вычислить сумму покупки у остальных ребят.
-
Вычислить общую сумму покупок ребят. Нажать ячейку E8 и подписать «Общая сумма».
-
Перейти в ячейку F8, поставить знак «=».
-
Нажать кнопку «Вставить функцию».
-
В окне «Мастер функций» выбрать функцию СУММ и нажать ОК.
-
В окне «Аргументы функций» нажать на кнопку с красной стрелкой, для того чтобы выделить диапазон вычисляемых значений.
-
Выделить ячейки с F2 до F6.
-
Обратно нажать кнопку с красной стрелкой и нажать кнопку ОК.
-
Общая сумма вычислена.
-
Таким же образом с помощью встроенных функций вычислите максимальную стоимость покупок (МАКС), минимальную стоимость покупок (МИН), среднюю арифметическую (СРЗНАЧ).
-
Изменить стоимость бананов на 6. Показать в каких ячейках произошли изменения.
Физминутка
3. Итоги урока.
-
Домашнее задание: повторить конспект.
Раздаточный материал практической работы для учащихся 9 класса по теме “Встроенные функции в Excel”
- Заполнить таблицу по образцу (см. рис 1)., используя маркер заполнения.

2. В ячейку В3 ввести формулу, используя математическую
функцию степень (см. рисунок).
3. Скопировать формулу при помощи маркера заполнения на все ячейки.
4. Построить график функции, используя точечную диаграмму, добавив заголовок, легенду, подписи.
5. Сохранить файл под именем GRAF.
Контрольные вопросы
- Назначение и возможности табличного процессора Excel.
- Как создать новое окно документа в Excel?
- Какие величины могут быть помещены в ячейки таблицы Excel?
- Какая ячейка называется активной?
- Как ввести и редактировать данные в Excel?
- Как применяется функция Автосумма?