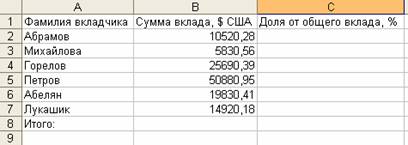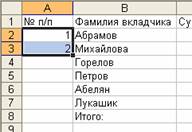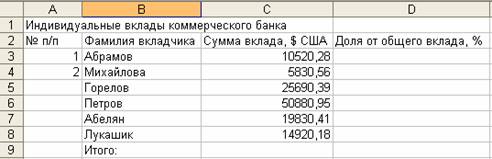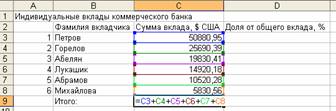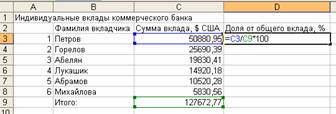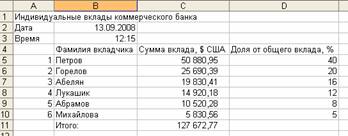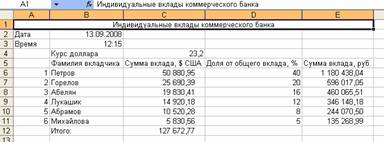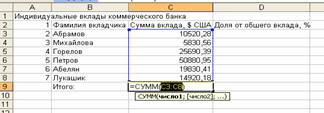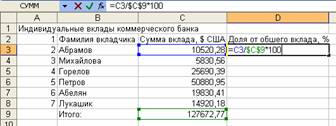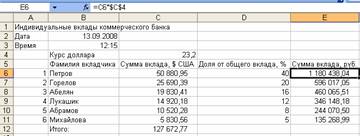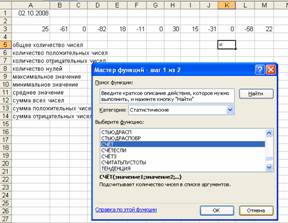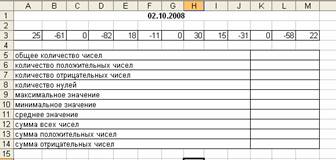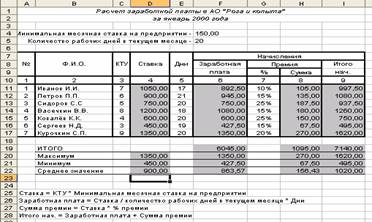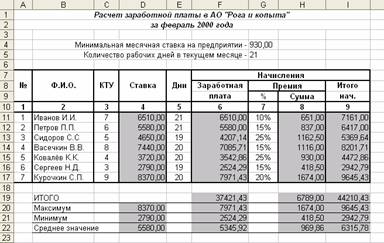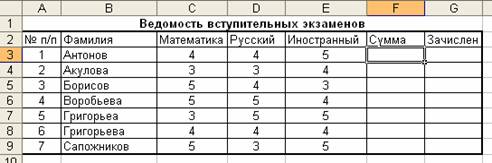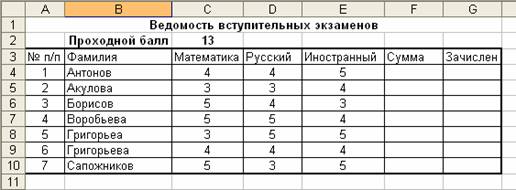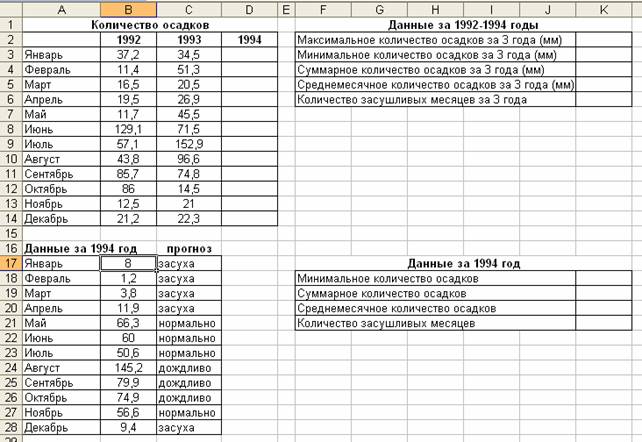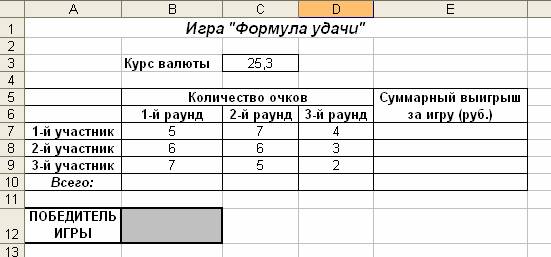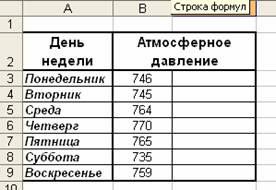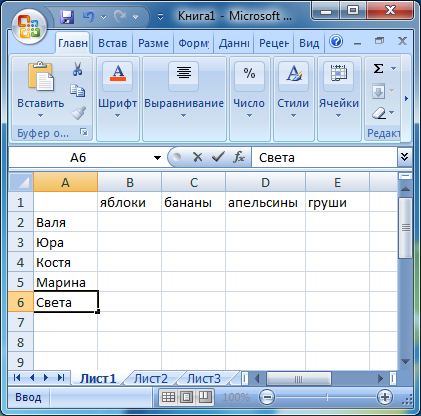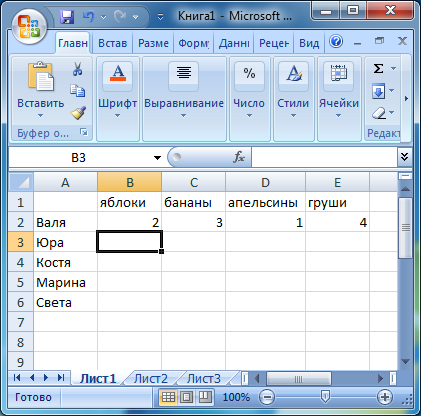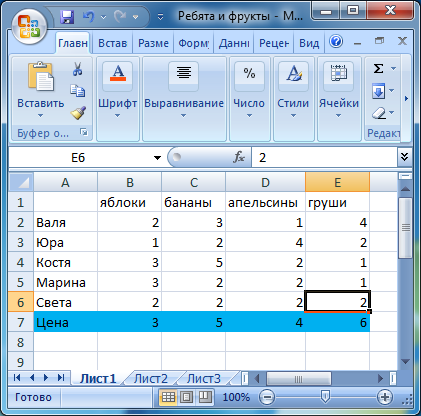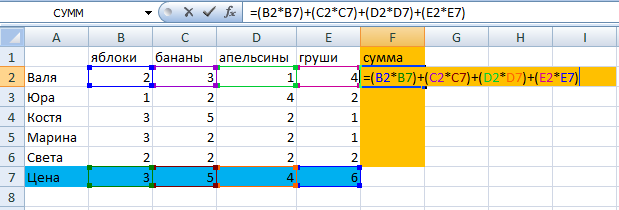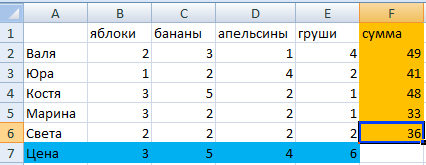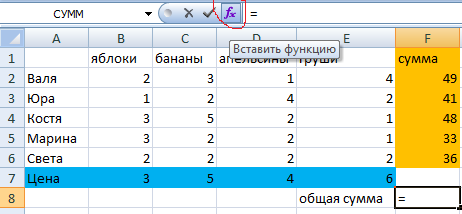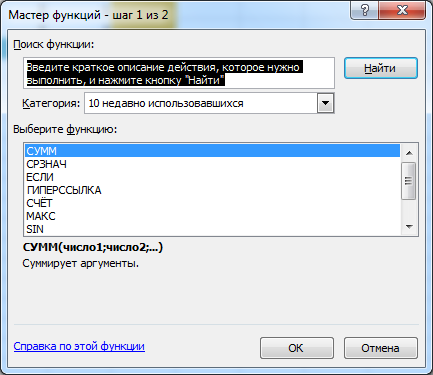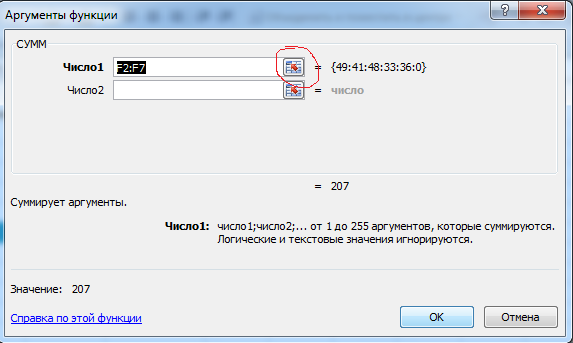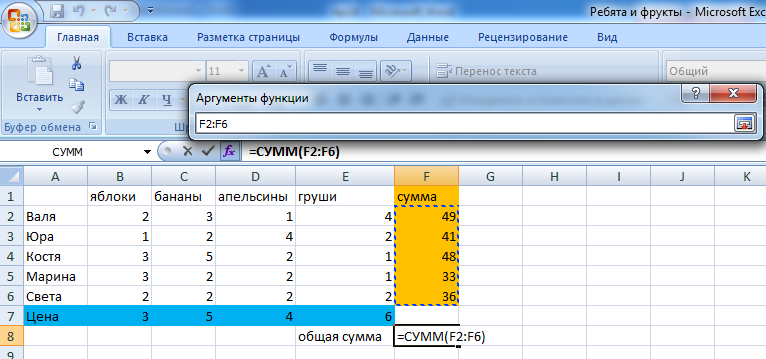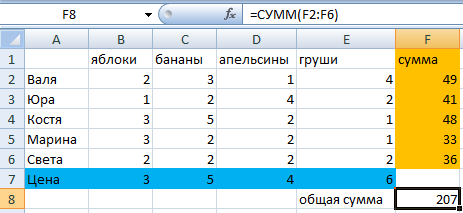Практическая
работа по информатике для 9 класса
Тема: Формулы в Excel. Функции в Excel
Что такое
формула Excel? F=ma – это формула,
сила равна произведению массы и ускорения. В формуле есть левая и правая части,
где слева находится зависимая переменная, а справа независимые, то есть они
определяют значение левой части. Чтобы записать такую формулу в Excel
необходимо начать со знака «=». Приведём
пример формулы в Excel.
Здесь мы в нашу формулу подставляем
не сами значения m и a, а ссылки на ячейки Excel B1 и B2, в которые записаны значения 10 и 5.
Как видно, запись формулы мы начали со знака «=». Теперь если нажать Enter, то
в это ячейки отобразится результат произведения «B1*B2».
Ничего
сложного в этом нет.
Вместо
ссылок на ячейки можно было подставить те же 5 и 10 и получить аналогичный
результат.
Теперь
рассмотрим следующий вопрос темы — функции в Excel. Функция в Excel
очень схожа с формулой. При её записи также необходимо начинать со знака «=».
Основное её отличие от формулы это то, что в Excel есть куча встроенных функций, которые оперируют как с
одиночными переменными, так и с выделенной областью.
Чтобы
вызвать функцию Excel необходимо сделать следующее.
После чего
откроется окно.
Видим, что
программа Excel сама поставила знак «=» в ячейку. Нам остаётся только найти по
описанию подходящую функцию выбрать её и нажать «OK».
Теперь
записываем число или ссылаемся на ячейку с данными.
И получаем
следующее.
Excel «ABS» — модуль от числа.
Ниже
приведён пример того, как аргументом функции является диапазон ячеек.
Если
Вам вдруг понадобиться изменить функцию, то выберите ячейку, в которую она
записана, и нажмите «F2» для перехода
в режим редактирования или щелкните два раза по этой ячейки, или в строке
формул (выделена красным).
Можно
заметить, что формулы в Ecxel и функция — приктически одно и тоже, только вот
функции изначально встроены в программу, поэтому их применение иногда
оказывается более выгодным, нежели запись формулы.
По теме: методические разработки, презентации и конспекты
Сборник практических работ по Ms Word для 9 класса
В данном сборнике представлены практические работы по следующим темам:Создание и редактирование текстовых документов;Форматирование символов и абзацев;Вставка формул и других объектов;маркированные и …
Сборник практических работ по Логике для 9 класса
В данном сборнике представлены практические работы по следующим темам:Логические операцииЛогические формулы, таблицы истинностии др., а также контрольная работа по всей теме…
11 класс. Практическая работа в среде EXCEL
Практическая работа в 11 классе по теме Моделирование. Решение нелинейного уравнения в среде EXCEL….
Обработка изображений в Adobe Photoshop (сборник практических работ) для 9-11 класса
Программа Adobe Photoshop рассчитана для работы со всеми видами растровой графики, сфера применения которой достаточно широка и охватывает все от полиграфии до интернета. Photoshop корректно и быстро …
Сборник практических работ по географии 6-11 классы
Сборник практических работ 6-11 классы собран из материалов учителей района, соцсетей и авторских разработок. Бланки рабочих листов легко можно отредактировать под индивидуальные особенности класса, а…
Сборник практических работ по химии 8-11 класс к учебнику О.С. Габриелян
В сборнике представлены практические работы для учащихся 8-11 классов. Материалы созданы к учебнику О.С. Габриелян….
Обработка изображений в Adobe Photoshop (сборник практических работ №2) для 9-11 класса
Программа Adobe Photoshop рассчитана для работы со всеми видами растровой графики, сфера применения которой достаточно широка и охватывает все от полиграфии до интернета. Photoshop корректно и быстро …
Урок 2 Создаём диаграммы и графики
Задание 1. Группа крови
Необходимо построить круговую диаграмму «Распределение людей по группам крови» с указанием долей по имеющейся информации: людей с группой крови O(I) в мире около 46%, с кровью группы А(II) около 34%, группы В(III) приблизительно 17%, а людей с самой редкой группой АВ(IV) всего 3%.
Задание 2. Запас древесины
1. Строим таблицу в Excel:

2. Недостающие значения в ячейках В8 и С8 вычисляем по формулам:
В8 = В9 – В3 – В4 – В5 – В6 – В7, С8 = С9 – С3 – С4 – С5 – С6 – С7
3. Создаём круговую диаграмму «Доля пород деревьев в общей площади лесов России». Для этого:
1) выделить диапазон ячеек А2:В8;
2) создать круговую диаграмму с нужными параметрами.
4. Создаём круговую диаграмму «Доля пород деревьев в общероссийских запасах древесины». Для этого:
1) перемещая мышь при нажатой клавише {Ctrl}, выделить несмежные диапазоны ячеек А2:А8 и С2:С8;
2) создать круговую диаграмму с нужными параметрами.
5. Сохраните результат работы в собственной папке на рабочем столе с именем «Наш лес».
Задание 3. Наглядное представление о соотношении величин
1. Строим таблицу в Excel:

2. По данной таблице построить следующие диаграммы:



3. Строим таблицу в Excel:
|
Направление ветра |
С |
С-В |
В |
Ю-В |
Ю |
Ю-З |
З |
С-З |
штиль |
|
Количество дней |
3 |
4 |
3 |
4 |
2 |
5 |
3 |
3 |
4 |
4. По данной таблице построить лепестковую диаграмму:

Задание 4. Визуализация многорядных данных
Известно, что торговые предприятия города N за год получили некоторую прибыль. Из этих денег они уплатили налог на прибыль в размере 30%, причем 13% было перечислено в федеральный бюджет, а 17% — в городской.
1. Строим таблицу в Excel:

2. Продумайте и введите формулы для расчета значений в диапазонах С3:С6, D3:D6, Е3:Е6.
3. Для несмежных диапазонов А2:А6 и С2:Е6 построить следующие диаграммы:
1) обычную гистограмму;
2) гистограмму с накоплением;
3) диаграмму с областями с накоплением.
4. Постройте круговые диаграммы, отражающие вклад каждого предприятия в городской и федеральный бюджеты.
5. Сохраните результат работы в собственной папке на рабочем столе с именем «Торговля».
Задание 5. Наглядное представление процессов изменения величин
-
Откройте файл Температура.xls
-
Постройте график изменения воздуха. Для этого:
-
выделите диапазон В1:В34;
-
постройте диаграмму, имеющую тип График, вид – График с маркерами.
-
-
Постройте самостоятельно график изменения влажности воздуха.
-
Постройте самостоятельно график изменения атмосферного давления.
5. Сохраните результат работы в собственной папке на рабочем столе с именем «Температура 1».
Задание 6. График функции у = х2
1. В MS Excel строим таблицу значений функции у = х2 для значений аргумента – 3 до 3 с шагом 0,5:

Для этого:
1) подпишите строки «х» и «у»;
2) в ячейку В1 введите первое значение аргумента – 3, в ячейку С1 второе значение аргумента – 2,5, выделите их и «растащите» до значения аргумента равного 3;
3) введите в ячейку В2 формулу = В1*В1 и скопируйте её в ячейки диапазона С2:N2.
2. Вызовите Мастер диаграмм. Выберите тип диаграммы Точечная, вид – Точечная диаграмма со значениями, соединенными сглаживающими линиями.
3. Сохраните результат работы в собственной папке на рабочем столе с именем «Функция 1».
Задание 7. График функции у = х3
1. В MS Excel самостоятельно строим график функции у = х3 для значений аргумента – 3 до 3 с шагом 0,5.
2. Сохраните результат работы в собственной папке на рабочем столе с именем «Функция 2».
4
Темы практических работ:
- Практическая работа №1. Ввод данных в ячейки,
редактирование данных, изменение ширины столбца,
вставка строки (столбца) - Практическая работа №2. Ввод формул
- Практическая работа №3. Форматирование таблицы
- Практическая работа №4. Абсолютная и
относительная адресация ячеек - Практическая работа №5. Встроенные функции
- Практическая работа №6. Логические функции
- Практическая работа №7. Связывание рабочих
листов - Практическая работа №8. Обработка данных с
помощью ЭТ - Практическая работа №9. Решение задач с помощью
ЭТ - Практическая работа №10. Формализация и
компьютерное моделирование
Практическая работа №1. Ввод данных в
ячейки, редактирование данных, изменение ширины
столбца, вставка строки (столбца)
Редактирование данных:
1) выбрать нужную ячейку;
2) щелкнуть мышью в строке формул или дважды
щелкнуть левой кнопкой мыши внутри ячейки;
3) отредактировать содержимое ячейки;
4) нажать Enter или щелкнуть мышью в другой ячейке.
Изменение ширины
столбца (высоты строки):
1) подвести курсор мыши к границе столбца
(строки), курсор примет вид двойной стрелки;
2) передвигать границу до нужного размера, не
отпуская левой кнопки мыши;
3) отпустить левую кнопку мыши.
Вставка строки (столбца)
1) выделить строку (столбец), перед (слева)
которой нужно вставить новую строку (столбец);
2) выбрать Вставка, Строки (Столбцы)
Задание.
1) Введите данные следующей таблицы:
Подберите ширину столбцов так, чтобы были видны
все записи.
2) Вставьте новый столбец перед столбцом А. В
ячейку А1 введите № п/п, пронумеруйте
ячейки А2:А7, используя автозаполнение, для
этого в ячейку А2 введите 1, в ячейку А3
введите 2, выделите эти ячейки, потяните за маркер
Автозаполнения вниз до строки 7.
3) Вставьте строку для названия таблицы. В
ячейку А1 введите название таблицы
Индивидуальные вклады коммерческого банка.
4) Сохраните таблицу в своей папке под именем
банк.xls
Практическая работа №2. Ввод формул
Запись формулы начинается со знака «=». Формулы
содержат числа, имена ячеек, знаки операций,
круглые скобки, имена функций. Вся формула
пишется в строку, символы выстраиваются
последовательно друг за другом.
Задание.
1) Откройте файл банк.xls, созданный на
прошлом уроке. Скопируйте на «Лист 2»
таблицу с «Лист 1».
2) В ячейку С9 введите формулу для
нахождения общей суммы =С3+С4+С5+С6+С7+С8, затем
нажмите Enter.
3) В ячейку D3 введите формулу для
нахождения доли от общего вклада, =С3/C9*100,
затем нажмите Enter.
4) Аналогично находим долю от общего вклада для
ячеек D4, D5, D6, D7, D8
5) Для группы ячеек С3:С9 установите Разделитель
тысяч и разрядность Две цифры после запятой,
используя следующие кнопки ,
,
.
6) Для группы ячеек D3:D8 установите
разрядность Целое число, используя кнопку
7) Добавьте две строки после названия таблицы.
Введите в ячейку А2 текст Дата, в ячейку В2 –
сегодняшнюю дату (например, 10.09.2008), в ячейку А3
текст Время, в ячейку В3 – текущее время
(например, 10:08). Выберите формат даты и времени в
соответствующих ячейках по своему желанию.

таблицу
9) Сохраните документ под тем же именем.
Практическая работа №3.
Форматирование таблицы
1) Для изменения формата ячеек необходимо:
- выделить ячейку (группу ячеек);
- выбрать Формат, Ячейки;
- в появившемся диалоговом окне выбрать нужную
вкладку (Число, Выравнивание, Шрифт, Граница); - выбрать нужную категорию;
- нажать ОК.
2) Для объединения ячеек можно воспользоваться
кнопкой Объединить
и поместить в центре на панели инструментов
Задание. 1) Откройте файл банк.xls,
созданный на прошлом уроке.
2) Объедините ячейки A1:D1.
3) Для ячеек В5:Е5 установите Формат,
Ячейки, Выравнивание, Переносить по словам,
предварительно уменьшив размеры полей, для
ячейки В4 установите Формат, Ячейки,
Выравнивание, Ориентация — 450, для ячейки С4
установите Формат, Ячейки, Выравнивание, по
горизонтали и по вертикали – по центру
4) С помощью команды Формат, Ячейки, Граница установить
необходимые границы
5) Выполните форматирование таблицы по образцу в
конце задания.
9) Сохраните документ под тем же именем.
Практическая работа №4. Абсолютная и
относительная адресация ячеек
1) Формула должна начинаться со знака «=».
2) Каждая ячейка имеет свой адрес, состоящий из
имени столбца и номера строки, например: В3, $A$10, F$7.
3) Адреса бывают относительные (А3, Н7, В9),
абсолютные ($A$8, $F$12 – фиксируются и столбец и
строка) и смешанные ($A7 – фиксируется только
столбец, С$12 – фиксируется только строка). F4
– клавиша для установки в строке формул
абсолютного или смешанного адреса.
4) Относительный адрес ячейки изменяется при
копировании формулы, абсолютный адрес не
изменяется при копировании формулы
5) Для нахождения суммы можно воспользоваться
кнопкой Автосуммирование , которая находится на панели
инструментов
Задание.
1) Откройте файл банк.xls, созданный на
прошлом уроке. Скопируйте на «Лист 3»
таблицу с «Лист 1».
2) В ячейку С9 введите формулу для нахождения
общей суммы, для этого выделите ячейку С9,
нажмите кнопку Автосуммирование,
выделите группу ячеек С3:С8, затем нажмите Enter.
3) В ячейку D3 введите формулу для
нахождения доли от общего вклада, используя
абсолютную ссылку на ячейку С9:
=С3/$C$9*100.
4) Скопируйте данную формулу для группы ячеек D4:D8
любым способом.
5) Добавьте две строки после названия таблицы.
Введите в ячейку А2 текст Дата, в ячейку В2 –
сегодняшнюю дату (например, 10.09.2008), в ячейку А3
текст Время, в ячейку В3 – текущее время
(например, 10:08). Выберите формат даты и времени в
соответствующих ячейках по своему желанию.
6) Сравните полученную таблицу с таблицей,
созданной на прошлом уроке.
7) Добавьте строку после третьей строки. Введите в
ячейку В4 текст Курс доллара, в ячейку С4
– число 23,20, в ячейку Е5 введите текст Сумма
вклада, руб.

найдите значения суммы вклада в рублях.
9) Сохраните документ под тем же именем.
Практическая работа №5. Встроенные
функции
Excel содержит более 400 встроенных функций для
выполнения стандартных функций для выполнения
стандартных вычислений.
Ввод функции начинается со знака = (равно). После
имени функции в круглых скобках указывается
список аргументов, разделенных точкой с запятой.
Для вставки функции необходимо выделить ячейку,
в которой будет вводиться формула, ввести с
клавиатуры знак =, нажать кнопку Мастера функций на строке формул. В
появившемся диалоговом окне

выбрать необходимую категорию (математические,
статистические, текстовые и т.д.), в этой
категории выбрать необходимую функцию. Функции СУММ,
СУММЕСЛИ находятся в категории Математические,
функции СЧЕТ, СЧЕТЕСЛИ, МАКС,
МИН находятся в категории Статистические.
Задание. Дана последовательность чисел:
25, –61, 0, –82, 18, –11, 0, 30, 15, –31, 0, –58, 22. В
ячейку А1 введите текущую дату. Числа
вводите в ячейки третьей строки. Заполните
ячейки К5:К14 соответствующими формулами.
Отформатируйте таблицу по образцу:
Лист 1 переименуйте в Числа, остальные
листы удалите. Результат сохраните в своей папке
под именем Числа.xls.
Практическая работа №6. Связывание
рабочих листов
В формулах можно ссылаться не только на данные
в пределах одного листа, но и на данные,
расположенные в ячейках других листов данной
рабочей книги и даже в другой рабочей книге.
Ссылка на ячейку другого листа состоит из имени
листа и имени ячейки (между именами ставится
восклицательный знак!).
Задание. На первом листе создать
таблицу «Заработная плата за январь»
На втором листе создать таблицу «Заработная
плата за февраль»
Переименуйте листы рабочей книги: вместо Лист 1
введите Зарплата за январь, вместо
Лист 2 введите Зарплата за февраль,
вместо Лист 3 введите Всего начислено.
Заполните лист Всего начислено
исходными данными.
Заполните пустые ячейки, для этого введите в
ячейку С9 формулу , в
ячейку D9 введите формулу ,
в остальные ячейки введите соответствующие
формулы.
Сохраните документ под именем зарплата.
Практическая работа №7. Логические
функции
Логические функции предназначены для проверки
выполнения условия или для проверки нескольких
условий.
Функция ЕСЛИ позволяет определить,
выполняется ли указанное условие. Если условие
истинно, то значением ячейки будет выражение 1,
в противном случае – выражение 2.
=ЕСЛИ (условие; выражение 1; выражение 2)
Например, =ЕСЛИ (В2>20; «тепло»; «холодно»)
Если значение в ячейке В2>20, то выводится
сообщение тепло, в противном случае – холодно.
Задание 1.
1) Заполните таблицу и отформатируйте ее по
образцу:
2) Заполните формулами пустые ячейки.
Абитуриент зачислен в институт, если оценка по
математике 4 или 5, в противном случае – нет.
3) Сохраните документ под именем студент.
Совместно с функцией ЕСЛИ используются
логические функции И, ИЛИ, НЕ.
Например, =ЕСЛИ(И(Е4<3; Н8>=3); «выиграет»;
«проиграет»). Если значение в ячейке Е4<3 и Н8>=3,
то выводится сообщение выиграет, в противном
случае – проиграет.
Задание 2.
1) Откройте файл «Студент».
2) Скопируйте таблицу на Лист 2.
3) После названия таблицы добавьте пустую строку.
Введите в ячейку В2 Проходной балл, в ячейку С2
число 13. Изменим условие зачисления абитуриента:
абитуриент зачислен в институт, если сумма
баллов больше или равна проходному баллу и
оценка по математике 4 или 5, в противном случае –
нет.
4) Сохраните полученный документ.
Практическая работа № 8. Обработка
данных с помощью ЭТ
1. Заполните таблицы.
2. Заполните формулами пустые ячейки. Засушливым
считается месяц, в котором количество выпавших
осадков меньше 15 мм (воспользуйтесь формулой
СЧЕТЕСЛИ).
3. Заполните столбец Прогноз:
- засуха, если количество осадков < 15 мм;
- дождливо, если количество осадков >70 мм;
- нормально (в остальных случаях).
4. Представьте данные таблицы Количество
осадков (мм) графически, расположив диаграмму
на Листе 2. Выберите тип диаграммы и элементы
оформления по своему усмотрению.
5. Переименуйте Лист 1 в Метео, Лист 2
в Диаграмма. Удалите лишние листы рабочей
книги.
6) Установите ориентацию листа – альбомная,
укажите в верхнем колонтитуле (Вид,
Колонтитулы) свою фамилию, а в нижнем – дату
выполнения работы.
7) Сохраните таблицу под именем метео.
Практическая работа № 9. Решение задач
с помощью ЭТ
Задача 1. Представьте себя одним из
членов жюри игры «Формула удачи». Вам поручено
отслеживать количество очков, набранных каждым
игроком, и вычислять суммарный выигрыш в рублях в
соответствии с текущим курсом валюты, а также по
результатам игры объявлять победителя. Каждое
набранное в игре очко соответствует 1 доллару.
1. Заготовьте таблицу по образцу:
2. В ячейки Е7:Е9 введите формулы для
расчета Суммарного выигрыша за игру (руб.) каждого
участника, в ячейки В10:D10 введите
формулы для подсчета общего количества очков за
раунд.
3. В ячейку В12 введите логическую
функцию для определения победителя игры
(победителем игры считается тот участник игры, у
которого суммарный выигрыш за игру наибольший)
4. Проверьте, что при изменении курса валюты и
количества очков участников изменяется
содержимое ячеек, в которых заданы формулы.
5. Сохраните документ под именем Формула
удачи.
Дополнительное задание.
Выполните одну из предлагаемых ниже задач.
1. Для обменного пункта валюты создайте
таблицу, в которой оператор, вводя число
(количество обмениваемых долларов) немедленно
получал бы ответ в виде суммы в рублях.
Текущий курс доллара отразите в отдельной
ячейке. Переименуйте Лист 1 в Обменный
пункт. Сохраните документ под именем Обменный
пункт.
2. В парке высадили молодые деревья: 68 берез, 70
осин и 57 тополей. Подсчитайте общее количество
высаженных деревьев, их процентное соотношение.
Постройте объемный вариант круговой диаграммы.
Сохраните документ под именем Парк.
Практическая работа №10. Формализация
и компьютерное моделирование
При решении конкретной задачи необходимо
формализовать изложенную в ней информацию, а
затем на основе формализации построить
математическую модель задачи, а при решении
задачи на компьютере необходимо построить
компьютерную модель задачи.
Пример 1. Каждый день по радио передают
температуру воздуха, влажность и атмосферное
давление. Определите, в какие дни недели
атмосферное давление было нормальным,
повышенным или пониженным – эта информация
очень важна для метеочувствительных людей.
Формализация задачи – атмосферное давление
считается:
- нормальным, если находится в пределах от 755 до 765
мм рт.ст.; - пониженным – в пределах 720-754 мм рт.ст.;
- повышенным – до 780 мм рт.ст.
Для моделирования конкретной ситуации
воспользуемся логическими функциями MS Excel.
2. В ячейку С3 введите логическую
функцию для определения, каким (нормальное,
повышенное или пониженное) было давление в
каждый из дней недели.
3. Проверьте, как изменяется значение ячейки,
содержащей формулу при изменении числового
значения атмосферного давления.
4. Сохраните документ под именем Атмосферное
давление.
Дополнительное задание.
В 1228 г. итальянский математик Фибоначчи
сформулировал задачу: «Некто поместил пару
кроликов в некоем месте, огороженном со всех
сторон стеной. Сколько пар кроликов родится при
этом в течение года, если природа кроликов
такова, что каждый месяц, начиная с третьего
месяца после своего рождения, пара кроликов
производит на свет другую пару?»
Формализация задачи:
Эта задача сводится к последовательности
чисел, в дальнейшем получившей название
«Последовательность Фибоначчи»: 1, 1, 2, 3, 5, 8, …,
Где два первых члена последовательности равны 1,
а каждый следующий член последовательности
равен сумме двух предыдущих.
Выполните компьютерное моделирование задачи
Фибоначчи.
1. Представьте в электронной таблице свои расходы за неделю; для заполнения диапазонов ячеек B7:I7, I3:I7 используйте формулы. Образец структуры и оформления таблицы:
Скачав электронную таблицу, поменяйте данные в днях недели (например поменяйте цену проезда, так как могут разниться). Также можно добавить расходы, а формулы уже посчитают сколько в общем средств вы потратили.
Скачать таблицу с выполненным заданием
2. Оформите лист для получения количества информации в разных единицах:
Узнайте ёмкость в байтах жёсткого диска имеющегося в вашем распоряжении компьютера, запишите её в ячейку B2. Получите в ячейках B1, B3:B5 ёмкость жёсткого диска в единицах измерения, указанных в соответствующих ячейках столбца А.
Заходим в «Мой компьютер» и узнаем объём своего жесткого диска. Так как там указано значение в гигабайтах, а нам необходимо поместить значение в байтах в ячейку B2, переведем из гигабайт в байт.
Мой пример: 465 Гбайт = 465*1024*1024*1024 байт. Это значение я и поместил в ячейку в виде формулы (=465*1024*1024*1024). Далее уже можете увидеть на изображении или скачать файл таблицы, подставив своё значение.
Скачать таблицу с выполненным заданием
3. Составьте таблицу умножения на число n (1 <= n <= 9). Значение n задаётся в ячейке B2.
Скачать таблицу с выполненным заданием
4. Составьте таблицу умножения чисел первого десятка. Используйте смешанные ссылки.
Скачать таблицу с выполненным заданием
5. Подготовьте таблицу.
Значения в диапазоне ячеек B1:B20 получите автозаполнением. Выполните следующие расчёты:
а) получите сумму всех целых чисел от 1 до 20 в ячейке B21;
б) получите в диапазоне ячеек C1:C20 квадраты соответствующих чисел из столбца В и сумму квадратов в ячейке С21;
в) получите в диапазоне ячеек D1:D20 первые 20 чётных чисел и их сумму в ячейке D21.
Скачать таблицу
7. Как известно, игра в шахматы была придумана в Индии. Согласно старинной легенде, индусский царь, восхищённый игрой, решил щедро одарить её изобретателя. Но тот, по мнению царя, запросил ничтожную награду: он просил выдать одно пшеничное зерно за первую клетку шахматной доски, а за каждую следующую клетку (всего их 64) — вдвое больше против предыдущей. Рассчитайте, сколько всего пшеничных зёрен должен был получить изобретатель. Какими могли бы быть размеры амбара для размещения этого зерна, если кубический метр пшеницы содержит около 15 миллионов зёрен?
Всего зёрен у нас получилось 9223372036854780000 штук.
Разделим на 15 миллионов мы получаем размеры амбара, получилось 614891469124 (м3)
Скачать таблицу с выполненным заданием
8. Известно количество учеников во всех классах начальной школы:
Определите, насколько число учеников в самом многочисленном классе превышает число учеников в самом малочисленном классе. Вычислите среднюю наполняемость классов.
Скачать таблицу с выполненным заданием
9. Постройте таблицу истинности для логического выражения НЕ (А ИЛИ В).
Скачать таблицу с выполненным заданием
10. Известно количество учеников во всех классах начальной школы. Класс, в котором более 25 учеников, считается переполненным. Используя данные практического задания 8, создайте таблицу следующего вида:
В столбце С дайте комментарии («переполнен», «соответствует норме») по наполняемости каждого класса. Подсчитайте, сколько классов переполнено и сколько имеет наполняемость, соответствующую норме.
Скачать таблицу с выполненным заданием
11. С помощью Мастера диаграмм постройте столбчатую и круговую диаграммы своих расходов за неделю. Воспользуйтесь таблицей, полученной при выполнении практического задания 1.
Столбчатая диаграмма «Расходы по статьям* строится по данным несмежных диапазонов ячеек A3:A6, I3:I6. Круговая диаграмма «Расходы по дням недели* строится по данным несмежных диапазонов ячеек B2:H2, B7:H7.
Скачать таблицу с выполненным заданием
12. С помощью Мастера диаграмм (тип диаграммы — Точечная) постройте графики следующих функций:
а) у = |х| для значений аргумента, изменяющихся от -10 до 10 с шагом 1;
б) у = 2х2+ 5х — 10 для значений аргумента, изменяющихся от -5 до 2,5 с шагом 0,5;
в) у = х2 — 2|х| — 3 для значений аргумента, изменяющихся от -3,5 до 3,5 с шагом 0,5.
Скачать таблицу с выполненным заданием
Тема урока: Практическая работа « Использование встроенных математических и статистических функций. Сортировка таблиц»
Цель урока: закрепить навыки работы с электронными таблицами, применение формул.
Задачи:
-
повторить понятия таблица, структура таблицы, данные в ЭТ, режимы отображения данных;
-
закрепить навыки создания таблицы, изменять ее свойства;
-
закрепить навыки объединения ячеек, изменять ширину столбцов и формат списков;
-
Развивать наглядно-образное мышление, память, внимательность, познавательный интерес.
-
Воспитать информационной культуры.
Тип урока: практическая работа.
Вид урока: урок — закрепление.
План урока
1) Организационный момент (приветствие, доклад дежурного).
2) Мотивационное начало урока (постановка цели урока).
3) Повторение. Актуализация знаний (по вопросам).
4) Практическая работа
5) Систематизация и закрепление теоретических знаний (по вопросам).
7) Подведение итогов, домашнее задание.
Ход урока.
1.Актуализация знаний.
«Чтобы обрабатывать большое количество информации, необходимо представить ее в удобной форме. Таблица – это наиболее удачный вид расположения информации».
1.Главное отличие ЭТ от таблиц на бумаге: При изменении исходных данных в электронной таблице автоматически меняются зависимые величины (от цены зависит стоимость и ИТОГО).
2.Где используется ЭТ? В математике при построении графиков функций. В географии для построения диаграмм. В физике для выполнения расчетов в лабораторных работах.
3.Какие программы позволяют работать в ЭТ?
Microsoft Excel, OpenOffice.orgCalc.
4.Основные элементы ЭТ: строка, столбец, ячейка, активная ячейка, адрес ячейки, лист, книга — (Устный опрос по определениям)
2.Формирование умений и навыков.
Задание:
-
На основе задачи (данных) составить электронную таблицу.
-
С помощью встроенных математических формул произвести вычисления.
Задача:
Валя, Юра, Костя, Марина и Света пошли в магазин за фруктами. Валя купила 2 кг яблок, 3 кг бананов, 1 кг апельсинов и 4 кг груш. Юра купил 1 кг яблок, 2 кг бананов, 4 кг апельсинов и 2 кг груш. Костя купил 3 кг яблок, 5 кг бананов, 2 кг апельсинов и 1 кг груш. Марина купила 3 кг яблок, 2 кг бананов, 2 кг апельсинов и 1 кг груш. Света купила всех фруктов по 2 кг.
Порядок выполнения:
-
На рабочем столе найти значок Microsoft Office Excel 2007
, двойным щелчком открыть программу.
-
Ввести названия строк и столбцов: в ячейки (столбцы) B1-E1 ввести названия фруктов, а в ячейки (строки) A2-A6 ввести имена ребят.
-
Согласно тексту задачи ввести количество фруктов (цифрами) каждого из ребят.
-
Затем ввести стоимость фруктов.
-
Добавить к таблице столбец, в котором будет вычисляться общая сумма, которую заплатил каждый из ребят.
-
Встать в ячейку F2, поставить знак «=» и ввести формулу, выделяя ячейки.
-
Нажать кнопку Enter на клавиатуре.
-
Таким же образом вычислить сумму покупки у остальных ребят.
-
Вычислить общую сумму покупок ребят. Нажать ячейку E8 и подписать «Общая сумма».
-
Перейти в ячейку F8, поставить знак «=».
-
Нажать кнопку «Вставить функцию».
-
В окне «Мастер функций» выбрать функцию СУММ и нажать ОК.
-
В окне «Аргументы функций» нажать на кнопку с красной стрелкой, для того чтобы выделить диапазон вычисляемых значений.
-
Выделить ячейки с F2 до F6.
-
Обратно нажать кнопку с красной стрелкой и нажать кнопку ОК.
-
Общая сумма вычислена.
-
Таким же образом с помощью встроенных функций вычислите максимальную стоимость покупок (МАКС), минимальную стоимость покупок (МИН), среднюю арифметическую (СРЗНАЧ).
-
Изменить стоимость бананов на 6. Показать в каких ячейках произошли изменения.
Физминутка
3. Итоги урока.
-
Домашнее задание: повторить конспект.