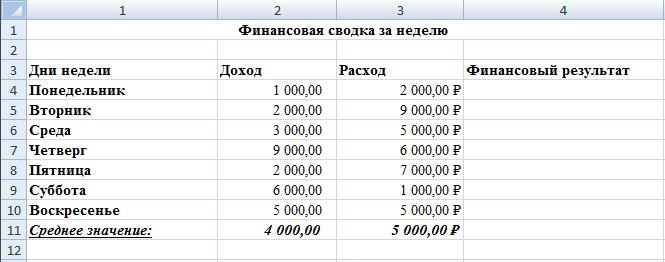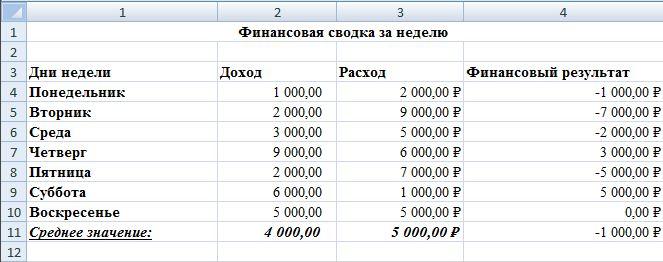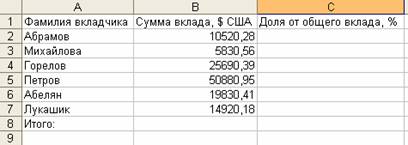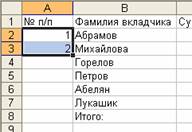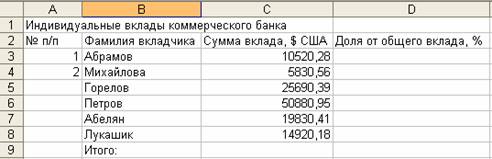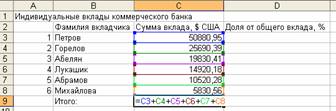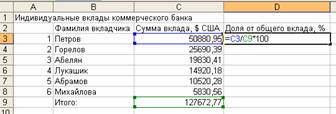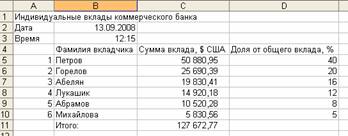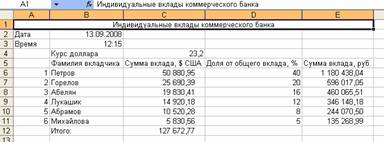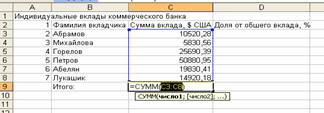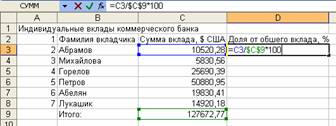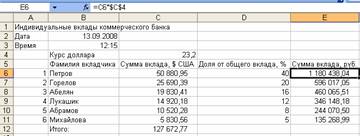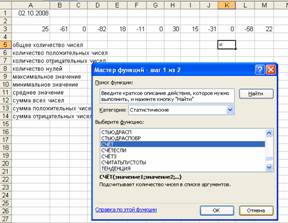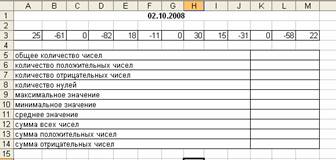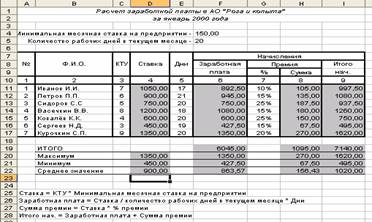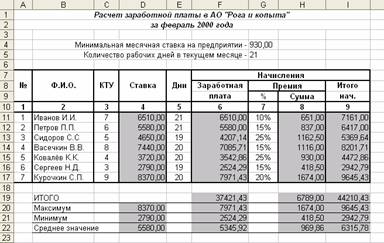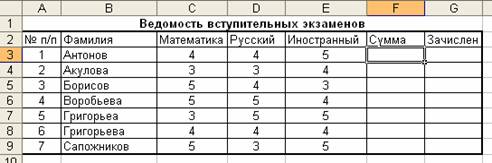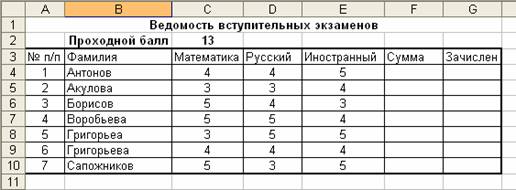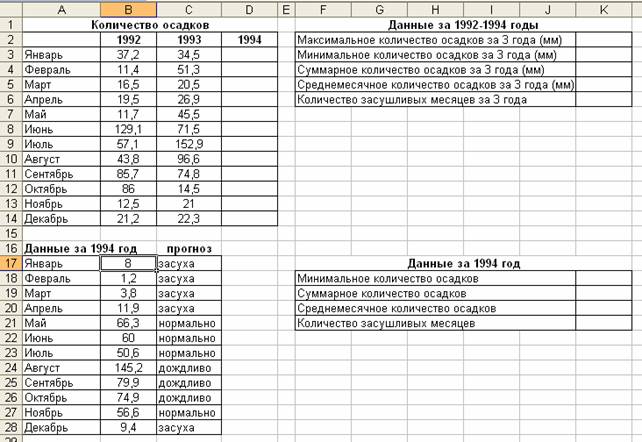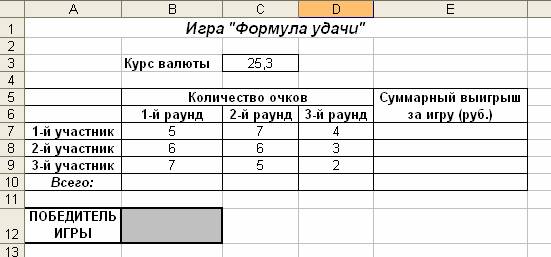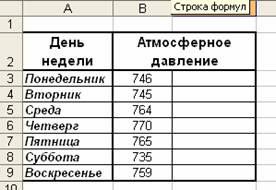По теме: методические разработки, презентации и конспекты
Практическая работа в Excel «Мастер построения диаграмма»
Разработка практической работы + Приложение в Excel…
Методические рекомендации по выполнению практических работ в Excel
В методических указаниях рассмотрены основы работы с таличным процессором Exel.Методические указания предназначены как для обучающихся основного общего (полного) образования., так и для студентов очно…
Практические работы по Excel
Представлены 4 практические работы по MS Excel для закрепления знаний и навыков при изучении темы «Электронные таблицы»….
Практическая работа в Excel. Решение квадратного уравнения и исследования квадратичной функции.
В данной работе были использованы материалы, опубликованные в журнале «Информатика» (приложение к 1 сенября), которые были дополнены и частично изменены. Данная работа предлагается учащимся старших кл…
Конспект урока Создание кроссворда по теме «Мой компьютер». Практическая работа в Excel. Раздел программы. Знакомство с электронными таблицами.
Создание кроссворда по теме «Мой компьютер». Практическая работа в Excel. Раздел программы. Знакомство с электронными таблицами….
Практическая работа в Excel Использование встроенных функций и операций в ЭТ
Практическая работа для учеников 10 класса и готовый образец задания…
Практическая работа в Excel.
Практическая работа в электронных таблицах Excel….
«Назначение и интерфейс MS Excel»
Выполнив задания этой темы, вы:
1. Научитесь запускать электронные таблицы;
2. Закрепите основные
понятия: ячейка, строка, столбец, адрес ячейки;
3. Узнаете как вводить данные в ячейку и редактировать строку
формул;
5. Как выделять целиком строки, столбец, несколько ячеек,
расположенных рядом и таблицу целиком.
Задание: Познакомиться
практически с основными элементами окна MS Excel.
Технология
выполнения задания:
1. Запустите
программу Microsoft Excel. Внимательно рассмотрите окно программы.
Документы,
которые создаются с помощью EXCEL , называются рабочими
книгами и имеют расширение . XLS . Новая
рабочая книга имеет три рабочих листа, которые называются ЛИСТ1, ЛИСТ2 и
ЛИСТ3. Эти названия указаны на ярлычках листов в нижней части экрана. Для
перехода на другой лист нужно щелкнуть на названии этого листа.
Действия
с рабочими листами:
·
Переименование
рабочего листа. Установить указатель мыши на корешок рабочего
листа и два раза щелкнуть левой клавишей или вызвать контекстное меню и
выбрать команду Переименовать. Задайте название листа «ТРЕНИРОВКА»
·
Вставка
рабочего листа. Выделить ярлычок листа «Лист
2», перед которым нужно вставить новый лист, и с помощью контекстного
меню вставьте новый лист и дайте название
«Проба» .
·
Удаление
рабочего листа. Выделить ярлычок листа «Лист
2», и с помощью контекстного меню удалите.
Ячейки и диапазоны ячеек.
Рабочее
поле состоит из строк и столбцов. Строки нумеруются числами от 1 до 65536.
Столбцы обозначаются латинскими буквами: А, В, С, …, АА, АВ, … , IV , всего –
256. На пересечении строки и столбца находится ячейка. Каждая ячейка имеет
свой адрес: имя столбца и номер строки, на пересечении которых она находится.
Например, А1, СВ234, Р55.
Для
работы с несколькими ячейками их удобно объединять их в «диапазоны».
Диапазон
– это ячейки, расположенные в виде прямоугольника. Например, А3, А4, А5, В3,
В4, В5. Для записи диапазона используется «:»: А3:В5
8:20
– все ячейки в строках с 8 по 20.
А:А
– все ячейки в столбце А.
Н:Р
– все ячейки в столбцах с Н по Р.
В
адрес ячейки можно включать имя рабочего листа: Лист8!А3:В6.
2. Выделение
ячеек в Excel
|
Что |
Действия |
|
Одну |
Щелчок |
|
Строку |
Щелчок |
|
Столбец |
Щелчок |
|
Диапазон |
Протянуть |
|
Несколько |
Выделить |
|
Всю |
Щелчок |
Можно изменять ширину столбцов и высоту
строк перетаскиванием границ между ними.
Воспользуйтесь полосами прокрутки для того, чтобы определить
сколько строк имеет таблица и каково имя последнего столбца.
Внимание!!! Чтобы
достичь быстро конца таблицы по горизонтали или вертикали, необходимо нажать
комбинации клавиш: Ctrl+→ — конец столбцов или Ctrl+↓ — конец строк. Быстрый
возврат в начало таблицы — Ctrl+Home.
В ячейке А3 Укажите адрес последнего столбца
таблицы.
Сколько строк содержится в таблице? Укажите адрес последней
строки в ячейке B3.
3.
В EXCEL можно вводить следующие типы данных:
·
Числа.
·
Текст
(например, заголовки и поясняющий материал).
·
Функции
(например, сумма, синус, корень).
·
Формулы.
Данные
вводятся в ячейки. Для ввода данных нужную ячейку необходимо выделить.
Существует два способа ввода данных:
·
Просто
щелкнуть в ячейке и напечатать нужные данные.
·
Щелкнуть
в ячейке и в строке формул и ввести данные в строку формул.
Нажать
ENTER .
Введите в ячейку N35 свое имя, выровняйте его в ячейке по
центру и примените начертание полужирное.
Введите в ячейку С5 текущий год, используя строку
формул.
4. Изменение данных.
·
Выделить
ячейку и нажать F 2 и изменить данные.
·
Выделить
ячейку e щелкнуть в строке формул и изменить данные там.
Для
изменения формул можно использовать только второй способ.
Измените данные в ячейке N35, добавьте свою фамилию.
используя любой из способов.
5. Ввод
формул.
Формула
– это арифметическое или логическое выражение, по которому производятся
расчеты в таблице. Формулы состоят из ссылок на ячейки, знаков операций и
функций. Ms EXCEL располагает очень большим набором встроенных функций. С их
помощью можно вычислять сумму или среднее арифметическое значений из
некоторого диапазона ячеек, вычислять проценты по вкладам и т. д.
Ввод
формул всегда начинается со знака равенства. После
ввода формулы в соответствующей ячейке появляется результат вычисления, а
саму формулу можно увидеть в строке формул.
|
Оператор |
Действие |
Примеры |
|
+ |
Сложение |
= |
|
— |
Вычитание |
= |
|
* |
Умножение |
= |
|
/ |
Деление |
= |
|
^ |
Возведение |
= |
|
=, |
Знаки |
=А2 |
В
формулах можно использовать скобки для изменения порядка действий.
·
Автозаполнение.
Очень
удобным средством, которое используется только в MS EXCEL , является
автозаполнение смежных ячеек. К примеру, необходимо в столбец или строку
ввести названия месяцев года. Это можно сделать вручную. Но есть гораздо
более удобный способ:
·
Введите
в первую ячейку нужный месяц, например январь.
·
Выделите
эту ячейку. В правом нижнем углу рамки выделения находится маленький
квадратик – маркер заполнения.
·
Подведите
указатель мыши к маркеру заполнения (он примет вид крестика), удерживая
нажатой левую кнопку мыши, протяните маркер в нужном направлении. При этом
радом с рамкой будет видно текущее значение ячейки.
Если
необходимо заполнить какой-то числовой ряд, то нужно в соседние две ячейки
ввести два первых числа (например, в А4 ввести 1, а в В4 – 2), выделить эти
две ячейки и протянуть за маркер область выделения до нужных размеров.
Практическая работа № 1 «Математические функции»
1. Создайте таблицу, которой в десяти ячейках столбца А и десяти ячейках столбца В записаны произвольные числа. В остальных столбцах записаны формулы производящие математические действия над этими числами:
- в столбце С – квадратный корень А;
- в столбце D – корень четвертой степени В;
- в столбце E — модуль суммы А и В;
- в столбце F — нахождение целого числа при делении А на В;
- в столбце G — нахождение остатка при делении А на В;
- в столбце H — нахождение наибольшего общего делителя А и В;
- в столбце I — нахождение наименьшего общего кратного А и В;
- в столбце J — сумму sinA и cosB;
- в столбце K — округляет до двух знаков после запятой результат нахождения корня третей степени В.
2. На предприятии сотрудникам выдается ежемесячно заработная плата. Кассиру необходимо указать какими именно купюрами ему хотелось бы получить ее. Необходимо все исходные данные представить в виде таблицы, где напротив каждой фамилии сотрудника, как только вводится начисленная ему зарплата, тут же появляются сумма «к выдачи», с учетом налогов, и соответствующий набор купюр. Одновременно подводится общий итог по всему коллективу.
|
Заработная плата с учетом налогов |
||||||||||||
|
№ п/п |
Ф.И.О. |
Оклад |
Подоходный налог |
К выдаче |
1000 |
500 |
100 |
50 |
10 |
5 |
2 |
1 |
|
1 |
Авдеева Е.В. |
400000 |
52000 |
348000 |
348 |
0 |
0 |
0 |
0 |
0 |
0 |
0 |
|
2 |
Ермолаева Л.В. |
999999 |
129999,87 |
869999 |
869 |
1 |
4 |
1 |
4 |
1 |
2 |
0 |
|
3 |
Лужков Ю.М. |
88888 |
11555,44 |
77333 |
77 |
0 |
3 |
0 |
3 |
0 |
1 |
1 |
|
4 |
Бушков Л.К. |
77777 |
10111,01 |
67666 |
67 |
1 |
1 |
1 |
1 |
1 |
0 |
1 |
|
5 |
Михайлюк В.П. |
6666 |
866,58 |
5799 |
5 |
1 |
2 |
1 |
4 |
1 |
2 |
0 |
|
6 |
Жуков Б.К. |
555 |
72,15 |
483 |
0 |
0 |
4 |
1 |
3 |
0 |
1 |
1 |
|
7 |
Погорян К.С. |
44444 |
5777,72 |
38666 |
38 |
1 |
1 |
1 |
1 |
1 |
0 |
1 |
|
8 |
Облаков А.В. |
22222 |
2888,86 |
19333 |
19 |
0 |
3 |
0 |
3 |
0 |
1 |
1 |
|
9 |
Сухонина Е.В. |
11111 |
1444,43 |
9667 |
9 |
1 |
1 |
1 |
1 |
1 |
0 |
2 |
|
10 |
Растков П.Р. |
43526 |
5658,38 |
37868 |
37 |
1 |
3 |
1 |
1 |
1 |
1 |
1 |
|
Итого: |
1469 |
6 |
22 |
7 |
21 |
6 |
8 |
8 |
Просмотр содержимого документа
«Практические задания в MS Excel для учащихся 8-9 классов»
Практическая работа: «Работа с электронными таблицами»
Цель: Изучение информационной технологии использования встроенных вычислительных функций EXCEL для финансового анализа.
Задание 1. Создать таблицу финансовой сводки за неделю, произвести расчеты, построить диаграмму изменения финансового результата, произвести фильтрацию данных.
Порядок работы:
-
Запустите редактор MS EXCEL и создайте новую электронную книгу.
-
Введите заголовок таблицы «Финансовая сводка за неделю», начиная с ячейки А1.
-
Произведите расчеты в графе «Финансовый результат» по следующей формуле:
Финансовый результат = Доход — Расход
-
Для ячеек с результатом расчетов задайте формат – «Денежный» с выделением
отрицательных чисел красным цветом. Число десятичных знаков задайте равное 2.
-
Рассчитайте средние значения Дохода и Расхода, пользуясь мастером функций . Функция
-
«Среднее значение» (СРЗНАЧ) находится в разделе Статистические. Для расчета функции
-
СРЗНАЧ дохода установите курсор в соответствующей ячейке для расчета среднего значения (В11), запустите мастер функций (Вставка/Функция/категория – Статистические/СРЗНАЧ). В качестве первого числа выделите группу ячеек с данными для расчета среднего значения – В4:В10. аналогично рассчитайте «Среднее значение» расхода.
-
В результате проделанной работы должны быть следующие результаты:
Постройте диаграмму (линейчатого типа) изменения финансовых результатов по дням недели с использованием мастера диаграмм.

Практические работы для учащихся 8 класса в программе Excel. В пакет работ входят: простейшие вычисления (на закрепление знаний знаков арифметических операций и копирования формул); графики в рисунках (выполнив вычисления функций и построив графики с использованием диаграммы типа точечная и плавные линии), учащиеся получат рисунок, что будет служить правильностью выполнения задания); использование математических, статистических и логических функций при выполнении вычислений.
Вы уже знаете о суперспособностях современного учителя?
Тратить минимум сил на подготовку и проведение уроков.
Быстро и объективно проверять знания учащихся.
Сделать изучение нового материала максимально понятным.
Избавить себя от подбора заданий и их проверки после уроков.
Наладить дисциплину на своих уроках.
Получить возможность работать творчески.
Темы практических работ:
- Практическая работа №1. Ввод данных в ячейки,
редактирование данных, изменение ширины столбца,
вставка строки (столбца) - Практическая работа №2. Ввод формул
- Практическая работа №3. Форматирование таблицы
- Практическая работа №4. Абсолютная и
относительная адресация ячеек - Практическая работа №5. Встроенные функции
- Практическая работа №6. Логические функции
- Практическая работа №7. Связывание рабочих
листов - Практическая работа №8. Обработка данных с
помощью ЭТ - Практическая работа №9. Решение задач с помощью
ЭТ - Практическая работа №10. Формализация и
компьютерное моделирование
Практическая работа №1. Ввод данных в
ячейки, редактирование данных, изменение ширины
столбца, вставка строки (столбца)
Редактирование данных:
1) выбрать нужную ячейку;
2) щелкнуть мышью в строке формул или дважды
щелкнуть левой кнопкой мыши внутри ячейки;
3) отредактировать содержимое ячейки;
4) нажать Enter или щелкнуть мышью в другой ячейке.
Изменение ширины
столбца (высоты строки):
1) подвести курсор мыши к границе столбца
(строки), курсор примет вид двойной стрелки;
2) передвигать границу до нужного размера, не
отпуская левой кнопки мыши;
3) отпустить левую кнопку мыши.
Вставка строки (столбца)
1) выделить строку (столбец), перед (слева)
которой нужно вставить новую строку (столбец);
2) выбрать Вставка, Строки (Столбцы)
Задание.
1) Введите данные следующей таблицы:
Подберите ширину столбцов так, чтобы были видны
все записи.
2) Вставьте новый столбец перед столбцом А. В
ячейку А1 введите № п/п, пронумеруйте
ячейки А2:А7, используя автозаполнение, для
этого в ячейку А2 введите 1, в ячейку А3
введите 2, выделите эти ячейки, потяните за маркер
Автозаполнения вниз до строки 7.
3) Вставьте строку для названия таблицы. В
ячейку А1 введите название таблицы
Индивидуальные вклады коммерческого банка.
4) Сохраните таблицу в своей папке под именем
банк.xls
Практическая работа №2. Ввод формул
Запись формулы начинается со знака «=». Формулы
содержат числа, имена ячеек, знаки операций,
круглые скобки, имена функций. Вся формула
пишется в строку, символы выстраиваются
последовательно друг за другом.
Задание.
1) Откройте файл банк.xls, созданный на
прошлом уроке. Скопируйте на «Лист 2»
таблицу с «Лист 1».
2) В ячейку С9 введите формулу для
нахождения общей суммы =С3+С4+С5+С6+С7+С8, затем
нажмите Enter.
3) В ячейку D3 введите формулу для
нахождения доли от общего вклада, =С3/C9*100,
затем нажмите Enter.
4) Аналогично находим долю от общего вклада для
ячеек D4, D5, D6, D7, D8
5) Для группы ячеек С3:С9 установите Разделитель
тысяч и разрядность Две цифры после запятой,
используя следующие кнопки ,
,
.
6) Для группы ячеек D3:D8 установите
разрядность Целое число, используя кнопку
7) Добавьте две строки после названия таблицы.
Введите в ячейку А2 текст Дата, в ячейку В2 –
сегодняшнюю дату (например, 10.09.2008), в ячейку А3
текст Время, в ячейку В3 – текущее время
(например, 10:08). Выберите формат даты и времени в
соответствующих ячейках по своему желанию.

таблицу
9) Сохраните документ под тем же именем.
Практическая работа №3.
Форматирование таблицы
1) Для изменения формата ячеек необходимо:
- выделить ячейку (группу ячеек);
- выбрать Формат, Ячейки;
- в появившемся диалоговом окне выбрать нужную
вкладку (Число, Выравнивание, Шрифт, Граница); - выбрать нужную категорию;
- нажать ОК.
2) Для объединения ячеек можно воспользоваться
кнопкой Объединить
и поместить в центре на панели инструментов
Задание. 1) Откройте файл банк.xls,
созданный на прошлом уроке.
2) Объедините ячейки A1:D1.
3) Для ячеек В5:Е5 установите Формат,
Ячейки, Выравнивание, Переносить по словам,
предварительно уменьшив размеры полей, для
ячейки В4 установите Формат, Ячейки,
Выравнивание, Ориентация — 450, для ячейки С4
установите Формат, Ячейки, Выравнивание, по
горизонтали и по вертикали – по центру
4) С помощью команды Формат, Ячейки, Граница установить
необходимые границы
5) Выполните форматирование таблицы по образцу в
конце задания.
9) Сохраните документ под тем же именем.
Практическая работа №4. Абсолютная и
относительная адресация ячеек
1) Формула должна начинаться со знака «=».
2) Каждая ячейка имеет свой адрес, состоящий из
имени столбца и номера строки, например: В3, $A$10, F$7.
3) Адреса бывают относительные (А3, Н7, В9),
абсолютные ($A$8, $F$12 – фиксируются и столбец и
строка) и смешанные ($A7 – фиксируется только
столбец, С$12 – фиксируется только строка). F4
– клавиша для установки в строке формул
абсолютного или смешанного адреса.
4) Относительный адрес ячейки изменяется при
копировании формулы, абсолютный адрес не
изменяется при копировании формулы
5) Для нахождения суммы можно воспользоваться
кнопкой Автосуммирование , которая находится на панели
инструментов
Задание.
1) Откройте файл банк.xls, созданный на
прошлом уроке. Скопируйте на «Лист 3»
таблицу с «Лист 1».
2) В ячейку С9 введите формулу для нахождения
общей суммы, для этого выделите ячейку С9,
нажмите кнопку Автосуммирование,
выделите группу ячеек С3:С8, затем нажмите Enter.
3) В ячейку D3 введите формулу для
нахождения доли от общего вклада, используя
абсолютную ссылку на ячейку С9:
=С3/$C$9*100.
4) Скопируйте данную формулу для группы ячеек D4:D8
любым способом.
5) Добавьте две строки после названия таблицы.
Введите в ячейку А2 текст Дата, в ячейку В2 –
сегодняшнюю дату (например, 10.09.2008), в ячейку А3
текст Время, в ячейку В3 – текущее время
(например, 10:08). Выберите формат даты и времени в
соответствующих ячейках по своему желанию.
6) Сравните полученную таблицу с таблицей,
созданной на прошлом уроке.
7) Добавьте строку после третьей строки. Введите в
ячейку В4 текст Курс доллара, в ячейку С4
– число 23,20, в ячейку Е5 введите текст Сумма
вклада, руб.

найдите значения суммы вклада в рублях.
9) Сохраните документ под тем же именем.
Практическая работа №5. Встроенные
функции
Excel содержит более 400 встроенных функций для
выполнения стандартных функций для выполнения
стандартных вычислений.
Ввод функции начинается со знака = (равно). После
имени функции в круглых скобках указывается
список аргументов, разделенных точкой с запятой.
Для вставки функции необходимо выделить ячейку,
в которой будет вводиться формула, ввести с
клавиатуры знак =, нажать кнопку Мастера функций на строке формул. В
появившемся диалоговом окне

выбрать необходимую категорию (математические,
статистические, текстовые и т.д.), в этой
категории выбрать необходимую функцию. Функции СУММ,
СУММЕСЛИ находятся в категории Математические,
функции СЧЕТ, СЧЕТЕСЛИ, МАКС,
МИН находятся в категории Статистические.
Задание. Дана последовательность чисел:
25, –61, 0, –82, 18, –11, 0, 30, 15, –31, 0, –58, 22. В
ячейку А1 введите текущую дату. Числа
вводите в ячейки третьей строки. Заполните
ячейки К5:К14 соответствующими формулами.
Отформатируйте таблицу по образцу:
Лист 1 переименуйте в Числа, остальные
листы удалите. Результат сохраните в своей папке
под именем Числа.xls.
Практическая работа №6. Связывание
рабочих листов
В формулах можно ссылаться не только на данные
в пределах одного листа, но и на данные,
расположенные в ячейках других листов данной
рабочей книги и даже в другой рабочей книге.
Ссылка на ячейку другого листа состоит из имени
листа и имени ячейки (между именами ставится
восклицательный знак!).
Задание. На первом листе создать
таблицу «Заработная плата за январь»
На втором листе создать таблицу «Заработная
плата за февраль»
Переименуйте листы рабочей книги: вместо Лист 1
введите Зарплата за январь, вместо
Лист 2 введите Зарплата за февраль,
вместо Лист 3 введите Всего начислено.
Заполните лист Всего начислено
исходными данными.
Заполните пустые ячейки, для этого введите в
ячейку С9 формулу , в
ячейку D9 введите формулу ,
в остальные ячейки введите соответствующие
формулы.
Сохраните документ под именем зарплата.
Практическая работа №7. Логические
функции
Логические функции предназначены для проверки
выполнения условия или для проверки нескольких
условий.
Функция ЕСЛИ позволяет определить,
выполняется ли указанное условие. Если условие
истинно, то значением ячейки будет выражение 1,
в противном случае – выражение 2.
=ЕСЛИ (условие; выражение 1; выражение 2)
Например, =ЕСЛИ (В2>20; «тепло»; «холодно»)
Если значение в ячейке В2>20, то выводится
сообщение тепло, в противном случае – холодно.
Задание 1.
1) Заполните таблицу и отформатируйте ее по
образцу:
2) Заполните формулами пустые ячейки.
Абитуриент зачислен в институт, если оценка по
математике 4 или 5, в противном случае – нет.
3) Сохраните документ под именем студент.
Совместно с функцией ЕСЛИ используются
логические функции И, ИЛИ, НЕ.
Например, =ЕСЛИ(И(Е4<3; Н8>=3); «выиграет»;
«проиграет»). Если значение в ячейке Е4<3 и Н8>=3,
то выводится сообщение выиграет, в противном
случае – проиграет.
Задание 2.
1) Откройте файл «Студент».
2) Скопируйте таблицу на Лист 2.
3) После названия таблицы добавьте пустую строку.
Введите в ячейку В2 Проходной балл, в ячейку С2
число 13. Изменим условие зачисления абитуриента:
абитуриент зачислен в институт, если сумма
баллов больше или равна проходному баллу и
оценка по математике 4 или 5, в противном случае –
нет.
4) Сохраните полученный документ.
Практическая работа № 8. Обработка
данных с помощью ЭТ
1. Заполните таблицы.
2. Заполните формулами пустые ячейки. Засушливым
считается месяц, в котором количество выпавших
осадков меньше 15 мм (воспользуйтесь формулой
СЧЕТЕСЛИ).
3. Заполните столбец Прогноз:
- засуха, если количество осадков < 15 мм;
- дождливо, если количество осадков >70 мм;
- нормально (в остальных случаях).
4. Представьте данные таблицы Количество
осадков (мм) графически, расположив диаграмму
на Листе 2. Выберите тип диаграммы и элементы
оформления по своему усмотрению.
5. Переименуйте Лист 1 в Метео, Лист 2
в Диаграмма. Удалите лишние листы рабочей
книги.
6) Установите ориентацию листа – альбомная,
укажите в верхнем колонтитуле (Вид,
Колонтитулы) свою фамилию, а в нижнем – дату
выполнения работы.
7) Сохраните таблицу под именем метео.
Практическая работа № 9. Решение задач
с помощью ЭТ
Задача 1. Представьте себя одним из
членов жюри игры «Формула удачи». Вам поручено
отслеживать количество очков, набранных каждым
игроком, и вычислять суммарный выигрыш в рублях в
соответствии с текущим курсом валюты, а также по
результатам игры объявлять победителя. Каждое
набранное в игре очко соответствует 1 доллару.
1. Заготовьте таблицу по образцу:
2. В ячейки Е7:Е9 введите формулы для
расчета Суммарного выигрыша за игру (руб.) каждого
участника, в ячейки В10:D10 введите
формулы для подсчета общего количества очков за
раунд.
3. В ячейку В12 введите логическую
функцию для определения победителя игры
(победителем игры считается тот участник игры, у
которого суммарный выигрыш за игру наибольший)
4. Проверьте, что при изменении курса валюты и
количества очков участников изменяется
содержимое ячеек, в которых заданы формулы.
5. Сохраните документ под именем Формула
удачи.
Дополнительное задание.
Выполните одну из предлагаемых ниже задач.
1. Для обменного пункта валюты создайте
таблицу, в которой оператор, вводя число
(количество обмениваемых долларов) немедленно
получал бы ответ в виде суммы в рублях.
Текущий курс доллара отразите в отдельной
ячейке. Переименуйте Лист 1 в Обменный
пункт. Сохраните документ под именем Обменный
пункт.
2. В парке высадили молодые деревья: 68 берез, 70
осин и 57 тополей. Подсчитайте общее количество
высаженных деревьев, их процентное соотношение.
Постройте объемный вариант круговой диаграммы.
Сохраните документ под именем Парк.
Практическая работа №10. Формализация
и компьютерное моделирование
При решении конкретной задачи необходимо
формализовать изложенную в ней информацию, а
затем на основе формализации построить
математическую модель задачи, а при решении
задачи на компьютере необходимо построить
компьютерную модель задачи.
Пример 1. Каждый день по радио передают
температуру воздуха, влажность и атмосферное
давление. Определите, в какие дни недели
атмосферное давление было нормальным,
повышенным или пониженным – эта информация
очень важна для метеочувствительных людей.
Формализация задачи – атмосферное давление
считается:
- нормальным, если находится в пределах от 755 до 765
мм рт.ст.; - пониженным – в пределах 720-754 мм рт.ст.;
- повышенным – до 780 мм рт.ст.
Для моделирования конкретной ситуации
воспользуемся логическими функциями MS Excel.
2. В ячейку С3 введите логическую
функцию для определения, каким (нормальное,
повышенное или пониженное) было давление в
каждый из дней недели.
3. Проверьте, как изменяется значение ячейки,
содержащей формулу при изменении числового
значения атмосферного давления.
4. Сохраните документ под именем Атмосферное
давление.
Дополнительное задание.
В 1228 г. итальянский математик Фибоначчи
сформулировал задачу: «Некто поместил пару
кроликов в некоем месте, огороженном со всех
сторон стеной. Сколько пар кроликов родится при
этом в течение года, если природа кроликов
такова, что каждый месяц, начиная с третьего
месяца после своего рождения, пара кроликов
производит на свет другую пару?»
Формализация задачи:
Эта задача сводится к последовательности
чисел, в дальнейшем получившей название
«Последовательность Фибоначчи»: 1, 1, 2, 3, 5, 8, …,
Где два первых члена последовательности равны 1,
а каждый следующий член последовательности
равен сумме двух предыдущих.
Выполните компьютерное моделирование задачи
Фибоначчи.
Практическая работа MS Excel
Создать таблицу «Сводка о выполнении плана».
!!!Формат значений диапазона D2:D9 выбрать «Процентный» (Вкладка Главное – Число)
|
A |
B |
C |
D |
E |
|
|
1 |
Наименование |
План выпуска |
Фактически выпущено |
% выполнения плана |
Перевыполнение |
|
2 |
Филиал №1 |
3465 |
3270 |
=C2/В2 |
==ЕСЛИ(D1>100%;»да»;»нет») |
|
3 |
Филиал №2 |
4201 |
4587 |
? |
? |
|
4 |
Филиал №3 |
3490 |
2708 |
? |
? |
|
5 |
Филиал №4 |
1364 |
1480 |
? |
? |
|
6 |
Филиал №5 |
2795 |
3270 |
? |
? |
|
7 |
Филиал №6 |
5486 |
4587 |
? |
? |
|
8 |
Филиал №7 |
35187 |
2708 |
? |
? |
|
9 |
Филиал №8 |
2577 |
1480 |
? |
? |
|
10 |
Всего: |
? |
? |
Построить график и диаграмму по результатам расчётов столбца “% выполнение плана».
Практическая работа MS Excel
Создать таблицу «Сводка о выполнении плана».
!!!Формат значений диапазона D2:D9 выбрать «Процентный» (Вкладка Главное – Число)
|
A |
B |
C |
D |
E |
|
|
1 |
Наименование |
План выпуска |
Фактически выпущено |
% выполнения плана |
Перевыполнение |
|
2 |
Филиал №1 |
3465 |
3270 |
=C2/В2 |
==ЕСЛИ(D1>100%;»да»;»нет») |
|
3 |
Филиал №2 |
4201 |
4587 |
? |
? |
|
4 |
Филиал №3 |
3490 |
2708 |
? |
? |
|
5 |
Филиал №4 |
1364 |
1480 |
? |
? |
|
6 |
Филиал №5 |
2795 |
3270 |
? |
? |
|
7 |
Филиал №6 |
5486 |
4587 |
? |
? |
|
8 |
Филиал №7 |
35187 |
2708 |
? |
? |
|
9 |
Филиал №8 |
2577 |
1480 |
? |
? |
|
10 |
Всего: |
? |
? |
Построить график и диаграмму по результатам расчётов столбца “% выполнение плана».
Практическая работа MS Excel
Создать таблицу «Сводка о выполнении плана».
!!!Формат значений диапазона D2:D9 выбрать «Процентный» (Вкладка Главное – Число)
|
A |
B |
C |
D |
E |
|
|
1 |
Наименование |
План выпуска |
Фактически выпущено |
% выполнения плана |
Перевыполнение |
|
2 |
Филиал №1 |
3465 |
3270 |
=C2/В2 |
==ЕСЛИ(D1>100%;»да»;»нет») |
|
3 |
Филиал №2 |
4201 |
4587 |
? |
? |
|
4 |
Филиал №3 |
3490 |
2708 |
? |
? |
|
5 |
Филиал №4 |
1364 |
1480 |
? |
? |
|
6 |
Филиал №5 |
2795 |
3270 |
? |
? |
|
7 |
Филиал №6 |
5486 |
4587 |
? |
? |
|
8 |
Филиал №7 |
35187 |
2708 |
? |
? |
|
9 |
Филиал №8 |
2577 |
1480 |
? |
? |
|
10 |
Всего: |
? |
? |
Построить график и диаграмму по результатам расчётов столбца “% выполнение плана».
Автор: Радченко Ольга Анатольевна
Учебное заведение: МОУ СОШ №13 Копейский городской округ
Краткое описание работы: Задания для практической работы по теме «Создание и использование формул в Excel». Практическая содержит задания 3-х уровней.
Дата публикации: 2017-02-13
Загрузка…
«СОЗДАНИЕ И ИСПОЛЬЗОВАНИЕ ФОРМУЛ»
Уровень 1.
- Создайте книгу с именем Формулы.
- Создайте таблицу умножения первых шестнадцати натуральных чисел на 12:
- На первом листе в первый столбец введите последовательность числе от 1 до 15
- В первую ячейку второго столбца введите формулу умножения исходного числа на 11; = А2*11;
- Заполните диапазон В2:В16 с помощью команды Правка → Заполнить → Вниз;
- Оформить таблицу с помощью команды Автоформат и проведите дополнительное форматирование по образцу:
- Аналогичным образом создайте таблицу квадратов первых шестнадцати натуральных чисел:
- Создайте таблицу перевода температуры из градусов по шкале Цельсия в градусы по шкале Фаренгейта, для значений от 14 С до 30 С с шагом 2 С. Перевод осуществляется по формуле: F=1,8C + 32:
- Создайте по образцу таблицу, которая содержит обратный перевод температуры из градусов по шкале Фаренгейта в градусы по шкале Цельсия:
Уровень 2.
- В книге Формулы на втором листе создайте таблицу по образцу.
- Дополните таблицу столбцом «Скорость движения по орбите». Будем считать, что планета движется вокруг Солнца по окружности с постоянной скоростью, вычисляемой по формуле: V= , где R – расстояние от Солнца в астрономических единицах, Т – период обращения вокруг Солнца.
- Введите с клавиатуры в ячейку D2 формулу расчета скорости, используя ссылки на ячейки.
- Заполните остальные ячейки столбца формулами с помощью автозаполнения.
Образец:
Уровень 3.
- В книге Формулы создайте листы Масса и Имена.
- Создайте таблицу перевода веса из русских мер массы (фунтов, пудов и золотников) в килограммы и граммы для указанных значений в фунтах.
- Известно, что 1 фунт = 0,4095 кг или 1 фунт = 1/40 пуда = 96 золотников.
- На листе Масса введите значения фунтов в диапазон ячеек А3:А14.
- Введите соответствующие формулы в столбцы В, С, D и Е, выразив все единицы массы через фунты.
Образец:
Просмотреть свитедельство о публикации
8 класс
Практическая работа №1«Электронные таблицы. Табличный процессор EXCEL»
Электронная таблица – это инструмент для табличных расчетов. Программы, позволяющие работать пользователю с электронными таблицами, называются табличными процессорами. Табличные процессоры входят в состав прикладного программного обеспечения общего назначения на ПК.
Электронная таблица состоит из прямоугольных клеток – ячеек. Горизонтальные ряды клеток образуют строки, вертикальные – столбцы.
Каждая ячейка имеет свое имя, составленное из имени столбца и номера строки. Примеры имен ячеек: А1, В5….
В ячейки электронной таблицы может быть внесена следующая информация:
Каждая формула в электронных таблицах начинается со знака =
Текст (ячейки А1, В1, С1);
-
Число (ячейки А2, В2)
-
Формула (ячейка С2).
Основное Свойство электронной таблицы: изменение числового значения в ячейке приводит к мгновенному пересчету формул, содержащих имя этой ячейки.
Правила записи формул:
-
формулы содержат числа, имена ячеек, знаки операций, круглые скобки, имена функций;
-
арифметические операции и их знаки +, -, *, /, ^(возведение в степень);
-
формула пишется в строку, символы последовательно выстраиваются друг за другом, проставляются все знаки операций, используются круглые скобки;
-
учитывать последовательность выполнения арифметических действий.
Задание №1.
Записать математические выражения в виде формул для ЭТ. Переменные располагаются так: х – А1, у – В1, z – С1.
Пример: Формула 2х+3,5у2 в ЭТ будет иметь вид: =2*А1+3.5*В1*В1 или =2*А1+3.5*В1^2.
1) 


Задание №2.
Сформировать следующий фрагмент ЭТ. В ячейки А1, В1, С1 записаны имена переменных, а в ячейки А2, В2, С2 соответствующие им значения.
В ячейки А3, В3, С3, D3, E3, F3, G3, H3, I3 записать математические выражения в виде формул для ЭТ. В ячейках А3, В3, С3, D3, E3, F3, G3, H3, I3 появятся значения этих математических выражений при заданных значениях x,y,z. Эти значения замените буквой русского алфавита, из полученных букв составьте слово.









Замените значения для x,y,z на любые другие. Посмотрите, что произошло в ячейках А3, В3, С3, D3, E3, F3, G3, H3, I3.
Самостоятельная работа. ВАРИАНТ 1
-
Значения x и y хранятся в ячейках А1 и В1. Записать математическое выражение в виде формулы для ЭТ.
|
Самостоятельная работа. ВАРИАНТ 2 1. Значения x и y хранятся в ячейках А1 и В1. Записать математическое выражение в виде формулы для ЭТ. |
|
|
Самостоятельная работа. ВАРИАНТ 3 1. Значения x и y хранятся в ячейках А1 и В1. Записать математическое выражение в виде формулы для ЭТ. |
Самостоятельная работа. ВАРИАНТ 4 1. Значения x и y хранятся в ячейках А1 и В1. Записать математическое выражение в виде формулы для ЭТ. |
|
Самостоятельная работа. ВАРИАНТ 5 1. Значения x и y хранятся в ячейках А1 и В1. Записать математическое выражение в виде формулы для ЭТ. |
Самостоятельная работа. ВАРИАНТ 6 1. Значения x и y хранятся в ячейках А1 и В1. Записать математическое выражение в виде формулы для ЭТ. |