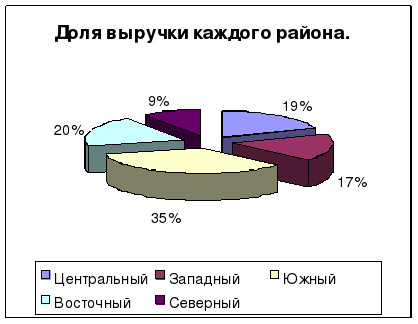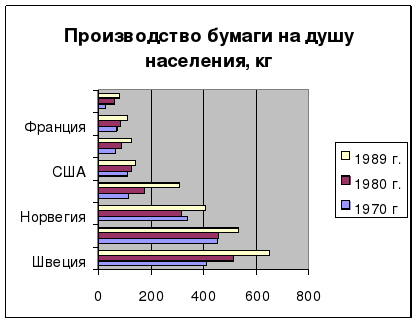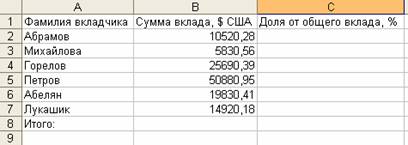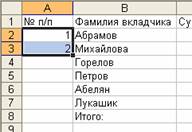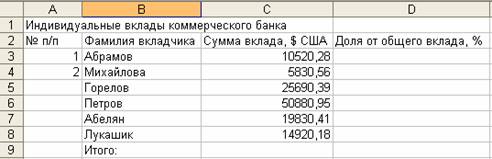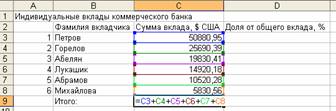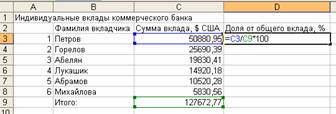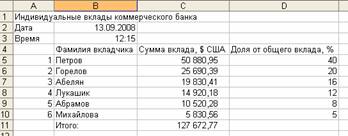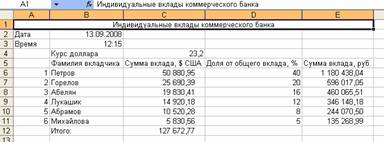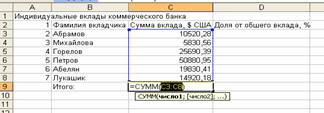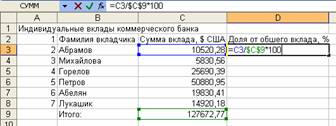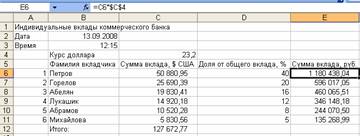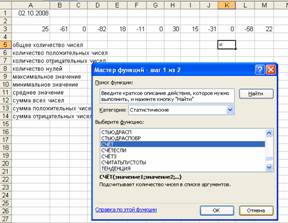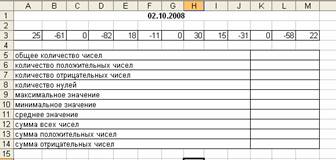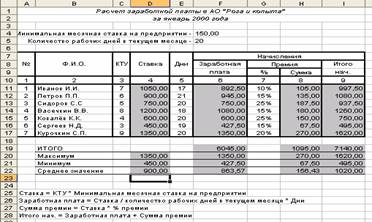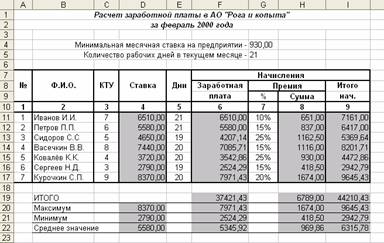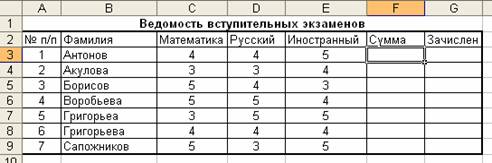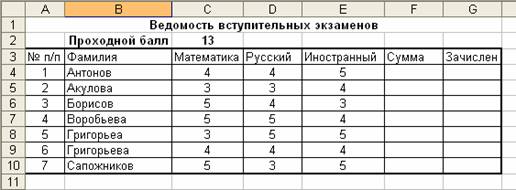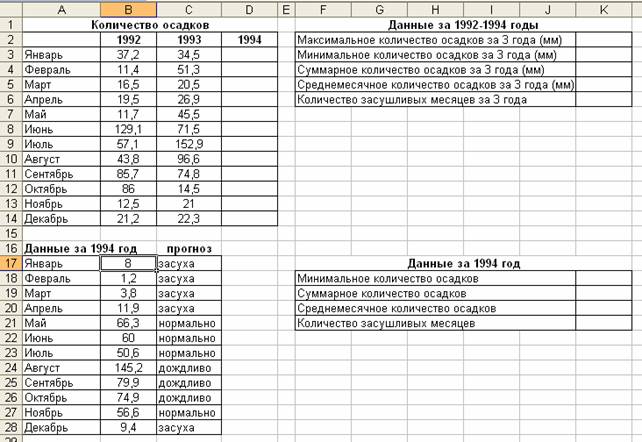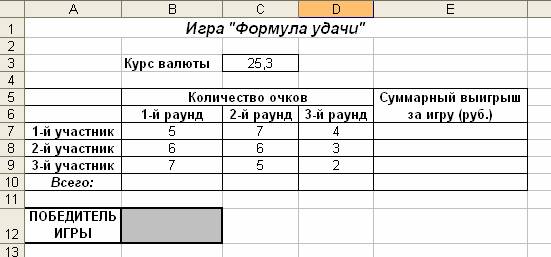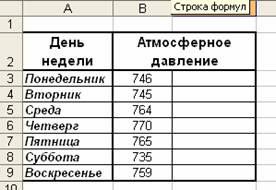Администрации школ
-
Центр образования цифрового и гуманитарного профилей «Точка роста»
-
НПА «ТОЧКА РОСТА»
-
«ТОЧКА РОСТА» 2019
-
Материалы для центров «Точка роста»
-
Мониторинг «Точка Роста»
-
ИС АКНДПП
-
ИС Зачисление в школу (Дневник.ру)
-
Электронное комплектование школ
-
Обрнадзор РФ
-
Министерство образования и науки Республики Башкортостан
-
Министерство просвещения РФ
ВПР 5 класс
-
Полный вариант
-
1 задание
-
2 задание
-
3 задание
-
4 задание
-
5 задание
-
6 задание
-
7 задание
-
8 задание
-
9 задание
-
10 задание
-
11.1 задание
-
11.2 задание
-
12.1 задание
-
12.2 задание
-
13 задание
-
14 задание
Кубок Гагарина9-11
Математика
- Домашние задания 5 класс
- Презентации 5 класс
- Учебники 5 класс
- Электронные тетради 5 класс
- ВПР 5 класс
- Геометрия
- Это интересно
- Справочники 5-9 классы
- Что такое степень числа
РДШ
- РДШ.РФ
- РДШ «МЫ»- МБОУ СОШ № 1 с. Серафимовский
- Российское движение школьников Туймазы
- Российское движение школьников группа вк
- Отраслевая олимпиада школьников «Газпром»
Одаренные дети
- Всероссийская олимпиада школьников
- Методический портал ВОШ
- olimpiada.ru
- СОЦИАЛЬНО-ОБРАЗОВАТЕЛЬНЫЙ ЦЕНТР «САЛИХОВО»
- Акмуллинская предметная олимпиада
- Республиканская олимпиада школьников на Кубок имени Ю.А. Гагарина
- Республиканский конкурс рисунков для детей школьного возраста «Мой космический мир!»
- Республиканская олимпиада школьников 2-11 классов по истории Великой Отечественной Войны 1941-1945 гг.
- Международная онлайн-олимпиада ФОКСФОРД
- Республиканский конкурс работ по информационным технологиям среди школьников «КРИТ»
- Российский совет олимпиад школьников
- Открытая межвузовская олимпиада для школьников 9-11 классов на Кубок имени Ю.А. Гагарина
Полезные ссылки
- ПДД Экзамен
- МБОУ СОШ №1 с. Серафимовский
- Всеучебники
- Информашка
- Портфолио
- Инфознайка
- Фоксфорд
- Поляков К.Ю.
- КЕГЭ 2021
- Решу ОГЭ
- Решу ЕГЭ
- Решу ВПР
- КИТ
- Кубок Гагарина
- olimpiada.ru
- Я Класс
- Учи.ру
- Сетевичек
- sketchup-3D
- Траектория успеха
- bubbl.us
- learningapps.org
- Информатик БУ
- Международный конкурс по информатике Бобёр
- КРИТ
- Учитель года официальный сайт
- Авторское право
- Онлайн математический уонструктор
- scratch.mit.edu
- Конвертер PDF файлов online
- Тренировочные сборники для подготовки к ГИА обучающихся с ОВЗ
- Генератор рукописных текстов
- Мир Математики
- Математика с нуля
- Нахождение всех делителей числа
- Музей Информатики
- Подготовка к ГИА
Задания ЕГЭ
Вам предоставляются варианты заданий, при каждом переходе по ссылке создается новый вариант, из заданий соответствующего номера, или полный вариант при переходе по ссылке произвольный вариант.
- Произвольный вариант
- Полный вариант
- 1 задание
- 2 задание
- 3 задание
- 4 задание
- 5 задание
- 6 задание
- 7 задание
- 8 задание
- 9 задание
- 10 задание
- 11 задание
- 12 задание
- 13 задание
- 14 задание
- 15 задание
- 16 задание
- 17 задание
- 18 задание
- 19 задание
- 20 задание
- 21 задание
- 22 задание
- 23 задание
- 24 задание
- 25 задание
- 26 задание
- 27 задание
Задания ОГЭ
Вам предоставляются варианты заданий, при каждом переходе по ссылке создается новый вариант, из заданий соответствующего номера, или полный вариант при переходе по ссылке произвольный вариант.
- Произвольный вариант
- 1 задание
- 2 задание
- 3 задание
- 4 задание
- 5 задание
- 6 задание
- 7 задание
- 8 задание
- 9 задание
- 10 задание
- 11 задание
- 12 задание
- 13 задание
- 14 задание
- 15 задание
- 16 задание
- 17 задание
- 18 задание
- 19 задание
- 20 задание
Вход на сайт
Президент детям
Персональныеданные
Календарь
| « Апрель 2023 » | ||||||
| Пн | Вт | Ср | Чт | Пт | Сб | Вс |
| 1 | 2 | |||||
| 3 | 4 | 5 | 6 | 7 | 8 | 9 |
| 10 | 11 | 12 | 13 | 14 | 15 | 16 |
| 17 | 18 | 19 | 20 | 21 | 22 | 23 |
| 24 | 25 | 26 | 27 | 28 | 29 | 30 |
Архив записей
- 2016 Январь
- 2016 Сентябрь
- 2016 Ноябрь
- 2016 Декабрь
- 2017 Август
- 2017 Ноябрь
- 2018 Январь
- 2019 Сентябрь
- 2021 Январь
- 2021 Март
- 2021 Май
Наш опрос
Оцените мой сайт
Отлично
Хорошо
Неплохо
Плохо
Ужасно
Результаты | Архив опросов
Всего ответов: 150
Друзья сайта
Статистика
Онлайн всего: 1
Гостей: 1
Пользователей: 0
Практические работы по MS Excel
Практическая
работа №1. Простые вычисления.
Задание
1.1
Создайте
книгу
Практическая
работа в Excel.
|
Стоимость программного обеспечения |
|||
|
наименование |
стоимость, $ |
стоимость, руб. |
стоимость, € |
|
ОС windows |
1180 |
||
|
пакет MS Office |
320 |
||
|
1С бухгалтерия |
500 |
||
|
Антивирус DR Web |
200 |
||
|
Пакет OpenOffice |
350 |
||
|
итого |
|||
|
Курс валюты (к рублю) |
1.
Записать
исходные текстовые и числовые данные, оформить таблицу согласно образцу,
приведенному выше.
2.
Рассчитать
«Стоимость, руб.», используя курс доллара как абсолютный адрес.
3.
Рассчитать
графу «Стоимость, евро», используя стоимость в рублях и используя курс доллара
как абсолютный адрес.
4.
Рассчитать
графу «Итого», используя функцию =СУММ (выделить диапазон).
Задание
1.2
В
книге Практическая
работа в Excel.
- Создайте
таблицу учета товаров, на втором Листе книги, пустые столбцы
сосчитайте по формулам.
|
курс доллара |
63,5 |
||||||
|
Таблица учета проданного |
|||||||
|
№ |
название |
поставлено |
продано |
осталось |
цена |
цена |
всего |
|
1 |
товар |
50 |
43 |
170 |
|||
|
2 |
товар |
65 |
65 |
35 |
|||
|
3 |
товар |
50 |
43 |
56 |
|||
|
4 |
товар |
43 |
32 |
243 |
|||
|
5 |
товар |
72 |
37 |
57 |
|||
|
Всего |
2.
Отформатируйте
таблицу по образцу. Курс доллара- абсолютный адрес.
3.
Переименуйте
лист Учет товара.
4.
Оформите
таблицу (цвет шрифта, заливка, рамка таблицы)
5.
Сохраните
работу в собственной папке.
Задание
1.3
В
книге Практическая
работа в Excel.
1.
Составьте
таблицу для выплаты заработной платы для работников предприятия на третьем
Листе книги.
|
Расчет |
||||||
|
№ п/п |
Фамилия, И.О. |
Полученный доход |
Налоговые вычеты |
Налогооблагаемый |
Сумма налога, НДФЛ |
К выплате |
|
1 |
Попов |
18000 |
1400 |
|||
|
2 |
Богданов |
9000 |
1400 |
|||
|
3 |
Суховой |
7925 |
0 |
|||
|
4 |
Копцева |
40635 |
2800 |
|||
|
5 |
Ермак |
39690 |
1400 |
|||
|
6 |
Шпак |
19015 |
2800 |
|||
|
Итого |
- Сосчитайте по
формулам пустые столбцы.
- Налогооблагаемый
доход = Полученный доход – Налоговые вычеты. - Сумма налога
= Налогооблагаемый доход*0,13. - К выплате =
Полученный доход-Сумма налога НДФЛ. - Отсортируйте
таблицу в алфавитном порядке. - Переименуйте
лист Расчет заработной платы. - Оформите
таблицу (цвет шрифта, заливка, рамка таблицы) - Сохраните
работу в собственной папке.
Практические работы по MS Excel
Практическая
работа №2. Использование функций СУММ, СРЗНАЧ, МИН, МАКС, ЕСЛИ.
Задание 1.1
В
книге Практическая
работа в Excel №2.
Заданы стоимость 1
кВт/ч электроэнергии и показания счетчика за предыдущий и текущий месяцы.
Необходимо вычислить расход электроэнергии за прошедший период и стоимость
израсходованной электроэнергии.
Технология работы:
1. Выровняйте
текст в ячейках. Выделите ячейки А3:Е3. Главная — Формат –Формат ячейки –
Выравнивание: по горизонтали – по центру, по вертикали – по центру, отображение
– переносить по словам.
2. В ячейку
А4 введите: Кв. 1, в ячейку А5 введите: Кв. 2. Выделите ячейки А4:А5 и с
помощью маркера автозаполнения заполните нумерацию квартир по 7 включительно.
5. Заполните
ячейки B4:C10 по рисунку.
6. В
ячейку D4 введите формулу для нахождения расхода эл/энергии. И заполните строки
ниже с помощью маркера автозаполнения.
7. В
ячейку E4 введите формулу для нахождения стоимости эл/энергии. И заполните
строки ниже с помощью маркера автозаполнения.
Обратите внимание!
При автозаполнении адрес ячейки B1 не меняется,
т.к. установлена абсолютная ссылка.
8. В
ячейке А11 введите текст «Статистические расчеты» выделите ячейки A11:B11 и
щелкните на панели инструментов кнопку «Объединить и поместить в центре».
9. В
ячейках A12:A15 введите текст, указанный на рисунке.
10. В
ячейке B12 с помощью функции СУММ, рассчитать общую сумму стоимости
эл/энергии.
11. Аналогично
функции задаются и в ячейках B13:B15.
В13-СРЗНАЧ расхода
эл/энергии,
В14-МАКС расход
эл/энергии,
В15-МИН расход
эл/энергии.
12. Расчеты
выполняются на Листе 1, переименуйте его в Электроэнергию.
Логические функции
предназначены для проверки выполнения условия или проверки нескольких условий.
Функция ЕСЛИ
позволяет определить выполняется ли указанное условие. Если условие истинно, то
значением ячейки будет выражение1, в противном случае – выражение2.
Синтаксис функции
=ЕСЛИ(логическое_выражение;значение_если_истина;значение_если_ложь)
Пример: Вывести в ячейку
сообщение «тепло», если значение ячейки B2>20, иначе
вывести «холодно» =ЕСЛИ(B2>20;”тепло”;”холодно”)
Пример: вывести сообщение
«выиграет» если значение ячеек Е4<3 и Н98>=13 (т.е. одновременно
выполняются условия), иначе вывести «проиграет»
=ЕСЛИ(И(E4<3;H98>=13);”выиграет”;”проиграет”)
Часто на практике одного условия
для логической функции мало. Когда нужно учесть несколько вариантов принятия
решений, выкладываем операторы ЕСЛИ друг в друга. Таким образом, у нас
получиться несколько функций ЕСЛИ в Excel.
Синтаксис будет выглядеть следующим
образом:
=ЕСЛИ(логическое_выражение;значение_если_истина;ЕСЛИ(логическое_выражение;значение_если_истина;значение_если_ложь))
Здесь оператор проверяет два
параметра. Если первое условие истинно, то формула возвращает первый аргумент –
истину. Ложно – оператор проверяет второе условие.
Пример:
Задание 1.2
1. Заполнить таблицу
и отформатировать по образцу (Лист 2 «Экзамены»)
2. Заполните формулой
=СУММ диапазон ячеек F4:F10
3. В ячейках
диапазона G4:G10 должно быть
выведено сообщение о зачислении абитуриента.
4. Абитуриент
зачислен в институт, если сумма баллов больше или равна проходному баллу и
оценка по математике 4 или 5, в противном случае – не зачислен.
Задание
1.3 (Самостоятельная работа)
1.
Создайте таблицу оклада работников предприятия на Листе 3
(«Оклад») книги.
|
Оклад работников предприятия |
|||
|
статус |
категория |
оклад |
премии |
|
начальник |
1 |
15 256,70р. |
5 |
|
инженеры |
2 |
10 450,15р. |
4 |
|
рабочие |
3 |
5 072,37р. |
3 |
2.
Ниже создайте таблицу для вычисления заработной платы работников предприятия.
Заработная плата |
||||||
|
№ п/п |
фамилия рабочего |
категория рабочего |
оклад рабочего |
ежемесяч ные премии |
подоход ный налог (ПН) |
заработная плата (ЗП) |
|
1 |
Иванов |
3 |
||||
|
2 |
Петров |
3 |
||||
|
3 |
Сидоров |
2 |
||||
|
4 |
Колобков |
3 |
||||
|
5 |
Коврижкин |
3 |
||||
|
6 |
Алексеева |
3 |
||||
|
7 |
Королев |
2 |
||||
|
8 |
Боготырев |
2 |
||||
|
9 |
Морозов |
1 |
||||
|
10 |
Еремина |
3 |
||||
|
Итого |
3. Оклад рабочего зависит от категории, используйте
логическую функцию ЕСЛИ для трех условий.
4. Ежемесячная премия рассчитывается таким же образом.
5. Подоходный налог считается по формуле: ПН=(оклад+премяя)*0,13.
6. Заработная плата по формуле: ЗП=оклад+премия-ПН.
7. Отформатируйте таблицу по образцу.
Практические работы по MS Excel
Практическая
работа №3. Формат ячеек. Построение графиков
Задание
1.1
Запустить
табличный процессор MS Office Excel
Оформить
таблицу согласно представленному ниже образцу
Выделить
диапазон ячеек В3:G11. По выделенному диапазону нажимаем 1 раз
ПКМ.
Выбираем
пункт меню Формат ячеек на вкладке Число выбираем пункт Денежный
-> ОК
В
результате выполнения данного действия таблица примет следующий вид
В
ячейку G3 ввести формулу, которая будет рассчитывать заработок Алексея за 5
месяцев.
Диапазон
ячеек G4:G10 заполняется с помощью процедуры автозаполнения.
В
ячейку B11 ввести формулу, которая будет рассчитывать сколько в январе было
получено всеми сотрудниками.
Диапазон
ячеек В11:G11 заполняется с помощью процедуры автозаполнения.
В
результате выполнения данных действий таблица примет следующий вид:
Необходимо
построить круговую диаграмму, отражающую зарплату каждого сотрудника за январь.
Все
диаграммы должны быть на одном листе.
Для
этого необходимо выделить диапазон А3:В10
Вкладка
«Вставка», группа инструментов «Диаграмма», Круговая
После
выполнения действия результат:
Далее
необходимо написать имя диаграммы: выделяем диаграмму (щелкаем по ней 1 раз
ЛКМ), далее вкладка «Макет», группа инструментов «Подписи»,
название диаграммы
Выбираем
«Над диаграммой». Вводим в появившейся рамке на диаграмме «заработная
плата за январь».
Результат:
Необходимо
подписать данные (т.е. каждая часть диаграммы должна отражать сколько именно в
рублях получил сотрудник).
Далее
необходимо подписать данные: выделяем диаграмму (щелкаем по ней 1 раз ЛКМ),
далее вкладка «Макет», группа инструментов «Подписи», «Подписи
данных»
Выбираем
«У вершины, снаружи»
Результат:
Далее
необходимо изменить местоположение легенды (подпись данных): выделяем диаграмму
(щелкаем по ней 1 раз ЛКМ), далее вкладка «Макет», группа инструментов «Подписи»,
«Легенда»
Выбираем
«Добавить легенду снизу»
Результат:
Необходимо
построить круговую диаграмму, отражающую зарплату Алексея за 5 месяцев
Для
этого выделяем диапазон ячеек B2:F2 Вкладка
«Вставка», группа инструментов «Диаграмма», Круговая
После
выполнения действия результат:
Необходимо
подписать данные в процентах.
Чтобы подписать данные в процентах необходимо выделить
диаграмму (щелкаем по ней 1 раз ЛКМ), далее вкладка «Макет», группа
инструментов «Подписи», «Подписи данных», «Дополнительные параметры
подписи данных».
Ставим галочку «Доли», снимаем галочку «Значения».
Нажать «Закрыть».
|
|
Результат: |
|
|
Задание 1.2 Построение
рисунка «ЗОНТИК»
План работы:
Приведены функции,
графики которых участвуют в этом изображении:
|
х [-12;12] с шагом 1 |
у1 = — 1/18х2 + y2 = — 1/8х2 + y3 = — 1/8(x+8)2 + y4 = — 1/8(x-8)2 + y5 = 2 (x+3)2 y6 = 1.5 (x+3)2 – 10, |
Ход работы:
Запустить MS EXCEL
В
ячейке А1 внести обозначение переменной х
Заполнить
диапазон ячеек А2:А26 числами с -12 до 12 (автозаполнение).
Последовательно
для каждого графика функции будем вводить формулы.
Для
у1= -1/8х2 + 12, х ∈ [-12;12],
для y2= -1/8х2 +6,
х ∈ [-4;4] и т.д.
Порядок выполнения действий:
1.
Устанавливаем
курсор в ячейку В1 и вводим у1
2.
В
ячейку В2 вводим формулу = (-1/18)*A2^2 +12
3.
Нажимаем Enter на клавиатуре
4.
Автоматически
происходит подсчет значения функции.
5.
Растягиваем
формулу до ячейки А26.
6.
Аналогично
в ячейку С10 (т.к значение функции находим только на отрезке
х от [-4;4]) вводим формулу для графика функции y2 = (-1/8)*A10^2 +6 и
т.д.
В результате должна получиться следующая ЭТ:
После того, как
все значения функций подсчитаны, можно строить графики этих функций:
1.
Выделяем
диапазон ячеек А1:G26.
2.
На
панели инструментов выбираем меню Вставка → Диаграммы.
3.
В
окне Мастера диаграмм выберите Точечная → Точечная с
прямыми отрезками и маркерами или Точечная с гладкими прямыми→ Нажать Ok.
В
результате должен получиться следующий рисунок:
|
Точечная с |
ИЛИ |
Точечная с гладкими прямыми |
|
|
|
Задание 1.3 (Самостоятельная
работа) Построение рисунка «ОЧКИ».
Постройте графики
функций в одной системе координат.
Х от -9 до 9 с
шагом 1.
Получите рисунок «Очки».
|
Х [-9;9] с шагом 1 |
у1 = -1/16(Х+5)2+2, y2 = -1/16(Х-5)2+2, y3 = 1/4(Х+5)2-3, y4 = 1/4(Х-5)2-3, y5 = — (Х+9)2+1, y6 = -(Х-9)2+1, y7 = -0,5Х2+1.5, |
Скачано с www.znanio.ru
ПРАКТИЧЕСКАЯ РАБОТА № 2 (1)
РЕШЕНИЕ ЗАДАЧИ ТАБУЛИРОВАНИЯ ФУНКЦИИ
Цели работы:
• закрепить навыки по заполнению и редактированию таблицы;
• познакомиться со способами адресации;
• освоить некоторые приемы оформления таблиц.
Дальнейшее знакомство с Ехсеl осуществим на примере задачи табулирования функции.
Постановка задачи:
Вычислить значения функции у=k*(х^2-1)/(х^2+1) для всех х на интервале [-2,2] с шагом 0,2 при к=10.
Решение должно быть получено в виде таблицы:
|
№ |
х |
k |
у1=х^2-1 |
у2=х^2+1 |
у=k*(у1/у2) |
ЗАДАНИЕ 1. Прежде чем перейти к выполнению задачи, познакомьтесь со способами адресации в Ехсеl.
Абсолютная, относительная и смешанная адресация ячеек и блоков
При обращении к ячейке можно использовать способы, описанные ранее, например ВЗ,
А1: G9 и т.д. Такая адресация называется относительной. При использовании подобной адресации в формулах Ехсеl запоминает расположение относительно текущей ячейки. Так, например, когда вы вводите формулу =В1+В2 в ячейку В4, то Ехсеl интерпретирует формулу как «прибавить содержимое ячейки, расположенной тремя рядами выше, к содержимому ячейки двумя рядами выше».
Если вы скопировали формулу =В1+В2 из ячейки В4 в С4, Ехсе! также интерпретирует формулу как «прибавить содержимое ячейки, расположенной тремя рядами выше, к содержимому ячейки двумя рядами выше». Таким образом, формула в ячейке С4 изменит свой вид на =С1+С2.
Абсолютная адресация. Иногда при копировании формул вы пожелаете сохранить ссылку на КОНКРЕТНУЮ ячейку или область. Тогда вам необходимо воспользоваться абсолютной адресацией. Для ее задания необходимо перед буквой колонки и перед номером ряда напечатать символ $. Например: $В$4 или $С$2:$F$48 и т.д.
Смешанная адресация. Символ $ ставится только там, где он необходим, например В$4 или $С2. Тогда при копировании один параметр адреса изменяется, а другой нет.
ЗАДАНИЕ 2. Заполните основную и вспомогательную таблицы.
2.1. Заполните шапку основной таблицы, начиная с ячейки А1:
Шапка — это верхняя строка таблицы с названием столбцов (см.постановку задачи):
• в ячейку А1 занесите № (название первого столбца таблицы);
• в ячейку В1 занесите Х (название второго столбца таблицы);
• в ячейку С1 занесите К (название третьего столбца таблицы); И Т. Д.
• установите ширину столбцов такой, чтобы надписи были видны полностью.
2.2. Заполните вспомогательную таблицу начальными исходными данными, начиная с ячейки H1:
|
где х0 |
— начальное значение X; |
|
step k |
-шаг изменения X; — коэффициент (const). |
Данный пункт при решении задачи табулирования функции является необязательным и введен искусственно для демонстрации способов адресации.
2.3. Используя функцию автозаполнения, заполните столбец А числами от 1 до 21, начиная с ячейки А2 и заканчивая ячейкой А22 аналогично тому, как заполняли блок ячеек годами в работе №1.
2.4. Заполните столбец В значениями X:
• в ячейку В2 занесите =$H$2
Это означает, что в ячейку В2 заносится значение из ячейки Н2 (начальное значение X), знак $ указывает на абсолютную адресацию.
• в ячейку ВЗ занесите =B2+$I$2
Это означает, что начальное значение Х будет увеличено на величину шага, которая берется из ячейки I2.
• заполните этой формулой ячейки В4: В22
Столбец заполнится значениями Х от -2 до 2 с шагом 0,2.
2.5. Заполните столбец С значениями коэффициента К:
• в ячейку С2 занесите =$J$2
• в ячейку СЗ занесите =С2
Посмотрите на введенные формулы. Почему они так записаны?
• заполните этой формулой ячейки С4:С22.
Весь столбец заполнился значением 10.
2.6. Заполните столбец D значениями функции у 1=x^2-1:
• в ячейку D2 занесите =В2*В2-1,
• заполните этой формулой ячейки D3:D22.
Столбец заполнился как положительными, так и отрицательными значениями функции у1. Начальное значение 3 и конечное значение 3.
2.7. Аналогичным образом заполните столбец Е значениями функции y2=x^2+1.
Проверьте! Все значения положительные: начальное 5, конечное 5.
2.8. Заполните столбец F значениями функции у=k*(х^2-1)/(x^2+1).
• в ячейку F2 занесите =C2*(D2/E2),
• заполните этой формулой ячейки F2: F22.
Проверьте! Значения функции как положительные, так и отрицательные. Начальное значение 6. Конечное значение 6.
ЗАДАНИЕ 3. Понаблюдайте за изменениями в основной таблице при смене данных во вспомогательной.
3.1. Смените во вспомогательной таблице начальное значение х, в ячейку Н2 занесите -5.
3.2. Смените значение шага, в ячейку I2 занесите 2.
3.3. Смените значение коэффициента, в ячейку J2 занесите 1.
Внимание! При всех изменениях данных во вспомогательной таблице в основной таблице пересчет производится автоматически.
3.4. Прежде чем продолжить работу, верните прежние начальные значения во вспомогательной таблице:
х0=-2 step=0,2 k=10
ЗАДАНИЕ 4. Оформите основную и вспомогательную таблицы.
4.1. Вставьте 2 пустые строки сверху для оформлений заголовков:
• установите курсор на 1 строку;
• выполните команды меню Главная, вставить ( 2 раза).
4.2. Занесите заголовки:
• в ячейку А1 Таблицы,
• в ячейку А2 основная,
• в ячейку Н2 вспомогательная.
4.3. Объедините ячейки A1:J1 и центрируйте заголовок «Таблицы»:
• выделите блок А1:J1,
• используйте меню Главная, Выравнивание, кнопку с изображением а
4.4. Аналогичным образом центрируйте заголовки: «основная » и «вспомогательная «.
4.5. Оформите заголовки определенными шрифтами:
Символы (шрифты)
Символы любой ячейки или блока можно оформить различными шрифтами, начертанием, высотой и т.д. Для выполнения этих действий необходимо выделить ячейку или блок, а затем воспользоваться кнопками из меню Главная: шрифт, размер и начертание.
Можно воспользоваться командой меню Шрифт, щелкнув правой кнопкой мыши и выбрать эту команду из контекстного меню. На экране появится диалоговое окно. В нем необходимо раскрыть вкладку шрифт.
• заголовку «Таблицы» установите шрифт Ariаl, высота шрифта 14, полужирный.
•заголовкам «Основная» и «Вспомогательная» установите шрифт Arial, высота шрифта 12, полужирный.
Используйте те же команды;
• для шапок таблиц установите шрифт Arial, высота шрифта 12, курсив.
Используйте контекстное меню.
4.6. Подгоните ширину столбцов так, чтобы текст помещался полностью.
4.7. Произведите выравнивание надписей шапок по центру.
Выравнивание
Содержимое любой ячейки можно выровнять внутри по одному из краев или по центру, как по горизонтали, так и по вертикали, а также можно задать необходимую ориентацию текста (снизу вверх, сверху вниз и т.д.).
Для задания необходимой ориентации используются кнопки Меню Главная Выравнивание:
(Выровнять влево, Выровнять по центру. Выровнять вправо).
Можно воспользоваться командой меню Формат Ячеек, щелкнув правой кнопкой мыши и выбрать эту команду из контекстного меню. На экране появится диалоговое окно. В нем необходимо раскрыть вкладку выравнивание.
4.8. Обрамите основную и вспомогательную таблицы.
Обрамление
Для задания обрамления используется кнопка в меню Главная, Шрифт с изображением границ.
4.9. Задайте фон заполнения внутри таблиц — желтый, фон заполнения шапок таблиц — малиновый.
Фон
Содержимое любой ячейки или блока может иметь необходимый фон (тип штриховки, цвет штриховки, цвет фона).
Для задания фона используется кнопка с изображением банки с краской из меню Главная, Шрифт
Можно использовать команду меню формат ячейки, заливка из контекстного меню.
ЗАДАНИЕ 5. Сохраните результаты своей работы на дискете, в личном каталоге. Имя файла work2_1
ЗАДАНИЕ 6. Завершите работу с EXCEL
ЗАДАНИЕ 7. Подведите итоги.
Проверьте:
знаете ли вы, что такое:
относительная адресация; абсолютная адресация; смешанная адресация.
умеете ли вы: использовать различные способы адресации, оформлять символы, производить выравнивание и обрамление и изменять фон.
ПРАКТИЧЕСКАЯ РАБОТА № 2 (2) Продолжение
Цели работы:
• познакомиться с использованием функций в Excel;
• познакомиться с форматами чисел;
• научиться осуществлять защиту информации в таблице;
• научиться распечатывать таблицу.
ЗАДАНИЕ 1. Откройте файл work 2_1, созданный на прошлом уроке.
ЗАДАНИЕ 2. Защитите в таблице информацию, которая не изменяется (заголовки, полностью основная таблица, шапка вспомогательной таблицы).
Защита ячеек
В Excel можно защитить от изменения всю рабочую книгу, лист или некоторые ячейки. Защита делает невозможным изменение информации, пока она не отключена. Обычно защищают данные, которые не должны изменяться (расчетные формулы, заголовки, шапки таблиц).
Установка (снятие) защиты выполняется за два действия:
• отключают защиту с ячеек, подлежащих последующей корректировке;
• включают защиту листа или книги.
После этих действий можно корректировать и заполнять только те ячейки, которые ранее были разблокированы.
Защита или снятие защиты с ячеек.
Выделите необходимый блок. Выполните правой кнопкой мыши из контекстного меню команду формат, Ячейки, защита, а затем в диалоговом окне выключите (включите) параметр ЗАЩИЩАЕМАЯ ЯЧЕЙКА.
Включение (снятие) защиты с листа или книги.
Выполните команду Рецензирование, защитить лист (книгу) (для отключения — команду Рецензирование, Снять защиту листа (книги)).
2.1. Выделите блок Н4: J4 и снимите блокировку.
Контекстное меню: формат, ячейки, защита, убрать знак [ V ] в окне защищаемая ячейка.
2.2. Защитите лист.
Меню: Рецензирование, защитить лист, ОК.
В результате действий заблокируется вся основная таблица и шапка вспомогательной.
2.3. Попробуйте изменить значения в ячейках:
• в ячейке А4 с 1 на 10. Это невозможно.
• значение шага во вспомогательной таблице с 0,2 на 0,5.
Это возможно. В основной таблице произошел пересчет.
• измените текст «step » в ячейке 13 на текст «шаг». Каков результат? Почему?
• верните начальное значение шага 0,2.
ЗАДАНИЕ 3. Сохраните файл под старым именем.
Воспользуйтесь кнопкой Сохранить на панели быстрого доступа.
ЗАДАНИЕ 4. Снимите защиту с листа.
Меню: Рецензирование, Снять защиту листа.
ЗАДАНИЕ 5. Познакомьтесь с функциями пакета Excel.
Все функции находятся в меню Формулы в группе Библиотека функций. Ознакомьтесь с полным набором функций, которые находятся в программе EXCEL.
Функции
Функции предназначены для упрощения расчетов и имеют следующую форму: Y=f(X), где у — результат вычисления функции, х — аргумент, f- функция.
Пример содержимого ячейки с функцией: =A5+sin(C7),
где А5 — адрес ячейки; sin ( ) — имя функции, в круглых скобках указывается аргумент;
Скобки — обязательная принадлежность функции, даже если у нее нет аргументов.
Для вставки функции в формулу можно воспользоваться Мастером функций, вызываемым командой меню Главная, кнопкой или использовать меню Формулы в группе Библиотека функций.
Появится диалоговое окно, в котором необходимо выбрать функцию, а затем нажать на кнопку ОК.
5.1. Нажмите кнопку • Выберите категорию полный алфавитный перечень.
Посмотрите с помощью линейки просмотра, каким огромным арсеналом функций располагает Excel.
5.2. Подсчитайте сумму вычисленных значений у и запишите ее в ячейку F25.
• сделайте текущей ячейку F25;
• щелкните по кнопке
Вычисление суммы — часто используемая операция.
• в ячейку Е25 запишите поясняющий текст Сумма у =
5.3. Оформите нахождение среднего-арифметического вычисленных значений у.
• сделайте текущей ячейку F26;
• щелкните по кнопке
• в диалоговом окне Мастер функций — шаг 1 из 2 выберите категорию функций полный алфавитный перечень и имя функции СРЗНАЧ
• щелкните по кнопке ОК;
• в появившемся диалоговом окне укажите диапазон, в котором вычисляется среднее значение (F4: F24).
Это можно сделать двумя способами:
• набрав диапазон вручную в окне число F4:F24
• выделив соответствующий диапазон таблицы (при этом если окно Мастера функций закрывает нужный блок таблицы, то его можно отодвинуть, уцепившись мышью за заголовок окна).
• щелкните по кнопке ОК;
• занесите в ячейку Е26 поясняющий текст, а в F26 — среднее значение.
5.4 Оформите нахождение минимального и максимального значения у, занеся в ячейки Е27 и Е28 поясняющий текст, а в ячейки F27 и F28 минимальное и максимальное значения.
Если имя функции известно, то ее можно вставить в формулу без использования Мастера функций, например =MAKC(F4:F24).
ЗАДАНИЕ 6. Оформите блок ячеек Е25 : F28.
6.1. Обрамите блок E25:F28.
6.2. Заполните этот блок фоном шапки таблицы.
6.3. Поясняющие подписи в ячейках Е25:Е28 оформите жирным шрифтом типа Arial с выравниванием вправо.
ЗАДАНИЕ 7. Сохраните файл под новым именем work2_2
ЗАДАНИЕ 8. Форматы числа
Число в ячейке можно представить в различных форматах. Например, число 100 будет выглядеть как:
100,00 р — в денежном формате;
10000% — в процентном выражении;
1,ООЕ+2 — в научной форме, что означает 1*102. Для задания формата числа необходимо выделить ячейку или блок, а затем воспользоваться меню Главная, Формат ячейки (самая нижняя строка) .
Лучше щелкнуть правой кнопкой мыши и выбрать эту команду из контекстного меню. На экране появится диалоговое окно формат ячеек. В нем необходимо раскрыть вкладку Число и выбрать желаемый формат.
При изменении формата числа ячейки изменяется только способ представления данных в ячейке, но не сами данные.
Если ячейка отображается в виде #### символов, то это означает, что столбец недостаточно широк для отображения числа целиком в установленном формате.
8.1. Установите масштаб 75%.
8.2. Скопируйте значения у из столбца F в столбцы К, L, М, N.
Столбец F заполнен формулами, а скопировать требуется значения.
• выделите столбец F;
• подведите курсор к границе выделенного блока (он должен принять форму белой стрелки);
• нажмите правую кнопку мыши;
• буксируйте блок с помощью мыши до столбца К;
• отпустите мышь;
• в открывшемся контекстно-зависимом меню выберите команду копировать только значения.
При этом столбец К заполнится теми же значениями, что и столбец F, но он не будет содержать формул.
• заполните значениями столбца К столбцы L, М, N.
8.3. В столбце К задайте формат, в котором отражаются 2 значащие цифры после запятой 0,00.
8.4. В столбце L задайте экспоненциальный формат.
8.5. В столбце М задайте формат процент.
8.6. В столбце N установите собственный формат 4 знака после запятой:
Главная, формат, ячейки, Число, Числовой, Число десятичных знаков 4, ОK
8.7. Оформите блок К2: N24 в стиле оформления основной и вспомогательной таблиц (заголовок, обрамление, заполнение, шрифт).
ЗАДАНИЕ 9. Сохраните файл под старым именем work2_2
ЗАДАНИЕ 10.Предварительный просмотр и печать таблицы на принтере
Прежде чем распечатать таблицу, неплохо убедиться в том, что она выглядит так, как вы хотите. Excel позволяет сделать это.
Для этого необходимо выполнить команды кнопка Офис, печать, предварительный просмотр. Функция предварительного просмотра выводит на экран таблицу, но не позволяет исправлять явные ошибки. Для этого придется вернуться в обычный экран, но в этом режиме можно выполнить очень полезные операции:
• изменить параметры страницы;
• изменить установленные поля и разбивку на страницы;
• начать печать.
Функция предварительного просмотра позволит вам сэкономить время, бумагу и избежать ненужных разочарований.
10.1 Задайте режим предварительного просмотра.
10.2. Щелкните по меню <Разметка Страницы>.
10.3. Выберите альбомную ориентацию.
10.4. Откройте вкладку Колонтитулы из меню Вставка
• По центру наберите свои фамилию и имя.
• Щелкните по кнопке <перейти на Нижний колонтитул>.
• Из окна Элементы колонтитулов установите текущие дату и время, используя соответствующие кнопки в данном окне.
• На вкладке Разметка страниц измените поля таблицы таким образом, чтобы все данные в них были видны и таблица помещалась на странице полностью.
10.5 Сохраните результат работы под тем же именем.
ЗАДАНИЕ 11. Завершите работу с EXCEL.
∑∑xxxxxxxxxxxxxxxxxx
∑
Сборник практических заданий.
Тема «Табличный процессор MS Excel»
Автор:
Фоминых С.Ю.
Учитель информатики
ГБОУ РЦДО
Уфа, 2020
Практическая работа №1 в табличном процессоре MS Excel 2007.
Заполнение ячеек. Автозаполнение.
-
Откройте MS Excel. (Пуск—Программы-Microsoft Office-Excel 2007)
-
В ячейку В3 ввести цифру 1. С помощью автозаполнения заполнить ячейки числами от 1 до 27 (удерживая Ctrl, протянуть вниз за маркер до ячейки В29. Курсор меняется на ).
-
Аналогично заполните числами от 10 до 36 диапазон ячеек С3-С29.
-
В ячейке D3 ввести число 10, в ячейке D4 – 20. Выделить обе ячейки, используя маркер автозаполнения заполнить числами вниз до 270 с шагом 10 (выделить обе ячейки, протянуть вниз за маркер до ячейки D29. Курсор меняется на ).
-
Аналогично заполнить числами от 1000 до -300, с шагом -50 (В первой ячейке записать число 1000, в следующей 950).
-
Используя автозаполнение, создать следующую таблицу. Месяц и день недели заполняется с помощью маркера автозаполнения.
|
понедельник |
вторник |
среда |
четверг |
пятница |
суббота |
воскресенье |
||
|
1 |
январь |
10 |
10 |
-120 |
2,5 |
100 |
да |
1000 |
|
2 |
февраль |
20 |
20 |
-100 |
5,5 |
200 |
нет |
2000 |
|
3 |
март |
10 |
30 |
-80 |
8,5 |
300 |
да |
3000 |
|
4 |
апрель |
20 |
40 |
-60 |
11,5 |
400 |
нет |
4000 |
|
5 |
май |
10 |
50 |
-40 |
14,5 |
500 |
да |
5000 |
|
6 |
июнь |
20 |
60 |
-20 |
17,5 |
600 |
нет |
6000 |
|
7 |
июль |
10 |
70 |
0 |
20,5 |
700 |
да |
7000 |
|
8 |
август |
20 |
80 |
20 |
23,5 |
800 |
нет |
8000 |
|
9 |
сентябрь |
10 |
90 |
40 |
26,5 |
900 |
да |
9000 |
|
10 |
октябрь |
20 |
100 |
60 |
29,5 |
1000 |
нет |
10000 |
|
11 |
ноябрь |
10 |
110 |
80 |
32,5 |
1100 |
да |
11000 |
|
12 |
декабрь |
20 |
120 |
100 |
35,5 |
1200 |
нет |
12000 |
-
Используя инструменты в панели Главная оформить таблицу по образцу, используя:





-
шрифты, размер текста,
-
границу таблицы,
-
различные цвета, заливку ячеек,
-
числа в таблице – по центру.
-
Поменяйте ширину ячеек, так, чтобы вся информация в ячейках просматривалась (Расширять столбцы между заголовками столбцов).
-
Посмотрите итог в Предварительном просмотре. (Кнопка Office – Печать – Предварительный просмотр).
-
Сохраните в своей папке.
Практическая работа №2 в табличном процессоре MS Excel 2007.
Создание таблиц. Использование формул.
-
Откройте MS Excel. (Пуск—Программы-Microsoft Office-Excel 2007)
-
С
оздайте таблицу.
Для заголовка таблицы объедините 5 ячеек. Аналогично объединить ячейки для «Итого по организации». (Выделить ячейки, в панели инструментов Главная нажать кнопку ).
|
Сводная ведомость по оплате |
|||||
|
№ |
Ф.И.О. |
Должность |
Оплата за час. в руб. |
Количество часов |
Итого |
|
1 |
Скворцова А.В. |
Маляр 1 кат. |
100 |
125 |
|
|
2 |
Семенова Г.И. |
Маляр 2 кат. |
90 |
109 |
|
|
3 |
Дубова З.Е. |
Штукатур |
80 |
97 |
|
|
4 |
Березкин М.Л. |
Электрик |
120 |
53 |
|
|
5 |
Котова Е.Е. |
Каменщик |
150 |
150 |
|
|
6 |
Бровкин М.М. |
Каменщик |
150 |
70 |
|
|
7 |
Лужин П.И. |
Монтажник |
200 |
55 |
|
|
8 |
Антонова Е.Б. |
Слесарь |
110 |
60 |
|
|
9 |
Семенов В.В. |
Сантехник |
130 |
30 |
|
|
10 |
Барков Н.И. |
Сантехник |
130 |
60 |
|
|
Итого по организации |
-
Оформите шрифтами, рамкой, выполните центровку.
-
Заполните столбец «Итого» используя формулу =оплата за час*количество часов.
(В первой ячейки столбца ввести знак =; щелкнуть по ячейке с цифрой 100; ввести знак *; щелкнуть по ячейке 125; нажать Enter) -
Заполнить оставшиеся ячейки, используя автозаполнение (вниз за маркер до ячейки D29. Курсор меняется на ).
-
И
того по организации посчитать с помощью функции Автосумма (Выделить ячейки, которые необходимо посчитать, в панели инструментов Главная нажать кнопку ).
-
Посмотрите итог в Предварительном просмотре. (Кнопка Office – Печать – Предварительный просмотр).
-
Сохраните в своей папке под именем «Ведомость».
Создание таблицы «Результат соревнований»
|
№ п/п |
Фамилия Имя |
Заплыв |
Лучшее время, с |
Среднее время, с |
Отклонение, с |
||
|
1 |
2 |
3 |
|||||
|
1 |
Лягушкин Иван |
3,23 |
3,44 |
3,30 |
|||
|
2 |
Моржов Саша |
3,21 |
3,22 |
3,24 |
|||
|
3 |
Китов Петя |
3,17 |
3,16 |
3,18 |
|||
|
4 |
Рыбин Максим |
3,24 |
3,20 |
3,18 |
|||
|
5 |
Черепахин Ян |
3,56 |
3,44 |
3,52 |
|||
|
Лучший результат соревнований, с |
|||||||
|
Среднее время участников соревнований, с |
|||||||
|
Максимальное отклонение, с |
-
В столбце «Лучшее время» записывается минимальный результат из трех заплывов (Функция МИН).
-
В столбце «Среднее время» находится среднее арифметическое трех его заплывов (Функция СРЗНАЧ).
-
В ячейку «Лучший результат соревнований» записывается минимальное время из столбца (Функция МИН).
-
В столбце «Отклонение» записывается разность между лучшим временем спортсмена и лучшим результатом соревнований. (При автозаполнении использовать абсолютную ссылку).
-
В ячейку «Максимальное отклонение» записывается максимальное значение столбца «Отклонение» (Функция МАКС)
Практическая работа №3 в табличном редакторе Excel.
Использование функций. Адресация.
Самостоятельно создайте таблицу учета продажи молочных продуктов.
|
№ п/п |
Продукт |
Цена, руб. |
Поставлено, шт. |
Продано, шт. |
Осталось, шт. |
Выручка, руб. |
|
1 |
Молоко |
57 |
100 |
100 |
||
|
2 |
Сметана |
78 |
70 |
15 |
||
|
3 |
Творог |
89 |
110 |
20 |
||
|
4 |
Йогурт |
40 |
225 |
200 |
||
|
5 |
Сливки |
66 |
45 |
20 |
||
|
Итого |
-
Остаток посчитать, используя формулу =Поставлено – Продано
-
Выручку посчитать, используя формулу =Цена*Продано
-
В каждом столбце посчитать Итого с помощью Автосуммы.
-
Оформить рамкой, шрифтами.
-
Вывести в Предварительном просмотре.
-
Сохранить.
-
Добавьте еще один столбец Подвоз, в котором будет отображаться потребность в закончившемся товаре.
-
Столбец Подвоз заполнить используя функцию Если. Если оставшийся товар равен нулю, то вывести слово «Да» иначе «Нет». (Щелкнуть по кнопке
, найти функцию Если, заполнить: логич_выражение Остаток=0; Значение если истина – «Да»; Значение если ложь – «Нет»).
|
№ п/п |
Продукт |
Цена, руб. |
Поставлено, шт. |
Продано, шт. |
Осталось, шт. |
Выручка, руб. |
Подвоз, шт. |
|
1 |
Молоко |
57 |
100 |
100 |
|||
|
2 |
Сметана |
78 |
70 |
15 |
|||
|
3 |
Творог |
89 |
110 |
20 |
|||
|
4 |
Йогурт |
40 |
225 |
200 |
|||
|
5 |
Сливки |
66 |
45 |
20 |
|||
|
Итого |
-
Добавьте еще продукты: варенец, кефир, биойогурт, ряженка (Правой кнопкой мыши по строке, перед которой необходимо вставить новую строчку, Вставить-Строку).
-
Заполнить данными, проверить, считается ли Итого. (Выделить ячейку, проверить диапазон подсчета).
-
О
тсортировать продукты по возрастанию. (1. Выделить таблицу с данными без шапки и Итого. 2. Сортировка и фильтр — Настраиваемая сортировка. 3.Выберите столбец, в котором находятся продукты, выберите сортировку от А до Я)
-
Добавьте столбец Подтаварка. Под таблицей создайте запись Осталось до конца дня (ч.). В следующей ячейке укажите – «2» .
-
Заполните столбец Подтаварка, при условии что подтаварка будет сегодня, если необходим Подвоз и до конца дня осталось больше 2 часов, иначе только завтра. Используя функцию ЕСЛИ и логическое условие И (пример И(В=«Да»; Е172)) . Чтобы при автозаполнении ссылка на ячейку со временем не изменялась, сделать ее абсолютной (пример $Е$17).
-
Поменяйте время на 4 часа.
-
Сохраните.
Практическая работа №4 в табличном редакторе Excel.
Создание диаграмм.
Создайте таблицу «Страны мира».
|
Страна |
Столица |
Население, тыс.чел. |
Площадь, тыс. км2 |
|
Австрия |
Вена |
7513 |
84 |
|
Великобритания |
Лондон |
55928 |
244 |
|
Греция |
Афины |
9280 |
132 |
|
Афганистан |
Кабул |
20340 |
642 |
|
Монголия |
Улан-Батор |
1555 |
1565 |
|
Япония |
Токио |
1114276 |
372 |
|
Франция |
Париж |
53183 |
551 |
-
Постройте круговую диаграмму, отражающую площади стран.
-
Выделите столбцы Страна и Площадь, используя клавишу CTRL для выделения несмежных данных.
-
Во вкладке Вставка – выберите Круговая.
-
-
Аналогично постойте столбчатую диаграмму(гистограмму), отражающую площади стран. (Разместите диаграммы рядом с таблицей)
-
По столбцам Страна и Население постройте линейную диаграмму.
-
Разместите эту диаграмму на отдельном листе (Правой кнопкой мыши по диаграмме, Переместить диаграмму… на отдельный лист).
-
Измените цену деления на вертикальной оси (Правой кнопкой мыши по левой оси, Формат оси…, в параметрах оси цена основных делений сделать фиксированной – 50000).
-
Добавить подписи данных. (Правой кнопкой мыши по линии графика, Добавить подписи данных).
-
Удалите легенду. (Легенда – это значение линии).
-
Поменяйте цвет линии графика. (Правой кнопкой мыши, Формат ряда данных).
-
Комплект практических работ по теме «Защита данных в MS Excel»
Табличный редактор MS Excel
Практическая работа №1
Тема: «Создание и редактирование таблиц в MS Excel».
Цель занятия: изучение информационной технологии создание и редактирования таблиц в табличном процессоре MS Excel.
Ход работы:
Запустите MS Excel: Пуск/Программы/Microsoft Excel.
Задание №1. Создайте таблицу содержащую информацию о планетах солнечных систем, руководствуясь указаниями.
Солнечная система.
|
Планета |
Период обращения (в земных годах) |
Расстояние (в млн.км.) |
Диаметр (в ,тыс.км.) |
Спутники |
|
Меркурий |
0,241 |
58 |
4,9 |
0 |
|
Венера |
0,615 |
108 |
12,1 |
0 |
|
Земля |
1 |
150 |
12,8 |
1 |
|
Марс |
1,881 |
288 |
6,8 |
2 |
|
Юпитер |
11,86 |
778 |
142,6 |
16 |
|
Сатурн |
29,46 |
1426 |
120,2 |
17 |
Указания:
-
В ячейке А1 напечатайте заголовок: Солнечная система.
-
Расположите заголовок по центру относительно таблицы:
-
Выделите диапазон ячеек А1 : Е1
-
Щелкните по кнопке Объединить и поместить в центре на панели инструментов.
-
-
В ячейку А2 внесите текст: Планета
-
В диапазон А3 : А8 введите название планет.
-
В ячейку В2 внесите текст: Период обращения ( в земных годах).
-
В ячейку С2 внесите текст: Расстояние ( в млн. км.).
-
В ячейку D2 внесите текст: Диаметр ( в тыс. км.).
-
В ячейку Е2 внесите текст: Спутники.
-
Выделите диапазон ячеек В2 : D2, выполните команду Формат/Ячейки на вкладке Выравнивание активизируйте флажок Переносить по словам, нажмите ОК.
-
Заполните диапазон В3 : Е3 числами.
-
Отформатируйте текст в таблице
-
Шрифт в заголовке – Arial Cyr, размер 14, синий цвет, полужирное начертание.
-
Шрифт в таблице – Times New Roman Cyr, размер 12, красный цвет, начертание полужирный курсив
-
Текстовые данные выровняйте по центру.
-
Задайте рамку для таблицы:
-
Выделите таблицу ( без заголовка), выполните команду Формат/Ячейки, вкладка Граница. Установите цвет – синий, Тип линии – двойной и щелкните по кнопке Внешние, затем выберите Тип линии – пунктир и щелкните по кнопке Внутренние, нажмите ОК.
-
Выделите диапазон ячеек А2 : Е2, выполните команду Формат/Ячейки вкладка Граница, щелкните оп кнопке с нижней границей в группе Отдельные.
-
Задайте заливку для второй строки таблицы: Выполните команду Формат/Ячейки, вкладка Вид.
Задание №2. Создайте копию своей таблицы на 2 листе и для её оформления используйте готовый стиль.
Указание:
1) Выделите таблицу и выполните команду Правка/Копировать.
2) Перейдите на 2 лист, установите курсор в ячейку А1 и выполните команду Правка/Вставить.
3) Измените высоту строк и ширину столбцов, чтобы данные помещались в ячейку.
4) Выделите таблицу ( без заголовка) и выполните команду Формат/Автоформат. В группе Список форматов выберите Классический 3, нажмите ОК.
5) Сохраните документ.
Ввод и редактирование данных с помощью формы в MS Excel.
Задание №3. В первую таблицу добавьте новые данные.
Указания:
1) Перейдите на лист 1.
2) Вставьте новый столбец пред столбцом Спутники и заполните его значениями (см. таблицу):
-
Вставьте столбец Спутники и выполните команду Вставка/Столбцы.
3) Добавьте информацию ещё о трёх планетах, используя форму:
-
Установите курсор в любую ячейку таблицы.
-
Выполните команду Данные/Форма (появится диалоговое окно, состоящие из трёх частей: слева располагаются названия столбцов, в середине – данные, справа – управляющие кнопки)
-
Щёлкните по кнопке Добавить, заполните пустые поля новыми сведениями о планете Уран (см. таблицу). Перемещаться между полями можно с помощью клавишей TAB или щёлкать мышью. Затем нажмите Добавить.
-
Аналогично введите сведения о планетах Нептун и Плутон.
-
Нажмите кнопку Закрыть. В результате в таблице появятся новые данные.
4) Используя форму, измените данные в таблице:
-
Откройте форму ( Данные/Форма).
-
Щёлкая по клавишам Далее и Назад найдите запись о планете Юпитер и исправьте количество спутников на 2, расстояние на 300, нажмите кнопку Добавить.
-
Аналогично измените Период, Диаметр и число спутников у Меркурия.
-
Закройте форму.
5) Сохраните документ.
(таблица) Солнечная система.
|
Планета |
Период обращения (в земных годах) |
Расстояние (в млн.км.) |
Диаметр (в тыс.км.) |
Масса (*1024 кг) |
Спутники |
|
Меркурий |
0,511 |
58 |
11,9 |
0,32 |
14 |
|
Венера |
0,615 |
108 |
12,1 |
4,86 |
0 |
|
Земля |
1 |
150 |
12,8 |
6 |
1 |
|
Марс |
1,881 |
288 |
6,8 |
0,61 |
2 |
|
Юпитер |
11,86 |
300 |
142,6 |
1906,98 |
2 |
|
Сатурн |
29,46 |
1426 |
120,2 |
570,9 |
17 |
|
Уран |
84,01 |
28,69 |
49 |
87,24 |
14 |
|
Нептун |
164,8 |
4496 |
50,2 |
103,38 |
2 |
|
Плутон |
247,7 |
5900 |
2,8 |
0,1 |
1 |
Сортировка данных в таблице (по одному столбцу).
Задание №4. Расположите планеты в порядке увеличения их массы:
Указания:
1) Установите курсор в любую ячейку столбца Масса
2) Щелкните по кнопке на панели инструментов Сортировка по возрастанию.
Задание №5. Отсортируйте записи в таблице по расстоянию, начиная с самого большого.
Сортировка данных в таблице (по двум столбцам).
Задание №6. Расположите названия планет в алфавитном порядке в зависимости от количества спутников:
Указания:
1) Установите курсор в любую ячейку таблицы.
2) Выполните команду Данные/Сортировка
3) В раскрывающемся списке Сортировать по выберите Спутники, по возрастанию.
4) В раскрывающемся списке Затем по выберите Планета, по возрастанию.
Фильтрация данных.
Автофильтр.
Задание №7. Используя автофильтр, осуществите поиск планет, период обращения которых не менее 10 и не более 100 земных лет.
Указания:
1) Установите курсор в любую ячейку таблицы.
-
Выполните команду Данные/Фильтр/Автофильтр (появятся маленькие кнопки в шапке таблицы)
-
Щелкните по кнопке в столбце Период и выберите Условие.
-
В раскрывающемся списке задайте условие: больше или равно 10 И меньше или равно 100 (в результате останутся только 3 записи о планетах Юпитер, Уран, Сатурн)
Задание №8. Выведите информацию о планетах, названия которых начинаются на М.
Задание №9. Осуществите поиск планет, масса которых не превышает 5 *1024кг и диаметр которых не менее 7 тыс. км. (должны остаться Меркурий и Венера).
Задание №10. Осуществите поиск планет, диаметр которых не меньше 50 тыс. км и период обращения находится в диапазоне от 1 до 100 земных лет.
Задание №11. Найти планеты, которые находятся на расстоянии от Солнца не дальше, чем 100 млн. км, масса находится в интервале от 3*1024до 500*1024 , а количество спутников не менее 2.
Расширенный фильтр.
|
Планета |
|
Марс |
|
Юпитер |
|
Сатурн |
|
Плутон |
Задание №12.
Вывести информацию о планетах Марс, Сатурн, Плутон, Юпитер.
Указания:
1) Введите условие с клавиатуры или скопируйте соответствующие ячейки из таблицы в диапазон А15:А19
-
Установите курсор в таблицу, выполните команду Данные/Фильтр/Расширенный фильтр.
-
В поле Исходный диапазон проверьте правильность указания диапазона таблицы $А$2:$F$11 при необходимости укажите его заново.
-
В поле Диапазон условий укажите блок А15:А19 ( можно выделить мышкой).
-
Активируйте переключатель. Скопировать результат в другое место, перейдите в поле Поместить результат в диапазон, затем укажите мышью верхнюю левую ячейку области вставки С15.
Задание №13. Используя встроенные функции Ехсеl, найти минимальное расстояние, максимальный диаметр и общее число спутников.
Указания:
-
Перейдите на 2 лист.
-
В ячейку С10 нужно ввести формулу, позволяющую определять минимальное расстояние автоматически. Для этого можно использовать функцию МИН. В Ехсеl имеется множество различных функций, которые существенно упрощают расчеты.
-
Установите курсор в ячейку С10, выполните команду Вставка/Функция или щелкните по кнопке Вставка функций на панели инструментов.
-
В диалоговом окне Мастера функций в группе Категория выберите Статические, в группе Функция выберите МИН (используйте линейку прокрутки для нахождения данной функции), нажмите ОК.
-
В следующем диалоговом окне в строке Число 1 проверьте правильность указания диапазона ячеек СЗ:С8, при необходимости исправьте его, нажмите ОК.
-
В результате в ячейке С10 окажется число 58, а в строке формул: =МИН(СЗ:С8).
3) Аналогично в ячейку E10 вставьте формулу, позволяющую найти максимальный диаметр.
• Используйте функцию МАКС из категории Статистические.
4) В ячейке Е10 подсчитайте общее число спутников:
• Для вставки формулы можно пользоваться предыдущим способом, для этого используйте функцию СУММ из категории Математические. Но удобнее воспользоваться кнопкой Автосумма на панели инструментов Стандартная, выделите мышью диапазон ячеек ЕЗ:Е8 и нажмите ЕNТЕR.
-
В ячейках С11, D11, Е11 сделайте соответствующие подписи: Минимальное расстояние, Максимальный диаметр, Количество спутников.
-
Сохраните документ.
Защита данных в MS Excel
Практическая работа № 2
Тема: «Построение диаграмм в MS Excel».
Цель занятия: в MS Excel научиться применять возможность графического представления данных в виде диаграмм.
Ход работы:
Задание №1: Создайте таблицу для начисления заработной платы работникам фирмы «ЗАО Товарищ». Сохраните созданный документ.
Расчет заработной платы работников ЗАО «Товарищ»
|
Доходы |
Налоги |
|||||||||
|
№ |
ФИО |
Оклад |
Коэффициент |
Полярная надбавка |
Подоходный налог |
Медицинское страхование |
Пенсионный фонд |
Всего начислено |
Всего удержано |
К выдаче |
|
1 |
Петров А. В. |
510 |
||||||||
|
2 |
Сидоров Н.З. |
595 |
||||||||
|
3 |
Артемьева М.С. |
640 |
||||||||
|
4 |
СапожковаВ.В. |
380 |
||||||||
|
5 |
Ратынская С. Л. |
490 |
||||||||
|
6 |
Урусов П. Р. |
700 |
||||||||
|
7 |
Витальев Н.Н. |
830 |
||||||||
|
8 |
Русокров Г.Л. |
1000 |
||||||||
|
9 |
Девяткин А.А. |
740 |
||||||||
|
10 |
Ильина У.Ю. |
640 |
Указания:
-
В ячейку А2 введите заголовок: Расчет заработной платы работников ЗАО «Товарищ»
-
Шапку таблицы расположите в диапазоне А5:К6
-
Расположите текст в ячейках E6:J6 в две строки: выделите указанные ячейки, выполните команду Формат/Ячейки, вкладка Выравнивание. Активизируйте флажок Переносить по словам.
-
Задайте вертикальное расположение текста в шапке таблицы:
-
Выделите ячейки D6:J6, выполните команду Формат/Ячейки, вкладка Выравнивание.
-
В группе Ориентация щелкните по верхнему ромбику над словом Надпись.
-
Выровняйте заголовок по центру относительно таблицы.
-
Заполните столбцы с №, ФИО, Окладом, а остальные столбцы рассчитайте по формулам:
-
Коэффициент составляет 50% от оклада: установите курсор в ячейку D7, введите формулу на английском языке =С7*50% или =С7*0,5
-
Скопируйте данную формулу в остальные ячейки столбца коэффициент.
-
Аналогично рассчитайте Полярную надбавку, которая составляет 80% от оклада.
-
В столбце Всего начислено подсчитайте доходы сотрудника (сумма всех доходов)
-
Подоходный налог рассчитывается по формуле: 12% от начисленной суммы.
-
В фонд медицинского страхования производится выплата в размере 3% от начисленной суммы.
-
В пенсионный фонд производится выплата в размере 1% от начисленной суммы
-
В столбце Всего удержано подсчитываются расходы сотрудника (сумма всех налогов)
-
В столбце К выдаче рассчитывается денежная сумма, выдаваемая работнику на руки (доходы-расходы)
-
Отформатируйте таблицу: меню Формат/Ячейки (задайте параметры шрифта на вкладке Шрифт, выравнивание текста на вкладке Выравнивание, рамки на вкладке Граница,заливку на вкладке Вид)
-
Переименуйте Лист1 в Расчет, меню Формат/Лист/Переименовать.
-
Сохраните документ.
Задание №2: Постройте диаграмму, отражающую заработную плату всех сотрудников.
Указания:
-
Выполните команду Вставка/Диаграмма или щелкните по кнопке Мастер диаграмм на панели инструментов Стандартная. На экране появится первое диалоговое окно мастера диаграмм, в котором необходимо указать тип диаграммы. В группе Тип выберите Гистограмма, в группе Вид -Объемный вариант обычной гистограммы (4-я по счету картинка), нажмите кнопку Далее.
-
В следующем диалоговом окне необходимо указать источник данных диаграммы. В строке Диапазон указываются ячейки с данными, на основе которых будет построена диаграмма:
-
Нажмите клавишу СТRL и не отпуская ее выделите два диапазона ячеек: В7:В16 и К7:К16
-
В результате в строке Диапазон появится ссылка на лист Расчет:
=Расчет!$В$7:$В$16;Расчет!$К$7:$К$16 -
Активизируйте переключатель Ряды в: столбцах
-
Если вы ошиблись при указании диапазона, очистите строку Диапазон и выделите его заново. Затем нажмите кнопку Далее.
3) В третьем диалоговом окне необходимо указать параметры диаграммы:
-
На вкладке заголовки в поле Название диаграммы напишите: Сумма к выдаче, в поле Ось X (категорий): ФИО сотрудников, в поле Ось Z (значений): в руб.
-
На вкладке Легенда отключите флажок Добавить легенду
-
На вкладке Подписи данных в группе Подписи значений активизируйте переключатель Значение, нажмите кнопку Далее.
4) В четвертом диалоговом окне необходимо указать место для размещения диаграммы:
-
Активизируйте переключатель Отдельном, нажмите кнопку Готово.
-
В результате в рабочую книгу добавится один лист под названием Диаграмма 1 с построенной на нем диаграммой. Готовую диаграмму можно отредактировать.
5) Сохраните документ.
Задание №3: Отредактируйте иаграмму.
Указания:
1) Скопируйте лист Диаграмма1:
-
Выполните правый щелчок на ярлыке листа Диаграмма1, на экране появится контекстное меню.
-
Выберите пункт Переместить/Скопировать
-
В появившемся диалоговом окне активизируйте флажок Создать копию, появится лист Диаграмма 1(2)
-
Переименуйте его в Диаграмма 2.
2) Перейдите на лист Диаграмма 2. Измените заголовок диаграммы на: Расчет заработной
платы сотрудников ЗАО «Товарищ»:
-
Наведите указатель мыши на заголовок (появится всплывающая подсказка Заголовок диаграммы}
-
Щелкните мышью на заголовке (вокруг названия появится рамка)
-
Щелкните мышью внутри рамки (появится текстовый курсор)
-
Исправьте заголовок, щелкните мышью вне заголовка.
3) Отформатируйте заголовок:
-
Выполните двойной щелчок в области заголовка (появится диалоговое окно Формат названия диаграммы), установите шрифт Courier New Cyr, размер 20, цвет красный, начертание — полужирный курсив, нажмите ОК.
4) Отформатируйте заголовок оси значений:
-
Установите шрифт, размер, начертание заголовка по своему усмотрению.
-
Разверните подпись по вертикали: в диалоговом окне Формат названия оси выберите вкладку Выравнивание, в группе Ориентация установите 90 градусов.
-
Удалите название оси категорий (ФИО сотрудников): выполните правый щелчок по названию, из контекстного меню выберите команду Очистить.
-
Отформатируйте ось значений:
-
Установите указатель мыши на ось значений (появится всплывающая подсказка), выполните на ней двойной щелчок, появится диалоговое окно Формат оси
-
На вкладке Вид в группе Ось выберите цвет линии — темно-синий, толщина — третья сверху, в группе Основные активизируйте переключатель Пересекают ось.
-
На вкладке Шкала в поле Цена основных делений напишите 500
-
На вкладке Шрифт установите параметры шрифта по своему усмотрению, нажмите Ок.
-
Отформатируйте ось категорий аналогично предыдущему пункту, устанавливая параметры на вкладках Вид и Шрифт.
-
Измените заливку стенок диаграммы: установите указатель мыши внутри диаграммы, чтобы появилась подсказка Стены и выполните двойной щелчок (появится диалоговое окно Формат стенок), выберите любой цвет заливки. Аналогично можно изменить заливку Основания.
-
Отформатируйте подписи данных:
-
Выполните двойной щелчок на одном из числовых значений, находящихся над столбцами
диаграммы (появится диалоговое окно Формат подписей данных), установите параметры шрифта, заливку, выравнивание по своему усмотрению. -
Передвиньте подписи данных: установите указатель мыши на любую подпись, выполните два последовательных медленных щелчка (вокруг значения появится рамка), перетащите рамку с числом при помощи мыши.
10)Отформатируйте ряды данных:
-
Выполните двойной щелчок на любом столбце (появится диалоговое окно Формат ряда данных)
-
На вкладке Фигура выберите любую фигуру.
-
На вкладке Вид в группах Граница и Заливка установите параметры по своему усмотрению (интересную заливку можно получить, если нажать на кнопку Способы заливки)
11)Сохраните документ.
Задание №4: Создайте таблицу учета выручки от продажи мороженого фирмы «ПИНГВИН», если известно, что фирма торгует по пяти округам города только в летние месяцы.
Продажа мороженого фирмой ПИНГВИН в летний период.
|
Район/месяц |
Июнь |
Июль |
Август |
Всего по округу |
% выручки по округу |
|
Центральный |
2500,65р. |
1200,35р. |
2400,50р. |
||
|
Западный |
2100,10р. |
1001,00р. |
2345,00р. |
||
|
Южный |
4000,68р. |
3500,00р. |
3409,00р. |
||
|
Восточный |
3100,00р. |
2100,00р. |
1090,30р. |
||
|
Северный |
980,00р. |
700,00р. |
1300,20р. |
|
Всего за месяц |
Общая выручка |
Указания;
-
Перейдите на Лист 2.
-
В ячейку АЗ введите текст: Продажа мороженого фирмой Пингвин
-
В ячейку А4 введите: летний период.
4) Расположите шапку таблицы начиная с ячейки А6 (вся таблица будет располагаться в диапазоне А6:F11)
-
Заполните исходными данными столбцы: район/месяц, июнь, июль, август.
-
Для диапазонов ячеек В7:Е11 и В13:Е13 задайте денежный формат: выделите указанные диапазоны, меню Формат/Ячейки, вкладка Число, в списке Числовые форматы выберите Денежный, в поле Число десятичных знаков введите 2.
-
В ячейку Е7 введите формулу, рассчитывающую выручки за 3 месяца по центральному округу. Скопируйте данную формулу в остальные ячейки столбца Всего по округу.
-
В ячейку В13 введите формулу, подсчитывающую выручку всех округов за июнь, скопируйте данную формулу в ячейки С13:Е13.
-
В ячейку В14 введите текст: Всего за месяц, в ячейку Е14: Общая выручка.
10)Заполните столбец % выручки по округу, используя абсолютную ссылку на ячейку, содержащую общую выручку:
-
В ячейку F7 введите формулу: =Е7/$Е$13 (знак $ указывает на абсолютную адресацию)
-
Используя автозаполнение, скопируйте формулу в остальные ячейки.
-
Задайте процентный формат: выполните команду Формат/Ячейки, вкладка Число, в группе Числовые форматы выберите Процентный, в поле Число десятичных знаков введите 2.
-
Отформатируйте таблицу (задайте параметры шрифта, выравнивание текста, рамки и заливку таблицы)
13) Заголовки расположите по центру относительно таблицы.
14) Вставьте любой рисунок: меню Вставка/Рисунок/Автофигуры.
15) Сохраните документ.
Задание №5: Постройте диаграмму, отображающую вклад каждого округа в общую выручку.
Указания:
-
Вызовите мастера диаграмм.
-
Выберите объемный вариант круговой диаграммы.
-
В источнике данных укажите 2 диапазона: зажмите клавишу СТRL и не отпуская ее выделите два диапазона ячеек А 7:А11 и F7:F11
-
На третьем шаге диаграммы никаких данных не указывайте
-
Для размещения диаграммы выберите имеющийся лист. В итоге на экране появится круговая диаграмма с легендой.
-
Переместите диаграмму ниже таблицы и измените ее размер с помощью маркеров.
-
Отредактируйте готовую диаграмму следующим образом:
-
Вставьте заголовок диаграммы: выделите диаграмму щелчком мыши и выполните команду Диаграмма/Параметры диаграммы.
-
На вкладке Заголовки в строке Название диаграммы введите текст: Доля выручки каждого района.
-
На вкладке Легенда в группе Размещение активизируйте переключатель Внизу.
-
На вкладке Подписи данных в группе Подписи значений активизируйте переключатель Доля,нажмите ОК.
-
Выведите сотые доли для подписей данных.

-
Задайте параметры шрифта для заголовка диаграммы, подписей данных, легенды.
-
Измените заливку и границу секторов диаграммы.
9) Сохраните документ.
Задание №6: Подготовьте таблицу и диаграмму к печати.
Указания:
-
Выполните команду Файл/Предварительный просмотр, щелкните по кнопке Страница (появится диалоговое окно Параметры страницы)
-
На вкладке Поля задайте Верхнее и Нижнее поля по 2 см, Левое и Правое — по 1 см, в группе Центрировать на странице активизируйте флажок Горизонтально.
-
На вкладке Колонтитулы щелкните по кнопке Создать верхний колонтитул, перейдите в окно Справа и напишите Отчет 1, нажмите ОК. В списке Нижний колонтитул выберите Страница 1.
-
На вкладке Лист в группе Печать отключите флажок Сетка, нажмите ОК.
Если необходимо подготовить к печати только диаграмму, то для ее просмотра диаграмму нужно выделить щелчком мыши.
Задание №7: Создайте самостоятельно таблицу «Производство бумаги» и постройте линейчатую диаграмму по данным таблицы.
Производство бумаги
На душу населения, кг.
|
Страна |
1970 г |
1980 г. |
1989 г. |
|
Швеция |
415 |
515 |
653 |
|
Канада |
453 |
459 |
534 |
|
Норвегия |
343 |
320 |
410 |
|
Австрия |
118 |
176 |
308 |
|
США |
112 |
126 |
145 |
|
Япония |
69 |
90 |
127 |
|
Франция |
71 |
86 |
113 |
|
Испания |
27 |
61 |
80 |
Защита данных в MS Excel
Практическая работа №3
Тема: «Связь таблиц в MS Excel».
Цель занятия: научиться осуществлять связывание листов электронной книги.
Ход работы:
Задача: Необходимо создать классный журнал. Для простоты ограничимся тремя предметами: литературой, алгеброй, биологией. Для каждого предмета отводится отдельный лист рабочей книги, который содержит список класса (ограничимся 5 учениками), текущие оценки и итоговую оценку за первую четверть. На отдельном листе должна быть представлена ведомость итоговых оценок за первую четверть, заполненная оценками с использованием ссылок на соответствующие листы по предметам.
Задание №1: На листе 1 создайте и оформите таблицу по образцу (см. таблицу, диапазон А1:L1)
Указания:
1) Для чисел содержащих даты проведения занятий задайте формат Дата:
-
Выделите диапазон С2:К2, выполните команду Формат/Ячейки, вкладка Число, в списке Числовые форматы выберите Дата, установите любой тип.
2) Оценки за 1-ю четверть вычислите по формуле, как среднее арифметическое текущих оценок:
-
Вставьте в ячейку L3 формулу с использованием встроенной функции СРЗНАЧ (выполните команду Вставка/Функция, категория Статистические, выберите СРЗНАЧ и укажите диапазон ячеек с
текущими оценками Арбузова Артема). -
Скопируйте формулу в остальные ячейки.
-
Выполните округление полученных значений (выделите диапазон ячеек с оценками за 1-ю четверть, выполните команду Формат/Ячейки, вкладка Число, формат Числовой, число десятичных знаков 0)
3) Данные в таблице отцентрируйте. Оформите таблицу, задав ей границы и заливку.
Сохраните таблицу.
|
Литература |
||||||||||
|
Фамилия |
2.09 |
9.09 |
16.09 |
23.09 |
30.09 |
7.10 |
14.10 |
21.10 |
28.10 |
1 четверть |
|
Арбузов Артем |
3 |
4 |
о |
4 |
4 |
|||||
|
Иванов Игорь |
5 |
3 |
5 |
5 |
5 |
|||||
|
Орлова Оля |
4 |
4 |
4 |
4 |
||||||
|
Попов Олег |
5 |
5 |
5 |
4 |
4 |
5 |
||||
|
Русланова Галя |
4 |
4 |
4 |
Задание №2: Создайте аналогичные листы для алгебры и биологии.
Указания:
1) Скопируйте Лист 1:
-
Выполните команду Правка — Переместить/Скопировать лист, в группе Перед листом выберите Лист2, активируйте флажок Создать копию, нажмите Ок. После выполнения команды появится Лист 1(2).
2) Выполните аналогичные действия, чтобы появился Лист 1(3).
Задание №3: Переименуйте листы: Лист1 в Литература, Лист 1(2) в Алгебра, Лист 1(3) в Биология:
Указания:
-
Сделать текущим Лист 1 (щелкнуть по ярлыку Лист 1)
-
Выполнить команду Формат /Лист/Переименовать (ярлык листа выделится цветом, ввести слово Литература, нажать ЕNТЕR)
-
Аналогично переименуйте другие листы.
Задание №4: На листах Алгебра и Биология измените заголовки, даты и текущие оценки.
Связь рабочих листов
MS Excel позволяет использовать в таблице данные с других листов и из других книг. Связь между листами достигается за счет введения формулы, которая связывает ячейку на одном листе с ячейкой в другом листе.
Задание №5: На листе 2 создайте ведомость итоговых оценок за первую четверть:
Указания:
1) Переименуйте Лист 2 в 1 четверть.
2) Заполните таблицу ссылками на соответствующие ячейки других листов. В ячейку А2 занесите формулу = Литература!А2, для этого
-
В ячейке А2 поставьте знак =
-
Перейдите на Лист Литература, щелкнув по ярлыку
-
Щелкните в ячейке А2 и нажмите ЕNTЕR. (Обратите внимание, что формула автоматически появляется в строке формул. Литература! — ссылка на другой лист, символ ! обязателен. А2 -относительный адрес ячейки на листе Литература)
-
Скопируйте формулу на последующие пять ячеек столбца А.
-
Скопируйте формулу из ячейки А2 в ячейку В2 (в строке формул появится формула =Литература! В 2)
-
Скопируйте формулу из ячейки В2 в последующие ячейки столбца В.
-
В ячейки С2:Е2 впишите названия предметов.
-
В ячейку СЗ внесите формулу =Литература!L3 (аналогично предыдущему заданию) и скопируйте формулу на последующие четыре ячейки столбца. В результате столбец заполнится оценками за первую четверть по литературе.
Таким образом, установлена связь между листом 1четверть илистом Литература.
-
Аналогично заполните остальные столбцы таблицы.
|
Ведомость итоговых оценок за 1-ю четверть. |
|||
|
Фамилия |
Литература |
Алгебра |
Биология |
|
Арбузов Артем |
4 |
3 |
4 |
|
Иванов Игорь |
5 |
4 |
5 |
|
Орлова Оля |
4 |
4 |
4 |
|
Попов Олег |
5 |
5 |
5 |
|
Русланова Галя |
4 |
4 |
3 |
Задание №6: Удалите листы, которые не будут использоваться в рабочей книге.
Указания:
-
Сделайте текущим Лист 3, щелкнув по его ярлыку
-
Выполните команду Правка/Удалить лист, прочитайте появившееся предупреждение.
-
Удалите все ненужные листы.
Работа с несколькими окнами.
Для удобства работы с книгой, состоящей из нескольких листов можно открыть несколько окон и одновременно отслеживать на экране разные области документа.
Задание№7: Проверьте работоспособность связанных листов в книге.
Указания:
-
Откройте для просмотра еще одно окно: выполните команду Окно/Новое.
-
Выполните команду Окно/Расположить, активируйте переключатель Сверху вниз.
-
В верхнем окне установите текущим лист Литература, а в нижнем — 1 четверть. Активным всегда является только одно из окон. Для активизации другого окна нужно щелкнуть по нему мышью.
-
На листе Литература Руслановой Галине исправьте или добавьте текущие оценки, чтобы четвертная оценка изменилась. (Обратите внимание! Изменилась итоговая оценка Руслановой Галины за 1-ю четверть как на листе Литература, так и на листе 1 четверть)
-
Аналогично исправьте оценки Арбузову.
-
Раскройте еще два окна и разместите в них листы Алгебра и Биология, расположите их рядом.
Задание №8: Закройте все окна, кроме одного. Разверните это окно на весь экран. Сделайте в нем текущий лист Литература.
Задание №9: Подготовьте таблицу к печати, установив наиболее удобный вариант вывода таблицы на печать. Сохраните документ.
Источники:
-
Шафрин Ю.А. Основы компьютерной технологии. Учебное пособие для 7 – 11 классов по курсу «Информатика и вычислительная техника» — Москва: ABF,1996
-
Ефимова О.В., Моисеева М.В., Ю.А. Шафрин Практикум по компьютерной технологии. Примеры и упражнения. Пособие по курсу «Информатика и вычислительная техника» — Москва: ABF,1997
-
Горячев А., Шафрин Ю. Практикум по информационным технологиям. М.: Лаборатория базовых знаний, 2001
-
Семакин И.Г., Шеина Т.Ю. Преподавание курса информатики в средней школе. М.: Лаборатория базовых знаний, 2002
-
Симонович С.В. Компьютер в вашей школе. М.: АСТ-ПРЕСС: Информком-Пресс, 2001
Практические и
контрольные работы
Содержание
|
Стр. |
|
|
Практическая работа № 1 Создание и редактирование электронных таблиц, ввод формул в таблицу, сохранение таблицы на диске………………………………………. Практическая работа № 2 Использование встроенных функций и операций ЭТ………… Практическая работа № 3 Использование логических функций …………………………. Практическая работа № 4 Построение диаграмм и графиков…………………………….. Практическая работа № 5 Сортировка и фильтрация данных…………………………… Контрольная работа по теме: «Электронные таблицы. Ввод, редактирование и форматирование данных. Стандартные функции». Вариант 1……………………………………………………………………………………… Вариант 2……………………………………………………………………………………… Комплексная практическая работа по теме: «Создание таблиц в EXCEL». Вариант 1……………………………………………………………………………………… Вариант 2……………………………………………………………………………………… Вариант 3……………………………………………………………………………………… Вариант 4……………………………………………………………………………………… |
3 5 7 9 11 12 14 16 18 20 22 |
| EXCEL | Практическая работа №1 |
Тема: Создание и редактирование электронных таблиц, ввод формул в таблицу, сохранение таблицы на диске.
Цель: Получить практические навыки создания и редактирования электронных таблиц, ввода формул в таблицу, сохранения таблицы на диске.
Ход работы:
-
Составьте прайс-лист по образцу:
|
|
Прайс-лист магазина «РОГА И КОПЫТА» |
|
|
28.09.11 |
||
|
Курс доллара |
4,6 грн. |
|
|
Наименование товара |
Цена в у.е. |
Цена в грн. |
|
Тетрадь в клеточку |
$0,20 |
0,92 грн. |
|
Тетрадь в линеечку |
$0,20 |
0,92 грн. |
|
Пенал |
$2,00 |
9,20 грн. |
|
Ручка |
$0,50 |
2,30 грн. |
|
Карандаш |
$0,20 |
0,92 грн. |
|
Линейка |
$0,30 |
1,38 грн. |
|
Резинка |
$0,40 |
1,84 грн. |
Этапы выполнения задания:
-
Выделите ячейку В1 и введите в нее заголовок таблицы Прайс-лист магазина «РОГА И КОПЫТА»
-
В ячейку С2 введите функцию СЕГОДНЯ (Поставьте знак «=» Нажмите кнопку fx на панели инструментов. В поле КАТЕГОРИЯ выберите Дата и Время. В нижнем поле выберите функцию Сегодня).
-
В ячейку В3 введите слова «Курс доллара», в С3 – курс доллара на сегодняшний день.
-
К ячейке С3 примените денежный формат (Формат Формат ячеек Вкладка Число Числовой формат Денежный Обозначение можно выбрать произвольное).
-
В ячейки А5:В5 введите заголовки столбцов таблицы.
-
Выделите их и примените полужирный стиль начертания и более крупный шрифт.
-
В ячейки А6:А12 и В6:В12 введите данные.
-
В ячейку С6 введите формулу: = В6*$C$3. ($ означает, что используется абсолютная ссылка).
-
Выделите ячейку С6 и протяните за маркер заполнения вниз до ячейки С13.
-
Выделите диапазон ячеек С6:С13 и примените к ним денежный формат.
-
Выделите заголовок – ячейки В1:С1 и выполните команду Формат Ячейки, вкладка Выравнивание и установите переключатель «Центрировать по выделению» (Горизонтальное выравнивание), «Переносить по словам». Увеличьте шрифт заголовка.
-
В левой части прайс-листа вставьте картинку по своему вкусу.
-
Измените название ЛИСТ1 на Прайс-лист.
2. Рассчитайте ведомость выполнения плана товарооборота киоска №5 по форме:
|
№ |
Месяц |
Отчетный год |
Отклонение от плана |
||
|
план |
фактически |
выполнение, % |
|||
|
i |
Mi |
Pi |
Fi |
Vi |
Oi |
|
1 |
Январь |
7 800,00 р. |
8 500,00 р. |
||
|
2 |
Февраль |
3 560,00 р. |
2 700,00 р. |
||
|
3 |
Март |
8 900,00 р. |
7 800,00 р. |
||
|
4 |
Апрель |
5 460,00 р. |
4 590,00 р. |
||
|
5 |
Май |
6 570,00 р. |
7 650,00 р. |
||
|
6 |
Июнь |
6 540,00 р. |
5 670,00 р. |
||
|
7 |
Июль |
4 900,00 р. |
5 430,00 р. |
||
|
8 |
Август |
7 890,00 р. |
8 700,00 р. |
||
|
9 |
Сентябрь |
6 540,00 р. |
6 500,00 р. |
||
|
10 |
Октябрь |
6 540,00 р. |
6 570,00 р. |
||
|
11 |
Ноябрь |
6 540,00 р. |
6 520,00 р. |
||
|
12 |
Декабрь |
8 900,00 р. |
10 000,00 р. |
-
Заполнение столбца Mi можно выполнить протяжкой маркера.
-
Значения столбцов Vi и Oi вычисляются по формулам: Vi=Fi / Pi; Oi=Fi – Pi
-
Переименуйте ЛИСТ2 в Ведомость.
-
Сохраните таблицу в своей папке под именем Практическая работа 1
-
Покажите работу учителю.
| EXCEL | Практическая работа № 2 |
Тема: Использование встроенных функций и операций ЭТ
Цель: получить практические навыки работы в программе Ms Excel,
вводить и редактировать стандартные функции ЭТ
Ход работы:
Задание № 1
-
Протабулировать функцию
на промежутке [0,..10] с шагом 0,2.
-
Вычисления оформить в виде таблицы, отформатировать ее с помощью автоформата и сделать заголовок к таблице.
-
Рабочий лист назвать Функция.
-
Сохранить работу в файле Практичекая работа 2.
Задание № 2
-
Перейти на новый рабочий лист и назвать его Возраст.
-
Создать список из 10 фамилий и инициалов.
-
Внести его в таблицу с помощью автозаполнения.
-
Занести в таблицу даты рождения.
-
В столбце Возраст вычислить возраст этих людей с помощью функций СЕГОДНЯ и ГОД
-
Отформатировать таблицу.
-
Сделать заголовок к таблице «Вычисление возраста»
|
№ |
ФИО |
Дата рождения |
Возраст |
|
1 |
Иванов И.И. |
||
|
2 |
Петров П.П. |
||
|
3 |
Сидоров С.С. |
||
|
… |
|||
|
10 |
Мышкин М.М. |
Задание № 3
-
Откройте файл с Практической работой 1, перейдите на лист Ведомость.
-
В эту таблицу добавьте снизу ячейки по образцу и выполните соответствующие вычисления. (Используйте статистические функции МАКС и СРЗНАЧ)
|
№ |
Месяц |
Отчетный год |
Отклонение от плана |
||
|
план, р. |
фактически, р. |
выполнение, % |
|||
|
i |
Mi |
Pi |
Fi |
Vi |
Oi |
|
1 |
Январь |
7 800,00 р. |
8 500,00 р. |
||
|
2 |
Февраль |
3 560,00 р. |
2 700,00 р. |
||
|
3 |
Март |
8 900,00 р. |
7 800,00 р. |
||
|
4 |
Апрель |
5 460,00 р. |
4 590,00 р. |
||
|
5 |
Май |
6 570,00 р. |
7 650,00 р. |
||
|
6 |
Июнь |
6 540,00 р. |
5 670,00 р. |
||
|
7 |
Июль |
4 900,00 р. |
5 430,00 р. |
||
|
8 |
Август |
7 890,00 р. |
8 700,00 р. |
||
|
9 |
Сентябрь |
6 540,00 р. |
6 500,00 р. |
||
|
10 |
Октябрь |
6 540,00 р. |
6 570,00 р. |
||
|
11 |
Ноябрь |
6 540,00 р. |
6 520,00 р. |
||
|
12 |
Декабрь |
8 900,00 р. |
10 000,00 р. |
||
|
Максимум |
|||||
|
Среднее |
-
Покажите работу учителю.
| EXCEL | Практическая работа № 3 |
Тема: Использование логических функций
Задание № 1
Работа с функциями Год и Сегодня
Ячейки, в которых выполнена заливка серым цветом, должны содержать формулы!
-
Создать и отформатировать таблицу по образцу (Фамилии ввести из списка с помощью автозаполнения)
-
Вычислить стаж работы сотрудников фирмы по формуле:
=ГОД(СЕГОДНЯ()-Дата приема на работу)-1900
(Полученный результат может не совпадать со значениями в задании. Почему?)
-
Переименовать Лист1 в Сведения о стаже сотрудников
|
Сведения о стаже сотрудников фирмы «Рога и копыта» |
|||
|
ФИО |
Должность |
Дата приема на работу |
Стаж |
|
Иванов И.И. |
Директор |
01 января 2003 г. |
5 |
|
Петров П.П. |
Водитель |
02 февраля 2002 г. |
6 |
|
Сидоров С.С. |
Инженер |
03 июня 2001 г. |
7 |
|
Кошкин К.К. |
Гл. бух. |
05 сентября 2006 г. |
1 |
|
Мышкин М.М. |
Охранник |
01 августа 2008 г. |
0 |
|
Мошкин М.М. |
Инженер |
04 декабря 2005 г. |
2 |
|
Собакин С.С. |
Техник |
06 ноября 2007 г. |
0 |
|
Лосев Л.Л. |
Психолог |
14 апреля 2005 г. |
3 |
|
Гусев Г.Г. |
Техник |
25 июля 2004 г. |
4 |
|
Волков В.В. |
Снабженец |
02 мая 2001 г. |
7 |
Задание № 2
Работа с функцией ЕСЛИ
1. Скопировать таблицу из задания № 1 на Лист2 и переименовать его в Тарифные ставки
2. Изменить заголовок таблицы
3. Добавить столбец Тарифные ставки и вычислить их таким образом:
1- если стаж меньше 5 лет, 2- если стаж больше или равен 5 лет
Тарифные ставки сотрудников фирмы «Рога и копыта»
|
ФИО |
Должность |
Дата приема на работу |
Стаж |
Тарифные ставки |
|
Иванов И.И. |
Директор |
01 января 2003 г. |
5 |
2 |
|
Петров П.П. |
Водитель |
02 февраля 2002 г. |
6 |
2 |
|
Сидоров С.С. |
Инженер |
03 июня 2001 г. |
7 |
2 |
|
Кошкин К.К. |
Гл. бух. |
05 сентября 2006 г. |
1 |
1 |
|
Мышкин М.М. |
Охранник |
01 августа 2008 г. |
0 |
1 |
|
Мошкин М.М. |
Инженер |
04 декабря 2005 г. |
2 |
1 |
|
Собакин С.С. |
Техник |
06 ноября 2007 г. |
0 |
1 |
|
Лосев Л.Л. |
Психолог |
14 апреля 2005 г. |
3 |
1 |
|
Гусев Г.Г. |
Техник |
25 июля 2004 г. |
4 |
1 |
|
Волков В.В. |
Снабженец |
02 мая 2001 г. |
7 |
2 |
Задание № 3
Работа с вложенными функциями ЕСЛИ
1. Скопировать таблицу из задания № 2 на Лист3 и переименовать его в Налоги.
2. Изменить заголовок таблицы.
3. Добавить столбцы Ставка, Начислено, Налог, Заработная плата и заполнить их таким образом:
Ставка = произвольное число от 500 до …
Начислено = Ставка * Тарифные ставки
Налог = 0, если Начислено меньше 1000, 12%, если Начислено больше 1000, но меньше 3000, и 20%, если Начислено больше или равно 3000
4. Сохранить документ в своей папке.
5. Показать работу учителю.
Заработная плата сотрудников фирмы «Рога и копыта»
|
ФИО |
Должность |
Дата приема на работу |
Стаж |
Тарифные ставки |
Ставка |
Начислено |
Налог |
Заработная плата |
|
Иванов И.И. |
Директор |
01 января 2003 г. |
5 |
2 |
5000 |
10000 |
2000 |
8000 |
|
Петров П.П. |
Водитель |
02 февраля 2002 г. |
6 |
2 |
1000 |
2000 |
240 |
1760 |
|
Сидоров С.С. |
Инженер |
03 июня 2001 г. |
7 |
2 |
3000 |
6000 |
1200 |
4800 |
|
Кошкин К.К. |
Гл. бух. |
05 сентября 2006 г. |
1 |
1 |
4000 |
4000 |
800 |
3200 |
|
Мышкин М.М. |
Охранник |
01 августа 2008 г. |
0 |
1 |
3000 |
3000 |
360 |
2640 |
|
Мошкин М.М. |
Инженер |
04 декабря 2005 г. |
2 |
1 |
4000 |
4000 |
800 |
3200 |
|
Собакин С.С. |
Техник |
06 ноября 2007 г. |
0 |
1 |
2000 |
2000 |
240 |
1760 |
|
Лосев Л.Л. |
Психолог |
14 апреля 2005 г. |
3 |
1 |
3000 |
3000 |
360 |
2640 |
|
Гусев Г.Г. |
Техник |
25 июля 2004 г. |
4 |
1 |
500 |
500 |
0 |
500 |
|
Волков В.В. |
Снабженец |
02 мая 2001 г. |
7 |
2 |
3500 |
7000 |
1400 |
5600 |
| EXCEL | Практическая работа № 4 |
Тема: Построение диаграмм и графиков
Цель: получить практические навыки работы в программе Ms Excel,
Научиться строить, форматировать и редактировать диаграммы и графики.
Ход работы:
Задание № 1
1.Открыть файл Практическая работа 2, лист Функция.
2.Построить график функции по данным таблицы..
3.Сохранить сделанные изменения.
Задание № 2
1.Открыть новую рабочую книгу.
2.Ввести информацию в таблицу по образцу.
3.Выполнить соответствующие вычисления (использовать абсолютную ссылку для курса доллара).
4.Отформатировать таблицу.
5.Построить сравнительную круговую диаграмму цен на товары и диаграмму любого другого типа по количеству проданного товара.
6.Диаграммы красиво оформить, сделать заголовки и подписи к данным.
7.Лист1 переименовать в Стоимость. Сохранить в файле Практическая работа 4
Расчет стоимости проданного товара
|
Товар |
Цена в дол. |
Цена в рублях |
Количество |
Стоимость |
|
Шампунь |
$4,00 |
|||
|
Набор для душа |
$5,00 |
|||
|
Дезодорант |
$2,00 |
|||
|
Зубная паста |
$1,70 |
|||
|
Мыло |
$0,40 |
|||
|
Курс доллара. |
||||
|
Стоимость покупки |
Задание № 3
1.Перейти на Лист2. Переименовать его в Успеваемость.
2.Ввести информацию в таблицу.
Успеваемость
|
ФИО |
Математика |
Информатика |
Физика |
Среднее |
|
Иванов И.И. |
||||
|
Петров П.П. |
||||
|
Сидоров С.С. |
||||
|
Кошкин К.К. |
||||
|
Мышкин М.М. |
||||
|
Мошкин М.М. |
||||
|
Собакин С.С. |
||||
|
Лосев Л.Л. |
||||
|
Гусев Г.Г. |
||||
|
Волков В.В. |
||||
|
Среднее по предмету |
3.Вычислить средние значения по успеваемости каждого ученика и по предметам.
4.Построить гистограмму по успеваемости по предметам.
5.Построить пирамидальную диаграмму по средней успеваемости каждого ученика
6.Построить круговую диаграмму по средней успеваемости по предметам. Добавить в этой диаграмму процентные доли в подписи данных.
7.Красиво оформить все диаграммы.
8.Показать работу учителю.
| EXCEL | Практическая работа № 5 |
Тема: Сортировка и фильтрация данных
Цель: получить практические навыки работы в программе Ms Excel,
Научиться использовать сортировку, поиск данных и применять фильтры.
Ход работы:
Задание № 1
Открыть файл pricetovar.xls, который хранится на диске _____ в папке «Задания для EXCEL». Сохранить его в своей папке. С содержанием файла выполнить следующие действия:
-
Найти в нем сведения о предлагаемых процессорах фирмы AMD (воспользоваться командой ПРАВКА НАЙТИ).
-
Найти и заменить в этой таблице все вхождения символов DVD?R на DVD-RW
-
Вывести сведения о товарах, которые произведены фирмой ASUS (воспользоваться автофильтром).
Задание № 2
Открыть файл Фильмы.xls, который хранится на диске _____ в папке «Задания для EXCEL». Сохранить его в своей папке. С содержанием файла выполнить следующие действия:
-
На новом листе с соответствующим названием упорядочить информацию в таблице сначала по магазинам, затем по жанрам, затем по фильмам.
-
На новом листе с соответствующим названием разместить все фильмы жанра Драма, которые есть в магазине Стиль.
-
На новом листе с соответствующим названием разместить информацию о результатах продаж в разных магазинах фильмов ужасов и построить сравнительную диаграмму по этим данным.
-
На новом листе с соответствующим названием разместить информацию о фильмах жанра Фантастика, которые были проданы на сумму, больше 10000 р.
-
На новом листе с соответствующим названием разместить информацию о фильмах, которые продаются в магазинах Наше кино, Кинолюб, Стиль.
-
Определить, в каких магазинах в продаже есть фильм Синий бархат.
-
На новом листе с соответствующим названием разместить информацию обо всех фильмах, цена за единицу которых превышает среднюю цену за единицу всех указанных в таблице фильмов.
Показать работу учителю.
Контрольная работа по теме:
«Электронные таблицы. Ввод, редактирование и форматирование данных. Стандартные функции».
Теоретические сведения:
-
Правила техники безопасности и поведения в КОТ.
-
Операции с ячейками и диапазонами.
-
Типы данных.
-
Форматирование ячеек.
-
Вставка функций.
Вариант № 1
Задание № 1
Построить на промежутке [-2, 2] с шагом 0,4 таблицу значений функции:

К таблице применить один из видов автоформата.
Задание № 2
Создать таблицу и отформатировать ее по образцу.
Содержание столбца «Кто больше» заполнить с помощью функции ЕСЛИ.
Количество спортсменов среди
учащейся молодежи.
|
Страна |
Девушки |
Юноши |
Кто больше |
|
Италия |
37% |
36% |
Девушки |
|
Россия |
25% |
30% |
Юноши |
|
Дания |
32% |
24% |
Девушки |
|
Украина |
18% |
21% |
Юноши |
|
Швеция |
33% |
28% |
Девушки |
|
Польша |
23% |
34% |
Юноши |
|
Минимум |
18% |
21% |
|
|
Максимум |
37% |
36% |
Задание № 3
Создать таблицу и отформатировать ее по образцу.
-
Столбец «Количество дней проживания» вычисляется с помощью функции ДЕНЬ и значений в столбцах «Дата прибытия» и «Дата убытия»
-
Столбец «Стоимость» вычисляется по условию: от 1 до 10 суток – 100% стоимости, от 11 до 20 суток –80% стоимости, а более 20 – 60% общей стоимости номера за это количество дней.
Ведомость регистрации проживающих
в гостинице «Рога и копыта».
|
ФИО |
Номер |
Стоимость номера в сутки |
Дата прибытия |
Дата убытия |
Количество дней проживания |
Стоимость |
|
Иванов И.И. |
1 |
10 грн |
2.09.2004 |
2.10.2004 |
||
|
Петров П.П. |
2 |
20 грн |
3.09.2004 |
10.09.2004 |
||
|
Сидоров С.С. |
4 |
30 грн |
1.09.2004 |
25.09.2004 |
||
|
Кошкин К.К. |
8 |
40 грн |
30.09.2004 |
3.10.2004 |
||
|
Мышкин М.М. |
13 |
100 грн |
25.09.2004 |
20.10.2004 |
||
|
Общая стоимость |
Задание № 4
Составить таблицу умножения
Для заполнения таблицы используются формулы и абсолютные ссылки.
Таблица умножения
|
1 |
2 |
3 |
4 |
5 |
6 |
7 |
8 |
9 |
|
|
1 |
1 |
2 |
3 |
4 |
5 |
6 |
7 |
8 |
9 |
|
2 |
2 |
4 |
6 |
8 |
10 |
12 |
14 |
16 |
18 |
|
3 |
3 |
6 |
9 |
12 |
15 |
18 |
21 |
24 |
27 |
|
… |
|||||||||
|
9 |
9 |
18 |
27 |
36 |
45 |
54 |
63 |
72 |
81 |
Контрольная работа по теме:
«Электронные таблицы. Ввод, редактирование и форматирование данных. Стандартные функции».
Теоретические сведения:
-
Правила техники безопасности и поведения в КОТ.
-
Операции с ячейками и диапазонами.
-
Типы данных.
-
Форматирование ячеек.
-
Вставка функций.
Вариант № 2
Задание № 1
Построить на промежутке [-2, 2] с шагом 0,4 таблицу значений функции:

К таблице применить один из видов автоформата.
Задание № 2
Создать таблицу и отформатировать ее по образцу.
Вычисления в столбце Отчетный год в % к предыдущему выполняются по формуле:
Отчетный год, тонн / Предшествующий год, тонн,
А в столбце Выполнение поставок с помощью функции ЕСЛИ(больше или равно 100% – выполнено, иначе – нет)
Выполнение договора поставки овощей и фруктов
для нужд детских учреждений Соломенского района
|
Продукция |
Предшествующий год, тонн |
Отчетный год, тонн |
Отчетный год в % к предыдущему |
Выполнение поставок |
|
Огурцы |
9,7 |
10,2 |
105,15 |
Выполнено |
|
Яблоки |
13,4 |
15,3 |
114,18 |
Выполнено |
|
Сливы |
5,7 |
2,8 |
49,12 |
Не выполнено |
|
Морковь |
15,6 |
14,6 |
93,59 |
Не выполнено |
|
Лук |
20,5 |
21 |
102,44 |
Выполнено |
|
Всего |
64,9 |
63,9 |
98,46 |
Не выполнено |
Задание № 3
Создать таблицу расчета оптимального веса и отформатировать ее по образцу.
-
Столбец «Оптимальный вес» вычисляется по формуле:
Оптимальный вес = Рост- 100
-
Если вес человека оптимальный, то в столбце «Советы» напротив его фамилии должна появиться запись «Оптимальный вес». Если вес меньше оптимального – «Вам надо поправиться на», с указанием в соседней ячейке количества недостающих килограмм. Если вес больше оптимального – «Вам надо похудеть на» с указанием в соседней ячейке количества лишних килограмм.
Сколько мы весим?
|
ФИО |
Вес, кг |
Рост, см |
Оптимальный вес, кг |
Советы |
Разница веса, кг |
|
Иванов И.И. |
65 |
160 |
60 |
Вам надо похудеть на |
5 |
|
Петров П.П. |
55 |
155 |
55 |
Оптимальный вес |
|
|
Сидоров С.С. |
64 |
164 |
64 |
Оптимальный вес |
|
|
Кошкин К.К. |
70 |
170 |
70 |
Оптимальный вес |
|
|
Мышкин М.М. |
78 |
180 |
80 |
Вам надо поправиться на |
2 |
Задание № 4
Составить таблицу умножения
Для заполнения таблицы используются формулы и абсолютные ссылки.
Таблица умножения
|
1 |
2 |
3 |
4 |
5 |
6 |
7 |
8 |
9 |
|
|
1 |
1 |
2 |
3 |
4 |
5 |
6 |
7 |
8 |
9 |
|
2 |
2 |
4 |
6 |
8 |
10 |
12 |
14 |
16 |
18 |
|
3 |
3 |
6 |
9 |
12 |
15 |
18 |
21 |
24 |
27 |
|
… |
|||||||||
|
9 |
9 |
18 |
27 |
36 |
45 |
54 |
63 |
72 |
81 |
Комплексная практическая работа по теме:
«Создание таблиц в EXCEL».
Вариант № 1
В папке МОИ ДОКУМЕНТЫ создать папку КР EXCEL и сохранить в ней все таблицы.
Значения в затененных ячейках вычисляются по формулам!
Задание 1.
1. Создать таблицу по образцу. Выполнить необходимые вычисления.
2. Отформатировать таблицу.
3. Построить сравнительную диаграмму (гистограмму) по уровням продаж разных товаров в регионах и круговую диаграмму по среднему количеству товаров.
Продажа товаров для зимних видов спорта.
|
Регион |
Лыжи |
Коньки |
Санки |
Всего |
|
Киев |
3000 |
7000 |
200 |
|
|
Житомир |
200 |
600 |
700 |
|
|
Харьков |
400 |
400 |
500 |
|
|
Днепропетровск |
500 |
3000 |
400 |
|
|
Одесса |
30 |
1000 |
300 |
|
|
Симферополь |
40 |
500 |
266 |
|
|
Среднее |
Задание 2
1. Создать таблицу по образцу. Выполнить необходимые вычисления.
Всего затрат =Общий пробег * Норма затрат
2. Отформатировать таблицу.
3. Построить круговую диаграмму «Общий пробег автомобилей» с указанием процентных долей каждого и столбиковую диаграмму «Затраты на ремонт автомобилей».
4. С помощью средства Фильтр определить марки автомобилей, пробег которых превышает 40000 км и марки автомобилей, у которых затраты на техническое обслуживание превышают среднее.
“Учет затрат на техническое обслуживание и текущий ремонт автомобилей”
|
№ |
Марка автомобиля |
Общий пробег тыс. км |
Норма затрат на 1 000 км, грн. |
Всего затрат, тыс. грн. |
|
1. |
Жигули |
12 |
2000 |
|
|
2 |
Москвич |
50 |
1800 |
|
|
3 |
Мерседес |
25 |
3000 |
|
|
4 |
Опель |
45 |
2500 |
|
|
Среднее |
Задание 3

-
Дана функция:
Протабулировать эту функцию на промежутке [0, 7] с шагом 0,2 и построить график этой функции.
Задание 4
1. Создать таблицу и отформатировать ее по образцу.
2. Данные в столбце Возраст вычисляются с помощью функций СЕГОДНЯ и ГОД
3. Отсортировать данные в таблице по возрасту.
4. Построить сравнительную гистограмму по возрасту и в качестве подписей на оси Х использовать должности сотрудников.
5. С помощью фильтра вывести сведения только о военнообязанных сотрудниках (Пол -м, возраст от 18 до 45 лет).
Сведения о сотрудниках фирмы «Рога и копыта»
|
ФИО |
Должность |
Дата рожд. |
Пол |
Возраст |
|
Арнольдов Тарас Бульбович |
Директор |
01.12.45 |
м |
|
|
Голубков Леня Мавродиевич |
Водитель |
20.09.78 |
м |
|
|
Барабуля Сэм Джонович |
Снабженец |
05.08.68 |
м |
|
|
Симеоненко Жорж Жорикович |
Гл. бух. |
04.11.84 |
м |
|
|
Рыбак Карп Карпович |
Инженер |
05.05.55 |
м |
|
|
Графченко Дракул Дракулович |
Менеджер |
03.06.68 |
м |
|
|
Кара-Мурза Лев Филиппович |
Охранник |
04.03.79 |
м |
|
|
Сидоров Петр Иванович |
Техник |
20.10.85 |
м |
|
|
Прекрасная Василиса Ивановна |
Секретарь |
30.05.80 |
ж |
|
|
Поппинс Мэри Джоновна |
Психолог |
04.07.68 |
ж |
Комплексная практическая работа по теме:
«Создание таблиц в EXCEL».
Вариант № 2
В папке МОИ ДОКУМЕНТЫ создать папку КР EXCEL и сохранить в ней все таблицы.
Значения в затененных ячейках вычисляются по формулам!
Задание 1
1. Создать таблицу по образцу. Выполнить необходимые вычисления.
2. Отформатировать таблицу.
3. Построить сравнительную диаграмму (гистограмму) по температуре в разные месяцы и круговую диаграмму по средней температуре в разных регионах.
Средняя температура по месяцам.
|
Регион |
Январь |
Февраль |
Март |
Среднее |
|
Киев |
-11 |
-5 |
7 |
|
|
Житомир |
-10 |
-5 |
6 |
|
|
Харьков |
-8 |
-6 |
5 |
|
|
Днепропетровск |
-9 |
-5 |
8 |
|
|
Одесса |
-5 |
-1 |
10 |
|
|
Симферополь |
-5 |
1 |
15 |
Задание 2
1. Создать таблицу по образцу. Выполнить необходимые вычисления.
2. Отформатировать таблицу.
3. С помощью средства Фильтр определить, какой экзамен студенты сдали хуже всего и определить имена студентов, которые имеют среднюю оценку ниже, чем общий средний балл.
4. Построить столбиковую диаграмму средней успеваемости студентов и круговую диаграмму средней оценки по предметам.
Результаты сессии:
|
ФИО |
Химия |
Физика |
История |
Средняя оценка |
|
Кошкин К.К. |
3 |
4 |
5 |
|
|
Мышкин М.М. |
4 |
5 |
4 |
|
|
Собакин С.С. |
3 |
3 |
5 |
|
|
Уткин У.У. |
5 |
4 |
3 |
|
|
Волков В.В. |
3 |
5 |
4 |
|
| Средняя |
Задание 3

Дана функция:
Протабулировать эту функцию на промежутке [0, 5] с шагом 0,2 и построить график этой функции.
Задание 4
1. Создать таблицу и отформатировать ее по образцу.
2. Данные в столбце Цена за блок вычисляются как 90% от цены за 10 единиц товара.
3. Данные в столбце Количество блоков вычисляются с помощью функции ЦЕЛОЕ,
4. Данные в столбце Количество единиц вычисляются как разность
Количество- Количество блоков
5. Стоимость вычисляется:
Цена за блок* Количество блоков + Цена за единицу* Количество единиц
6. Отсортировать данные в таблице по стоимости покупки.
7. Построить круговую диаграмму по количеству проданного товара. Подписать доли.
8. С помощью фильтра вывести сведения только о тех товарах, стоимость которых выше средней.
Ведомость оптово-розничной торговли фирмы «Рога и копыта»
|
Наименование товара |
Единицы измерения |
Цена за единицу |
Количество |
Цена за блок (десяток) (90%) |
Количество блоков |
Количество единиц |
Стоимость |
|
Конфеты «Батончик» |
коробка |
5 |
6 |
||||
|
Печенье «Юбилейное» |
пачка |
2 |
2 |
||||
|
Конфеты «Белочка» |
коробка |
7 |
12 |
||||
|
Конфеты «К чаю» |
коробка |
8 |
15 |
||||
|
Конфеты «Космос» |
коробка |
10 |
23 |
||||
|
Печенье «Овсяное» |
пачка |
3 |
23 |
||||
|
Печенье «Дамское» |
пачка |
4 |
25 |
||||
|
Конфеты «Вечерние» |
коробка |
12 |
40 |
||||
|
Печенье «Лакомка» |
пачка |
2 |
51 |
||||
|
Печенье «Южное» |
пачка |
3 |
100 |
Комплексная практическая работа по теме:
«Создание таблиц в EXCEL».
Вариант № 3
В папке МОИ ДОКУМЕНТЫ создать папку КР EXCEL и сохранить в ней все таблицы.
Значения в затененных ячейках вычисляются по формулам!
Задание 1
1. Создать таблицу по образцу. Выполнить необходимые вычисления.
2. Отформатировать таблицу.
3. Построить сравнительную диаграмму (гистограмму) по уровням продаж в разные месяцы в регионах и круговую диаграмму по среднему количеству продаж в регионах.
Показатели продажи товаров фирмы «Рога и копыта».
|
Регион |
Январь |
Февраль |
Март |
Среднее |
|
|
Киев |
200 |
150 |
30 |
||
|
Житомир |
30 |
40 |
50 |
||
|
Харьков |
50 |
50 |
150 |
||
|
Днепропетровск |
60 |
70 |
25 |
||
|
Одесса |
100 |
30 |
100 |
||
|
Симферополь |
40 |
25 |
60 |
||
|
Всего |
Задание 2
1. Создать таблицу по образцу. Выполнить необходимые вычисления.
2. Отформатировать таблицу.
3. Построить круговую диаграмму по суммам затрат (строка ИТОГО) на зароботную плату и столбиковую диаграмму себестоимости изделий.
4. С помощью средства Фильтр определить отдел и код изделия, которое имеет максимальную сумму всех затрат.
Себестоимость опытно-экспериментальных работ
|
Отдел |
Код изделия |
Накладные затраты |
Затраты на материалы |
Затраты на заработную плату |
Себестоимость |
|
Конструкторский |
107 |
123 |
321 |
1000 |
|
|
Проектный |
208 |
234 |
432 |
2000 |
|
|
Системного анализа |
309 |
345 |
543 |
1000 |
|
|
Технического контроля |
405 |
456 |
765 |
300 |
|
|
Итого |
Задание 3
Дана функция:
Протабулировать эту функцию на промежутке [0, 6] с шагом 0,2 и построить график этой функции.
Задание 4
1. Создать таблицу и отформатировать ее по образцу.
2. Стаж работы вычислить, используя данные из столбца Дата приема и стандартные функции СЕГОДНЯ и ГОД.
3. Тариф вычислить в зависимости от стажа таким образом:
до 5 лет —1, от 5 до 10 лет —1.5, более 10 —2.
4. Построить сравнительную гистограмму по стажу работы сотрудников.
5. С помощью фильтра вывести сведения только о тех сотрудниках, стаж роботы которых больше 10 лет.
Сведения о сотрудниках фирмы «Рога и копыта»
|
ФИО |
Должность |
Дата приема на работу |
Стаж работы |
Тариф |
|
Арнольдов Тарас Бульбович |
Директор |
12.01.04 |
||
|
Голубков Леня Мавродиевич |
Водитель |
23.08.90 |
||
|
Барабуля Сэм Джонович |
Снабженец |
31.01.99 |
||
|
Симеоненко Жорж Жорикович |
Гл. бух. |
04.02.05 |
||
|
Рыбак Карп Карпович |
Инженер |
12.02.96 |
||
|
Графченко Дракул Дракулович |
Менеджер |
10.04.95 |
||
|
Кара-Мурза Лев Филиппович |
Охранник |
15.03.90 |
||
|
Сидоров Петр Иванович |
Техник |
20.08.85 |
||
|
Прекрасная Василиса Ивановна |
Секретарь |
15.08.04 |
||
|
Поппинс Мэри Джоновна |
Психолог |
12.01.06 |
Комплексная практическая работа по теме:
«Создание таблиц в EXCEL».
Вариант № 4
В папке МОИ ДОКУМЕНТЫ создать папку КР EXCEL и сохранить в ней все таблицы.
Значения в затененных ячейках вычисляются по формулам!
Задание 1
1. Создать таблицу по образцу. Выполнить необходимые вычисления.
2. Отформатировать таблицу.
3. Построить сравнительную диаграмму (гистограмму) по уровню посещаемости в разных регионах и круговую диаграмму по общей посещаемости в регионах
Процент жителей Украины, посещающих театры и стадионы.
|
Регион |
Театры |
Кинотеатры |
Стадионы |
Всего |
|
Киев |
2% |
5% |
30% |
37% |
|
Житомир |
1% |
4% |
35% |
40% |
|
Харьков |
2% |
8% |
40% |
50% |
|
Днепропетровск |
3% |
6% |
45% |
54% |
|
Одесса |
10% |
25% |
50% |
85% |
|
Симферополь |
4% |
10% |
30% |
44% |
Задание 2
-
Создать таблицу по образцу. Рассчитать:
Прибыль = Выручка от реализации –Себестоимость.
Уровень рентабельности = (Прибыль / Себестоимость)* 100.
2. Отформатировать таблицу.
3. Построить гистограмму уровня рентабельности для различных продуктов и круговую диаграмму себестоимости с подписями долей и категорий.
4. С помощью средства Фильтр определить виды продукции, себестоимость которых превышает среднюю.
Расчет уровня рентабельности продукции
|
Название продукции |
Выручка от реализации, тис грн. |
Себестоимость тыс. грн. |
Прибыль |
Уровень рентабельности |
|
Яблоки |
500 |
420 |
||
|
Груши |
100 |
80 |
||
|
Апельсины |
400 |
350 |
||
|
Бананы |
300 |
250 |
||
|
Манго |
100 |
90 |
||
|
Итого |
Среднее: |
Задание 3
Дана функция:
Протабулировать эту функцию на промежутке [0, 5] с шагом 0,2 и построить график этой функции.
Задание 4
1. Создать таблицу и отформатировать ее по образцу.
2. Данные в столбце Сколько месяцев… вычисляются с помощью функций ГОД и МЕСЯЦ, в столбце Действия с товаром с помощью функции ЕСЛИ по такому принципу:
Выбросить — если срок хранения истек,
Срочно продавать — остался один месяц до конца срока хранения,
Можно еще хранить — до конца срока хранения больше месяца.
3. Отсортировать данные в таблице по Сроку хранения.
4. Построить сравнительную гистограмму по дате изготовления.
5. С помощью фильтра вывести сведения только о тех товарах, которые могут храниться от трех до шести месяцев, но которые приходится выбросить.
Учет состояния товара на складе фирмы «Рога и копыта»
|
Наименование товара |
Единицы измерения |
Дата изготовления |
Срок хранения (мес.) |
Сколько месяцев товар лежит на складе? |
Действия с товаром |
|
Конфеты «Батончик» |
коробка |
05.08.08 |
3 |
||
|
Печенье «Юбилейное» |
пачка |
10.11.07 |
12 |
||
|
Конфеты «Белочка» |
коробка |
25.07.08 |
6 |
||
|
Конфеты «К чаю» |
коробка |
05.10.07 |
5 |
||
|
Конфеты «Космос» |
коробка |
30.08.08 |
3 |
||
|
Печенье «Овсяное» |
пачка |
31.01.08 |
6 |
||
|
Печенье «Дамское» |
пачка |
03.10.07 |
4 |
||
|
Конфеты «Вечерние» |
коробка |
15.09.08 |
12 |
||
|
Печенье «Лакомка» |
пачка |
05.07.08 |
9 |
||
|
Печенье «Южное» |
пачка |
03.02.08 |
10 |
7
Темы практических работ:
- Практическая работа №1. Ввод данных в ячейки,
редактирование данных, изменение ширины столбца,
вставка строки (столбца) - Практическая работа №2. Ввод формул
- Практическая работа №3. Форматирование таблицы
- Практическая работа №4. Абсолютная и
относительная адресация ячеек - Практическая работа №5. Встроенные функции
- Практическая работа №6. Логические функции
- Практическая работа №7. Связывание рабочих
листов - Практическая работа №8. Обработка данных с
помощью ЭТ - Практическая работа №9. Решение задач с помощью
ЭТ - Практическая работа №10. Формализация и
компьютерное моделирование
Практическая работа №1. Ввод данных в
ячейки, редактирование данных, изменение ширины
столбца, вставка строки (столбца)
Редактирование данных:
1) выбрать нужную ячейку;
2) щелкнуть мышью в строке формул или дважды
щелкнуть левой кнопкой мыши внутри ячейки;
3) отредактировать содержимое ячейки;
4) нажать Enter или щелкнуть мышью в другой ячейке.
Изменение ширины
столбца (высоты строки):
1) подвести курсор мыши к границе столбца
(строки), курсор примет вид двойной стрелки;
2) передвигать границу до нужного размера, не
отпуская левой кнопки мыши;
3) отпустить левую кнопку мыши.
Вставка строки (столбца)
1) выделить строку (столбец), перед (слева)
которой нужно вставить новую строку (столбец);
2) выбрать Вставка, Строки (Столбцы)
Задание.
1) Введите данные следующей таблицы:
Подберите ширину столбцов так, чтобы были видны
все записи.
2) Вставьте новый столбец перед столбцом А. В
ячейку А1 введите № п/п, пронумеруйте
ячейки А2:А7, используя автозаполнение, для
этого в ячейку А2 введите 1, в ячейку А3
введите 2, выделите эти ячейки, потяните за маркер
Автозаполнения вниз до строки 7.
3) Вставьте строку для названия таблицы. В
ячейку А1 введите название таблицы
Индивидуальные вклады коммерческого банка.
4) Сохраните таблицу в своей папке под именем
банк.xls
Практическая работа №2. Ввод формул
Запись формулы начинается со знака «=». Формулы
содержат числа, имена ячеек, знаки операций,
круглые скобки, имена функций. Вся формула
пишется в строку, символы выстраиваются
последовательно друг за другом.
Задание.
1) Откройте файл банк.xls, созданный на
прошлом уроке. Скопируйте на «Лист 2»
таблицу с «Лист 1».
2) В ячейку С9 введите формулу для
нахождения общей суммы =С3+С4+С5+С6+С7+С8, затем
нажмите Enter.
3) В ячейку D3 введите формулу для
нахождения доли от общего вклада, =С3/C9*100,
затем нажмите Enter.
4) Аналогично находим долю от общего вклада для
ячеек D4, D5, D6, D7, D8
5) Для группы ячеек С3:С9 установите Разделитель
тысяч и разрядность Две цифры после запятой,
используя следующие кнопки ,
,
.
6) Для группы ячеек D3:D8 установите
разрядность Целое число, используя кнопку
7) Добавьте две строки после названия таблицы.
Введите в ячейку А2 текст Дата, в ячейку В2 –
сегодняшнюю дату (например, 10.09.2008), в ячейку А3
текст Время, в ячейку В3 – текущее время
(например, 10:08). Выберите формат даты и времени в
соответствующих ячейках по своему желанию.

таблицу
9) Сохраните документ под тем же именем.
Практическая работа №3.
Форматирование таблицы
1) Для изменения формата ячеек необходимо:
- выделить ячейку (группу ячеек);
- выбрать Формат, Ячейки;
- в появившемся диалоговом окне выбрать нужную
вкладку (Число, Выравнивание, Шрифт, Граница); - выбрать нужную категорию;
- нажать ОК.
2) Для объединения ячеек можно воспользоваться
кнопкой Объединить
и поместить в центре на панели инструментов
Задание. 1) Откройте файл банк.xls,
созданный на прошлом уроке.
2) Объедините ячейки A1:D1.
3) Для ячеек В5:Е5 установите Формат,
Ячейки, Выравнивание, Переносить по словам,
предварительно уменьшив размеры полей, для
ячейки В4 установите Формат, Ячейки,
Выравнивание, Ориентация — 450, для ячейки С4
установите Формат, Ячейки, Выравнивание, по
горизонтали и по вертикали – по центру
4) С помощью команды Формат, Ячейки, Граница установить
необходимые границы
5) Выполните форматирование таблицы по образцу в
конце задания.
9) Сохраните документ под тем же именем.
Практическая работа №4. Абсолютная и
относительная адресация ячеек
1) Формула должна начинаться со знака «=».
2) Каждая ячейка имеет свой адрес, состоящий из
имени столбца и номера строки, например: В3, $A$10, F$7.
3) Адреса бывают относительные (А3, Н7, В9),
абсолютные ($A$8, $F$12 – фиксируются и столбец и
строка) и смешанные ($A7 – фиксируется только
столбец, С$12 – фиксируется только строка). F4
– клавиша для установки в строке формул
абсолютного или смешанного адреса.
4) Относительный адрес ячейки изменяется при
копировании формулы, абсолютный адрес не
изменяется при копировании формулы
5) Для нахождения суммы можно воспользоваться
кнопкой Автосуммирование , которая находится на панели
инструментов
Задание.
1) Откройте файл банк.xls, созданный на
прошлом уроке. Скопируйте на «Лист 3»
таблицу с «Лист 1».
2) В ячейку С9 введите формулу для нахождения
общей суммы, для этого выделите ячейку С9,
нажмите кнопку Автосуммирование,
выделите группу ячеек С3:С8, затем нажмите Enter.
3) В ячейку D3 введите формулу для
нахождения доли от общего вклада, используя
абсолютную ссылку на ячейку С9:
=С3/$C$9*100.
4) Скопируйте данную формулу для группы ячеек D4:D8
любым способом.
5) Добавьте две строки после названия таблицы.
Введите в ячейку А2 текст Дата, в ячейку В2 –
сегодняшнюю дату (например, 10.09.2008), в ячейку А3
текст Время, в ячейку В3 – текущее время
(например, 10:08). Выберите формат даты и времени в
соответствующих ячейках по своему желанию.
6) Сравните полученную таблицу с таблицей,
созданной на прошлом уроке.
7) Добавьте строку после третьей строки. Введите в
ячейку В4 текст Курс доллара, в ячейку С4
– число 23,20, в ячейку Е5 введите текст Сумма
вклада, руб.

найдите значения суммы вклада в рублях.
9) Сохраните документ под тем же именем.
Практическая работа №5. Встроенные
функции
Excel содержит более 400 встроенных функций для
выполнения стандартных функций для выполнения
стандартных вычислений.
Ввод функции начинается со знака = (равно). После
имени функции в круглых скобках указывается
список аргументов, разделенных точкой с запятой.
Для вставки функции необходимо выделить ячейку,
в которой будет вводиться формула, ввести с
клавиатуры знак =, нажать кнопку Мастера функций на строке формул. В
появившемся диалоговом окне

выбрать необходимую категорию (математические,
статистические, текстовые и т.д.), в этой
категории выбрать необходимую функцию. Функции СУММ,
СУММЕСЛИ находятся в категории Математические,
функции СЧЕТ, СЧЕТЕСЛИ, МАКС,
МИН находятся в категории Статистические.
Задание. Дана последовательность чисел:
25, –61, 0, –82, 18, –11, 0, 30, 15, –31, 0, –58, 22. В
ячейку А1 введите текущую дату. Числа
вводите в ячейки третьей строки. Заполните
ячейки К5:К14 соответствующими формулами.
Отформатируйте таблицу по образцу:
Лист 1 переименуйте в Числа, остальные
листы удалите. Результат сохраните в своей папке
под именем Числа.xls.
Практическая работа №6. Связывание
рабочих листов
В формулах можно ссылаться не только на данные
в пределах одного листа, но и на данные,
расположенные в ячейках других листов данной
рабочей книги и даже в другой рабочей книге.
Ссылка на ячейку другого листа состоит из имени
листа и имени ячейки (между именами ставится
восклицательный знак!).
Задание. На первом листе создать
таблицу «Заработная плата за январь»
На втором листе создать таблицу «Заработная
плата за февраль»
Переименуйте листы рабочей книги: вместо Лист 1
введите Зарплата за январь, вместо
Лист 2 введите Зарплата за февраль,
вместо Лист 3 введите Всего начислено.
Заполните лист Всего начислено
исходными данными.
Заполните пустые ячейки, для этого введите в
ячейку С9 формулу , в
ячейку D9 введите формулу ,
в остальные ячейки введите соответствующие
формулы.
Сохраните документ под именем зарплата.
Практическая работа №7. Логические
функции
Логические функции предназначены для проверки
выполнения условия или для проверки нескольких
условий.
Функция ЕСЛИ позволяет определить,
выполняется ли указанное условие. Если условие
истинно, то значением ячейки будет выражение 1,
в противном случае – выражение 2.
=ЕСЛИ (условие; выражение 1; выражение 2)
Например, =ЕСЛИ (В2>20; «тепло»; «холодно»)
Если значение в ячейке В2>20, то выводится
сообщение тепло, в противном случае – холодно.
Задание 1.
1) Заполните таблицу и отформатируйте ее по
образцу:
2) Заполните формулами пустые ячейки.
Абитуриент зачислен в институт, если оценка по
математике 4 или 5, в противном случае – нет.
3) Сохраните документ под именем студент.
Совместно с функцией ЕСЛИ используются
логические функции И, ИЛИ, НЕ.
Например, =ЕСЛИ(И(Е4<3; Н8>=3); «выиграет»;
«проиграет»). Если значение в ячейке Е4<3 и Н8>=3,
то выводится сообщение выиграет, в противном
случае – проиграет.
Задание 2.
1) Откройте файл «Студент».
2) Скопируйте таблицу на Лист 2.
3) После названия таблицы добавьте пустую строку.
Введите в ячейку В2 Проходной балл, в ячейку С2
число 13. Изменим условие зачисления абитуриента:
абитуриент зачислен в институт, если сумма
баллов больше или равна проходному баллу и
оценка по математике 4 или 5, в противном случае –
нет.
4) Сохраните полученный документ.
Практическая работа № 8. Обработка
данных с помощью ЭТ
1. Заполните таблицы.
2. Заполните формулами пустые ячейки. Засушливым
считается месяц, в котором количество выпавших
осадков меньше 15 мм (воспользуйтесь формулой
СЧЕТЕСЛИ).
3. Заполните столбец Прогноз:
- засуха, если количество осадков < 15 мм;
- дождливо, если количество осадков >70 мм;
- нормально (в остальных случаях).
4. Представьте данные таблицы Количество
осадков (мм) графически, расположив диаграмму
на Листе 2. Выберите тип диаграммы и элементы
оформления по своему усмотрению.
5. Переименуйте Лист 1 в Метео, Лист 2
в Диаграмма. Удалите лишние листы рабочей
книги.
6) Установите ориентацию листа – альбомная,
укажите в верхнем колонтитуле (Вид,
Колонтитулы) свою фамилию, а в нижнем – дату
выполнения работы.
7) Сохраните таблицу под именем метео.
Практическая работа № 9. Решение задач
с помощью ЭТ
Задача 1. Представьте себя одним из
членов жюри игры «Формула удачи». Вам поручено
отслеживать количество очков, набранных каждым
игроком, и вычислять суммарный выигрыш в рублях в
соответствии с текущим курсом валюты, а также по
результатам игры объявлять победителя. Каждое
набранное в игре очко соответствует 1 доллару.
1. Заготовьте таблицу по образцу:
2. В ячейки Е7:Е9 введите формулы для
расчета Суммарного выигрыша за игру (руб.) каждого
участника, в ячейки В10:D10 введите
формулы для подсчета общего количества очков за
раунд.
3. В ячейку В12 введите логическую
функцию для определения победителя игры
(победителем игры считается тот участник игры, у
которого суммарный выигрыш за игру наибольший)
4. Проверьте, что при изменении курса валюты и
количества очков участников изменяется
содержимое ячеек, в которых заданы формулы.
5. Сохраните документ под именем Формула
удачи.
Дополнительное задание.
Выполните одну из предлагаемых ниже задач.
1. Для обменного пункта валюты создайте
таблицу, в которой оператор, вводя число
(количество обмениваемых долларов) немедленно
получал бы ответ в виде суммы в рублях.
Текущий курс доллара отразите в отдельной
ячейке. Переименуйте Лист 1 в Обменный
пункт. Сохраните документ под именем Обменный
пункт.
2. В парке высадили молодые деревья: 68 берез, 70
осин и 57 тополей. Подсчитайте общее количество
высаженных деревьев, их процентное соотношение.
Постройте объемный вариант круговой диаграммы.
Сохраните документ под именем Парк.
Практическая работа №10. Формализация
и компьютерное моделирование
При решении конкретной задачи необходимо
формализовать изложенную в ней информацию, а
затем на основе формализации построить
математическую модель задачи, а при решении
задачи на компьютере необходимо построить
компьютерную модель задачи.
Пример 1. Каждый день по радио передают
температуру воздуха, влажность и атмосферное
давление. Определите, в какие дни недели
атмосферное давление было нормальным,
повышенным или пониженным – эта информация
очень важна для метеочувствительных людей.
Формализация задачи – атмосферное давление
считается:
- нормальным, если находится в пределах от 755 до 765
мм рт.ст.; - пониженным – в пределах 720-754 мм рт.ст.;
- повышенным – до 780 мм рт.ст.
Для моделирования конкретной ситуации
воспользуемся логическими функциями MS Excel.
2. В ячейку С3 введите логическую
функцию для определения, каким (нормальное,
повышенное или пониженное) было давление в
каждый из дней недели.
3. Проверьте, как изменяется значение ячейки,
содержащей формулу при изменении числового
значения атмосферного давления.
4. Сохраните документ под именем Атмосферное
давление.
Дополнительное задание.
В 1228 г. итальянский математик Фибоначчи
сформулировал задачу: «Некто поместил пару
кроликов в некоем месте, огороженном со всех
сторон стеной. Сколько пар кроликов родится при
этом в течение года, если природа кроликов
такова, что каждый месяц, начиная с третьего
месяца после своего рождения, пара кроликов
производит на свет другую пару?»
Формализация задачи:
Эта задача сводится к последовательности
чисел, в дальнейшем получившей название
«Последовательность Фибоначчи»: 1, 1, 2, 3, 5, 8, …,
Где два первых члена последовательности равны 1,
а каждый следующий член последовательности
равен сумме двух предыдущих.
Выполните компьютерное моделирование задачи
Фибоначчи.