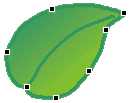БД.5 Информатика
Практическая работа № 6
Создание диаграмм на основе таблиц.
Цель работы:
-
научиться создавать диаграммы на основе имеющейся таблицы Word,
-
научиться выбирать тип диаграммы в соответствии с типом зависимости табличных данных между собой;
-
приобрести навыки по оформлению диаграмм.
Т
Диаграммы используются с целью визуального графического отображения всевозможных цифровых значений. За счет подобного формата, возможно, существенно упрощать понимание массивного объема, как числовых значений, так и их отношения.
Диаграмма наглядно отображает зависимости между данными, что облегчает восприятие и помогает при анализе и сравнении данных.
Диаграммы могут быть различных типов, которые представляют данные в различной форме.
Для каждого набора данных важно правильно подобрать тип создаваемой диаграммы.
Для наглядного сравнения различных величин используются линейчатые диаграммы, в которых высота столбца пропорциональна значению величины. Линейчатые диаграммы могут быть плоскими или объемными, причем столбцы могут быть расположены как вертикально (гистограмма), так и горизонтально.
Например, с помощью линейчатой диаграммы можно наглядно представить данные о численности населения различных стран мира.
Для отображения величин частей некоторого целого применяется круговая диаграмма, в которой величина кругового сектора пропорциональна значению части. Круговые диаграммы могут быть плоскими или объемными, причем секторы могут быть раздвинуты (разрезанная круговая диаграмма). Например, круговая диаграмма позволяет наглядно показать долю цен отдельных устройств компьютера в его общей цене.
Для построения графиков функций и отображения изменения величин в зависимости от времени используются диаграммы типа график.
На плоских графиках маркерами отображаются значения числовой величины, которые соединяются между собой плавными линиями. Объемный график представляет изменение величины с помощью цветной трехмерной фигуры.
Диаграммы связаны с исходными данными в базовой таблице и обновляются при обновлении данных в этой таблице.
Диаграмма состоит из следующих объектов: ряда, оси, заголовка, легенды, области построения.
Ряд данных — это множество значений, которые необходимо отобразить на диаграмме. На линейчатой диаграмме значения ряда данных отображаются с помощью столбцов, на круговой — с помощью секторов, на графике — с помощью точек, которые имеют заданные координаты.
Диаграмма может быть построена как по одному ряду, так и по нескольким рядам.
Категории задают положение значений ряда данных на диаграмме.
На линейчатой диаграмме категории являются «подписями» под столбцами, на круговой диаграмме — названиями секторов, а на графике категории используются для обозначения делений на оси X.
Если диаграмма отображает изменение величины во времени, то категории всегда являются интервалами времени: это дни, месяцы, годы и т. д.
Каждая из осей диаграммы характеризуется следующими параметрами: вид, шкала, шрифт, число, выравнивание
Заголовком служит текст, задаваемый пользователем, который, как правило, размещается над диаграммой.
Область диаграммы кроме обязательной области построения диаграммы может содержать названия оси категорий и оси значений, заголовок диаграммы и легенду. Внешний вид диаграммы можно настраивать. С помощью мыши можно изменять размеры области внедренной диаграммы, а также перемещать ее по листу.
Область построения диаграммы является основным объектом в области диаграмм, так как именно в ней производится графическое отображение данных. В линейных диаграммах можно изменять цвет столбцов, в круговых – цвет секторов, в графиках – форму, размер и цвет маркеров и составляющих их линий.
В круговых диаграммах названия категорий и значения ряда данных отображаются рядом с секторами диаграммы. Название диаграммы и названия осей можно перемещать и изменять их размеры, а также можно изменять тип шрифта, его размер и цвет.
Легенда содержит названия категорий и показывает используемый для их отображения цвет столбцов в линейчатых диаграммах, цвет секторов – в круговых диаграммах, форму и цвет маркеров и линий на графиках. Легенду можно перемещать и изменять ее размеры, а также можно изменять тип используемого шрифта, его размер и цвет.
В
Они определяют свойства диаграммы как объекта. Однако возможно также и редактирование объекта в целом в составе документа. Так, например, для выделенной диаграммы можно с помощью мыши изменять горизонтальный и вертикальный размеры объекта путем перетаскивания маркеров. При изменении размера диаграммы возможно автоматическое перемасштабирование ее элементов оформления.
Редактирование диаграммы производится с помощью вкладок Конструктор и Макет, позволяющих изменять его параметры: заголовки, легенду, подписи рядов и данных. Для форматирования диаграмм используются команды вкладки Формат.

Добавить диаграмму можно одним из двух способов:
-
Осуществить внедрение диаграммы
-
Выполнить вставку диаграммы, связанной со всеми значениями и текстом, располагающимся в электронных таблицах Excel.
Способ 1. Вставка диаграммы.
1 . Установить курсор рабочего поля в место вставки диаграммы.
2. Перейти к вкладке «Вставка», щелкнуть по команде Диаграмма на вкладке Иллюстрации.
3 . В появившемся окне Вставка диаграммы выбрать тип диаграммы в левой части окна, а затем ее вид, щелкнув по соответствующей картинке в правой части окна Вставка диаграммы.
4. Нажать клавишу ОК.
5. В указанном пользователем месте рабочего документа появится стандартная диаграмма выбранного типа и вида, а с правой стороны окна программы Word откроется окно программы Excel, в котором будет располагаться таблица к диаграмме.
6. Необходимо внести свои данные в открытую таблицу программы Excel. По мере заполнения таблицы данными диаграмма в рабочем поле программы Word будет автоматически перестраиваться. После ввода последнего символа в таблице Excel диаграмма в рабочем поле программы Word примет окончательный вид. Работая сразу с двумя окнами (таблицей и диаграммой), постоянно следите за тем, какое из них активно в данный момент. От этого будет зависеть набор пунктов горизонтального меню и доступность некоторых операций. Активизировать окно можно щелчком мыши).
7. Сохранить документ Word стандартным образом.

Способ 2. Внедрение диаграммы..
В программе Word имеется функция внедрения диаграммы, скопированной с файла Excel после ее вставки в текстовый редактор. При этом данные «связанной» диаграммы автоматически будут обновлены в случае внесения корректировок в лист программы Excel.
Для внедрения диаграммы необходимо:
-
выделить диаграмму, созданную на листе программы Excel,
-
скопировать выделенную диаграмму в буфер обмена кнопкой
, расположенной на вкладке Буфер обмена ленты Главная;
-
р
азвернуть окно программы Word и установить курсор рабочего поля в место, в которое следует внедрить диаграмму;
-
выполнить команду вставки из буфера обмена кнопкой расположенной на вкладке Буфер обмена ленты Главная;
-
сохранить документ.
Практическая часть
Задание 2. Задание № 1.
1. Построить таблицу.
2. Построить диаграмму изменения затрат на продуктовую корзину в 1993г. по сравнению с 1989г.
3. Проанализировав диаграмму ответить на вопрос: В каком году затраты на продуктовую корзину выше?
Затраты на продуктовую корзину

Алгоритм выполнения заданий
1. Запустить программу Word и создать таблицу по образцу.
2 . Установить курсор рабочего поля на следующую строку после таблицы.
3. Щелкнуть по вкладке «Вставка», а затем щелкнуть по команде Диаграмма на вкладке Иллюстрации.
4 . В появившемся окне Вставка диаграммы выбрать щелчком мыши тип диаграммы в гистограмма, а затем щелкнуть по картинке в левой части этого окна (например .
5. Нажать клавишу ОК.
6. Появится стандартная диаграмма выбранного типа и вида, а с правой стороны окна программы Word откроется окно программы Excel, в котором будет располагаться таблица к диаграмме.
7. Внести данные в таблицу программы Excel.
8. Сохранить документ Word в своей папке под названием Практическая работ №6-1.
9. Ответить на вопрос, обосновав свой ответ.
Задание 2. Создайте таблицу средствами программы Word по образцу. Постройте гистограмму по табличным данным.

Тесты для закрепления изученного материала:
Задание #1
Вопрос:
Графическое изображение, наглядно показывающее соотношение каких-либо величин называется
Запишите ответ:
__________________________________________
Задание #2
Вопрос:
Как называется данный тип диаграммы

Выберите один из 4 вариантов ответа:
1) гистограмма
2) круговая диаграмма
3) блочная диаграмма
4) кирпичная диаграмма
Задание #3
Вопрос:
Как называется данный тип диаграммы?

Выберите один из 4 вариантов ответа:
1) Столбчатая диаграмма
2) Круговая диаграмма
3) Круглая диаграмма
4) Касочная диаграмма
Задание #4
Вопрос:
Диаграмма — это
Выберите один из 4 вариантов ответа:
1) средство наглядного графического изображения информации, позволяющее быстро оценить соотношения нескольких величин
2) процесс изменения величины с помощью цветной трехмерной фигуры
3) графический примитив, имеющий координаты в пространстве и использующийся для создания иллюстраций
4) красиво оформленный текст на основе готовых шаблонов, которые можно редактировать
Задание #5
Вопрос:
К основным элементам диаграммы относятся:
Выберите несколько из 4 вариантов ответа:
1) область построения диаграммы
2) область диаграммы
3) таблица, на основе которой создана диаграмма
4) заголовок диаграммы
Задание #6
Вопрос:
Легенда —
Выберите один из 4 вариантов ответа:
1) непосредственно сама диаграмма определенного типа
2) значения ячеек строки (столбца) электронной таблицы, отображающиеся на диаграмме
3) часть области построения диаграммы, в которой отображается ее название
4) определяет отдельные элементы диаграммы и содержит информацию для распознавания (идентификации) рядов данных (категорий)
Задание #7
Вопрос:
Для построения диаграммы обычно используют последовательность команд
Выберите один из 4 вариантов ответа:
1) Вставка — Диаграмма
2) Диаграмма — Вставка
3) Вставка — Фигуры
4) Вставка — SmartArt
Задание #8
Вопрос:
Выделенный объект диаграммы называется

Выберите один из 4 вариантов ответа:
1) заголовок диаграммы
2) легенда
3) область диаграммы
4) ряды данных
Задание #9
Вопрос:
Столбиковая диаграмма называется
Выберите один из 4 вариантов ответа:
1) круговая
2) гистограмма
3) график
4) кольцевая
Задание #10
Вопрос:
Представленная на рисунке диаграмма имеет тип

Выберите один из 4 вариантов ответа:
1) круговая
2) гистограмма
3) график
4) пузырчатая
Задание #11
Вопрос:
Представленная на рисунке диаграмма имеет тип

Выберите один из 4 вариантов ответа:
1) график
2) круговая
3) гистограмма
4) пузырчатая
Задание #12
Вопрос:
Выделенный объект диаграммы называется

Выберите один из 4 вариантов ответа:
1) заголовок диаграммы
2) легенда
3) область диаграммы
4) ряды данных
Задание #13
Вопрос:
Представленная на рисунке диаграмма имеет тип

Выберите один из 4 вариантов ответа:
1) график
2) круговая
3) гистограмма
4) пузырчатая
Задание #14
Вопрос:
Выделенный объект диаграммы называется

Выберите один из 4 вариантов ответа:
1) заголовок диаграммы
2) легенда
3) область построения диаграммы
4) ряды данных
Задание #15
Вопрос:
Для сравнения значений по категориям используется диаграмма типа
Выберите один из 4 вариантов ответа:
1) 
2) 
3) 
4) 
Задание #16
Вопрос:
Развитие процесса во времени наиболее наглядно изображать на диаграмме типа
Выберите один из 4 вариантов ответа:
1) 
2) 
3) 
4) 
Задание #17
Вопрос:
Вклад каждого значения в одну общую сумму наиболее наглядно изображается диаграммой типа
Выберите один из 4 вариантов ответа:
1) 
2) 
3) 
4) 
Задание #18
Вопрос:
Лучший тип диаграммы для сравнения нескольких значений
Выберите один из 4 вариантов ответа:
1) 
2) 
3) 
4) 
Задание #19
Вопрос:
Меню Вставка позволяет вставить
Выберите несколько из 4 вариантов ответа:
1) рисунок
2) данные
3) диаграмму
4) формулу
Задание #20
Вопрос:
Приведите в соответствие кнопки и типы диаграмм
Укажите соответствие для всех 4 вариантов ответа:
1)
2)
3)
4)
__ Гистограмма
__ График
__ Круговая
__ Точечная
гуманитарный уровень
Страница 12
Пивкина Юлия Михайловна,
преподаватель информатики
ГАОУ СПО Тольяттинский колледж сервисных
технологий и предпринимательства.
Практическая работа
по информатике и ИКТ по теме «Рисование в Word»
для обучающихся по профессии НПО 100701.01 Продавец, контроллер-кассир
Аннотация
Выполнение обучающимися практических работ проводятся с целью:
— формирования практических умений в соответствии с требованиями к уровню подготовки обучающихся установленными рабочей программой дисциплины по конкретным разделам (темам);
— обобщение, систематизация, углубление, закрепление полученных теоретических знаний;
— совершенствование умений применять полученные знания на практике, реализацию единства интеллектуальной и практической деятельности;
— развитие интеллектуальных умений у будущих специалистов: аналитических, проектировочных, конструктивных и др.
Комплексная цель:
Выполнив данную практическую работу, обучающие смогут:
- Получить знания по работе с текстовым редактором;
- Научится создавать, открывать и закрывать документы;
узнают:
- Что можно сделать с помощью панели Рисование;
- Как меняются параметры рисунка.
Рисование в Word
В Word имеется встроенный графический редактор, позволяющий быстро строить несложные рисунки. Благодаря наличию этого редактора нет необходимости для построения каждого рисунка обращаться к какой-либо внешней программе.
Возможности, предоставляемые редактором рисунков, очень похожи на средства, имеющиеся в любом другом графическом редакторе. Поэтому ограничимся кратким обзором этого приложения.
Для редактирования рисунков нужно использовать панель инструментов Рисование, которую можно вывести на экран с помощью кнопки в стандартной панели инструментов, либо с помощью пункта меню Вид | Панели инструментов | Рисование.
Внешний вид панели Рисование
Панель Рисование содержит следующие инструменты:
|
Средства панели инструментов Рисование |
||
|
Кнопка |
Название |
Назначение |
|
|
Действия |
Содержит наборы действий по упорядочению рисунков, выравниванию, группировке и т.д. |
|
|
Выбор объектов |
Инструмент, позволяющий выбирать объекты в активном окне. Для выделения нескольких объектов следует провести указателем по всем объектам при нажатой кнопке мыши. |
|
|
Свободное вращение |
Поворот выбранного объекта на произвольный угол. После выбора объекта следует нажать эту кнопку и повернуть объект на один из углов. |
|
|
Автофигуры |
Выбор для построения одной из стандартных фигур из панели инструментов Автофигуры (линии, основные фигуры, фигурные стрелки, блок-схемы, звезды и ленты, выноски). |
|
|
Линия |
Рисование прямой линии. Для рисования линии под углом, кратным 15 градусам, следует удерживать нажатой клавишу Shift. |
|
|
Стрелка |
Рисование линии со стрелкой на конце. Для проведения линии под углом, кратным 15 градусам, следует удерживать нажатой клавишу Shift. |
|
|
Прямоугольник |
Рисование прямоугольника. Для создания квадрата следует удерживать нажатой клавишу Shift. |
|
|
Овал |
Рисование овала в текущем окне. Для создания круга следует удерживать нажатой клавишу Shift. |
|
|
Надпись |
Надписи используются для размещения текста, такого, как заголовок или выноска, на рисунках и диаграммах. |
|
|
Добавить объект WordArt |
Создание специального текстового эффекта. |
|
|
Цвет заливки |
Изменение заливки для выделенного объекта. Заливка может быть градиентной, текстурной, узорной или состоять из рисунков. |
|
|
Цвет линий |
Добавление, изменение или удаление цвета линий выделенного объекта. |
|
|
Цвет шрифта |
Форматирование выделенного текста заданным цветом. |
|
|
Тип линии |
Выбор толщины выделенной линии. |
|
|
Тип штриха |
Выбор штриховой или штрихпунктирной линии для выделенной фигуры или рамки. |
|
|
Вид стрелки |
Выбор типа стрелки для выделенной линии. |
|
|
Тень |
Выбор типа тени для выделенного объекта. |
|
|
Объем |
Выбор стиля для объемного эффекта. |
Необходимо отметить, что большинство инструментов панели Рисование можно использовать для редактирования любого графического изображения, а не только того, которое было создано во встроенном графическом редакторе Word.
Применяя панель рисования текстового процессора MSWord, изобразите предложенный ассортимент детских игрушек.
- Задание № 1
Постройте черте :детской площадки при торговом зале
- Задание № 2
Нарисуйте по образцу :
50
30
35
70
ø
10
ПОБЕДА
Создание и редактирование векторных
графических объектов в MS Word
Цель: освоить работу с панелью
РИСОВАНИЯ, научиться создавать, редактировать и форматировать векторные
графические объекты в MS Word.
Программное обеспечение: MS Word
Задание 1 Нарисовать
картинку, на которой изображен дом, сказочный замок или какое-то другое
изображение, построенное из Автофигур и кривых линий.
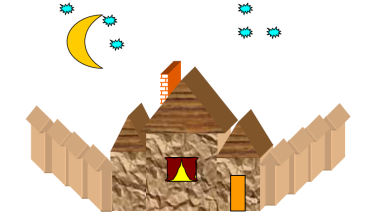
·
Выполнить
коробку дома. Нарисуйте прямоугольник: вкладка Вставка – панель Иллюстрации
– Фигуры.
·
Придать
фигуре объем, выделив фигуру и нажав на вкладке Формат кнопку ОБЪЕМ
·
Закрасить
фигуру: выделить Автофигуру вкладка Формат – Стили фигур – Заливка фигуры. Выбрать
способ заливки: Текстура.
·
Аналогичным
способом изобразить пристройки к дому.
·
Крыши
выполнить при помощи Автофигуры – Равнобедренный треугольник, применить
к ним заливку текстурой, отличную от заливки коробки дома.
·
Забор
нарисовать фигурными стрелками. Выполнить заливку фигурной стрелки.
·
Остальные
фигуры забора выполняем следующим образом:
скопировать фигурную стрелку: Правка
– Копировать;
переместить вставленную фигуру на
нужное место: Правка – Вставить;
выполнить: Рисование – Порядок
– На задний план, после чего вторая фигурная стрелка переместится за
первую, создавая эффект перспективы;
аналогично построить все элементы
забора.
·
Нарисовать
окно с занавесками. Занавески выполнить Рисованной кривой, вторая
занавеска получена копированием, а затем поворотом фигуры слева – направо.
Залить занавески каким- либо цветом заливки.
·
Труба
на крыше дома нарисована также как коробка дома и крыша.
·
Месяц
и звезды также выполнены при помощи: Автофигуры — Звезды и ленты (звезды),
Основные фигуры – Месяц. Залить звезды и месяц заливкой нужного
цвета.
Задание
2 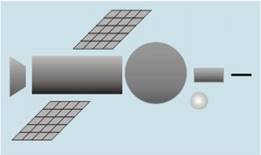
автофигур
Для
создания рисунка космического корабля используются графические объекты,
представленные на рисунке: линия, прямоугольник, круг, трапеция,
параллелограмм.
1. Для построения сопла необходимо
выбрать меню Автофигуры, подменю Основные фигуры, элемент —
трапеция. Щелкнуть мышью в том месте документа, где будет размещаться данный
объект. Установить нужный размер фигуры. Для поворота трапеции на 90 градусов
влево выбрать на панели Рисование элемент Действия, в открывшемся
меню строку — Повернуть/отразить, затем — элемент Повернуть влево.
2. Панели солнечных батарей
изображаются в виде параллелограммов, с нанесенной на них сеткой из прямых
линий. Постройте одну панель. Щелкните по кнопке Выделить на панели Рисование.
Растяните прямоугольник вокруг панели, будут выделены одновременно и
параллелограмм и линии сетки. Сгруппируйте выделенные объекты. Скопируйте
панель, перетаскивая её принажатой клавише CTRL.
3. 
корабля так, как показано на рисунке. Кабину (большой круг) поместите поверх
прямоугольников, иллюминатор (маленький круг) поверх кабины (большого круга).
Выделите все элементы корабля. Выполните вертикальное выравнивание элементов по
середине. Сгруппируйте все элементы корабля.
4. Выполните поворот космического
корабля на 10 градусов. Щелкните по объекту правой кнопкой мыши и в появившемся
контекстном меню выберите строку Формат автофигуры. Откройте вкладку Размер
и в поле поворот укажите значение угла поворота.
5. 
прямоугольник небо. Для заливки прямоугольника используйте линейный градиент от
темно-синего вверху до более светлого синего тона внизу. Нарисуйте землю
(закрашенный темно-коричневым сектор эллипса в нижнем правом углу
прямоугольника). Перетащите на прямоугольник с изображением неба рисунок космического
корабля.
Нарисуйте звезды, используя автофигуры с изображением звезд .Выделите все части
рисунка и сгруппируйте их.
Задание
3 Рисование
кривой
На вкладке
Вставка выберите инструмент Кривая. Щелкните начало фигуры, а
затем перемещайте мышь, щелкая в тех местах, где следует разместить узлы
кривой.
Чтобы оставить кривую незамкнутой, дважды щелкните любую ее точку. Для
замыкания фигуры щелкните около ее начальной точки.
Задание
4 Рисование
полилинии
На вкладке Вставка выберите
инструмент Полилиния. .
Для проведения криволинейных отрезков используйте перетаскивание. Для
проведения прямолинейного отрезка щелкните начало и конец отрезка. Чтобы
оставить кривую незамкнутой, дважды щелкните любую ее точку. Для замыкания
фигуры щелкните около ее начальной точки.
Задание 5 Создать рисунок, используя изменение формы кривой или полилинии
Выделите
полилинию или кривую, которую следует изменить. Щелкните правой кнопкой мыши по
выделенному объекту. В открывшемся контекстном меню выберите строку Начать
изменение узлов .
Изменить
форму линии можно, изменяя расположение узлов и типы узлов. Щелкнуть один из
узлов правой кнопкой мыши. На экране появится контекстное меню, содержащее
команды, предназначенные для добавления, удаления и изменения типа узлов.
Для изменения расположения узла
перетащите его в нужном направлении.
Для добавления узла к объекту щелкните правой кнопкой мыши место на кривой,
куда его следует добавить и в контекстном меню выберите строку Добавить узел.
Чтобы удалить узел, щелкните его при нажатой клавише CTRL или щелкните по нему
правой кнопкой мыши и в контекстном меню выберите строку Удалить узел.
Все узлы первоначальной кривой имеют тип — автоузел. Можно изменить тип узла,
щелкнув по нему правой кнопкой мыши и выбрав из контекстного меню
соответствующий тип. При этом в измененном узле появляются две направляющие
(касательные к сегментам) с прямоугольными маркерами на концах. Маркеры можно
перетаскивать, при этом изменяется длина направляющих и угол наклона.
Контрольные вопросы:
1. Что является
наименьшим элементом векторной графики?
2. Какие параметры
можно изменить для автофигуры?
3. Как изменить форму
кривой или полилинии?
4. Как выполнить
группировку фигур?
5. Какой параметр
фигуры необходимо изменить для наложения фигур друг на друга?
Скачано с www.znanio.ru