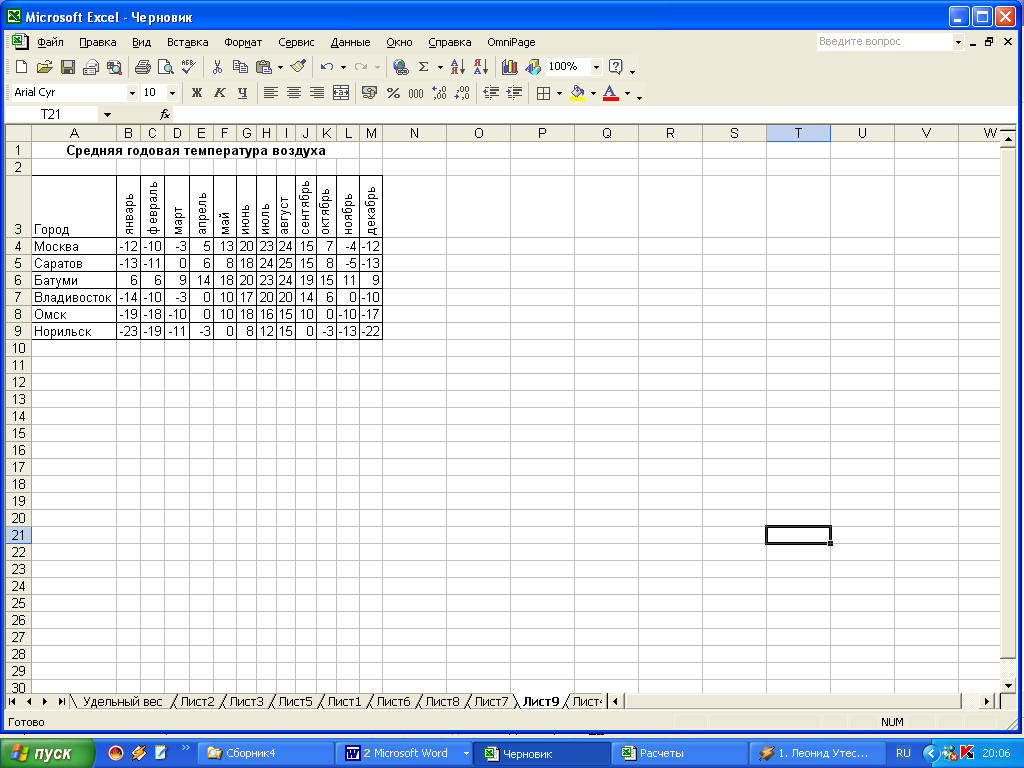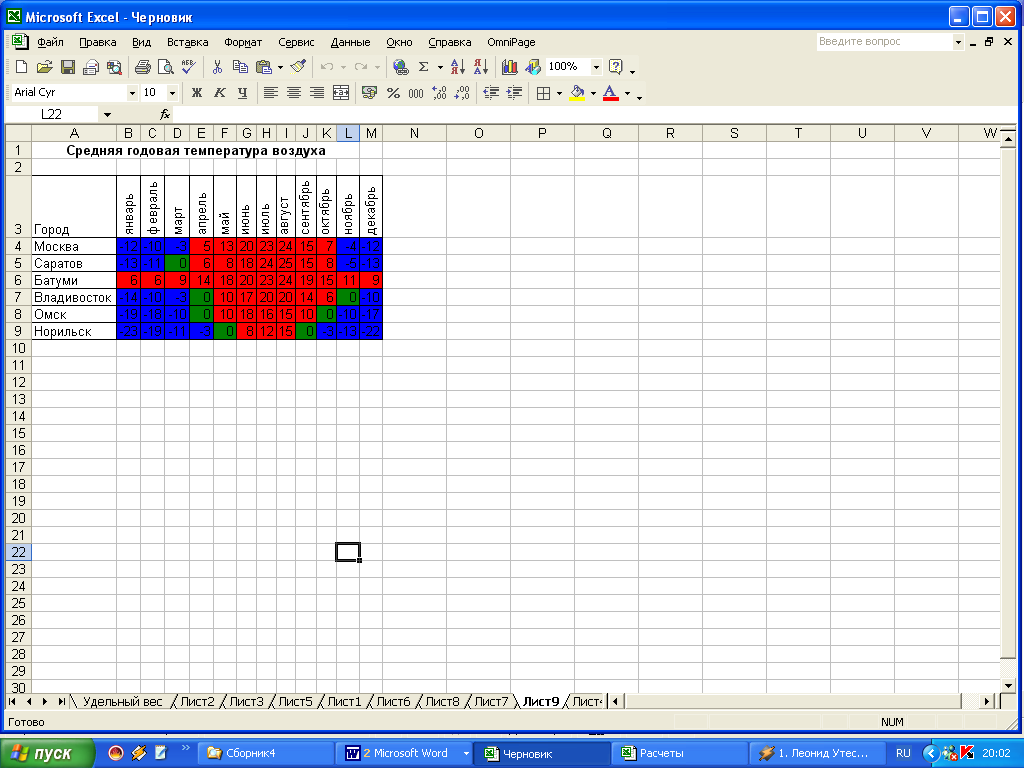Практическая работа
Внимание! Во время работи за компьютером придерживайтесь правил безапасности и санитарно-гигиенических норм.
Задание 1. В салоне самолета есть три типа месть. Цена на перелёт из Донецка в Москву на vip-местах стоит 10 000 руб., бизнес-классе – 6 993 руб., эконом-классе – 1360 руб.
Необходимо в табличном процессоре создать макет салона самолета согласно представленному образцу.
Кассир имеет право продавать билеты только на свободные места. Во время продажи билета кассир обозначает ячейку с номером места буквой «П» после чего ячейка закрашивается в соответствующий цвет:
-
Vip- места – зеленый цвет,
-
места бизнес-класса – синий,
-
эконом- места – красный.
-
Свободные места имеют белый цвет.
На листе рядом с макетом необходимо сформировать отчет в соответствии с образцом.
Ход работы
-
Создать таблицу, которая имитирует макет салона самолета. Сохраните таблицу в файле с именем Самолет.
-
Для диапазона B3:F7 установите условное форматирование, когда при вводе в клеточку значения «П», она закрашивается в зелёный цвет. Аналогично установите условное форматирование для других диапазонов.
-
Рядом расположите таблицу для подсчета количества проданных билетов по зонам. Используйте функцию COUNTIF(СЧЕТЕСЛИ). Подсчитайте общее количество проданных билетов.
-
В ячейке Р17 введите формулу для подсчета общей стоимости блетов.
-
Сохраните электронную книгу.
Задание 2. Построить и заполнить таблицу по образцу, учитывая, что:
-
Заполнить столбец «За год» средними значениями семестровых оценок, округленных до целых.
-
Заполнить столбец «Статус» по правилу: если годовая оценка 5, то статус – «отличник», если годовая оценка 4, то – «хорошист», если годовая оценка 1-2, то – «двоечник».
-
Фамилии отличников должны писаться красным цветом, двоечников – синим.
|
№ |
Фамилия |
Оценки |
Статус |
||
|
Семестры |
За год |
||||
|
І |
ІІ |
||||
|
1 |
Антонов |
4 |
4 |
||
|
2 |
Баранов |
5 |
5 |
||
|
3 |
Иванов |
4 |
5 |
||
|
4 |
Лавров |
3 |
5 |
||
|
5 |
Маслов |
3 |
4 |
||
|
6 |
Орлов |
5 |
5 |
||
|
7 |
Пешко |
2 |
3 |
На этом же листе построить и заполнить таблицу:
|
№ |
Статус |
Количество |
|
1 |
Отличники |
|
|
2 |
Хорошисты |
|
|
3 |
Двоечники |
|
|
4 |
Другие |
Для справки.
=IF(OR(E4=10;E4=11;E4=12);»отличник»; IF(OR(E4=7;E4=8;E4=9);»хорошист» и т.д.
Практическая работа
ПРИМЕНЕНИЕ УСЛОВНОГО ФОРМАТИРОВАНИЯ В ЭЛЕКТРОННЫХ ТАБЛИЦАХ
Задание
1. Запустите программу Microsoft Excel заполните
следующую таблицу:
Данные по оплате коммуникационных услуг
|
год |
Услуга |
декабрь |
январь |
февраль |
март |
апрель |
июнь |
июль |
август |
сентябрь |
октябрь |
ноябрь |
итого за год |
|
‘99 |
Internet |
180 |
200 |
560 |
780 |
1020 |
670 |
800 |
800 |
700 |
500 |
450 |
|
|
Кабельная сеть |
150 |
150 |
150 |
150 |
150 |
150 |
150 |
150 |
150 |
150 |
150 |
||
|
Телефон |
160 |
160 |
160 |
160 |
160 |
160 |
160 |
160 |
160 |
160 |
160 |
||
|
Итого: |
|||||||||||||
|
‘00 |
Internet |
700 |
300 |
800 |
900 |
1200 |
400 |
900 |
500 |
600 |
500 |
700 |
|
|
Кабельная сеть |
150 |
150 |
150 |
150 |
150 |
150 |
150 |
150 |
150 |
150 |
150 |
||
|
Телефон |
160 |
160 |
160 |
160 |
160 |
160 |
160 |
160 |
160 |
160 |
160 |
||
|
Итого: |
|||||||||||||
|
‘01 |
Internet |
800 |
900 |
1500 |
700 |
9500 |
3000 |
900 |
600 |
600 |
530 |
600 |
|
|
Кабельная сеть |
150 |
150 |
150 |
150 |
150 |
150 |
150 |
150 |
150 |
150 |
150 |
||
|
Телефон |
160 |
160 |
160 |
160 |
160 |
160 |
160 |
160 |
160 |
160 |
160 |
||
|
Итого: |
|||||||||||||
|
‘02 |
Internet |
500 |
800 |
900 |
560 |
500 |
500 |
700 |
700 |
900 |
300 |
400 |
|
|
Кабельная сеть |
170 |
170 |
170 |
170 |
170 |
170 |
170 |
170 |
170 |
170 |
170 |
||
|
Телефон |
180 |
180 |
180 |
180 |
180 |
180 |
180 |
180 |
180 |
180 |
180 |
||
|
Итого: |
|||||||||||||
|
‘03 |
Internet |
600 |
800 |
500 |
450 |
800 |
900 |
100 |
1300 |
50 |
600 |
910 |
|
|
Кабельная сеть |
200 |
200 |
200 |
200 |
200 |
200 |
200 |
200 |
200 |
200 |
200 |
||
|
Телефон |
250 |
250 |
250 |
250 |
260 |
260 |
260 |
260 |
260 |
260 |
260 |
||
|
Итого: |
|||||||||||||
|
Всего (за период 1999-2003 гг.) |
Задание
2. Произведите необходимые расчёты в таблице (т.е., в ячейках, залитых серым
цветом, введите соответствующие формулы)
Условное форматирование
Условное форматирование позволяет изменить
формат ячеек, отвечающих определенному условию. Удобно применять условное
форматирование при работе с большими таблицами, т.е с документами Excel, содержащими много данных
Чтобы применить условное форматирование
необходимо:
1.
Выделить ячейки, подлежащие обработке
2.
В меню Формат выбрать пункт Условное
форматирование
3.
В появившемся диалоговом окне, задать условие
4.
Щёлкнуть по кнопке Формат, чтобы выбрать тип
форматирования, который будет применяться для ячеек, при соблюдении заданного
условия
5.
Щёлкнуть по кнопке Ок
Задание
3. Применив
условное форматирование, выделите:
-жёлтым
цветом, ячейки всех строк «Internet», в которых, сумма оплаты свыше 1000 руб.
-светло
– зелёным цветом, ячейки всех строк «Итого», в которых, сумма оплаты за месяц
составляет более 1400 руб.
-розовым
цветом, ячейки столбца «итого за год», в которых, сумма превышает 11000 руб.
По теме: методические разработки, презентации и конспекты
Информатика. 1 курс. Методические рекомендации к выполнению практической работы №61. Создание, преобразование и форматирование таблиц в MS Word
Изучение информационной технологии создания, преобразования и форматирования таблиц в MS Word…
Информатика. 1 курс. Методические рекомендации к выполнению практической работы №65. Организация расчетов в табличном процессоре MS Excel
Изучение информационной технологии организации расчетов в таблицах MS Excel…
Информатика. 1 курс. Методические рекомендации к выполнению практической работы №66. Выполнение расчетов в табличном процессоре MS Excel
Изучение информационной технологии выполнения расчетов в таблицах MS Excel…
Информатика. 1 курс. Методические рекомендации к выполнению практической работы №67. Построение диаграмм в MS Excel
Изучение информационной технологии представления данных в виде диаграмм в MS Excel…
Информатика. 1 курс. Методические рекомендации к выполнению практической работы №68. Форматирование диаграмм в MS Excel
Изучение информационной технологии представления данных в виде диаграмм в MS Excel…
Информатика. 1 курс. Методические рекомендации к выполнению практической работы №69. Использование функций в расчетах MS Excel
Изучение информационной технологии организации расчетов с использованием встроенных функций в таблицах MS Excel…
Информатика. 1 курс. Методические рекомендации к выполнению практической работы №73. Фильтрация данных и условное форматирование в MS Excel
Изучение информационной технологии организации отбора и сортировки данных в таблицах MS Excel….
Условное форматирование – удобный инструмент для анализа данных и наглядного представления результатов. Умение им пользоваться сэкономит массу времени и сил. Достаточно бегло взглянуть на документ – нужная информация получена.
Как сделать условное форматирование в Excel
Инструмент «Условное форматирование» находится на главной странице в разделе «Стили».
При нажатии на стрелочку справа открывается меню для условий форматирования.
Сравним числовые значения в диапазоне Excel с числовой константой. Чаще всего используются правила «больше / меньше / равно / между». Поэтому они вынесены в меню «Правила выделения ячеек».
Введем в диапазон А1:А11 ряд чисел:
Выделим диапазон значений. Открываем меню «Условного форматирования». Выбираем «Правила выделения ячеек». Зададим условие, например, «больше».
Введем в левое поле число 15. В правое – способ выделения значений, соответствующих заданному условию: «больше 15». Сразу виден результат:
Выходим из меню нажатием кнопки ОК.
Условное форматирование по значению другой ячейки
Сравним значения диапазона А1:А11 с числом в ячейке В2. Введем в нее цифру 20.
Выделяем исходный диапазон и открываем окно инструмента «Условное форматирование» (ниже сокращенно упоминается «УФ»). Для данного примера применим условие «меньше» («Правила выделения ячеек» — «Меньше»).
В левое поле вводим ссылку на ячейку В2 (щелкаем мышью по этой ячейке – ее имя появится автоматически). По умолчанию – абсолютную.
Результат форматирования сразу виден на листе Excel.
Значения диапазона А1:А11, которые меньше значения ячейки В2, залиты выбранным фоном.
Зададим условие форматирования: сравнить значения ячеек в разных диапазонах и показать одинаковые. Сравнивать будем столбец А1:А11 со столбцом В1:В11.
Выделим исходный диапазон (А1:А11). Нажмем «УФ» — «Правила выделения ячеек» — «Равно». В левом поле – ссылка на ячейку В1. Ссылка должна быть СМЕШАННАЯ или ОТНОСИТЕЛЬНАЯ!, а не абсолютная.
Каждое значение в столбце А программа сравнила с соответствующим значением в столбце В. Одинаковые значения выделены цветом.
Внимание! При использовании относительных ссылок нужно следить, какая ячейка была активна в момент вызова инструмента «Условного формата». Так как именно к активной ячейке «привязывается» ссылка в условии.
В нашем примере в момент вызова инструмента была активна ячейка А1. Ссылка $B1. Следовательно, Excel сравнивает значение ячейки А1 со значением В1. Если бы мы выделяли столбец не сверху вниз, а снизу вверх, то активной была бы ячейка А11. И программа сравнивала бы В1 с А11.
Сравните:
Чтобы инструмент «Условное форматирование» правильно выполнил задачу, следите за этим моментом.
Проверить правильность заданного условия можно следующим образом:
- Выделите первую ячейку диапазона с условным форматированим.
- Откройте меню инструмента, нажмите «Управление правилами».
В открывшемся окне видно, какое правило и к какому диапазону применяется.
Условное форматирование – несколько условий
Исходный диапазон – А1:А11. Необходимо выделить красным числа, которые больше 6. Зеленым – больше 10. Желтым – больше 20.
- 1 способ. Выделяем диапазон А1:А11. Применяем к нему «Условное форматирование». «Правила выделения ячеек» — «Больше». В левое поле вводим число 6. В правом – «красная заливка». ОК. Снова выделяем диапазон А1:А11. Задаем условие форматирования «больше 10», способ – «заливка зеленым». По такому же принципу «заливаем» желтым числа больше 20.
- 2 способ. В меню инструмента «Условное форматирование выбираем «Создать правило».
Заполняем параметры форматирования по первому условию:
Нажимаем ОК. Аналогично задаем второе и третье условие форматирования.
Обратите внимание: значения некоторых ячеек соответствуют одновременно двум и более условиям. Приоритет обработки зависит от порядка перечисления правил в «Диспетчере»-«Управление правилами».
То есть к числу 24, которое одновременно больше 6, 10 и 20, применяется условие «=$А1>20» (первое в списке).
Условное форматирование даты в Excel
Выделяем диапазон с датами.
Применим к нему «УФ» — «Дата».
В открывшемся окне появляется перечень доступных условий (правил):
Выбираем нужное (например, за последние 7 дней) и жмем ОК.
Красным цветом выделены ячейки с датами последней недели (дата написания статьи – 02.02.2016).
Условное форматирование в Excel с использованием формул
Если стандартных правил недостаточно, пользователь может применить формулу. Практически любую: возможности данного инструмента безграничны. Рассмотрим простой вариант.
Есть столбец с числами. Необходимо выделить цветом ячейки с четными. Используем формулу: =ОСТАТ($А1;2)=0.
Выделяем диапазон с числами – открываем меню «Условного форматирования». Выбираем «Создать правило». Нажимаем «Использовать формулу для определения форматируемых ячеек». Заполняем следующим образом:
Для закрытия окна и отображения результата – ОК.
Условное форматирование строки по значению ячейки
Задача: выделить цветом строку, содержащую ячейку с определенным значением.
Таблица для примера:
Необходимо выделить красным цветом информацию по проекту, который находится еще в работе («Р»). Зеленым – завершен («З»).
Выделяем диапазон со значениями таблицы. Нажимаем «УФ» — «Создать правило». Тип правила – формула. Применим функцию ЕСЛИ.
Порядок заполнения условий для форматирования «завершенных проектов»:
Обратите внимание: ссылки на строку – абсолютные, на ячейку – смешанная («закрепили» только столбец).
Аналогично задаем правила форматирования для незавершенных проектов.
В «Диспетчере» условия выглядят так:
Получаем результат:
Когда заданы параметры форматирования для всего диапазона, условие будет выполняться одновременно с заполнением ячеек. К примеру, «завершим» проект Димитровой за 28.01 – поставим вместо «Р» «З».
«Раскраска» автоматически поменялась. Стандартными средствами Excel к таким результатам пришлось бы долго идти.
Практическая
работа 12
Тема:
ФИЛЬТРАЦИЯ
ДАННЫХ И УСЛОВНОЕ ФОРМАТИРОВАНИЕ
В MS
EXCEL
i
Цель
занятия. Изучение
информационной технологии организации
отбора и сортировки данных в таблицах
MS
Excel.
Задание 12.1. В
таблице «Доход сотрудников» выполнить
сортировку и фильтрацию данных.
Порядок работы
1.
Запустите редактор электронных таблиц
Microsoft
Excel.
Откройте файл «Расчеты», созданный в
Практических работах 8-11 (Файл/Открыть).
-
Скопируйте таблицы
задания 11.2 (лист «Доход сотрудников»). -
Произведите
сортировку по фамилиям сотрудников в
алфавитном порядке по возрастанию
(выделите блок ячеек B10:G17
без итогов, выберите в меню Данные
команду
Сортировка,
сортировать
по Ф.И.О.) (рис. 12.1).
Р
ис.
12.1. Задание условия сортировки данных
Рис. 12.2. Выбор
условия фильтрации
-
Постройте
диаграмму по итогам расчета (данные
столбца «К выдаче»). В качестве подписей
оси «X»
укажите фамилии сотрудников.
-
Произведите
фильтрацию значений дохода, превышающих
1600 р.
К
раткая
справка. В режиме фильтра в таблице
видны только те данные, которые
удовлетворяют некоторому критерию, при
этом остальные строки скрыты. В этом
режиме все операции форматирования,
копирования, автозаполнения,
автосуммирования и т. д. применяются
только к видимым ячейкам листа.
Д
ля
установления режима фильтра установите
курсор внутри таблицы и воспользуйтесь
командой Данные/Фильтр/Автофильтр.
В
заголовках полей появятся стрелки
выпадающих списков. Щелкните по стрелке
в заголовке поля, на которое будет
наложено условие (в столбце «К выдаче»),
и вы увидите список всех неповторяющихся
значений этого поля. Выберите команду
для фильтрации Условие.
В
открывшемся окне Пользовательский
автофильтр задайте
условие — больше
1600 (рис.
12.2).
Рис. 12.3. Конечный
вид таблицы и диаграммы после сортировки
и фильтрации
Рис. 12.4. Исходные
данные для задания 12.2
Произойдет отбор
данных по заданному условию. Проследите,
как изменился вид таблицы и построенная
диаграмма.
Конечный вид
таблицы и диаграммы после сортировки
и фильтрации представлен на рис. 12.3.
6.
Выполните текущее сохранение файла
(Файл/Сохранить).
Р
ис.
12.5. Условное форматирование данных
Р
ис.
12.6. Конечный вид таблицы данных
Задание 12.2. В
таблице «Средняя годовая температура
воздуха» выполнить условное форматирование
и ввод данных.
Порядок работы
-
На очередном
свободном листе электронной книги
«Расчеты» создайте таблицу по заданию
(рис. 12.4). -
При наборе месяцев
используйте автокопирование, не забудьте
повернуть данные на 90°. -
Используйте
автоподбор ширины ячеек, предварительно
выделив ячейки (Формат/Столбец/Автоподбор
ширины). -
Проведите
условное форматирование значений
температур в ячейках В4:М9 (Формат/Условное
форматирование) (рис.
12.5).
Установите формат
данных:
меньше 0 — синим
цветом шрифта (полужирный), равное 0 —
зеленый фон, цвет шрифта — белый; больше
0 — красным цветом шрифта (полужирный).
Примечание. Условное
форматирование можно задавать как до
набора данных, так и после.
5.
Выполните текущее сохранение файла
(Файл/Сохранить).
Дополнительные
задания
Задание 12.3.
Скопировать таблицу расчета суммарной
выручки .(задание 8.2, лист «Выручка») и
определить фильтрацией, в какие дни
выручка по первому подразделению не
превысила 3000 р.
Скопируйте
содержимое листа «Выручка» на новый
лист (Правка/Переместить—Скопировать
лист). Не
забудьте для копирования поставить
галочку в окошке Создавать
копию. Перемещать
и копировать листы можно, перетаскивая
их корешки (для копирования удерживайте
нажатой клавишу [Ctrl]).
Задайте
фильтрацию командой Данные/Фильтр/Автофильтр
и
условие выбора для первого подразделения
— меньше
или равно 3000 р.
Задание 12.4.
Скопировать таблицу котировки курса
доллара (задание 8.1, лист «Курс доллара»)
и провести условное форматирование
значений курсов покупки и продажи
доллара.
Установите формат
данных:
меньше 31,5 — зеленым
цветом шрифта (полужирный), больше или
равно 31,5 — оранжевым цветом шрифта
(полужирный курсив).
4
Соседние файлы в предмете [НЕСОРТИРОВАННОЕ]
- #
- #
16.11.2018111.62 Кб81y.doc
- #
- #
- #
- #
- #
- #
- #
- #
- #