ЗАДАНИЕ № 1: Вычисление итогов
- создайте таблицу по образцу:
ОТЧЕТ О ПРОДАЖАХ
|
продавец |
аппаратура |
производитель |
класс |
цена |
дата |
|
Сидоров |
дека |
Pioneer |
HiFi |
1 650р. |
21.02.98 |
|
Петров |
телевизор |
Panasonic |
обычн |
2 500р. |
07.02.98 |
|
Петров |
проигрыватель |
Pioneer |
HiFi |
1 375р. |
06.02.98 |
|
Петров |
усилитель |
Marantz |
HiFi |
2 285р. |
13.02.98 |
|
Сидоров |
проигрыватель |
Sony |
HiFi |
1 190р. |
23.02.98 |
|
Петров |
тюнер |
Pioneer |
HiFi |
1 375р. |
03.02.98 |
|
Сидоров |
видеокамера |
Sony |
обычн |
1 800р. |
01.02.98 |
|
Петров |
ресивер |
Sony |
HiFi |
1 870р. |
25.01.98 |
|
Петров |
видеомагнитофон |
Panasonic |
обычн |
2 490р. |
09.02.98 |
|
Сидоров |
усилитель |
Sony |
HiFi |
1 750р. |
02.02.98 |
установитель
курсорную рамку в область таблицы – любую ячейку и выполните команду Данные
– Итоги- На экране появиться диалоговое окно «Промежуточные итоги»
- В поле При каждом изменении в установите режим
ПРОДАВЕЦ - В поле Операция установите операцию – сумма
- В поле Добавить итоги по: установите флажок (V) в режиме ЦЕНА и исключите другие режимы
- выполните щелчок по кнопке ОК или нажмите клавишу ENTER
- Внешний вид таблицы изменится:
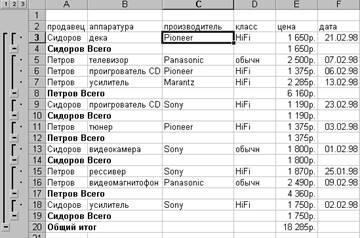
промежуточные итоги, Excel определит сумму продаж по
каждому продавцу, а так же общую сумму.
САМОСТОЯТЕЛЬНАЯ РАБОТА:
Добавить итоги по количеству
проданной каждым продавцом аппаратуры.
(в
поле Операция – установите КОЛИЧЕСТВО ЗНАЧЕНИЙ, в поле Добавить итоги
по отметьте флажком АППАРАТУРА и снимите флажок Заменить текущие итоги)
ЗАДАНИЕ № 2: Консолидация
данных.
С помощью функции консолидации данных можно
вычислять итоги для данных, находящихся в различных областях таблицы, в
различных рабочих листах и даже различных рабочих книгах.
- на разных листах рабочей книги создайте таблицы по образцу
|
аппаратура |
цена |
аппаратура |
цена |
|
|
видеокамера |
1 800р. |
видеокамера |
1 800р. |
|
|
видеомагнитофон |
2 490р. |
видеокамера |
1 800р. |
|
|
дека |
1 650р. |
видеомагнитофон |
2 490р. |
|
|
проигрователь |
1 375р. |
дека |
1 650р. |
|
|
проигрователь |
1 190р. |
проигрователь |
1 375р. |
|
|
рессивер |
1 870р. |
рессивер |
1 870р. |
|
|
телевизор |
2 500р. |
телевизор |
2 550р. |
|
|
тюнер |
1 375р. |
усилитель |
2 285р. |
|
|
усилитель |
2 285р. |
усилитель |
1 750р. |
|
|
усилитель |
1 750р. |
усилитель |
1 850р. |
|
|
ОБЩИЙ |
18 285р. |
ОБЩИЙ |
19 420р. |
- на отдельном рабочем листе выберите ячейку, с которой
начнется вставка данных - Выполните команду Данные – Консолидация
в появившемся
диалоговом окне
в поле Функция укажите
элемент – СУММА
В поле Ссылка
укажите первый диапазон ячеек с данными подлежащими консолидации
(выделяя названия столбцов) и нажмите кнопку ДОБАВИТЬ
В поле Ссылка
укажите второй диапазон ячеек с данными подлежащими консолидации
(выделяя названия столбцов) и снова нажмите кнопку ДОБАВИТЬ
В поле Список
диапазонов должно быть две ссылки
- Для лучшей читаемости данных
отметьте флажком использование в качестве заголовков значения в левом
столбце и подписи верхней строки. - выполните щелчок на кнопке ОК
или нажмите клавишу ENTER - На экране вы получаете таблицу
вида:
|
аппаратура |
цена |
|
видеокамера |
5 400р. |
|
видеомагнитофон |
4 980р. |
|
дека |
3 300р. |
|
проигрыватель |
3 940р. |
|
рессивер |
3 740р. |
|
телевизор |
5 050р. |
|
тюнер |
1 375р. |
|
усилитель |
9 920р. |
|
ОБЩИЙ |
37 705р. |
ЗАДАНИЕ №
3: Поиск решения
При анализе
табличных данных в EXCEL можно для заданного итогового
значения результата и определенных условий (ограничений) определить величины
влияющих переменных. При этом работает программа поиска решений.
ЗАДАЧА:
необходимо оптимальным образом спланировать производство изделий,
представленных в таблице. Цель операции – достичь итоговой прибыли 7000 рублей
при условии выпуска не более 400 изделий.
- создайте таблицу по образцу,
используя формулы:
Общая Прибыль
= (Цена штуки — Затраты)* количество штук
Строка СУММА
по всем столбцам должна содержать формулы итоговых значений
|
планирование |
||||
|
изделия |
затраты |
количество |
цена |
общая |
|
штуцер |
25р. |
109 |
40р. |
1 635р. |
|
редуктор |
55р. |
76 |
95р. |
3 040р. |
|
вал |
20р. |
57 |
35р. |
855р. |
|
блок |
15р. |
32 |
20р. |
160р. |
|
крюк |
10р. |
75 |
17р. |
504р. |
|
сумма |
125р. |
346 |
207р. |
6 194р. |
- Выполните команду Сервис –
Поиск решения - на экране откроется диалоговое
окно
- в поле Установить целевую
ячейку ввести адрес ячейки, значение в которой используется в качестве
критерия – адрес ячейки, где расположена сумма общей прибыли (6 194 р.) - задать вид критерия,
устанавливая отметку в поле минимального, максимального или точного
значения (в нашем примере – 7000 р) - в поле изменяя ячейки
задать ссылку на диапазон ячеек, содержащие данные, которые можно
варьировать в процессе поиска решений (в нашем случае – это диапазон ячеек
столбца – КОЛИЧЕСТВО ШТУК) - нажать клавишу ДОБАВИТЬ
- на экране появиться новое
диалоговое окно:
- в открывшемся окне в поле ссылка
на ячейку ввести адрес ячейки, хранящей значение величины, включаемой
в формулу ограничения – адрес ячейки, содержащей сумму количества штук - в поле оператора выбрать
<= - в поле Ограничение
ввести адрес ячейки, содержащей необходимое значение – в нашем случае это
значение равно 400 - закрыть диалоговое окно Добавление
ограничения - в диалоговом окне Поиск
решения вновь выполнить команду ДОБАВИТЬ - снова откроется окно Добавление
ограничения - установите остальное
ограничение – данные ячеек КОЛИЧЕСТВО ШТУК должны быть целыми числами - запустите программу Поиск
решения нажатием кнопки ВЫПОЛНИТЬ или клавиши ENTER - после выполненного поиска
решения на экране появиться диалоговое окно:
- после выполненного поиска
решения на экране появиться таблица вида:
|
изделия |
затраты |
количество |
цена |
общая |
|
штуцер |
25р. |
162 |
40р. |
2 430р. |
|
редуктор |
55р. |
75 |
95р. |
3 000р. |
|
вал |
20р. |
62 |
35р. |
930р. |
|
блок |
15р. |
30 |
20р. |
150р. |
|
крюк |
10р. |
70 |
17р. |
490р. |
|
сумма |
125р. |
399 |
207р. |
7 000р. |
Практическая работа
Тема: «Создание БД в MS Excel»
Цель: познакомиться с правилами оформления БД в MS Excel
Оборудование: АРМ.
Задание: В центральный банк г.NNN от филиалов по локально-вычислительной сети (ЛВС) поступают счета оплаты населением города коммунальных услуг. Поступающая информация фиксируется в ЭТ таблице Excel, состоящей из следующих столбцов (полей).
|
Характеристика списка (БД) |
Имена полей |
|
1-Наименование районов г.NNN; |
Район |
|
2-Дата поступления счета; |
Дата |
|
3-Категория коммунальных услуг (газ,свет,кв.м); |
Услуги |
|
4-Стоимость(тыс.руб) |
Сумма |
|
5-Пеня за задолженность (% от стоимости); |
Пеня (%) |
|
6-Пеня в рублях |
Пеня (руб) |
|
7- Всего оплачено(тыс.руб)=сумма+пеня(%)*Сумма/100 |
Всего |
Сформировать в Excel таблицу поступлений счетов за коммунальные услуги от населения за 1 месяц
Учесть следующее:
- Даты поступления счетов от районов фиксируются в произвольном порядке, т.е. поздние даты могут быть впереди начальных дат месяца;
- Наименование районов формируются в произвольном порядке;
- Категория услуг формируется последовательно (газ, свет, кв.м);
- Сумма-случайно распределенные числа в диапазоне,соответственно:
|
За газ |
-[1;10]; |
|
За свет |
-[10;25]; |
|
За кв.м |
-[50;500]; |
|
Пеня (%) |
-[1;12] – случайные целые числа |
Требования:
- Для выполнения задания потребуется 5 рабочих листов Excel.
На 1-ом листе оформляется в виде списка все сведения о поступивших счетах оплаты коммунальных услуг по районам города(рис.1).
На 2-ом листе сформировать таблицу отфильтрованную по категории оплаты за газ(рис.2)
На 3-м листе сформировать таблицу отфильтрованную по оплте за свет в первую десятидневку месяца с построением диаграммы(рис.3).
На 4-ом листе сформировать таблицу в соответствии с условием фильтрации списка по варианту самостоятельной работы.
- Оглавление таблицы должно содержать: название города, месяца;
- Указаны реквизиты банка (наименование банка, адрес, расчетный счет);
Порядок выполнения задания.
- Создать новую книгу в Excel, дополнить ее необходимым количеством
рабочих листов для выполнения задания.
Рис. 1 База данных «Коммунальные платежи»
|
|
коммунальные платежи |
|||||
|
Адрес: |
14125 г NNN, ул Мира,3 |
|||||
|
Корр.Счет: |
700161399 в ГРКЦ ГУ РФ |
|||||
|
Телефон,Факс |
(095)175-7989,175-2154 |
|||||
|
Е-mail |
NN@rrrcom.ru |
|||||
|
за май 2000г. |
||||||
|
Район |
Дата |
Услуги |
Сумма |
Пеня(%) |
Пеня (руб) |
Всего |
|
центральный |
03.05.2000 |
газ |
1 |
1 |
0,01 |
1,01 |
|
центральный |
03.05.2000 |
свет |
15 |
2 |
0,3 |
15,3 |
|
центральный |
03.05.2000 |
кв.м |
257 |
5 |
12,85 |
269,85 |
|
индустриальный |
14.05.2000 |
газ |
9 |
7 |
0,63 |
9,63 |
|
индустриальный |
14.05.2000 |
свет |
19 |
2 |
0,38 |
19,38 |
|
индустриальный |
14.05.2000 |
кв.м |
58 |
10 |
5,8 |
63,8 |
|
индустриальный |
24.05.2000 |
газ |
2 |
7 |
0,14 |
2,14 |
|
первомайский |
24.05.2000 |
свет |
22 |
6 |
1,32 |
23,32 |
|
первомайский |
24.05.2000 |
кв.м |
65 |
2 |
1,3 |
66,3 |
|
индустриальный |
27.05.2000 |
газ |
7 |
11 |
0,77 |
7,77 |
|
торговый |
27.05.2000 |
свет |
16 |
8 |
1,28 |
17,28 |
|
торговый |
27.05.2000 |
кв.м |
348 |
10 |
34,8 |
382,8 |
|
первомайский |
06.05.2000 |
газ |
6 |
8 |
0,48 |
6,48 |
|
центральный |
06.05.2000 |
свет |
17 |
11 |
1,87 |
18,87 |
|
центральный |
06.05.2000 |
кв.м |
459 |
1 |
4,59 |
463,59 |
|
первомайский |
13.05.2000 |
газ |
8 |
5 |
0,4 |
8,4 |
|
индустриальный |
13.05.2000 |
свет |
12 |
11 |
1,32 |
13,32 |
|
индустриальный |
13.05.2000 |
кв.м |
341 |
11 |
37,51 |
378,51 |
|
первомайский |
20.05.2000 |
газ |
5 |
7 |
0,35 |
5,35 |
|
первомайский |
20.05.2000 |
свет |
20 |
12 |
2,4 |
22,4 |
|
первомайский |
20.05.2000 |
кв.м |
425 |
12 |
51 |
476 |
|
первомайский |
28.05.2000 |
газ |
5 |
2 |
0,1 |
5,1 |
|
торговый |
28.05.2000 |
свет |
16 |
1 |
0,16 |
16,16 |
|
торговый |
28.05.2000 |
кв.м |
330 |
5 |
16,5 |
346,5 |
|
торговый |
05.05.2000 |
газ |
3 |
8 |
0,24 |
3,24 |
|
центральный |
05.05.2000 |
свет |
20 |
10 |
2 |
22 |
|
центральный |
05.05.2000 |
кв.м |
51 |
10 |
5,1 |
56,1 |
|
торговый |
18.05.2000 |
газ |
7 |
11 |
0,77 |
7,77 |
|
индустриальный |
18.05.2000 |
свет |
13 |
1 |
0,13 |
13,13 |
|
индустриальный |
18.05.2000 |
кв.м |
304 |
8 |
24,32 |
328,32 |
|
торговый |
19.05.2000 |
газ |
3 |
6 |
0,18 |
3,18 |
|
первомайский |
19.05.2000 |
свет |
15 |
9 |
1,35 |
16,35 |
|
первомайский |
19.05.2000 |
кв.м |
305 |
10 |
30,5 |
335,5 |
|
торговый |
26.05.2000 |
газ |
10 |
1 |
0,1 |
10,1 |
|
торговый |
26.05.2000 |
свет |
18 |
8 |
1,44 |
19,44 |
|
торговый |
26.05.2000 |
кв.м |
300 |
4 |
12 |
312 |
|
центральный |
04.05.2000 |
газ |
9 |
5 |
0,45 |
9,45 |
|
центральный |
26.05.2000 |
свет |
18 |
3 |
0,54 |
18,54 |
|
центральный |
26.05.2000 |
кв.м |
329 |
5 |
16,45 |
345,45 |
|
центральный |
09.05.2000 |
газ |
1 |
11 |
0,11 |
1,11 |
|
индустриальный |
09.05.2000 |
свет |
11 |
1 |
0,11 |
11,11 |
|
индустриальный |
09.05.2000 |
кв.м |
83 |
1 |
0,83 |
83,83 |
|
центральный |
21.05.2000 |
газ |
4 |
12 |
0,48 |
4,48 |
|
первомайский |
21.05.2000 |
свет |
20 |
5 |
1 |
21 |
|
первомайский |
21.05.1900 |
кв.м |
75 |
5 |
3,75 |
78,75 |
|
центральный |
26.05.2000 |
газ |
6 |
7 |
0,42 |
6,42 |
Выделить пять листов и заполнить оглавление, шапку таблицы Рис1.
Рис.2 Заполнение базы данных
3.в ячейки С10,С11,С12 ввести текст соответственно газ, свет, кв.м, выделить диапазон ячеек С10:С12, установить указатели мыши на квадратик в нмжнем правом углу (маркер заполнения) ячейки С12, пока не появится черный крестик и протянуть обрамляющую рамку вниз до ячейки С55.
4. В ячейку D10 ввести формулу =ОКРУГЛ(СЛУЧМЕЖДУ(1;10);2) и нажать клавишу; [Enter].
5. В ячейку D11 ввести формулу =ОКРУГЛ(СЛУЧМЕЖДУ(10;25);2) и нажать клавишу; [Enter].
6. В ячейку D12 ввести формулу =ОКРУГЛ(СЛУЧМЕЖДУ(50;500);2) и нажать клавишу; [Enter].
7.Выделить диапазон ячеек D10: D12 и установить указатель мыши на маркер заполнения, скопировать формулы до ячейки D55.
8. В ячейку E10 ввести формулу ОКРУГЛ(СЛУЧМЕЖДУ(1;12);2) и нажать клавишу [Enter].
9. заполнить формулами диапазон ячеек Е11:Е55 методом АВТОЗАПОЛНЕНИЯ. В результате выполнения вычислений по формулам, значения результатов не будут совпадать с результатами на образце, т.к для расчетов применилась функция датчика случайных чисел.
10. В ячейку F10 ввести формулу =D10*E1/100 и нажать клавишу [Enter]. Заполнить этой формулой диапазон ячеек F11:F55.
11. В ячейку G10 ввести формулу =D10+F10 и нажать клавишу [Enter]. заполнить этой формулой диапазон ячеек G11:G55.
12. Выделить числовые значения таблицы (диапазон D10:G55). Установить указатель мыши на выделенной области и нажать правую клавишу мыши. в появившемся контекстном меня выбрать команду Копировать. Выделить ячейку D10 и выбрать команду Правка=>Специальная вставка. В появившемся диалоговом окне Специальная вставка установить переключатель Значения, нажать кнопку ОК.
Этими действиями в скопированном блоке ячеек зафиксированы только числовые значения.
13. Выделить только первый лист.
14.переименовать лист 1, присвоить ему имя ПЛАТЕЖИ.
15. на втором листе произвести фильтрацию по полю Услуги. Для этого выделить ячейку С9 и выбрать команду данные=>фильтр=>Автофильтр. Установить указатель мыши на появившемся квадратике с черным треугольником (список) и выбрать из появившегося списка-газ. В итоге, будет получен результат фильтра См рис2.
Рис 3
16.перейти на Лист 3 и произвести фильтрацию таблицы по полю Дата (условие…<11.05.00) и Услуги (Условие…=свет).
17. построить диаграмму для данных столбцов Дата и Всего отфильтрованной таблицы (Рис4)
Рис 4 Задание на Лист 3
18.Перейти на четвертый лист, отфильтровать данные с помощью Расширенного фильтра и скопировать результат в другое место рабочего листа Excel. Расширенный фильтр распознает три специальные имени диапазонов: «База данных», «Критерии», «Извлечь» (рис.4.). Оформить область критериев по образцу (рис.4). критерий отбора записей формируется так:
Критерий 1-й строки –Извлечь из базы данных платежи за кв.м в 1-ю половину месяца, непревосходящие сумму (столбец всего )350
ИЛИ
Критерий 2-й строки— Извлечь платежи по центральному району за свет.
Несколько критериев одной строки связаны логической функцией –И
Критерии на разных строках связаны логической функцией-ИЛИ
- Активизировать расширенный фильтр по схеме данные=>фильтр=>расширенные фильтр
- Заполнить поля окна расширенного фильтра по образцу:
|
Исходный диапазон |
$A$9:$G$55 |
|
Диапазон условий |
$A$58:$G$60 |
|
Поместить результат в диапазон |
$A$63:$G$77 |
Заполнять диапазоны базы данных критериев и извлеченных данных можно выделением. Для этого следует предварительно щелкнуть на красной стрелке поля, которая находится справа в полях ввода, а затем выделить мышью соответствующие диапазоны для Базы данных, критериев, извлечь. В группе переключателей Обработка следует установить переключатель Скопировать результат в другое место.
20. На пятом листе выполнить самостоятельную работу .
Сформировать таблицу-результат фильтрации данных из исходной таблицы ПЛАТЕЖИ по условию варианта(1-15)и построить диаграмму типа обычная гистограмма результата для столбцов :
- Района и Всего( если фильтр по полю Всего, или по – Дата ,или по— Услуге ).
- Услуги и Всего (если фильтр по полю Всего, или по – Дата ,или по— Район).
Варианты фильтров для поля Всего :
1. Счета для газа во 2-ю десятидневку месяца
- Счета для света в 3-ю десятидневку месяца
- Счета для света в 1-ю десятидневку месяца
- Счета для кв м в 1-ю неделю месяца
- Счета для кв м в 3-ю неделю месяца
- Счета в диапазоне 50/100 тыс.руб.
- Счета в диапазоне 15/50 тыс.руб.
- Счета в диапазоне 250/350тыс.руб.
- Счета в диапазоне 100/200 тыс.руб.
- Счета в диапазоне 350/500 тыс.руб.
- Счета Центрального района за свет
- Счета Центрального района за газ
- Счета Центрального района за кв.м
- Счета Индустриального района в 1-ю половину месяца
- Счета Торгового района во 2-ю половину месяца.
После выполнения практической работы, сделать самостоятельную работу по вариантам (номер варианта соответствует номеру ученика в списке электронного журнала).
По практической работе сделать отчёт, написать вывод.
Федеральное агентство по государственным резервам
Федеральное государственное бюджетное профессиональное
образовательное учреждение
ТОРЖОКСКИЙ ПОЛИТЕХНИЧЕСКИЙ КОЛЛЕДЖ
Практикум для самостоятельного выполнения
заданий по теме «Обработка данных средствами электронных
таблиц. Практические занятия в Microsoft Excel»
дисциплины «Информатика»
Автор: Крутина С.Е.
Торжок
2016
ОДОБРЕНА
Предметно—цикловой комиссией
информационных дисциплин
Председатель ПЦК
______________ С.А. Морозов
(Протокол № 9
от 18.04.2016)
Автор: Крутина С.Е. —преподаватель Торжокского
политехнического колледжа
Рецензент: Веткина Т.В. —преподаватель Торжокского
политехнического колледжа
АННОТАЦИЯ
В учебно—методическом пособии рассмотрена тема дисциплины
«Информатика» согласно требованиям ГОС СПО. Пособие содержит набор
теоретических сведений, практических примеров и заданий для самостоятельного
выполнения. Предназначено для студентов очной формы обучения
специальностей «Техническое обслуживание и ремонт автомобильного
транспорта», «Монтаж, наладка и эксплуатация электрооборудования
промышленных и гражданских зданий». Может быть использовано студентами
других технических и экономических специальностей. Представляет интерес для
самообразования.
СВЕДЕНИЯ ОБ АВТОРЕ
Крутина Светлана Евгеньевна – преподаватель информационных
дисциплин Торжокского политехнического колледжа.
ПОЯСНИТЕЛЬНАЯ ЗАПИСКА
Учебно—методическое пособие разработано на основе многолетнего опыта
работы автора в Торжокском политехническом колледже. Учтены и использованы
рекомендации признанных специалистов в области вычислительной техники.
В данном методическом пособии предусмотрен ряд практических работ,
выполняемых студентами самостоятельно, под контролем преподавателя, с целью
изучения порядка обработки данных в электронных таблицах.
Для решения задач, которые можно представить в виде таблиц, разработаны
специальные пакеты программ, называемые табличными процессорами или
электронными таблицами.
Электронные таблицы дают возможность самостоятельно решать различные
задачи, не прибегая к услугам программиста. Создавая ту или иную таблицу,
пользователь выполняет одновременно функции алгоритмиста, программиста и
конечного пользователя.
Для подготовки и обработки электронных таблиц под управлением Win-
dows предназначена программа Microsoft Excel , входящая в пакет Microsoft
Office.
В современном обществе существует необходимость в обработке и
хранении больших объемов информации. Специалисты различного уровня в своей
профессиональной деятельности сталкиваются с необходимостью иметь доступ к
информации экономического, юридического, технического и другого характера
для решения текущих и стратегических задач, принятия управленческих решений.
Пособие предназначено для проведения занятий со студентами второго
курса экономических и технических специальностей по дисциплинам
«Информатика» и «Информационные технологии в профессиональной
деятельности».
В ходе выполнения работы студенты должны научиться выполнять
арифметические действия с числами, использовать абсолютную и относительную
ссылку в формуле, форматировать данные в ячейках, строить графики и
диаграммы, проводить сортировку данных по одному и нескольким ключам,
осуществлять фильтрацию с помощью автофильтра по одному и нескольким
полям. Для этого разработано практическое пособие с подробным описанием
действий для выполнения поставленной задачи, дан необходимый теоретический
курс и рекомендации по их выполнению. Далее студентам предлагается
самостоятельно выполнить предложенные упражнения для закрепления
полученных навыков.
Данный раздаточный материал может быть использован комплексно и в
любой комбинации. Материал носит познавательный характер и представляет
интерес для студентов любой специальности.
При относительной сжатости материала изложение данных темы
достаточно полное. Большое количество практических заданий и примеров,
доступный язык изложения позволяет учесть различный уровень подготовки
студентов. Сведения из пособия позволят успешно выполнить практические
задания на дифференцированном зачете во время промежуточной аттестации.
2. Практическое занятие № 1: Ввод, редактирование данных и формул.
Формат ячеек
3. Практическое занятие № 2: Форматирование данных и ячеек
4. Практическое занятие № 3: Работа со списками
5. Контрольные задания по Excel
6. Список использованной литературы
ВВЕДЕНИЕ
В научно—технической деятельности программу Excel трудно рассматривать
как основной вычислительный инструмент. Однако ее удобно применять в тех
случаях, когда требуется быстрая обработка больших объемов данных. Она
полезна для выполнения таких операций, как статистическая обработка и анализ
данных, решение задач оптимизации, построение графиков и диаграмм.
Особенность электронных таблиц заключается в возможности применения
формул для описания связи между значениями различных ячеек. Расчет по
заданным формулам выполняется автоматически. Изменение содержимого какой—
либо ячейки приводит к пересчету значений всех ячеек, которые с ней связаны
формульными отношениями и, тем самым, к обновлению всей таблицы в
соответствии с изменившимися данными.
Применение электронных таблиц упрощает работу с данными и позволяет
получать результаты без проведения расчетов вручную или специального
программирования. Наиболее широкое применение электронные таблицы нашли
в экономических и бухгалтерских расчетах, но и в научно—технических задачах
электронные таблицы можно использовать эффективно, например для:
• проведение однотипных расчетов над большими наборами данных;
• автоматизации итоговых вычислений;
• решения задач путем подбора значений параметров;
• проведение поиска оптимальных значений параметров;
• подготовки табличных документов.
Одним из наиболее распространенных средств работы с документами,
имеющими табличную структуру, является программа Microsoft Excel.
Программа MS Excelпредоставляет богатые возможности создания и
изменения таблиц, которые могут содержать числа, тексты, даты, денежные
единицы, графику, а также математические и иные формулы для выполнения
вычислений. Ввод данных в таблицы, их форматирование и выполнение
различного рода вычислений в значительной степени автоматизированы.
Предусмотрены средства представления числовых данных в виде диаграмм,
создания, сортировки и фильтрации списков, статистического анализа данных и
решения оптимизационных задач.
Практическое занятие № 1: Ввод, редактирование данных и формул.
Формат ячеек
Задание 1. Создание формул для арифметических действий с числами
1. Запустите табличный процессор Microsoft Excel: Пуск Программы
Microsoft Office Microsoft Excel.
2. Переименуйте Лист1 в Задание1.
3. В ячейке А1 наберите текст Задание 1.
4. В ячейку А2 введите формулу для вычисления суммы двух чисел 183 и 39:
• в ячейку А2 введите знак равенства (=), введите число 183и оператор
сложения (+), затем введите число 39 (должна получится формула
=183+39), нажмите Enter. Результат вычислений — число 222;
• выделите ячейку А2, чтобы просмотреть формулу в строке формул.
5. В ячейку A3 введите формулу для вычисления разности183 и 39: =183-39
(результат — 144).
6. В ячейку А4 введите формулу для вычисления произведения 183 и 39:
=183*39 (результат — 7137).
7. В ячейку А5 введите формулу для вычисления частного от деления 183 на
39: =183/39 (результат — 4.692307692).
8. Сохраните книгу в своей рабочей папке в файле Вычисления.xls.
Задание 2. Суммирование чисел по столбцам
1. Переименуйте Лист2 в Задание2.
2. Создайте таблицу и введите в ячейки значения и формулы как в табл. 1.
Таблица1. Образец таблицы
Примечание. Если длинный текст не полностью виден в ячейке, выделите эту
ячейку и измените ее ширину: Формат Столбец Автоподбор ширины.
3. Используя кнопку Автосумма, просуммируйте январские значения в
столбце В: <выделите ячейку В8> <нажмите кнопку Автосумма на панели
инструментов Стандартная> <нажмите клавишу Enter>. Результат
суммирования — 2460.
Если кнопка Автосумма не отображается, выполните следующие действия:
<нажмите стрелку Параметры панелей инструментов на границе панели
инструментов Стандартная> <выберите команду Отображать кнопки на
двух строках>.
4. Скопируйте формулу из ячейки В8 в ячейку С8: <выделите ячейку В8> —>
<поместите курсор в правом нижнем углу ячейки В8, чтобы он принял форму
черного крестика (+)> <перетащите маркер заполнения на ячейку С8>.
Когда кнопка мыши будет отпущена, в ячейке С8 отобразится сумма за февраль
3110.
5. Измените данные в ячейке В6 (измените формулу =250*3),посмотрите, как
измениться результат в ячейке В8 (теперь сумма за январь равна 2810).
Примечание. Если результат не обновляется, выполните следующие действия:
Сервис Параметры <на вкладке Вычисления установите флажок
Автоматически> ОК.
Задание 3. Суммирование чисел по строкам
Просуммируйте данные по строке: <выделите ячейку D4> <нажмите кнопку
Автосумма на панели инструментов Стандартная> <нажмите клавишу
Enter>. Результат вычислений — число 3000. С помощью автозаполнения
скопируйте эту формулу в диапазон ячеек В5:В7.
Задание 4. Суммирование чисел по указанному диапазону
1. В ячейку А9 введите текст ТВ, видео, фильмы. В ячейке В9 просуммируйте
значения ячеек В4, В5 и В6: <выделите ячейку В9> Автосумма <выделите
смежные ячейки от В4 до В6 включительно> <нажмите клавишу Enter>.
Результат вычислений — число 2490.
2. В ячейку А10 введите текст видео, диски. В ячейке В10 просуммируйте
значения несмежных ячеек В5 и В7: <выделите ячейку В10> Автосумма
<выделите ячейку В5> <зажмите клавишу Ctrl и выделите ячейку В7,
отпустите клавишу Ctrl> <нажмите клавишу Enter>. Результат вычислений —
число 560.
Примечание. Этого результата можно также добиться, введя =В5+В7. Функция
«СУММ» полезна только при суммировании большего количества значений.
Задание 5. Использование абсолютной ссылки в формуле
Вычислите сумму, которую можно сэкономить, используя 7%—ную скидку на
прокат видеокассет, фильмов и компакт—дисков в феврале:
• в ячейку D2 введите текст Скидка (февраль);
• в ячейку Е2 введите размер скидки 7%: <выделите ячейкуЕ2> <щелкните
по кнопке Процентный формат %, она находится на панели инструментов
Форматирование> <в ячейке наберите число 7> <нажмите клавишу
Enter>;
• в ячейку Е5 введите формулу =С5*$Е$2, нажмите клавишу Enter. Результат
вычислений — 25.20;
• скопируйте формулу в ячейки Е6 и Е7: <выделите ячейкуЕ5 и поместите
курсор в правом нижнем углу этой ячейки так, чтобы он принял форму
черного крестика (+)> <перетащите маркер заполнения вниз, отпустите его
в ячейке Е7>. Результаты вычисления по формуле: 56.00 в ячейке Е6 и 31.50 в
ячейке Е7.
Примечание. При копировании формулы относительная ссылка на ячейку
изменится с С5 на С6 и С7, а абсолютная ссылка на ячейку Е2 останется
неизменной. Эта ссылка имеет значение $E$2 во всех ячейках, куда была
скопирована формула, в чем можно убедиться, выделив ячейку Е6 или Е7 и
посмотрев на формулу в строке формул.
Задание 6. Нахождение среднего значения
Найдите среднее значение затрат на развлечения в январе и феврале:
• в ячейке А11 введите текст Среднее (январь—февраль);
• в ячейке С11 найдите среднее значение диапазона В4:С7:<выделите ячейку
С11> <щелкните стрелку на кнопке Автосумма и выберите пункт
Среднее> <выделите диапазон смежных ячеек В4:С7> <нажмите
клавишу Enter>. Результат — 740.
Задание 7. Нахождение наибольшего значения
Чтобы понять, что число 1500 является наибольшим среди трат в январе,
формула не нужна. Но допустим, что список длинный (например, 100 значений),
тогда использовать формулу все—таки необходимо:
• в ячейке А12 введите текст Наибольшее (январь);
• в ячейке В12 найдите наибольшее значение диапазона В4:В7: <выделите
ячейку В12> <щелкните стрелку на кнопке Автосумма и выберите пункт
Максимум> выделите диапазон смежных ячеек В4:В7> <нажмите
клавишу Enter>. Результат — 1500.
Задание 8. Нахождение наименьшего значения
Найдите наименьшую трату в феврале:
• в ячейке А13 введите текст Наименьшее (февраль);
• в ячейке С13 найдите наименьшее значение диапазона С4:С7: <выделите
ячейку С13> <щелкните стрелку на кнопке Автосумма и выберите пункт
Минимум> <выделите диапазон смежных ячеек С4:С7> <нажмите
клавишу Enter>. Результат — 360.
Задание 9. Отображение и скрытие формул
1. Отобразите все формулы на листе: Сервис Зависимости формул
Режим проверки формул.
2. Скройте все формулы: Сервис Зависимости формул Режим
проверки формул.
3. Сохраните изменения в книге в файле под тем же именем Вычисления.xls:
Файл Сохранить.
Практическое занятие № 2: Форматирование данных и ячеек
Задание 1. Форматирование данных и ячеек. Вставка картинки.
Построение диаграммы. Изменение типа диаграммы
1. Создайте и отформатируйте таблицу по образцу (рис. 1). Вставьте любую
картинку из коллекции Microsoft Office.
Рис. 1. Образец таблицы для задания 1
2. Постройте диаграмму по всем данным таблицы: <щелкните в ячейку А1,
перетащите курсор в ячейку D4, чтобы выбрать данные, содержащиеся в этих
четырех строках и столбцах> <нажмите кнопку Мастер диаграмм на
панели инструментов Стандартная> <нажмите кнопку Просмотр
результата, расположенную в нижней части окна мастера, чтобы посмотреть, как
будет выглядеть диаграмма (эту кнопку необходимо удерживать, а не просто
щелкнуть), изображение диаграммы появится в правой области окна мастера>
<нажмите кнопку Готово>.
3. Замените значение 300 в ячейке D2 значением 550. Изображение столбца
данных Каприз за март будет автоматически обновлено.
4. Переместите диаграмму: <щелкните по границе диаграммы (в углах и на
сторонах рамки появятся квадратные маркеры)> <щелкните внутри области
диаграммы и, удерживая кнопку мыши, перетащите курсор чуть в сторону
(указатель примет вид крестообразной стрелки, а при перетаскивании диаграммы
пунктирный контур будет указывать ее новое расположение)> <перетащите
диаграмму на нужное место и отпустите кнопку мыши>.
5. Измените размер диаграммы: <щелкните по границе диаграммы (в углах и
на сторонах рамки появятся квадратные маркеры)> < наведите указатель
мыши на один из маркеров и перетащите его, изменяя размер диаграммы>.
6. Просмотрите другие типы диаграмм для этих же данных:
• <щелкните по границе диаграммы> Диаграмма Тип диаграммы.
Появляется диалоговое окно Тип диаграммы, в
котором на вкладке
Стандартные представлены основные типы диаграмм, в области Вид
показаны разновидности диаграмм выбранного типа. Под областью Вид
выводится текст с описанием той разновидности диаграммы, которая
была выбрана;
• <слева в области Тип выберите диаграмму График> <нажмите кнопку
Просмотр результата>. Обратите внимание, что для этих данных
график не позволяет провести такое же четкое сравнение, как
гистограмма. Попробуйте остальные типы и виды диаграмм, которые
кажутся вам интересными;
• <откройте вкладку Нестандартные (здесь предварительный просмотр
осуществляется автоматически, без помощи кнопки Просмотр
результата)> <выберите такой тип диаграммы, который покажется
вам интересным> ОК.
7. Удалите диаграмму, отмените выполнение последнего действия, сохраните
книгу:
• <щелкните внутри границы диаграммы в области диаграммы>
<нажмите клавишу Delete>;
• нажмите кнопку Отменить на стандартной панели;
• сохраните книгу в своей рабочей папке в файле Диаграммы.xls.
Задание 2. Форматирование данных, построение различных типов
диаграмм
1. Создайте новую книгу. Введите данные как в таблице на образце (рис. 2).
2. В строке Итого подсчитайте сумму по кварталам.
3. В столбце Всего подсчитайте сумму по всем направлениям деятельности.
4. Отформатируйте таблицу по образцу.
Рис. 2. Образец таблицы для задания 2
5. Постройте гистограмму по строке Итого (рис. 3):
$0
$5 000
$10 000
$15 000
$20 000
$25 000
$30 000
$35 000
1 квартал 2 квартал 3 квартал 4 квартал
Рис. 3. Образец гистограммы
• <выделите диапазон ячеек, по которым нужно построить диаграмму
(B10:Е10)> <щелкните по кнопке Мастер диаграмм, выберите тип
Гистограмма, вид Обычная> Далее;
• <перейдите на вкладку Ряд> <щелкните в поле Подписи оси Х> <в
таблице выделите ячейки B4:Е4 (кварталы)> Далее;
• <на вкладке Заголовки в поле Название диаграммы введите название
диаграммы Рекламный бюджет за год> <на вкладке Линии сетки уберите
все флажки> <на вклада Легенда снимите флажок Добавить легенду>
<на вкладке
Подписи данных поставьте флажок Значения> Готово.
6. Переместите диаграмму под таблицу: укажите на любое место области
диаграммы (белое поле) и левой кнопкой мышки перетащите диаграмму.
7. Увеличьте высоту столбцов: захватите мышью нижний средний маркер
выделения (квадратик) и переместите его вниз.
8. Отформатируйте диаграмму по образцу:
• <выделите название и подписи осей (сделайте двойной щелчок по любой
подписи)> в диалоговом окне Формат оси на вкладке Шрифт и
установите полужирное начертание>.
• <сделайте двойной щелчок по области построения диаграммы (серого цвета)>
<на вкладке Вид нажмите кнопку Способы заливки> <на вкладке
Градиентная поставьте переключатель Заготовка> <в списке Название
заготовки выберите Рассвет> <в разделе Тип штриховки выберите Из
угла> <из четырех Вариантов выделите левый нижний> ОК ОК;
• таким же образом измените заливку столбцов гистограммы (в диалоге
Способы заливки выберите заготовку Ранний закат).
9. Постройте круговую диаграмму Участие в выставках по четырем кварталам
(рис. 4).
1 квартал 2 квартал 3 квартал 4 квартал
Рис. 4. Образец круговой диаграммы
Выделите диапазон ячеек от В4 до Е5 включительно. Таким образом, сразу
можно выделить и подписи данных (кварталы), и значения. Нажмите кнопку
Мастер диаграмм, выберите объемный вариант круговой диаграммы. На третьем
шаге на вкладке Заголовки в поле название диаграммы введите Участие в
выставках, на вкладке Легенда поставьте переключатель Внизу, на вкладке
Подписи данных поставьте флажок Доли.
Для того, чтобы изменить цвет каждого сектора диаграммы, нужно выделить
этот сектор, для этого щелкните по любому сектору диаграммы (все сектора
выделятся), а после этого щелкните по нужному сектору (выделится только этот
сектор), теперь можно сделать двойной щелчок по этому выделенному сектору и
изменить его цвет заливки.
Для того, чтобы отодвинуть подписи данных от секторов (сделать линии
выноски), нужно щелкнуть по любой подписи данных (все подписи выделятся),
указать на нужную подпись, зажать левую кнопку мыши и переместить подпись
на новое место.
10. Постройте график Сравнение расходов за 1— и 4—й кварталы (рис. 5).
Сравнение расходов за 1-й и 4-й кварталы
0
1000
2000
3000
4000
5000
6000
7000
8000
9000
10000
Рис. 5. Образец графика
11. Сохраните книгу в своей рабочей папке в файле Разные типы
диаграмм.xls.
Практическое занятие № 3: Работа со списками
Задание 1. Создание таблицы и проведение сортировки
1. Создайте новую книгу. Лист 1 переименуйте в Автомобили. Создайте
таблицу по образцу (рис. 1).
Рис. 1. Образец таблицы для задания 1
2.Лист2 переименуйте в Модель. Скопируйте таблицу на лист Модель и
проведите сортировку по возрастанию (от А до Я) по столбцу Модель: <выделите
ячейку А1 (заголовок столбца Модель)> <щелкните по кнопке Сортировка по
возрастанию >.
3.Лист3 переименуйте в Цена, скопируйте таблицу с листа Автомобили.
Проведите по столбцу Цена сортировку по возрастанию, а потом по убыванию.
Обратите внимание, что значение по строкам остается неизменным, например,
для модели Волга 21 цена, год, пробег и цвет не меняются, независимо от того, на
какой позиции в списке оказывается эта модель.
4.Добавьте в книгу новый лист и переместите его после листа Цена, назовите
новый лист Пробег, скопируйте на него таблицу с листа Автомобили. На листе
Пробег проведите сортировку по пробегу (сортировка по убыванию).
5.Добавьте в книгу новый лист и переместите его после листа Пробег, назовите
новый лист Цвет, скопируйте на него таблицу с листа Автомобили. На листе
Цвет проведите сортировку по цвету (сортировка по возрастанию).
6.Добавьте в книгу новый лист и переместите его после листа Цвет, назовите
новый лист По трем, скопируйте на него таблицу с листа Автомобили. На листе
По трем проведите сортировку по трем столбцам: цена, год, пробег. Для этого:
<выделите любую ячейку заполненной таблицы> Данные Сортировка
<из списка Сортировать по выберите столбец Цена, поставьте переключатель по
возрастанию> <из списка Затем по выберите столбец Год, поставьте
переключатель по возрастанию> <из списка В последнюю очередь, по
выберите столбец Пробег, поставьте переключатель по возрастанию> ОК.
Таким образом, сначала автомобили будут отсортированы по цене, потом
автомобили с одинаковой ценой будут отсортированы по году выпуска, и,
наконец, автомобили с одинаковой ценой и годом выпуска будут отсортированы
по пробегу.
Задание 2. Проведение выборки данных с помощью автофильтра
1.Добавьте в книгу новый лист и переместите его после листа По трем,
назовите новый лист Автофильтр, скопируйте на него таблицу с листа
Автомобили. На листе Автофильтр выделите любую ячейку таблицы и включите
автофильтр: Данные Фильтр Автофильтр.
2.Проведите выборку по столбцу Модель — значение равно ВАЗ 21093, для
этого: щелкните по значку раскрывающегося списка столбца Модель и выберите
значение ВАЗ 21093. В ячейке А23 напечатайте заголовок Модель ВАЗ 21093,
скопируйте отфильтрованную таблицу и вставьте после этого заголовка.
Рис. 2. Копия отфильтрованной таблицы
Снимите фильтрацию с основной таблицы: щелкните по значку
раскрывающегося списка столбца Модель и выберите параметр Все.
Аналогичным образом копируйте результаты фильтрации и во всех других
заданиях.
3. Проведите выборку по столбцу Год — значение 1993.
4. Проведите выборку по столбцу Цвет — значение черный.
5. Проведите выборку по условию автомобили с годом выпуска не ранее 1993,
для этого: <щелкните по значку раскрывающегося списка столбца Год и выберите
параметр Условие> <в диалоговом окне Пользовательский автофильтр в
раскрывающемся списке с названием столбца Год выберите условие отбора
больше или равно, а в раскрывающемся списке справа — выберите 1993> ОК.
Скопируйте отфильтрованную таблицу ниже основной, а в основной таблицу
снимите фильтрацию.
6. Проведите выборку всех моделей автомобилей, за исключением моделей
ВАЗ и Волга, для этого: <щелкните по значку раскрывающегося списка столбца
Модель и выберите параметр Условие> <в раскрывающемся списке с
названием столбца Модель выберите условие не начинается на, а в поле
напротив напечатайте значение ВАЗ> <поставьте переключатель И> <из
нижнего списка также выберите условие не начинается на, а в поле напротив
напечатайте значение Волга> ОК.
7. Проведите выборку автомобилей только белого и только черного цвета, для
этого: <щелкните по значку раскрывающегося списка столбца Цвет и выберите
параметр Условие> <в раскрывающемся списке с названием столбца Цвет
выберите условие равно, а из списка напротив выберите значение белый>
<поставьте переключатель ИЛИ> <из нижнего списка также выберите условие
равно, а из списка напротив выберите значение черный> ОК.
Задание 3. Копирование данных из окна Excel в окно Word
1. Откройте Word и наберите заголовок Простое копирование таблицы Excel в
документ Word.
2. Откройте любую книгу Excel с заполненной таблицей данных.
3. Выделите только таблицу и скопируйте ее в Буфер обмена (Правка
Копировать).
4. Активизируйте документ Word и установите текстовый курсор в пустую
строку после заголовка.
5. Вставьте таблицу из Буфера обмена (Правка Вставить).
Таблица Excel преобразовалась в таблицу Word и редактировать ее в
документе Word можно только средствами Word. При изменении таблицы в Excel
ее придется заново копировать в документ Word.
Задание 4. Копирование данных из Excel в Word с установкой связи
1. В документе Word с новой строки наберите второй заголовок Копирование
таблицы Excel в документ Word с установкой связи.
2. Откройте любую книгу Excel с заполненной таблицей данных.
3. Выделите только таблицу и скопируйте ее в Буфер обмена (Правка
Копировать).
4. Активизируйте документ Word и установите текстовый курсор в пустую
строку после второго заголовка.
5. Выполните команду Правка Специальная вставка <выберите режим
Лист MS Excel объект> < включите кнопку выбора Связать> ОК.
6. Проверьте установленную связь, для этого в Excel измените какое—нибудь
значение и посмотрите, как изменились данные в документе Word.
7. Сохраните документ Word под именем Обмен.doc, закройте Excel.
8. Отредактируйте вторую таблицу в документе Обмен, для этого: <сделайте
двойной щелчок на таблице (в Excel откроется файл, содержащий таблицу)>
<измените значение в какой—либо ячейке> <сохраните изменения в таблице и
закройте Excel>.
9. Активизируйте документ Обмен.doc и посмотрите как изменилось значение
во второй таблице.
Задание 5. Внедрение таблицы Excel в документ Word
1. В документе Обмен.doc с новой строки наберите третий заголовок Внедрение
в документ Word таблицы Excel.
2. Выполните команду Вставка Объект <на вкладке Создание выберите
режим Лист MS Excel> OK.
В результате в окне Word появится фрагмент таблицы Excel в штриховой
рамке, меню и панели Excel.
3. Создайте любую таблицу и сделайте щелчок вне штриховой рамки (вы
вышли из Excel в Word).
4. Отредактируйте третью таблицу в документе Обмен, для этого: <сделайте
двойной щелчок на таблице (появится штриховая рамка, меню и панели Excel)>
<измените таблицу> <сделайте щелчок вне штриховой рамки>.
5. Сохраните измененный документ Word под тем же именем Обмен.doc.
Контрольные задания по Excel
Контрольное задание 1
Создайте таблицу по образцу. Введите исходные данные (серые ячейки).
Вычислите остальные значения (сравните с результатами в ячейках с курсивом).
Постройте круговую диаграмму «Долевое участие киосков в общем доходе за
2015 г».
Контрольное задание 2
Создайте таблицу по образцу. На другом листе разместите таблицы,
отфильтрованные по следующим условиям:
1. Товар = Радио.
2. Фирма = Дельта.
3. Сумма: больше 300.
4. Сумма: больше или равно 350 и меньше 500.
5. Сумма: меньше 200 или больше 400.
6. Город = Новгород.
Контрольное задание 3
Создайте и отформатируйте таблицу по образцу. Вычислите данные в серых
ячейках. С помощью Автосуммы вычислите значения Всего по каждому месяцу и
по каждому округу. Для значений Всего по каждому округу вычислите процент от
суммы Всего (по всем округам).
Продажа мороженого по округам (в млн.
руб.)
Создайте и отформатируйте три диаграммы, при необходимости добавьте
легенду, измените фон, используя различные способы заливок, сделайте
подписи данных:
1. Гистограмма «Продажа мороженого по округам (в процентах)».
2. Круговая диаграмма «Продажа мороженого за лето 2010 г.».
3. График «Динамика продажи мороженого по округам».
СПИСОК ИСПОЛЬЗОВАННОЙ ЛИТЕРАТУРЫ
1. Михеева Е.В. Информатика: Учебник. – М.: Издательский центр
«Академия», 2014.
2. Михеева Е.В. Практикум по информатике: Учебное пособие. – М.:
Издательский центр «Академия», 2015.
3. Каймин В.А. Информатика: Учебник. – М.: ИНФРА—М, 2010.
4. Лавренов С.М. Excel сборник примеров и задач. – М.: Финансы и
статистика, 2004.
5. Информатика. Симонович С.В. и др. – СПб.: Питер, 2004.
6. Угринович Н.Д. Информатика и информационные технологии. – М.:
Лаборатория Базовых Знаний, 2000
7. Безручко В.Т. Практикум по курсу «Информатика». Работа в Windows 2002,
Word, Excel. – М.: Финансы и статистика, 2005
Информатика.
Лабораторный практикум
Обработка
данных средствами электронных таблиц MicrosoftExcel
С появлением
класса персональных компьютеров широкое распространение получила группа пакетов
обработки электронных таблиц (spreadsheet – крупноформатная таблица),
позволяющих решать широкий круг научно-технических, планово-экономических,
учетно-статистических и других задач, для которых исходные данные и результаты
обработки могут быть представлены в табличной форме. Под электронными таблицами
понимают программные средства обработки крупноформатных электронных
динамических таблиц (табличные процессоры). Они обрабатывают таблицы, состоящие
из строк и столбцов, на пересечении которых располагаются клетки (ячейки).
Каждая клетка может содержать число, дату, формулу или текст. В формуле могут
присутствовать функции, знаки арифметических и логических операций, ссылки на
другие клетки таблицы. Каждый раз при изменении значения в клетке таблицы
перевычисляются значения всех тех клеток, которые содержат величины, зависящие
от изменяемой клетки. В электронных таблицах есть разнообразные средства для
графического отображения результатов обработки.
Данные лабораторные работы
предназначены для практического изучения основных возможностей табличного
процессора Excel.
Номер текущей Столбец текущей
Содержимое текущей ПанельПанель
Номер текущей строки Текущая ячейка
Маркер заполнения
Рис. 3.1. Рабочий лист электронной
таблицы Excel
Документ Excelназывается Рабочей
книгой. Рабочая книга представляет собой набор рабочих листов,
каждый из которых имеет табличную структуру и может содержать одну или
несколько таблиц. В окне документа Excel отображается только текущийрабочий
лист, с которым и ведется работа (см. рис. 3.1). Рабочий лист состоит из строк
и столбцов. Столбцы озаглавлены прописными латинскими буквами и, далее,
двухбуквенными комбинациями. Всего рабочий лист может содержать до 256
столбцов, пронумерованных от AдоIV. Строки последовательно нумеруются цифрами
от 1 до 65536.
Одна из ячеек всегда является
активной и после щелчка на нее мышью выделяется рамкой активной ячейки.
Эта рамка играет роль курсора. Операции ввода и редактирования всегда
производятся в активной ячейке.
OfficeExcel 2007 содержит
новый, ориентированный на результаты интерфейс, представления сводной таблицы,
которые можно легко создавать и использовать, улучшенное средство составления
формул, мощные возможности визуализации данных и значительно ускоряет создание
профессионально оформленных диаграмм и таблиц. Службы ExcelServices и
сервер
MicrosoftOfficeSharePointServer 2007
обеспечивают совместное использование и управление электронными таблицами,
содержащими важную деловую информацию.
Мощные средства организации и визуализации
данных OfficeExcel2007 с удобным интерфейсом позволяют анализировать
данные и принимать более обоснованные решения. Создавать профессионально
оформленные диаграммы и электронные таблицы для представления результатов
анализа стало еще проще.
Таблицы OfficeExcel 2007 могут содержать до миллиона строк и
до 16 тысяч столбцов. Теперь для анализа больших объемов данных пользователям
больше не придется работать с несколькими таблицами или запускать другие
приложения.
Благодаря расширенным
возможностям работы с таблицами
OfficeExcel2007,стало удобнее создавать,
форматировать и расширять таблицы, а также обращаться к таблицам в формулах.
При анализе данных в большой таблице заголовки таблицы всегда остаются видными
время прокрутки.
Удобное условное форматирование
данных позволяет обнаруживать закономерности и выделять тенденции данных с
помощью различных схем визуализации, таких как градиенты, пороговые значения и
значки показателей эффективности.
В Office
Excel имеетсяполнаяподдержкаслужбMicrosoft SQL Server 2005
Analysis Services. Кроме того, с помощью
библиотеки подключений к данным OfficeExcel 2007 можно подключаться к
внешним источникам данных. Функция автозаполнения формул OfficeExcel 2007
ускоряет процесс составления формул – от написания функций и подстановки
аргументов до указания ссылок на именованные диапазоны и таблицы в формуле.
Средства создания диаграмм в новом
интерфейсе пользователя OfficeExcel2007 позволяют быстро создавать
профессионально оформленные диаграммы. Различные визуальные эффекты (объемные
эффекты, плавное затенение, прозрачность и т. д.) улучшают внешний вид
диаграмм. Построение диаграмм и работа с ними выполняется единообразно во всех
приложениях, поскольку средство построения диаграмм OfficeExcel 2007
совместимо с программами MicrosoftOfficeWord 2007 и MicrosoftOfficePowerPoint
2007.
В состав OfficeExcel 2007
входит полностью переработанное средство создания диаграмм, которое помогает
представлять результаты анализа в виде выразительных диаграмм.
Лабораторная работа №1 1.1 Редактирование рабочей книги
Цель работы: создание и сохранение электронной
таблицы (рабочей книги).
Изучение способов работы с
данными в ячейке (форматирование содержимого ячеек, выбор диапазона ячеек и
работа с ними, редактирование содержимого ячеек). Изучение возможностей
автозаполнения.
Методика выполнения работы
1.
Создайте новую рабочую книгу (кнопка Создатьна стандартной
панели инструментов или меню Файл команда Создатькак).
2.
Переименуйте текущий рабочий лист (дважды щелкните на ярлыке
текущего рабочего листа и переименуйте его).
3.
Добавьте еще один рабочий лист в рабочую книгу (щелкните правой
кнопкой мыши на ярлыке листа и в контекстном меню выберите команду Добавить).
4.
Сохраните созданный Вами файл под именем book.xls в своем
каталоге (меню Файл, команда Сохранить).
5.
Создайте таблицу по предложенному образцу (см. табл. 3.1). Для
этого нужно выполнить следующие действия:
•
в ячейку А1 ввести заголовок таблицы “Экзаменационная
ведомость”; в ячейку A3ввести “№
п/п”;
•
в ячейку ВЗввести “Фамилия, имя, отчество”;
•
в ячейку СЗввести “№ зачетной книжки”;
•
в ячейкуD3ввести “Оценка”;
•
в ячейку Е3 ввести “Фамилия экзаменатора”.
Пример выполнения пятого пункта
задания.
Таблица
3.1
|
№п/п |
Фамилия, |
№ |
Оценка |
Фамилия |
|
1 |
Иванов И. |
З-2330/12 |
Шевелев |
|
|
2 |
Петров В. |
З-2331/21 |
Огородников |
|
|
3 |
Сидоров С. |
З-6230/09 |
Шевелев Г.Е. __ |
|
|
4 |
Федоров Ф. |
З-11230/23 |
Огородников |
|
|
5 |
Фролов Е.Е. |
З-6230/05 |
Шевелев |
|
|
6 |
Демидов Д. |
З-3530/05 |
Огородников |
6. Отформатируйте
ячейки шапки таблицы:
•
выделите блок ячеек (АЗ:ЕЗ);
•
выполните из меню Формат команду Ячейки и
откройте вкладку
Выравнивание;
•
в диалоговом окне Выравнивание выберите опции:
Горизонтальное – по центру, Вертикальное–
по верхнему краю;
• установите флажок Переносить
по словам;
•
откройте вкладку Шрифт и установите шрифт TimesNewRoman,
начертание полужирное, размер 12 пт. Аналогичные операции проделайте для
ячейки A1. 7. Измените
ширину столбцов, в которые не поместились введенные данные. Для этого можно
перетащить границы между строками и столбцами или навести указатель мыши на
границу между заголовками столбцов, дважды щелкнуть основной кнопкой мыши. Для
более точной настройки надо выбрать команду Строка (Столбец) из меню Формат
и активизировать подходящую команду из открывающегося меню.
8.
Присвойте каждому студенту свой порядковый номер (не менее 10
студентов), используя маркер заполнения. Для этого:
•
сделайте текущей первую ячейку столбца “№ п/п” и введите в нее
цифру 1;
•
затем заполните цифрой 2 следующую ячейку этого столбца;
•
выделите блок, состоящий из двух заполненных ячеек; установите указатель мыши на
правый нижний угол выделенного блока. Указатель мыши станет черным крестиком
– это маркер заполнения. Перетащите маркер заполнения при нажатой
правой кнопке мыши вниз или выберите команду Правка—>
Заполнить—>Прогрессия.
9. Заполните столбец “Фамилия
экзаменатора”. Воспользуйтесь методом автозавершения, который состоит в том,
что Excel “угадывает” слово, которое собирается вводить пользователь, или
заполните ячейки с помощью маркера заполнения. Для включения Автозавершения
надо в меню сервис выполнить команду Параметры, открыть вкладку Правка
и установить флажок
Автозавершение
значений ячеек.
10.
Заполните 2-ой и 3-ий столбцы таблицы данными для своей группы.
11.
Обрамите таблицу: Панель инструментов—>кнопкаОбрамление
(Граница).
12.
Скопируйте таблицу на другой рабочий лист при помощи буфера
обмена.
Для этого следует:
•
выделить таблицу или диапазон ячеек;
•
правой клавишей мыши вызвать контекстное меню;
•
выполнить команду Копировать;
•
затем перейти на другой лист;
•
установить курсор в первую ячейку предполагаемой таблицы; выполнить команду Вставитьиз
контекстного меню.
13. Добавьте
в новую таблицу одну строку и один столбец. Для этого нужно:
•
выделить диапазон ячеек по столбцу;
•
щелкнуть правой кнопкой мыши и в открывшемся контекстном меню
выбрать команду Добавить ячейки; то же самое повторить для
строки.
14. Внесите
в таблицу ряд изменений:
•
очистите колонку с фамилией экзаменатора;
•
озаглавьте эту колонку “Подпись экзаменатора”.
15.
Отсортируйте в новой таблице столбцы 2 и 3 по возрастанию – Данные —>Сортировка
или на Стандартной панели инструментов — кнопка Сортировать по
возрастанию.
1.2 Построение диаграмм
Задание. На основе данных,
приведенных в табл. 3.2, постройте несколько типов диаграмм, наглядно
показывающих итоги сессии. Таблица 3.2
|
Средний балл по группе |
||||
|
Группа |
Информатика |
Математический анализ |
История |
Экономика |
|
З- 8530 |
4,2 |
3,8 |
4,5 |
4,3 |
|
З- 2330 |
4,0 |
4,4 |
4,4 |
4,2 |
|
З- 3530 |
3,9 |
4,0 |
4,0 |
3,9 |
|
З- 6530 |
4,3 |
4,4 |
4,4 |
4,1 |
|
З-2231 |
3,8 |
4,0 |
4,0 |
3,9 |
|
З-2232 |
3,3 |
3,9 |
3,9 |
3,6 |
|
З-11230 |
4,5 |
4,8 |
4,8 |
3,9 |
Методика выполнения работы
1.
На листе 1 создайте таблицу “Сведения о результатах сдачи сессии
в представительстве ТПУ”, внесите в нее данные.
2.
Постройте диаграмму для всех групп и всех предметов (см. табл.
3.2). Для этого следует:
• выделить всю таблицу;
• выполнить команду
меню Вставка —>Диаграмма—>График
3.
На третьем шаге построения диаграммы внесите название диаграммы,
обозначения осей, добавьте легенду
4.
Постройте диаграммы и сравните результаты сдачи по отдельным
предметам. Для этого следует:
•
выделить столбцы “Группа”, “Информатика” и построить диаграмму по
этому предмету;
•
выделить столбец “Группа” и, удерживая клавишу Ctrl, выделить
столбец “Математический анализ” и построить диаграмму по этому предмету.
Аналогично строятся диаграммы и
для остальных предметов, столбцы которых не граничат со столбцом “Группа”.
5.
Измените результаты сдачи сессии и проверьте, как это отразилось
на построенных диаграммах.
6.
Создайте диаграмму отображающую средний балл по группам. Для
этого: В конце таблицы добавьте столбец
с именем «Средний бал».
•
Для подсчета среднего балла установите в свободной ячейке курсор
щелкните значок вставки функции, выберете функцию СРЗНАЧ, нажмите клавишу ОК,
обозначьте диапазон по которому будет считаться средний балл.
•
Постройте диаграмму типа «график» для столбцов «группа» и
«Средний балл»

7.
Отчет о работе представьте в виде диаграмм аккуратно
расположенных пол таблицей.
1.3
Сортировка данных в списке
Задание
1.
Выполнить сортировку данных табл. 3.6 по возрастанию кода
предмета, даты проведения занятия, номера группы.
2.
Выполнить сортировку данных табл. 3.6 по возрастанию, используя
сочетания признаков: код предмета и дату проведения занятия; код предмета и
номер группы; номер группы и дату проведения занятия, а также сочетание всех
трех признаков.
Методика выполнения работы
1. Создайте новый лист в уже
ранее созданной вами книге с названием «сортировка».
2. Сформируйте таблицу
результатов занятий.

Таблица
3.6
3. Отформатируйте шапку
таблицы следующим образом:
•
Выделите необходимый диапазон A1:G1
•
Нажмите правую клавишу мыши. Выберете «формат ячеек»
•
ШрифтTimesNewRoman;
•
размер шрифта 12 пт., курсив;
•
выравнивание по горизонтали — По значению;
•
выравнивание по вертикали — По верхнему краю;
• установите
ключ “Переносить по словам”
4.
Выполните сортировку по столбцу “Код предмета”, расположив коды
предметов по возрастанию. Для этого нужно:
•
выделить таблицу с одной строкой заголовка;
•
выполнить команду меню Данные —>Сортировка;
•
в окне Сортировка диапазона в строке Сортировать по “коду
предмета” по возрастанию «от А до Я».
5. Результат
сортировки скопируйте на новый лист Сортировка_2:
•
выделите всю таблицу, выполнить команду Правка —>
Копировать;
•
затем на листе «Сортировка_2» установите курсор в
ячейку А1 и выполните команду Правка —> Вставить.
6.
Выполните сортировку по столбцу “Дата”, расположив данные
возрастанию. Для этого следует установить курсор в любую ячейку поля “Дата” и
ввести команду Сортировка из меню Данные, при этом должна
выделиться вся область списка, а в окне Сортировка Диапазона в строке Сортировать
по – столбец G. Если этого не произошло, то предварительно
выделите весь список, а затем выполните указанную команду.
7.
Выполните сортировку по сочетанию признаков “Дата”, “№ группы”,
“Код предмета”. Для этого следует выделить всю таблицу и в диалоговом окне Сортировка
установить:
•
в строке Сортировать по — поле “Дата” по
возрастанию;
•
Нажмите клавишу «добавить уровень»
•
в строке Затем— поле “№ группы”, по возрастанию;
•
в следующей строке Затем— поле “Код предмета” по
возрастанию; установите флажок «Мои
данные содержат заголовки».
8.
Сохраните результат работы в своей папке на диске
1.4 Фильтрация записей
Цель работы: ознакомиться
со способом фильтрации записей списка, автофильтрации, работой с формой данных.
Методика выполнения работы
1. Создайте новый
лист с названием “Фильтрация”.
2. Скопируйте
таблицу с листа «Сортировка», созданную в предыдущей работе(см. табл.
3.6).
3. Чтобы применить
Автофильтрацию, установите курсор в область шапки таблицы и выполните
команду Данные—>Фильтр
4.Сформируйте условия отбора: для преподавателя А1
выбрать сведения о сдаче экзамена на положительную оценку, вид занятий –
Лекция. Для этого выполните следующие действия:
•
в столбце Таб№ препод. нажмите кнопку Фильтр, из
списка условий отбора выберите А1;
•
в столбце Оценка нажмите кнопку Фильтр, из списка
условий отбора выберите Условие и в диалоговом окне сформируйте
условие отбора >2;
•
в столбце Вид занятий нажмите кнопку Фильтр, из
списка условий отбора выберите Лекция.
6.
Результат фильтрации скопируйте на новый лист, присвоив ему имя “Фильтрация_2”.
7.
На листе “Фильтрация” результат фильтрации отмените,
установив указатель мыши в область списка и выполнив команду Данные —>Фильтр
.
8.
Сформулируйте выборку: для группы З-3230 получите сведения о
сдаче экзамена по предмету П1 на оценки 4.
9.
Результат вставьте на лист «фильтрация_2» через строку
ниже уже существующей таблицы
10.
На листе “Фильтрация” результат фильтрации отмените,
установив указатель мыши в область списка и выполнив команду Данные —>Фильтр
.
11.
Сохраните результат работы в своей папке на диске
Лабораторная работа №2
Формулы
в Excel
Цель работы: создание и использование простых
формул в Excel.
Задание №1
Компьютерная фирма имеет следующие
результаты своей торговой деятельности за отчетный период (табл.3.3).
Таблица
3.3

Используя возможности Excel, найти
сумму выручки от продаж по каждому виду продукции и общую суммы выручки.
Методика выполнения работы
1.
Создайте лист с именем «продажи» в ранее созданной
книге
2.
Для того чтобы иметь возможность вводить в ячейки информацию в
несколько строк, необходимо выполнить Формат →Ячейка, затем выбрать
закладку Выравниваниеи в пункте ОтображениевыбратьПереносить
по словам.
3.
Согласно таблице 3.3 ввести заголовки столбцов.
4.
В столбец B, начиная с ячейки B2 и до B13ввести
наименование продукции, затем аналогичноввести информацию в столбцы Cи D(табл.3.3).
5.
В ячейку Е2ввести формулу расчета выручки в следующей
последовательности:
•
сделать эту ячейку активной;
•
набрать знак ‘=’;
•
щелкнуть на ячейку C2;
•
набрать знак ‘*’;
•
щелкнуть на ячейку D2.
В результате в ячейку E2будет записана
формула: =C2*D2. После нажатия <Enter> в этой ячейке
появится результат расчета по этой формуле.
6.
Теперь методом Автозаполненияполучите аналогичные формулы
для остальных видов продукции. Для этого установите указатель мыши на правый
нижний угол ячейки E2. Указатель мыши станет черным крестиком – это маркер
заполнения. Перетащите маркер заполнения при нажатойлевой кнопке мыши
вниздо ячейки E13. После отпускания клавиши мыши выручка будет
подсчитана для всех видов продукции фирмы.
7.
Подсчитайте сумму выручки от продажи всех видов товаров. Щелкните
мышкой на ячейку E14 и нажмите кнопкувставка функции«f»
в строке формул на стандартной панели инструментов. В окне Мастер
функций следует выбрать СУММ из категории Математические, выбрать
необходимый для подсчета суммы диапазон ячеек E2:E13, после чего нажмите
кнопку «ОК»
В результате Вы должны получить
результаты расчета приведенные в таблице 3.3.
Сохраните
результат работы в своей папке на диске
Задание № 2
1.
Изучите создание и использование простых формул, используя
тематику финансового и банковского менеджмента.
2.
Сопоставьте доходность акции по уровню дивидендов за 2002 г. по
отдельным эмитентам. Исходные данные задачи представленыв табл. 3.4.
Таблица
3.4

NA – номинал акции; CP– цена продажи; Div
– дивиденды в расчете на год.
3.
Визуально проанализируйте полученные результаты.
Методика выполнения работы
1.
Создайте лист с именем «дивиденды» в ранее созданной
книге.
2.
Создайте втаблицу 3.4, введите в нее исходные данные.
3.
В соответствующие столбцы введите формулы для расчета выходных
показателей:
DivR(i)
= NA(i)*Div(i);
DN(i)
= DivR(i)/NA(i);
DF(i) = DivR(i)/CP(i), где
i= [1,n], n– число рассматриваемых эмитентов.
3.
Создайте новый лист с таблицей 3.5. и дайте ему имя
«анализ»
Таблица
3.5

4.
На основании исходного документа “Доходность акций по отдельным
дивидендам” рассчитайте следующие значения:
a) среднюю
цену продажи акций по всем эмитентам –
щелкнуть на
соответствующую ячейку в столбце “Значение”
табл.3.5, затем выполнить
Вставка —> Функция—>категорияСтатистические—>функция=
СРЗНАЧ. Убрать появившееся диалоговое окно Аргументы функции с табл. 3.4
(если оно ее закрывает). Выделить диапазон ячеек C3:C10 столбца “Цена продажи”
на листе «дивиденды» В строке Число 1окна Аргументы функции появятся
адреса начала и конца данных этого столбца, разделенные двоеточием. Щелкните
на кнопке<ОК>;
b) максимальную
цену продажи акций по всем эмитентам –
щелкнуть на
соответствующую ячейку в столбце “Значение”
табл.3.5, затем выполнить
Вставка —> Функция—>категорияСтатистические—>функция=
МАКС. По аналогии с предыдущим заданием выделить ячейки столбца “Цена продажи”
со значениями исходных данных в табл. 3.4. <OK>;
c) минимальную цену продажи акций — щелкнуть
на соответствующую
ячейку в столбце “Значение” табл.3.5, затем
выполнить
Вставка
—> Функция—>категорияСтатистические—>функция= МИН.
Выделить ячейки столбца “Цена продажи” со значениями
исходных данных в табл. 3.4. <OK>;
d) максимальную фактическую доходность
акций по уровню
дивидендов — щелкнуть на соответствующую
ячейку в столбце “Значение” табл.3.5, затем выполнить
Вставка
—> Функция—>категорияСтатистические—>функция= МАКС.
Выделить ячейки столбца “Фактическая DF” со
значениями исходных данных в табл. 3.4. <OK>.
f) минимальную фактическую
доходность акций по уровню дивидендов – щелкнуть на соответствующую ячейку
в столбце “Значение” табл.3.5, затем выполнить
Вставка
—> Функция—>категорияСтатистические—>функция= МИН.
Выделить ячейки столбца “Фактическая DF” со
значениями исходных данных в табл. 3.4. <OK>.
g) среднюю
фактическую доходность акций по уровню дивидендов
–
щелкнуть на соответствующую ячейку в столбце
“Значение” табл.3.5, затем выполнить Вставка —> Функция—>категория
Статистические—>функция= СРЗНАЧ. Выделить ячейки столбца “Фактическая
DF” со значениями исходных данных в табл. 3.4. <OK>.
5.
В исходной таблице отсортируйте записи в порядке возрастания
фактической доходности по дивидендам (выделите столбец “Фактическая DF”,
выполните команду Сортировка меню Данные).
6.
Постройте на рабочем листе «дивиденды» круговую диаграмму,
отражающуюфактическую доходность по дивидендам каждого эмитента в виде
соответствующего сектора (выделить столбцы с использованием клавиши
CTRL“Эмитент” и “Фактическая доходность”, выполнить команду меню Вставка—>Диаграмма).
7.
Постройте на том же листе смешанную диаграмму, в которой
представьте в виде гистограмм значения номиналов и цены продажи акций каждого
эмитента, а их фактическую доходность покажите в виде линейного графика на той
же диаграмме. Выведите легенду и название графика “Анализ доходности акций
различных эмитентов”. Алгоритм построения смешанного графика следующий:
•
выделить столбцы “Эмитент”, “Номинал акции” и “Цена продажи”;
•
выполнить команду меню Вставка —>Диаграмма—>тип
диаграммы
Гистограмма;
Результат
должен выглядеть так:

Использование
логических функций
Задание № 1
1. Подсчитайте
количество отличных, хороших и т. д. оценок на основании зачетной ведомости,
представленной в табл. 3.7.
2. Произведите
расчет, используя операцию “Присвоение имени блоку ячеек”. Методика
выполнения работы
1. На новом листе с именем
«Оценки» рабочей книги создайте таблицу по образцу табл.3.7.
2. Заполните данными столбцы A,
B,C, D.
3. В столбцы E,
F, G, H, Iвведите формулы, для этого:
•
установите курсор в первую ячейку столбца количества отличных
оценок (E2) и выполните Вставка —> Функция—>категорияЛогические—>функция=
ЕСЛИ, убрать появившееся диалоговое окно Аргументы функции с табл. 3.7
(если оно ее закрывает);
•
в диалоговом окне Аргументы функции установите курсор в
поле Лог._ выражение и щелкните мышью в рабочей области Excel на ячейке
D2;
•
появится адрес ячейки D2 и с клавиатуры введите <=
5>, т.е. сформируется логическое выражениеD2=5;
•
в поле Значение_если_истинавведите<1>; в поле Значение_если_ложъвведите<0>;
•
щелкните на кнопке <ОК>.
Методом протягивания скопируйте формулу по столбцуE
— “Кол-во 5”.
4.
С помощью Мастера функций аналогичным способом введите
формулы в столбцы “Кол-во 4“, “Кол-во 3” и т. д., изменяя соответственно
значение поля Логическое выражение на D2 = 4, D2
= 3, D2 = 2. Для подсчета количества неявившихся на экзамен
необходимо задавать логическое выражениеD2=0;
5.
Чтобы подсчитать сумму всех пятерок, четверок и т. д. и
результаты представить в виде отдельной таблицы, нужно по каждому столбцу
“Кол-во оценок” задать имена блокам соответствующих ячеек. Для этого выполните
следующие действия:
•
выделите блок ячеек Е2:Е8 столбца “Кол-во
5”;
•
выполните команду меню Формулы =>Присвоить имя
•
в диалоговом окне Присвоение имени в строке Имя введите
слово Отлично и щелкните на кнопке<ОК>;
•
далее выделите ячейки F2:F8 столбца “Кол-во
4” и выполните команду Формулы =>Присвоить имя
•
в диалоговом окне Присвоение имени в строке Имя введите
словоХорошои щелкните на кнопке <ОК>;
•
аналогичные действия выполните с остальными столбцами табл. 3.7,
создав имена блоков ячеек Удовлетворительно, Неудовлетворительно, Неявка.
6.
Создайте листИтоги сессии и создайтетаблицу

7.
Введите формулу подсчета количества полученных оценок
определенного вида:
•
установите курсор в ячейку подсчета количества отличных оценок и
выполните Функция—>категория Математические —>функция=
СУММ;
•
щелкните на кнопке <ОК>;
•
в диалоговом окне Аргументы функции установите курсор в
строку
Число1 и наберитеотличнои щелкните на
кнопке <ОК>;
•
повторите аналогичные действия для подсчета количества других
оценок. 8. Подсчитайте
ИТОГО – количество всех полученных оценок, используя кнопку Автосуммана
вкладке Формулы панели инструментов. Для подсчета ИТОГО:
•
щелкнуть на ячейку, где должен быть результат ИТОГО;
•
щелкнуть на кнопку Автосумма;
<Enter>.
•
Постройте круговую диаграмму по диапазону А2:B6
Задание
№ 2.
Определить, в какой из заданных
интервалов попадает зарплата каждого сотрудника НИИ, представленная в табл.
3.9.
ВНИМАНИЕ!!!
В задании используется абсолютные
и относительные адреса. Перед выполнением ознакомьтесь с теорией:
Абсолютные и относительные
адреса ячеек в excel 2010. Одной из функций программы excel 2010 является
работа с формулами, а поскольку в формулах указываются не значения, а адреса
ячеек, в которых находятся значения, значит, этот вопрос достоин внимания.
Почему нужны абсолютные и относительные адреса ячеек в excel 2010 и как вообще
назначаются адреса?
В начале действительно давайте
определимся с тем как ячейкам даются имена.
Если вы откроете программу excel
2010, то вы увидите, что вверху каждой ячейки верхней строки есть буквы
английского алфавита – это первая часть адреса ячейки. Первая ошибкакаждого чайника –
новичка, писать адреса ячеек русскими буквами, если вы обратили внимание, что
ваша формула не работает, то скорее всего в адресе ячейки вы допустили ошибку и
нужно набрать адрес ячейки английскими буквами.
Вторая часть адреса это цифры –
номера записей (строк). Совмещаем английские буквы
– адреса полей (столбцов) и цифры
(адреса записей (строк)) и получаем адрес ячейки. На рисунке есть выделенная
ячейка с адресом B1.

(рисунок
1)
Теперь про абсолютные и относительные ссылки – чем
они отличаются.
1. Абсолютная
ссылка содержит знак $ , причем если этот знак стоит перед буквой, то это
абсолютная ссылка на поле (стобец), а не на поле и запись. Т.е. если ссылка на
ячейку абсолютная полностью, то знак $ стоит перед двумя частями адреса –
буквой и цифрой, например $B$1.
2. Относительная
ссылка это адрес без знака $. Пример B1.
3. Конечно же
ссылка вполне может быть и смешанной – например B$1. В чем разница между
ссылками.
Разница в том, что копируя
формулу, в которой будет относительная ссылка на ячеку мы получим изменившуюся
формулу. Например скопировав формулу
=A1*2 из ячейки B1, в C1 мы получим =C1*2. Скопировав
подобную формулу несколько раз вы можете получить разные результаты и тогда
поймете зависимость – копируя в другой столбец мы получаем изменение буквы, а
если копируем формулу в другую строку мы видим, что изменяется цифра.
Соответственно, если вы копируете в соседнюю строку и столбец (поле), то
меняются обе части адреса – и буква и цифра.
Если в вашей формуле перед какой
то частью адреса стоит знак $ , то эта часть является абсолютной ссылкой на
строку или столбец. Например копируя ту же формулу =$A1*2 из ячейки B1, в C1 мы
получим то же самое, т.к. должны была поменяться буква, но не поменялась т.к.
ссылка на нее абсолютная.
Если скопируем формулу =A$1*2 из
ячейки B1, в C2, то она превратится в =B$1*2. Ссылка копировалась и в соседний
столбец и в соседнюю строку, соответственно, при копировании, должны были
поменяться и буква и цифра , но поменялась только буква, потому, что ссылка на
нее относительная .
Для обычных задач использовать
знак $ и делать ссылки абсолютными не обязательно, если вы конечно не будете
добавлять какие-то строки или столбцы — получится смещение расположения ячеек и
соответственно изменятся адреса в некоторых формулах .
Методика выполнения работы
1.
Зайдите в свою рабочую книгу.
2.
Создайте лист «сотрудники» с таблицей из восьми столбцов, в
которой содержатся сведения о пяти сотрудниках ОАО: № п/п, Ф.И.О., ежемесячная
зарплата (табл. 3.9).
3.
Ниже создайте таблицу, содержащую четыре интервала числовых
значений зарплат: 3000 — 4000, 4000 — 5000, 5000 — 6000, 6000—8000 ( см. табл.
3.10).
4.
Чтобы определить, попадает ли значение зарплаты из столбца С
в заданный интервал, нужно использовать логическую функцию ЕСЛИ с
заданием сложного условия И.
Для этого необходимо выполнить следующее (для
интервала 3000 – 4000):
•
установите курсор в ячейку D2;
•
выполните Вставка —> Функция—>категорияЛогические
—>функция= ЕСЛИ;
•
щелкните на кнопке <ОК>;
•
в открывшемся окне Аргументы функции в поле Лог._выражение
введите следующее логическое выражение: И(C2>$A$10;C2<=$B$10);
• в поле Значение_если_истина
введите<1>; в поле Значение_если_ложь введите<0>;
•
щелкните на кнопке <ОК>.
Для остальных интервалов
аналогично, только будут другие номера ячеек A и B– А11,
B11 и т. д. (см. табл.3.10).
Пример выполнения практической работы.
Таблица
3.9

Таблица
3.10

5. В ячейке D2 находится
формула ЕСЛИ(И(C2>$A$10;C2<=$B$10);1;0).
Эту формулу операцией автозаполнения
скопировать по столбцу Dот D2доD6для
остальных сотрудников НИИ.
6. Подобные формулы ввести в
столбцы E, F,G.
7. Для подсчета числа
попаданий в каждый интервал выполните следующие действия:
•
выделите блок D2:D6;
•
нажмите кнопку АвтосумманаСтандартной панели инструментов;
повторите это действие для
каждого столбца.
8. Значения
столбца Проверка получите, используя операцию Автосумма для
значений блоков строк D2:G2, D3:G3 и т. д.
9. Выделите ячейку
Н7, в ней мы проведем проверку на верность расчетов, для этого сравним суммы
диапазонов Н2:Н6 и D7:G7 используем логическую функцию если при равности
этих сумм в ячейке Н7 будет написано «ВЕРНО» иначе
«ОШИБКА». Выполните следующие действия: в ячейку Н7 вставьте
логическую функцию =ЕСЛИ в поле логическое выражение СУММ(H2:H6)=СУММ(D7:G7),
если истина то «ВЕРНО» иначе «ОШИБКА» и нажмите клавишу
«ОК».
10.
Используйте условное форматирование для ячейки Н7. Для этого
сделайте ячейку активной, на панели инструментов выберите «условное
форматирование»=> «создать правило»=>Если значение равно
«ВЕРНО» заливка зеленая , если значение ячейки равно «ОШИБКА»
то заливку выбрать красной.
Результат
должен выглядеть так:

Задания
для самостоятельной работы
Задание № 1
Продукцией городского молочного завода являются молоко, кефир
и сметана. На производство 1 т молока, кефира и сметаны требуется
соответственно 1010, 1020 и 9450 кг молока.
Прибыль от реализации 1 т молока,
кефира и сметаны соответственно равна 300, 220 и 1360 р. Было изготовлено
молока 123 т, кефира 342 т, сметаны 256 т.
Требуется:
a) при
помощи электронной таблицы рассчитать:
• прибыль
от реализации каждого вида продукции,
общую прибыль;
•
долю (в %) прибыльности каждого вида продукции от общей суммы;
•
расход молока (сырья);
b)
построить диаграмму по расходу сырья для каждого вида продукции.
Задание
№ 2.
На книжную базу поступили 3
наименования книг: словари, книги по кулинарии и пособия по вязанию. Они были
распределены потрем магазинам:
“Книжный мир”, “Дом книги” и “Глобус”.
В “Книжный мир” поступило словарей
– 10400 экземпляров, кулинарных книг – 23650 экземпляров, пособий по вязанию –
1500 экземпляров;
В “Дом книги”– 10300 словарей,
22950 кулинарных книг и 1990 пособий по вязанию;
В “Глобус” – соответственно 9100, 23320 и 2500
экземпляров.
В первом магазине было продано
словарей – 8945 экземпляров, кулинарных книг – 19865 экземпляров, пособий по
вязанию – 873 экземпляра.
Во втором магазине было продано
словарей – 9300 экземпляров, кулинарных книг – 21900 экземпляров, пособий по
вязанию – 1020 экземпляра.
В третьем магазине соответственно
было продано 8530, 18100 и 2010 экземпляров. Требуется:
a)
при помощи электронной таблицы рассчитать:
•
общее количество книг каждого наименования, поступивших на
книжную базу;
• процент
продажи каждого наименования книг в каждом магазине;
•
количество книг, оставшихся после реализации;
b)
построить диаграмму по распределению книг в магазинах.
Задание № 3
Производственная единица
изготавливает изделия трех видов: П1, П2 и ПЗ. Затраты на изготовление единицы
продукции П1, П2 и П3 составляют 7, 15 и 10 ($) соответственно.
Прибыль от реализации одного изделия данного вида
соответственно равна
20, 16 и 25 ($). План производства изделий П1—200482
шт., П2—43292 шт., ПЗ— 1463012 шт. В январе было изготовлено П1— 135672 шт.,
П2— 60712 шт., ПЗ— 1456732 шт. Требуется:
а) при помощи электронной таблицы рассчитать в
долларах (курс доллара –
величина изменяющаяся):
•
плановые затраты на производство;
•
прибыль от реализации каждого вида изделий;
•
прибыль, полученную предприятием в январе;
•
процент выполнения плана в январе по каждому виду изделия.
б) построить диаграмму по прибыли каждого вида
изделия.
Задание № 4
Часовой завод изготовил в январе
часы вида А – 150 шт., вида В – 230 шт., вида С – 180 шт. В феврале
производство продукции выросло: вида А – на 5 %, вида В – на 3 %, С – на 2 %. В
марте рост составил соответственно 1,5; 1,6 и 2 %. Затраты на изготовление
каждого вида часов составляют А – 85 р., В – 73 р., С
– 84 р. Продажная стоимость каждого вида изделий
составляет соответственно 120 р., 100 р. и 110 р. Требуется:
а) при помощи электронной таблицы рассчитать:
•
какое количество часов изготовлено в каждый месяц;
•
прибыль от реализации каждого вида изделий;
•
ежемесячные затраты на производство каждого вида изделий;
б) построить диаграмму по прибыли каждого вида
изделия.
Задание № 5
На предприятии работники имеют следующие оклады:
начальник отдела –
9000 р., инженер 1кат. – 7000 р., инженер – 5000 р.,
техник – 3000 р., лаборант – 2000 р.
Все работники получают надбавку 10
% от оклада за вредный характер работы. Все работники получают 50 % премии в
том месяце, когда выполняется план.
При невыполнении плана из зарплаты
вычитают 10 % от начислений. Со всех работников удерживают 12 % подоходный
налог, 1 % – профсоюзный взнос. Все удержания производятся от начислений.
Требуется:
a)
при помощи электронной таблицы рассчитать суммы к получению
каждой
категории работников по месяцам;
b)
построитьдве диаграммы, отражающие отношение зарплаты всех
работников в различные месяцы.
.
Контрольные вопросы и задания
1.
Каково назначение электронной таблицы?
2.
Как называется документ в программе Excel? Из чего он состоит?
3.
Каковы особенности типового интерфейса табличных процессоров?
4.
Какие типы данных могут содержать электронные таблицы?
5.
Какие данные называют зависимыми, а какие независимыми?
6.
По какому признаку программа определяет, что введенные данные
являются не значением, а формулой?
7.
Что в Excel используется в формулах в качестве операндов?
8.
Что такое формула в электронной таблице и ее типы? Приведите
примеры.
9.
Что такое функция в электронной таблице и ее типы? Приведите
примеры.
10.
Поясните, для чего используются абсолютные и относительные адреса
ячеек.
11.
Что такое автозаполнение?
12.
Каков приоритет выполнения операций в арифметических формулах
Excel?
13.
Как можно “размножить” содержимое ячейки?
14.
Как посмотреть и отредактировать формулу, содержащуюся в ячейке?
15.
Какой тип адресации используется в Excel по умолчанию?
16.
В чем состоит удобство применения относительной и абсолютной
адресации при заполнении формул?
17.
Что такое диапазон, как его выделить?
18.
Как защитить содержимое ячеек электронной таблицы от
несанкционированного доступа и внести изменения?
19.
Укажите, какие Вы знаете типы диаграмм, используемых для
интерпретации данных электронной таблицы. Поясните, когда следует или не
следует использовать каждый из них.
20.
Какие способы объединения нескольких исходных электронных таблиц
в одну Вам известны?
21.
Как использовать электронную таблицу для моделирования по типу
решения задачи “Что будет, если…”?
Дисциплина «Информационные технологии в профессиональной деятельности»
Раздел дисциплины «Обработка финансово-экономической информации с помощью табличного процессора MS Excel»
Практическая работа № __
1.Тема практической работы: Анализ данных с помощью таблиц подстановки в Excel
2. Количество часов: 2.
3.Место проведения: кабинет ИКТ, лаборатория ИКТ
4. Характер работы: репродуктивный
5. Форма организации учебной деятельности студентов: фронтальная, индивидуальная
6.Внутрипредметные и связи: использования маркера автозаполнения, адресация ячеек, форматирование ячеек.
7. Дидактические цели практической работы
7.1.Закрепить теоретические знания по теме «Таблицы подстановки»
7.2.Сформировать практические навыки и умения решения задач при помощи табличного процессора.
7.3.Сформировать исследовательские умения при работе с таблицами подстановок в Excel, при решении финансово-экономических задач в Excel
8.Оборудование (аппаратура, материалы и др.):ПК, ПО MS Excel, раздаточный материал
9.Дидактическая структура практической работы
1.Целевая установка.
2.Проверка теоретической готовности студентов к выполнению практической работы. Тестирование
3.Инструктаж о содержании, этапах практической работы, способах (методах) действий правилах и технике безопасности.
1 Инструктаж о содержании и этапах практической работы
Таблицей подстановки данных называется диапазон ячеек, показывающий, как изменение значений подстановки влияет на возвращаемый формулой результат.
-
Таблицы с одной переменной позволяют показать, как влияют на величину зависимой переменной различные значения одной и той же независимой переменной.
-
Таблицы подстановки с двумя переменными демонстрируют их одновременное влияние на зависимую переменную.
Правила создания таблицы подстановки с одной переменной.
Таблица подстановки формируется с соблюдением следующих требований:
-
вводимые значения должны располагаться либо в столбце (ориентация по столбцу), либо в строке (ориентация по строке);
-
формулы, используемые в таблицах подстановки, должны ссылаться на ячейку ввода.
Если значения расположены в столбце:
-
формула вводится в ячейку, расположенную на одну строку выше и на одну ячейку правее первого значения;
-
любые другие формулы вводятся правее первой формулы.
Если значения расположены в строке:
-
формула вводится в ячейку, расположенную на один столбец левее и на одну строку ниже первого значения;
-
любые другие формулы вводятся ниже в том же столбце.
В MS Excel существует понятие анализа чувствительности – это анализ, позволяющий определить, насколько надо изменить исходные данные, чтобы конечный результат претерпел значительные изменения. С помощью команды Данные – Таблица подстановки можно проводить анализ чувствительности со скольугодно широким диапазоном исходных данных.
Пример. Рассчитайте, какую сумму надо положить на депозит, чтобы через четыре года она выросла до $25 000 при ежеквартальном начислении процентов и при разной годовой процентной ставке (3%, 4%, 5%, 6%).
Подготовим рабочий лист с исходными данными задачи.
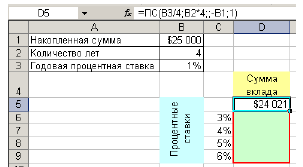
Для решения поставленной задачи целесообразно использовать финансовую функцию ПС. Функция ПС вычисляет текущую стоимость ряда равных по величине периодических выплат или единовременной выплаты.
Синтаксис:
ПС(ставка;кпер;плт;бс;тип) где
-
ставка – это процентная ставка за период;
-
кпер – это общее число периодов выплат;
-
плт (выплата) – величина постоянных периодических платежей;
-
бс (бз) – будущая стоимость или баланс наличности, который нужно достичь после последней выплаты. Если аргумент бс (бз) опущен, то он полагается равным 0. В этом случае должно быть указано значение аргумента плт.
-
тип – это число 0 или 1, обозначающее, когда должна производиться выплата (в конце или начале периода). Если этот аргумент опущен, то он полагается равным 0.
Выделите интервал ячеек C5:D9 и выполните команду Данные – Таблица подстановки. В диалоговом окне Таблица подстановки переключитесь в поле Подставлять значения по строкам в: и укажите ссылку на ячейку с исходной процентной ставкой

Полученная таблица представлена в форме массива – обратите внимание на содержимое строки формул , формула заключена в фигурные скобки. Это означает, что невозможно изменить содержимое одной из ячеек таблицы (интервал D6:D9). Однако можно удалить таблицу целиком.
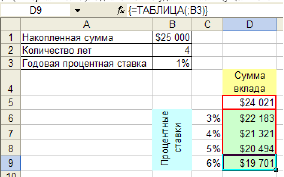
Изменим условие задачи. Рассчитайте, какую сумму надо положить на депозит, чтобы при ежеквартальном начислении процентов она выросла до $25 000 при разных годовых процентных ставках (3%, 4%, 5%, 6%) и разных сроках накопления (5, 6, 7 и 8 лет).
Подготовьте рабочий лист с исходными данными задачи. Выделите интервал ячеек C5:G9 и выполните команду Данные – Таблица подстановки
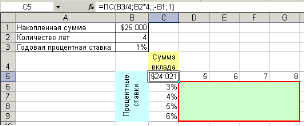
В диалоговом окне Таблица подстановки перейдите в поле Подставлять значения по столбцам в: и укажите ссылку на ячейку с исходным количеством лет накопления, а затем перейдите в поле Подставлять значения по строкам в: и укажите ссылку на ячейку с исходной процентной ставкой.
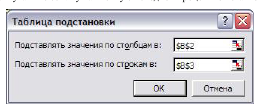
Решение задачи представлено в таблице D6:G9. Формула массива имеет вид:
{=ТАБЛИЦА(B2;B3)}
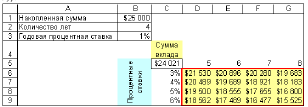
2.Инструктаж по ТБ
4.Выполнение практической работы.
5.Оценка выполнения работы.
Преподаватель Жижко А.А.

 установитель
установитель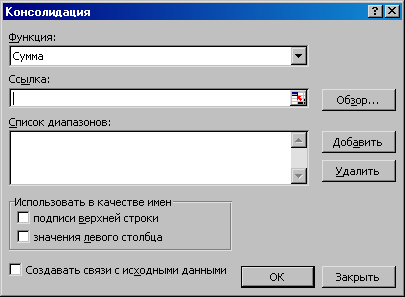 в появившемся
в появившемся







