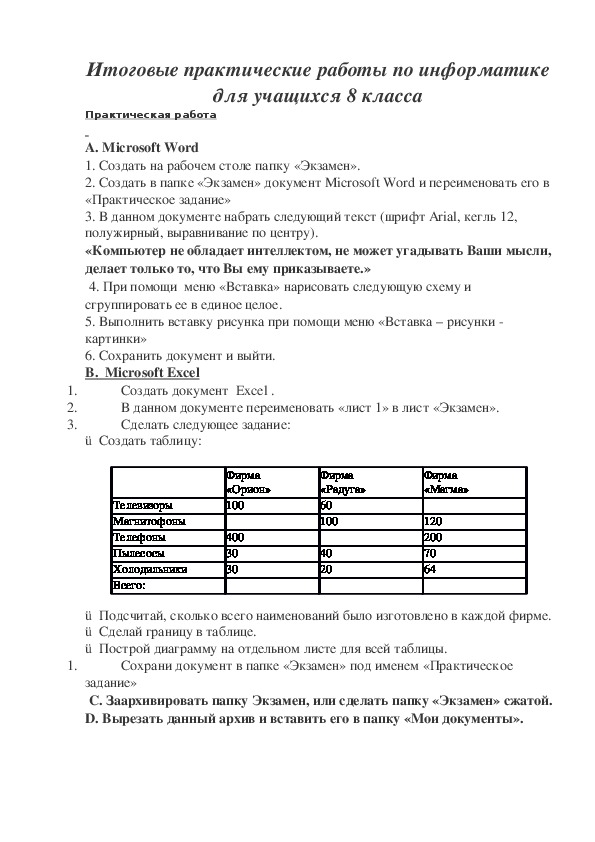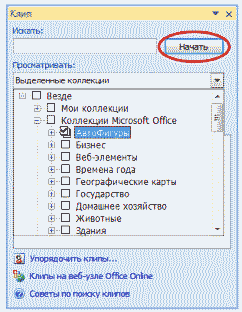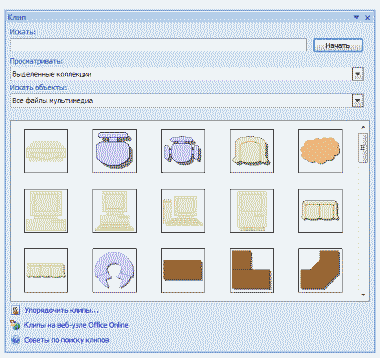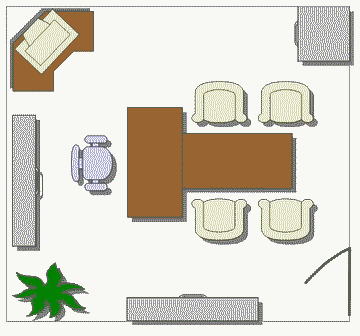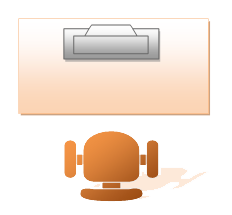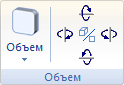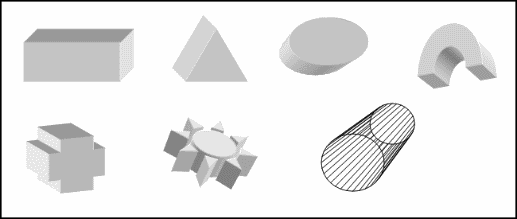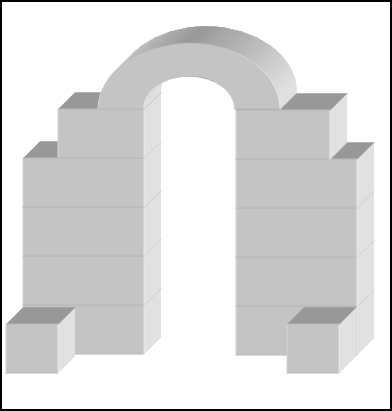Подборка практических заданий для работы в текстовом редакторе Microsoft Word.
Практическая работа №1 Форматирование и редактирование текста.
Вариант 1.Набрать и отформатировать текст в соответствии с указаниями, cсодержащимися непосредственно в тексте:
Абзац с выравниванием по левому краю, отступ всего абзаца слева 7 см, шрифт Times New Roman, размер 12 пт, начертание полужирный, цвет текста синий.
Абзац с выравнивание по ширине, выступ первой строки, шрифт Arial, размер 16, начертание курсив, текст подчеркнутый.
Абзац с выравниванием по левому краю, отступ справа 5 см, междустрочный интервал полуторный. Размер 20, начертание Обычный.
Вариант 2. Набрать текст по образцу.
СОВРЕМЕННЫЙ ЛОНДОН
Вестминстерское аббатство и Вестминский дворец с его знаменитыми часами Биг Бен. Это величественное здание, построенное в стиле GOTIKA стоит на левом берегу темзы в самом сердце Лондона. В настоящие время в Вестминстерском дворце, отделённом от аббатства площадью «Двор старого дворца», размещается парламент – законодательный орган Великобритании. Кроме двух главных палат парламента – палаты лордов и палаты общин — во дворце целый лабиринт канцелярий, библиотек, помещений для заседаний различных комитетов, ресторанов и кафетериев.
Помещение, где заседает палата общин, как ни удивительно, совсем небольшое, и сидячих мест в нем лишь 437. Здание построено в 1835 – 1860 годах на месте сгоревших в 1834 году построек. Его длина 948 футов. От старого комплекса уцелел Вестминстер – холл. В котором с XIV по XX век верховный суд Англии.
Часы Биг Бен самые замечательные в мире. С прекрасным музыкальным боем. Часы названы в честь Бенджамена Холла. Внутрь башни, где находятся часы. Ведут 340 ступеней. Минутная стрелка имеет 14 футов в длину, часовая – 9, каждая цифра по 2 фута. Все жители Лондона сверяю свои часы с Биг Беном.
Обучающимся можно предложить не набирать текст самим, а дать уже набранный, и дать карточку чтобы они только отформатировали и отредактировали по образцу. Если обучающиеся хорошо печатают, и вы располагаете временем, то можно дать им самим набрать.
Практическая работа № 2. Работа с таблицами.
В данной работе внимание уделяется отработке навыка по объединению ячеек, изменение направление текста, изменение границ таблицы.
Задание .Создать таблицу по образцу.
|
Пропала собака! Верный товарищ и преданный друг. Вышла из дома по улице Бультерьерской 17.05.2005 в 2100 и не вернулась. Рыжая такса с белыми ушами. Отзывается на кличку Пушистик. Очень страдают дети. Нашедшего просьба позвонить по телефону 12 – 34 – 56. За крупное вознаграждение. |
||||||
|
Собака 12 – 34 — 56 |
Собака 12 – 34 — 56 |
Собака 12 – 34 — 56 |
Собака 12 – 34 — 56 |
Собака 12 – 34 — 56 |
Собака 12 – 34 — 56 |
Собака 12 – 34 — 56 |
Практическая работа № 3. Работа с текстом, таблицами и графикой.
Задание. Создайте таблицу.
Картинки можно дать возможность, чтобы дети сами их нашли в Интернет, или подготовить заранее папку с картинками.
|
ЗАГАДКИ |
|
|
Страну чудес откроем мы И встретимся с героями В строчках на листочках, До станции на точках. |
|
|
|
Три глаза – три приказа. Красный – самый опасный. |
|
В любое время года В любую непогоду Очень быстро в час любой Довезу вас под землёй. |
|
|
|
Едет конь стальной, рычит, Сзади плуги волочит. |
|
Что за чудо синий дом. Окна светлые кругом, Носит обувь из резины И питается бензином. |
|
|
|
В поле лестница лежит, В дом по лестнице бежит. |
Практическая работа №4. Создание графического изображения
Задание. Создать изображение используя панель рисования.
Практическая работа №5. Работа с редактором формул.
Задание. Наберите текст с формулами по образцу.
- На отрезке [-10;10], с шагом 0.5 построить график функции
- Решить уравнение x2-8x+7=0
- Найти точки пересечения графиков функций y=x2-5x и y=16-5x.
- Решить систему уравнений
Практическая работа №6. Создание графического изображения с элементами текста.
Задание. Нарисуйте блок — схему алгоритма и заполните текстом.
начало
Ввод а, в
D = b2 – 4ac
D>0
Нет решение
конец
нет
да

Практическая
работа
в текстовом
процессоре MS Word
ОГЛАВЛЕНИЕ
Знакомство с MSWord.
Ввод текста
Выделение фрагментов текста. Отступ
Форматирование текста
Списки
Вставка рисунка
Работа с таблицами
Рисование в Word
Колонтитулы. Нумерация страниц.
Нумерация страниц
Вставка формул
Гиперссылка
Знакомство с MSWord. Ввод текста
Рассмотрим
основные элементы окна:
1) Окно
заголовка(1)
(содержит имя документа, имя приложения и минимаксные кнопки (2) (свернуть,
свернуть в окно, закрыть))
2) Горизонтальное
меню (4)
3) Панели
инструментов: «стандартная», «форматирование»(3) (содержат
наиболее часто используемые команды, которые расположены в горизонтальном меню)
4) Линейка горизонтальная
и вертикальная (5)
5) Полоса
прокрутки вертикальная и горизонтальная (скроллер) (6)
6) Строка
состояния (8)
7) Панель
инструментов «Рисование» (9)

область (7)
% Задание № 1
Наберите предложенный текст
Шуточные
правила техники безопасности.
Если ты хороший мальчик, то не суй
в розетку пальчик,
Проводами не играй: не известно есть ли рай?
Если где-то заискрит, или
что-нибудь дымит,
Время попусту не трать — нужно взрослого позвать.
Ведь из искры знаем сами, возгореться может пламя.
Бережливым быть умей, и по клавишам
не бей,
Там учтите этот факт, электрический контакт.
Мышка может другом стать, коль ее
не обижать.
Дрессируй ее умело, не крути в руках без дела.
Если вводишь ты «ответ»,
а компьютер скажет «нет»,
По дисплею не стучи, лучше правила учи!
Если сбой дает машина, терпение вам
необходимо,
Не бывает без проблем даже с умной ЭВМ!
Остальное всем известно: чтоб не
вскакивали с места
Не кричали, не толкались, за компьютеры не дрались.
В куртках шубах и пальто, не
приходит к нам никто.
В грязной обуви, друзья, в кабинете быть нельзя.
Начинать работу строго с разрешения
педагога,
И учтите: вы в ответе за порядок в кабинете!
Выделение фрагментов текста. Отступ
Выделение
фрагментов текста.
|
символ |
Метод «протаскивания» или «drag&drop». |
|
слово |
|
|
строка |
|
|
предложение |
|
|
абзац |
Метод «протаскивания» или «drag&drop». |
|
весь текст |
|
Отступ
|
В горизонтальном меню: формат —- абзац —- отступ |
Табуляция 1) В формат —- табуляция (указать 2) |
На линейке |
% Задание № 1
1. Вчитайтесь в
стихотворение «Дом, который построил Джек». Выделите повторяющиеся части в
каждом из 7 абзацев. Наберите текст, причем каждую повторяющуюся часть не
печатайте вновь, а копируйте, используя операции копирования и исправляя в
нужных местах.
Дом,
который построил Джек
Вот дом,
Который
построил Джек.
А это
пшеница,
Которая в
темном чулане хранится
В доме,
Который
построил Джек.
А это
веселая птица-синица,
Которая
ловко ворует пшеницу,
Которая в
темном чулане хранится
В доме,
Который
построил Джек.
Вот кот,
который пугает и ловит синицу,
Которая
ловко ворует пшеницу,
Которая в
темном чулане хранится
В доме,
Который
построил Джек.
Вот пес
без хвоста,
Который за
шиворот треплет кота,
Который
пугает и ловит синицу,
Которая
ловко ворует пшеницу,
Которая в
темном чулане хранится
В доме,
Который
построил Джек.
А это
корова безрогая,
Лягнувшая
старого пса без хвоста,
Который за
шиворот треплет кота,
Который пугает
и ловит синицу,
Которая
ловко ворует пшеницу,
Которая в
темном чулане хранится
В доме,
Который
построил Джек.
А это
старушка седая и строгая,
Которая
доит корову безрогую,
Лягнувшую
старого пса без хвоста,
Который за
шиворот треплет кота,
Который пугает
и ловит синицу,
Которая
ловко ворует пшеницу,
Которая в
темном чулане хранится
В доме,
Который
построил Джек.
2. Переставьте
все абзацы в обратном порядке.
Форматирование текста
При редактировании текста вы
сможете использовать следующие возможности редактора:
- Изменение
шрифта
|
Кнопка на панели инструментов «форматирование» |
В горизонтальном меню: формат — шрифт — шрифт |
- Изменение
размера шрифта
|
Кнопка на панели инструментов «форматирование» |
В горизонтальном меню: формат — шрифт — размер |
- Изменение
начертания шрифта
|
Кнопки на панели инструментов «форматирование»: полужирный, |
В горизонтальном меню: формат — шрифт — начертание |
- Выравнивание
текста
|
Кнопки на панели инструментов «форматирование»: по левому краю, |
В горизонтальном меню: формат — абзац — отступы и |
- Изменение
цвета текста
|
Кнопки на панели инструментов «форматирование»: |
В горизонтальном меню: формат — шрифт — цвет текста |
% Задание № 1
- Откройте документ «Шуточные
правила техники безопасности» - Оформите заголовок
стихотворения полужирным шрифтом. - Оформите:
ü 1 строку –
курсивом;
ü 2 строку –
полужирным, курсивом;
ü 3 строку –
полужирным, подчеркнутым;
ü 4 строку –
курсивом, подчеркнутым.
- В 5 строке выделите каждое
слово своим цветом. - В 6, 7, 8, 9 выделите каждую
строку своим цветом. - В строках 10 – 13 все буквы
«о» оформите 22 размером шрифта, а «ж» — 8 размером. - Оформите:
ü словосочетания «за
компьютеры не дрались» — полужирным;
ü «в кабинете быть
нельзя» — подчеркнутым, курсивом;
ü «вы в ответе» —
красным цветом.
% Задание № 2
Набрать текст с
учетом форматирования (14 пунктов):
поступающим
в ВУЗы
С
начала 90х годов в ряде ВУЗов Российской федерации введены экзамены по
информатике, причем каждое учебное заведение предъявляет свои требования к
испытуемым. Например, в Государственной академии нефти и газа им. Губкина,
в Московском государственном университете прикладной биотехнологии
необходимо знать язык БЕЙСИК, который мог и не входить в школьный
курс информатики. В Санкт-Петербургской государственной
инженерно-экономической академии абитуриент должен быть знаком с
операционной системой MS DOS.
Форма
проведения экзамена также различна: собеседование, письменный экзамен,
компьютерное тестирование.
Несмотря
на то, что до сих пор не существует утвержденных программ по информатике, не
согласовано, каким языком программирования должен владеть выпускник школы, все
же существует минимальный набор знаний, умений и навыков, которые должен
продемонстрировать поступающий. Он должен быть осведомлен о сути
предмета, знать состав программного обеспечения компьютера и назначение его
устройств; владеть хотя бы одним языком программирования, уметь описывать
алгоритмы, освоить основы алгоритмизации вычислительных процессов и научиться
программировать их; уметь представлять информацию в разрядной сетке компьютера
и выполнять арифметические действия над числами в заданной форме представления;
уметь упрощать логические функции и вычислять их значения по заданным значениям
переменных.
% Задание №
3
Наберите
предложенный текст по образцу.
Отреставрированный
Хлебный дом открывает свои двери для посетителей и приглашает Вас на выставки:
«Цари в Царицыне» – выставка
коллекции портретов российских императоров, приобретенной при поддержке
Правительства Москвы для Государственного музея-заповедника «Царицыно».
«Царицыно сквозь века» –
выставка, приуроченная к открытию после реставрации здания Хлебного дома (Кухонного
корпуса) Государственного музея-заповедника «Царицыно»
«Царские трапезы» – шедевры
Государственного музея керамики и «Усадьбы Кусково XVIII века»
«Валентин Юдашкин – Москве» – выставка
коллекции костюмов, переданных в дар г. Москве
% Задание №
4 (самостоятельная работа)
Наберите
предложенный текст по образцу.
Вариант 1
Действующие
лица и исполнители:
Петров В.В. –
народный артист России Певцов А.А.
Мать Петрова
В.В. – артистка Иваневич М.А.
Дети Петрова
В.В.
Людмила –
артистка Веденеева И.А.
Дарья – артистка
Голованова Г.И.
Семен – артист
Голубев М.О.
Заботин В.Н. –
артист ТоломеевБ.А.
Горячева О.Н. –
артистка Болатина А.А.
В массовых
сценах заняты артисты театра
Режиссер –
Захаров М.А.
Постановщик
– Золотухин В.И.
Художник –
Фабия Э.
Вариант 2
Вчитайтесь в стихотворение М.Ю.
Леромонтова «Лирик»:
Хотел бы в единое
слово
Я слить свою
грусть и печаль,
И бросить то слово
на ветер,
Чтоб ветер унес
его в даль
(М.Ю.Лермонтов)
Как
велик поэт!
Всего в нескольких словах, объединенных рифмой, он сумел выразить силу чувств,
стремительность мысли, благородство русского языка. Легкость слога мы встречаем
во многих, если не сказать во всех стихотворениях Михаила Юрьевича.
Ночевала тучка
золотая
На груди
утеса-великана.
Тучки небесные –
Вечные странники!
А он, мятежный,
Ищет бури,
Как будто в буре
есть покой.
Вариант 3
Форма – это
объект, представляющий собой окно на экране, в котором размещаются управляющие
элементы.
Визуальное
конструирование графического интерфейса приложения состоит в том, что на форму
с помощью мыши помещаются и «рисуются» те или иные управляющие элементы.
Мы будем сегодня выполнять практическую работу по размещению на форме элемента
– метки (label).
Задание:
Разместите на форме метки таким образом, чтобы можно было прочитать
стихотворение:
Гладиолусы
Собака
сторожила гладиолусы.
Маячило ей
счастье впереди.
А ветер
гладил на собаке волосы
И говорил:
«С надеждой в даль гляди».
Но грянул
град, помялись гладиолусы.
Их
ценность снижена была.
Собака
взвыла ненормальным голосом
И умерла!
В.Шефнер
Вариант 4
Поэт: Я
написал новое стихотворение. Хочешь, я тебе его прочитаю?
Музыкант: Нет. Я
написал новую мелодию. Хочешь, я тебе ее сыграю?
Поэт: Я не
желаю слушать всякую дребедень! Пойдем к художнику и спросим его, чье
творчество важнее мое или твое.
Поэт и
музыкант подходят к художнику.
Музыкант: Послушай
мою новую мелодию!
Поэт (одновременно
с музыкантом): Послушай мое новое стихотворение!
Художник: Мне
некогда слушать ваши опусы. Я пишу новую картину. Это будет настоящий шедевр.
Приходите через месяц и увидите, что моя картина будет лучшей в мире!
А вы как
считаете, чье творчество важнее? Мое мнение таково: любое произведение
создается для публики. Картину надо показать, стихи прочитать, музыку сыграть,
только в этом случае творчество имеет смысл.
Философ.
% Задание № 5
1.
Наберите текст. Учтите его
формат. Используйте 16 размер шрифта. Заглавие набрано шрифтом Arial,
полужирный.
Компьютер
в нашем мире.
Сейчас,
наверно трудно найти человека, который хотя бы раз в жизни не встретился бы с компьютером.
Компьютеры приходят к нам в дом, помогают облегчить работу человека.
Различные программы могут обучать и развлекать.
С
помощью глобальной сети Internet люди могут общаться, находить
нужную информацию, даже если она находится «на другом конце света».
- Вставьте строку выше заголовка
«Информация к размышлению» (шрифт Курсив, выравнивание по правому краю).
Скопируйте текст 4 раза. Выровняйте: первый текст — по ширине, второй — по
левому краю, третий — по правому краю, четвертый – по центру. Сохраните
файл под названием Компьютер.doc
% Задание № 6
1.
Этот текст содержит 304
знаков и пробелов. Засеките время и наберите текст. Определите скорость печати
(знаков в минуту). Вставьте Дату с помощью команд Вставка, Дата и время.
Директору
школы №100
Веселову
С.В.
ученика 10
класса
Глебова
Алексея
Объяснительная
записка
Я,
Глебов Алексей, опоздал сегодня на урок информатики, потому, что всю ночь сидел
в интернете и активно чатился. Подхватил там несколько троянов и червей, вызвал
доктора Касперского, с трудом вылечился. Больше не буду.
19 сентября 2004
г.
- Посмотрите,
сколько слов содержит Ваш текст _____, знаков____(Файл, Свойства,
Статистика)
Списки
Существует два вида списков: нумерованный и
маркированный. Их отличие заключается в том, что в нумерованном списке используются
различные значки. А в маркированном одинаковые.
Для
того чтобы добавить список необходимо выделить нужный фрагмент, а затем:
|
в горизонтальном меню выбрать: формат — список – нумерованный / |
% Задание №1
Наберите
предложенный текст. Создайте нумерованный список. Измените список на
маркированный, подобрав самостоятельно вид маркера.
Есть
такие деревья.
- Хлебное дерево из семейства
тутовых. - Колбасное дерево из семейства
бегониевых (кигелия). - Дерево путешественников из
семейства банановых (Равенна мадагаскарская). - Шоколадное дерево (один из
видов рода теоброма). - Конфетное дерево (говения).
- Ландышевое дерево, растение
рода клетра. - «Деревянная корова», растет в
Коста-Рике. - Авокадо – аллигаторова груша
из семейства лавровых. - Дынное дерево (папайя).
- Железное дерево (железняк,
парротия персидская). - Бумажное дерево, один из видов
буссонетия. - Сальное дерево семейства
молочных. - Мыльное дерево семейства
сапиндовых. - Бутылочная тыква, горлянка
(лагенария, посудная тыква). - Сапотовое дерево (саподилла).
- Сейшельская пальма.
- Базальтовое дерево.
- Карандашное дерево (красный
или виргинский можжевельник). - Рожковое дерево (цареградский
стручок). - Вельвичия.
- Индийский миндаль.
- Гинкго.
- Альмасига.
- Драцена.
- Баобаб.
% Задание № 2
Наберите текст по образцу
Пифагор
Пифагор Самосский (VI в. до н. э.)
1. древнегреческий
философ,
2. религиозный
и политический деятель,
3. основатель
пифагореизма,
4. математик.
Пифагору приписывается, например, изучение:
·
свойств
целых чисел и пропорций,
·
доказательство
теоремы Пифагора.
%
Задание
№ 3
Наберите текст по образцу
ЧТО ДОЛЖНО БЫТЬ В
ПАПКЕ ПО КАБИНЕТУ
1. Паспорт
кабинета (прошнурованный);
2. Обязанности
(должностные) классного руководителя;
3. Обязанности
(должностные) учителя;
4. Инструкция
по заполнению журнала;
5. Типовое
положение о материальной ответственности;
6. Выписка из
приказа «О внутреннем трудовом распорядке работников школы № ____»
7. В
кабинетах: химии, биологии, информатики, физики, физической культуры –
инструкции по правилам техники безопасности (наличие журнала по ТБ);
8. Инструкция
по работе с ТСО;
9. Календарно-тематическое
планирование;
10. Расписание уроков
(своих в кабинете);
11. Расписание
звонков;
12. Расписание
дополнительных и кружковых занятий;
13. График
контрольных. Практических и лабораторных работ.
%
Задание
№ 4
1.
Научитесь делать отступ
текста, вставку символа и наберите текст. Символ Ú
найдёте в наборе Wingdings.
ТЕСТО РАССЫПЧАТОЕ
Ú 400г.
муки
Ú200г.
масла
Ú0,5
стакана воды
Растиреть
масло, добавить муку, воду, всыпать 0,5 чайной лошки соли и замесить тесто.
Использовать тесто для ватрушек, пирагов.
2.
Проверьте
орфографию. Выпишите в тетрадь список слов, предложенных к замене слова «лошки».
%
Задание
№ 5
Наберите текст. Вторая строка – шрифт с тенью.
Скопируйте текст 4 раза. Список из
фамилий сделайте нумерованным, а следующие три строчки – маркированным. В
первом тексте формат номера 1., маркер u; во втором тексте а) и Ú; в третьем I и è; в четвёртом
начать нумерацию с 10), маркер – рисунок.
Список
учащихся, участвующих в соревнованиях.
(победители и призеры различных видов спорта.)
1.
Выродов
Павел 8Б лыжи
2.
Фомина
Яна 8В плавание
3.
Квач
Елена 8А волейбол
¨
В
ходе соревнований техника безопасности не нарушалась.
¨
Призеры
награждены грамотами и призами.
¨
Все
временные рамки соблюдены.
Тренер
школы Смелых И.И.
Вставка рисунка
Вставка рисунка
|
В горизонтальном меню: Вставка – рисунок – картинка / из |
(правка — копировать или В горизонтальном меню: Правка — вставить или сочетание клавиш ctrl + V
|
Выравнивание
рисунка
- Выделить рисунок, а затем
применить к нему необходимый тип выравнивания или отступа. - Выделить рисунок и перетащить
его в нужное место документа, зажав правую кнопку мыши.
Редактирование
рисунка
1. Щелкнуть
по рисунку мышью, появится панель «настройка изображения» (горизонтальное меню
– вид – панели инструментов – настройка изображения)
2. Двойной
щелчок по рисунку позволяет открыть приложение «Paint» для его редактирования
или открывает окно «формат рисунка»
% Задание № 1
Загадки
и отгадки к ним
В лесу под березой
крошка – только шапочка да ножка.
И зимой и летом –
одним цветом.
Бьют его рукой
палкой, никому его не жалко.
Посреди двора –
золотая голова.
% Задание № 2
Научитесь помещать схему в
текст. Обтекание – сверху и снизу.
Погода
У природы нет плохой погоды,
 |
Всякая погода – благодать.
Дождь
и снег, любое время года
Надо
благодарно принимать.
%
Задание № 3
В надпись можно вставлять таблицу. Границы надписи
можно сделать невидимыми. Нарисуйте
схему.
%
Задание № 4
Наберите текст с учетом
форматирования. И оформите его «водяными знаками» (т. е. рисунок помещается за
текстом).
Нет
России другой

Берегите
Россию –
Нет России
другой.
Берегите
ее
Тишину и
покой,
Это небо и
солнце
Это хлеб
на столе
И родное
оконце
В
позабытом селе…
Берегите
Россию
Чтобы
сильной была.
Чтобы нас
от беды
В трудный
час сберегла.
Ей
неведомы страхи,
И крепка
ее сталь,
И
последней рубахи
Ей для
друга не жаль.
Берегите
Россию –
Всею
жизнью своей
От
заклятых врагов,
От
неверных друзей.
Пусть в
распахнутой сини
Светят
ярко над ней
Той звезды
негасимой
Пять
горячих лучей!
Берегите
Россию –
Без нее
нам не жить.
Берегите
ее,
Чтобы
вечно ей быть
Нашей
правдой и силой,
Нашей
горькой судьбой…
Берегите
Россию –
Нет России
другой.
%
Задание № 5 (творческое
задание)
|
Выберите интересную вам тему и 1. Добавить 2. Набрать 3. Добавить 4. Добавить |
|
Работа с таблицами
Вставка
таблицы
|
Горизонтальное меню – таблица – |
Значок на панели инструментов: |
Значок на панели инструментов: |
Границы
1. Изменить
границы можно используя значок на панели инструментов
2. Вызвать
панель инструментов «Таблицы и границы» (горизонтальное меню – вид – панели
инструментов – таблицы и границы). Указать необходимые параметры для изменения
цвета, типа или толщины границы.
Вставка и
удалении строк, столбцов, ячеек
Разбиение
и объединение ячеек
|
1. Выбрав 2. Горизонтальное |
1. Горизонтальное |
Преобразование
текста в таблицу и таблицы в текст
Горизонтальное
меню – таблица – преобразовать – текст в таблицу / таблицу в текст
Форматирование
текста в ячейке
Выделить
необходимый фрагмент текста и применить к нему необходимое форматирование
(выравнивание, начертание, размер, цвет и др.)
% Задание № 1
Подготовьте
таблицу по предложенному образцу.
Вариант 1
|
ПОДГОТОВКА |
|
|
1. СООБЩЕНИЕ — СОЗДАТЬ |
|
|
2. В поле КОМУ: |
адрес электронной |
|
3. В поле КОПИЯ: |
адреса |
|
4. В поле ТЕМА: |
указывается тема |
|
5. ОТПРАВИТЬ |
|
|
6. ДОСТАВИТЬ ПОЧТУ |
|
|
7*. ВСТАВКА – ВЛОЖЕНИЕ ФАЙЛА… |
В окне ВСТАВКА Название |
Вариант 2
|
СОЗДАНИЕ УЧЕТНОЙ ЗАПИСИ |
|
|
1. СЕРВИС – УЧЕТНЫЕ ЗАПИСИ |
|
|
2. Вкладка ПОЧТА-ДОБАВИТЬ-ПОЧТА… |
адрес электронной почты |
|
3. Мастер подключения к Интернету |
|
|
4. В поле ВАШЕ ИМЯ: |
указывается имя, которое будет |
|
5. Кнопка ДАЛЕЕ |
|
|
6. В поле АДРЕС ЭЛЕКТРОННОЙ ПОЧТЫ |
указывается адрес, который |
|
7. Кнопка ДАЛЕЕ |
|
|
8. В поле ТИП СЕРВЕРА ДЛЯ ВХОДЯЩЕЙ ПОЧТЫ |
РОР3 |
|
9. В поле СЕРВЕР ДЛЯ ВХОДЯЩЕЙ ПОЧТЫ |
указать имя сервера входящей почты (сообщает |
|
10. В поле СЕРВЕР ДЛЯ ИСХОДЯЩЕЙ ПОЧТЫ |
указать имя сервера исходящей почты (сообщает |
|
11. Кнопка ДАЛЕЕ |
|
|
12. В поле УЧЕТНАЯ ЗАПИСЬ РОР |
указать имя, которое было использовано при создании |
|
13. В поле ПАРОЛЬ: |
указать пароль, полученный при регистрации |
|
14. В поле ИМЯ УЧЕТНОЙ ЗАПИСИ ПОЧТЫ СЕТИ ИНТЕРНЕТА |
указать имя для создания учетной записи –«ПОЧТА |
|
15. Выбрать |
способ соединения с Интернетом |
|
16. Выбрать |
тип модема |
|
17. Выбрать |
используемое соединение с Интернетом |
Вариант 3
|
ЗАЩИТА |
|
|
1. СЕРВИС – ПРАВИЛА ДЛЯ СООБЩЕНИЙ |
|
|
2. ПРАВИЛА ДЛЯ СООБЩЕНИЙ – |
|
|
3. СОЗДАТЬ ПРАВИЛО ДЛЯ ПОЧТЫ |
|
|
4. В 1 окне: |
|
|
5. Во 2 окне: |
|
|
6. В 3 окне: |
|
|
7. В 4 окне: |
|
|
8. ОК |
% Задание № 2
Подготовьте таблицу по
предложенному образцу.
|
OUTLOOK EXPRESS |
|
|
ЛЕВАЯ ЧАСТЬ ОКНА |
ПРАВАЯ ЧАСТЬ ОКНА |
|
ПАПКИ: |
СПИСОК СООБЩЕНИЙ, ХРАНЯЩИЙСЯ В |
|
ВХОДЯЩИЕ |
СОДЕРЖИТ ПОЛУЧАЕМЫЕ АДРЕСАТМО ПИСЬМА |
|
ИСХОДЯЩИЕ |
СОДЕРЖИТ ОТПРАВЛЯЕМЫЕ АДРЕСАТОМ ПИСЬМА С МОМЕНТА ИХ |
|
ОТПРАВЛЕННЫЕ |
СОДЕРЖИТ ВСЕ ПИСЬМА, ДОСТАВЛЕННЫЕ НА ПОЧТОВЫЙ СЕРВЕР |
|
УДАЛЕННЫЕ |
СОДЕРЖИТ УДАЛЕННЫЕ ПИСЬМА |
|
ЧЕРНОВИКИ |
СОДЕРЖИТ ЗАГОТОВКИ ПИСЕМ |
|
КОНТАКТЫ: |
СОДЕРЖАНИЕ ВЫДЕЛЕННОГО СООБЩЕНИЯ |
|
Предоставляют доступ к информации, хранящейся в Адресной книге (адреса электронной почты, телефоны, …) |
% Задание № 3
1. Подготовьте
таблицу по предложенному образцу. Обратите внимание на обрамление – некоторые
линии отсутствуют.
Единицы
некоторых физических величин
|
Величина |
Обозначение величины |
Единицы |
Обозначение единицы |
|
Масса |
m |
Килограмм грамм |
1кг =103 г |
|
Грузо- Подъемность |
m |
Миллиграмм тонна |
1мг=10-3г 1т=103 |
|
Сила |
F |
Ньютон Килоньютон меганьютон |
Н 1кН=103Н 1МН=106 |
|
Работа |
W, (A) |
Джоуль |
Дж |
|
Энергия |
E, (W) |
Килоджлуль Мегаджоуль |
1кДж=103 1МДж=106 |
|
Мощность |
P,N |
Ватт Киловатт мегаватт |
Вт 1кВт=103 1МВт=106 |
2. Ячейки с
заголовками оформите синим цветом.
3. Ячейки с
обозначением величины и обозначение единицы желтым цветом.
4. Ячейки с
величинами и единицами оформите зеленым цветом.
% Задание № 4
1. Подготовьте
таблицу по предложенному образцу. Обратите внимание на обрамление – некоторые
линии отсутствуют, есть объединенные ячейки.
Формулы
механического движения
|
Виды |
||||
|
Равномерное прямолинейное |
Равноускоренное прямолинейное |
Равномерное движение по окружности |
||
|
Любое |
Свободное падение |
|||
|
Ускорение |
a=0 |
a=(V-V0)/t |
g=9,8m/c2 |
a=V2/T |
|
Мгновенная скорость |
V=const V=S/T |
V=V0+ at |
V=V0+gt |
V=l/t |
|
Перемещение |
S=VT |
S=V0T+at2/2 |
H=v0+gt2/2 |
Находят геометрическим путем |
|
Путь |
L=S |
L=S |
L=H |
L=VT |
|
При |
||||
|
Траектория |
Прямая линия |
Прямая линия |
Прямая линия |
окружность |
|
Частота |
0 |
0 |
0 |
N=1/T |
2. Текст
заголовков оформите желтым цветом.
3. Горизонтальные
и вертикальные линии оформите синим цветом
4. Все
формулы оформите зеленым цветом.
Рисование в Word
В Word имеется встроенный графический редактор,
позволяющий быстро строить несложные рисунки. Благодаря наличию этого редактора
нет необходимости для построения каждого рисунка обращаться к какой-либо
внешней программе.
Возможности, предоставляемые
редактором рисунков, очень похожи на средства, имеющиеся в любом другом
графическом редакторе. Поэтому ограничимся кратким обзором этого приложения.
Для редактирования рисунков нужно
использовать панель инструментов Рисование, которую можно вывести
на экран с помощью кнопки в
стандартной панели инструментов, либо с помощью пункта меню Вид | Панели
инструментов | Рисование.
Внешний вид панели Рисование
Панель Рисование
содержит следующие инструменты:
|
Средства |
||
|
Кнопка |
Название |
Назначение |
|
|
Действия |
Содержит наборы действий по |
|
|
Выбор |
Инструмент, позволяющий выбирать |
|
|
Свободное |
Поворот выбранного объекта на |
|
|
Автофигуры |
Выбор для построения одной из |
|
|
Линия |
Рисование прямой линии. Для |
|
|
Стрелка |
Рисование линии со стрелкой на |
|
|
Прямоугольник |
Рисование прямоугольника. Для |
|
|
Овал |
Рисование овала в текущем окне. |
|
|
Надпись |
Надписи используются для |
|
|
Добавить |
Создание специального текстового |
|
|
Цвет |
Изменение заливки для выделенного |
|
|
Цвет |
Добавление, изменение или |
|
|
Цвет |
Форматирование выделенного текста |
|
|
Тип |
Выбор толщины выделенной линии. |
|
|
Тип |
Выбор штриховой или |
|
|
Вид |
Выбор типа стрелки для выделенной |
|
|
Тень |
Выбор типа тени для выделенного |
|
|
Объем |
Выбор стиля для объемного |
Необходимо отметить, что
большинство инструментов панели Рисование можно использовать для
редактирования любого графического изображения, а не только того, которое было
создано во встроенном графическом редакторе Word.
% Задание № 1
Применяя панель
рисования текстового процессора MSWord, изобразите
предложенный чертеж
% Задание № 2
Постройте
чертеж:
% Задание
№ 3
Нарисуйте по образцу:
 |
|||||||
 |
|||||||
 |
|||||||
 |
Колонтитулы. Нумерация страниц.
Колонтитулы
«Колонтитул (от
франц. colonne — столбец и титул) — заголовочные данные, помещаемые над
текстом страницы (иногда сбоку, внизу) книги, журнала, газеты.» (Новая
иллюстрированная энциклопедия).
Переход в режим
редактирования колонтитулов выполняется с помощью меню Вид | Колонтитулы.
Происходит активизация палитры инструментов Колонтитулы, курсор
ввода перемещается в колонтитул, а весь основной текст документа отходит на
второй план. В обычном режиме, при редактировании основного текста, напротив,
колонтитул показан светло-серым цветом на заднем плане.
Редактирование верхнего колонтитула
Если в документе
уже имеются колонтитулы, то для перехода к редактированию достаточно выполнить
двойной щелчок мышью на любом из них. Пиктограммы панели инструментов для
редактирования колонтитулов описаны в таблице .
|
Палитра инструментов создания колонтитулов |
||
|
Кнопка |
Ее название |
Описание |
|
|
Нумерация страниц. |
Вставка |
|
|
Число страниц. |
Вывод |
|
|
Формат номера страницы. |
Форматирование |
|
|
Дата. |
Вставка |
|
|
Время. |
Вставка |
|
|
Параметры страницы. |
Установка |
|
|
Основной текст. |
Вывод на |
|
|
Как в предыдущем разделе. |
Управление |
|
|
Верхний/нижний колонтитул. |
Переключение |
|
|
Переход к предыдущему. |
Перемещение |
|
|
Переход к следующему. |
Перемещение |
Редактирование и
форматирование колонтитулов выполняются так же, как и для остального документа:
в них можно вставлять текст, иллюстрации, таблицы.
Для выхода из
режима редактирования колонтитула есть три способа:
- нажать кнопку Закрыть
в палитре инструментов; - повторно выполнить команду
меню Вид | Колонтитулы; - выполнить двойной щелчок за
пределами колонтитула.
Нумерация страниц
Можно вставить в колонтитул поле
номера страницы с помощью пиктограммы панели инструментов. Кроме того, для
управления нумерацией страниц можно использовать команду Номера страниц
из меню Вставка. Выполнение команды активизирует следующее
диалоговое окно:
Диалоговое окно нумерации страниц
В поле Положение
выбирается значение, определяющее расположение на странице ее номера:
- Внизу
страницы; - Вверху
страницы.
Значение,
указанное в поле Выравнивание, определяет положение номеров
страниц по отношению к полям страницы. Возможные варианты расположения номера
страницы:
- Слева — у
левого поля; - От центра —
между левым и правым полем; - Справа — у
правого поля; - Внутри — у
внутреннего края, что возможно только при двусторонней верстке страниц; - Снаружи — у
внешнего края, что возможно только при двусторонней верстке страниц.
Формат нумерации
задается в окне, вызываемом нажатием кнопки Формат:
Форматирование номеpa страницы
Тип нумерации
устанавливается в поле со списком Формат номера. Можно
использовать арабские и римские цифры, а также буквы латинского алфавита.
Опция Нумерация
страниц определяет начало нумерации:
- продолжить —
нумерация страниц текущего раздела начинается с числа, следующего за
номером последней страницы предыдущего раздела; - начать с —
нумерация начинается с числа, указанного в поле справа.
Для включения в
номер страницы номера главы или подраздела документа следует включить опцию Включить
номер главы. Затем нужно указать, какой стиль форматирования
соответствует уровню глав, номера которых Вы собираетесь использовать. Можно
выбрать один из встроенных стилей. По окончании нажмите кнопку ОК.
Вставка формул
Вставка формулы осуществляется с помощью пункта меню Вставка
| Объект. В диалоговом окне нужно выбрать страницу Создание.
Окно вставки объекта в документ Word
Создание формулы происходит после
выбора Microsoft Equation 3.0 из списка Тип объекта.
Либо редактор формул может быть вызван соответствующей
пиктограммой на панели инструментов
Алгоритм вставки формулы может быть
следующим:
- разместите курсор в том месте,
где нужно вставить формулу; - выполните пункт меню Вставка
| Объект и в появившемся окне выберите Microsoft Equation 3.0 (выберите
соответствующую пиктограмму на панели инструментов); - наберите необходимую формулу;
- выйдите из режима ввода
формулы, щелкнув левой кнопкой мыши вне созданной формулы.
Для редактирования созданной
формулы достаточно дважды щелкнуть на ней и загрузится редактор формул.
Одинарный щелчок по формуле позволит выделить ее (формула будет помещена в
прямоугольник в маленькими черными квадратиками на сторонах). После выделения
можно изменить размер формулы (смотри клип) или удалить ее, нажав клавишу Delete
на клавиатуре.
% Задание №
1
Наберите по образцу следующий
текст, используя редактор формул.
Решение квадратного уравнения.
Чтобы решить квадратное уравнение вида:
ax2+bx+c=0
необходимо сначала вычислить дискриминант
по формуле:
D=b2-4ac
Если D<0, то уравнение не имеет вещественных
корней.
Выполнил
ученик 8 класса Пифагоров Иван.
% Задание № 2
Наберите по образцу следующий
текст, используя редактор формул.
Самолет Ил-62 имеет четыре
двигателя, сила тяги каждого 103кН. Какова полезная мощность двигателей при
полете самолета со скоростью 864 км/ч?
Решение.
V=864 км/ч=240 м/с
Полезная мощность N
двигателей
F=103 кН=1,03*105Н равна
отношению механической
работы А ко времени t: N=.
N – ?
Механическая работа равна A=Fs Þ N= Û
Так как при равномерном движении V=Þ
N=FV.
N=240м/с * 1,03 * 105Н » 2,5 * 107 Вт
= 250 кВт.
Ответ: 250 кВт.
% Задание № 3
Наберите по образцу следующий
текст, используя редактор формул.
№ 1. Решение квадратных уравнений вида ах2+bx+c=0.
Практические работы, Microsoft Word
Практическая работа №1. «Текстовый процессор Microsoft Word: ввод, редактирование и форматирование текста».
ЗАДАНИЕ 1. Ввод и редактирование текста
1. Загрузите текстовый редактор.
2. Настройте с помощью линейки абзацный отступ и отступы справа и слева.
3. Наберите текст, соблюдая правила ввода текста.
4. Разделите приведѐнный текст по смыслу на абзацы, придумайте и добавьте заголовок к тексту.
Указания к выполнению задания:
-
для настройки отступов необходимо с помощью мыши перетащить соответствующие маркеры на линейке;
-
чтобы разделить введѐнный текст на абзацы нужно установить курсор в начало нового абзаца и нажать клавишу ENTER.
В начале 80-х годов голландская фирма «Philips» объявила о совершѐнной ею революции в области звуковоспроизведения. Ее инженеры придумали то, что сейчас пользуется огромной популярностью — это лазерные диски и проигрыватели. Компакт-диск состоит из трех слоев основного, сделанного из пластмассы, отражающего, выполненного из алюминия или серебра, и защитного — из прозрачного лака полиакрилата. Основной слой несет полезную информацию, закодированную в выжженных в нем микроскопических углублениях. Производство компакт-дисков чем-то напоминает выпуск грампластинок, поскольку в обоих случаях используется метод штамповки или прессования. Отличие состоит в том, что для создания первых необходимо освоить тончайшую технологию переноса миллиардов углублений — ямочек с эталонного диска на тиражируемые. Эталонный диск изготавливают из очень чистого нейтрального стекла и покрывают специальной пластиковой пленкой. Затем мощный записывающий лазер с числовым программным управлением от компьютера наносит на эту пленку ямочки различной длины, музыкальную информацию. Процесс тиражирования с эталонного диска состоит в получении негативов основной матрицы и нескольких позитивов, используемых для штамповки серийных лазерных дисков. В основе работы лежит явление фотоэффекта. Принцип системы считывания состоит в том, что лазерный луч диаметром 1,6 мкм направляется на поверхность компакт-диска, вращающегося с большой скоростью. Отражаясь от нанесенных на диск углублений, луч попадает на светоприемник (фотоэлемент), который в зависимости от характеристик падающего на него света выдает очень слабые электрические сигналы различной величины, который содержит информацию в виде цифр, состоящую из нолей и единиц. Затем цифровой сигнал преобразуется в звуковой и усиливается. Очевидно, что огромное число записанных на диске данных (каждый компакт-диск содержит свыше 8 миллиардов углублений) требует исключительной точности перемещения лазерного луча. Здесь используются два дополнительных луча, получаемых с помощью призм. Система обнаружения ошибок и удерживания основного луча в центре держит и корректирует луч точно по ходу движения.
ЗАДАНИЕ 2. Форматирование текста
Отформатируйте текст из задания №1:
1. Заголовок выполнить шрифтом размером 16 пт., установить выравнивание по центру, начертание в заголовке: полужирный и подчѐркнутый.
2. Отделить заголовок от текста пустой строкой.
3. Остальной текст оформить шрифтом размером 14 пт., установить выравнивание по ширине.
Указания к выполнению задания:
-
выделить заголовок и поменять размер шрифта, примените начертания полужирный и подчѐркнутый, выравнивание по центру;
-
поставить курсор в конец строки с заголовком и нажать клавишу ENTER или поставить курсор в начало первого абзаца и нажать клавишу ENTER;
-
выделить остальной текст и выбрать размер шрифта, применить выравнивание по ширине .
Практическая работа №2. «Текстовый процессор Microsoft Word: форматирование текста».
ЗАДАНИЕ 1:
1. Установите размер бумаги 14,8см 21см, поля со всех сторон по 1 см.
2. Наберите текст по образцу.
3. К заголовкам примените следующие параметры форматирования:
1) отступ перед абзацем 12 пт, после – 6 пт;
2) шрифт разреженный на 3 пт.
4. Размер символов – 12 пт.
Химия
Этилен, будучи подожжен, горит на воздухе, образуя воду и оксид углерода (IV):
C2H4+3O2 2CO2+2H2O+Q
При сильном нагревании углеводороды разлагаются на простые вещества – углерод и водород:
CH4 C + 2H2 – Q
C2H6 2C + 3H2 –Q
Если на раствор хлорида фениламмония подействовать раствором щелочи, то снова выделится анилин:
[С6H5NH3]++Cl —+Na ++OH — H2O+C6H5NH2+Na ++Cl —
Физика
Самолет Ил-62 имеет четыре двигателя, сила тяги каждого 103кН. Какова полезная мощность двигателей при полете самолета со скоростью 864 км/ч?
Дано: υ = 864 км / ч = 240 м / с
кН = 1,03105 Н
Найти: N – ?
Решение: Полезная мощность N двигателей равна отношению механической работы А ко времени t: N = A / t. Механическая работа равна A = Fs N = A / t Fs / t. Так как при равномерном движении υ = s / t N = Fυ. N = 240 м / с 1,03105Н 2,5107 Вт = 250 кВт.
Ответ: N = 250 кВт.
Указания к выполнению задания:
1. Перед началом работы с помощью инструментов вкладки Разметка страницы установите нужный размер бумаги, поля.
2. Введите текст, не обращая внимания на параметры форматирования.
3. При наборе формул химических реакций используйте инструменты Подстрочный знак, Надстрочный знак , вставьте нужные символы (стрелки, двойные стрелки), используя команду Вставка — Символ.
4. Отформатируйте текст по заданию и образцу.
Практическая работа №3. «Текстовый процессор Microsoft Word: форматирование абзацев».
ЗАДАНИЕ 1:
Наберите и отформатируйте текст по образцу.
ХИТРЫЕ ВОПРОСЫ
Где край света?
(Где начинается тенъ.)
Как из травы сделать лебедя?
(Лебеда — лебедь, А заменить на Ь.)
Кто целый век в клетке сидит?
(Сердце в грудной клетке.)
Какое яблоко нельзя съесть?
(Глазное.)
По какому пути никто не ходит?
(По Млечному.)
Чем оканчиваются день и ночь?
(Мягким знаком.)
Отчего утка плавает?
(От берега.)
Практическая работа №4. «Текстовый процессор Microsoft Word: нумерованные и маркированные списки».
ЗАДАНИЕ 1:
Наберите и отформатируйте текст по образцу.
§1. ИНФОРМАЦИЯ.
Первичное понятие, точного определения которого не существует. Некоторые толкования:
Информация – это смысл полученного сообщения, его интерпретация.
Информация – это содержание сообщений и само сообщение, данные. Из контекста всегда понятно, о чѐм идѐт речь.
Информация – это третья составляющая трѐх основ мироздания (материя, энергия и информация).
Информация – это сообщение, осведомляющее о положении дел, о состоянии чего-нибудь.
Информация – это сведения об окружающем мире и протекающих в нем процессах, воспринимаемые человеком или специальными устройствами и являющиеся объектом хранения, переработки и передачи.
§2. ПРИНТЕР.
Устройство для выдачи данных из компьютера на бумагу. Принтеры различают:
-
по способу печати:
1) матричные;
2) термические;
3) струйные;
4) лазерные.
-
по назначению:
1) переносные;
2) персональные;
3) учрежденческие;
4) мини – типографии.
-
по количеству цветов:
1) одноцветные;
2) цветные.
Указания к выполнению задания:
Заголовки текста выполнены заглавными буквами, шрифт 14 пт, полужирный, интервал между символами разреженный на 2 пт.
Практическая работа №5. «Текстовый процессор Microsoft Word: создание таблиц».
ЗАДАНИЕ 1:
1. Создайте новый документ.
2. Настройте параметры страницы: задайте размер полей по 1 см со всех сторон.
3. Создайте таблицу по образцу методом рисования.
4. Выполните расчѐты.
|
Расчет повременной рабочей платы |
||||||
|
№ п/п |
Фамилия |
Ставка за час, руб. |
Количество отработанных часов |
Начислено |
Налог (12 %) |
К выдаче |
|
1 |
Иванов |
56,94 |
157 |
|||
|
2 |
Петров |
41,21 |
134 |
|||
|
3 |
Сидоров |
23,12 |
162 |
|||
|
4 |
Козлов |
45,57 |
278 |
|||
|
5 |
Михайлова |
37,82 |
115 |
|||
|
6 |
Дубинин |
26,77 |
54 |
|||
|
Всего: |
ЗАДАНИЕ 2:
a) создайте таблицу по образцу;
b) заполните пустые ячейки;
c) оформите таблицу.
Заработная плата
|
№ п/п |
Фамилия |
Оклад |
Премия |
К выдаче |
|
|
За качество работы |
За рационализацию |
||||
|
1 |
Сергеева А. М. |
500 |
|||
|
2 |
Трунова И. Б. |
450 |
|||
|
3 |
Ильин В. М. |
1000 |
|||
|
4 |
Хадина М. А. |
3500 |
|||
|
5 |
Иткин О. А. |
3430 |
|||
|
6 |
Карпов А. А |
500 |
Премия за качество работы – 50% оклада.
Премия за рационализацию – 75% оклада.
Практическая работа №6. «Текстовый процессор Microsoft Word: работа с формулами».
ЗАДАНИЕ 1. Создайте формулы по образцу
Практическая работа №7. «Текстовый процессор Microsoft Word: работа с фигурами».
ЗАДАНИЕ 1: создайте схему по образцу

ЗАДАНИЕ 2: создайте рисунок по образцу
Рисуем лепесток цветка по образцу Вставка Фигуры Кривая.
Копируем объект и вставляем по кругу лепестки. Когда объект выделен у него появляются границы. Сверху находится кружок зеленого цвета (для поворота) хватаем его и крутим в нужную сторону (желательно почасовой стрелки). Лепестков может быть любое количество. Закрашиваем. Для этого выделяем объект Формат Стиль фигуры. Далее объединим фигуры. Выделяем один лепесток и нажимаем клавишу Shift. Правой кнопкой мыши нажимаем на выделенных фигурах ГруппировкаГруппировать. Теперь все лепестки одно целое. Далее рисуем стебель и листья Вставка Фигуры Кривая. Закрашиваем и группируем все. Дополнительно можно воспользоваться Формат На передний план или На задний план. Формат Повернуть Отразить слева на право.
Далее копируем целый цветок и собираем букет, используя функции описанные выше.
Итоговая практическая работа по работе в текстовом процессоре Microsoft Word.
Вариант 1.
ЗАДАНИЕ 1: наберите текст и создайте таблицу
Кодирование графической информации
Графическая информация на экране дисплея представляется в виде изображения, которое формируется из точек (пикселей).
Цветные изображения могут иметь различные режимы:
1) 16 цветов,
2) 256 цветов,
3) 65 536 цветов (high color),
4) 16 777 256 цветов (true color).
Количество бит на точку режима high color равно:
I = log265 536 = 16 бит = 2 байта.
|
Характеристика различных стандартов представления графики |
||||
|
разрешение |
16 цветов |
256 цветов |
65356 цветов |
16777236 цветов |
|
640×480 |
150 Кбайт |
300 Кбайт |
600 кбайт |
900 Кбайт |
|
800×600 |
234,4 Кбайт |
468,8 Кбайт |
937,5 Кбайт |
1,4 Мбайт |
|
1024×768 |
384 Кбайт |
768 Кбайт |
1,5 Мбайт |
2,25 Мбайт |
|
1280×1024 |
640 Кбайт |
1,25 Кбайт |
2,5 Мбайт |
3,75 Мбайт |
Наиболее распространенной разрешающей способностью экрана является разрешение 800 на 600 точек, т.е. 480 000 точек.
Необходимый объем видеопамяти для режима high color:
V = 2 байта * 480 000 = 960 000 байт = 937,5 Кбайт.
ЗАДАНИЕ 2: Отформатируйте текст и таблицу по заданным параметрам
Поля: левое -2 см, остальные – 1 см;
Абзацный отступ – 0,5 см;
Заголовок: размер шрифта -16 пт, Arial;
Основной текст: выравнивание – по ширине, размер шрифта – 14 пт;
Список: тип номера – А);
|
Таблица: толщина внешней границы – 1,5 пт |
Итоговая практическая работа по работе в текстовом процессоре Microsoft Word.
Вариант 2.
ЗАДАНИЕ 1: наберите текст и создайте таблицу
Кодирование графической информации
Графическая информация на экране дисплея представляется в виде изображения, которое формируется из точек (пикселей).
Цветные изображения могут иметь различные режимы:
1) 16 цветов,
2) 256 цветов,
3) 65 536 цветов (high color),
4) 16 777 256 цветов (true color).
Количество бит на точку режима high color равно:
I = log265 536 = 16 бит = 2 байта.
|
Характеристика различных стандартов представления графики |
||||
|
разрешение |
16 цветов |
256 цветов |
65356 цветов |
16777236 цветов |
|
640×480 |
150 Кбайт |
300 Кбайт |
600 кбайт |
900 Кбайт |
|
800×600 |
234,4 Кбайт |
468,8 Кбайт |
937,5 Кбайт |
1,4 Мбайт |
|
1024×768 |
384 Кбайт |
768 Кбайт |
1,5 Мбайт |
2,25 Мбайт |
|
1280×1024 |
640 Кбайт |
1,25 Кбайт |
2,5 Мбайт |
3,75 Мбайт |
Наиболее распространенной разрешающей способностью экрана является разрешение 800 на 600 точек, т.е. 480 000 точек.
Необходимый объем видеопамяти для режима high color:
V = 2 байта * 480 000 = 960 000 байт = 937,5 Кбайт.
ЗАДАНИЕ 2: Отформатируйте текст и таблицу по заданным параметрам
Поля: левое -2,5 см, остальные – 0,5 см;
Абзацный отступ – 1 см;
Заголовок: размер шрифта -18 пт, Arial;
Основной текст: выравнивание – по ширине, размер шрифта – 12 пт;
Список: тип номера – 1);
|
Таблица: толщина внешней границы – 1 пт |
Итоговая практическая работа по работе в текстовом процессоре Microsoft Word.
Вариант 3.
ЗАДАНИЕ 1: наберите текст и создайте таблицу
Кодирование графической информации
Графическая информация на экране дисплея представляется в виде изображения, которое формируется из точек (пикселей).
Цветные изображения могут иметь различные режимы:
1) 16 цветов,
2) 256 цветов,
3) 65 536 цветов (high color),
4) 16 777 256 цветов (true color).
Количество бит на точку режима high color равно:
I = log265 536 = 16 бит = 2 байта.
|
Характеристика различных стандартов представления графики |
||||
|
разрешение |
16 цветов |
256 цветов |
65356 цветов |
16777236 цветов |
|
640×480 |
150 Кбайт |
300 Кбайт |
600 кбайт |
900 Кбайт |
|
800×600 |
234,4 Кбайт |
468,8 Кбайт |
937,5 Кбайт |
1,4 Мбайт |
|
1024×768 |
384 Кбайт |
768 Кбайт |
1,5 Мбайт |
2,25 Мбайт |
|
1280×1024 |
640 Кбайт |
1,25 Кбайт |
2,5 Мбайт |
3,75 Мбайт |
Наиболее распространенной разрешающей способностью экрана является разрешение 800 на 600 точек, т.е. 480 000 точек.
Необходимый объем видеопамяти для режима high color:
V = 2 байта * 480 000 = 960 000 байт = 937,5 Кбайт.
ЗАДАНИЕ 2: Отформатируйте текст и таблицу по заданным параметрам
Поля: левое — 3 см, остальные – 1 см;
Абзацный отступ – 1 см;
Заголовок: размер шрифта -14 пт, Arial;
Основной текст: выравнивание – по ширине, размер шрифта – 11 пт;
Список: тип номера – I.;
|
Таблица: толщина внешней границы – 3 пт |
Итоговая практическая работа по работе в текстовом процессоре Microsoft Word.
Вариант 4.
ЗАДАНИЕ 1: наберите текст и создайте таблицу
Кодирование графической информации
Графическая информация на экране дисплея представляется в виде изображения, которое формируется из точек (пикселей).
Цветные изображения могут иметь различные режимы:
1) 16 цветов,
2) 256 цветов,
3) 65 536 цветов (high color),
4) 16 777 256 цветов (true color).
Количество бит на точку режима high color равно:
I = log265 536 = 16 бит = 2 байта.
|
Характеристика различных стандартов представления графики |
||||
|
разрешение |
16 цветов |
256 цветов |
65356 цветов |
16777236 цветов |
|
640×480 |
150 Кбайт |
300 Кбайт |
600 кбайт |
900 Кбайт |
|
800×600 |
234,4 Кбайт |
468,8 Кбайт |
937,5 Кбайт |
1,4 Мбайт |
|
1024×768 |
384 Кбайт |
768 Кбайт |
1,5 Мбайт |
2,25 Мбайт |
|
1280×1024 |
640 Кбайт |
1,25 Кбайт |
2,5 Мбайт |
3,75 Мбайт |
Наиболее распространенной разрешающей способностью экрана является разрешение 800 на 600 точек, т.е. 480 000 точек.
Необходимый объем видеопамяти для режима high color:
V = 2 байта * 480 000 = 960 000 байт = 937,5 Кбайт.
ЗАДАНИЕ 2: Отформатируйте текст и таблицу по заданным параметрам
Поля: все по 1 см;
Абзацный отступ – 1,5 см;
Заголовок: размер шрифта -20 пт, Arial;
Основной текст: выравнивание – по ширине, размер шрифта – 14,5 пт;
Список: тип номера – 1.;
|
Таблица: толщина внешней границы – 0,75 пт |
Итоговая практическая работа по работе в текстовом процессоре Microsoft Word.
Вариант 5.
ЗАДАНИЕ 1: наберите текст и создайте таблицу
Кодирование графической информации
Графическая информация на экране дисплея представляется в виде изображения, которое формируется из точек (пикселей).
Цветные изображения могут иметь различные режимы:
1) 16 цветов,
2) 256 цветов,
3) 65 536 цветов (high color),
4) 16 777 256 цветов (true color).
Количество бит на точку режима high color равно:
I = log265 536 = 16 бит = 2 байта.
|
Характеристика различных стандартов представления графики |
||||
|
разрешение |
16 цветов |
256 цветов |
65356 цветов |
16777236 цветов |
|
640×480 |
150 Кбайт |
300 Кбайт |
600 кбайт |
900 Кбайт |
|
800×600 |
234,4 Кбайт |
468,8 Кбайт |
937,5 Кбайт |
1,4 Мбайт |
|
1024×768 |
384 Кбайт |
768 Кбайт |
1,5 Мбайт |
2,25 Мбайт |
|
1280×1024 |
640 Кбайт |
1,25 Кбайт |
2,5 Мбайт |
3,75 Мбайт |
Наиболее распространенной разрешающей способностью экрана является разрешение 800 на 600 точек, т.е. 480 000 точек.
Необходимый объем видеопамяти для режима high color:
V = 2 байта * 480 000 = 960 000 байт = 937,5 Кбайт.
ЗАДАНИЕ 2: Отформатируйте текст и таблицу по заданным параметрам
Поля: левое – 1,5 см, остальные – 0,5 см;
Абзацный отступ – 0,5 см;
Заголовок: размер шрифта -14 пт, Arial;
Основной текст: выравнивание – по ширине, размер шрифта – 11,5 пт;
Список: тип номера – а);
|
Таблица: толщина внешней границы – 0,5 пт |
Итоговая практическая работа по работе в текстовом процессоре Microsoft Word.
Вариант 6.
ЗАДАНИЕ 1: наберите текст и создайте таблицу
Кодирование графической информации
Графическая информация на экране дисплея представляется в виде изображения, которое формируется из точек (пикселей).
Цветные изображения могут иметь различные режимы:
1) 16 цветов,
2) 256 цветов,
3) 65 536 цветов (high color),
4) 16 777 256 цветов (true color).
Количество бит на точку режима high color равно:
I = log265 536 = 16 бит = 2 байта.
|
Характеристика различных стандартов представления графики |
||||
|
разрешение |
16 цветов |
256 цветов |
65356 цветов |
16777236 цветов |
|
640×480 |
150 Кбайт |
300 Кбайт |
600 кбайт |
900 Кбайт |
|
800×600 |
234,4 Кбайт |
468,8 Кбайт |
937,5 Кбайт |
1,4 Мбайт |
|
1024×768 |
384 Кбайт |
768 Кбайт |
1,5 Мбайт |
2,25 Мбайт |
|
1280×1024 |
640 Кбайт |
1,25 Кбайт |
2,5 Мбайт |
3,75 Мбайт |
Наиболее распространенной разрешающей способностью экрана является разрешение 800 на 600 точек, т.е. 480 000 точек.
Необходимый объем видеопамяти для режима high color:
V = 2 байта * 480 000 = 960 000 байт = 937,5 Кбайт.
ЗАДАНИЕ 2: Отформатируйте текст и таблицу по заданным параметрам
Поля: левое -3 см, остальные – 1 см;
Абзацный отступ – 1,5 см;
Заголовок: размер шрифта -20 пт, Arial;
Основной текст: выравнивание – по ширине, размер шрифта – 14 пт;
Список: тип номера – а.;
|
Таблица: толщина внешней границы – 0,5 пт |
Итоговая практическая работа по работе в текстовом процессоре Microsoft Word.
Вариант 7.
ЗАДАНИЕ 1: наберите текст и создайте таблицу
Кодирование графической информации
Графическая информация на экране дисплея представляется в виде изображения, которое формируется из точек (пикселей).
Цветные изображения могут иметь различные режимы:
1) 16 цветов,
2) 256 цветов,
3) 65 536 цветов (high color),
4) 16 777 256 цветов (true color).
Количество бит на точку режима high color равно:
I = log265 536 = 16 бит = 2 байта.
|
Характеристика различных стандартов представления графики |
||||
|
разрешение |
16 цветов |
256 цветов |
65356 цветов |
16777236 цветов |
|
640×480 |
150 Кбайт |
300 Кбайт |
600 кбайт |
900 Кбайт |
|
800×600 |
234,4 Кбайт |
468,8 Кбайт |
937,5 Кбайт |
1,4 Мбайт |
|
1024×768 |
384 Кбайт |
768 Кбайт |
1,5 Мбайт |
2,25 Мбайт |
|
1280×1024 |
640 Кбайт |
1,25 Кбайт |
2,5 Мбайт |
3,75 Мбайт |
Наиболее распространенной разрешающей способностью экрана является разрешение 800 на 600 точек, т.е. 480 000 точек.
Необходимый объем видеопамяти для режима high color:
V = 2 байта * 480 000 = 960 000 байт = 937,5 Кбайт.
ЗАДАНИЕ 2: Отформатируйте текст и таблицу по заданным параметрам
Поля: все по 1см;
Абзацный отступ – 0,5 см;
Заголовок: размер шрифта -19 пт, Arial;
Основной текст: выравнивание – по ширине, размер шрифта – 13,5 пт;
Список: тип номера – i.;
|
Таблица: толщина внешней границы – 3 пт |
Итоговая практическая работа по работе в текстовом процессоре Microsoft Word.
Вариант 8.
ЗАДАНИЕ 1: наберите текст и создайте таблицу
Кодирование графической информации
Графическая информация на экране дисплея представляется в виде изображения, которое формируется из точек (пикселей).
Цветные изображения могут иметь различные режимы:
1) 16 цветов,
2) 256 цветов,
3) 65 536 цветов (high color),
4) 16 777 256 цветов (true color).
Количество бит на точку режима high color равно:
I = log265 536 = 16 бит = 2 байта.
|
Характеристика различных стандартов представления графики |
||||
|
разрешение |
16 цветов |
256 цветов |
65356 цветов |
16777236 цветов |
|
640×480 |
150 Кбайт |
300 Кбайт |
600 кбайт |
900 Кбайт |
|
800×600 |
234,4 Кбайт |
468,8 Кбайт |
937,5 Кбайт |
1,4 Мбайт |
|
1024×768 |
384 Кбайт |
768 Кбайт |
1,5 Мбайт |
2,25 Мбайт |
|
1280×1024 |
640 Кбайт |
1,25 Кбайт |
2,5 Мбайт |
3,75 Мбайт |
Наиболее распространенной разрешающей способностью экрана является разрешение 800 на 600 точек, т.е. 480 000 точек.
Необходимый объем видеопамяти для режима high color:
V = 2 байта * 480 000 = 960 000 байт = 937,5 Кбайт.
ЗАДАНИЕ 2: Отформатируйте текст и таблицу по заданным параметрам
Поля: левое – 2 см, остальные – 1 см;
Абзацный отступ – 1 см;
Заголовок: размер шрифта -20 пт, Arial;
Основной текст: выравнивание – по ширине, размер шрифта – 16 пт;
Список: тип номера – 1);
|
Таблица: толщина внешней границы – 0,75 пт |
Итоговая практическая работа по работе в текстовом процессоре Microsoft Word.
Вариант 9.
ЗАДАНИЕ 1: наберите текст и создайте таблицу
Кодирование графической информации
Графическая информация на экране дисплея представляется в виде изображения, которое формируется из точек (пикселей).
Цветные изображения могут иметь различные режимы:
1) 16 цветов,
2) 256 цветов,
3) 65 536 цветов (high color),
4) 16 777 256 цветов (true color).
Количество бит на точку режима high color равно:
I = log265 536 = 16 бит = 2 байта.
|
Характеристика различных стандартов представления графики |
||||
|
разрешение |
16 цветов |
256 цветов |
65356 цветов |
16777236 цветов |
|
640×480 |
150 Кбайт |
300 Кбайт |
600 кбайт |
900 Кбайт |
|
800×600 |
234,4 Кбайт |
468,8 Кбайт |
937,5 Кбайт |
1,4 Мбайт |
|
1024×768 |
384 Кбайт |
768 Кбайт |
1,5 Мбайт |
2,25 Мбайт |
|
1280×1024 |
640 Кбайт |
1,25 Кбайт |
2,5 Мбайт |
3,75 Мбайт |
Наиболее распространенной разрешающей способностью экрана является разрешение 800 на 600 точек, т.е. 480 000 точек.
Необходимый объем видеопамяти для режима high color:
V = 2 байта * 480 000 = 960 000 байт = 937,5 Кбайт.
ЗАДАНИЕ 2: Отформатируйте текст и таблицу по заданным параметрам
Поля: левое – 2,5 см, остальные – 1,5 см;
Абзацный отступ – 1,5 см;
Заголовок: размер шрифта -16 пт, Arial;
Основной текст: выравнивание – по ширине, размер шрифта – 12 пт;
Список: тип номера – а);
|
Таблица: толщина внешней границы – 0,75 пт |
Итоговая практическая работа по работе в текстовом процессоре Microsoft Word.
Вариант 10.
ЗАДАНИЕ 1: наберите текст и создайте таблицу
Кодирование графической информации
Графическая информация на экране дисплея представляется в виде изображения, которое формируется из точек (пикселей).
Цветные изображения могут иметь различные режимы:
1) 16 цветов,
2) 256 цветов,
3) 65 536 цветов (high color),
4) 16 777 256 цветов (true color).
Количество бит на точку режима high color равно:
I = log265 536 = 16 бит = 2 байта.
|
Характеристика различных стандартов представления графики |
||||
|
разрешение |
16 цветов |
256 цветов |
65356 цветов |
16777236 цветов |
|
640×480 |
150 Кбайт |
300 Кбайт |
600 кбайт |
900 Кбайт |
|
800×600 |
234,4 Кбайт |
468,8 Кбайт |
937,5 Кбайт |
1,4 Мбайт |
|
1024×768 |
384 Кбайт |
768 Кбайт |
1,5 Мбайт |
2,25 Мбайт |
|
1280×1024 |
640 Кбайт |
1,25 Кбайт |
2,5 Мбайт |
3,75 Мбайт |
Наиболее распространенной разрешающей способностью экрана является разрешение 800 на 600 точек, т.е. 480 000 точек.
Необходимый объем видеопамяти для режима high color:
V = 2 байта * 480 000 = 960 000 байт = 937,5 Кбайт.
ЗАДАНИЕ 2: Отформатируйте текст и таблицу по заданным параметрам
Поля: левое — 3 см, остальные – 1 см;
Абзацный отступ – 0,5 см;
Заголовок: размер шрифта -15 пт, Arial;
Основной текст: выравнивание – по ширине, размер шрифта – 13 пт;
Список: тип номера – 1-ый;
|
Таблица: толщина внешней границы – 3 пт |
Итоговая практическая работа по работе в текстовом процессоре Microsoft Word.
Вариант 11.
ЗАДАНИЕ 1: наберите текст и создайте таблицу
Кодирование графической информации
Графическая информация на экране дисплея представляется в виде изображения, которое формируется из точек (пикселей).
Цветные изображения могут иметь различные режимы:
1) 16 цветов,
2) 256 цветов,
3) 65 536 цветов (high color),
4) 16 777 256 цветов (true color).
Количество бит на точку режима high color равно:
I = log265 536 = 16 бит = 2 байта.
|
Характеристика различных стандартов представления графики |
||||
|
разрешение |
16 цветов |
256 цветов |
65356 цветов |
16777236 цветов |
|
640×480 |
150 Кбайт |
300 Кбайт |
600 кбайт |
900 Кбайт |
|
800×600 |
234,4 Кбайт |
468,8 Кбайт |
937,5 Кбайт |
1,4 Мбайт |
|
1024×768 |
384 Кбайт |
768 Кбайт |
1,5 Мбайт |
2,25 Мбайт |
|
1280×1024 |
640 Кбайт |
1,25 Кбайт |
2,5 Мбайт |
3,75 Мбайт |
Наиболее распространенной разрешающей способностью экрана является разрешение 800 на 600 точек, т.е. 480 000 точек.
Необходимый объем видеопамяти для режима high color:
V = 2 байта * 480 000 = 960 000 байт = 937,5 Кбайт.
ЗАДАНИЕ 2: Отформатируйте текст и таблицу по заданным параметрам
Поля: все по 1см;
Абзацный отступ – 0,5 см;
Заголовок: размер шрифта -19 пт, Arial;
Основной текст: выравнивание – по ширине, размер шрифта – 13,5 пт;
Список: тип номера – i.;
|
Таблица: толщина внешней границы – 3 пт |
Итоговая практическая работа по работе в текстовом процессоре Microsoft Word.
Вариант 12.
ЗАДАНИЕ 1: наберите текст и создайте таблицу
Кодирование графической информации
Графическая информация на экране дисплея представляется в виде изображения, которое формируется из точек (пикселей).
Цветные изображения могут иметь различные режимы:
1) 16 цветов,
2) 256 цветов,
3) 65 536 цветов (high color),
4) 16 777 256 цветов (true color).
Количество бит на точку режима high color равно:
I = log265 536 = 16 бит = 2 байта.
|
Характеристика различных стандартов представления графики |
||||
|
разрешение |
16 цветов |
256 цветов |
65356 цветов |
16777236 цветов |
|
640×480 |
150 Кбайт |
300 Кбайт |
600 кбайт |
900 Кбайт |
|
800×600 |
234,4 Кбайт |
468,8 Кбайт |
937,5 Кбайт |
1,4 Мбайт |
|
1024×768 |
384 Кбайт |
768 Кбайт |
1,5 Мбайт |
2,25 Мбайт |
|
1280×1024 |
640 Кбайт |
1,25 Кбайт |
2,5 Мбайт |
3,75 Мбайт |
Наиболее распространенной разрешающей способностью экрана является разрешение 800 на 600 точек, т.е. 480 000 точек.
Необходимый объем видеопамяти для режима high color:
V = 2 байта * 480 000 = 960 000 байт = 937,5 Кбайт.
ЗАДАНИЕ 2: Отформатируйте текст и таблицу по заданным параметрам
Поля: левое – 2 см, остальные – 1 см;
Абзацный отступ – 1 см;
Заголовок: размер шрифта -20 пт, Arial;
Основной текст: выравнивание – по ширине, размер шрифта – 16 пт;
Список: тип номера – 1);
|
Таблица: толщина внешней границы – 0,75 пт |
Microsoft Word
1. Создать на рабочем столе папку «Экзамен».
2. Создать в папке «Экзамен» документ Microsoft Word и переименовать его в «Практическое задание»
3. В данном документе набрать следующий текст (шрифт Arial, кегль 12, полужирный, выравнивание по центру).
«Компьютер не обладает интеллектом, не может угадывать Ваши мысли, делает только то, что Вы ему приказываете.»
4. При помощи меню «Вставка» нарисовать следующую схему и сгруппировать ее в единое целое.
5. Выполнить вставку рисунка при помощи меню «Вставка – рисунки — картинки»
6. Сохранить документ и выйти.
Материалы на данной страницы взяты из открытых истончиков либо размещены пользователем в соответствии с договором-офертой сайта. Вы можете сообщить о нарушении.
Работа с таблицами в MS Word 2010.
Оформление газетной рекламы туристической компании. Практическая работа
|
Лиц. ТД № 0010874 |
ВЛАДТУРБИЗНЕС ВЬЕТНАМ — по четвергам ЕВРОПА – по московским ценам! ГОРНОЛЫЖНЫЕ КУРОРТЫ: Япония, Южная Корея, Китай, Европа ВИЗЫ: Ю. Корея, Шенген, Израиль, Китай ПОМОЩЬ В ОФОРМЛЕНИИ ЗАГРАНПАСПОРТОВ |
Зима в Приморье: Санатории Шмаковки: Военный, Изумрудный, Жемчужина, 50-лет Октября. Санатории в черте города: Строитель, Амурский залив Дагомыс: лечение, отдых, экскурсии в Сочи Туры выходного дня: Каждую субботу и воскресенье |
|
Ул. Адм. Фокина, д.9, оф.23. Тел.: (423)222-66-06. E-mail:vtbis@yandex.ru |
Work & Travel USA 2012 Сделай свое открытие Америки! |
Порядок выполнения работы:
1. Меню Вставка — Таблица – Вставить таблицу. Установить число столбцов – 3, число строк — 2
2. В первой верхней ячейке набрать номер лицензии – Лиц. ТД № 0010874, шрифт Times New Roman, размер шрифта 8.
Выделить ячейку – меню Работа с таблицами – вкладка Макет – в группе Выравнивание нажать кнопку Направление текста – выбрать по вертикали в соответствии с образцом. Уменьшить ширину столбца по линейке с помощью значка Перемещение столбца таблицы , или зацепив вертикальную границу столбца указателем .
3. Во второй верхней ячейке набрать текст (шрифт Times New Roman):
ВЛАДТУРБИЗНЕС – размер шрифта 24, Ж, Ч, все прописные, цвет синий.
ВЬЕТНАМ, Европа и т.д. – размер 12 , Ж, Ч, все прописные.
Другие названия стран — размер 12.
Помощь….- размер шрифта 10, Ж, все прописные.
При необходимости измените ширину столбца.
4. В третьей ячейке набрать текст:
Зима в Приморье: размер 12 , Ж, К, Ч,
Санатории Шмаковки и др. — размер 12 , Ж, Ч.
Военный и др. — размер шрифта 10.
Туры выходного дня: шрифт Arial, размер 14 , Ж, выравнивание по центру.
Каждую субботу и воскресенье — шрифт Arial, размер 12, Ж, выравнивание по центру.
5. Адрес и другие реквизиты набирать во второй нижней ячейке (шрифт Times New Roman) — размер 8.
Выровнять по центру по левому краю (меню Работа с таблицами – вкладка Макет – группа Выравнивание).
6. Work & Travel USA 2012 – размер 16, Ж – набрать в последней ячейке.
Сделай …. — размер шрифта 12.
7. Выделить верхние ячейки таблицы для оформления границ.
Меню Работа с таблицами — вкладка Конструктор – в группе Стили таблиц нажмите кнопку Границы – отметить на образце внешние границы, тип рамка, цвет синий, ОК.
Выделить нижние ячейки – выполнить то же самое.
8. Откорректировать полученную таблицу в соответствии с образцом.
Долинная Ирина Васильевна
Учитель информатики
МАОУ «МЛ № 1» г. Магнитогорска
Лабораторный практикум
«Задания в Word. Повторение»
для обучающихся 8 класса
Приложение
Задание – 1.1
Набрать по образцу следующий текст, используя копирование. Оформить текст с помощью отступов (слева, справа), интервалов (перед, после) и колонок:
Хозяйка однажды с базара пришла,
Хозяйка с базара домой принесла:
Картошку,
Капусту,
Морковку,
Горох,
Петрушку и свеклу.
Ох!
Вот овощи спор завели на столе —
Кто лучше, вкусней и нужней на земле:
Картошка,
Капуста,
Морковка,
Горох,
Петрушка иль свекла?
Ох!
Хозяйка тем временем ножик взяла
И ножиком этим крошить начала:
Картошку,
Капусту,
Морковку,
Горох,
Петрушку и свеклу.
Ох!
Накрытые крышкою, в душном горшке
Кипели, кипели в крутом кипятке:
Картошка,
Капуста,
Морковка,
Горох,
Петрушка и свекла.
Ох!
И суп овощной оказался неплох!
Приложение
Задание – 1.2
Набрать по образцу следующий текст, используя копирование. Оформить текст с помощью отступов (слева, справа), интервалов (перед, после) и колонок:
Хозяйка однажды с базара пришла,
Хозяйка с базара домой принесла:
Картошку,
Капусту,
Морковку,
Горох,
Петрушку и свеклу.
Ох!
Вот овощи спор завели на столе —
Кто лучше, вкусней и нужней на земле:
Картошка,
Капуста,
Морковка,
Горох,
Петрушка иль свекла?
Ох!
Хозяйка тем временем ножик взяла
И ножиком этим крошить начала:
Картошку,
Капусту,
Морковку,
Горох,
Петрушку и свеклу.
Ох!
Накрытые крышкою, в душном горшке
Кипели, кипели в крутом кипятке:
Картошка,
Капуста,
Морковка,
Горох,
Петрушка и свекла.
Ох!
И суп овощной оказался неплох!
Приложение
Задание – 1.3
Набрать по образцу следующий текст, используя копирование. Оформить текст с помощью отступов (слева, справа), интервалов (перед, после) и колонок:
Шел по улице отряд —
сорок мальчиков подряд:
раз,
два,
три,
четыре,
и четыре на четыре,
и четырежды четыре,
и еще потом четыре.
В переулке шел отряд —
сорок девочек подряд:
раз,
два,
три,
четыре,
и четыре на четыре,
и четырежды четыре,
и еще потом четыре.
Да как встретились
вдруг,
стало восемьдесят вдруг!
раз,
два,
три,
четыре,
и четыре на четыре,
и четырежды четыре,
и еще потом четыре.
А на площадь
повернули,
а на площади стоит
не компания,
не рота,
не толпа,
не батальон,
и не сорок,
и не сотня,
а почти что
МИЛЛИОН!
раз,
два,
три,
четыре,
и четыре на четыре,
сто четыре на четыре,
полтораста на четыре,
двести тысяч на четыре,
и еще потом четыре! ВСЕ!
Приложение
Задание – 1.5
Набрать по образцу следующий текст, используя копирование. Оформить текст с помощью отступов (слева, справа), интервалов (перед, после) и колонок:
Дама сдавала в багаж
диван,
чемодан,
саквояж,
картину,
корзину,
картонку
и маленькую собачонку.
Выдали даме на станции
четыре зеленых квитанции
о том, что получен багаж:
диван,
чемодан,
саквояж,
картина,
корзина,
картонка,
и маленькая собачонка.
Вещи везут на перрон,
кидают в открытый вагон.
Готово. Уложен багаж:
диван,
чемодан,
саквояж,
картина,
корзина,
картонка
и маленькая собачонка.
Но только раздался звонок,
удрал из вагона щенок.
Хватились на станции Дно:
потеряно место одно.
В испуге считают багаж:
диван,
чемодан,
саквояж,
картина,
корзина,
картонка…
Товарищи! Где собачонка?
Приложение
Задание – 1.4
Набрать по образцу следующий текст, используя копирование. Оформить текст с помощью отступов (слева, справа), интервалов (перед, после) и колонок:
Шел по улице отряд —
сорок мальчиков подряд:
раз,
два,
три,
четыре,
и четыре на четыре,
и четырежды четыре,
и еще потом четыре.
В переулке шел отряд —
сорок девочек подряд:
раз,
два,
три,
четыре,
и четыре на четыре,
и четырежды четыре,
и еще потом четыре.
Да как встретились вдруг,
стало восемьдесят вдруг!
раз,
два,
три,
четыре,
и четыре на четыре,
и четырежды четыре,
и еще потом четыре.
А на площадь повернули,
а на площади стоит не компания,
не рота,
не толпа,
не батальон,
и не сорок,
и не сотня,
а почти что МИЛЛИОН!
раз,
два,
три,
четыре,
и четыре на четыре,
сто четыре на четыре,
полтораста на четыре,
двести тысяч на четыре,
и еще потом четыре! ВСЕ!
Приложение
Задание – 1.6
Набрать по образцу следующий текст, используя копирование. Оформить текст с помощью отступов (слева, справа), интервалов (перед, после) и колонок:
Дама сдавала в багаж
диван,
чемодан,
саквояж,
картину,
корзину,
картонку
и маленькую собачонку.
Выдали даме на станции
четыре зеленых квитанции
о том, что получен багаж:
диван,
чемодан,
саквояж,
картина,
корзина,
картонка,
и маленькая собачонка.
Вещи везут на перрон,
кидают в открытый вагон.
Готово. Уложен багаж:
диван,
чемодан,
саквояж,
картина,
корзина,
картонка
и маленькая собачонка.
Но только раздался звонок,
удрал из вагона щенок.
Хватились на станции Дно:
потеряно место одно.
В испуге считают багаж:
диван,
чемодан,
саквояж,
картина,
корзина,
картонка…
Товарищи! Где собачонка?
Приложение
Задание – 1.7
Набрать по образцу следующий текст, используя копирование. Оформить текст с помощью отступов (слева, справа), интервалов (перед, после) и колонок:
Стоит в поле теремок-теремок,
Он не низок не высок, не высок.
Как по полю, полю мышка бежит,
У дверей остановилась и пищит:
Кто, кто в теремочке живет?
Кто, кто в невысоком живет?
Кто в тереме живет?
Никого в тереме нет. Залезла мышка в теремок, стала жить-поживать – песни распевать.
Стоит в поле теремок-теремок,
Он не низок не высок, не высок.
Уж как по полю лягушка бежит,
У дверей остановилась и кричит:
Кто, кто в теремочке живет?
Кто, кто в невысоком живет?
Кто в тереме живет?
Я, мышка-норушка! А ты кто?
Я лягушка-квакушка!
Иди ко мне жить!
Стоит в поле теремок-теремок,
Он не низок не высок, не высок.
Как по полю, полю зайка бежит,
У дверей остановился и кричит:
Кто, кто в теремочке живет?
Кто, кто в невысоком живет?
Кто в тереме живет?
Я, мышка-норушка!
Я лягушка-квакушка! А ты кто?
Я зайчик-побегайчик!
Иди к нам жить!
Стоит в поле теремок-теремок,
Он не низок не высок, не высок.
Уж как по полю лисичка бежит,
У дверей остановилась и кричит:
Кто, кто в теремочке живет?
Кто, кто в невысоком живет?
Кто в тереме живет?
Я, мышка-норушка!
Я лягушка-квакушка!
Я зайчик-побегайчик! А ты кто?
Я лисичка-сестричка!
Иди к нам жить!
Приложение
Задание – 1.8
Набрать по образцу следующий текст, используя копирование. Оформить текст с помощью отступов (слева, справа), интервалов (перед, после) и колонок:
Стоит в поле теремок-теремок,
Он не низок не высок, не высок.
Как по полю, полю мышка бежит,
У дверей остановилась и пищит:
Кто, кто в теремочке живет?
Кто, кто в невысоком живет?
Кто в тереме живет?
Никого в тереме нет. Залезла мышка в теремок, стала жить-поживать – песни распевать.
Стоит в поле теремок-теремок,
Он не низок не высок, не высок.
Уж как по полю лягушка бежит,
У дверей остановилась и кричит:
Кто, кто в теремочке живет?
Кто, кто в невысоком живет?
Кто в тереме живет?
Я, мышка-норушка! А ты кто?
Я лягушка-квакушка!
Иди ко мне жить!
Стоит в поле теремок-теремок,
Он не низок не высок, не высок.
Как по полю, полю зайка бежит,
У дверей остановился и кричит:
Кто, кто в теремочке живет?
Кто, кто в невысоком живет?
Кто в тереме живет?
Я, мышка-норушка!
Я лягушка-квакушка! А ты кто?
Я зайчик-побегайчик!
Иди к нам жить!
Стоит в поле теремок-теремок,
Он не низок не высок, не высок.
Уж как по полю лисичка бежит,
У дверей остановилась и кричит:
Кто, кто в теремочке живет?
Кто, кто в невысоком живет?
Кто в тереме живет?
Я, мышка-норушка!
Я лягушка-квакушка!
Я зайчик-побегайчик! А ты кто?
Я лисичка-сестричка!
Иди к нам жить
Приложение
Задание – 5.1
Ждем вас в гости, приглашаем,
Яркий праздник обещаем!
Будет очень интересно,
Проведем его чудесно!
Приглашение
Приложение
Задание – 5.2
Приложение
Задание – 5.3
Как же быстро время мчится!
Праздник в двери к нам стучится!
Вас к себе я приглашаю!
Много смеха обещаю,
Стол накрытый, песни, пляски!
Нужно вам немного встряски.
Приходите веселиться!
Праздник ведь не зря стучится!
Приглашение
Приложение
Задание – 5.4
Скоро праздник у меня!
Вас я приглашаю!
Проведем его шутя,
Я же развлекаю!
Не стесняйтесь же, друзья!
В гости приходите!
И подарки для меня
Тоже захватите!
ПРИГЛАШЕНИЕ
Приложение
Задание – 5.5
Турагентство
Coraltravel
Москва,
ул. Дмитрия Ульянова,
дом 16, корпус 2,
подъезд 5, офис 319
М. Академическая
(495) 961-19-40
Отдых по всему миру
Приложение
Задание – 5.6
Приложение
Задание – 5.7
Приложение
Задание – 5.8
Приложение
Задание – 2.1
Процессор
Память
Оперативная память
Долговременная память
Жесткий магнитный диск
Дискета
Флэш-память
Оптические диски
CD
DVD
Приложение
Задание – 2.2
Устройства ввода
Клавиатура
Мышь
Сканер
Графический планшет
Цифровая камера
Микрофон
Джойстик
Устройства вывода
Монитор
Жидкокристаллический монитор
Монитор на электронно-лучевой трубке
Принтер
Матричный принтер
Струйный принтер
Лазерный принтер
Приложение
Задание – 2.3
Отряд хищных
Семейства:
собачьи
медвежьи
енотовые
куньи
кошачьи
Отряд парнокопытных
Семейства:
свиные
оленьи
полорогие
Отряд непарнокопытных
Семейство:
лошадиных
Приложение
Задание – 2.4
Отряд парнокопытных
свиные
кабан
оленьи
Кабарга
Косуля
Лось
северный олень
благородный олень
пятнистый олень
полорогие
дзерен
сайга
горал
серна
бородатый козел
сибирский козел
кавказский тур
архар
снежный баран
овцебык
зубр
тур
Отряд непарнокопытных
лошадиных
тарпан
кулан
Приложение
Задание – 2.5
Древний мир:
Великая пирамида в Гизе
Висячие сады Вавилона
Храм Артемиды в Эфесе
Статуя Зевса в Олимпии
Мавзолей в Галикарнасе
Колосс Родосский
Александрийский маяк
Наше время:
Оперный театр в Сиднее
Туннель под Ла-Маншем
Аэропорт Каисаи
Конкорд
Асуанская плотина
Сирс-тауэр
Космический центр кеннеди
Приложение
Задание – 2.9
хищные
собачьи
волк
шакал
песец, обыкновенная лисица
корсак
красный волк
енотовидная собака
медвежьи
медведь бурый
медведь белый
медведь гималайский
енотовые
енот-полоскун
куньи
соболь
лесная куница
каменная куница
колонок
черный хорь
светлый хорь
европейская норка
ласка
горностай
хорь-перевязка
росомаха
выдра
калан
кошачьи
лесной кот
степной кот
камышовый кот
манул
амурский лесной кот
обыкновенная рысь
снежный барс
леопард
тигр
Приложение
Задание – 2.6
Океан
Тихий океан
Индийский океан
Море
Средиземное море
Азовское море
Карибское море
Черное море
Озеро
Байкал
Иссык-Куль
Мичиган
Плещеево озеро
Река
Волга
Днепр
Нил
Гусь
Ангара
Приложение
Задание – 2.7
Системный файл
drv
sys
Текстовый файл
txt
rtf
doc
docx
odt
Графический файл
bmp
gif
jpg
tif
png
Звуковой файл
wav
mp3
midi
kar
ogg
Видеофайл
avi
mpeg
Электронная таблица
xls
ods
Web-страница
htm
html
Архив
zip
rar
Приложение
Задание – 2.8
Системное программное обеспечение
операционные системы
сервисные программы
архиваторы
антивирусные программы
коммуникационные программы
Системы программирования
Языки программирования
Pascal
C++
Basic
Среды программирования
Borland Delphi 7 Personal Portable Edition
PHP DevelStudio
Прикладноепрограммноеобеспечение
Графические редакторы
Текстовые редакторы
Мультимедийные проигрыватели
Электронные таблицы
Системы управления базами данных
Приложение
Задание – 3.1
21=2
22=4
23=8
24=16
25=32
26=64
27=128
28=256
29=512
210=1024
Приложение
Задание – 3.2
log22=1
log24=2
log28= 3
log216=4
log232=5
log264=6
log2128=7
log2256=8
log2512=9
log21024=10
Приложение
Задание – 3.3
Москва2008
Рязань2314
Рязань-12314
Рузаевка0515
Сызрань0932
Сызрань-10932
Самара1242
Уфа2220
Инзер0235
Урал-Тау0543
Новоабзаково0619
Супряк0717
Приложение
Задание – 3.4
Приложение
Задание – 3.5
Приложение
Задание – 3.6
Приложение
Задание – 3.7
25610Х2
A12816X10
7678X10
65778X16
23410X3
67810X5
89D4516X2X10
Приложение
Задание – 3.8
Приложение
Задание – 4.1
|
Число |
Мероприятия |
Время |
Категория приглашенных |
Ответственный |
|
I. Курсовая подготовка |
||||
|
12 — 23 |
Курсы ПК для воспитателей города и южных районов. |
9.00 |
Воспитатели (25 чел.) |
Сеничева Л.А., Зорина Н.А., Завалишина В.М. |
|
II. Работа с администрацией ОУ |
||||
|
7 |
ТГ зам. директора по УВР (контрольно-аналитическая деятельность) |
10:00 |
зам. директора по УВР (по выбору) |
Михайленко И.Н., Рудакова Р.В. |
|
21 |
ТГ зам. директора по УВР (научно-методические вопросы) |
10:00 |
зам. директора по УВР (по выбору) |
Михайленко И.Н., Мельникова Н.А. |
|
III. Работа с детьми |
||||
|
19 — 23 |
Военно-полевые сборы |
9.00 |
Юноши 10-х классов |
Маврин В.Г. |
Приложение
Задание – 4.2
|
Буквы: |
заглавные и строчные буквы латинского алфавита, и символ «подчерк» |
A B C … X Y Z a b c… x y z _ |
|
заглавные и строчные буквы русского алфавита |
А Б В … Э Ю Я а б в … э ю я |
|
|
Цифры |
десять арабских цифр от 0 до 9 |
0 1 2 3 4 5 6 7 8 9 |
|
Спецсимволы |
знаки арифметических операций |
+ — * / |
|
знаки операций сравнения |
< > = <= >= <> |
|
|
разделители |
. , ; ; () [] {} ‘ : = |
|
|
служебные слова |
begin, end, write, program, var, read, readln, writeln, if, real, integer идр. |
Приложение
Задание – 4.3
|
Объем продаж фирмы «САПР» |
|||||
|
Страна |
Год |
||||
|
1995 |
1996 |
1997 |
1998 |
1999 |
|
|
Чили |
12,3 |
19,7 |
27,1 |
34,5 |
41,9 |
|
Бразилия |
45,7 |
54,7 |
63,7 |
72,7 |
81,7 |
|
США |
22,1 |
36,6 |
51,1 |
65,6 |
80,1 |
|
Аргентина |
14,5 |
36,6 |
58,7 |
80,8 |
96,5 |
|
Канада |
15 |
22,9 |
30,8 |
38,7 |
46,6 |
|
Италия |
16,2 |
26,1 |
36 |
45,9 |
55,8 |
|
Франция |
39,7 |
58,8 |
77,9 |
97 |
116,1 |
|
Бельгия |
18,6 |
31,5 |
44,4 |
57,3 |
70,2 |
Приложение
Задание – 4.4
|
Целочисленная арифметика |
||||||
|
А |
А mod 10 |
A div 10 |
A div 100 |
A div 1000 |
(A div 10) mod 10 |
(A div 100) mod 10 |
|
Двухзначное число |
Количество единиц |
Количество десятков |
— |
— |
— |
— |
|
Трехзначное число |
Количествоединиц |
— |
Количество сотен |
— |
Количество десятков |
— |
|
Четырехзначное число |
Количество единиц |
— |
— |
Количество тысяч |
Количество десятков |
Количество сотен |
В практических работах имеется краткая аннотация выполнения данной работы, закрепление — самостоятельная работа по данной теме. Всего 11 работ.
Пример работы:
Практическая № 1 Форматирование текста.
Указания к выполнению задания:
Используйте команды и меню:
— Формат / Шрифт… (Для форматирования текста)
— Сервис / Правописание и Сервис / Язык (для проверки правописания)
Используйте, где возможно, операции копирования и вставки.
В задании использованы шрифты: «Times New Roman», «Arial», «Impact», «Courier New».
Практическая работа № 2 Форматирование абзацев. Границы и заливка
Указания к выполнению задания:
Используйте команды и меню:
— Формат / Абзац… . (Для форматирования абзацев)
— Формат / Границы и заливка… (обрамление границами)
— Используйте, где возможно, операции копирования и вставки.
- Выравнивание по ширине, красная строка.
- Выравнивание по левому краю, красная строка, междустрочный интервал – 1,5.
- Выравнивание по центру.
- Выравнивание по правому краю.
- Отступ правого края, выравнивание по центру.
- Отступы правого и левого края, выступ первой строки.
Остальные самостоятельные работы в архиве.
Word
Задание №1
Лиса Алиса и кот Базилио
Пока живут на свете хвастуны,
Мы прославлять судьбу свою должны.
Какое небо голубое !
Мы не сторонники разбоя.
На хвастуна не нужен нож:
Ему тихонько подпоёшь –
И делай с ним, что хошь!
Покуда живы жадины вокруг,
Удачи мы не выпустим из рук.
Какое небо голубое!
Мы не сторонники разбоя.
На жадину не нужен нож:
Ему покажешь медный грош —
И делай с ним, что хошь!
Пока живут на свете дураки,
Обманом жить нам, стало быть, с руки.
Какое небо голубое!
Мы не сторонники разбоя.
На дурака не нужен нож:
Ему с три короба наврешь –
И делай с ним, что хошь!
Умножим наши знания!
Word
Задание № 2
Учимся форматировать
Учимся форматировать
Учимся форматировать
Учимся форматировать
Учимся форматировать
При работе с MicrosoftWord есть твердое правило: не переносить слова на новую строку вручную. Редактор не хуже нас понимает, что строка уже кончилась. Нажимать ENTER следует только там, где кончается целый абзац.
И еще одно правило: сначала следует набирать текст, а уж потом заниматься его оформлением. Тогда никому не придет в голову набирать, например, лишние пробелы или пустые строки.
При работе с MicrosoftWord есть твердое правило: не переноситьслова на новую строку вручную. Редактор не хуже нас понимает, что строка уже кончилась. Нажимать ENTER следует только там, где кончается целыйабзац.
И еще одно правило: сначала следует набирать текст, а уж потом заниматься его оформлением. Тогда никому не придет в голову набирать, например, лишние пробелы или пустые строки.
При работе с MicrosoftWord есть твердое правило: не переносить слова на новую строку вручную. Редактор не хуже нас понимает, что строка ужекончилась. Нажимать ENTER следует только там, где кончается целый абзац.
И еще одно правило: сначала следует набирать текст, а уж потом заниматься его оформлением. Тогда никому не придет в голову набирать, например, лишние пробелы или пустые строки.
В
лесу
родилась
елочка.
В лесу она росла.
Зимой и летом
Стройная
Зеленая была
!
φ-х!-33-21-76
Работу по форматированию текста выполнил
Чапаев Василий Иванович
Word
Задание №3
Красная строка, шрифт, форматирование по образцу
ПЕЧЕНЬЕ
Сырки, муку, маргарин, яйца, соду смешать и поставить в холодильник на 2 часа.
Тонко раскатать тесто. Смазать белком, взбить с сахаром, и свернуть рулетом. Нарезать ломтиками и сложить на смазанный противень. Печь примерно 25минут.
2 сырка по 100г, 1 пачка маргарина, 2 яйца, 1 стакан сахара, 0,5 чайной ложки соды, гашенной уксусом, 2,5 стакана муки.
ПЕЧЕНЬЕ
Сырки, муку, маргарин, яйца, соду смешать и поставить в холодильник на 2 часа.
Тонко раскатать тесто. Смазать белком, взбить с сахаром, и свернутьрулетом. Нарезать ломтиками и сложить на смазанныйпротивень.Печь примерно 25минут.
2сырка по 100г, 1 пачка маргарина, 2 яйца, 1 стакан сахара, 0,5 чайной ложки соды, гашенной уксусом, 2,5 стакана муки.
Явление двадцать третье.
Базиль (сам с собой). Нет уж, с сильным не борись, куда уж мне…
Фигаро. Такому болвану.
Базиль (всторону).Чем хлопотать об их свадьбе, лучше — ка я устрою свою.(Направляется в глубину сцены)
Фигаро(идет за ним). Решать? О нет, не бойся!..
Бомарше.Безумный день, или Женитьба Фигаро.
Перевод Н. Любимого.
Word
Задание №4
Абзацные отступы, нерастяжимые пробелы.Форматирование подписи.
Салат из помидоров с сыром
300г помидоров,
150 г плавленого сыра, 30 г репчатого лука,
50 г огурцов,
100 г майонеза,
соль, перец.
Вымытые помидоры нарезать мелкими кубиками, добавить мелко нарезанный лук, огурец, сыр. Все перемешать с майонезом.
Директору школы №21 г. Иркутска
Детская спортивная юношеская школа приглашает принять участие в традиционных соревнованиях по волейболу сильнейших спортсменов вашей школы.
Соревнования проводятся в школе №23.
Адрес школы: ул.Советская, 103.
|
Директору ДЮСШ |
И.Е. Воропаев |
ОГОУ ДПО МЦОКиПП
г. Иркутска
СПРАВКА
Выдана Евсеевой Марии в том, что она обучается по ускоренной школьной программе.
|
Директору ДЮСШ |
И.И. Петров |
Командировочное удостоверение Выдано
________________________________ ________________________________
Срок командировки с «___» по «___» ____________ 2 ___г. № _____________
|
Руководитель предприятия |
Е.К. Иванов |
Word
Задание №5
Маркированный список:
Выделить абзацы, составляющие список
На панели форматирование выбрать кнопкуМаркированный список
При необходимости отформатировать абзац по линейке
При необходимости обратиться к меню Формат Список
В качестве маркера можно использовать любой символ из коллекции шрифтов(менюФорматСписок Изменить)
Нумерованный список:
Выделить абзацы, составляющие список
На панели форматирование выбрать кнопкуНумерованный список
При необходимости отформатировать абзац по линейке
При необходимости обратиться к меню Формат Список.
Нумерация предлагается различная. Формат номера списка можно менять по своему желанию (менюФорматСписок Изменить).
Многоуровневые списки:
Легче формируются во время набора текста.
1.1.менюФормат Список Многоуровневый
Понизить уровень записи — клавиша TAB,
Повысить уровень записи — сочетание клавиш TAB+SHIFT
Word
Правило 1Старайтесь во всех удачах благодарить обстоятельства,а во всех неудачах винить только себя.
Правило 2Помните: нет безвыходного положения, кроме смерти. Никогда не опускайте руки. Пока мы живы, мы способны улучшить свою жизнь.
Правило 3Когда вам плохо, найдите того, кому еще хуже, и помогите ему — Вам станет значительно легче.
Правило 4Относитесь к другим людям так, как Вам хотелось бы,чтобы люди относились к Вам.
Правило 5Не обстоятельства должны управлять человеком, а человек, обстоятельствами.
Правило 6Верьте в Его Величество Случай и знайте: случайприходит только к тем, кто все делает для того, чтобы он пришел. Знайте: если, прожив день, Вы не сделали ни одного доброго дела или не узнали ничего нового — день прожит напрасно.
Правило 7Самое ценное в нашей жизни — здоровье. О нем нужно заботиться. Спать необходимо столько, сколько требуется организму. Больше двигаться, рационально питаться, объявить войну курению.
Правило 8Помните: жизнь любит удачливых. О прошедшемжалеть бесполезно.
Правило 9Анализируйте каждый прожитый день – учиться лучше всего на собственных ошибках.
Правило 10Лучшее лекарство от грусти-, от стресса, от неудач — оптимизм.
Правило 11Никогда не начинайте «новую жизнь» — это самообман.Улучшайте свою старую жизнь, но делайте это постепенно.
Правило 12Помните, что злиться на других — бесполезное дело. Злость лишь испортит ваш характер и помешает Вашим делам. Что было, то было.
Правило 13Запомните: установка должна быть такой: «Без менямир не полон».
Правило 14Не забывайте о «правиле тридцатого сентября» (день Веры, Надежды, Любви): ВЕРА, НАДЕЖДА, ЛЮБОВЬ. Каждый из нас должен знать, во что он верит, на что надеется, кого любит.
Word
Задание №6
Вставка рисунка
рамка
Уж небо осенью дышало,
Уж реже солнышко блистало.
рисунок
Вставка объекта WordArt
Word
Задание №7
Автофигуры
ЦИТАТЫ о власти
Word
Задание №8
Word
Задание №9
Word
Задание №10
Таблицы
Применение таблиц при создании документов
|
№ п/п |
понедельник |
вторник |
среда |
четверг |
пятница |
|
1. |
Математика |
Чтение |
Математика |
Русский язык |
Физ-ра |
|
2. |
Труд |
Музыка |
Чтение |
Математика |
Математика |
|
3. |
Чтение |
Математика |
Этика |
Математика |
Чтение |
|
4. |
Физ-ра |
Русский язык |
Русский язык |
Чтение |
|
|
5. |
Рисование |
Труд |
Почтовые наклейки
|
ГОУ ВПО «ИГПУ» 664011, г. Иркутск, ул. Нижняя набережная, 6 |
ГОУ ВПО «ИГПУ» 664011, г. Иркутск, ул. Нижняя набережная, 6 |
ГОУ ВПО «ИГПУ» 664011, г. Иркутск, ул. Нижняя набережная, 6 |
|
ГОУ ВПО «ИГПУ» 664011, г. Иркутск, ул. Нижняя набережная, 6 |
ГОУ ВПО «ИГПУ» 664011, г. Иркутск, ул. Нижняя набережная, 6 |
ГОУ ВПО «ИГПУ» 664011, г. Иркутск, ул. Нижняя набережная, 6 |
|
ГОУ ВПО «ИГПУ» |
Отдел учебной литературы |
|
Уважаемые методисты! Отдел УЛиМО организует работу по изучению новых учебно-методических комплексов. |
|
|
53-33-45 |
|
ГОУ ВПО «ИГПУ» 664011, г. Иркутск, ул. Нижняя набережная, 6 исх.№___ от «__»_______200_г. |
Начальнику отдела проектирования научно-производственного объединения «Sight 2 K», Маркович Алексею, http://www.sight2k/com, alex@sight2k.com |
|
ЗАЯВКА Прошу подготовить расчет потребности серверов и клиентских приложений программы «UnitestDeluxe»v. 4.0 для 14 классов, 170 машин. Протоколы связи соответствуют RFC 1035 (экспериментальные). Оплата будет производиться только безналичным порядком, с учетом скидок. |
|
|
Начальник отдела ИТ |
И.И.Тихонов |
|
Обозначение величин |
Ед. измерения |
|
m |
Кг Г Мг Т |
|
F |
Н кН Мн |
|
E |
Дж |
|
A |
МДж ГДж |
|
Объявление Срочно куплю квартиру |
|||||||||
|
51-22-46 |
51-22-46 |
51-22-46 |
51-22-46 |
51-22-46 |
51-22-46 |
51-22-46 |
51-22-46 |
51-22-46 |
51-22-46 |
|
Множители и приставки |
||
|
Множитель |
Приставка |
Обозначение приставки |
|
1012 |
тера |
Т |
|
109 |
гига |
Г |
|
106 |
мега |
М |
|
103 |
кило |
К |
|
102 |
гекто |
г |
|
101 |
дека |
да |
|
10-1 |
деци |
д |
|
№ |
ФИО |
ДАТА |
|||||
|
1 |
|||||||
|
2 |
|||||||
|
3 |
|||||||
|
4 |
|||||||
|
5 |
|||||||
|
6 |
|||||||
|
7 |
Задание: Используя формулы, вычислить СУММА и ИТОГО
|
ТОВАР |
ЦЕНА |
КОЛИЧЕСТВО |
СУММА |
|
Сувенир |
16,00 |
5 |
80 |
|
Скатерть |
150 |
2 |
300 |
|
Итого: |
380 |
Word
Дополнительные задания
Задание №11
Дорогие друзья!
Приглашаем вас на праздник,
Посвященный Дню Учителя.
Праздник состоится 4 октября в актовом зале
Оргкомитет.
ШКОЛА
Word
Задание №12
Word
Дополнительные задания
Задание №13
|
ИРКУТСКИЙ ГОРОДСКОЙ ЦЕНТР ТВОРЧЕСТВА |
ВСЕРОССИЙСКАЯ АССОЦИАЦИЯ АРТИСТОВ ЦИРКА |
|
Дорогие друзья! Приглашаем вас на цирковое представление! В программе: Акробаты, дрессированные тигры и слоны. |
|
|
Директор ассоциации |
Иванов И.И. |
|
Суров Вячеслав Иванович |
|
Ведущий специалист |
123456 г. Иркутск, ул. Советская, 145
123-456
Word
Задание №14
Профессиональный лицей №1
Объявляет набор на курсы
пользователей ЭВМ
в программе:
|
Разговорный язык Индивидуально в группах Опыт работы 12-34-56 |
|||||||
|
Ул. Маркова, д 34, кв 45 |
Ул. Маркова, д 34, кв 45 |
Ул. Маркова, д 34, кв 45 |
Ул. Маркова, д 34, кв 45 |
Ул. Маркова, д 34, кв 45 |
Ул. Маркова, д 34, кв 45 |
Ул. Маркова, д 34, кв 45 |
Ул. Маркова, д 34, кв 45 |
Word
Дополнительные задания
Задание №15
|
Справка Дана ___________________________________________ в том, что он(а) действительно Обучается в Учебно-производственном центре на отделении Альтернативных форм обучения по программе ЗМО с ______________________ по _________________________ Справка дана по месту требования |
|
|
Зав. учебной частью |
В.В.Афанасьева |
|
Приглашение |
УВАЖАЕМЫЕ ВЫПУСКНИКИ! Ждем Вас на вечере встречи 1 апреля 2007 г. в 18:00 по адресу г. Иркутск, ул. Декабрьских событий, 100 |
|
Господину Ульриху Леонарду Цветочная улица, 34 44147 Дортмунд |
9 января 2006 г. |
Зимний отдых в 2008 г.
Уважаемый господин Ульрих!
Вы уже решили, где провести зимние каникулы? Для Вас мы делаем специальное недорогое предложение. Путешествуйте с фирмой Sunrise Ltd. в Австрию и пользуйтесь привлекательными условиями отдыха.
Отель «Снежная долина» — это туристический комплекс, занимающий значительную площадь. Отель приспособлен для отдыха с детьми. Лыжный подъемник, лыжная школа и теннисный зал расположены рядом. В отеле есть ресторан, бассейн, сауна и гимнастический зал. Кроме того, в отеле есть:
Детский сад, в котором воспитатели заботятся о детях, устраивают праздники, просмотр детских фильмов и ли чтение сказок.
Апартаменты с цветным телевизором, телефоном, балконом, лоджией или террасой. Тип 1 — жилая площадь около 27 м2, тип 2 — около 34 м2.
Буфет для завтрака с большим выбором блюд.
Вот наши цены:
|
Продолжительность пребывания |
Тип 1 |
Тип 2 |
|
10 дней |
676,00 |
794,00 |
|
20 дней |
875,00 |
945,00 |
|
30 дней |
990,00 |
1099,00 |
Позвоните нам, если возникнут вопросы.
С дружеским приветом.
Адрес публикации: https://www.prodlenka.org/metodicheskie-razrabotki/353202-prakticheskie-raboty-v-microsoft-word
Практическая работа Обработка текстовой информации, содержит 21 задание по соответствующей теме (работа подойдет для учащихся 8 класса занимающихся по УМК Босовой).
Задание 1. Ввод символов.
1. Запустите текстовый процессор, установленный на вашем компьютере.
2. Введите с помощью клавиатуры:
Буквы русского алфавита: Аа Бб Вв Гг Дд Ее Её Жж Зз Ии Йй Кк Лл Мм Нн Оо Пп Рр Сс Тт Уу Фф Хх Цц Чч Шш Щщ Ьь Ыы Ъъ Ээ Юю Яя
Буквы английского алфавита: Аа ВЬ Сс Dd Ее Ff Gg Hh li Jj Kk LI Mm Nn Oo Pp Qq Rr Ss Tt Uu Vv Ww Xx Yy Zz
Алфавит десятичной системы счисления: 0 1 2 3 4 5 6 7 8 9
Алфавит римской системы счисления: I(1) V(5) Х(10) L(50) C(100) D(500) M(1000)
Специальные символы (русская раскладка клавиатуры): ! » № ; % : ? * ( ) _ + / — =
Специальные символы (английская раскладка клавиатуры): ! @ # $ % л & * ( ) _ + | — =
Произвольный текст о себе (имя, возраст, класс и т. д.)
3. Сохраните файл в личной папке под именем Символы.rtf.
Задание 2. Правила ввода текста.
1. Запустите текстовый процессор, установленный на вашем компьютере.
2. Введите текст:
При вводе текста соседние слова отделяются одним пробелом. Знаки препинания (запятая, двоеточие, точка, восклицательный и вопросительный знаки) пишутся слитно с предшествующим словом и отделяются пробелом от следующего слова.
Кавычки и скобки пишутся слитно с соответствующими словами.
Тире выделяется пробелами с двух сторон.
Дефис пишется слитно с соединяемыми им словами.
3. Введите текст, обращая внимание на соблюдение соответствующих правил:
Тема «Правила ввода текста», гостиница «Малахит», шоколад «Алёнка», роман «Война и мир».
Этапы создания текстового документа: ввод, редактирование, форматирование.
Информация во Всемирной паутине организована в виде страниц (Web-страниц).
Всё-таки, Мамин-Сибиряк, жар-птица, северо-восток, Ростов-на-Дону, Нью-Йорк. Пришлось волей-неволей остаться здесь на ночь. Горя бояться — счастья не видать. Москва — огромный город, город-страна. Конец XVII века — первая половина XIX века.
4. Сохраните файл в личной папке под именем Правила_ввода.rtf.
Задание 3. Вставка символов.
Скачайте файл для работы: Вставка.rtf
1. В текстовом процессоре откройте файл Вставка.rtf:
Прснльнй кмпьютр: сстмнй блк (мтрнск плт, цнтрльнй прцсср, пртвн пмть, жсткй дек), вншн стрств, клвтр, мшь, мнтр, прнтр, кстчек клнк).
2. В нужные места вставьте буквы, обозначающие гласные звуки, так, чтобы получились названия устройств персонального компьютера.
3. Сохраните файл в личной папке под именем Устройства.rtf.
Задание 4. Замена символов.
Скачайте файл для работы: Замена.rtf
1. В текстовом процессоре откройте файл Замена.rtf:
К*литка, к*морка, к*вычки, к*блук, б*гровый, п*гром, с*тира, ур*ган, *кв*ланг, н*в*ждение, ср*жение.
2. Замените символы «*» на буквы «а» или «о», чтобы слова были написаны правильно.
3. Сохраните файл в личной папке под именем Слова.rtf.
Задание 5. Автоматическая замена.
Скачайте файл для работы: 100.rtf
1. В текстовом процессоре откройте файл 100.rtf:
У про 100го 100рожа
Непро100рный дом:
Часто в нем 100ножка
Бродит под 100лом.
Дорожит 100ножка
Чи100тоюног
И 100личной ваксой
Чистит 100 сапог.
2. Для большей выразительности автор стихотворения Л. Кондратенко «вставил» внутрь слов цифры. Посмотрите, как будет выглядеть это стихотворение после замены «100» на «сто» (воспользуйтесь операцией замены).
3. Сохраните документ с изменениями в личной папке под именем CTO.rtf.
Задание 6. Удаление фрагментов .
Скачайте файл для работы: Удаление.rtf
1. В текстовом процессоре откройте файл Удаление.rtf:
Клавиатура, джойстик, сканер, принтер.
Монитор, графопостроитель, принтер, мышь.
Жёсткий диск, flash-память, компакт-диск, процессор.
Принтер, акустические колонки, наушники, микрофон.
Системный блок, центральный процессор, оперативная память, жёсткий диск, блок питания.
Системный блок, клавиатура, мышь, монитор, акустические колонки.
Видеокарта, карта расширения, звуковая карта, сетевая карта.
Enter, End, Esc, Delete.
Цветной принтер, лазерный принтер, матричный принтер, струйный принтер.
2. В каждой группе найдите лишнее слово (словосочетание) и удалите его.
3. Сохраните файл в личной папке под именем Нет_лишнего.rtf.
Задание 7. Перемещение фрагментов.
Скачайте файл для работы: Перемещение.rtf
1. В текстовом процессоре откройте файл Перемещение.rtf:
CPU-
RAM-
HDD-
Video Card —
Sound Card —
оперативная память, центральный процессор, видеокарта, жёсткий диск, звуковая карта.
2. Создайте пары, поместив рядом с каждым англоязычным термином его русский аналог.
3. Сохраните файл в личной папке под именем Пары.rtf.
Задание 8. Копирование фрагментов.
1. В текстовом процессоре создайте новый документ.
2. Используя операции копирования и вставки, наберите текст
стихотворения на английском языке:
Meet me in the morning.
Meet me at noon.
Meet me in September,
Or the middle of June.
Meet me at midnight.
Meet me in the hall.
Meet me in the summer.
Meet me in the fall.
Meet me in the evening.
Meet me at eight.
N1 meet you any time you want,
But, please, don’t be late.
3. Сохраните файл в личной папке под именем Стих.rtf.
Задание 9. Склеивание и разрезание строк.
Скачайте файл для работы: Строки.rtf
1. В текстовом процессоре откройте файл Строки.rtf:
Шило в мешке не утаишь. Не всё коту масленица. Кончил дело — гуляй смело. Готовь сани летом, а телегу — зимой. Пар кости не ломит. Без труда не выловишь рыбку из пруда. Не всё золото, что блестит. Слово — серебро, молчание — золото. Раньше встанешь — раньше работу кончишь. Цыплят по осени считают. Делу — время, потехе — час. Сначала подумай, потом начинай. Семь раз примерь, один раз отрежь. Работа страшна не рукам, а глазам. Дело мастера боится.
2. Отредактируйте содержимое файла так, чтобы каждая пословица занимала ровно одну строку.
3. Сохраните файл в личной папке под именем Пословицы.rtf.
Задание 10. Изменение размера и шрифта символов.
1. В текстовом процессоре создайте новый файл и сохраните его в личной папке под именем Шрифт1.rtf.
2. Наберите фразу «Я изучаю текстовый процессор». Создайте девять копий этой фразы, помещая каждую из них в новой строке.
3. Задайте для первых двух строк размер шрифта 12 пунктов, тип шрифта Times New Roman.
Для второй пары строк: размер шрифта 14 пунктов, тип шрифта Courier New.
Для третьей пары строк: размер шрифта 16 пунктов, тип шрифта Comic Sans MS.
Для четвертой пары строк: размер шрифта 18 пунктов, тип шрифта Tahoma.
Для пятой пары строк: размер шрифта 20 пунктов, тип шрифта Arial.
4. Закройте файл Шрифт1.rtf, сохранив изменения.
Задание 11. Изменение цвета символов.
Скачайте файл для работы: Цвет.rtf
1. В текстовом процессоре откройте файл Цвет.rtf.
2. Выполните форматирование текста согласно следующему описанию:
• для заголовка задайте размер шрифта 16 пунктов, цвет шрифта красный;
• для названий цветов задайте соответствующий им цвет шрифта, начертание — полужирное, размер — 14 пунктов;
• для описаний цветов задайте начертание курсив и размер шрифта 12 пунктов.
3. Сохраните файл с изменениями в личной папке и закройте его.
Задание 12. Индексы.
1. В текстовом процессоре создайте новый файл и сохраните его в личной папке под именем Индексы.rtf.
2. Выберите тип шрифта Arial, размер шрифта 14, начертание курсив.
3. Наберите следующий текст:
Единицы измерения количества информации:
1 байт = 8 битов
1 Килобайт =210 байтов
1 Мегабайт =210 Кбайт = 220 байтов
1 Гигабайт =210 Мбайт = 220 Кбайт = 230 байтов
4. Сохраните изменения в файле и закройте его.
Задание 13. Варианты форматирования символов.
Скачайте файл для работы: Эффекты.rtf
1. В текстовом процессоре откройте файл Эффекты.rtf.
2. Измените формат символов по образцу:
3. Сохраните файл с изменениями в личной папке и закройте его.
Задание 14. Варианты подчеркивания.
1. В текстовом процессоре создайте новый документ.
2. Шрифтом Times New Roman в 14 пунктов наберите текст и выполните форматирование символов по образцу:
3. Сохраните файл в личной папке под именем Подчеркивание.rtf и закройте его.
Задание 15. Форматирование абзацев.
1. В текстовом процессоре создайте новый документ.
2. Наберите черновик документа (Times New Roman, 14 пунктов, выравнивание по левому краю) со следующим текстом:
3. Выполните форматирование в соответствии со следующими требованиями:
4. Сохраните файл в личной папке под именем Принтеры.rtf и закройте его.
Задание 16. Форматирование абзацев.
1. В текстовом процессоре создайте новый документ.
2. Наберите черновик документа (Times New Roman, 14 пунктов, выравнивание по левому краю) с информацией о своей школе, себе и своём учителе:
3. Выполните форматирование абзацев в соответствии со следующими требованиями:
4. Сохраните файл в личной папке под именем Титул.rtf и закройте его.
Задание 17. Вставка специальных символов и формул.
1. В текстовом процессоре создайте новый документ.
2. Наберите следующий текст, содержащий символы, отсутствующие на клавиатуре:
3. С помощью редактора формул наберите следующие формулы:
4. Сохраните файл в личной папке под именем Специальная_вставка.rtf и закройте его.
Задание 18. Создание списков.
1. В текстовом процессоре создайте новый документ.
2. Создайте многоуровневый список «Устройства современного компьютера»:
3. Сохраните файл в личной папке под именем Устройства1.rtf.
4. Переформатируйте список, поставив вместо номеров маркеры.
Возможный вариант оформления представлен ниже:
5. Сохраните файл в личной папке под именем Устройства2.rtf и закройте его.
Задание 19. Создание таблиц.
1. В текстовом процессоре создайте новый документ.
2. Создайте таблицу следующей структуры:
3. Добавьте в таблицу нужное количество строк и внесите в них информацию о 5-6 файлах, хранящихся в вашей личной папке.
4. Сохраните файл в личной папке под именем Таблица.rtf и закройте его.
Задание 20. Создание схем.
1. В текстовом процессоре создайте новый документ.
2. Создайте схему «Форматы графических файлов»:
3. Сохраните файл в личной папке под именем Cxeмa.rtf и закройте его.
Задание 21. Вставка рисунков.
Скачайте файл для работы: Мышь.jpg
1. В текстовом процессоре создайте новый документ.
2. Вставьте в него рисунок из файла Мышь.jpg.

3. Сделайте выноски с надписями основных частей мыши.
4. Сохраните файл в личной папке под именем Мышь.rtf и закройте его.
Подборка практических заданий для работы в MS Word 7-9 классы
методическая разработка (информатика и икт, 8 класс) на тему
Подобраны практические задания для работы в Worde:
— работа с таблицами,
— работа с графическими объектами,
Скачать:
| Вложение | Размер |
|---|---|
| podborka_prakticheskih_zadaniy_dlya_raboty_v_tekstovom_redaktore_microsoft_word.doc | 105 КБ |
Предварительный просмотр:
Подборка практических заданий для работы в текстовом редакторе Microsoft Word.
Практическая работа №1 Форматирование и редактирование текста.
Вариант 1 .Набрать и отформатировать текст в соответствии с указаниями, cсодержащимися непосредственно в тексте:
Абзац с выравниванием по левому краю, отступ всего абзаца слева 7 см, шрифт Times New Roman, размер 12 пт, начертание полужирный, цвет текста синий.
Абзац с выравнивание по ширине, выступ первой строки, шрифт Arial, размер 16, начертание курсив, текст подчеркнутый.
Абзац с выравниванием по левому краю, отступ справа 5 см, междустрочный интервал полуторный. Размер 20, начертание Обычный.
Вариант 2. Набрать текст по образцу.
Вестминстерское аббатство и Вестминский дворец с его знаменитыми часами Биг Бен . Это величественное здание, построенное в стиле GOTIKA стоит на левом берегу темзы в самом сердце Лондона. В настоящие время в Вестминстерском дворце, отделённом от аббатства площадью «Двор старого дворца» , размещается парламент – законодательный орган Великобритании . Кроме двух главных палат парламента – палаты лордов и палаты общин — во дворце целый лабиринт канцелярий, библиотек, помещений для заседаний различных комитетов, ресторанов и кафетериев.
Помещение, где заседает палата общин, как ни удивительно, совсем небольшое, и сидячих мест в нем лишь 437 . Здание построено в 1835 – 1860 годах на месте сгоревших в 1834 году построек. Его длина 948 футов. От старого комплекса уцелел Вестминстер – холл. В котором с XIV по XX век верховный суд Англии.
Часы Биг Бен самые замечательные в мире. С прекрасным музыкальным боем. Часы названы в честь Бенджамена Холла. Внутрь башни, где находятся часы. Ведут 340 ступеней. Минутная стрелка имеет 14 футов в длину, часовая – 9 , каждая цифра по 2 фута. Все жители Лондона сверяю свои часы с Биг Беном .
Обучающимся можно предложить не набирать текст самим, а дать уже набранный, и дать карточку чтобы они только отформатировали и отредактировали по образцу. Если обучающиеся хорошо печатают, и вы располагаете временем, то можно дать им самим набрать.
Практическая работа № 2. Работа с таблицами.
В данной работе внимание уделяется отработке навыка по объединению ячеек, изменение направление текста, изменение границ таблицы.
Задание . Создать таблицу по образцу.
Верный товарищ и преданный друг.
Вышла из дома по улице Бультерьерской
17.05.2005 в 21 00 и не вернулась.
Рыжая такса с белыми ушами.
Отзывается на кличку Пушистик.
Очень страдают дети.
Нашедшего просьба позвонить по телефону 12 – 34 – 56.
Творческие задания в word
Сверстать текст пьесы. Использовать цвета и выравнивание как на картинке
- отступ ремарк снизу и сверух 12pt, написание курсивом
- отступы диалогов снизу 6pt, сверху 0pt,
- шрифт TimesNewRoman 11pt,
- отступ первой строки для диалогов 1.25см.
- Ориентация страницы альбомная, поля 2см с каждой стороны
Получится что-то в этом роде:
№2 Верстка списка
- использовать полуторный интервал
- шрифт TimesNewRoman, 10pt;
- отступы первого уровня списка: 0 и 0.5
- второго уровня: 0.5 и 1.25)
обратите внимание что Примечание не должно иметь собственного номера списка.
Получится как-то так:
№3 Верстка в два столбца
Сверстать текст в два столбца,
Использовать поля 1.5 см с каждой стороны, книжная ориентация
- отступ первой строки 0.75см,
- междустрочный интервал «Одинарный»,
- шрифт Times New Roman, 10pt.
- выравнивание по ширине
- отступ первой строки убрать,
- отступ сверху 12pt, отступ снизу: 12pt.
- размер изображение по ширине должен быть 7см,
- выравнивание по центру
- добавить подпись к рисунку
название главы должно быть выравнено по центру страницы, убрать пустые абзацы.
Получится что-то в этом роде:
№4 Работа со стилями, часть I
Используя стили, поменять цвет выделенных слов и заголовков (а так же всех слов которые имеют такие же стили что слова ниже):
- Стиль “фрагментарны” – заменить шрифт на Times New Roman, 20pt
- Стиль что – заменить цвет шрифта на красный
- Стиль непрерывности – добавить нижнее подчеркивание
- Стиль демонстрируя – добавить рамку вокруг текста
- Стиль теоретический – сделать все буквы прописными
- Заголовки 1-го уровня, выровнять по центру, сделать отступ сверху 18pt
- Заголовки 2-го уровня выровнять по правому краю, сделать отступ сверху 6pt
Получится как-то так:
№5 Работа со стилями, часть II
Сверстать текст пьесы используя стили (для каждой текстовой сущности создать свой стиль, например отдельный стиль под Короля, отдельный под трактирщика, отдельный под ремарку и т.д.). Использовать цвета и выравнивание как на картинке
- отступ ремарк снизу и сверух 12pt, написание курсивом
- отступы диалогов снизу 6pt, сверху 0pt,
- шрифт TimesNewRoman 11pt,
- отступ первой строки для диалогов 1.25см.
- Ориентация страницы альбомная, поля 2см с каждой стороны
Получится что-то в этом роде:
№6 Работа с изображениями I
используя инструмент, обрезки расположить картинки как на изображении:
№7 Работа с изображениями II
Даны изображения, используя разбиение на колонки, выравнивание и возможность добавлять подпись к рисунку, расположить их на листе как показано на картинке.
Картинки:
А вот что должно получится:
№8 Работа с таблицами I
В файле 10 заданий на работу с табличками, которые необходимо выполнить
№9 Работа с таблицами II
Дана сетка (таблица) расписания, необходимо привести ее в порядок,
- уместить все расписание на одну страницу,
- добавить информацию об обеденных перерывах
- заменить нижнее подчеркивание на пробел
- развернуть текст в ячейках в случае необходимости
- шрифты и их размеры менять нельзя
- можно удалять пустые строки, если это не нарушит логики расписания
В общем должно получиться что-то в этом роде:
№10 Нумерация страниц
Проставить нумерацию в соответствии с указаниями в файле
№11 Математические формулы
Сверстать формулы в соответствии с картинками в документе
№12 Починить курсовую
Дана курсовая, надо:
- Избавится от пустых абзацов, в случае необходимости заменить отступами
- Для переноса на новую страницу использовать разрыв страниц (или Ctrl+Enter)
- Заменить оглавление на автособираемое оглавление, для этого соответствующим заголовкам установить стили Заголовок 1/2/3 уровня (для удобства использовать комбинации клавиш Alt+Ctrl+1 Alt+Ctrl+2 Alt+Ctrl+3)
- Избавится от двойных/тройных/…/n-ных пробелов
- Добавить отступ красной строки для абзацев
- Все главы 1го уровня (включая Введение и Заключение начинать с новой страницы)
- Переверстать титульный лист с помощью таблицы
Урок 15
Творческая тематическая работа
Работа с графическими объектами в текстовом документе
Задание 1. В кабинет к директору
1. Запустите текстовый процессор Microsoft Office Word.
2. Перейдите в раздел Вставка.
3. В разделе иллюстрации включить кнопку «Клип».
4. Установить галочку напротив объекта «Автофигуры», (как показано на картинке), и нажать на поиск.
5. После выполнения этой операции — перед нами станут доступны разные автофигуры.
6. Попробуйте теперь с помощью этих автофигур нарисовать кабинет директора.
Работая с объектами (автофигурами и линиями), применяйте операции Копировать, Повернуть, Отразить, Свободное вращение, Группировать.
7. Сохраните результат работы в собственной папке в файле с именем Директор.
Задание 2. План кабинета информатики
Внимательно рассмотрите ваш кабинет информатики. Необходимо нарисовать его план.
1. Выберите для плана масштаб, например 1:100. Тогда 1 см на плане будет соответствовать 1 м в реальном помещении.
2. Нарисуйте прямоугольник, соответствующий классной комнате.
3. Окна и двери изобразите отрезками другого цвета или другого типа линии.
4. Создайте изображение одного рабочего места, состоящего из стола, стула и компьютера.
Выделите все объекты, образующие рабочее место. Для этого, удерживая клавишу , щелкните на каждом из объектов.
Сгруппируйте выделенные объекты ([Действия — Группировать]). Полученный новый объект удобно копировать, перемещать, поворачивать.
5. Разместите нужное количество рабочих мест на плане классной комнаты. При перемещении фигур пользуйтесь курсорными стрелками на клавиатуре. Их совместное использование с клавишей позволяет перемещать объекты «мелкими» шагами.
6. Изобразите учительский стол, классную доску, шкафы и другое оборудование.
7. Сохраните результат работы в собственной папке в файле с именем Кабинет.
Задание 3. Объемные изображения
1. Нарисуйте произвольный прямоугольник и активизируйте кнопку Объем 
2. Исследуйте возможные варианты объемных изображений.
3. Изобразите следующие объемные объекты:
4. Выполните объемную композицию «Арка»:
5. Сохраните результат работы в собственной папке в файле с именем Объём.
Задание 4. Творческое задание
Придумайте сами пример объекта, графическую модель которого можно представить с помощью автофигур или объемных фигур. Создайте соответствующую графическую модель в программе Microsoft Word.
Сохраните результат работы в собственной папке в файле с именем Идея.
Теперь мы умеем
Cкачать материалы урока
Подборка практических заданий для работы в MS Word 7-9 классы
методическая разработка (информатика и икт, 8 класс) на тему
Подобраны практические задания для работы в Worde:
— работа с таблицами,
— работа с графическими объектами,
Скачать:
| Вложение | Размер |
|---|---|
| podborka_prakticheskih_zadaniy_dlya_raboty_v_tekstovom_redaktore_microsoft_word.doc | 105 КБ |
Предварительный просмотр:
Подборка практических заданий для работы в текстовом редакторе Microsoft Word.
Практическая работа №1 Форматирование и редактирование текста.
Вариант 1 .Набрать и отформатировать текст в соответствии с указаниями, cсодержащимися непосредственно в тексте:
Абзац с выравниванием по левому краю, отступ всего абзаца слева 7 см, шрифт Times New Roman, размер 12 пт, начертание полужирный, цвет текста синий.
Абзац с выравнивание по ширине, выступ первой строки, шрифт Arial, размер 16, начертание курсив, текст подчеркнутый.
Абзац с выравниванием по левому краю, отступ справа 5 см, междустрочный интервал полуторный. Размер 20, начертание Обычный.
Вариант 2. Набрать текст по образцу.
Вестминстерское аббатство и Вестминский дворец с его знаменитыми часами Биг Бен . Это величественное здание, построенное в стиле GOTIKA стоит на левом берегу темзы в самом сердце Лондона. В настоящие время в Вестминстерском дворце, отделённом от аббатства площадью «Двор старого дворца» , размещается парламент – законодательный орган Великобритании . Кроме двух главных палат парламента – палаты лордов и палаты общин — во дворце целый лабиринт канцелярий, библиотек, помещений для заседаний различных комитетов, ресторанов и кафетериев.
Помещение, где заседает палата общин, как ни удивительно, совсем небольшое, и сидячих мест в нем лишь 437 . Здание построено в 1835 – 1860 годах на месте сгоревших в 1834 году построек. Его длина 948 футов. От старого комплекса уцелел Вестминстер – холл. В котором с XIV по XX век верховный суд Англии.
Часы Биг Бен самые замечательные в мире. С прекрасным музыкальным боем. Часы названы в честь Бенджамена Холла. Внутрь башни, где находятся часы. Ведут 340 ступеней. Минутная стрелка имеет 14 футов в длину, часовая – 9 , каждая цифра по 2 фута. Все жители Лондона сверяю свои часы с Биг Беном .
Обучающимся можно предложить не набирать текст самим, а дать уже набранный, и дать карточку чтобы они только отформатировали и отредактировали по образцу. Если обучающиеся хорошо печатают, и вы располагаете временем, то можно дать им самим набрать.
Практическая работа № 2. Работа с таблицами.
В данной работе внимание уделяется отработке навыка по объединению ячеек, изменение направление текста, изменение границ таблицы.
Задание . Создать таблицу по образцу.
Верный товарищ и преданный друг.
Вышла из дома по улице Бультерьерской
17.05.2005 в 21 00 и не вернулась.
Рыжая такса с белыми ушами.
Отзывается на кличку Пушистик.
Очень страдают дети.
Нашедшего просьба позвонить по телефону 12 – 34 – 56.